Данная команда позволяет массово переименовывать файлы в любой папке Вашего ПК непосредственно из MS Excel.
Чтобы воспользоваться данной командой создайте в своей рабочей книге MS Excel список файлов, которые вы хотите переименовать (так это можно сделать быстро):
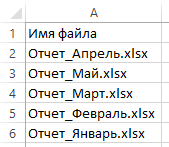
Пропишите рядом со «старыми» именами файлов — «новые» имена (так можно быстро добавить год к названию файлов):
Затем выделите диапазон ячеек со старыми и новыми названиями файлов, перейдите во вкладку «ЁXCEL» Главного меню, нажмите кнопку «Файлы» и выберите команду «Переименовать файлы«:
В открывшемся диалоговом окне укажите папку, в которой расположены файлы для переименования и нажмите :
После того как Вы нажмете кнопку файлы в указанной папке будут переименованы, о чем программа сообщит следующим информационным сообщением:
Отмена этой операции не предусмотрена, но вы легко можете вернуть «старые» названия файлов. Для этого поменяйте столбцы с «новыми» и «старыми» названиями файлов местами (так это можно сделать быстро):
И повторите операцию по переименованию. «Старые» названия файлов будут возвращены.
Добавить комментарий

В этом посте я расскажу, как за два нажатия и полминуты вашего времени переименовать файлы в папке на компьютере согласно данным из таблицы Microsoft Excel.
Когда это может пригодиться
Наверное, первый вопрос, который возникает в голове: «А зачем?». Мне такой сценарий тоже никогда в голову не приходил, пока в Сети я не нашёл вопрос от владельца интернет-магазина.
У них был сценарий, при котором нужно было сфотографировать кучу товара, а затем переименовать фотографии согласно их артикулу. Решить эту задачу очень легко.
Для этого нужно в таблице Excel подготовить список артикулов, а затем сфотографировать все товары в том же порядке, что данные в таблице. А затем просто автоматически переименовать их.
Переименовываем файлы
Скачайте файл Rename the Multiple files.xlsm по ссылке в конце статьи и откройте его.
В файле есть три основных поля:
- Первое — список файлов из папки, которые нужно переименовать.
- Второе — новое название для файлов, включая расширение.
- Третье — путь до папки с файлами.
Теперь приступим к переименованию. Для этого положите все файлы, которые нужно переименовать в отдельную папку, а в файле Rename the Multiple files в ячейке Folder Path укажите путь до этой папки, и нажмите кнопку Get Information.
После этого в столбце Current Name появится список файлов из папки. В столбце New Name укажите новое название для файлов, и нажмите кнопку Rename the File. И готово, все файлы переименованы.
Заветный файлик спрятан под катом 👇 (нажми кнопку Подписаться).
Теги:
Windows
Microsoft Excel
Содержание
- Как переименовать файлы согласно таблице MS Excel
- Когда это может пригодиться
- Переименовываем файлы
- Пакетное переименование файлов
- Данная функция является частью надстройки MulTEx
- Как переименовать файлы согласно таблице excel
- Как переименовать файлы согласно таблице MS Excel
- Когда это может пригодиться
- Переименовываем файлы
- Групповое переименование файлов. Универсальная утилита в Excel.
Как переименовать файлы согласно таблице MS Excel
В этом посте я расскажу, как за два нажатия и полминуты вашего времени переименовать файлы в папке на компьютере согласно данным из таблицы Microsoft Excel.
Когда это может пригодиться
Наверное, первый вопрос, который возникает в голове: «А зачем?». Мне такой сценарий тоже никогда в голову не приходил, пока в Сети я не нашёл вопрос от владельца интернет-магазина.
У них был сценарий, при котором нужно было сфотографировать кучу товара, а затем переименовать фотографии согласно их артикулу. Решить эту задачу очень легко.
Для этого нужно в таблице Excel подготовить список артикулов, а затем сфотографировать все товары в том же порядке, что данные в таблице. А затем просто автоматически переименовать их.
Переименовываем файлы
Скачайте файл Rename the Multiple files.xlsm по ссылке в конце статьи и откройте его.
В файле есть три основных поля:
- Первое — список файлов из папки, которые нужно переименовать.
- Второе — новое название для файлов, включая расширение.
- Третье — путь до папки с файлами.
Теперь приступим к переименованию. Для этого положите все файлы, которые нужно переименовать в отдельную папку, а в файле Rename the Multiple files в ячейке Folder Path укажите путь до этой папки, и нажмите кнопку Get Information.
После этого в столбце Current Name появится список файлов из папки. В столбце New Name укажите новое название для файлов, и нажмите кнопку Rename the File. И готово, все файлы переименованы.
Заветный файлик спрятан под катом 👇 (нажми кнопку Подписаться).
Источник
Пакетное переименование файлов
Данная функция является частью надстройки MulTEx
|
Вызов команды:
MulTEx -группа Специальные —Особые возможности —Пакетное переименование файлов
Данная команда поможет быстро переименовать сразу множество указанных файлов. Можно назначить переименование с нумерацией или на основании списка. Файлы могут быть любого типа — Excel, Word, картинки, текстовые и т.д.
Просматривать файлы:
- только выбранные — после нажатия кнопки ОК появится диалоговое окно, в котором необходимо выбрать файлы для переименования
- все в папке — после нажатия кнопки ОК появится диалоговое окно выбора папки. Выбирается папка, файлы в которой необходимо просмотреть и переименовать
- включая подпапки — доступно для пункта все в папке. Если установлен, то файлы будут просматриваться не только в указанной папке, но и во всех вложенных в неё папках до самой глубоко вложенной. Если отключен, то файлы будут просматриваться исключительно в указанной папке.
Метод переименования:
- Только нумерация — имена всех выбранных файлов переименовываются в порядковые номера — 1, 2, 3 и т.д.
- Нумерация с префиксом — в поле указывается префикс(на примере это — новый_ ), который будет добавлен перед номером файла. После нажатия ОК и указания файлов, выбранным файлам будут даны имена с указанным префиксом и порядковым номером. В приведенном выше примере файлы будут переименованы в: новый_1 , новый_2 , новый_3 , новый_4 и т.д. Если префикс не указан, то появится предупреждение и поле можно оставить пустым. Однако даже если непосредственно префикс не указан, нижнее подчеркивание все равно будет добавлено перед нумерацией( _1 , _2 , _3 , _4 ).
- Сопоставление — переименовывает файлы по списку. В первом столбце указанного диапазона записывается текущее имя файла, а во втором — новое, которое надо дать файлу после переименования. К примеру на рисунке ниже файл с именем Картинка_1 будет переименован в Цветы , файл Фото в Пейзаж , а Книга1 в Прайс .
рис.2
В ячейках должны быть записаны только имена файлов, без расширения (.png, .xls,.docx и т.д.).
Для создания списка файлов для переименования можно воспользоваться командой Путь к файлу(выбрав только имена файлов —без расширения типа файла). Это поможет избежать ошибок неверного написания имени файла.
Если файл из указанного диапазона будет отсутствовать среди выбранных файлов, то он не будет переименован. Однако это не вызовет ошибки выполнения
Переименованные файлы:
- Оставить в исходной папке — будут переименованы исходные файлы. Отменить данную операцию нельзя.
- Переместить в папку — все переименованные файлы будут перемещены в указанную папку.
- перемещать копии файлов — доступно для пункта Переместить в папку. Если установлен, то переименованы и перемещены будут копии исходных файлов. Исходные файлы при этом остаются без изменений. Если отключен, то переименовываются исходные файлы. Отменить данную операцию нельзя.
Добавлять нумерацию к файлам с одинаковым именем — если в качестве метода переименования выбрано Сопоставление, то есть вероятность, что имена файлов будут повторяться, если при этом так же выбран просмотр всех файлов в папке и подпапках. Для файлов разного типа это не критично, а для файлов одного типа это недопустимо. Например, в одной папке могут находится два файла » Первый квартал.xls » и » Первый квартал.pdf » , однако не может быть два файла » Первый.xls » . Если установлен пункт Добавлять нумерацию к файлам с одинаковым именем, то будет создано два файла: «Первый квартал.xls» и «Первый квартал(1).xls» (если одинаковых имен больше — нумерация продолжается). Если пункт Добавлять нумерацию к файлам с одинаковым именем снят, то файлы с совпадающими именами не переименовываются и весь их список можно будет просмотреть в конце обработки.
По окончании обработки будет выведено окно сообщения с информацией о количестве переименованных файлов. Если не все файлы были переименованы, то по окончании выполнения так же будет показано сообщение с указанием количества файлов, которые не удалось переименовать и будет предложено вывести список не переименованных файлов в новую книгу Excel (книга создается автоматически). Будет создан список с именем файлов и полным путем к папке с файлами, которые не удалось переименовать.
Источник
Как переименовать файлы согласно таблице excel
Данная команда позволяет массово переименовывать файлы в любой папке Вашего ПК непосредственно из MS Excel.
Чтобы воспользоваться данной командой создайте в своей рабочей книге MS Excel список файлов, которые вы хотите переименовать (так это можно сделать быстро):
Пропишите рядом со «старыми» именами файлов — «новые» имена (так можно быстро добавить год к названию файлов):
Затем выделите диапазон ячеек со старыми и новыми названиями файлов, перейдите во вкладку «ЁXCEL» Главного меню, нажмите кнопку «Файлы» и выберите команду «Переименовать файлы«:
В открывшемся диалоговом окне укажите папку, в которой расположены файлы для переименования и нажмите 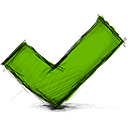
После того как Вы нажмете кнопку 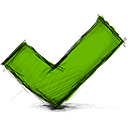
Отмена этой операции не предусмотрена, но вы легко можете вернуть «старые» названия файлов. Для этого поменяйте столбцы с «новыми» и «старыми» названиями файлов местами (так это можно сделать быстро):
И повторите операцию по переименованию. «Старые» названия файлов будут возвращены.
Источник
Как переименовать файлы согласно таблице MS Excel
В этом посте я расскажу, как за два нажатия и полминуты вашего времени переименовать файлы в папке на компьютере согласно данным из таблицы Microsoft Excel.
Когда это может пригодиться
Наверное, первый вопрос, который возникает в голове: «А зачем?». Мне такой сценарий тоже никогда в голову не приходил, пока в Сети я не нашёл вопрос от владельца интернет-магазина.
У них был сценарий, при котором нужно было сфотографировать кучу товара, а затем переименовать фотографии согласно их артикулу. Решить эту задачу очень легко.
Для этого нужно в таблице Excel подготовить список артикулов, а затем сфотографировать все товары в том же порядке, что данные в таблице. А затем просто автоматически переименовать их.
Переименовываем файлы
Скачайте файл Rename the Multiple files.xlsm по ссылке в конце статьи и откройте его.
В файле есть три основных поля:
- Первое — список файлов из папки, которые нужно переименовать.
- Второе — новое название для файлов, включая расширение.
- Третье — путь до папки с файлами.
Теперь приступим к переименованию. Для этого положите все файлы, которые нужно переименовать в отдельную папку, а в файле Rename the Multiple files в ячейке Folder Path укажите путь до этой папки, и нажмите кнопку Get Information.
После этого в столбце Current Name появится список файлов из папки. В столбце New Name укажите новое название для файлов, и нажмите кнопку Rename the File. И готово, все файлы переименованы.
Заветный файлик спрятан под катом 👇 (нажми кнопку Подписаться).
Источник
Групповое переименование файлов. Универсальная утилита в Excel.
Иногда возникает потребность в групповом переименовании файлов, с которым не справляется Total Commander. Для таких целей я сделал небольшую программу на основе языка VBA для Excel, которая позволяет использовать мощные средства обработки строк самого Excel.
В этой статье я расскажу только о том, как пользоваться самой программой. А примеры, коих может быть очень большое количество, будут в отдельных статьях.
После того, как книга Excel скачана, открываем ее.
Книга «RenameFilesUnicode.xlsm» сделана в формате 2007-го Excel. Т.е. желательно чтобы у вас на компьютере был Excel не ниже 2007-го.
После открытия книги excel спросит можно ли разрешить редактирование этой книги, нажимаем «Разрешить редактирование»
Далее необходимо включить макросы, нажав кнопку «Включить содержимое»
Все эти действия делаются однократно для конкретного файла, далее excel запомнит ваш выбор и будет просто открывать книгу не задавая вопросов.
Для пользователей, отлично владеющих excel я опишу краткий алгоритм действий, а потом его подробно расшифрую.
Последовательность работы с программой следующая:
- Кнопкой «Файл» читаем необходимые файлы;
- Любым способом в столбцах «Новое имя» и «Новое расширение» изменяем имена и расширения на такие как нужно;
- Выделяем нужные файлы для переименования, или делаем это автоматически с помощью кнопки «Выделить»;
- Переименовываем файлы кнопкой «Переименовать»;
- При необходимости сбрасываем цвета у переименованных файлов;
Теперь все то же самое подробно:
1.С помощью кнопки «Файл» выбираем папку, из которой нужно прочитать все файлы и нажимаем «ОК». Файлы читаются также из всех подпапок. 
В данном примере я прочитаю все файлы из папки «Музыка» на диске D
Если при чтении файлов возникнет ошибка с доступом к какой-либо папке или файлу, то в конце чтения вам будет выдано окно, которое предупреждает что были ошибки
Список этих ошибок можно посмотреть на листе «Ошибки» 
В данном примере доступ к подпапке «2021 Plus grandir» запрещен.
Если все прочиталось без ошибок вы просто увидите полный список всех файлов
2.В столбцах «Новое имя» и «Новое расширение» изменяем имена и расширения на такие как нужно. В данном примере с помощью групповой замены я уберу скобки из названий и немного облагорожу названия песен.
Выделяю песни, CTRL+H – вызываю групповую замену, меняю «(» на пустой символ, нажимаю «Заменить все» 
И при попытке замены я получаю такое сообщение
Это от того, что изначально первые три столбца помечены как защищенные, и установлена защита листа. Это сделано для того, чтобы случайно не изменить данные в столбцах, где хранятся исходные данные.
Придется снять защиту листа, так как групповое переименование не работает на защищенном листе. Нажимаем правой клавишей мышки на название листа и выбираем «Снять защиту листа» 
Когда защита снята групповая замена работает 
Теперь заменяю строку «) [Mylene Farmer]» на пробел 
И получаю в результате вот такие названия
Для второго альбома также групповым переименованием делаю формат названия песен аналогичным первому альбому
3.Выделение нужных срок для переименования.
После того как названия всех файлов сформированы, мне необходимо выделить названия файлов, которые я хочу переименовать. Я могу это сделать вручную удерживая CTRL на клавиатуре и нажимая мышкой в нужные названия файлов 
или нажав кнопку «Выделить». При этом в столбце «Имя файла» выделятся только те файлы, названия которых или расширение было изменено. 
В моем случае выделилось все, кроме файла «cover.jpg» 
4.Переименовываем выделенные файлы нажимая кнопку «Переименовать» 
Перед ответственным делом нужно еще раз подтвердить свое действие
. ВНИМАНИЕ. В отличии от Total Commander отменить переименование нельзя, поэтому будьте аккуратны!
Если файл переименовался удачно, то он помечается салатовым цветом 
Если переименование файла завершилось неудачей, он будет выделен красным цветом
5.Чтобы повторно работать с переименованными файлами без перечитывания папки, можно нажать кнопку «Сбросить цвета» 
При этом у файлов, которые переименовывались остается жирный шрифт.
6.Кнопка «Очистить список» принудительно полностью очищает список.
. Список так же автоматически очищается при чтении списка файлов через кнопку «Файл»
. Не забывайте про список запрещенных символов в названии файла
— разделитель подкаталогов
/ — разделитель ключей командного интерпретатора
: — отделяет букву диска или имя альтернативного потока данных
* — заменяющий символ (маска «любое количество любых символов»)
? — заменяющий символ (маска «один любой символ»)
» — используется для указания путей, содержащих пробелы
— перенаправление вывода
| — обозначает конвейер
+ — (в различных версиях) конкатенация
Источник
|
Всем доброго дня! |
|
|
The_Prist Пользователь Сообщений: 14182 Профессиональная разработка приложений для MS Office |
Пакетное переименование файлов
правда, не отмечает переименованные. еще на старом форуме(архив) поищите — когда-то выкладывал аналогичный макрос. Даже самый простой вопрос можно превратить в огромную проблему. Достаточно не уметь формулировать вопросы… |
|
МатросНаЗебре Пользователь Сообщений: 5516 |
#3 10.02.2014 18:11:52 И ещё вариант.
|
||
|
Мотя Пользователь Сообщений: 3218 |
Если тема еще актуальна… |
|
Мотя, спасибо большое, это именно то, что нужно. |
|
|
Уважаемый Мотя, а Вы не могли бы подсказать, как добавить в макрос следующее — прописать новое название в Properties файла, а именно в title. |
|
|
Мотя Пользователь Сообщений: 3218 |
Уважаемая Inna Borshch! |
|
Спасибо Мотя, за ответ и за наводку. Попробую разобраться. Как поставить смотреть на совпадение содержания? (if contain «mama mila ramu%» then «Ochenj krasivaja mama mila ramu»). Заранее благодарю. |
|
|
The_Prist Пользователь Сообщений: 14182 Профессиональная разработка приложений для MS Office |
Инна, что Вам мешает создать свою тему? Эту тему закрываю, пока Вы её в помойку своих вопросов не превратили. Даже самый простой вопрос можно превратить в огромную проблему. Достаточно не уметь формулировать вопросы… |
|
The_Prist На мой взгляд, хотя я могу и ошибаться, мои вопросы — это продолжение темы. И хоть Вы модератор, это не даёт Вам право хамить. |
|
|
The_Prist Пользователь Сообщений: 14182 Профессиональная разработка приложений для MS Office |
Тема про переименованию по списку соответствия, а не про переименование на основании текста внутри файла. А где я Вам нахамил? Не вижу ни капли хамства в своем сообщении. Или Вас оскорбляет, что тема будет помойкой, если в неё все вопросы сваливать? Советую перечитать правила форума тогда. И на всякий случай заглянуть в википедию и прочитать значение слова «хамить». Даже самый простой вопрос можно превратить в огромную проблему. Достаточно не уметь формулировать вопросы… |
|
Avercom Пользователь Сообщений: 2 |
День добрый! https://www.planetaexcel.ru/forum/index.php?PAGE_NAME=message&FID=1&TID=54798&am… в файле есть макрос. Подскажите пожалуйста как отключить чувствительность к регистру. |
|
Казанский Пользователь Сообщений: 8839 |
#13 17.07.2018 11:07:34 Avercom, первой строкой модуля (до Sub) поставьте
|
||
|
Avercom Пользователь Сообщений: 2 |
Спасибо Вам большое! |
|
utoFlowers Пользователь Сообщений: 1 |
#15 21.03.2019 21:45:31 Если кто-то не может скачать файл пользователя Мотя
Спасибо! Изменено: utoFlowers — 21.03.2019 21:47:53 |
||
|
john12332 Пользователь Сообщений: 1 |
#16 12.05.2019 19:41:48 Подскажите, можно ли сделать тоже самое, только не учитывая расширения? Чтобы эксель находил имя, переименовывал на нужное и не трогал расширение. |
Переименовать файлы по списку в папке
Переименовать файлы по списку в папке – инструмент для переименовывания группы файлов по списку в выбранной папке с созданием новой под папки с новыми файлами

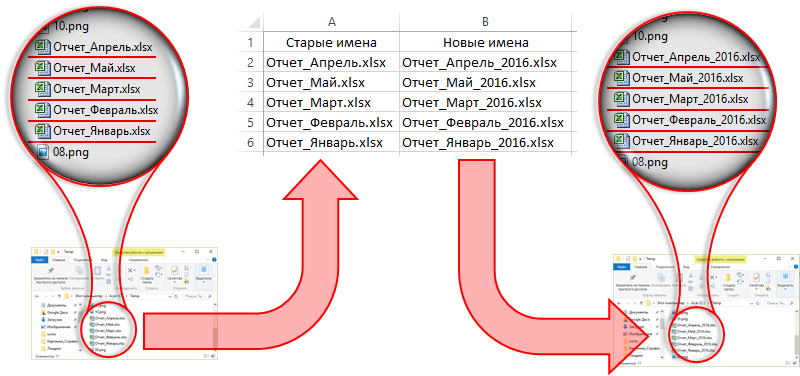
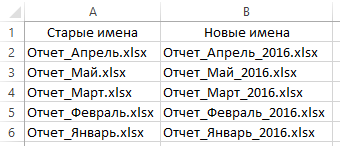
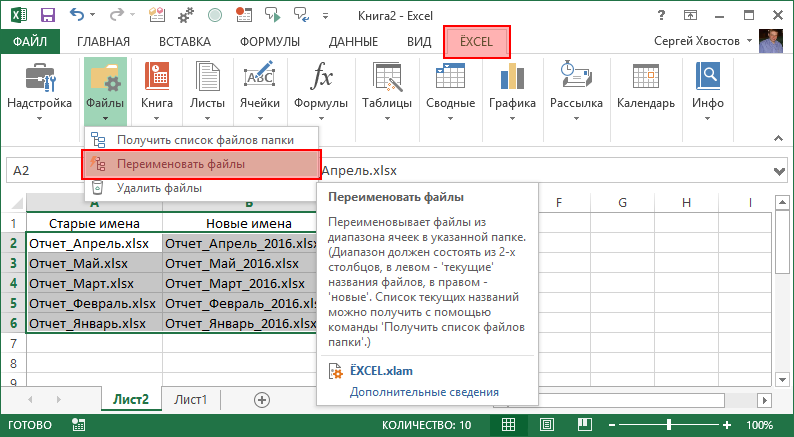
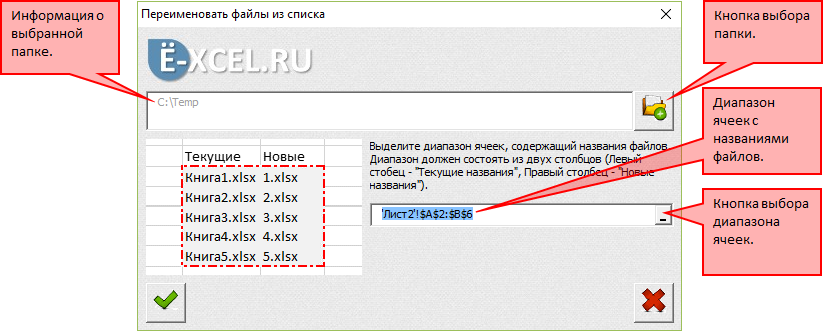
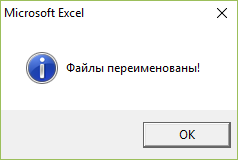
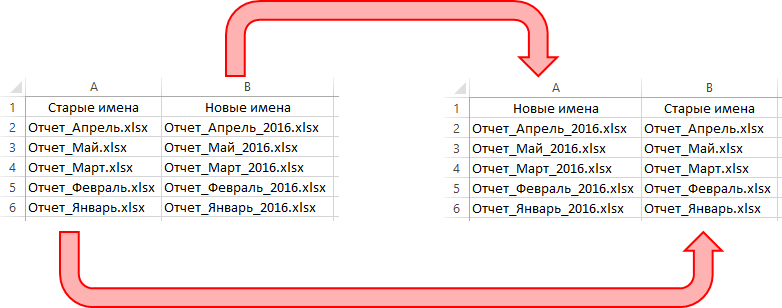


 Скачать MulTEx
Скачать MulTEx
 рис.2
рис.2 









