Excel для Microsoft 365 Word для Microsoft 365 PowerPoint для Microsoft 365 Publisher для Microsoft 365 Excel для Microsoft 365 для Mac Word для Microsoft 365 для Mac PowerPoint для Microsoft 365 для Mac Excel для Интернета Word для Интернета PowerPoint для Интернета Excel 2021 Word 2021 PowerPoint 2021 Project профессиональный 2021 Project стандартный 2021 Publisher 2021 Visio профессиональный 2021 Visio стандартный 2021 Excel 2021 для Mac Word 2021 для Mac PowerPoint 2021 для Mac Excel 2019 Word 2019 PowerPoint 2019 Project профессиональный 2019 Project стандартный 2019 Publisher 2019 Visio профессиональный 2019 Visio стандартный 2019 Excel 2019 для Mac Word 2019 для Mac PowerPoint 2019 для Mac Excel 2016 Word 2016 PowerPoint 2016 Project профессиональный 2016 Project стандартный 2016 Publisher 2016 Visio профессиональный 2016 Visio стандартный 2016 Excel 2016 для Mac Word 2016 для Mac PowerPoint 2016 для Mac Excel 2013 Word 2013 PowerPoint 2013 Project профессиональный 2013 Project стандартный 2013 Publisher 2013 Visio профессиональный 2013 Visio 2013 Excel для iPad Word для iPad PowerPoint для iPad Excel для iPhone Word для iPhone PowerPoint для iPhone Word для планшетов c Android Excel для планшетов с Android PowerPoint для планшетов с Android Excel 2010 Word 2010 PowerPoint 2010 Project 2010 Project стандартный 2010 Publisher 2010 Visio 2010 Visio стандартный 2010 Excel 2007 Word 2007 PowerPoint 2007 Excel для телефонов с Android PowerPoint для телефонов с Android Project для Office 365 Word для телефонов с Android Еще…Меньше
Если вы хотите изменить имя или расположение файла, не создавая новую копию, выполните указанные здесь действия.
Если у вас есть подписка Microsoft 365, то самый простой способ переименовать или переместить файл Office — открыть его в настольном приложении Microsoft 365, таком как Word, а затем выбрать имя файла в заголовке. В появившемся меню можно переименовать файл, выбрать для него другое расположение или просмотреть журнал версий файла.
Если файл не является файлом Microsoft Office или у вас нет подписки на Microsoft 365, проще всего переименовать или переместить файл с помощью проводника в Windows.
Откройте проводник, открыв папку Мой компьютер илинажав Windows клавиши +E. Найдите файл, который вы хотите переименовать, выберите его и нажмите кнопку Переименовать на ленте (или нажмите клавишу F2 на клавиатуре). Введите новое имя файла и нажмите ввод.
Если у вас есть подписка Microsoft 365, то самый простой способ переименовать или переместить файл Office — открыть его в настольном приложении Microsoft 365, таком как Word, а затем выбрать имя файла в заголовке. В появившемся меню можно переименовать файл, выбрать для него другое расположение или просмотреть журнал версий файла.
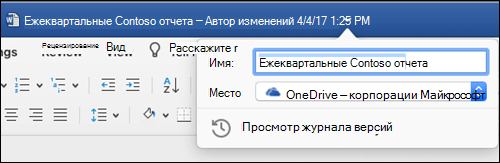
Если файл не является файлом Microsoft Office или вы не подписаны на Microsoft 365, то проще всего переименовать или переместить файл на компьютере Mac с помощью Finder. Найдите и выберите файл, а затем выберите файл >Переименовать. Введите новое имя и нажмите клавишу ВВОД.
Когда вы начинаете новый пустой документ в Office в Интернете, ваш документ получает такое имя, как «Документ4» или «Презентация2». Чтобы переименовать или переименовать документ во время его редактирования, выберите имя файла в верхней части окна браузера и введите нужное имя.
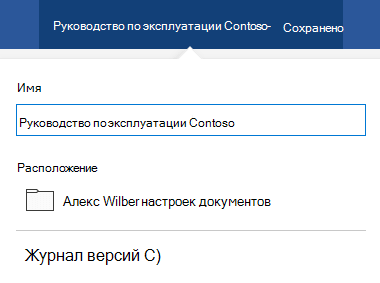
Если при этом ничего не происходит, убедитесь, что вы в режиме правки (на вкладке Вид наведите на нее поле Просмотр или редактирование. Если вы хотите просмотреть, развяжем поле и выберите Редактирование.
Кроме Веб-приложение PowerPoint, вы не сможете переименовать файл, если над этим одновременно работают другие люди. Подождите, пока вы не будете единственным в документе, а затем переименуем его.
Чтобы переименовать файл в Office для Android, просто откройте его в соответствующем Приложение Office (Word, Excel и т. д.), а затем коснитесь имени файла в верхней части приложения. Введите новое имя и нажмите Готово на клавиатуре.
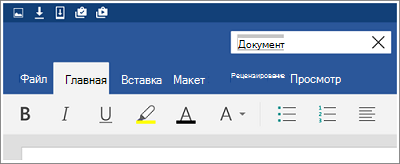
Вы не сможете переименовать файл, если над файлом одновременно с вами работают другие люди. Подождите, пока вы не будете единственным в документе, а затем переименуем его.
Чтобы переименовать файл в Office на iOS, откройте свою Приложение Office, найдите файл в меню Файл и нажмите кнопку Еще (выглядит как 3 точки). Выберите Переименовать в контекстное меню, введите новое имя и нажмите Переименовать в правом верхнем углу диалогового окна.
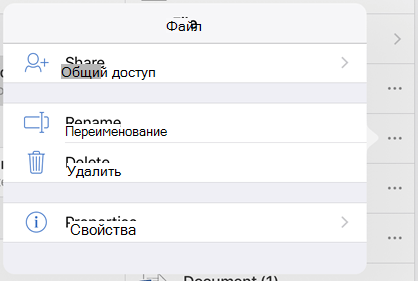
Вы не сможете переименовать файл, если над файлом одновременно с вами работают другие люди. Подождите, пока вы не будете единственным в документе, а затем переименуем его.
Дополнительные сведения
-
Сохранение файла
-
Переименование файла, папки или ссылки в библиотеке документов
-
Где хранить файлы
Обратная связь
Если эта статья оказаться полезной для вас (а особенно, если нет), воспользуйтесь средствами управления отзывами ниже, чтобы дать нам конструктивную мысль о том, как ее улучшить.
Нужна дополнительная помощь?
Как сохранить текстовый документ и переименовать его
Как сохранить текстовый документ и изменить его имя. Вы создали документ в текстовом редакторе Word, сохранили его, но через некоторое время поняли, что его лучше переименовать и переместить в другое место. По умолчанию все файлы текстового редактора Word сохраняются в папке «Mои документы» и через некоторое время их накапливается там столько, что найти нужный файл (как найти файл читайте здесь ) бывает очень проблематично. Лучше сразу сохранять все файлы в определенных папках и определенном месте, чтобы потом не гадать, что это за файл и где его искать.
Как сохранить текстовый документ и переименовать его
Для того чтобы сохранить документ в нужном месте и изменить его имя, сделайте следующее.
После того, как вы закончили работу с документом, перейдите в меню Файл и выберите команду – Сохранить как…— , или нажмите на иконку с дискетой в самом верху окна. Можно нажать на клавиатуре одновременно клавиши Shift + F12. Откроется тоже самое окно.
В поле Имя файла открывшегося диалогового окна будет представлено текущее имя документа. Обычно это первая строка созданного документа.
Слева выберите место для сохранения файла. У меня на рисунке выбран Рабочий стол. В поле Имя файла замените название на новое.
Чтобы сохранить свой документ в новой папке, щелкните в окне сохранения документа на кнопке Создать новую папку (значок папки с желтой звездочкой в правом верхнем уголке наверху этого окна, где написано слово «Сервис»). Сразу же переименуйте папку как вам необходимо.
Щелкните на кнопке Сохранить и ваш документ будет сохранен под другим именем и в том месте, которое вы укажете.
Если документ уже был давно создан, то его можно открыть и переименовать таким же способом, как описано выше, но тогда у вас будет два файла. Один под старым названием, другой – под новым.
Лучше такой файл переименовать не открывая его. Щелкните правой кнопкой мыши по файлу и выберите в выпадающем меню запись Переименовать. Название файла окраситься в синий цвет. Установите курсор до точки с расширением файла. Сотрите старое название, нажав на клавиатуре клавишу Backspace, и напишите новое.
Лучше скрыть расширение файла, чтобы случайно его не стереть, иначе ваш файл может больше не открыться, особенно на другом компьютере. Как это сделать, читайте здесь.
Теперь вы знаете, как сохранить текстовый документ в другом месте, а заодно и переименовать его.
5 способов переименовать файл или папку
Если Вы тот человек, который любит знать много способов для выполнения одной и той же задачи в Windows 7, то вот Вам 5 способов для переименования файлов, папок и ярлыков в проводнике Windows (в любой папке). Многие из них работают на рабочем столе и в окнах «Открыть» и «Сохранить».
1. Нажмите и удерживайте левую кнопку мыши на файле 1-2 секунды. Когда отпустите, Вы сможете начать изменять имя файла.
2. Выделите нужный файл для переименования и нажмите клавишу F2 на клавиатуре.
3. Щелкните правой кнопкой мыши по файлу и во всплывающем меню выберите «Переименовать».
4. Выделите файл, и левом верхнем углу проводника выберите «Упорядочить/Переименовать».
5. Выделите файл для переименования, затем нажмите клавишу контекстного меню на клавиатуре, в появившемся меню выберите «Переименовать».
Дата: 07.04.2014 Автор/Переводчик: Linchak
Начать переименовывать файл очень просто.
Первым щелчком выбрать нужный файл, а более чем через 2 секунды ПРОСТО щелкнуть по нему еще раз. ВСЕ!
*САМОЕ ГЛАВНОЕ — интервал не менее 2 сек. между щелчками (кликами). Можно даже через минуту второй клик произвести 🙂
Как изменить имя файла в ворде?
Найдите файл, который вы хотите переименовать, выберите его и нажмите кнопку «Переименовать» на ленте (или нажмите клавишу F2 на клавиатуре). Введите новое имя файла и нажмите ввод.
Как изменить имя создателя файла?
Изменение имени автора только в существующем документе, презентации или книге
- Щелкните Файл и найдите Автор в разделе Связанные люди справа.
- Щелкните правой кнопкой мыши имя автора и выберите команду Изменить свойство.
- Введите новое имя в диалоговом окне Изменение пользователя.
Как изменить имя рецензента в ворде?
Чтобы изменить автора отслеживаемых изменений, откройте файл worddocument. xml в текстовом редакторе. Автор каждой вставки и удаления задается w:author атрибутом соответствующего или элемента. Измените его на любой другой, сохраните файл обратно в ZIP-архив и переименуйте файл обратно filename.
Как изменить имя файла в телефоне?
- Откройте меню параметров «Дополнительно» (три вертикальные точки), расположенное рядом с файлом/папкой.
- Выберите Переименовать
- Введите новое имя
- Нажмите на кнопку ОК
Как переименовать папку в ворде?
Щелкните на папке или файле, который вы желаете переименовать, правой клавишей мыши. 2. В появившемся контекстном меню выберите пункт Переименовать.
Как изменить в ворде кем изменено?
Изменяем автора документа
Затем слева откройте вкладку «Сведения». В разделе «Связанные пользователи» кликните правой кнопкой мышки по имени. Откроется контекстное меню, в котором выберите пункт «Изменить свойство». В следующем окошке введите свое, или любое другое имя, и нажмите «ОК».
Как убрать имя автора в ворде?
Чтобы удалить автора из сведений о документе, кликните по имени автора правой кнопкой мыши и в появившемся меню выберите Удалить пользователя (Remove Person). Ещё добавлять и удалять авторов можно при помощи Области сведений о документе.
Как скрыть рецензента в ворде?
Для этого перейдите на вкладку «Рецензирование» и в группе «Запись исправлений» используйте кнопку «Показать исправления». В выпадающем списке выберите «Рецензенты», а затем уберите галочки напротив пользователей, которые оставляли примечания.
Как добавить рецензента в ворде?
На вкладке «Рецензи есть» нажмите кнопку «Отобразить для проверки». Нажмите «Показать разметку». Нажмите «Рецензенты». В списке «Другие авторы» коснитесь имен рецензентов, изменения которых вы хотите просмотреть, или нажмите «Все рецензенты».
Как изменить имя администратора в Windows 10?
Изменение имени администратора
- В поле поиска на панели задач введите Управление компьютером, а затем выберите его в списке.
- Нажмите стрелку рядом с разделом Локальные пользователи и группы, чтобы развернуть его.
- Выберите раздел Пользователи.
- Щелкните правой кнопкой мыши Администратор и выберите пункт Переименовать.
Как переименовать видео в телефоне андроид?
Как переименовывать файлы
- Откройте приложение Google Files. на устройстве Android.
- В нижней части экрана нажмите «Просмотр» .
- Нажмите на нужную категорию или хранилище. Откроется список файлов.
- Нажмите на стрелку вниз рядом с названием того или иного файла. …
- Нажмите Переименовать.
- Введите новое название.
- Нажмите ОК.
Как изменить имя файла?
Переименовать файл из ленты проводника
- Откройте проводник (Win + E).
- Нажмите на вкладку «Главная» => выберите тот файл, который вы хотите переименовать => нажмите на «Переименовать» (см. скриншот ниже).
- Введите новое имя для файла и нажмите Enter.
Как изменить название документа?
Откройте проводник, открыв папку «Мой компьютер»или нажав клавиши Windows+E. Найдите файл, который вы хотите переименовать, выберите его и нажмите кнопку «Переименовать» на ленте (или нажмите клавишу F2 на клавиатуре). Введите новое имя файла и нажмите ввод.
Как переименовать папку?
Выделите необходимую папку (или файл) и нажмите на клавиатуре клавишу F2. Выделите файл (или папку) и на Панели инструментов нажмите «Упорядочить». В открывшемся списке выберите команду «Переименовать».
Как переименовать файл на Windows 10?
Переименовать файл с помощью сочетания клавиш
- Выберите файл, который вы хотите переименовать и нажмите кнопку F2.
- Введите новое имя для файла и нажмите Enter.
- Откройте проводник (Win + E).
- Нажмите на вкладку “Главная” => выберите тот файл, который вы хотите переименовать => нажмите на “Переименовать” (см.
Как задать имя файла?
Есть много способов для переименования файла в Windows. Самый простой способ — щелкнуть правой кнопкой мыши на файле и выбрав Переименовать. После этого нужно ввести имя для файла и нажать клавишу Enter, чтобы закончить его переименования.
Было бы полезно переименовать документ, когда вы управляете большим количеством документов Word, и особенно когда вы переименовываете логически и просто, эти текстовые документы удобны для идентификации, редактирования и организации. Это руководство познакомит вас со способами переименования документов.
Переименуйте документ Word, щелкнув правой кнопкой мыши после сохранения
Переименовать документ Word, нажав «Сохранить как»
Переименовать документы Word с помощью вкладки Office
 Переименуйте документ Word, щелкнув правой кнопкой мыши после сохранения
Переименуйте документ Word, щелкнув правой кнопкой мыши после сохранения
Удивительный! Используйте эффективные вкладки в Word (Office), например Chrome, Firefox и New Internet Explorer!
Подробнее Скачать бесплатно
Перейдите в папку, в которой вы сохранили документ, щелкните документ правой кнопкой мыши и выберите Переименовывать в Контекст меню. Смотрите скриншот:
 Переименовать документ Word, нажав «Сохранить как»
Переименовать документ Word, нажав «Сохранить как»
Kutools for Word, удобная надстройка, включает группы инструментов, облегчающих вашу работу и расширяющих ваши возможности обработки текстовых документов. Бесплатная пробная версия на 45 дней! Get It Now!
Шаг 1. Щелкните в 

Шаг 2. Выберите папку, в которую хотите сохранить, и переименуйте ее на Имя файла текстовое поле, щелкните Сохраните кнопка. Смотрите скриншот:
Примечание:
1. Выберите нужный тип из Сохранить как выпадающий список.
2. Он перестроит новый документ после переименования документа.
 Переименуйте документы Word с помощью вкладки Office.
Переименуйте документы Word с помощью вкладки Office.
Если вы установите вкладку Office на свой компьютер, можно будет легко и быстро переименовать документы, щелкнув правой кнопкой мыши вкладку документа. Смотрите скриншот:
Используйте интерфейс документа с вкладками в Office 2003/2007/2010/2013/2016/2019:
Использование вкладок в Word, Excel, PowerPoint, Publisher, Access, Project и Visio;
Легко переключаться между файлами в Microsoft Office 2003/2007/2010/2013/2016/2019;
Совместимость с Windows XP, Windows Vista, Windows 7/8/10, Windows Server 2003 и 2008, Citrix System и Windows Terminal (Remote Desktop) Server;
Бесплатная пробная версия без ограничения функций через 30 дней!
ПОДРОБНЕЕ | СКАЧАТЬ БЕСПЛАТНО | КУПИТЬ СЕЙЧАС
Комментарии (2)
Оценок пока нет. Оцените первым!
Как сохранить текстовый документ и изменить его имя. Вы создали документ в текстовом редакторе Word, сохранили его, но через некоторое время поняли, что лучше переименовать его и переместить в другое место. По умолчанию все файлы текстового редактора Word сохраняются в папке «Документы», и через некоторое время они накапливаются там настолько, что найти нужный файл может быть очень проблематично (как найти файл, читайте здесь). Лучше всего сразу сохранять все файлы в определенных папках и в определенном месте, чтобы в дальнейшем вам не приходилось гадать, что это за файл и где его искать.
Как сохранить текстовый документ и переименовать его
Чтобы сохранить документ в желаемом месте и изменить его имя, выполните следующие действия.
После того, как вы закончили работу с документом, перейдите в меню «Файл» и выберите команду «Сохранить как…» или щелкните значок диска в верхней части окна. Вы можете одновременно нажать Shift + F12 на клавиатуре. Откроется такое же окно.
В поле «Имя файла» открывшегося диалогового окна отображается имя текущего документа. Обычно это первая строка сгенерированного документа.
Слева выберите место для сохранения файла. На моем фото выбран рабочий стол. В поле «Имя файла» замените имя на новое.
Чтобы сохранить документ в новой папке, в окне «Сохранить документ» нажмите кнопку «Создать новую папку» (значок папки с желтой звездой в правом верхнем углу в верхней части этого окна, где слово «Служба»). При необходимости сразу переименуйте папку.
Нажмите кнопку «Сохранить», и документ будет сохранен под другим именем в указанном месте.
Если документ был создан давно, его можно открыть и переименовать так же, как описано выше, но у вас будет два файла. Один со старым именем, другой — с новым.
такой файл лучше переименовать, не открывая его. Щелкните файл правой кнопкой мыши и выберите в раскрывающемся меню команду «Переименовать». Имя файла станет синим. Переместите курсор в точку с расширением файла. Удалите старое имя, нажав клавишу Backspace на клавиатуре, и введите новое.
лучше всего скрыть расширение файла, чтобы случайно не удалить его, иначе файл может никогда не открыться снова, особенно на другом компьютере. Как это сделать, читайте здесь.
Теперь вы знаете, как сохранить текстовый документ в другом месте и одновременно переименовать его
Содержание
- Как сохранить текстовый документ и переименовать его
- Как сохранить текстовый документ и переименовать его
- Переименование файла
- Дополнительные сведения
- Обратная связь
- Изменение имени автора документов, презентаций и книг
- Изменение имени автора для новых документов, презентаций и книг
- Изменение имени автора только в существующем документе, презентации или книге
- Изменение имени автора для новых документов
- Изменение имени автора в существующем документе
- Как переименовать документ в ворде на компьютере
- Метод 1: переименовать документ в Word
- Метод 2: переименовать документ и добавить информацию о дате
- Решение проблемы повреждения документа Word
- Изменение имени пользователя и инициалов
- Изменение имени пользователя и инициалов
- Предотвращение запроса имени пользователя и инициалов
Как сохранить текстовый документ и переименовать его
Как сохранить текстовый документ и изменить его имя. Вы создали документ в текстовом редакторе Word, сохранили его, но через некоторое время поняли, что его лучше переименовать и переместить в другое место. По умолчанию все файлы текстового редактора Word сохраняются в папке «Mои документы» и через некоторое время их накапливается там столько, что найти нужный файл (как найти файл читайте здесь ) бывает очень проблематично. Лучше сразу сохранять все файлы в определенных папках и определенном месте, чтобы потом не гадать, что это за файл и где его искать.
Как сохранить текстовый документ и переименовать его
Для того чтобы сохранить документ в нужном месте и изменить его имя, сделайте следующее.
В поле Имя файла открывшегося диалогового окна будет представлено текущее имя документа. Обычно это первая строка созданного документа.
Слева выберите место для сохранения файла. У меня на рисунке выбран Рабочий стол. В поле Имя файла замените название на новое.
Чтобы сохранить свой документ в новой папке, щелкните в окне сохранения документа на кнопке Создать новую папку (значок папки с желтой звездочкой в правом верхнем уголке наверху этого окна, где написано слово «Сервис»). Сразу же переименуйте папку как вам необходимо.
Щелкните на кнопке Сохранить и ваш документ будет сохранен под другим именем и в том месте, которое вы укажете.
Если документ уже был давно создан, то его можно открыть и переименовать таким же способом, как описано выше, но тогда у вас будет два файла. Один под старым названием, другой – под новым.
Лучше такой файл переименовать не открывая его. Щелкните правой кнопкой мыши по файлу и выберите в выпадающем меню запись Переименовать. Название файла окраситься в синий цвет. Установите курсор до точки с расширением файла. Сотрите старое название, нажав на клавиатуре клавишу Backspace, и напишите новое.
Лучше скрыть расширение файла, чтобы случайно его не стереть, иначе ваш файл может больше не открыться, особенно на другом компьютере. Как это сделать, читайте здесь.
Теперь вы знаете, как сохранить текстовый документ в другом месте, а заодно и переименовать его.
Источник
Переименование файла
Если вы хотите изменить имя или расположение файла, не создавая новую копию, выполните указанные здесь действия.
Если у вас есть подписка Microsoft 365, то самый простой способ переименовать или переместить файл Office — открыть его в настольном приложении Microsoft 365, таком как Word, а затем выбрать имя файла в заголовке. В появившемся меню можно переименовать файл, выбрать для него другое расположение или просмотреть журнал версий файла.
Если файл не является файлом Microsoft Office или у вас нет подписки на Microsoft 365, проще всего переименовать или переместить файл с помощью проводника в Windows.
Откройте проводник, открыв папку Мой компьютер илинажав Windows клавиши +E. Найдите файл, который вы хотите переименовать, выберите его и нажмите кнопку Переименовать на ленте (или нажмите клавишу F2 на клавиатуре). Введите новое имя файла и нажмите ввод.
Если у вас есть подписка Microsoft 365, то самый простой способ переименовать или переместить файл Office — открыть его в настольном приложении Microsoft 365, таком как Word, а затем выбрать имя файла в заголовке. В появившемся меню можно переименовать файл, выбрать для него другое расположение или просмотреть журнал версий файла.
Если файл не является файлом Microsoft Office или вы не подписаны на Microsoft 365, то проще всего переименовать или переместить файл на компьютере Mac с помощью Finder. Найдите и выберите файл, а затем выберите файл > Переименовать. Введите новое имя и нажмите клавишу ВВОД.
Когда вы начинаете новый пустой документ в Office в Интернете, ваш документ получает такое имя, как «Документ4» или «Презентация2». Чтобы переименовать или переименовать документ во время его редактирования, выберите имя файла в верхней части окна браузера и введите нужное имя.
Если при этом ничего не происходит, убедитесь, что вы в режиме правки (на вкладке Вид наведите на нее поле Просмотр или редактирование. Если вы хотите просмотреть, развяжем поле и выберите Редактирование.
Кроме PowerPoint в Интернете, вы не сможете переименовать файл, если над этим одновременно работают другие люди. Подождите, пока вы не будете единственным в документе, а затем переименуем его.
Чтобы переименовать файл в Office для Android, просто откройте его в соответствующем Приложение Office (Word, Excel и т. д.), а затем коснитесь имени файла в верхней части приложения. Введите новое имя и нажмите Готово на клавиатуре.
Вы не сможете переименовать файл, если над файлом одновременно с вами работают другие люди. Подождите, пока вы не будете единственным в документе, а затем переименуем его.
Чтобы переименовать файл в Office на iOS, откройте свою Приложение Office, найдите файл в меню Файл и нажмите кнопку Еще (выглядит как 3 точки). Выберите Переименовать в контекстное меню, введите новое имя и нажмите Переименовать в правом верхнем углу диалогового окна.
Вы не сможете переименовать файл, если над файлом одновременно с вами работают другие люди. Подождите, пока вы не будете единственным в документе, а затем переименуем его.
Дополнительные сведения
Обратная связь
Если эта статья оказаться полезной для вас (а особенно, если нет), воспользуйтесь средствами управления отзывами ниже, чтобы дать нам конструктивную мысль о том, как ее улучшить.
Источник
Изменение имени автора документов, презентаций и книг
Чтобы увидеть свойство Author (Автор) для документа или книги, щелкните Файл > сведения, а затем найдите author (Автор) в области Related People (Связанные люди) справа.
Изменение имени автора для новых документов, презентаций и книг
Важно: Эта процедура изменяет связанные параметры для всех приложений Office, независимо от того, какое приложение вы используете при их изменении.
Выберите Файл > Параметры.
В поле Личная Microsoft Officeвведите новое имя в поле Имя пользователя.
Убедитесь, что для этого не выбран Office всегда использовать эти значения.
Изменение имени автора только в существующем документе, презентации или книге
Щелкните Файл и найдите Автор в разделе Связанные люди справа.
Щелкните правой кнопкой мыши имя автора и выберите команду Изменить свойство.
Введите новое имя в диалоговом окне Изменение пользователя.
Примечание: Изменение свойства Author в области свойств существующего документа не влияет на параметр Имя пользователя в диалоговом окне Параметры Word, PowerPoint параметрыили параметры Excel параметры.
Важно: Office 2007 больше не поддерживается. Перейдите на Microsoft 365, чтобы работать удаленно с любого устройства и продолжать получать поддержку.
1 В новых документах имя, отображаемое в свойстве «Автор» (которое видно в области сведений о документе), берется из поля Имя пользователя в диалоговом окне Параметры Word.
Изменение имени автора для новых документов
Нажмите кнопку Microsoft Office 
Выберите категорию Основные.
В разделе Личная настройка Office введите имя автора в поле Имя пользователя.
Изменение имени автора в существующем документе
Нажмите кнопку Microsoft Office 
В области сведений о документе введите имя в поле Автор.
Примечание: Изменение свойства «Автор» существующего документа в области сведений о документе не влияет на сведения о пользователе в диалоговом окне Параметры Word.
Источник
Как переименовать документ в ворде на компьютере
В этом пost, мы сосредоточимся на том, чтобы представить вам 2 умных способа быстро переименовать документ в Word.
Время от времени при черчении в Word мы будем постоянно менять имя файла. Однако каждый раз мы должны закрывать документ, прежде чем сможем его переименовать. Это совсем не удобно. По умолчанию мы не можем переименовать открытый файл. Но с помощью макроса это возможно.
Ниже приведены 2 макроса, которые могут решить эту проблему.
Метод 1: переименовать документ в Word
Теперь документ будет храниться на том же месте под новым именем. И запуск макроса удалит исходный файл.
Метод 2: переименовать документ и добавить информацию о дате
Во многих случаях документ будет переименован с указанием даты внесения изменений. При таких обстоятельствах основная часть имени файла остается неизменной, только после нее следует строка даты. Например, вот документ без строки даты.
Чтобы добавить его, мы можем запустить этот макрос:
Вы можете выполнить точные шаги в методе 1, чтобы установить и запустить вышеуказанный макрос. Он должен работать красиво. Вы увидите, что текущая строка даты следует после исходного имени, например, ниже:
Решение проблемы повреждения документа Word
Источник
Изменение имени пользователя и инициалов
После установки и открытия приложения Office вам будет предложено указать имя пользователя и инициалы в диалоговом окне, которое выглядит примерно так:
Ваше имя и инициалы будут связаны со всеми документами Office, которые вы создаете, и выводиться в примечаниях, исправлениях и свойствах документа. Вы можете ввести любое имя, но учитывайте то, с кем вы будете делиться документами и для кого их рецензировать. Большинство людей просто указывают свое имя и фамилию.
Если диалоговое окно «Имя пользователя» выводится каждый раз при запуске приложения Office, см. раздел Предотвращение запроса имени пользователя и инициалов.
Изменение имени пользователя и инициалов
При создании документов Office, которые будут использоваться совместно с другими людьми, важно правильно указывать данные об авторах. Имя пользователя и инициалы можно изменить в любое время.
Важно: При их изменении в одной из программ Office они также будут изменены во всех программах Office, установленных на компьютере.
Выберите Файл > Параметры.
В диалоговом окне Параметры измените имя пользователя и инициалы в разделе Личная настройка Microsoft Office.
Примечание: В Excel 2010 используется только имя пользователя, а не инициалы.
В открытом документе нажмите кнопку Office 
В OneNote откройте меню Сервис и выберите Параметры.
В Project и Visio в меню Сервис выберите команду Параметры и откройте вкладку Общие.
Измените сведения в полях Имя пользователя и Инициалы. Диалоговое окно может выглядеть не так, как в приведенном ниже примере, в зависимости от используемой программы Office.
Примечание: В Excel 2007 используется только имя пользователя, а не инициалы.
Предотвращение запроса имени пользователя и инициалов
Диалоговое окно «Имя пользователя» должно выводиться только один раз — при первом открытии установленной программы Office. Если вы видите его каждый раз при запуске программы, нужно изменить разрешения в реестре.
Предупреждение: В этой процедуре содержатся действия, которые содержат сведения о том, как изменить реестр компьютера. Ошибки при изменении реестра могут привести к серьезным проблемам. Внимательно следуйте этим шагам. В качестве дополнительной меры предосторожности перед внесением изменений создайте резервную копию реестра. Тогда в случае возникновения проблемы вы сможете восстановить реестр. Чтобы узнать, как создать и восстановить реестр, см. в этой записи.
На начальном экране Windows 10, Windows 8, Windows 7 или Windows Vista введите regedit.exe в поле поиска, а затем нажмите клавишу ВВОД.
Примечание: В Windows XP нажмите кнопку Пуск, выберите Выполнить, введите regedit.exe и нажмите клавишу ВВОД.
В редакторе реестра перейдите к следующему объекту: HKEY_Current_UserSoftwareMicrosoftOfficeCommonUserInfo.
В меню Правка выберите пункт Разрешения.
Щелкните свое имя пользователя.
Установите флажок Разрешить в столбце Полный доступ.
Нажмите кнопку Применить, а затем — ОК.
Источник
На чтение 2 мин. Просмотров 34 Опубликовано 27.05.2021
Было бы полезно переименовать документ, когда вы управляете большим количеством документов Word, и особенно когда вы переименовываете логически и просто, эти текстовые документы удобны для идентификации, редактирования и организации. В этом руководстве будут представлены способы переименования документов.
Переименовать документ Word, щелкнув правой кнопкой мыши после сохранения
Переименовать документ Word с помощью кнопки “Сохранить как”
Переименовать документы Word с помощью вкладки Office
Содержание
- Рекомендуется Инструменты повышения производительности для Word
- Переименовать документ Word по щелкните правой кнопкой мыши после сохранения
- Переименовать документ Word, сохранив как
- Переименовать документы Word с помощью вкладки Office.
- Использование интерфейса документа с вкладками в Office 2003/2007/2010/2013/2016/2019:
Рекомендуется Инструменты повышения производительности для Word
Более 100 мощных расширенных функций для Word, сэкономьте 50% вашего времени. Бесплатная загрузка
Редактирование и просмотр с вкладками в Office (включая Word), гораздо более мощный, чем вкладки браузера. Бесплатная загрузка
 Переименовать документ Word по щелкните правой кнопкой мыши после сохранения
Переименовать документ Word по щелкните правой кнопкой мыши после сохранения

Потрясающе! Используйте эффективные вкладки в Word (Office), например в Chrome, Firefox и новом Internet Explorer!

Подробнее Бесплатная загрузка
Перейдите в папку, в которой вы сохранили документ, и щелкните документ правой кнопкой мыши. и выберите Переименовать в контексте меню . См. Снимок экрана:

 Переименовать документ Word, сохранив как
Переименовать документ Word, сохранив как
Kutools for Word , удобная надстройка, включает в себя группы инструментов, облегчающих вашу работу и расширяющих ваши возможности обработки текстовых документов. Бесплатная пробная версия на 45 дней! Получите прямо сейчас!
Шаг 1. Щелкните 

Шаг 2. Выберите папку, в которую вы хотите сохранить, и переименуйте ее в текстовом поле Имя файла , нажмите кнопку Сохранить . См. Снимок экрана:
Примечание:
1. Выберите нужный тип из раскрывающегося списка Сохранить как тип .
2. Он перестроит новый документ после его переименования.
 Переименовать документы Word с помощью вкладки Office.
Переименовать документы Word с помощью вкладки Office.
Если вы установите вкладку Office на свой компьютер, переименовать документы можно будет легко и быстро, щелкнув правой кнопкой мыши вкладку документа. См. Снимок экрана:

Использование интерфейса документа с вкладками в Office 2003/2007/2010/2013/2016/2019:





ПОДРОБНЕЕ | СКАЧАТЬ БЕСПЛАТНО | КУПИТЬ
По предложению @Adam и @ Lưu Vĩnh Phúc я создал следующий макрос, который выполняет то, что вы просили. Обратите внимание, что это удалит любую историю, связанную с файлом.
Sub RenameActiveFile()
'
' Renames the current file without closing the document (assuming file has already been saved)
' (Actually, saves with new name and deletes previous, so history will be lost).
'
Dim strFileFullName, strFileName, strNewName As String
Dim res As VbMsgBoxResult
' Get current name:
strFileFullName = ActiveDocument.FullName 'for Word docs
'strFileFullName = ActiveWorkbook.FullName 'for Excel docs
'strFileFullName = Application.ActivePresentation.FullName 'for Powerpoint presentations*
If (InStr(strFileFullName, ".") = 0) Then
res = MsgBox("File has not been saved. Can't rename it.", , "Rename File")
Exit Sub
End If
strFileName = Right(strFileFullName, Len(strFileFullName) - InStrRev(strFileFullName, "")) 'strip path
strFileName = Left(strFileName, (InStr(strFileName, ".") - 1)) ' strip extension
' Prompt for new name:
strNewName = InputBox("Rename this file to:", "Rename File", strFileName)
If (strNewName = "") Or (strNewName = strFileName) Then ' (Check whether user cancelled)
Exit Sub
End If
' Save file with new name:
ActiveDocument.SaveAs2 FileName:=strNewName 'for Word docs
'ActiveWorkbook.SaveAs2 FileName:=strNewName 'for Excel docs
'Application.ActivePresentation.SaveAs FileName:=strNewName 'for Powerpoint presentations*
' Delete old file:
With New FileSystemObject ' (this line requires: Tools->References->Microsoft scripting runtime)
If .FileExists(strFileFullName) Then
.DeleteFile strFileFullName
End If
End With
End Sub
* Примечание: хотя этот макрос работает с Powerpoint (с изменениями, отмеченными выше), PowerPoint не может сохранить его глобально.
Содержание
- — Как изменить имя пользователя в ворде?
- — Как переименовать папку в ворде?
- — Как переименовать расширение файла в Windows 10?
- — Как назвать документ Ворд?
- — Как убрать имя автора в ворде?
- — Как сменить пользователя в примечаниях Word?
- — Как переименовать папку?
- — Как переименовать файл в другой формат?
- — Как на телефоне переименовать файл?
- — Как переименовать сочетание клавиш?
- — Как переименовать много файлов Total Commander?
- — Как переименовать сразу много файлов без скобок?
- — Что такое документ Ворд?
- — Как создать документ Word на рабочем столе?
Найдите файл, который вы хотите переименовать, выберите его и нажмите кнопку «Переименовать» на ленте (или нажмите клавишу F2 на клавиатуре). Введите новое имя файла и нажмите ввод.
Как изменить имя пользователя в ворде?
Изменение имени автора только в существующем документе, презентации или книге
- Щелкните Файл и найдите Автор в разделе Связанные люди справа.
- Щелкните правой кнопкой мыши имя автора и выберите команду Изменить свойство.
- Введите новое имя в диалоговом окне Изменение пользователя.
Как переименовать папку в ворде?
1. Щелкните на папке или файле, который вы желаете переименовать, правой клавишей мыши. 2. В появившемся контекстном меню выберите пункт Переименовать.
Как переименовать расширение файла в Windows 10?
Переименование файлов в Windows 10 или более ранних версиях Windows, довольно простая задача. Вы просто должны кликнуть правой кнопкой мыши на файл, который вы хотите переименовать, выбрать в контекстном меню опцию Переименовать, ввести новое имя файла и, наконец, нажать клавишу ввода, чтобы сохранить новое имя файла.
Как назвать документ Ворд?
В меню Вставка выберите команду Поле. Откроется одноименное диалоговое окно. Из списка поля Категории выберите строку «О документе». Из списка поля Поля выберите строку Title.
Как убрать имя автора в ворде?
Чтобы удалить автора из сведений о документе, кликните по имени автора правой кнопкой мыши и в появившемся меню выберите Удалить пользователя (Remove Person).
Как сменить пользователя в примечаниях Word?
Как изменить имя в примечаниях в Word
- Откройте вкладку «Рецензирование»;
- Перейдите в «Параметры исправлений» (в нижнем правом углу нажмите кнопочку)
- Нажмите на кнопку «Изменить имя пользователя»
3 авг. 2016 г.
Как переименовать папку?
Выделите необходимую папку (или файл) и нажмите на клавиатуре клавишу F2. Выделите файл (или папку) и на Панели инструментов нажмите «Упорядочить». В открывшемся списке выберите команду «Переименовать».
Как переименовать файл в другой формат?
Самый простой способ – использовать Контекстное меню.
- Выберите нужный файл –> нажмите правой кнопкой мыши –> Переименовать.
- Введите нужное расширение и подтвердите действие после появления окна предупреждения.
Как на телефоне переименовать файл?
Как переименовывать файлы
- Откройте приложение Google Files. на устройстве Android.
- В нижней части экрана нажмите «Просмотр» .
- Нажмите на нужную категорию или хранилище. Откроется список файлов.
- Нажмите на стрелку вниз рядом с названием того или иного файла. …
- Нажмите Переименовать.
- Введите новое название.
- Нажмите ОК.
Как переименовать сочетание клавиш?
Для быстрого переименования файла я рекомендую использовать клавишу F2. Просто выделяете файл как обычно — с помощью мыши или навигационными «стрелочками» и нажимаете f2.
Как переименовать много файлов Total Commander?
Для начала работы с групповым переименованием нужно выделить необходимую группу файлов или папок в окне Total Commander-а и нажать CTRL+M. Или вызвать групповое переименование через меню: «Файл»—«Групповое переименование…».
Как переименовать сразу много файлов без скобок?
Сделать это можно зажав клавишу Ctrl на клавиатуре и щелкая левой кнопкой мышки по каждому файлу. После выделения файлов нажмите клавишу F2 , введите новое имя и нажмите клавишу ввод (Enter) на клавиатуре.
Что такое документ Ворд?
Это стандартный формат файлов, создаваемых с помощью программы Microsoft Word. Его популярность полностью обусловлена популярностью данного текстового процессора. История формата Word Document началась вместе с программой Microsoft Word, в то время обычного редактора для создания текстов.
Как создать документ Word на рабочем столе?
На Рабочем столе или в любой папке, где вам нужно создать документ, кликните по пустой области правой кнопкой мышки, в контекстном меню пройдите в пункт «Создать» и выберите «Документ Microsoft Word». После этого пустой документ будет создан.
Интересные материалы:
Как добавить модератора на стрим?
Как добавить невидимые символы в Ворд?
Как добавить организацию в 1с 8 3?
Как добавить организацию в Яндексе?
Как добавить почту на главный экран компьютера?
Как добавить пункт ярлык в меню Пуск?
Как добавить сайт в разрешенные в хроме Flash?
Как добавить смайлики на фото в Инстаграм?
Как добавить столбец в Microsoft Excel?
Как добавить украинскую раскладку на айфон?


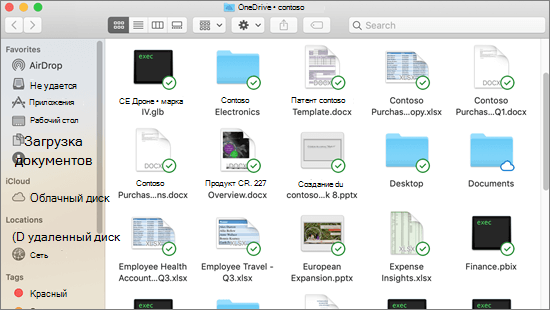



 Переименуйте документ Word, щелкнув правой кнопкой мыши после сохранения
Переименуйте документ Word, щелкнув правой кнопкой мыши после сохранения






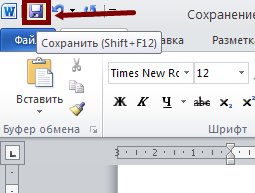



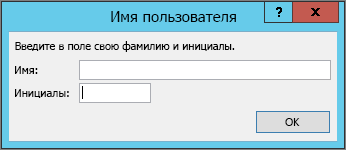
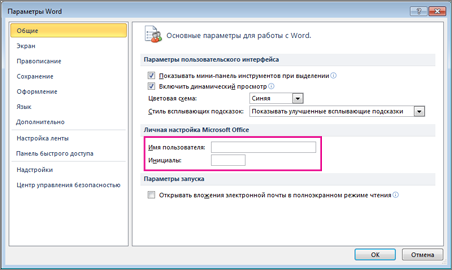
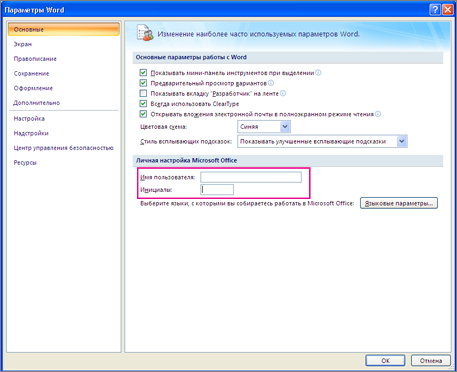
 Переименовать документ Word по щелкните правой кнопкой мыши после сохранения
Переименовать документ Word по щелкните правой кнопкой мыши после сохранения