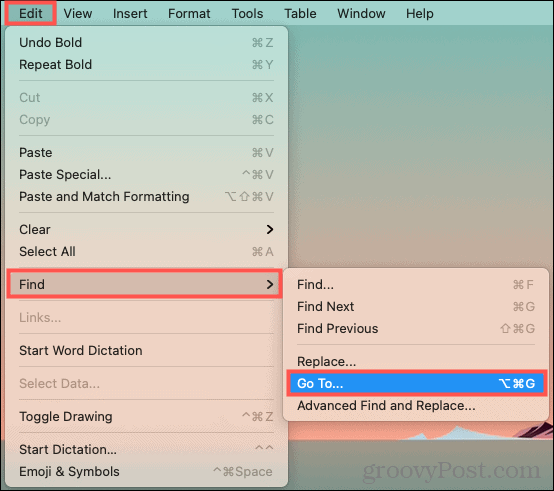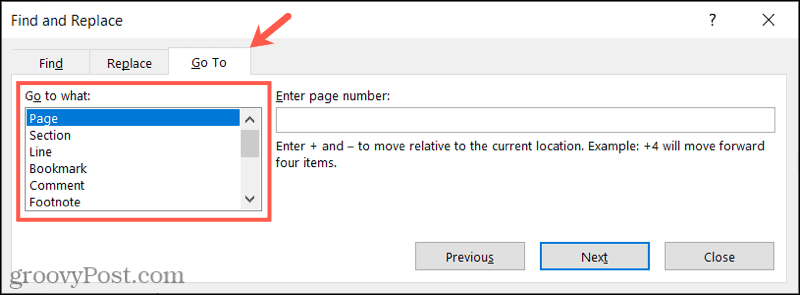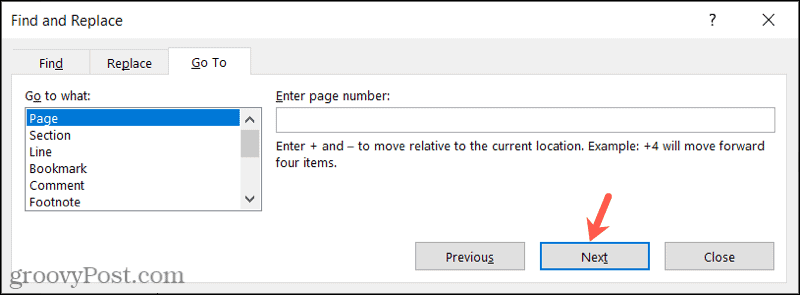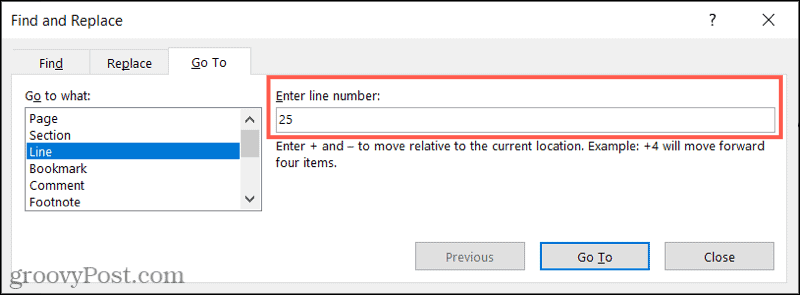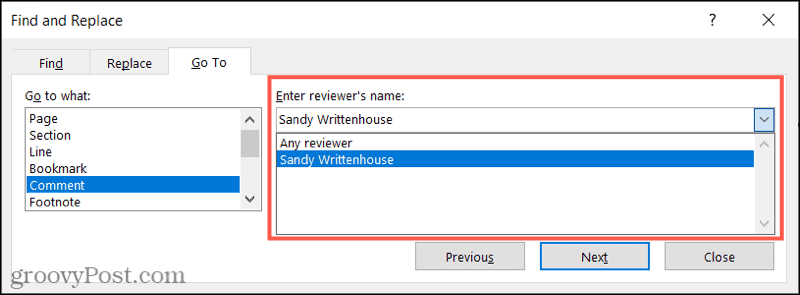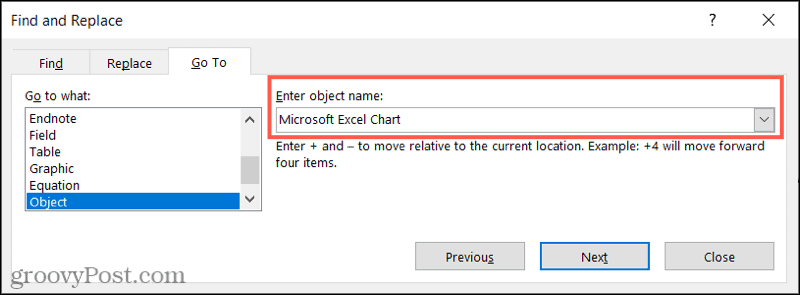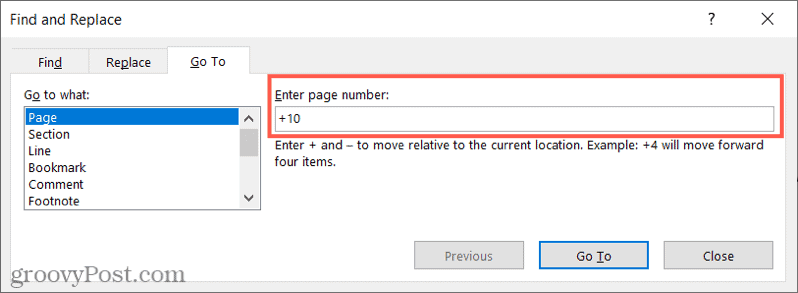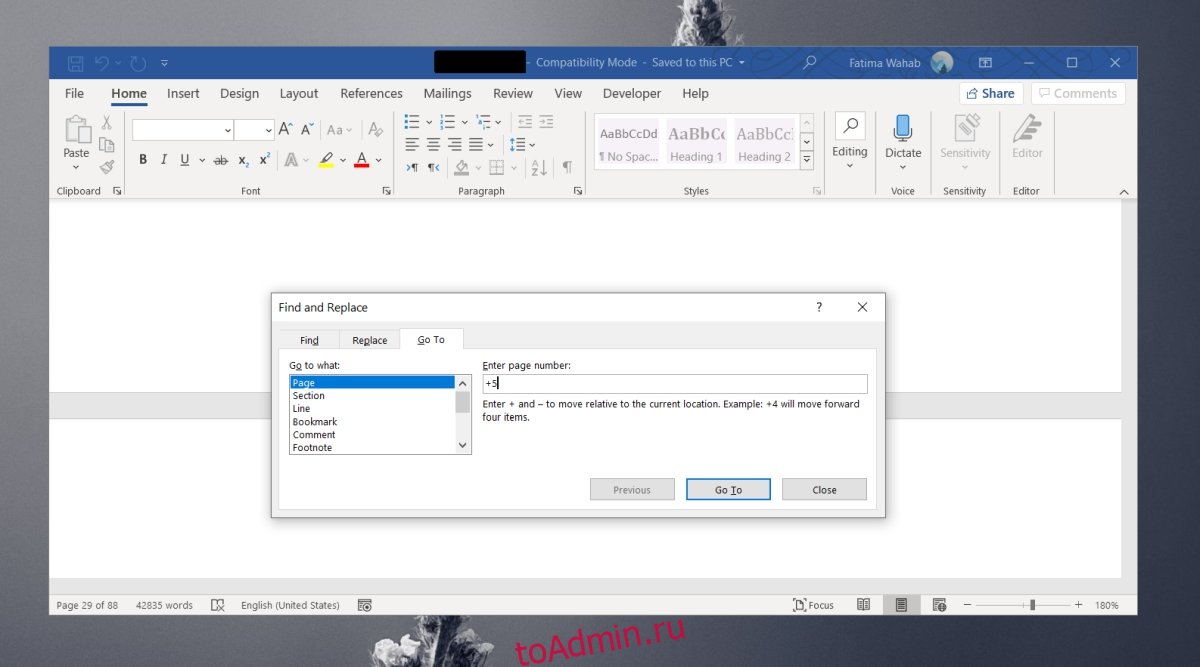Word для Microsoft 365 Word 2021 Word 2019 Word 2016 Word 2013 Word 2010 Word 2007 Еще…Меньше
Чтобы перейти к странице или заголовку в документе Word без прокрутки, используйте область навигации.
Чтобы открыть область навигации, нажмите клавиши CTRL+F или перейдите на вкладку Вид и выберите Область навигации.

Просмотр заголовков
Если вы применили стили заголовков к заголовкам в документе, они отобразятся в области навигации. Область навигации не отображает заголовки, которые находятся в таблице, текстовых полях, верхних или нижних колонтитулах.
-
В области навигации выберите вкладку Заголовки .
-
Чтобы перейти к заголовку в документе, нажмите его в области навигации.

Совет: Чтобы показать или скрыть подзаголовки, щелкните стрелку рядом с заголовком.
Когда вы прокручиваете документ, Word выделяет заголовок в области навигации, чтобы показать вам, где вы находитесь. Чтобы вернуться к началу, выберите Перейти к началу.

Просмотр страниц
Выберите Страницы. Затем выберите эскиз изображения, чтобы перейти на страницу.

Когда вы прокручиваете документ, Word выделяет текущую страницу в области навигации, чтобы показать вам, где вы находитесь.
Поиск в документе
-
В поле «Поиск» вверху области навигации введите искомый текст.
-
Выберите результат, чтобы увидеть его в документе, или просмотрите все результаты, щелкнув стрелки вверх и вниз.
Изменение структуры документа
Вы можете перемещать части документа, перетаскивая их в области навигации. Вы также можете изменить уровень заголовков или даже добавить новые.
-
В области навигации выберите вкладку Заголовки .
-
Выполните одно из следующих действий:
-
Чтобы переместить часть документа, выделите заголовок и перетащите его в новое место.
-
Чтобы изменить уровень заголовка или добавить новый заголовок, щелкните заголовок правой кнопкой мыши и выберите нужное действие.
Примечание: Если документ содержит защищенные области, перетаскивание области за предел последней защищенной области может быть недоступно.
-
Чтобы открыть область навигации, нажмите клавиши CTRL+F или выберите Вид > Область навигации.

Просмотр заголовков
Если вы применили стили заголовков к заголовкам в документе, они отобразятся в области навигации. Область навигации не отображает заголовки, которые находятся в таблице, текстовых полях, верхних или нижних колонтитулах.
-
В области навигации щелкните вкладку Просмотр заголовков в документе.
-
Чтобы перейти к заголовку в документе, нажмите его в области навигации.

Совет: Чтобы показать или скрыть подзаголовки, щелкните стрелку рядом с заголовком.
Когда вы прокручиваете документ, Word выделяет заголовок в области навигации, чтобы показать вам, где вы находитесь.
Просмотр страниц
Щелкните вкладку Просмотр страниц документа. Затем нажмите эскиз нужной страницы, чтобы перейти к ней.

Когда вы прокручиваете документ, Word выделяет текущую страницу в области навигации, чтобы показать вам, где вы находитесь.
Поиск в документе
-
В поле «Поиск» вверху области навигации введите искомый текст.
-
Щелкните результат, чтобы увидеть его в документе, или просмотрите все результаты с помощью стрелок Следующий результат поиска и Предыдущий результат поиска.
Изменение структуры документа
Вы можете перемещать части документа, перетаскивая их в области навигации. Вы также можете изменить уровень заголовков или даже добавить новые.
-
В области навигации щелкните вкладку Просмотр заголовков в документе.
-
Выполните одно из указанных ниже действий.
-
Чтобы переместить часть документа, щелкните заголовок и перетащите его на новое место.
-
Чтобы изменить уровень заголовка, щелкните его правой кнопкой мыши и выберите команду Повысить уровень или Понизить уровень.
-
Чтобы добавить заголовок, щелкните Новый заголовок перед или Новый заголовок после.
Примечание: Если документ содержит защищенные области, перетаскивание области за предел последней защищенной области может быть недоступно.
-
Важно:
Office 2007 больше не поддерживается. Перейдите на Microsoft 365, чтобы работать удаленно с любого устройства и продолжать получать поддержку.
Повысить статус
Область навигации в Word 2007 называется схемой документа.
Чтобы открыть схему документа, щелкните Вид > Схема документа.

Просмотр заголовков
Если вы применили стили заголовков к заголовкам в документе, они отобразятся в схеме документа. В ней не выводятся заголовки, которые находятся в таблице, надписях или колонтитулах.
-
В схеме документа щелкните заголовок, чтобы перейти к соответствующему расположению в документе.
Совет: Чтобы показать или скрыть подзаголовки, щелкните значок «плюс» или «минус» рядом с заголовком.
Когда вы прокручиваете документ, Word выделяет заголовок в схеме документа, чтобы показать вам, где вы находитесь.
Просмотр страниц
Щелкните стрелку рядом с кнопкой Схема документа и выберите Эскизы. Затем нажмите эскиз нужной страницы, чтобы перейти к ней.

Когда вы прокручиваете документ, Word выделяет текущую страницу в схеме документа, чтобы показать вам, где вы находитесь.
Нужна дополнительная помощь?
Вы можете использовать функцию «Перейти» в Microsoft Word для удобной навигации по длинным документам. Быстрый переход к странице, разделу, строке или объекту.
Когда у вас есть длинный документ Word, навигация по нему может стать проблемой. Вы можете включить оглавление, чтобы ваш читатель мог перейти к нужному разделу. Однако для писателей и редакторов оглавление — не лучший способ перемещаться по документу.
Есть еще один вариант — использовать Перейти к функции в Microsoft Word; вы можете прыгнуть прямо в нужное место. Вы можете быстро перейти на страницу, строку или раздел, но вы также можете перейти к таблице, комментарию или объекту.
Вот что вам нужно сделать, чтобы использовать эту функцию в Microsoft Word.
Откройте инструмент «Перейти» в Microsoft Word.
Вы можете открыть Перейти к инструмент с помощью меню или сочетания клавиш в Word в Windows и Mac.
В Windows перейдите в Дом вкладку, щелкните стрелку раскрывающегося списка рядом с Находить, и выберите Перейти к. Или нажмите Ctrl + грамм.
На Mac щелкните Редактировать > Находить > Перейти к в строке меню или нажмите Вариант + Командование + грамм.
Как только вы откроете Перейти к инструмент, вы должны быть на Перейти к таб. Если нет, выберите его вверху.
Слева выберите из списка, куда вы хотите перейти. Вы можете выбрать страницу, раздел, строку, закладку, комментарий и т. Д.
Если вы хотите перейти к следующему элементу в документе, вы можете нажать Следующий.
Например, если вы выберете Страница и нажмите Следующий, вы перейдете на следующую страницу. Если вы продолжите нажимать Следующий, вы будете переходить на каждую последующую страницу с каждым щелчком.
И если вы хотите вернуться, нажмите Предыдущий. Как и в случае с Следующий, каждый щелчок Предыдущий Кнопка возвращает вас к каждому элементу один за другим.
Перейти к номеру позиции или имени
Если вы хотите перейти к определенному месту в документе, вы можете использовать поле справа, чтобы ввести номер или выбрать имя для элемента. Вот пара примеров.
Чтобы перейти к определенной странице, разделу, строке, сноске или концевой сноске, таблице, графику, уравнению или заголовку, введите число в это поле. Например, вы можете перейти к строке 25 вашего документа. Итак, вы бы выбрали Линия из списка введите «25» в поле и нажмите Перейти к.
Выберите имя из раскрывающегося списка, чтобы перейти к определенной закладке, комментарию, полю или объекту.
Например, если вы хотите перейти к добавленному вами комментарию, выберите Комментарий, выберите свое имя в раскрывающемся списке и нажмите Следующий.
Если вы хотите перейти к вставленной диаграмме Excel, выберите Объект, выбирать Диаграмма Microsoft Excel в раскрывающемся списке и щелкните Следующий.
Двигайтесь относительно вашего текущего места
Еще один удобный способ использования Перейти к Инструмент состоит в том, чтобы перейти вперед или назад к вашему текущему местоположению в документе. Вот пара примеров.
Может быть, вы хотите перейти на десять страниц вперед с текущей страницы. Выбирать Страница, введите «+10» в поле и нажмите Перейти к. Затем вы перейдете на десять страниц вперед.
Вы также можете вернуться с вашего текущего места. Допустим, вы хотите вернуться на пять разделов назад — выберите раздел, введите «-5» в поле и нажмите Перейти к сделать это.
Не забудьте использовать знак плюс (+) идти вперед и знак минус (-) вернуться назад. Эти символы работают только для тех элементов, которые позволяют вводить число в поле, как описано ранее.
С помощью функции «Перейти» в Microsoft Word легко перемещаться
Если у вас есть длинный документ Word, содержащий много разделов, таблиц или строк, Перейти к инструменту позволяет быстро передвигаться. Вы можете использовать этот инструмент, чтобы найти определенные разделы, внести изменения или просмотреть свою работу нелинейным образом.
Для получения дополнительной информации узнайте, как найти и заменить текст в Word или как найти и заменить форматирование как в Word, так и в Excel.
Как можно быстро перейти на нужную страницу в Ворде (Microsoft Word)
Любой создаваемый в Word документ может быть какой угодно длины, то есть, текст и другое содержимое в нем может находиться, как на одной, так и на нескольких страницах. Вы существенно можете облегчить навигацию по длинному документу с помощью правильно организованных или автоматически генерируемых оглавлений. Разделы или заголовки в виде гиперссылок этому способствуют. Но это не всегда срабатывает и сегодня вы узнаете, как перейти на нужную страницу в Ворде быстро и эффективно.
Оглавление может отображать столько заголовков, сколько вам потребуется, но оно все равно не перенаправит вас на точную страницу по вашему выбору. Для этого нужно использовать другой встроенный инструмент текстового процессора.
Как перейти на нужную страницу в Ворде
В Microsoft Word встроена утилита, которая помогает переходить непосредственно на нужную страницу или вперед/назад относительно той, на какой вы в данный момент находитесь. Так называемые быстрые «прыжки».
Для того, чтобы перейти на конкретную страницу в документе, выполните следующие действия.
- Откройте документ Word.
- На панели инструментов вкладки «Главная» нажмите на кнопку «Заменить» (быстрая клавиша вызова инструмента — F5 ).
- Переместитесь на вкладку «Перейти».
- В поле для объекта перехода «Страница» введите нужный номер.
- Нажмите на кнопку «Перейти».
Поле для ввода номера страницы
Для перемещения относительно текущей страницы (на которой вы находитесь), то есть сделать «прыжок» на, например, 10 вперед или 5 назад, процесс почти идентичен предыдущему выше.
- Нажмите клавишу F5 на клавиатуре и выберите вкладку «Перейти».
- Для того же объекта перехода перед числом поставьте знак «+» или «-«.
- «Прыжок» будет осуществлен на указанное число (вперед или назад) страниц относительно текущей.
Переход вперед или назад относительно текущей страницы
Заключение
Такой инструмент, как вы понимаете, является очень удобным для любого текстового процессора или даже ридера PDF и DjVu-файлов. Ведь одних заголовков зачастую недостаточно для навигации по большому файлу, а номера страниц устанавливаются автоматически и всегда присутствуют. Спасибо за внимание!
Главная / Офис / Как перейти на нужную страницу в Ворде
Как сделать переход на следующую страницу в word?
Иногда при работе
с документом в
Microsoft Word требуется
перенести часть текста
на новую страницу , либо просто начать
. Многие проделывают данную операцию с помощью клавиши Enter, нажимая ее до тех пор, пока не появится
разрыв означающий
начало новой страницы . Такой метод нельзя назвать совершенно правильным и удобным, тем более что он чреват некоторыми малоприятными последствиями — при редактировании верхней части текста, возможно, затем придется редактировать и нижнюю область с правильной расстановкой частей текста.
Правильным способом начала страницы считается применения разрыва страницы на вкладке «Вставка» щелкнув по пункту «Разрыв страницы».
в документе Word появится
новая страница и их можно создать необходимое количество. Когда же требуется перенести участок текста
в новую страницу необходимо сначала установить курсор в то место, которое требуется перенести. Затем воспользоваться пунктом «
Разрыв страницы ». После этого перемещенный кусок текста всегда будет начинаться с начала страницы независимо от того какие сдвиги текста производились на предыдущей странице.
Еще проще и быстрее добиться желаемого результата позволяет
. Установив курсор в нужное место, нажмите Ctrl+Enter. Появится начало новой страницы в позиции курсора.
Как перейти на следующую страницу в ворде 2010?
Как перейти на другой лист в ворде?
Еще проще и быстрее добиться желаемого результата позволяет сочетание клавиш. Установив курсор в нужное место, нажмите Ctrl+Enter. Появится начало новой страницы в позиции курсора.
Как добавить титульный лист в готовую работу?
Добавление титульной страницы
- На вкладке Вставка в группе Страницы выберите элемент Титульная страница.
- Выберите макет титульной страницы из коллекции. Добавив титульную страницу, вы можете заменить текст образца собственным вариантом. Для этого щелкните, чтобы выделить определенную область страницы (например, заголовок), и введите своей текст.
Как добавить страницу в ворде с помощью клавиатуры?
Универсальный способ вставки страниц — нажатие сочетания горячих клавиш «Ctrl+Enter».
Как сделать чтобы таблица переносилась на другую страницу?
В контекстном меню выберите команду Свойства таблицы. Откроется диалоговое окно, в котором нужно перейти на вкладку Строка. Снимите флажок с параметра Разрешить перенос строк на следующую страницу. Разрыв строк и текста будет предотвращен.
Как удалить разрывы страниц в ворде?
Удаление разрыва страницы из документа Word
- На вкладке «Главная» в группе «Абзац» щелкните «Показать или скрыть», чтобы отобразить все непечатаемые знаки, включая разрывы страниц.
- Дважды щелкните разрыв страницы, чтобы выбрать его, затем нажмите клавишу Delete.
- Щелкните «Показать или скрыть» еще раз, чтобы скрыть оставшиеся непечатаемые знаки в документе.
Как в ворде начать главу с новой страницы?
Добавление разрыва страницы перед абзацем
- Щелкните абзац, перед которым необходимо вставить разрыв страницы.
- На вкладке Разметка страницы нажмите кнопку вызова диалогового окна Абзац, а затем перейдите на вкладку Положение на странице.
- Установите флажок С новой страницы.
Как перейти на новый лист в ворд пад?
Чтобы добавить пустую страницу в документ Word, установите курсор там, где она должна начинаться, и щелкните Вставка > Пустая страница. Откроется пустая страница, готовая к работе. Если нужно расширить свободное пространство, вы также можете вставить разрыв страницы.
Как вставить титульный лист из одного документа в другой?
Скопировав содержимое страницы, вы можете вставить его на другую страницу или в новый документ.
- Поместите курсор в нижнюю часть страницы, которая находится перед скопированной.
- Щелкните Вставка > Пустая страница, чтобы добавить новую страницу. …
- Поместите курсор в то место новой страницы, в котором должен быть текст.
Как скопировать страницу в ворде с сохранением форматирования?
На вкладке Главная (Home) в разделе Буфер обмена (Clipboard) нажмите кнопку Формат по образцу (Format Painter). Курсор примет вид кисти. Выберите текст, на который нужно перенести скопированное форматирование.
Как вставить страницу перед содержанием?
Чтобы добавить пустую страницу в документ Word, установите курсор там, где она должна начинаться, и щелкните Вставка > Пустая страница. Откроется пустая страница, готовая к работе. Если нужно расширить свободное пространство, вы также можете вставить разрыв страницы.
Как удалить новую страницу в ворде?
Удаление пустых страниц — Word
- Щелкните или нажмите в любом месте страницы, которая вы хотите удалить, и нажмите CTRL+G.
- В поле «Введите номер страницы» введите page.
- Нажмите клавишу ВВОД и выберите «Закрыть».
- Убедитесь, что выбрана страница с содержимым, а затем нажмите клавишу DELETE на клавиатуре.
Как увеличить число страниц в ворде?
Создание пользовательского размера страницы
Откройте вкладку Макет страницы. В группе Параметры страницы щелкните Размер и выберите Создать новый размер страницы. В разделе Страница введите нужные значения ширины и высоты.
Как сделать так чтобы в ворде таблицу не разрывало?
Выделите всю таблицу и зайдите в диалоговое окно Абзац. Перейдите на вкладку Положение на странице и установите флажок на параметрах «Не разрывать абзац» и «Не отрывать от следующего».
Как сделать чтобы таблица не переносилась на следующую страницу?
Запрет переноса строк таблицы на следующую страницу
- Щелкните таблицу.
- В меню Таблица выберите команду Свойства таблицы, а затем откройте вкладку Строка.
- Снимите флажок Разрешить перенос строк на следующую страницу.
Как разбить таблицу на другую страницу?
Как разделить таблицу в Word
- Поместите курсор в строку, которая должна стать первой строкой второй таблицы. В представленном примере это третья строка. …
- На вкладке МАКЕТ в группе Объединение выберите команду Разделить таблицу. Таблица будет разделена на две части.
Документ Word может быть сколь угодно длинным. Вы можете упростить навигацию с помощью правильного автоматически сгенерированного оглавления. Разделы или заголовки в оглавлении имеют гиперссылки на страницу, на которой они появляются, что упрощает переход к разделу.
В оглавлении может отображаться столько уровней заголовков, сколько вам нужно, но оно все равно не приведет вас к конкретной странице по вашему выбору. Чтобы перейти на страницу в документе, вы должны использовать другой инструмент.
В Microsoft 365 Word есть встроенный инструмент для перехода непосредственно на страницу или перехода на страницу, относящуюся к той, на которой вы сейчас находитесь, т.е. переход на одну или две страницы вперед или назад.
Перейти на страницу в Word
Чтобы перейти на определенную страницу в Microsoft 365 Word, выполните следующие действия.
Откройте документ Word.
На ленте «Главная» нажмите кнопку «Заменить» или нажмите клавишу F5.
Перейдите на вкладку «Перейти к».
Выберите «Страница» в поле «Перейти к какому».
Введите номер страницы и коснитесь клавиши Enter.
Документ перейдет на страницу.
Перейти на страницу в Word — Относительный номер страницы
Если вы хотите перейти на страницу в Word относительно текущей страницы, т.е. перейти на десять страниц вперед или четыре страницы назад, процесс почти такой же, как переход к определенному номеру страницы.
Откройте документ Word.
На вкладке «Главная» нажмите кнопку «Заменить» или нажмите клавишу F5.
Перейдите на вкладку «Перейти к».
Выберите «Страница» в столбце «Перейти к чему».
В поле «Введите номер страницы» введите +1, чтобы перейти на одну страницу вперед.
В поле «Введите номер страницы» введите -1, чтобы вернуться на одну страницу назад.
Вы можете заменить число на количество страниц, на которые вы хотите перейти вперед или назад.
Заключение
Переход на страницу — удобный инструмент в любом текстовом редакторе. Даже приложения, которые можно использовать только для чтения документов, например программы чтения PDF, имеют функцию перехода к странице. Заголовков часто бывает недостаточно для навигации по большому документу. Заголовок нельзя добавить на каждую страницу документа, но у каждой страницы есть номер. Что еще более важно, номера страниц автоматические. Их необязательно добавлять, как заголовки. Они менее информативны, чем заголовок, но всегда там.
Что вы думаете об этой статье?
Общие клавиши используются для выполнения наиболее распространенных действий:
- Ctrl + N — создать новый текстовый файл;
- Ctrl + O — открыть последнее задание;
- Ctrl + S — сохранить изменения (быстрое сохранение);
- Ctrl + W — закрыть редактор;
- Ctrl + Z — отменить предыдущее действие;
- Ctrl + Y — повторить действие.
Перемещение в документе
Вы можете использовать сочетания клавиш для удобной навигации по документу. Это может сэкономить ваше время, если у вас длинный документ и вы не хотите прокручивать или просто хотите легко перемещаться между словами или фразами.
- Стрелка влево / вправо: перемещает точку вставки (курсор) на один символ влево или вправо
- Ctrl + стрелка влево / вправо: перемещение на одно слово влево или вправо
- Стрелка вверх / вниз: перемещение на одну строку вверх или вниз
- Ctrl + стрелка вверх / вниз: перемещение вверх или вниз по одному абзацу за раз
- Конец: перейти в конец текущей строки
- Ctrl + End: перейти в конец документа
- Home: перейти в начало текущей строки
- Ctrl + Home: перейти к началу документа
- Page Up / Page Down: переход на один экран вверх или вниз
- Ctrl + Page Up / Page Down: переход к предыдущему или следующему элементу просмотра (после поиска)
- Alt + Ctrl + Page Up / Page Down: перемещение вверх или вниз в текущем окне
- F5 — открывает диалоговое окно «Поиск» с выбранной вкладкой «Перейти», чтобы вы могли быстро перейти к определенной странице, разделу, закладке и т.д.
- Shift + F5: прокручивает до трех последних позиций, где была размещена точка вставки. Если вы только что открыли документ, Shift + F5 переместит вас в последнюю точку, которую вы редактировали, перед закрытием документа.
Применение форматирования абзаца
Как и в случае форматирования символов, в Word есть различные сочетания клавиш для форматирования абзацев.
| Действие | Сочетание клавиш |
|---|---|
| Увеличивайте отступ абзаца на один уровень каждый раз, когда вы нажимаете на него | Ctrl + M |
| Уменьшает отступ абзаца на один уровень при каждом нажатии на него | Ctrl + Shift + M |
| Увеличивайте выступ при каждом нажатии | Ctrl + T |
| Уменьшение выступа при каждом нажатии кнопки | Ctrl + Shift + T |
| Центрировать абзац | Ctrl + Mi |
| Выровнять абзац по левому краю | Ctrl + L |
| Выровнять абзац по правому краю | Ctrl + R |
| Отметить абзац | Ctrl + J |
| Установка единого интервала | Ctrl + 1 |
| Установить двойной интервал | Ctrl + 2 |
| Установить межстрочный интервал 1,5 | Ctrl + 5 |
| Удалить интерлиньяж перед абзацем | Ctrl + |
| Открыть всплывающее окно для применения стилей | Ctrl + Shift + S |
| Применить обычный стиль абзаца | Ctrl + Shift + N |
| Применить стиль заголовка 1 | Alt + Ctrl + 1 |
| Применить стиль заголовка 2 | Alt + Ctrl + 2 |
| Применить стиль заголовка 3 | Alt + Ctrl + 3 |
| Применить стиль списка | Ctrl + Shift + L |
| Удалить все форматирование абзаца | Ctrl + Q |
Работа с таблицами
Перемещение между таблицами работает не так, как перемещение по обычному тексту. Вместо того, чтобы щелкать то место, куда вы хотите перейти, или использовать клавиши со стрелками, попробуйте следующие комбинации:
- Tab: перейти к следующей ячейке в строке и выбрать ее содержимое (если есть)
- Shift + Tab: перейти к предыдущей ячейке строки и выбрать ее содержимое (если есть)
- Alt + Home / End: перейти к первой или последней ячейке в строке
- Alt + Page Up / Page Down: переход к первой или последней ячейке столбца
- Стрелки вверх / вниз: переход к предыдущей или следующей строке
- Shift + стрелка вверх / вниз: выберите ячейку в строке выше или ниже точки вставки. Продолжайте щелкать, чтобы выбрать более одной ячейки. Если вы выбрали несколько ячеек в строке, эта комбинация выберет те же ячейки в строке выше или ниже.
- Alt + 5 на цифровой клавиатуре (с отключенным NumLock): выбрать всю таблицу
Редактирование и форматирование документа
|
Действие |
Ключ |
|
Отменить предыдущее действие. Читайте также: Залив из индейки на Новый год, пошаговый рецепт с фото |
CTRL + Z |
|
Если возможно, отмените предыдущее действие. |
CTRL + Y |
|
Вырезать выделенное содержимое в буфер обмена. |
CTRL + X |
|
Скопируйте выделенное содержимое в буфер обмена. |
CTRL + C Читайте также: Рецепт слоеного теста с ветчиной и сыром с пошаговыми фото |
|
В буфере обмена. |
CTRL + V |
|
Дублируйте выбранную форму или изображение. |
CTRL + D |
|
Текст выделен жирным шрифтом. Читайте также: Котлеты из фарша без молока |
CTRL + ДА |
|
Отображает выделенный текст курсивом. |
CTRL + I |
|
Подчеркнуть выделенный текст. |
CTRL + U |
|
Копировать форматирование из выделенного текста |
CTRL + SHIFT + C |
|
Сделайте отступ в абзаце. |
CTRL + M |
|
Вы должны выровнять абзац. |
CTRL + J |
|
Выровнять абзац по левому краю. |
CTRL + L |
|
Выровнять абзац по правому краю |
CTRL + R |
|
Вы в центре абзаца. |
CTRL + E |
Применение форматирование символов
В Word также есть несколько сочетаний клавиш для применения форматирования к символам (а также для форматирования абзацев, но мы рассмотрим эти комбинации в следующем разделе). Вы можете использовать эти сочетания клавиш, чтобы применить форматирование к выделенному тексту, и если текст не выбран, это форматирование будет применено к тому, что вы будете набирать в следующий раз в точке вставки.
- Ctrl + B: сделать текст жирным
- Ctrl + I: выделить текст курсивом
- Ctrl + U: подчеркивает текст
- Ctrl + Shift + W: подчеркивать слова, но оставлять пробелы между словами без подчеркивания
- Ctrl + Shift + D: сделать текст двойным подчеркиванием
- Alt + z + 4 (нажатие последовательно или одновременно): зачеркнутый текст
- Alt + z + x + x (нажатие последовательно): очищает все форматирование
- Ctrl + D или Ctrl + Shift + f: открывает диалоговое окно Шрифт
- Ctrl + Shift +!: Увеличить размер шрифта
- Ctrl + Shift + (: уменьшить размер шрифта
- Ctrl + =: маленький нижний индекс (переключение для преобразования выбранных символов в нижние индексы)
- Ctrl + Shift + =: маленький надстрочный символ (переключает для преобразования выбранных символов в надстрочные символы)
- Shift + F3: округлить форматы прописных букв для текста. Доступные форматы: «Как в предложениях» (первая буква в верхнем регистре, остальные в нижнем регистре), «все в нижнем регистре», «ВСЕ ЗАГЛАВНЫЕ буквы», «Начать с верхнего регистра» (первая буква каждого слова в верхнем регистре) и «ИЗМЕНИТЬ регистр» (изменить регистр букв в обратном порядке).
- Ctrl + Shift + A: сделать все буквы заглавными
- Ctrl + Shift + K: преобразовать все буквы в нижний регистр
- Ctrl + Shift + C: скопировать форматирование символов выделенного текста (БОЛЬШЕ НЕ РАБОТАЕТ?)
- Ctrl + Shift + V: вставить форматирование в выделенный текст (БОЛЬШЕ НЕ РАБОТАЕТ?)
- Ctrl + Space: удалить все ручное форматирование из выделенного текста (сохранить формат стиля)
Работа с слиянием и полями
Чтобы использовать следующие сочетания клавиш, вам необходимо выбрать вкладку «Письма» на ленте. Чтобы выбрать вкладку Буквы, нажмите Alt + M.
Работа с полями
|
Действие |
Сочетание клавиш |
|---|---|
|
Вставка поля ДАННЫХ. |
ALT + SHIFT + D |
|
Введите поле LISTNUM. |
CTRL + ALT + L |
|
Вставка поля СТРАНИЦА. |
ALT + SHIFT + P |
|
Вставьте поле ВРЕМЯ. |
ALT + SHIFT + T |
|
Пожалуйста, введите пустое поле. |
CTRL + F9 |
|
Обновите связанные данные в документе Microsoft Word. |
CTRL + SHIFT + F7 |
|
Обновите выбранные поля. |
F9 |
|
Прекратите общение с лагерем. |
CTRL + SHIFT + F9 |
|
Переключение между кодом выбранного поля и его значением. |
SHIFT + F9 |
|
Переключайтесь между кодами всех полей и их значениями. |
ALT + F9 |
|
Запустите gotOBUTTON или MACROBUTTON из поля, отображающего результаты поля. |
ALT + SHIFT + F9 |
|
Перейти к следующему полю. |
F11 |
|
Перейти к предыдущему полю. |
SHIFT + F11 |
|
Полевой блок. |
CTRL + F11 |
|
Снятие полевого замка. |
CTRL + SHIFT + F11 |
Редактируем абзац
Программа Word выполняет действия с абзацами, аналогичные форматированию букв.
- Ctrl + M: уменьшает отступ на один абзац на один уровень за раз при каждом нажатии этих клавиш;
- Ctrl + Shift + M: уменьшать абзац на один уровень за раз при каждом нажатии этих клавиш;
- Ctrl + T: увеличить отступ абзаца во время этого нажатия;
- Ctrl + Shift + T: уменьшить отступы абзаца во время нажатия;
- Ctrl + E: установить абзац по центру;
- Ctrl + L: абзац выравнивается по левому краю;
- Ctrl + R: абзац выравнивается по правому краю;
- Ctrl + J: абзац выравнивается по ширине;
- Ctrl + 1: установить единичный интервал;
- Ctrl + 2: установить двойной интервал;
- Ctrl + 5: установить интервал 1,5 строки;
- Ctrl + 0: удалить интерлиньяж перед абзацем;
- Ctrl + Shift + S: открывает всплывающее окно «Применить стили»;
- Ctrl + Shift + N Применить к абзацу обычный стиль»;
- Alt + Ctrl + 1: применить параметр «Заголовок 1»;
- Alt + Ctrl + 2: применить параметр «Заголовок 2»;
- Alt + Ctrl + 3: применить параметр «Заголовок 3»;
- Ctrl + Shift + L: применить стиль данного списка;
- Ctrl + Q: отменить все изменения, внесенные в абзацы.
Вставка
- Shift + Enter: вставить разрыв строки
- Ctrl + Enter: вставить разрыв страницы
- Ctrl + Shift + Enter: вставить разделитель столбцов
- Ctrl + тире (-): добавить дополнительный тире. Необязательный дефис указывает Word не использовать дефис, если слово не заканчивается в конце строки. В этом случае Word будет использовать дефис в том месте, где вы его ввели.
- Alt + Ctrl + дефис (-): введите дефис
- Ctrl + Shift + дефис (-): ввод неразрывного дефиса. Это говорит Word не разрывать слово в конце строки, даже если есть дефис. Это было бы полезно, например, если вы указали что-то вроде номера телефона и хотите, чтобы все они отображались в одной строке.
- Ctrl + Shift + Пробел: введите неразрывный пробел
- вставить символ авторского права
- Alt + Ctrl + R: введите символ товарного знака
- Alt + Ctrl + T: введите символ товарного знака
Выбираем текст
В предыдущем методе мы использовали кнопки со стрелками для перемещения курсора. Кнопка Ctrl помогла изменить это движение. Использование клавиши Shift поможет вам еще больше отредактировать текст.
- Shift + стрелка влево / вправо: расширяет эту функцию элементом влево или вправо;
- Ctrl + Shift + стрелка влево / вправо: расширяет выполняемое действие на одно слово влево или вправо;
- Shift + стрелка вверх / вниз: развернуть диапазон вверх или вниз по прямой;
- Ctrl + Shift + стрелка вверх / вниз: увеличить выделение в начале или в конце абзаца;
- Shift + End: расширяет выделенную часть к концу строки;
- Shift + Home: удлиняет выделенную часть до начала строки;
- Ctrl + Shift + Home / End: развернуть выделенную часть в начале текста или в конце текста;
- Shift + Page Down / Page Up: перемещение вверх или вниз листа;
- Ctrl + A: выделить весь текст документа;
- F8: войти в режим выбора. В этом режиме вы можете использовать стрелки, чтобы расширить свой выбор. Вы можете пять раз нажать клавишу F8 и увеличить выбранную область. Первое нажатие переключает в режим выбора, второе нажатие выделяет слово рядом с курсором. Третьим щелчком выделяется все предложение. Четвертый выбирает все элементы абзаца. При пятом нажатии выделяется весь текст. Нажимая Shift + F8, мы выполняем то же действие, но в обратном порядке. Для выхода из указанного режима нужно нажать кнопку Esc;
- Ctrl + Shift + F8: выбрать столбец. После выбора столбца вы можете использовать кнопки со стрелками влево и вправо, чтобы развернуть выбранную часть и перейти на другие столбцы.
Редактирование текста
Word также предоставляет ряд сочетаний клавиш для редактирования текста.
- Backspace: удалить один символ слева
- Ctrl + Backspace: удалить одно слово слева
- Удалить: удалить один символ справа
- Ctrl + Del: удалить одно слово справа
- Ctrl + C: копировать текст или изображение в буфер обмена
- Ctrl + X: вырезать выделенный текст или графику в буфер обмена
- Ctrl + V: вставить содержимое буфера обмена
- Ctrl + F3: вырезать выделенный текст на Spike. Спайк — интересная опция в обычном буфере обмена. Вы можете продолжать вырезать текст на Spike, и Word все запомнит. Когда вы вставляете содержимое Spikes, Word вставляет все, что вы вырезали, но помещает каждый элемент в отдельную строку.
- Ctrl + Shift + F3: вставить содержимое вершин
- Alt + Shift + R: копирует верхний или нижний колонтитул, использованный в предыдущем разделе документа
Основные горячие клавиши Google Chrome
Google Chrome — один из самых популярных браузеров в России. Пришло время ознакомиться с некоторыми полезными сочетаниями клавиш.
42. Ctrl + T: открыть новую вкладку.
Mac: Command + T.
43. Ctrl + Shift + T: открыть последнюю закрытую вкладку.
Mac: Command + Shift + T.
44. Ctrl + Shift + N: открывает новое окно в режиме «Приватный просмотр».
Mac: Command + Shift + N.
45. Ctrl + D: добавить страницу в закладки.
Mac: Command + D.
46. Ctrl + R — перезагрузить страницу.
Mac: Command + R.
47. Ctrl + L — выделяет URL-адрес страницы в адресной строке.
Mac: Command + L.
48. Ctrl + F — поиск по странице.
Mac: Command + F.
49. Ctrl + J — смотреть свои загрузки в Chrome.
Mac: Command + Shift + J.
Форматирование
- Ctrl + D или Ctrl + Shift + F — комбинация для отображения диалогового окна «Персонаж»;
- Ctrl + B / I — выделить выделение или абзац жирным или курсивом;
- Ctrl + U — применить подчеркивание сплошной линией;
- Ctrl + Shift + W — подчеркивать предложения без пробелов Форматировать абзацы в Word.
Представленные ниже команды нужны для выравнивания строк текста в Word, форматирования заголовков и субтитров, выбора определенного диапазона, например:
- Ctrl + E — центрировать абзац;
- Ctrl + L / R — выравнивание влево / вправо;
- Ctrl + J — по ширине;
- Ctrl + 1/2/5 — установить одинарный / двойной / полуторный интервал.
CTRL + ALT + функциональные клавиши
| Действие | Сочетание клавиш |
|---|---|
| Просмотр системной информации | CTRL + ALT + F1 |
| Подбор команды | CTRL + ALT + F2 |
С помощью представленных выше сочетаний клавиш можно быстро выполнять различные задачи при работе с документами в Microsoft Word, и, конечно же, невозможно запомнить все сочетания клавиш, поэтому добавьте эту страницу в закладки и используйте ее при необходимости.