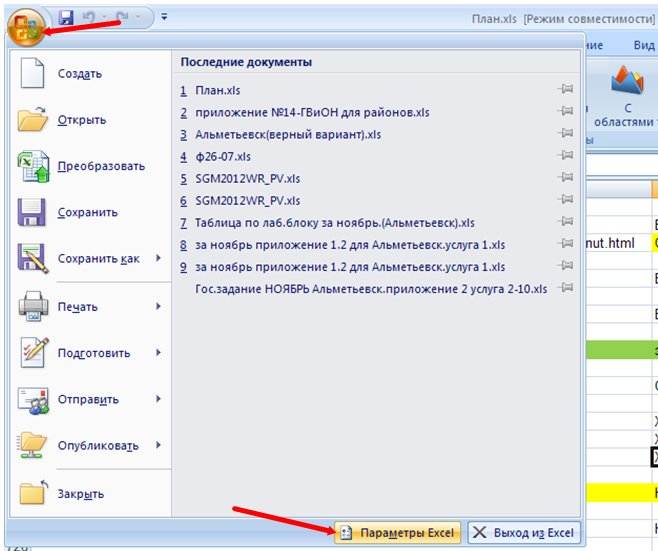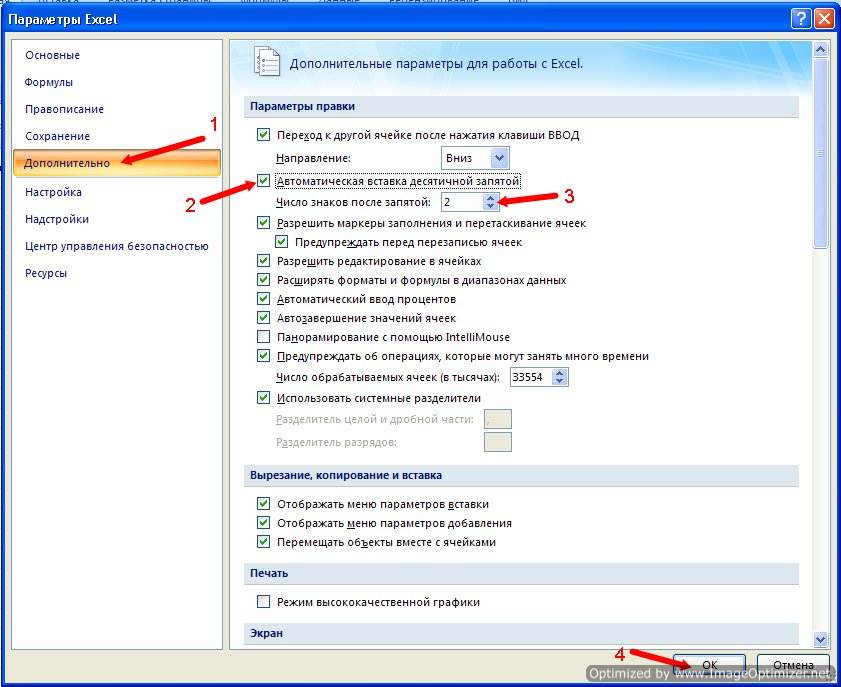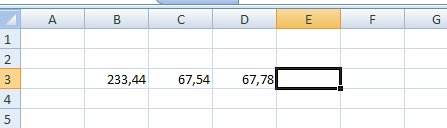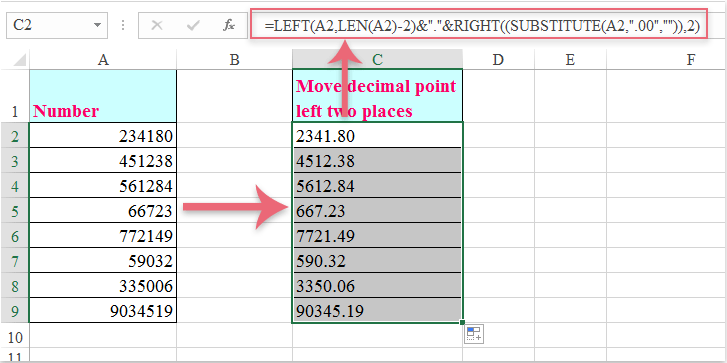Десятичные знаки в excel. В Excel очень много функций, о которых мы даже не подозреваем, и поэтому многие просто не любят эту программу. Но в бухгалтерском деле без неё не обойтись. Почти все отчеты формируются в таблицах Excel. Если знать, как правильно настроить программу под свои нужды, то работа с ней станет намного проще и комфортнее. Взять хотя бы десятичные знаки в Excel. Если вы вводите цифры с определенным количеством знаков после запятой, то можно сделать настройку, после которой запятая сама будет устанавливаться в нужном месте. Правда, удобно?
Как настроить десятичные знаки в Excel
Чтобы зафиксировать определенное количество цифр после запятой, выполните следующие действия.
Для версии Excel 2007
- Кликните по кнопке «Office» в левом верхнем углу.
- В открывшемся окне перейдите в самый низ и нажмите на кнопку ПараметрыExcel.
- В новом окне в левой половине перейдите на вкладку Дополнительно.
- В правой половине окна установите галочку напротив записи Автоматическая вставка десятичной запятой.
- Чуть ниже, в маленьком окошке напротив записи Число знаков после запятой, установите количество знаков после запятой.
У меня стоит цифра 2. Теперь какое число я бы не прописала в ячейке таблицы, программа автоматически будет отсчитывать последние две цифры и ставить перед ними запятую.
Теперь программа любую введенную вами цифру будет преобразовывать в десятичное число с двумя знаками после запятой.
Если вам необходимо увеличить количество знаков после запятой, то измените значение в окошке Число знаков после запятой, и сохраните свои изменения.
Для версии Excel 2003
- Войдите в меню Сервис и выберите команду Параметры.
- В открывшемся окне перейдите на вкладку Правка.
- В области Параметры выберите опцию Фиксированный десятичный формат при вводе.
- Остальные настройки не отличаются от описанных выше.
Вот таким образом можно настроить десятичные знаки в excel .
Как в Excel перенести запятую?
Для этого: Откройте окно «Фай»-«Параметры». В окне «Параметр Excel» перейдите на «Дополнительно»-«Параметры правки» и отметьте галочкой пункт «Автоматическая вставка десятичной запятой».
Как в Excel заменить точку на запятую?
- Выделить диапазон ячеек (строку, столбец, прямоугольник или просто несколько клеток, удерживая клавишу Ctrl). …
- В блоке редактирования выбрать сначала меню «Найти и выделить», а затем «Заменить». …
- Вставить в строку поиска знак запятой, а в качестве нового варианта — точку.
Как поменять разделительный знак в Excel?
Нажмите кнопку «Office» и откройте окно параметров Excel. Выберите «Дополнительно», а в разделе «Параметры правки» введите в поле разделителя целой и дробной части запятую. Изменение вступит в силу как только вы нажмете кнопку «ОК».
Как в Excel убрать лишние знаки после запятой?
- Выделите ячейки, формат которых требуется изменить.
- Чтобы после запятой отображалось больше или меньше знаков, на вкладке Главная в группе Число нажмите кнопку Увеличить разрядность или Уменьшить разрядность .
Как в Экселе сделать копейки?
Таким образом, если вы в ячейке запишите формулу =Сумма_прописью(5) , то после нажатия кнопки ENTER в этой ячейке отобразиться надпись «Пять рублей 00 копеек». Если вы введете в ячейку формулу =Сумма_прописью(A2) , то в таком случае, любое число, внесенное в ячейку A2 будет отображаться тут денежной суммой прописью.
Как заменить точку на запятую в Word?
Для этого необходимо выполнить следующие действия:
- Откройте диалоговое окно Найти и заменить (сочетание клавиш «Ctrl+H»);
- В поле Найти вставьте выражение: ([0-9]<1;>).;
- В поле Заменить вставьте выражение: 1,;
- Установите флажок на опции «Подстановочные знаки»;
- Нажмите кнопку Заменить все.
Как заменить запятую на точку на клавиатуре?
- Нажмите Win+R и запустите control intl. cpl.
- Нажмите Дополнительные настройки
- Измените десятичный символ с запятой на точку на вкладках Numbers и Currency.
Как сделать разделителем в Excel?
Открываем «Пуск»-«Панель управления»-«Языки и региональные стандарты». Нажимаем на кнопку «Дополнительно». В появившимся окне изменяем в первом поле «Разделитель целой и дробной части» — вводим нужное нам значение. Дальше ОК и ОК.
Как изменить разделитель в Excel 2010?
- В Microsoft Excel 2010 щелкните Файл и Параметры.
- Далее в графе Дополнительно снимите галочку с Использовать системные разделители, добавьте те, которые вам необходимы и нажмите OK. …
- Следующий шаг – настроить параметры ячеек, которые будут использоваться с разделителями, параметры которых вы настроили.
Как в Excel добавить разделитель?
Разделение текста на столбцы с помощью мастера распределения текста по столбцам
- Выделите ячейку или столбец с текстом, который вы хотите разделить.
- На вкладке Данные нажмите кнопку Текст по столбцам.
- В мастере распределения текста по столбцам установите переключатель с разделителями и нажмите кнопку Далее.
Как убрать сотые в Excel?
Советы и рекомендации и выберите Параметры Excel (в Excel 2007). В категории Расширенные параметры в разделе Параметры правки снимите флажок Автоматическая вставка десятичной запятой. В пустой ячейке введите число, соответствующее числу десятичных знаков, которое вы хотите удалить, например 10, 100 или 1000.
Как в Экселе сделать одну цифру после запятой?
Откройте окно «Фай»-«Параметры». В окне «Параметр Excel» перейдите на «Дополнительно»-«Параметры правки» и отметьте галочкой пункт «Автоматическая вставка десятичной запятой». Число знаков после разделителя пусть останется «2». Теперь проверим результат.
Как убрать лишние цифры с ячеек в Excel?
Удаление непечатаемых символов
- Аккуратно выделить мышью эти спецсимволы в тексте, скопировать их (Ctrl+C) и вставить (Ctrl+V) в первую строку в окне замены (Ctrl+H). Затем нажать кнопку Заменить все (Replace All) для удаления.
- Использовать функцию ПЕЧСИМВ (CLEAN).
Как перевести из одной валюты в другую в Эксел?
Чтобы конвертировать одну валюту в другую, можно воспользоваться функцией умножения или деления.
…
Для этого:
- Имя первой валюты введите в ячейке A1 (например, «Доллары»).
- Значение первой валюты введите в ячейке B1. Здесь нужно ввести «1».
- Имя второй валюты введите в ячейке A2 (например, «Рубли»).
- Курс введите в ячейке B2.
Как используется автозаполнение прогрессия )?
Автоматическое заполнение ячеек также используют для продления последовательности чисел c заданным шагом (арифметическая прогрессия). Чтобы сделать список нечетных чисел, нужно в двух ячейках указать 1 и 3, затем выделить обе ячейки и протянуть вниз. Эксель также умеет распознать числа среди текста.
Как скопировать формат ячейки?
Совет: Вы также можете скопировать форматирование ячейки, навещив указатель мыши на край выбранной ячейки, формат которой нужно скопировать, удерживая нажатой правую кнопку мыши, перетащив указатель мыши на ячейку или диапазон, который нужно отформатируйте, отпустите кнопку мыши и выберите «Копировать» в контекстном …
Как перенести запятую в excel влево
= Мир MS Excel/Перенести запятую — Мир MS Excel
Войти через uID
Войти через uID
- Страница 1 из 1
- 1
подскажите, пожалуйста, как перенести запятую или точку в экселе на несколько знаков влево?
К примеру, у меня есть число 188,9958, но мне надо перенести запятую влево на 2 знака, чтобы получилось 1,889958, скажите, пожалуйста, как это сделать.
подскажите, пожалуйста, как перенести запятую или точку в экселе на несколько знаков влево?
К примеру, у меня есть число 188,9958, но мне надо перенести запятую влево на 2 знака, чтобы получилось 1,889958, скажите, пожалуйста, как это сделать.
подскажите, пожалуйста, как перенести запятую или точку в экселе на несколько знаков влево?
К примеру, у меня есть число 188,9958, но мне надо перенести запятую влево на 2 знака, чтобы получилось 1,889958, скажите, пожалуйста, как это сделать.
Спасибо Автор — masha88
Дата добавления — 20.04.2015 в 13:43
Десятичные знаки в Excel. Автоматический ввод
Десятичные знаки в excel. В Excel очень много функций, о которых мы даже не подозреваем, и поэтому многие просто не любят эту программу. Но в бухгалтерском деле без неё не обойтись. Почти все отчеты формируются в таблицах Excel. Если знать, как правильно настроить программу под свои нужды, то работа с ней станет намного проще и комфортнее. Взять хотя бы десятичные знаки в Excel. Если вы вводите цифры с определенным количеством знаков после запятой, то можно сделать настройку, после которой запятая сама будет устанавливаться в нужном месте. Правда, удобно?
- Как настроить десятичные знаки в Excel
- Для версии Excel 2007
Как настроить десятичные знаки в Excel
Чтобы зафиксировать определенное количество цифр после запятой, выполните следующие действия.
Для версии Excel 2007
- Кликните по кнопке «Office» в левом верхнем углу.
- В открывшемся окне перейдите в самый низ и нажмите на кнопку ПараметрыExcel.
- В новом окне в левой половине перейдите на вкладку Дополнительно.
- В правой половине окна установите галочку напротив записи Автоматическая вставка десятичной запятой.
- Чуть ниже, в маленьком окошке напротив записи Число знаков после запятой, установите количество знаков после запятой.
У меня стоит цифра 2. Теперь какое число я бы не прописала в ячейке таблицы, программа автоматически будет отсчитывать последние две цифры и ставить перед ними запятую.
Теперь программа любую введенную вами цифру будет преобразовывать в десятичное число с двумя знаками после запятой.
Если вам необходимо увеличить количество знаков после запятой, то измените значение в окошке Число знаков после запятой, и сохраните свои изменения.
Для версии Excel 2003
- Войдите в меню Сервис и выберите команду Параметры.
- В открывшемся окне перейдите на вкладку Правка.
- В области Параметры выберите опцию Фиксированный десятичный формат при вводе.
- Остальные настройки не отличаются от описанных выше.
Вот таким образом можно настроить десятичные знаки в excel .
|
Группа: Пользователи Ранг: Прохожий Сообщений: 2
Замечаний: |
Здравствуйте,
подскажите, пожалуйста, как перенести запятую или точку в экселе на несколько знаков влево?
К примеру, у меня есть число 188,9958, но мне надо перенести запятую влево на 2 знака, чтобы получилось 1,889958, скажите, пожалуйста, как это сделать.
Спасибо
Сообщение отредактировал masha88 — Понедельник, 20.04.2015, 13:44
Предположим, у вас есть список целых чисел, в котором вам нужно переместить десятичную точку влево двумя цифрами, как показано на следующем снимке экрана. Есть ли у вас хорошие способы решить эту проблему в Excel?
Переместите десятичную дробь влево с двумя точками, используя функцию форматирования ячеек
Переместите десятичную дробь влево с двумя точками, используя формулу
Переместите десятичную дробь влево с двумя точками, используя функцию форматирования ячеек
В Excel функция форматирования ячеек может помочь вам переместить десятичную точку влево, пожалуйста, сделайте следующее:
1. Выберите ячейки, в которых вы хотите переместить десятичную точку, а затем щелкните правой кнопкой мыши, чтобы выбрать Формат ячеек из контекстного меню в Формат ячеек диалоговое окно под Число вкладку нажмите На заказ в Категория список и введите 0 «.» 00 в Тип текстовое поле, см. снимок экрана:
2. Затем нажмите OK кнопку, а десятичная дробь была перемещена влево на две точки, см. снимок экрана:
Переместите десятичную дробь влево с двумя точками, используя формулу
Эта формула также может помочь вам переместить десятичную точку влево, пожалуйста, сделайте следующее:
Введите эту формулу: =LEFT(A2,LEN(A2)-2)&».»&RIGHT((SUBSTITUTE(A2,».00″,»»)),2) в пустую ячейку, в которую вы хотите вывести результат, а затем перетащите дескриптор заполнения вниз к ячейкам, которые вы хотите заполнить этой формулой, и вы получите следующий результат по мере необходимости:
Внимание: Вышеупомянутые методы применимы только к целым числам.
Лучшие инструменты для работы в офисе
Kutools for Excel Решит большинство ваших проблем и повысит вашу производительность на 80%
- Снова использовать: Быстро вставить сложные формулы, диаграммы и все, что вы использовали раньше; Зашифровать ячейки с паролем; Создать список рассылки и отправлять электронные письма …
- Бар Супер Формулы (легко редактировать несколько строк текста и формул); Макет для чтения (легко читать и редактировать большое количество ячеек); Вставить в отфильтрованный диапазон…
- Объединить ячейки / строки / столбцы без потери данных; Разделить содержимое ячеек; Объединить повторяющиеся строки / столбцы… Предотвращение дублирования ячеек; Сравнить диапазоны…
- Выберите Дубликат или Уникальный Ряды; Выбрать пустые строки (все ячейки пустые); Супер находка и нечеткая находка во многих рабочих тетрадях; Случайный выбор …
- Точная копия Несколько ячеек без изменения ссылки на формулу; Автоматическое создание ссылок на несколько листов; Вставить пули, Флажки и многое другое …
- Извлечь текст, Добавить текст, Удалить по позиции, Удалить пробел; Создание и печать промежуточных итогов по страницам; Преобразование содержимого ячеек в комментарии…
- Суперфильтр (сохранять и применять схемы фильтров к другим листам); Расширенная сортировка по месяцам / неделям / дням, периодичности и др .; Специальный фильтр жирным, курсивом …
- Комбинируйте книги и рабочие листы; Объединить таблицы на основе ключевых столбцов; Разделить данные на несколько листов; Пакетное преобразование xls, xlsx и PDF…
- Более 300 мощных функций. Поддерживает Office/Excel 2007-2021 и 365. Поддерживает все языки. Простое развертывание на вашем предприятии или в организации. Полнофункциональная 30-дневная бесплатная пробная версия. 60-дневная гарантия возврата денег.
Вкладка Office: интерфейс с вкладками в Office и упрощение работы
- Включение редактирования и чтения с вкладками в Word, Excel, PowerPoint, Издатель, доступ, Visio и проект.
- Открывайте и создавайте несколько документов на новых вкладках одного окна, а не в новых окнах.
- Повышает вашу продуктивность на 50% и сокращает количество щелчков мышью на сотни каждый день!
Комментарии (3)
Оценок пока нет. Оцените первым!
i have a .txt file, where i have numbers such as-
99.69599
100.7113
101.7196
123.93
but whenever i am exporting them to excel, they become like this-
9.969.599
1.007.113
1.017.196
123.93
please note that the numbers in the .txt file in the US English format but the excel is in German format. so in the excel (German format) decimal point and comma are opposite meaning it uses «.» to mean «,» and «,» to mean «.».
- US / English thousands and decimal separators:
1,234.56 - European thousands and decimal separators:
1.234,56
and the main problem is excel is for some reason shifting the decimal point when the numbers are being exported. can anyone please help me with this problem?
Attie
18.8k5 gold badges57 silver badges68 bronze badges
asked Nov 28, 2018 at 17:51
10
Two things since the technique to do the work is basically already answered:
1) The issue arises because Excel is interpreting the text as if formatted in the German manner, so the periods, which are decimal separators in English usage, are seen by YOUR Excel as misplaced integer groupers. For instance, it would think «99.34567» is what an English using Excel-er would see as «99,34567» and that some goof placed the comma. It then fixes that for you and «properly» places the separators.
You can fix it before importing, which is easily done with any simple program like NotePad or WordPad, and you’ll prefer to do so if you are importing the file by opening it with Excel.
If Excel is already open and you are importing into the already open Excel, you can simply format the column you will dump the data into as Text BEFORE dumping the data in, and then do the operations described in Excel. Whichever seems good to you.
2) DO NOT insert a single quote ( ‘ ) because in many, many cases Excel will NOT make that available to remove and you’ll have a couple extra steps to do to get clean numbers. Maybe not ALL cases, but so very, very many…
answered Nov 30, 2018 at 5:05
Re-reading the comments (at time of writing) it seems as the «sane» (regional agnostic!) way to get this done is
- make sure the numbers appear as text intitially (after the import).
- Then do replace the/any thousands separator with a null string («»),
- followed by a replace on the decimal separator to the one that Excel actually uses.
- Then do an «Add zero» (or multiply by one) using Paste Special, making Excel’s text-data formatting change into «number», after selecting all data.
The first step may require (need) some sed, awk, (insert favorite scripting gadget name here) or «python magic», e.g. inserting a single quote ' before all numbers — which Excel interprets as a literal «This is Text» marker.
The last step is:
Enter a 1 in a random cell, Select the cell and Copy it, then select the data you wish to transform and do «Paste special», select multiply in the dialogue, click OK.
answered Nov 29, 2018 at 20:00
HannuHannu
8,4343 gold badges20 silver badges38 bronze badges
- Remove From My Forums
-
Вопрос
-
Netbook Lenovo S10, Windows XP Home Rus SP3, MS Office 2003.
В настройках языка в качестве разделителя целой и дробной части по умолчанию установлена (,) запятая, я не трогал.В Excel-е ячейки отформатированы для числового формата, количество разрядов после запятой установлено 0.
Ввожу число 22,5555 (22 целых запятая 5555 дробных). По идее, в ячейке должно отображаться 23 (округление вверх). Однако, отображается 222,555. А вверху в строке ввода отображается 225555.Проблема одинаковая на латинской и русской раскладках, при нажатии запятой на основной и цифровой клавиатурах, при наборе на ноутбучной и внешней USB клавиатуре.
Если установить финансовый формат ячеек и две цифры после запятой, то показывает 225,5,55 (по памяти могу ошибиться, но что две запятые в числе, это совершенно точно)
Ответы
-
Спасибо, вы навели меня на решение.
Проблема заключалась в том, что в окне «Язык и региональные стандарты» запятая стояла в двух местах: и разделителем целой и дробной частей числа, и разделителем групп разрядов. Почему запятая и там, и там, я не знаю, так приехало из магазина. Видимо, в таких случаях получается непределённость выбора (или определённость, но вредная). Заменил разделитель групп разрядов на пробел, и всё заработало.-
Помечено в качестве ответа
28 октября 2009 г. 11:21
-
Помечено в качестве ответа