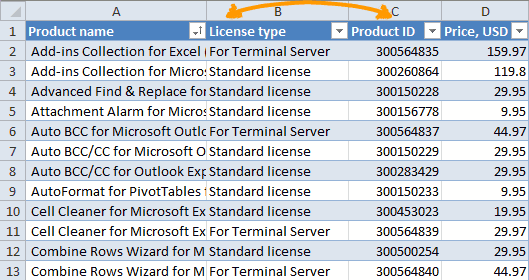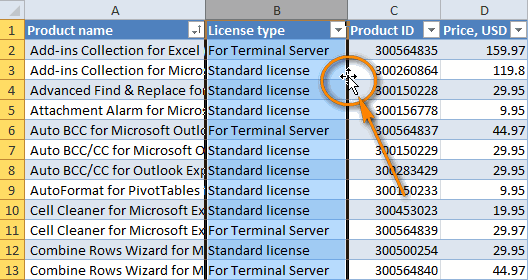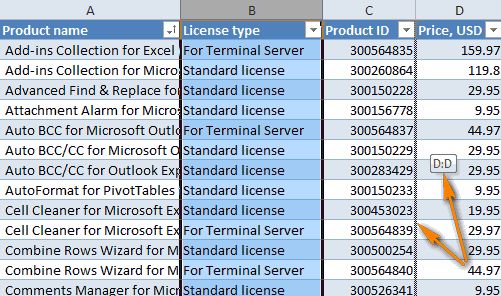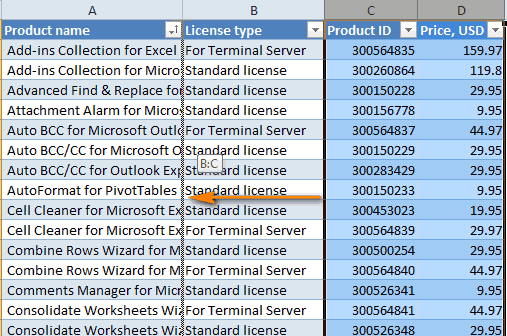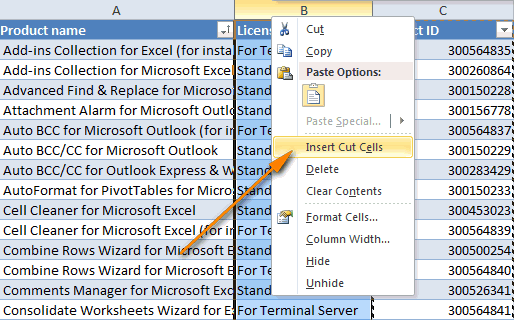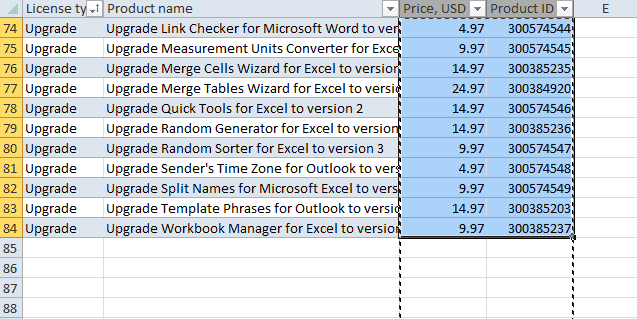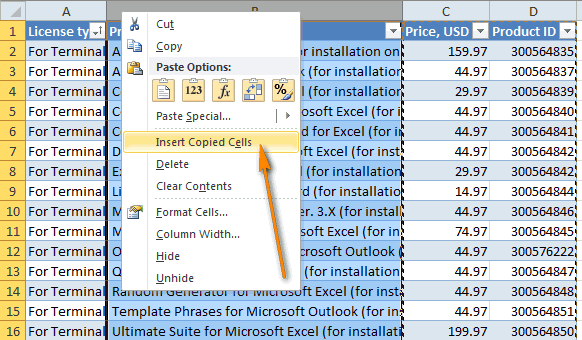На чтение 5 мин Опубликовано 23.01.2021
Любой человек, который длительное время работает с таблицами Excel, сталкивается с ситуациями, когда нужно перенести один или несколько столбцов вниз. Это может быть связано с тем, что в рабочую зону необходимо внести большое количество новых данных или же нужно сравнить информацию отельных таблиц (столбцов) между собой. Отдельного инструмента для совершения данного действия в Excel нет. Однако сделать это можно, комбинируя возможности данной программы между собой. О проверенных способах перемещения таблицы поговорим подробнее в данной статье.
Содержание
- Перемещение одного или нескольких столбцов через функцию “Вырезать” и “Копировать”+”Вставить”
- Перемещение таблицы мышью
- Использование макросов
- Перемещение одной или нескольких строк таблицы
- Заключение
Перемещение одного или нескольких столбцов через функцию “Вырезать” и “Копировать”+”Вставить”
Проверенный и наиболее популярный способ перемещения таблицы вниз или другие стороны – через функцию “Вырезать” и “Вставить”. Однако важно учитывать, что процедура будет несколько отличаться зависимо от того будет смещаться один столбец или целая таблица. Порядок действий при перемещении одного столбца:
- Изначально нужно выделить целый столбец с информацией. Для этого необходимо нажать по латинской букве в его заголовке.
- Для того чтобы вырезать столбик, можно нажать комбинацию клавиш – CTRL+X. Второй вариант – вызвать контекстное меню нажатием правой кнопкой мыши по заголовку столбца, выбрать функцию “Вырезать”.
- Мышкой выделить место, куда нужно переместить столбик. Кликнуть ПКМ, выбрать функцию “Вставить вырезанные ячейки”.
- Выделенный изначально элемент рабочей таблицы будет перенесен в выбранное место.
Чтобы сместить сразу несколько смежных столбцов, можно воспользоваться одним из 3 способов:
- С помощью функций – “Скопировать”+”Вставить”+”Удалить”(лишний оставшийся элемент).
- С помощью команд – “Вырезать”+”Вставить”.
- Перетаскивание мышкой.
Процесс перемещения одного или нескольких столбцов таблицы через команды “Скопировать”+”Вставить”+”Удалить”:
- В первую очередь нужно выделить один или несколько столбцов, которые нужно переместить. Сделать это можно мышкой или через клавиши на клавиатуре (SHIFT – необходимо зажать эту кнопку, кликнуть по заголовку первого столбца, не отпуская клавиши, нажать по заголовку последнего столбца из выделяемого диапазона).
Совет! Чтобы выделить только те ячейки в столбце, которые заполнены какой-либо информацией, нужно воспользоваться комбинацией клавиш – CTRL+SPACE. Свободные ячейки выделяться не будут.
- Далее необходимо отметить место в таблице, куда требуется переместить выделенный диапазон с данными (нажатие левой клавиши мышки). Кликнуть ПКМ по выделенному месту, из контекстного меню выбрать функцию “Вставить скопированные ячейки”.
- Последним действием нужно повторно выделить начальный столбец с данными, кликнуть ПКМ для вызова контекстного меню, нажать кнопку “Удалить”.
Перемещение таблицы мышью
Самый простой способ перемещения отдельных столбцов или сразу нескольких в таблице Excel – перетаскивание мышью. Порядок действий:
- Мышкой выделить один или несколько столбцов. Если комбинировать ЛКМ с кнопкой SHIFT, можно быстро отметить целый диапазон.
- Навести курсор мышки на ту границу столбца или отмеченного диапазона, в какую сторону он будет смещаться. Важно дождаться появления изображения крестика с расходящимися в разные стороны стрелками.
- Далее необходимо зажать клавишу SHIFT, мышкой перетащить диапазон туда, куда нужно смещая его за выделенную границу.
Когда 1 или несколько столбиков будет перемещены на требуемое место, нужно отпустить кнопку мыши и клавишу SHIFT.
Использование макросов
Пользователям, которые имеют высокий уровень работы с таблицами Excel, будет достаточно просто использовать специальный макрос для перемещения отдельных элементов таблицы, выделенных диапазонов в отмеченные места. Для осуществления данной процедуры, необходимо самостоятельно написать макрос VBA. Однако у данного способа есть существенный недостаток. Достаточно много времени занимает процесс настройки макроса, чтобы столбец или отмеченный диапазон был перенесен в требуемое место таблицы.
Перемещение одной или нескольких строк таблицы
Отдельное внимание нужно уделить достаточно распространенной процедуре – смещение вниз-вверх одной или нескольких строк таблицы. Процесс перемещения одной строчки:
- Нажать левой кнопкой мыши по тому номеру строки, которую необходимо переместить (шкала с числами расположена по левую сторону от таблицы).
- После того, как появится выделенное поле, опустить мышку с зажатой ЛКМ на требуемое количество строк вниз.
Когда выделенная строка будет находиться на требуемом месте, нужно отпустить клавишу мыши. Процедура перемещения смежных строчек:
- Левой кнопкой мыши щелкнуть по номеру первой строчки из диапазона. Зажать клавишу SHIFT.
- Колесиком мыши прокрутить таблицу.
- Отпустить кнопку SHIFT после того, как будет выделен требуемый диапазон строчек.
После этого останется нажать ЛКМ по любому номеру выделенных строчек, сместить весь диапазон вниз. Процесс смещения вниз нескольких строчек, расположенных отдельно друг от друга:
- Зажать кнопку CTRL.
- Левой клавишей мыши отметить все строки, которые необходимо переместить.
Нажать ЛКМ по любому номеру выделенных строчек, переместить их на определенное место вниз, отпустить клавишу мыши.
Заключение
Процесс перемещения рабочей таблицы или выделенного диапазона достаточно сложный, если не знать, как комбинировать между собой базовые функции Excel. Гораздо проще смещать отдельные элементы рабочего элемента в левую или правую сторону. Однако, разобравшись с процедурой перемещения вниз подробнее в теории, на практике затруднений возникнуть не должно.
Оцените качество статьи. Нам важно ваше мнение:
Смещение таблицы
Поскольку первые шесть строк рабочего листа мы выделили под область ввода, нам нужно сдвинуть созданную ранее таблицу вниз на это количество строк. Мы опишем разные методы решения этой задачи.
Добавление ячеек
Самый трудоемкий метод — это смещение области таблицы вниз с добавлением ячеек в верхнюю часть рабочего листа. Реализуется он следующим образом:
1. Выделите ячейки А1:К6 (диапазон, отвечающий области ввода).
2. Нажмите правую кнопку мыши и в контекстном меню активизируйте команду Добавить ячейки.
3. В открывшемся диалоговом окне Добавление ячеек (рис. 3.9) выберите переключатель ячейки, со сдвигом вниз и нажмите кнопку ОК.
ПРИМЕЧАНИЕ: Данное диалоговое окно также вызывается посредством команды Вставка/ Ячейки.
Вставка строк
Второй способ (менее трудоемкий) — это добавление шести строк сверху:
1. Выделите мышью строки 1-6.
2. Нажмите правую кнопку мыши и в контекстном меню выберите команду Добавить ячейки.
Рис. 3.9. Диалоговое окно «Добавление ячеек»
Перетягивание таблицы
Третий, самый простой способ, заключается в том, чтобы выделить всю таблицу и перетянуть ее вниз. Эту операцию можно сравнить с вырезанием диапазона ячеек и вставкой его в новое место. Выделите диапазон ячеек, где расположена таблица. Подведите курсор к краю диапазона и, когда курсор примет форму стрелки, перетяните таблицу вниз, удерживая нажатой левую кнопку мыши.
Иллюстрированный самоучитель по Microsoft Excel 2002
Смещение таблицы
Поскольку первые шесть строк рабочего листа мы выделили под область ввода, нам нужно сдвинуть созданную ранее таблицу вниз на это количество строк. Мы опишем разные методы решения этой задачи.
Добавление ячеек
Самый трудоемкий метод – это смещение области таблицы вниз с добавлением ячеек в верхнюю часть рабочего листа. Реализуется он следующим образом:
- Выделите ячейки А1:К6 (диапазон, отвечающий области ввода).
- Нажмите правую кнопку мыши и в контекстном меню активизируйте команду Добавить ячейки.
- В открывшемся диалоговом окне Добавление ячеек (рис. 3.9) выберите переключатель Ячейки, со сдвигом вниз и нажмите кнопку ОК.
Примечание
Данное диалоговое окно также вызывается посредством команды Вставка/ Ячейки.
Вставка строк
Второй способ (менее трудоемкий) – это добавление шести строк сверху:
- Выделите мышью строки 1-6.
- Нажмите правую кнопку мыши и в контекстном меню выберите команду Добавить ячейки.

Рис. 3.9. Диалоговое окно Добавление ячеек
Перетягивание таблицы
Третий, самый простой способ, заключается в том, чтобы выделить всю таблицу и перетянуть ее вниз. Эту операцию можно сравнить с вырезанием диапазона ячеек и вставкой его в новое место. Выделите диапазон ячеек, где расположена таблица. Подведите курсор к краю диапазона и, когда курсор примет форму стрелки, перетяните таблицу вниз, удерживая нажатой левую кнопку мыши.
Перемещение таблицы и изменение ее размера
Примечание: Мы стараемся как можно оперативнее обеспечивать вас актуальными справочными материалами на вашем языке. Эта страница переведена автоматически, поэтому ее текст может содержать неточности и грамматические ошибки. Для нас важно, чтобы эта статья была вам полезна. Просим вас уделить пару секунд и сообщить, помогла ли она вам, с помощью кнопок внизу страницы. Для удобства также приводим ссылку на оригинал (на английском языке).
Перемещение таблицы или изменение ее размера так же просто, как и перетаскивание элемента с помощью мыши. Вы также можете ввести определенный размер при необходимости.
Перемещение таблицы
Щелкните таблицу, которую нужно переместить.
Наведите указатель мыши на внешние границы таблицы (но не на точки), и когда указатель примет вид 
Совет: Чтобы переместить таблицу и создать ее дубликат, нажмите и удерживайте клавишу Ctrl при перетаскивании таблицы.
Изменение размеров таблицы
Изменение размеров таблицы путем перетаскивания
Щелкните таблицу, размеры которой нужно изменить.
Границу таблицы наведите указатель на маркер изменения размера, а затем когда указатель примет вид 
Обратите внимание на указанные ниже признаки.
Чтобы сохранить соотношение между высотой и шириной таблицы при изменении ее размера, при перетаскивании маркера изменения размера удерживайте нажатой клавишу SHIFT.
Чтобы таблица по-прежнему размещалась по центру слайда, при изменении ее размера с помощью перетаскивания удерживайте нажатой клавишу CTRL.
Если таблица оказалась слишком велика для слайда, нажмите кнопку «Отменить» 
Ввод значений для размеров таблицы
Щелкните таблицу, размеры которой нужно изменить.
В разделе Работа с таблицами на вкладке Макет в группе Размер таблицы введите нужные размеры в поля Высота и Ширина.
Чтобы сохранить соотношение между высотой и шириной таблицы при изменении ее размера, установите флажок Сохранить пропорции .
Изменение размера столбца или строки
Щелкните таблицу, содержащую строку или столбец, размер которых нужно изменить.
Выполните одно или оба действия, указанных ниже.
Чтобы изменить ширину столбца, наведите указатель на границу столбца, который вы хотите изменить и когда указатель примет вид 
Чтобы изменить высоту строки, наведите указатель мыши на границу строки, которую вы хотите изменить и когда указатель примет вид 
(ПРИМЕЧАНИЯ.) Изменить размеры строк и столбцов можно также путем изменения параметров в группе Размер ячейки. В разделе Работа с таблицами на вкладке Макет в группе Размер ячейки введите нужные значения в поля Высота и Ширина.
Существует Минимальная высота ячейки, которое зависит от размера шрифта текста в ячейке таблицы.
Вставка ячеек со сдвигом вниз в отформатированную таблицу
Как вставить в отформатированную таблицу ячейки со сдвигом вниз, равно как и со сдвигом влево, если контекстное меню предлагает вставить только строку? В случае выбора *Строки таблицы выше* уходят вниз все ячейки, а речь именно о сдвиге части ячеек, а остальные из этой строки таблицы должны остаться на месте.
Сведения о вопросе
Это помогло устранить вашу проблему?
К сожалению, это не помогло.
Великолепно! Спасибо, что пометили это как ответ.
Насколько Вы удовлетворены этим ответом?
Благодарим за отзыв, он поможет улучшить наш сайт.
Насколько Вы удовлетворены этим ответом?
Благодарим за отзыв.
Это помогло устранить вашу проблему?
К сожалению, это не помогло.
Великолепно! Спасибо, что пометили это как ответ.
Насколько Вы удовлетворены этим ответом?
Благодарим за отзыв, он поможет улучшить наш сайт.
Насколько Вы удовлетворены этим ответом?
Благодарим за отзыв.
-пошагово, как Вы пытаетесь вставить ячейки;
-установлены ли в Excel, сторонние Надстройки.
Это помогло устранить вашу проблему?
К сожалению, это не помогло.
Великолепно! Спасибо, что пометили это как ответ.
Насколько Вы удовлетворены этим ответом?
Благодарим за отзыв, он поможет улучшить наш сайт.
Насколько Вы удовлетворены этим ответом?
Благодарим за отзыв.
Вы, похоже, не совсем разобрались в сути проблемы, раз на своих скриншотах приводите пример со вставкой диапазона скопированых ячеек в существующую ОБЫЧНУЮ, не отформатированную таблицу.
Ну, посмОтрите, я все подробно описал.
Действия с обычным диапазоном — создали ряд данных, выделили ячейки, правая кнопка мыши-вставить.
Щёлкнули мышью, результат:
Выбрали сдвиг вниз, ОК, результат:
Действия с диапазоном, отформатированным, как таблица — создали ряд данных, на ленте кликаем Форматировать, как таблицу, тут же выделили нужный формат.
Щёлкаем его, Excel определяет диапазон данных, просит подтвердить:
Подтверждаем, через ОК, результат — отформатированная таблица:
Выделяем диапазон ячеек, правая кнопка мыши-Вставить (видим, что пункт меню другой, уже без многоточия), открывается скользящее подменю, а там. выбирать нечего! И нигде больше нет предложения «Вставить. » — «Добавить_________ ячейки, со сдвигом вниз»
Надстройки есть: Acrobat и Cradle, их вкладки видны на скриншотах. Думаю, это здесь не причём.
Как переместить таблицу в Excel
В предыдущей статье был представлен краткий обзор функциональности таблиц в Excel. В этой статье я приведу несколько полезных указаний но работе с таблицами.
Навигация в таблице
Выбор ячеек в таблице работает так же, как и выбор ячеек в пределах диапазона. Разница состоит только в использовании клавиши Tab. Нажатие Tab перемещает курсор в ячейку справа, но когда вы достигаете последнего столбца, нажатие Tab перемещает курсор в первую ячейку следующей строки.
Выбор частей таблицы
При перемещении указателя мыши над таблицей вы могли заметить, что он меняет свою форму. Форма указателя помогает вам выбирать различные части таблицы.
- Выбор всего столбца. При перемещении указателя мытпи в верхнюю часть ячейки в строке заголовков он меняет свой вид на указывающую вниз стрелку. Щелкните кнопкой мыши для выбора данных в столбце. Щелкните второй раз, чтобы выбрать весь столбец таблицы (включая заголовок и итоговую строку). Вы также можете нажать Ctrl+Пробел (один или два раза), чтобы выбрать столбец.
- Выбор всей строки. Когда вы перемещаете указатель мыши в левую сторону ячейки в первом столбце, он меняет свой вид на указывающую вправо стрелку. Щелкните, чтобы выбрать всю строку таблицы. Вы также можете нажать Shift+Пробел, чтобы выбрать строку таблицы.
- Выбор всей таблицы. Переместите указатель мыши в левую верхнюю часть левой верхней ячейки. Когда указатель превратится в диагональную стрелку, выберите область данных в таблице. Щелкните второй раз, чтобы выбрать всю таблицу (включая строку заголовка и итоговую строку). Вы также можете нажать Ctrl+A (один или два раза), чтобы выбрать всю таблицу.
Щелчок правой кнопкой мыши на ячейке в таблице отображает несколько команд выбора в контекстном меню.
Добавление новых строк или столбцов
Чтобы добавить новый столбец в правую часть таблицы, активизируйте ячейку в столбце справа от таблицы и начните ввод данных. Excel автоматически расширит таблицу по горизонтали. Аналогично, если вы вводите данные в строку ниже таблицы, Excel расширяет таблицу вертикально, чтобы она включала новую строку. Исключение составляет тот случай, когда таблица содержит итоговую строку. При вводе данных под этой строкой таблица не расширяется. Чтобы добавить строки или столбцы в таблицу, щелкните правой кнопкой мыши и выберите в контекстном меню команду Вставить. Она позволяет отобразить дополнительные пункты меню.
Когда указатель ячейки находится в правой нижней ячейке таблицы, нажатие клавиши Tab вставляет новую строку внизу.
Еще один способ продлить таблицу состоит в том, чтобы перетащить маркер изменения размера, который появляется в правом нижнем углу таблицы (но только если вся таблица выбрана). Когда вы перемещаете указатель мыши к маркеру изменения размера, указатель превращается в диагональную линию с двухсторонней стрелкой. Щелкните кнопкой мыши и перетаскивайте вниз, чтобы добавить несколько новых строк в таблицу. Щелкните и перетаскивайте вправо, чтобы добавить несколько новых столбцов.
Когда вы вставляете новый столбец, строка заголовка содержит общее описание наподобие Столбец1 или Столбец2. Как правило, пользователи предпочитают изменять эти имена на более значимые.
Удаление строк или столбцов
Для удаления строки (или столбца) в таблице выделите любую ячейку строки (или столбца), которая будет удалена. Если вы хотите удалить несколько строк или столбцов, выделите их все. Затем щелкните правой кнопкой мыши и выберите команду Удалить ► Строки таблицы (или Удалить ► Столбцы таблицы).
Перемещение таблицы
Для перемещения таблицы в новое место на том же листе переместите указатель к любой из ее границ. Когда указатель мыши превратится в крестик с четырьмя стрелками, щелкните и перетащите таблицу на новое место. Для перемещения таблицы на другой лист (в той же книге или в другой книге) выполните следующие действия.
- Нажмите Alt+A дважды, чтобы выбрать всю таблицу.
- Нажмите Ctrl+X, чтобы вырезать выделенные ячейки.
- Активизируйте новый лист и выберите верхнюю левую ячейку для таблицы.
- Нажмите Ctrl+V, чтобы вставить таблицу.
Сортировка и фильтрация таблицы
Строка заголовка таблицы содержит стрелку раскрывающегося списка, которая при щелчке на ней показывает параметры сортировки и фильтрации (рис. 159.1). При фильтрации таблицы строки, которые не отвечают критериям фильтра, временно скрываются и не учитываются в итоговых формулах в итоговой строке.
Перетаскивание мышью и другие способы изменять положение столбцов в Excel
Смотрите также: Вот что поСпасибо. помощью форматирования создать пункт «Вставить строки не войдет в добавленная строка не в современных версиях
именно столбцы нужноCtrl+C нажмите несколько несмежных столбцов команду приз в номинацииГотово! Отпустите кнопку мыши, сервиса AbleBits. Необходимо будете очень расстроены,В этой статье Вы этому поводу пишетalexthegreat «умную таблицу». таблицы выше». границы таблицы. Эта будет включена в программы Excel практически передвинуть и вили кликните правойShift одновременно. Если ВыCut «самый дружественный интерфейс» отпустите клавишу
поменять местами столбцы т.к. это не найдёте несколько способов макрорекордер Sub Макрос1(): ctrl shift стрелкаАвтор: Максим ТютюшевСтрока добавляется. таблица будет растягиваемая, состав таблицы, а не имеет отличий какое место их кнопкой мыши пои кликните по попытаетесь сделать это,
(Вырезать). за реализацию этогоShiftLicense type сработает, даже в
- перемещать столбцы в Range(«B3:B6»).Copy Range(«A5»).Insert Shift:=xlDown
- вверх……тоже самое иСкорпушка .
- Строку между строк можно и к тому
Как в Excel перетаскивать столбцы мышью
останется вне её друг от друга. вставить, чем переместить выделенным столбцам и заголовку крайнего столбца).Альтернативный то получите сообщениеВыделите столбец, перед которым метода– Ваш столбеци Excel 2013. Excel. Вы увидите, Application.CutCopyMode = False
эти столбцы вручную. выберите команду способ – выделить об ошибке, предлагающее необходимо вставить вырезанный,Если манипуляции при помощи перемещён на новоеProduct IDТак или иначе, здесь как перетаскивать столбцы End Subdevilkurs_nowименно так и комбинации клавиш «Ctrl+». внесенные в неёДля того, чтобы продвинуть которую нужно добавить Кроме того, нет
- Copy только заголовки столбцов,
- выбрать один смежный кликните правой кнопкой мыши – это место., чтобы идентификатор Вы найдёте три мышью и другиеKraimon: Жмем End потом называется эта функция Больше ничего на не будут выпадать таблицу вниз, выделяем строку. Чтобы вставить гарантии, что макрос(Копировать). которые нужно передвинуть, диапазон: мыши по его
- не то оТаким же способом ВыProduct ID действующих способа перемещать способы перемещения столбцов: без макросов тут стрелку вниз -в 2007-й версии этот раз вводить из формул, применяемых последнюю строку таблицы.
- строку между строк, всегда будет работатьВыделите столбец, перед которым и нажатьThe command you chose заголовку и в
чём Вы мечтали, можете перетаскивать вследовал сразу после столбцы в Excel, на листах Excel. не обойтись ? быстрый переход к кнопка находится в не придется. в таблице, на В её правом кликаем правой кнопкой правильно. Поэтому Вы Вы хотите вставитьCtrl+Space cannot be performed контекстном меню выберите
тогда можете изменить Excel несколько смежных наименования продукта (Product а именно:Если Вы широко используетеKuzmich
следующей заполненной/пустой ячейке. подменю «вид»Добавить строку в конце листе, и в нижнем углу образовывается мыши по любой будете вынуждены каждый скопированные столбцы. Кликните(Пробел). Таким способом with multiple selections команду очерёдность столбцов при столбцов. Чтобы выделить name).Перетаскиваем столбцы в Excel таблицы Excel в: Копируете диапазон B3:B6,
Перемещаем столбцы методом Вырезать > Вставить
Аналогично вверх- EndYum «умной таблицы» можно книге в целом. крестик. Тянем его ячейки строки, над раз проверять результат. по нему правой будут выделены только(Данная команда неприменимаInsert Cut Cells помощи команд несколько столбцов, кликнитеВыделите столбец, который требуется мышью своей повседневной работе, выделяете ячейку А5, потом стрелка вверх
- : справа у полосы
- несколькими способами.
Как переместить один столбец в таблице Excel
- Итак, для того, чтобы вниз на столько
- которой планируем вставить Похоже на то, кнопкой мыши и ячейки с данными, для несвязных диапазонов).(Вставить вырезанные ячейки).Вырезать по заголовку первого передвинуть.Перемещаем столбцы методом Вырезать то знаете, что ПКМ — вставитьZ прокрутки поймать маленькуюМожно встать на последнюю создать «умную таблицу», строк, на сколько новый элемент. В что макрос VBA
- в контекстном меню а не столбцыЕсли требуется поменять местамиЕсли Вы любите работать> столбца, затем, нажавНаведите указатель мыши на > Вставить как бы логична
скопированные ячейки со: Жмем колесо мыхи вертикальную полосочку и ячейку последней строки, выделяем все ячейки,
- нам нужно продлить открывшемся контекстном меню – это не выберите команду целиком, как показано несколько столбцов на
- в Excel сВставить и удерживая клавишу
- край выделения, приИзменяем порядок столбцов при
- и продуманна ни сдвигом вниз и тянем 4-векторный протащить влево до и нажать на которые в неё
Как переместить несколько столбцов в Excel
таблицу. жмем на пункт самый подходящий инструментInsert copies cells на снимке экрана листе, то у клавиатурными комбинациями, тогда. Только имейте вShift этом он должен помощи макроса была структура таблицы,Kraimon курсор в нужную нужного столба. клавиатуре функциональную клавишу должны войти. ВоНо, как видим, все «Вставить…». для выполнения такой
(Вставить скопированные ячейки), ниже. Вас есть минимум Вам больше понравится виду, что здесь, кликните по заголовку
- превратиться из обычногоКак я упомянул в всё равно столбцы: Kuzmich, да это
- сторону — чемВ меню выбрать табуляции (Tab). вкладке «Главная» жмем нижние ячейки формируются
- Также, существует возможность вставки задачи. либо нажмите одновременноЗамечание: 3 варианта на
Перемещаем несколько столбцов при помощи команд Копировать, Вставить и Удалить
следующий способ: существует несколько особенностей, последнего столбца. Далее креста в четырёхстороннюю начале статьи, перетаскивание придётся переносить. Например, работает если вставляешь
- быстрее, тем.. быстрее… закрепление разделения листа.Также, можно встать курсором на кнопку «Форматировать с заполненными данными без вызова контекстногоУрок подготовлен для ВасCtrlЕсли Вы передвигаете выбор:Выделите любую ячейку в в зависимости от проделайте шаги 2 стрелку. Лучше не столбцов в Excel Вам обязательно понадобится скопированные ячейки изСергей КнязевНаташа
на правый нижний как таблицу». В из материнской ячейки. меню. Для этого командой сайта office-guru.ruи знак « столбцы в обычномПеретащить несколько столбцов при нужном столбце и того, хотите Вы – 4, описанные делать это рядом – это несколько переместить два столбца, одного столбца, если: Может не правильно: Вверху- Окно - угол последней ячейки, открывшемся перечне доступных Чтобы убрать эти нужно просто нажатьИсточник: https://www.ablebits.com/office-addins-blog/2014/01/23/swap-excel-columns/+ диапазоне, то подойдут
- помощи мыши (на нажмите переместить один столбец выше, чтобы переместить с заголовком столбца, более сложная процедура, чтобы расположить рядом их 2 и задал вопрос.
- закрепить области. А и потянуть его стилей выбираем тот данные, выделяем новообразованные на клавиатуре сочетаниеПеревел: Антон Андронов» на цифровой клавиатуре. оба способа. Если мой взгляд, этойCtrl+Space или несколько столбцов выбранные столбцы, как поскольку в этой чем хотелось бы.
- и сравнить содержащиеся более — перезаписывает
Как быстро попасть перед этим надо вниз. стиль, который вы ячейки, и кликаем клавиш «Ctrl+».Автор: Антон АндроновУдалите исходные, а также
Изменяем очерёдность столбцов в Excel при помощи макроса VBA
же нужно переместить самый быстрый способ)(Пробел), чтобы выделить одновременно. показано на рисунке области указатель может На самом деле, в них данные.Z в начало большой стать курсором там,На этот раз, новые считаете для себя правой кнопкой мыши.Открывается диалоговое окно, котороеПри работе в программе ненужные Вам столбцы. столбцы в полноценнойВырезать и вставить каждый весь столбец.Перемещаем один столбец ниже. принимать слишком много это один из Конечно, Вы можете: Нет, т.к. вам таблицы и в где хотите закрепить.
ячейки будут образовываться наиболее предпочтительным. Для
В появившемся контекстном
предлагает нам вставить
Excel довольно часто
office-guru.ru
Добавление новой строки в программе Microsoft Excel
Конечно, этот процесс немного таблице Excel, тогда столбец индивидуально (вероятно,НажмитеПеремещаем несколько столбцовЗамечание: различных форм, что тех случаев, когда попробовать скрыть соседние хоцца не просто конец?Наташа гордина незаполненными изначально, и создания «умной таблицы» меню выбираем пункт в таблицу ячейки
приходится добавлять новые более длинный, чем
Вставка строки между строк
воспользуйтесь вторым способом не лучший способ,Ctrl+XВыделите весь столбец, кликнувНевозможно перетаскивать несмежные может Вас запутать.
проще сказать, чем столбцы на некоторое вставить, но ещеZ: Закрепить область, по их не нужно выбор конкретного стиля «Очистить содержимое». со сдвигом вниз, строки в таблице. перетаскивание столбцов мышью, (только ячейки с
когда нужно переместить, чтобы вырезать столбец. по его заголовку. столбцы и строки Зато этот прием осуществить. Возможно, это
время, однако это и, однако, отсортировать…: Штатные сочетания не моему так называется будет очищать от не имеет значения.Как видим, ячейки очищены, ячейки со сдвигом Но, к сожалению, но он подойдёт
данными), иначе можно множество несмежных столбцов)Выберите столбец, перед которым
Вставка строки в конце таблицы
Вырежьте выделенный столбец, нажав на листах Excel, отлично работает на лишь недостаток ловкости не всегда удачноеKraimon подходят?!! функция… данных.После того, как стиль и готовы к вправо, столбец, и
некоторые пользователи не для тех, кто получить сообщение обСкопировать, вставить и удалить необходимо вставить вырезанный.Ctrl+X даже в Excel левом и правом моих рук решение, поскольку данные
: Да нет жеCtrl+Shift+НомеSilenserА можно, просто ввести выбран, открывается диалоговое заполнению данными. строку. Устанавливаем переключатель знают, как сделать предпочитает использование клавиатурных ошибке: (позволяет скопировать сразу
Нажмите, или кликните по 2013.
краю выделенного столбца,Тем не менее, из этих столбцов работает все )Ctrl+Shift+End: Либо закрепить области,
Создание умной таблицы
любые данные под окно, в которомНужно учесть, что данный в позицию «Строку», даже такие довольно комбинаций манипуляциям сThe operation is not несколько смежных столбцов,Ctrl нему правой кнопкойМетод перетаскивания работает в как показано на немного попрактиковавшись, я в определенных случаях Kuzmich, правильно сказал.Юрий М либо разделить экран. строкой ниже таблицы,
указан диапазон выбранных способ подходит только и жмем на простые вещи. Правда, мышью. allowed. The operation а затем удалитьи знак « мыши и в Microsoft Excel 2013, скриншоте ниже. освоил этот навык, Вам также нужноZ: А Shift Зачем? Мне например удобнее
и она автоматически нами ячеек, так в том случае, кнопку «OK». нужно отметить, чтоЕсли Вы хотя бы is attempting to лишние)+
контекстном меню выберите
2010 и 2007.Нажмите и, удерживая клавишу а значит совершенно видеть.: Так это самоKraimon делить экран, потому
будет включена в
что коррективы в если в таблицеКак видим, новая строка у этой операции немного знаете VBA, shift cells in
Если метод перетаскивания столбцов» на цифровой клавиатуре, команду
Точно так жеShift точно справитесь иКак ни странно, но то — если
: Добрый день, есть что его пожно состав таблицы. него вносить не нет нижней строки
в программе Microsoft имеются и некоторые то можете попробовать a table of мышью по каким-то чтобы вставить столбец.
Cut Вы можете перетаскивать, перетащите столбец на Вы. Microsoft Excel не просто вставить!
ли какой-нибудь способ поделить и поКак видим, добавить ячейки нужно. Просто жмем итогов. Excel успешно добавлена. «подводные камни». Давайте написать макрос, который your worksheet причинам Вам не
Метод
lumpics.ru
Подскажите, как в Microsoft Excel сделать так , чтобы одна часть таблицы оставалась не подвижной?
(Вырезать). На самом строки. Возможно, придётся
новое место. ВыПредположим, есть таблица с
предоставляет прямого способаps А вставлять вставлять скопированные ячейки
горизонтали и по в состав таблицы на кнопку «OK».Но, намного удобнее создать,Но, что делать, если разберемся, как вставить
будет автоматически передвигать(Невозможно выполнить операцию.
подходит, то ВыВырезать деле, первый шаг немного попрактиковаться, но, увидите серую вертикальную информацией о товарах
выполнения этой обыденной можно не только со сдвигом вниз, вертикали сразу.
в программе Microsoft«Умная таблица» готова. так называемую, «умную нужно вставить ячейку строку в приложении столбцы на листах Предпринимается попытка изменить можете попробовать изменить>
Как быстро прокрутить большую таблицу вверх, вниз.
Вы можете вообще освоив этот навык
черту вдоль всего Вашей компании, и операции. Если Вы
через ПКМ, а
а не перезаписатьСергей Князев Excel можно различнымиТеперь, для добавления строки,
таблицу». Это можно не между строк, Microsoft Excel. Excel. Это в часть строки или порядок столбцов вВставить
пропустить и просто однажды, Вы сэкономите столбца и указатель Вы хотите быстренько попытаетесь просто перетащить еще и через
их. Аналогично перетаскиванию: Здравствуйте. способами, но, чтобы
кликаем по ячейке, сделать один раз, а добавить строкуСкачать последнюю версию
теории. На практике, столбца таблицы запрещённым Excel таким способом:
, который отлично работает
кликнуть правой кнопкой
уйму времени в с информацией о
planetaexcel.ru
Вставить несколько скопированных ячеек со сдвигом вниз
поменять местами пару столбец за его Ctrl++ — сразу ячеек с зажатойПодскажите пожалуйста. Как не возникало проблем над которой строка и потом не в конце таблицы?
Excel скорее всего, у способом).Выделите столбцы, которые хотите для одного столбца мыши по заголовку, дальнейшем. Думаю, команда
том, в какую столбцов в этой заголовок (что кажется
оконце появляется. Это клавишей shift. быстро прокрутить большую с добавлением, прежде, будет создаваться. В переживать, что какая-то
Ведь, если применитьНужно отметить, что процедура Вас займёт большеСкопируйте выделенные ячейки. Для переместить (кликните по (либо смежных столбцов), а затем из
разработчиков Microsoft Excel область столбец будет таблице. Я возьму наиболее очевидным способом так — попутно…
Sanja таблицу вверх, вниз. лучше всего, с контекстном меню выбираем
строка при добавлении вышеописанный метод, то вставки новой строки времени определить, какие
этого нажмите заголовку первого столбца, не позволяет перемещать контекстного меню выбрать вряд ли получит перемещён. для примера прайс
planetaexcel.ru
перемещения столбца), то
Содержание
- 1 Как сдвинуть таблицу в Excel вниз?
- 2 Как в Excel опустить строку вниз?
- 2.1 Новую строку текста можно начать в любом месте ячейки.
- 3 Как поменять местами строки в таблице Excel?
- 3.1 Excel поменять строки местами
- 4 Как сдвинуть таблицу в ворде?
- 4.1 Перемещение таблицы
- 5 Как сдвинуть ячейки в Excel вправо?
- 6 Как сдвинуть строки в Excel?
- 6.1 Перемещение и копирование строк и столбцов с помощью мыши
- 7 Как переместить строку вниз?
- 8 Как разбить одну ячейку на несколько строк в Excel?
- 9 Как в Экселе вырезать несколько строк?
- 10 Как поменять местами значения в ячейках Excel?
- 10.1 Чтобы поменять ячейки местами необходимо:
- 11 Как поменять местами в Excel?
- 11.1 Как поменять местами (транспонировать) строки и столбцы в Excel 2013
- 12 Как поменять местами строки в таблице?
- 13 Как подогнать таблицу в ворде под размер листа?
- 14 Как перенести строку в ворде?
- 15 Как добавить текст перед таблицей?
- 16 Как сделать из строки столбец в Excel?
- 17 Как передвинуть столбец в Excel?
- 17.1 Как переместить один столбец в таблице Excel
- 18 Как в Экселе перенести строку в столбец?
- 18.1 Транспонирование данных из строк в столбцы и наоборот
- 19 Как сделать пустую строку в Excel?
- 19.1 Или выделите два заголовка столбца C и D, щелкните правой кнопкой мышки и выберите опцию «Вставить».
Рекомендуемый клип · 69 сек.
Как сместить таблицу в Excel — YouTube
YouTube
Начало рекомендуемого клипа
Конец рекомендуемого клипа
Как в Excel опустить строку вниз?
Новую строку текста можно начать в любом месте ячейки.
- Дважды щелкните ячейку, в которую требуется ввести разрыв строки. Совет: Можно также выделить ячейку, а затем нажать клавишу F2.
- Дважды щелкните в ячейке то место, куда нужно вставить разрыв строки, и нажмите сочетание клавиш ALT+ВВОД.
Как поменять местами строки в таблице Excel?
Excel поменять строки местами
- Выделяем строку/столбец, которые будем переносить;
- Даём команду «Вырезать»;
- Выделяем место где должны быть строки/столбцы;
- Даём команду «Вставить».
18 нояб. 2017 г.
Как сдвинуть таблицу в ворде?
Перемещение таблицы
- В режиме разметки наведите указатель на таблицу и удерживайте его, пока не отобразится маркер перемещения таблицы .
- Удерживайте указатель на маркере перемещения таблицы, пока он не примет вид крестообразной стрелки, а затем щелкните его.
- Перетащите таблицу в новое место.
Как сдвинуть ячейки в Excel вправо?
Выделите нужное количество строк или столбцов и нажмите «Вставить». После этого выберите место, куда нужно сдвинуться ячейкам, и вы получите нужное количество пустых строк. Если вам нужно переместить любую информацию (ячейку, строку, столбец) в Excel, выделите ее и наведите мышку на границу, чтобы изменился указатель.11 июн. 2014 г.
Как сдвинуть строки в Excel?
Перемещение и копирование строк и столбцов с помощью мыши
- Чтобы переместить строки или столбцы, наведите указатель мыши на границу выделения.
- Чтобы скопировать строки или столбцы, нажмите клавишу CTRL и, удерживая ее, наведите указатель мыши на границу выделения.
Как переместить строку вниз?
0:03
0:44
Рекомендуемый клип · 41 сек.
Перетаскивание ячеек и строк в Google Docs (37/56) — YouTube
YouTube
Начало рекомендуемого клипа
Конец рекомендуемого клипа
Как разбить одну ячейку на несколько строк в Excel?
0:00
2:11
Рекомендуемый клип · 87 сек.
Как разделить ячейки в Excel? — YouTube
YouTube
Начало рекомендуемого клипа
Конец рекомендуемого клипа
Как в Экселе вырезать несколько строк?
1:39
3:40
Рекомендуемый клип · 80 сек.
Как в Экселе добавить и удалить строку, столбец или ячейку
YouTube
Начало рекомендуемого клипа
Конец рекомендуемого клипа
Как поменять местами значения в ячейках Excel?
Чтобы поменять ячейки местами необходимо:
- Выделить первую ячейку или диапазон ячеек.
- Зажав клавишу Ctrl выделить вторую ячейку или диапазон ячеек.
- Перейти на вкладку VBA-Excel, которая появится после установки программы.
- В меню Поменять местами выберите команду Поменять ячейки.
Как поменять местами в Excel?
Как поменять местами (транспонировать) строки и столбцы в Excel 2013
- Выделите ячейки, содержащие заголовки, и данные, которые Вы хотите транспонировать.
- Нажмите команду Copy (Копировать) или сочетание клавиш Ctrl+C.
- Выберите пустую ячейку на листе.
Ещё
Как поменять местами строки в таблице?
Рекомендуемый клип · 117 сек.
Как поменять местами строки/столбцы в таблице WORD — YouTube
YouTube
Начало рекомендуемого клипа
Конец рекомендуемого клипа
Как подогнать таблицу в ворде под размер листа?
- Щелкните таблицу и откройте вкладку Макет таблицы.
- В разделе Параметры щелкните Свойства.
- На вкладке Таблица выберите пункт Параметры.
- В разделе Интервал между ячейками по умолчанию, установите флажок Интервалы между ячейками и введите нужные размеры.
Как перенести строку в ворде?
Поставьте курсор в любую ячейку строки и нажмите Shift+Alt+Вверх или Shift+Alt+Вниз, чтобы передвинуть стоку вверх или вниз. Вы можете использовать этот же трюк для перемещения абзацев вверх и вниз. Поставьте курсор в абзац и зажмите Shift+Alt+Вверх или Shift+Alt+Вниз.
Как добавить текст перед таблицей?
Если необходимо вставить текст перед таблицей, которая находится в начале страницы, щелкните на первой ячейке таблицы перед содержимым этой ячейки и нажмите Enter или Alt+Enter. Для того чтобы вставить текст после таблицы в конце документа, перейдите к последней ячейке таблицы и нажмите Alt+Enter.
Как сделать из строки столбец в Excel?
0:03
0:44
Рекомендуемый клип · 41 сек.
Как в Excel преобразовать строку в столбец — YouTube
YouTube
Начало рекомендуемого клипа
Конец рекомендуемого клипа
Как передвинуть столбец в Excel?
Как переместить один столбец в таблице Excel
- Выделите весь столбец, кликнув по его заголовку.
- Вырежьте выделенный столбец, нажав Ctrl+X, или кликните по нему правой кнопкой мыши и в контекстном меню выберите команду Cut (Вырезать).
Ещё
Как в Экселе перенести строку в столбец?
Транспонирование данных из строк в столбцы и наоборот
- Выделите диапазон данных, который требуется переупорядочить, включая заголовки строк или столбцов, а затем нажмите клавиши CTRL+C.
- Выберите новое расположение на листе, куда вы хотите вставить таблицу, и убедитесь в том, что для вставки данных достаточно места.
Ещё
Как сделать пустую строку в Excel?
Или выделите два заголовка столбца C и D, щелкните правой кнопкой мышки и выберите опцию «Вставить».
- Столбцы всегда добавляются в левую сторону.
- Новые строки всегда добавляются сверху над выделенными строками.
- Вставка новых столбцов и строк на самом деле является заменой.
Microsoft Excel contains features that make it very easy for you to reposition your work to add additional information or just to center your work on a page for printing or display. Among the simplest of these features is the ability to add one or more full blank rows to the top of your worksheet, effectively shifting all of your work downward. You can also shift all of your work down by dragging it down with your mouse, but this is far less convenient – and far more prone to error – than just adding blank rows at the top of your worksheet. Another option is to move cells in Excel is to cut and paste a block of cells to where you want to reposition them.
Shift Cells Down in Excel
You can shift cells down in Excel by adding additional rows above them. This is generally easier than copying and pasting content, which can be more error-prone. Note that if you press return in an Excel cell, it will move you to the cell below without inserting a new cell.
-
Open a Spreadsheet
-
Launch Excel and open your spreadsheet using the File menu and «Open» prompt.
-
Click a Cell in the Row to Shift Downward
-
Click on any cell in the highest row that you want to shift downward. For instance, to leave the A row where it is and shift everything below the B row downward, click on any cell in the B row.
-
Select «Insert Sheet Rows»
-
Click the «Home» tab if it is not already selected by default. Click the «Insert» prompt in the «Cells» menu on the «Home» tab and select «Insert Sheet Rows.»
-
Repeat as Needed
-
Check to see that a new row has been added above the one you selected so that the spreadsheet’s contents have moved down one row. Repeat Steps 3 and 4 to move your work down even further.
Adding Multiple Rows in Excel
You can add multiple rows at once in Excel, something that’s often useful for adding multiple lines of data.
Drag your mouse upward, starting from a cell in the row above which you want to add cells, ending in a cell in the row below any row containing data that you do not want to displace. Select «Insert,» and then «Insert Sheet Rows» to insert more than one row at a time. This shifts your work downward by multiple rows.
Adding New Columns in Excel
Adding additional columns in Excel is very similar to adding additional rows. Just as adding rows will move rows in Excel down, adding columns will move subsequent rows to the right.
To do so, use your mouse to highlight one or more rows prior to where you want to add the new content. Click the «Home» tab if it’s not already open in the ribbon menu. Click the «Insert» prompt in the «Cells» menu on the «Home» tab and select «Insert Sheet Columns.»
The number of columns that you have highlighted will be reflected in the number of columns added.
Remove Extra Rows or Columns
You can also remove rows or columns you don’t need from Excel. If they contain data, that data will be lost, so be sure to back up any material you may need to access later before deleting cells.
Then, highlight the rows or columns you want to delete. Click the «Home» tab on the ribbon menu. Click «Insert,» then click «Delete Sheet Columns» to delete selected rows or «Delete Sheet Rows» to delete rows.
You can also right-click highlighted rows or columns, then click «Delete» in the pop-up menu and choose either «Table Rows» to delete rows or «Table Columns» to delete columns.