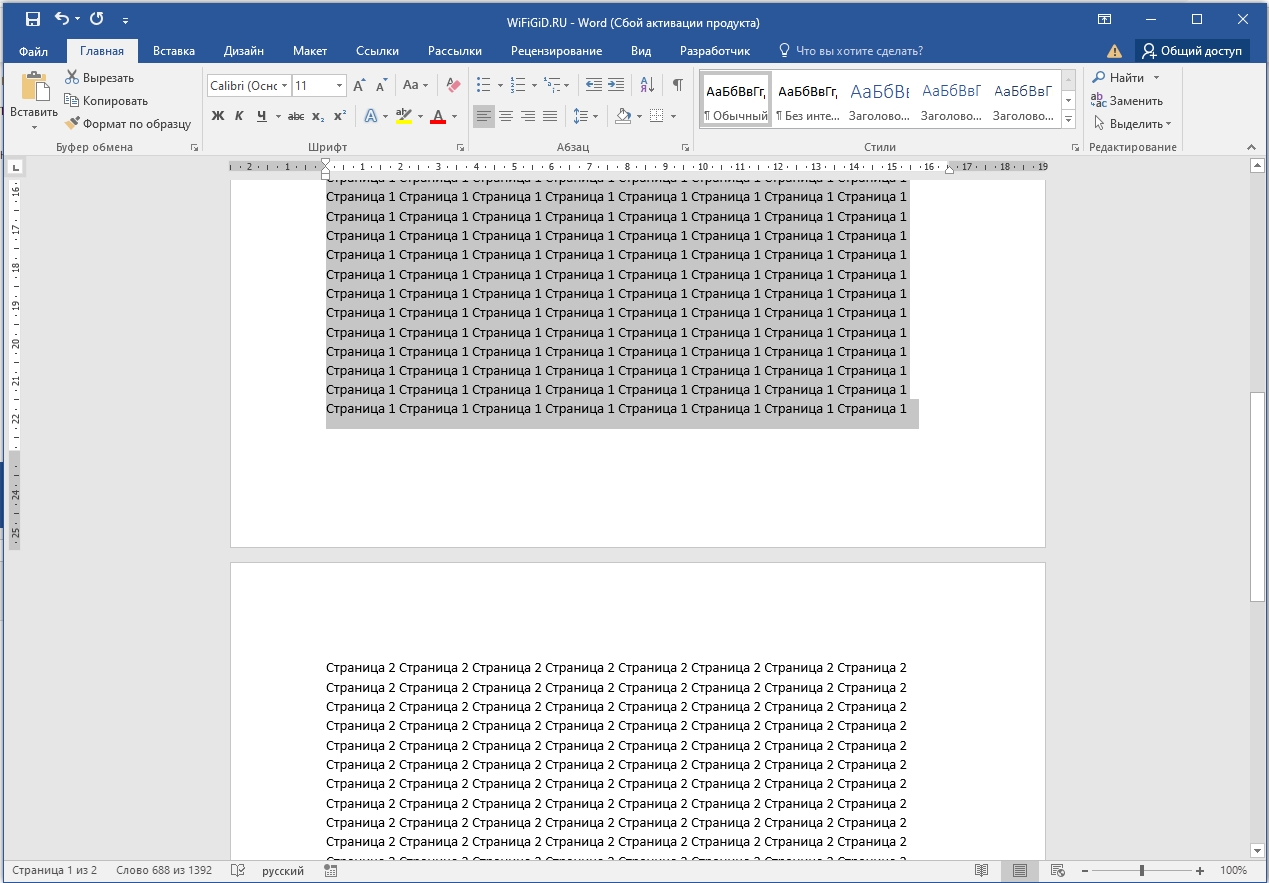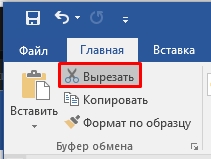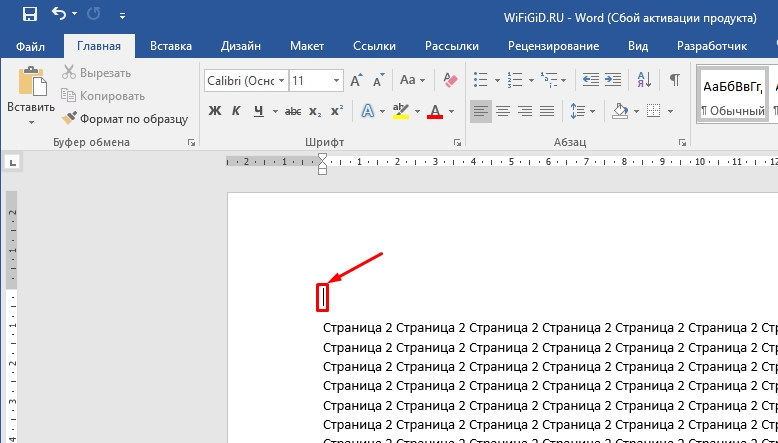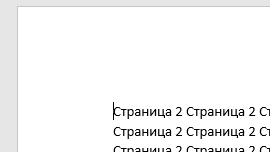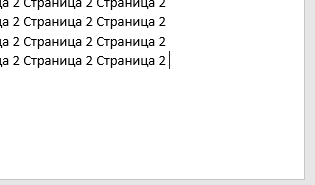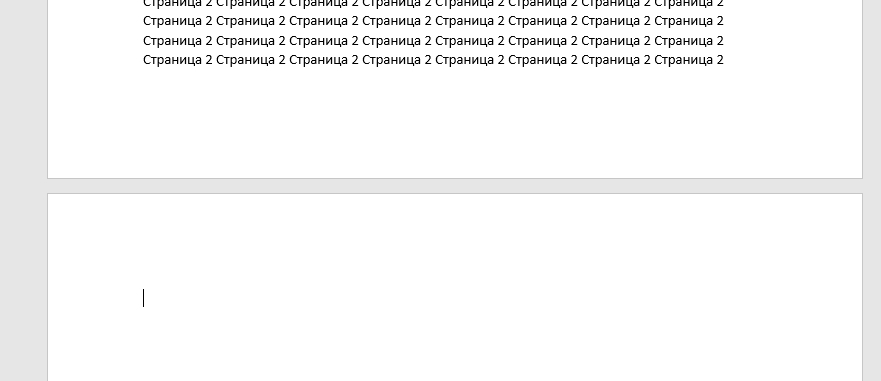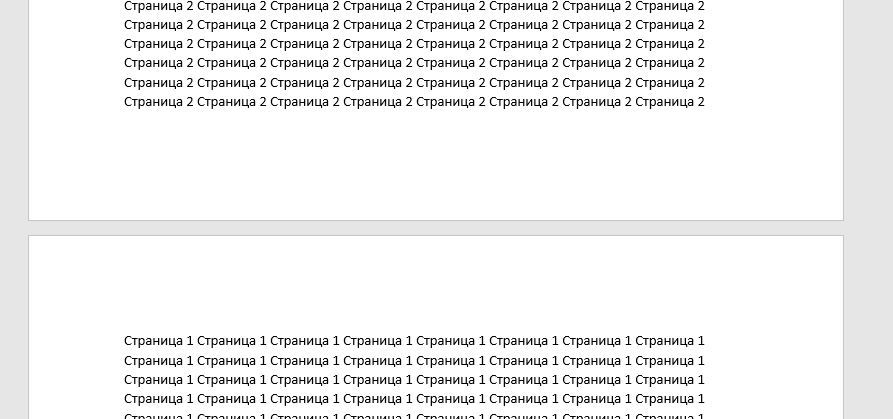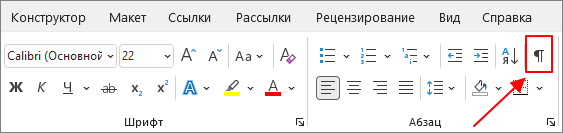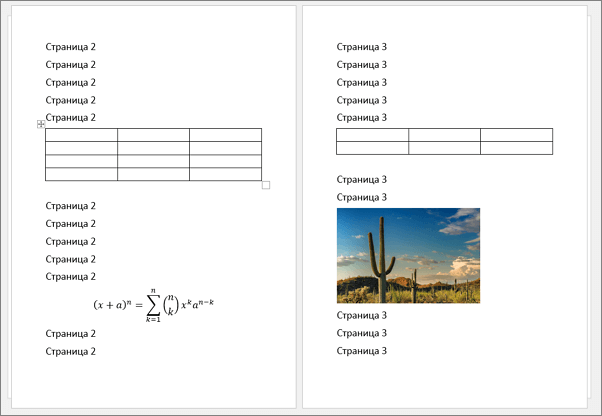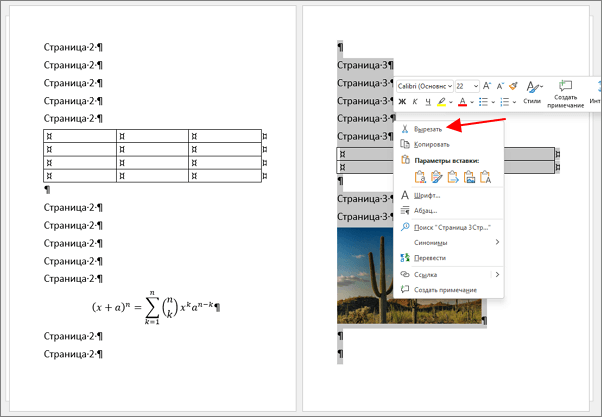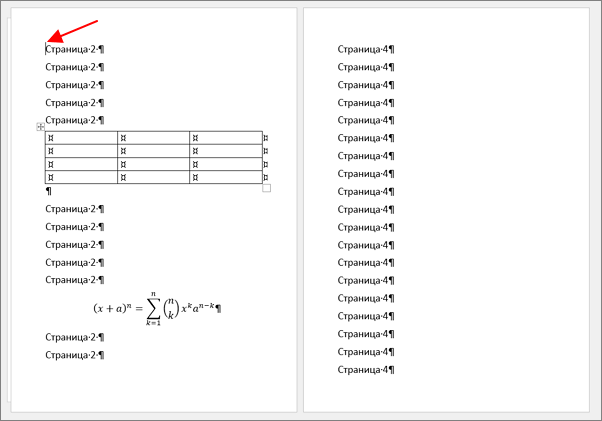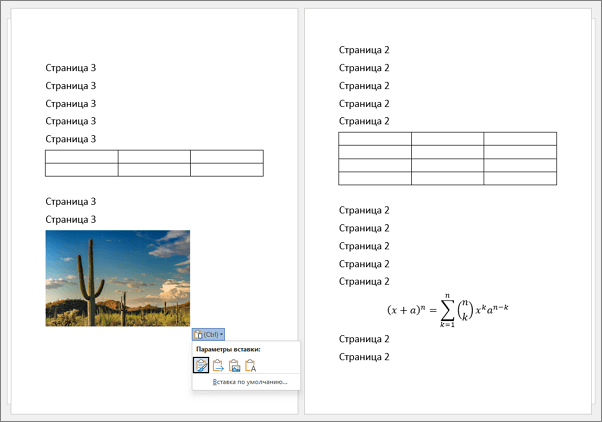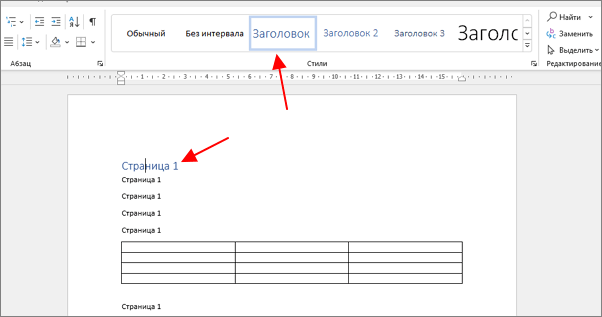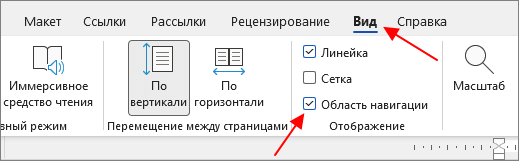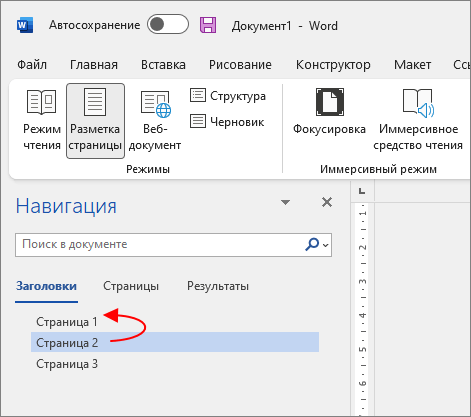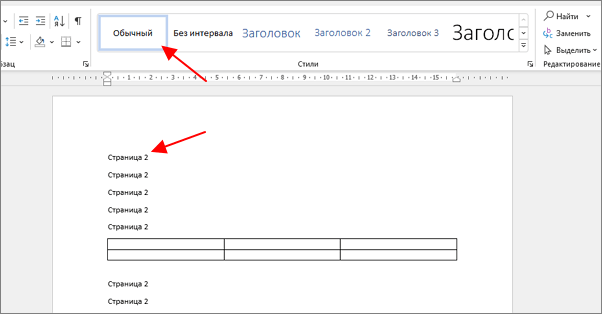Всем привет! Сегодня в коротком уроке я расскажу вам, как поменять местами страницы в Ворде. Очень часто это нужно для смены структуры документа. Особенно если вы работаете сразу с несколькими большими файлами. Или вы хотите поменять местами несколько разделов и глав. Одно дело, когда это нужно сделать в конце документа, но что делать, если это нужно сделать в начале или в середине.
Очень часто в Ворде нужно поменять местами листы, расположенных в разных концах документа. А что, если таких листов не 1, а несколько? – вот тут-то и начинаются серьезные проблемы и головоломка. Ниже в статье я постараюсь описать все возможные способы. Если вы найдете какой-то свой вариант, обязательно поделитесь им в комментариях.
Читайте также – как сделать нумерацию страниц в Word.
Содержание
- Смена листов
- Задать вопрос автору статьи
Смена листов
Давайте посмотрим, как можно легко и просто переместить любое количество страниц в документе Ворда:
- Для начала нам нужно полностью выделить содержимое листа, который мы хотим переместить в другое место. Если вам нужно поменять сразу несколько страничек, то выделяем и их.
СОВЕТ! Если страниц слишком много, не стоит использовать зажатую левую кнопку мыши (ЛКМ), все делается проще – установите курсор в начало страницы и пролистайте до конца другой. Теперь зажимаем клавишу Shift и жмем ЛКМ в конец нужной страницы. Таким образом вы можете быстро выделить сразу несколько листов.
- Теперь нам нужно вырезать содержимое – это можно сделать двумя способами. Первый – одновременно зажимаем две горячие клавиши на клавиатуре:
Ctrl + X
- Второй способ – используем специальную кнопку «Вырезать», на «Главной» вкладке.
- После этого все страницы будут вырезаны. Но будьте внимательны, так как в месте, где ранее были вырезанное содержимое будет пустая строка – нам нужно её стереть, нажав клавишу:
Delete
- Еще раз проверьте, чтобы документ сохранил свое форматирование, а текст никуда не съехал.
Читайте также – как удалить пустую страницу в Word.
- Установите курсор в конец той странички, после которой вы хотите вставить наше вырезанное содержимое.
- Жмем Enter, чтобы перейти на следующую страницу и делаем вставку с помощью других горячих клавиш:
Ctrl + V
- Ура, теперь странички поменялись местами.
Конечно, способ достаточно странный, и к сожалению, в Word пока нет более продвинутой функции. Поэтому пока используем инструменты «Вырезать» и «Вставить». Таким же образом вы можете работать и со страницами, которые находятся в разных документах. При использовании клавиш Ctrl + X содержимое удаляется и переносится в буфер обмена. Напомню, что буфер обмена – это временное хранилище вашей оперативной памяти.
На этом все, дорогие и любимые читатели портала WiFiGiD.RU. Советую ознакомиться с другими полезными уроками, размещенными на нашем сайте. Напомню, что вы всегда можете обратиться за помощью к нам в комментариях. Всем добра и берегите себя!
Редактируя документ Word, пользователи иногда сталкиваются с необходимостью поменять расположение страниц (листов). К сожалению, в текстовом редакторе Word не существует простого и быстрого способа, чтобы поменять страницы местами. Такая функция просто не предусмотрена в данной программе. В Word текст никак не привязан к страницам и перемещается отдельно от листов, а порядок самих листов фактически зафиксирован. Поэтому просто нельзя просто так взять и поменять страницы местами в Word.
В этой статье мы рассмотрим несколько вариантов, которые вы можете использовать, чтобы решить эту проблему. Статья будет актуальной для всех последних версий Word, в частности для Word 2007, 2010, 2013, 2016, 2019 и 2021.
Как перемещать текст в Word
Поскольку менять страницы местами нельзя, то нужно перемещать текст. Для этого нужно выделять текст и использовать функции «Вырезать» (комбинация клавиш CTRL-X) и «Вставить» (CTRL-V). Таким образом можно вырезать содержимое в одном месте и вставить в другом.
Но, сначала желательно включить отображение непечатаемых символов, это позволит правильно выделить текст и не пропустить переносы строк в начале или конце текста. Для этого перейдите на вкладку «Главная» и нажмите на кнопку «Отобразить все символы».
Предположим, у нас есть какой-то документ, и мы хотим поменять местами страницы 2 и 3.
Для этого нужно выделить все содержимое на странице 3, нажать правой кнопкой мышки и выбрать «Вырезать» или нажать CTRL-X.
Текст нужно выделять сверх вниз, так вы сможете выделить все переносы строк (все пустые строки) как в начале, так и в конце листа.
После этого нужно установить курсор в самое начало страницы 2 и вставить здесь текст. Для этого можно кликнуть правой кнопкой мышки и выбрать «Вставить» или нажать CTRL-V.
Если вы вырезали все строки, то текст переместится без значительного смещения.
Дальше, если это необходимо, эту процедуру можно повторить для текста со страницы 2, для того чтобы разместить его на старом месте страницы 3.
Как изменить порядок глав в Word
Еще одним вариантом для перемещения страниц может быть изменение порядка глав. Дело в том, что в Word реализована функция быстрого изменения порядка глав с помощью перетаскивания на панели «Навигация». Поэтому если каждая страница будет оформлена как отдельная глава, то мы сможем без проблем поменять страницы местами.
Чтобы оформить страницу как отдельную главу нужно установить курсор ее на первую строку, перейти на вкладку «Главная» и в блоке «Стили» выбрать вариант оформления «Заголовок». То же самое нужно сделать с первой строкой следующей страницы, а также со страницей, с которой вы хотите поменять ее местами.
Обратите внимание, чтобы это сработало перемещаемые листы должны начинаться и закачиваться заголовком.
Когда все нужные страницы будут размечены как главы, нужно перейти на вкладку «Вид» и включить функцию «Область навигации».
После этого появится боковая панель «Навигация». Здесь на вкладке «Заголовки» будет список всех глав в вашем документе.
Для того чтобы изменить порядок глав и тем самым поменять страницы местами нужно нажать на одну из глав левой кнопкой мышки и не отпуская перетащить в нужное расположение. При таком переносе глава перемещается целиком, со всем текстом, картинками, таблицами и другими объектами.
После перемещения страниц заголовки можно убрать.
Для этого устанавливаете курсор на первую строку, переходите на вкладку «Главная» и выбираете стиль «Обычный».
Посмотрите также:
- Как перевернуть страницу в Word
- Как построить график в Excel
- Как сделать альбомную страницу в Word
- Как сделать вертикальный текст в Word
- Как закрепить область в Экселе
Автор
Александр Степушин
Создатель сайта comp-security.net, автор более 2000 статей о ремонте компьютеров, работе с программами, настройке операционных систем.
Остались вопросы?
Задайте вопрос в комментариях под статьей или на странице
«Задать вопрос»
и вы обязательно получите ответ.
Yes, you can rearrange pages, even in lengthy documents
Updated on January 12, 2021
What to Know
- Add headings to each page, then select the text > Home > Heading 1. Then, go to the last line of each page and click Insert > Page Break.
- Open the navigation pane and click and drag the headings to move the pages in the order you want them.
- You can also use cut and paste to rearrange pages, but it’s much more tedious.
This article includes instructions on moving pages in Microsoft Word 2019, 2016, and Office 365 using the Navigation pane and copy and paste.
How To Set up the Navigation Pane To Rearrange Pages
Microsoft Word doesn’t see a document as a collection of separate pages but as one long page. Because of this, rearranging Word docs can be complicated. One of the easier ways to move pages in Word is by using the Navigation pane.
To rearrange your pages in the Navigation Pane, you have to place a heading on each page of your document using Microsoft Styles.
-
Open the Microsoft Word document you want to rearrange. At the top of the first page, create a hard return by pressing Enter on the keyboard.
-
Type the information you want to use to indicate each page in the document. In this example, that information is Page [number].
You can use any text that makes sense to you, because you’ll probably remove it later, so if you prefer headings that are relevant to the text on the page, use that. The one thing you probably don’t want to do is use the exact same text on each page since that will make it difficult to tell in the Navigation pane what page is what when you start rearranging things.
-
Next, select the text and click Home.
-
In the Styles selector, select Heading 1.
-
Next, go to the bottom of the page and place your cursor at the end of the last line (or at the end of the last full sentence) and click Insert.
-
From the Insert ribbon select Page Break. This creates a clean page that can be easily moved from the Navigation pane.
-
Repeat that process for each page in your document.
How To Rearrange Pages in Word With the Navigation Pane
Once all your pages are ready, then you can begin to move them around in your Word document until they are in the order you prefer.
-
If it’s not already open, you’ll need to open the Navigation pane in your document. To do that click View.
-
On the View ribbon, make sure there is a tick in the box next to Navigation Pane. If there is not, click the option to select it.
-
The Navigation pane should appear on the left side of your screen. There, you can click and drag any of the headings that are shown.
-
As you drag a heading, you’ll notice a dark blue line appears below each heading as you drag past it. If you release the heading at that point, it will be moved to the location of the dark blue line.
-
As the pages are moved, the document in the main Editing Pane will also move around and the text you moved (which should be the text of the entire page) will be highlighted. You’ll also see the headings in the Navigation Pane in the new order.
Tips for Changing the Page Order Using the Navigation Pane
Moving pages around in Word is easy with the Navigation pane as long as there are headings in the document. If what you’re after is to move sections of a document, you can do that as well as long as there is a heading structure in your document.
For example, if you already have a multi-page document that you’ve used any level headings in when you enable the Navigation pane, that structure will appear. You can then click and drag the headings and only the text under that heading will be moved.
One thing to keep in mind, however, is if you’re moving a section that uses lower-level headings, the lower level headings will move along with the top-level heading. So if you have a section with Heading 1, two Heading 2s, and a Heading 3, the Heading 2s and Heading 3s will move along with the Heading 1.
Although Microsoft Word has some very well-designed styles that include multiple levels of headings, you can create your own styles with heading designations and use those as well.
Moving Pages in Word with Cut & Paste Actions
Another way that you can move pages in your document is to cut & paste the text from one location to another. To do this, highlight the text you want to move, use the keyboard shortcut Ctrl + X to cut it, and then move your cursor to the place you want the text moved to in the document and use the keyboard shortcut Ctrl + V.
Cut & Paste in Word is a fast way to move small amounts of text around a document, but if you’re trying to move sections that are pages long, using the heading structure and Navigation pane is a much faster (and easier) way to rearrange your document.
Thanks for letting us know!
Get the Latest Tech News Delivered Every Day
Subscribe
Как в офисе.
Если Вы создаете в Microsoft Word файлы с большим количеством страниц, то в них часто возникает необходимость переместить один или несколько листов в другое место. Например, это отчеты, курсовые, диплом. Да и не обязательно страниц должно быть много. К примеру, сделали Вы кроссворд, и потом решили, что сначала должен идти он, а потом уже сами вопросы — значит, нужно лист с кроссвордом поставить перед ними.
И вот здесь возникает вопрос: как перенести так, чтобы напечатанное в документе не сдвинулось и осталось на месте. Давайте в этой статье мы и разберемся, как можно поменять страницы местами в Ворде и, при этом, не нарушить размещение остальной информации.
Воспользуемся мы самим простым способом — это копирование — вставка. Но прежде чем приступить, необходимо добавить в текст разрывы разделов, и тогда можно не переживать, что все напечатанное куда-то переползет.
Статью, как сделать разрывы в Ворде, я уже писала. Прочесть ее можно, перейдя по ссылке.
Поскольку места разрывов не отображаются в документе, нужно включить видимость непечатаемых знаков. На вкладке «Главная» нажмите на кнопку «Отобразить все знаки» , или воспользуйтесь комбинацией клавиш «Ctrl+Shift+8» . Отключаются они повторным нажатием на кнопку.
Для примера, давайте поменяем местами страницы с приказом и анкетой. Нужно добавить чистый лист после содержания и перед анкетой, а потом вставить туда необходимое.
На той странице, после которой добавим чистую, поставьте курсив в последнюю строку. Дальше откройте вкладку «Разметка страницы» и кликните по небольшой стрелочке на кнопке «Разрывы» .
Из развернувшегося списка выберите «Следующая страница» .
Теперь в нужном нам месте будет добавлен разрыв. Переходим к следующему листу и в пустой строке нажимаем «Enter» , чтобы добавить еще одну строчку.
Мигающий курсив не трогайте, и добавляйте еще один раздел в документ тем же способом, который описан выше.
Открывайте лист, который нужно перенести и выделяйте на нем все напечатанное. Затем его нужно или вырезать — «Ctrl+X» (текст вырежется с листа), или скопировать — «Ctrl+C» (все набранное останется).
Возвращаемся к созданной пустой странице и кликаем мышкой перед надписью про разрыв. Вставьте скопированный фрагмент — «Ctrl+V» .
Лист приказа будет в нужном месте. Чтобы убрать строку, которую занимает надпись про разрыв, поставьте курсив в конец текста, в примере после слова «приказа», и нажмите «Delete» . Если появилась лишняя строчка и на следующей странице, кликните по ней и нажмите ту же кнопку.
После этого, все напечатанное будет располагаться на листах, как положено.
Вот так мы перенесли страницу с приказом в другое место документа Ворд. А благодаря созданию разделов, текст не сместился и остался на месте.
На этом буду заканчивать. Думаю, воспользовавшись описанным способом, у Вас тоже все получилось.
Поделитесь статьёй с друзьями:
Меняем местами страницы в документе Microsoft Word
Нередко во время работы с документами в программе MS Word возникает необходимость перенести те или данные в пределах одного документа. Особенно часто такая потребность возникает, когда вы сами создаете большой документ или же вставляете в него текст из других источников, по ходу структурируя имеющуюся информацию.
Бывает и такое, что вам просто нужно поменять страницы местами, сохранив при этом исходное форматирование текста и расположение в документе всех остальных страниц. О том, как это сделать, мы расскажем ниже.
Самое простое решение в ситуации, когда необходимо в Ворде поменять листы местами, это вырезать первый лист (страницу) и вставить его сразу после второго листа, который после этого станет первым.
1. Выделите с помощью мышки содержимое первой из двух страниц, которые вы хотите поменять местами.
2. Нажмите “Ctrl+X” (команда “Вырезать”).
3. Установите указатель курсора на строке, следующей сразу после второй страницы (которая должна стать первой).
4. Нажмите “Ctrl+V” (“Вставить”).
5. Таким образом страницы поменяются местами. Если между ними возникнет лишняя строка, установите на ней курсор и нажмите клавишу “Delete” или “BackSpace”.
К слову, точно таким же образом вы можете не только поменять страницы местами, но и переместить текст из одного места документа в другое, а то и вовсе вставить его в другой документ или другую программу.
- Совет: Если текст, который вы хотите вставить в другое место документа или в другую программу, должен остаться на своем месте, вместо команды “Вырезать” (“Ctrl+X”) используйте после его выделения команду “Копировать” (“Ctrl+C”).
Вот и все, теперь вы знаете еще больше о возможностях Word. Непосредственно из этой статьи вы узнали о том, как поменять местами страницы в документе. Желаем вам успехов в дальнейшем освоении этой продвинутой программы от Microsoft.
Мы рады, что смогли помочь Вам в решении проблемы.
Помимо этой статьи, на сайте еще 11905 инструкций.
Добавьте сайт Lumpics.ru в закладки (CTRL+D) и мы точно еще пригодимся вам.
Отблагодарите автора, поделитесь статьей в социальных сетях.
Опишите, что у вас не получилось. Наши специалисты постараются ответить максимально быстро.
Как в ворде можно поменять страницы местами
При написании больших работ, таких как диплом или диссертация, основной текст содержит много разделов, подразделов и глав. При финальной верстке документа иногда возникает необходимость переместить одну страницу на место другой без нарушения форматирования. Сегодня разберемся, как в ворде листы поменять местами.
Самый простой способ – выделить целую страницу нажать Вырезать в блоке Буфер обмена во вкладке Главная на Панели инструментов и вставить в нужном месте, а пустой лист удалить многократным нажатием клавиши Del или Backspace, в зависимости от того, где находится курсор мыши. Однако при таком методе замены нет гарантии, что остальной текст не будет смещен или изменен. Поэтому рекомендуем воспользоваться другим способом.
Использование разрывов
Последовательность действий следующая:
- Ставите курсор в конце страницы
- Переходите во вкладку Разметка страницы на Панели управления
- Ищете кнопку Разрывы и из выпадающего списка выбираете Следующая страница
Чтобы убедится в добавлении разрыва, включаете режим видимости скрытых символов форматирования нажатием кнопки «Пи» в блоке Абзац. Если отображается надпись, которая показана на картинке, значит все сделано правильно.
- Повторяете те же действия, чтобы было два разрыва подряд.
- Затем выделяете лист, который нужно поставить на место первого листа, нажимаете Ctrl+X (вырезать), ставите курсор между двух разрывов и вставляете текст нажатием Ctrl+V.
- В конце удаляете все лишние абзацы и форматируете страницы по отдельности, при этом, за счет разрывов, они не влияют друг на друга и не смещаются относительно рабочего листа.
Как видите, использование такой как функции разрыв страницы позволяет работать с отдельной страницей, не влияя на остальной текст. При этом с листом можно производить любые действия, будь то ориентация, поля, цвет фона и прочие встроенные инструменты форматирования текстового редактора Microsoft Office Word.
Жми «Нравится» и получай только лучшие посты в Facebook ↓
Нередко во время работы с документами в программе MS Word возникает необходимость перенести те или данные в пределах одного документа. Особенно часто такая потребность возникает, когда вы сами создаете большой документ или же вставляете в него текст из других источников, по ходу структурируя имеющуюся информацию.
Урок: Как сделать страницы в Ворде
Бывает и такое, что вам просто нужно поменять страницы местами, сохранив при этом исходное форматирование текста и расположение в документе всех остальных страниц. О том, как это сделать, мы расскажем ниже.
Урок: Как скопировать таблицу в Word
Самое простое решение в ситуации, когда необходимо в Ворде поменять листы местами, это вырезать первый лист (страницу) и вставить его сразу после второго листа, который после этого станет первым.
1. Выделите с помощью мышки содержимое первой из двух страниц, которые вы хотите поменять местами.
2. Нажмите “Ctrl+X” (команда “Вырезать”).
3. Установите указатель курсора на строке, следующей сразу после второй страницы (которая должна стать первой).
4. Нажмите “Ctrl+V” (“Вставить”).
5. Таким образом страницы поменяются местами. Если между ними возникнет лишняя строка, установите на ней курсор и нажмите клавишу “Delete” или “BackSpace”.
Урок: Как изменить междустрочный интервал в Word
К слову, точно таким же образом вы можете не только поменять страницы местами, но и переместить текст из одного места документа в другое, а то и вовсе вставить его в другой документ или другую программу.
Урок: Как вставить таблицу Ворде в презентацию
- Совет: Если текст, который вы хотите вставить в другое место документа или в другую программу, должен остаться на своем месте, вместо команды “Вырезать” (“Ctrl+X”) используйте после его выделения команду “Копировать” (“Ctrl+C”).
Вот и все, теперь вы знаете еще больше о возможностях Word. Непосредственно из этой статьи вы узнали о том, как поменять местами страницы в документе. Желаем вам успехов в дальнейшем освоении этой продвинутой программы от Microsoft.
Еще статьи по данной теме: