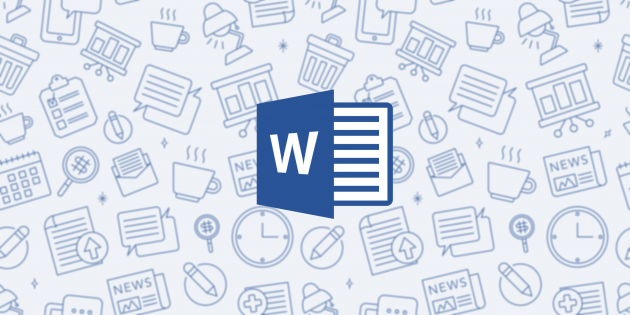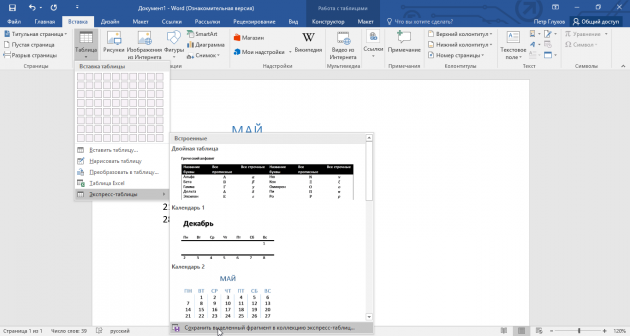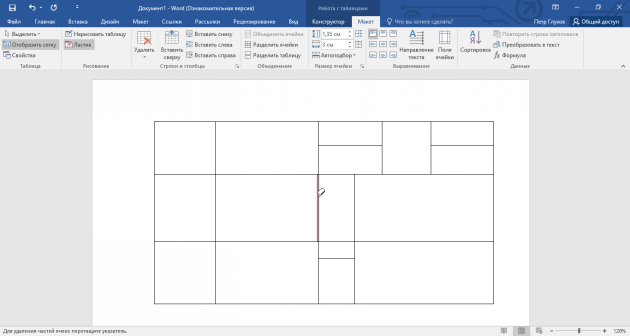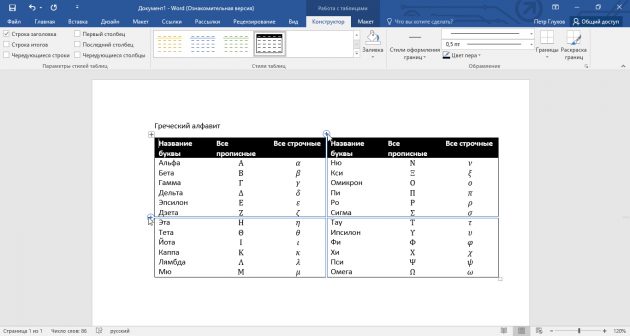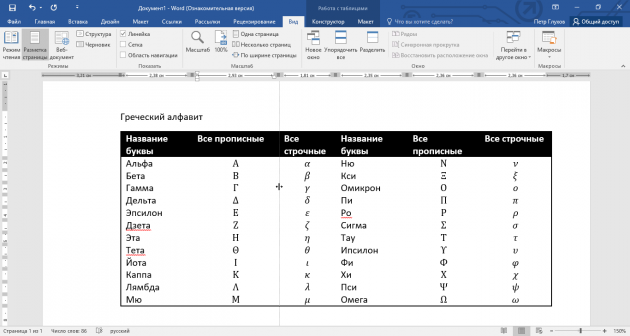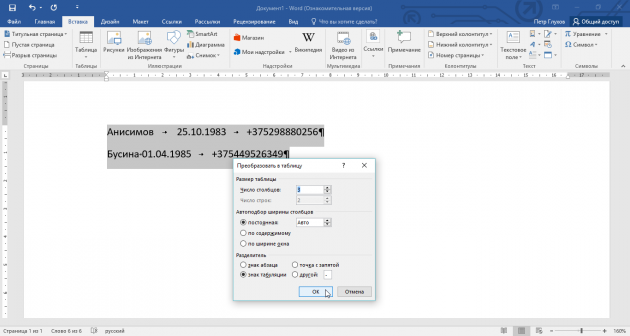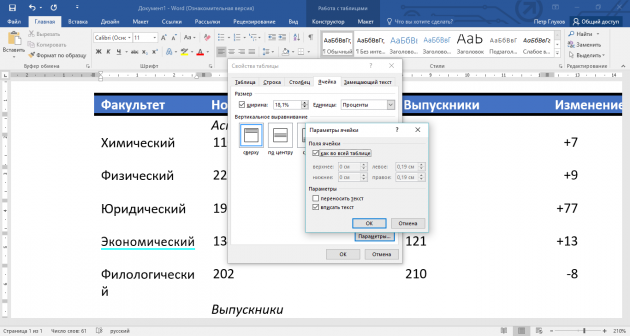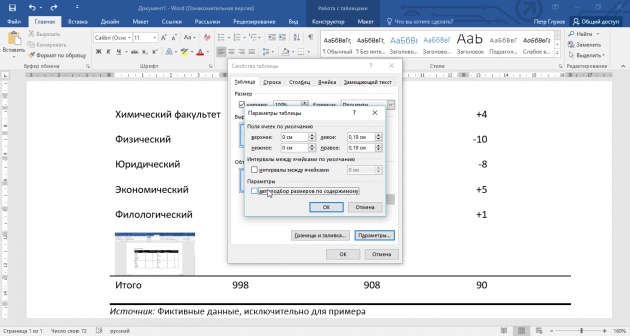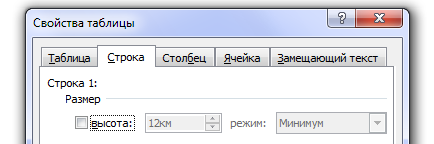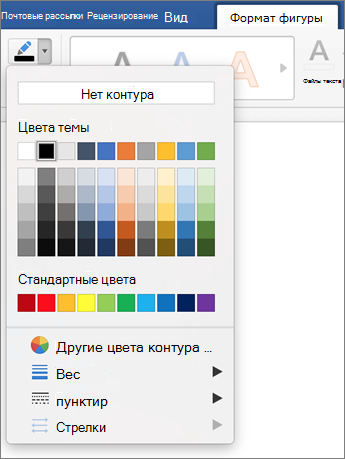В ворде не двигаются строки в таблице
Примечание: Мы стараемся как можно оперативнее обеспечивать вас актуальными справочными материалами на вашем языке. Эта страница переведена автоматически, поэтому ее текст может содержать неточности и грамматические ошибки. Для нас важно, чтобы эта статья была вам полезна. Просим вас уделить пару секунд и сообщить, помогла ли она вам, с помощью кнопок внизу страницы. Для удобства также приводим ссылку на оригинал (на английском языке).
Перемещение таблицы или изменение ее размера так же просто, как и перетаскивание элемента с помощью мыши. Вы также можете ввести определенный размер при необходимости.
Перемещение таблицы
Щелкните таблицу, которую нужно переместить.
Наведите указатель мыши на внешние границы таблицы (но не на точки), и когда указатель примет вид щелкните и перетащите границу, чтобы переместить таблицу.
Совет: Чтобы переместить таблицу и создать ее дубликат, нажмите и удерживайте клавишу Ctrl при перетаскивании таблицы.
Изменение размеров таблицы
Изменение размеров таблицы путем перетаскивания
Щелкните таблицу, размеры которой нужно изменить.
Границу таблицы наведите указатель на маркер изменения размера, а затем когда указатель примет вид , щелкните и перетащите маркер, чтобы увеличить или уменьшить таблицу. Угловой маркер изменения размера — кластер точек, которые отображаются в углах и сторонах таблицы.
Обратите внимание на указанные ниже признаки.
Чтобы сохранить соотношение между высотой и шириной таблицы при изменении ее размера, при перетаскивании маркера изменения размера удерживайте нажатой клавишу SHIFT.
Чтобы таблица по-прежнему размещалась по центру слайда, при изменении ее размера с помощью перетаскивания удерживайте нажатой клавишу CTRL.
Если таблица оказалась слишком велика для слайда, нажмите кнопку «Отменить» на панели быстрого доступа, чтобы вернуть таблицу к исходному размеру.
Ввод значений для размеров таблицы
Щелкните таблицу, размеры которой нужно изменить.
В разделе Работа с таблицами на вкладке Макет в группе Размер таблицы введите нужные размеры в поля Высота и Ширина.
Чтобы сохранить соотношение между высотой и шириной таблицы при изменении ее размера, установите флажок Сохранить пропорции .
Изменение размера столбца или строки
Щелкните таблицу, содержащую строку или столбец, размер которых нужно изменить.
Выполните одно или оба действия, указанных ниже.
Чтобы изменить ширину столбца, наведите указатель на границу столбца, который вы хотите изменить и когда указатель примет вид , перетащите столбец вправо или влево.
Чтобы изменить высоту строки, наведите указатель мыши на границу строки, которую вы хотите изменить и когда указатель примет вид , перетащите строку вверх или вниз.
(ПРИМЕЧАНИЯ.) Изменить размеры строк и столбцов можно также путем изменения параметров в группе Размер ячейки. В разделе Работа с таблицами на вкладке Макет в группе Размер ячейки введите нужные значения в поля Высота и Ширина.
Существует Минимальная высота ячейки, которое зависит от размера шрифта текста в ячейке таблицы.
Наши проекты:
http://lifehacker.ru/ 06.11.2015
Бытует мнение, что таблицы Microsoft Word — самая неприятная часть текстового редактора. Они неуклюжи, ими трудно управлять, их тяжело форматировать. После прочтения этой статьи у вас не останется таких предубеждений.
Предвзятое отношение к таблицам имеет свои глубокие корни. Чего греха таить, дюжину лет назад таблицы в Word не могли похвастаться удобством из-за несовершенства программы в целом. Но с тех пор прошло много времени. Microsoft прекрасно поработала над своими ошибками и сделала всё возможное для удобства пользователей. Жаль, конечно, что многие из тех самых пользователей об этом не знают и до сих пор работают в 2003-й редакции офисного пакета. Историю про ёжиков и кактусы не напоминает?
Всем застрявшим в прошлом просто по-человечески рекомендую обновиться как минимум до 2013-й версии Microsoft Office, а лучше — сразу до свежей, 2016-й. Поверьте, вам только кажется, что вы работаете в ставшей классикой среде, на самом деле она уже давно поросла мхом и плесенью.
Используйте шаблоны
Офисные будни полны однообразных документов, в том числе и таблиц. Берём одну электронную бумажку, вырезаем её часть, вставляем в новый документ и правим детали. Хорошая методика, но, как мне кажется, работа с шаблонами немного проще и быстрее. К слову, в самом Word шаблоны величают экспресс-таблицами.
Кликните по закладке «Вставка», щёлкните по «Таблице» и перейдите к «Экспресс-таблицам». Обратите внимание на пункт «Сохранить выделенный фрагмент в коллекцию».
Здесь вы найдёте несколько вполне полезных вариантов и, что самое главное, сможете сохранить в качестве шаблона любую другую таблицу или её фрагмент, в том числе и собственного производства.
Рисуйте таблицы
Помните медведя, который в детстве прошёлся по вашим ушам и рукам в безудержном цыганском танце? Именно с тех пор вы не любите пение и кисточки и именно с тех пор вы упорно игнорируете опцию «Нарисовать таблицу» в Word. Встряхнись, взрослый человек! Пора подавить мохнатое чудовище! Это проще, чем кажется.
Кликните по закладке «Вставка», щёлкните по «Таблице» и перейдите к пункту «Нарисовать таблицу».
И не бойтесь совершить промах: под рукой всегда найдётся ластик. Порой карандаш и стиралка существенно упрощают создание сложных таблиц с мелкими элементами.
Вставляйте строки и столбцы быстро
Начиная с Word 2013 добавление строк и столбцов из зубодробительной пытки превратилось в увлекательную забаву. Не подумайте, архаичные «Вставить столбцы слева/справа» и «Вставить строки сверху/снизу» никуда не делись, но о них теперь можно забыть.
Наведите курсор на пространство между строками или столбцами за пределами таблицы и нажмите на появившийся плюс.
В будущем хотелось бы видеть что-то похожее и для функции удаления.
Применяйте линейку
У каждого человека есть любимые и отталкивающие цифры, которые он без разбору использует или избегает в своей жизни. Даже в параметрах своих таблиц. Знаю таких.
Если вы привыкли точно выставлять значения отступов, ширину и высоту ячеек через свойства таблицы, попробуйте альтернативу — линейку.
Наведите курсор на границу столбцов или строк, схватите её, зажмите клавишу Alt и пользуйтесь удобством сантиметровой линейки.
Такой же трюк можно провернуть и с маркерами отступов и выступов. Наведите на них курсор и зажмите всё ту же клавишу Alt.
Используйте горячие клавиши
Будь я разработчиком программного обеспечения, я бы нарёк горячие клавиши душевными кнопками. Ведь порой так и хочется обняться с ноутбуком только потому, что они есть. Что же касается таблиц Word, я наиболее часто использую тройку комбинаций:
Alt + Shift + «Вверх/Вниз» быстро перемещает текущую строку на одну позицию выше или ниже (просто незаменимая вещь).
Ctrl + Shift + A мгновенно превращает прописные буквы в заглавные, что очень полезно для заголовков.
Ctrl + Tab добавляет табуляцию в ячейке, в то время как обычный Tab переносит курсор на следующую ячейку.
Преобразуйте текст в таблицу
Немного магии, которой можно прихвастнуть на глазах у изумлённой публики. Вместо того чтобы создавать таблицы привычным способом, попробуйте парочку других, более изощрённых, вариантов:
Массивы ячеек, скопированные из Excel, вставляютcя в Word как таблица с невидимыми границами.
Хорошо структурированный текст легко преобразуется в таблицу штатными средствами Word.
Выделите текст, кликните по закладке «Вставка», щёлкните по «Таблице» и выберите пункт «Преобразовать в таблицу».
Обратите внимание на вспомогательные параметры: качество преобразования зависит от них напрямую.
Контролируйте размеры ячеек
Хочешь узнать человека, подкинь ему таблицу с текстом-самодуром. Немного свободная интерпретация известного мнения, конечно, но бьёт в точку. Только взгляните на скриншот, а точнее на первую колонку и слово «филологический» — безобразное бельмо.
По моим наблюдениям, в таких случаях люди сначала неприлично выражаются, а затем прибегают к не самому оптимальному выходу — уменьшают размер шрифта. Но лучше вместить текст другим путём.
Щёлкните в ячейке правой клавишей, выберите пункт «Свойства таблицы», переключитесь на закладку «Ячейка», перейдите к «Параметрам» и проставьте галочку в графе «Вписать текст».
Word поднатужится и вернёт убежавшую букву на место, а в мире снова воцарится мир. К слову, для наглядности «вписанный» текст будет подчёркиваться голубой линией.
А ещё, бывает, позаимствуешь чью-то таблицу и довольно напеваешь себе под нос: «Только ты, рыба моей мечты»! Хорошая работа чужими руками! Начинаешь заливать её своими данными, и тут происходит неконтролируемая чертовщина: одни столбцы расползаются за счёт похудения других. Голова отрезвляется, и реальность перестаёт радовать. Как быть?
Шутки шутками, но случается, что вам присылают таблицу строгого формата, с которой нельзя оплошать. Как минимум не поленитесь отправить её обратно с прежними размерами. Так получатель увидит то, что ожидает увидеть. А для этого отключите автоподбор размеров по содержимому.
Щёлкните в любой из ячеек правой клавишей мыши, выберите пункт «Свойства таблицы», перейдите к «Параметрам» и снимите галочку в графе «Автоподбор размеров по содержимому».
Эта же опция спасёт вашу таблицу от коллапса, если вам необходимо заполнить некоторые ячейки изображениями: они впишутся в виде миниатюры вместо полномасштабного размера.
Есть что добавить? Пишите в комментариях.
Оставить комментарий
Ваш комментарий будет опубликован после модерации.
Есть word документ, в котором кто-то особо умный создал таблицу с алгебраическими формулами внутри. И мне, как полагается, надо таблицу оптимизировать по размеру и попутно добавить в неё ещё немного других формул.
Короче говоря, проблема следующая:
Попытка мышкой перетащить границу таблицы вверх ни к чему не приводит, ноль реакции.
Почему таблица в ворде не двигается
Переместить или изменить размер таблицы обычно так же просто, как перетаскивание с помощью указателя. При желании вы также можете ввести определенный размер.
Перемещение таблицы
Щелкните таблицу, которую вы хотите переместить.
Наведите указатель на внешнюю границу таблицы (но не на точки), а затем, когда указатель превратится в , щелкните и перетащите границу, чтобы переместить таблицу.
Совет. Чтобы переместить таблицу и создать дубликат, нажмите и удерживайте при перетаскивании таблицы клавишу CTRL.
Изменение размеров таблицы
Изменение размера таблицы с помощью перетаскивания
Щелкните таблицу, размер которой вы хотите изменить.
На границе таблицы наведите указатель мыши на маркер изменения размера, а затем, когда указатель превратится в , щелкните и перетащите маркер, чтобы увеличить или уменьшить таблицу. Маркер изменения размера — это кластер точек, которые отображаются на углах и сторонах таблицы.
Обратите внимание на указанные ниже признаки.
Чтобы сохранить отношение между высотой и шириной таблицы при изменении ее размера, нажмите и удерживайте клавишу SHIFT во время перетаскивания, чтобы изменить размер таблицы.
Чтобы сохранить таблицу на слайде, нажмите клавишу CTRL и, удерживая ее, перетащите указатель, чтобы изменить размер таблицы.
Если таблица слишком велика для слайда, нажмите кнопку Отменить на панели быстрого доступа, чтобы вернуть таблицу к исходному размеру.
Ввод значений для размеров таблицы
Щелкните таблицу, размер которой вы хотите изменить.
В разделе Работа с таблицамина вкладке Макет в группе Размер таблицы введите нужный размер в полях Высота и Ширина .
Чтобы сохранить отношение между высотой и шириной таблицы при изменении ее размера, установите флажок Сохранить пропорции .
Изменение размера столбца или строки
Щелкните таблицу, содержащую столбец или строку, размер которых нужно изменить.
Выполните одно или оба указанные ниже действия.
Чтобы изменить ширину столбца, наведите указатель мыши на границу столбца, размер которой вы хотите переместить, а затем, когда указатель превратится в , перетащите столбец вправо или влево.
Чтобы изменить высоту строки, наведите указатель мыши на границу строки, размер которой требуется изменить, а затем, когда указатель превратится в , перетащите строку вверх или вниз.
Вы также можете выбрать параметры в группе Размер ячейки , чтобы изменить размер строк и столбцов. В разделе Работа с таблицамина вкладке Макет в группе Размер ячейки введите нужный размер в полях Высота и Ширина .
Минимальная высота ячейки, зависящая от размера шрифта текста в ячейке таблицы.
Чтобы расположить таблицу относительно полей слева, спра
ва или по центру, достаточно:
1. В окне открытого документа щелкнуть правой кнопкой мыши по нужной таблице.
2. В контекстном меню выбрать пункт «Свойства таблицы».
3. В окне «Свойства таблицы» на вкладке «Таблица» в группе «Вы
равнивание» выбирать одно из трех расположений таблицы.
Примечание. Выравнивание таблицы возможно только при отключен
Как задать отступ таблицы от левого поля?
Чтобы сдвинуть таблицу относительно левого поля вправо, вы
полните следующие действия:
1. В окне открытого документа щелкните правой кнопкой мыши по нужной таблице.
2. В контекстном меню выберите пункт «Свойства таблицы».
3. В окне «Свойства таблицы» на вкладке «Таблица» в группе
«Выравнивание» выберите кнопку «Слева».
4. Регулятором «Отступ слева» задайте нужное значение отступа.
5. Закройте окно кнопкой «ОК».
Примечание. Отступ таблицы от левого поля возможен только при от
Как поместить таблицу в нужное место на странице?
Перемещение таблицы с помощью мыши не дает возможность расположить таблицу с точностью до миллиметра в нужном месте. Чтобы задать фиксированное место для таблицы, надо:
1. В окне открытого документа щелкнуть правой кнопкой мыши по нужной таблице.
2. В контекстном меню выбрать пункт «Свойства таблицы».
3. В окне «Свойства таблицы» на вкладке «Таблица» в группе
«Обтекание» выбирать обтекание «Вокруг».
4. Щелкнуть по кнопке «Размещение».
5. В окне «Размещение таблицы» в груп пе «По горизонтали» в графе «Относи тельно» выбирать значение «Страница» (рис. 4.4), а графе «Положение» задать количество сантиметров отступа от лево го края страницы.
Рис. 4.4. Окно «Размещение таблицы»
6. В группе «По вертикали» в графе «Относительно» выбрать значение «Страница», а в графе «Положение» указать количество сантиметров отступа от верхнего края страницы.
7. Закрыть окна кнопками «ОК».
Источник: Игорь Пащенко – Word 2007 (Шаг за шагом) – 2008
Бытует мнение, что таблицы Microsoft Word — самая неприятная часть текстового редактора. Они неуклюжи, ими трудно управлять, их тяжело форматировать. После прочтения этой статьи у вас не останется таких предубеждений.
Предвзятое отношение к таблицам имеет свои глубокие корни. Чего греха таить, дюжину лет назад таблицы в Word не могли похвастаться удобством из-за несовершенства программы в целом. Но с тех пор прошло много времени. Microsoft прекрасно поработала над своими ошибками и сделала всё возможное для удобства пользователей. Жаль, конечно, что многие из тех самых пользователей об этом не знают и до сих пор работают в 2003-й редакции офисного пакета. Историю про ёжиков и кактусы не напоминает?
Всем застрявшим в прошлом просто по-человечески рекомендую обновиться как минимум до 2013-й версии Microsoft Office, а лучше — сразу до свежей, 2016-й. Поверьте, вам только кажется, что вы работаете в ставшей классикой среде, на самом деле она уже давно поросла мхом и плесенью.
Используйте шаблоны
Офисные будни полны однообразных документов, в том числе и таблиц. Берём одну электронную бумажку, вырезаем её часть, вставляем в новый документ и правим детали. Хорошая методика, но, как мне кажется, работа с шаблонами немного проще и быстрее. К слову, в самом Word шаблоны величают экспресс-таблицами.
Кликните по закладке «Вставка», щёлкните по «Таблице» и перейдите к «Экспресс-таблицам». Обратите внимание на пункт «Сохранить выделенный фрагмент в коллекцию».
Здесь вы найдёте несколько вполне полезных вариантов и, что самое главное, сможете сохранить в качестве шаблона любую другую таблицу или её фрагмент, в том числе и собственного производства.
Рисуйте таблицы
Помните медведя, который в детстве прошёлся по вашим ушам и рукам в безудержном цыганском танце? Именно с тех пор вы не любите пение и кисточки и именно с тех пор вы упорно игнорируете опцию «Нарисовать таблицу» в Word. Встряхнись, взрослый человек! Пора подавить мохнатое чудовище! Это проще, чем кажется.
Кликните по закладке «Вставка», щёлкните по «Таблице» и перейдите к пункту «Нарисовать таблицу».
И не бойтесь совершить промах: под рукой всегда найдётся ластик. Порой карандаш и стиралка существенно упрощают создание сложных таблиц с мелкими элементами.
Вставляйте строки и столбцы быстро
Начиная с Word 2013 добавление строк и столбцов из зубодробительной пытки превратилось в увлекательную забаву. Не подумайте, архаичные «Вставить столбцы слева/справа» и «Вставить строки сверху/снизу» никуда не делись, но о них теперь можно забыть.
Наведите курсор на пространство между строками или столбцами за пределами таблицы и нажмите на появившийся плюс.
В будущем хотелось бы видеть что-то похожее и для функции удаления.
Применяйте линейку
У каждого человека есть любимые и отталкивающие цифры, которые он без разбору использует или избегает в своей жизни. Даже в параметрах своих таблиц. Знаю таких.
Если вы привыкли точно выставлять значения отступов, ширину и высоту ячеек через свойства таблицы, попробуйте альтернативу — линейку.
Наведите курсор на границу столбцов или строк, схватите её, зажмите клавишу Alt и пользуйтесь удобством сантиметровой линейки.
Такой же трюк можно провернуть и с маркерами отступов и выступов. Наведите на них курсор и зажмите всё ту же клавишу Alt.
Используйте горячие клавиши
Будь я разработчиком программного обеспечения, я бы нарёк горячие клавиши душевными кнопками. Ведь порой так и хочется обняться с ноутбуком только потому, что они есть. Что же касается таблиц Word, я наиболее часто использую тройку комбинаций:
- Alt + Shift + «Вверх/Вниз» быстро перемещает текущую строку на одну позицию выше или ниже (просто незаменимая вещь).
- Ctrl + Shift + A мгновенно превращает прописные буквы в заглавные, что очень полезно для заголовков.
- Ctrl + Tab добавляет табуляцию в ячейке, в то время как обычный Tab переносит курсор на следующую ячейку.
Преобразуйте текст в таблицу
Немного магии, которой можно прихвастнуть на глазах у изумлённой публики. Вместо того чтобы создавать таблицы привычным способом, попробуйте парочку других, более изощрённых, вариантов:
- Массивы ячеек, скопированные из Excel, вставляютcя в Word как таблица с невидимыми границами.
- Хорошо структурированный текст легко преобразуется в таблицу штатными средствами Word.
Выделите текст, кликните по закладке «Вставка», щёлкните по «Таблице» и выберите пункт «Преобразовать в таблицу».
Обратите внимание на вспомогательные параметры: качество преобразования зависит от них напрямую.
Контролируйте размеры ячеек
Хочешь узнать человека, подкинь ему таблицу с текстом-самодуром. Немного свободная интерпретация известного мнения, конечно, но бьёт в точку. Только взгляните на скриншот, а точнее на первую колонку и слово «филологический» — безобразное бельмо.
По моим наблюдениям, в таких случаях люди сначала неприлично выражаются, а затем прибегают к не самому оптимальному выходу — уменьшают размер шрифта. Но лучше вместить текст другим путём.
Щёлкните в ячейке правой клавишей, выберите пункт «Свойства таблицы», переключитесь на закладку «Ячейка», перейдите к «Параметрам» и проставьте галочку в графе «Вписать текст».
Word поднатужится и вернёт убежавшую букву на место, а в мире снова воцарится мир. К слову, для наглядности «вписанный» текст будет подчёркиваться голубой линией.
А ещё, бывает, позаимствуешь чью-то таблицу и довольно напеваешь себе под нос: «Только ты, рыба моей мечты»! Хорошая работа чужими руками! Начинаешь заливать её своими данными, и тут происходит неконтролируемая чертовщина: одни столбцы расползаются за счёт похудения других. Голова отрезвляется, и реальность перестаёт радовать. Как быть?
Шутки шутками, но случается, что вам присылают таблицу строгого формата, с которой нельзя оплошать. Как минимум не поленитесь отправить её обратно с прежними размерами. Так получатель увидит то, что ожидает увидеть. А для этого отключите автоподбор размеров по содержимому.
Щёлкните в любой из ячеек правой клавишей мыши, выберите пункт «Свойства таблицы», перейдите к «Параметрам» и снимите галочку в графе «Автоподбор размеров по содержимому».
Эта же опция спасёт вашу таблицу от коллапса, если вам необходимо заполнить некоторые ячейки изображениями: они впишутся в виде миниатюры вместо полномасштабного размера.
Совсем идиотский вопрос по Word?
Есть word документ, в котором кто-то особо умный создал таблицу с алгебраическими формулами внутри. И мне, как полагается, надо таблицу оптимизировать по размеру и попутно добавить в неё ещё немного других формул.
Короче говоря, проблема следующая:
Попытка мышкой перетащить границу таблицы вверх ни к чему не приводит, ноль реакции.
- Вопрос задан более трёх лет назад
- 13977 просмотров
- Вконтакте
Уберите/Сбросьте фиксированные абсолютные размеры для ширины строк/столбцов
- Вконтакте
Вот эти два поля как-то связаны. Сейчас думаю над фиксом
- Вконтакте
- Вконтакте
- Вконтакте
Значит так. Вот то, что я выделил кружком не поднимается вверх т.к. выделенное прямоугольником не дает этой таблице уменьшится.
Excel для Microsoft 365 для Mac Word для Microsoft 365 для Mac PowerPoint для Microsoft 365 для Mac Excel 2021 для Mac Word 2021 для Mac PowerPoint 2021 для Mac Excel 2019 для Mac Word 2019 для Mac PowerPoint 2019 для Mac Excel 2016 для Mac Word 2016 для Mac PowerPoint 2016 для Mac Еще…Меньше
Вот как можно добавить линию, узор или пользовательскую границу к текстовым объектам, рисункам и другим объектам в Word, PowerPoint или Excel для Mac.
Примечание: Если вы не добавили границу к фигуре, текстову окну, рисунку или другому объекту в Office для Mac, изменить или удалить границу объекта нельзя.
Попробуйте контур «Набросок»
Если вы используете Microsoft 365 для Mac (версия 16.28 или более поздней), вы можете придать фигурам набросок от руки.
-
Выберите существующую фигуру в документе или нарисуйте новую.
-
Выобрав фигуру, на вкладке «Формат фигуры» выберите «Контурфигуры» > набросок, а затем выберите толщину линии. (Чем меньше размер пункта («пт»), тем смешенее линия.)
Добавление и удаление границы для фигуры или текстового поле
-
Выберите фигуру или текстовое поле, к которому вы хотите добавить, изменить или удалить границу.
-
Щелкните «Формат фигуры»и щелкните стрелку рядом с кнопкой «Контур фигуры».
-
Выполните любое из описанных ниже действий.
Задача
Действия
Добавление или изменение цвета границы
Щелкните нужный цвет или выберите собственный, нажав кнопку «Дополнительные цвета контура».
Добавление или изменение толщины границы
Наберем указательна пункт «Толбь» и выберите тол желтую линию.
Добавление или изменение стиля границы
Наведите указатель мыши на пункт Штрихи и выберите стиль линии.
Удаление границы фигуры или текстового поле
Выберите пункт Нет контура.
Добавление и удаление границы рисунка
-
Выберите рисунок, к которому вы хотите добавить, изменить или удалить границу.
-
Щелкните «Формат рисунка»и щелкните стрелку рядом с кнопкой «Граница рисунка».
-
Выполните любое из описанных ниже действий.
Задача
Действия
Добавление или изменение цвета границы
Выберите нужный цвет или смешайте собственный, нажав кнопку «Дополнительные цвета контура».
Добавление или изменение толщины границы
Наберем указательна пункт «Толбь» и выберите тол желтую линию.
Добавление или изменение стиля границы
Найдите пунктирную линию,а затем выберите нужный тип линии.
Удаление границы рисунка
Выберите пункт Нет контура.
Дополнительные материалы
Добавление обрамления страницы
Нужна дополнительная помощь?
Содержание
- 1 Правильное оформление документа
- 1.1 Разные способы форматирования
- 2 Как сделать границы в ворде
- 3 Как в ворде сделать рамку вокруг текста?
- 4 Как в ворде сделать рамку по краям страницы?
Каждый пользователь, работающий в Microsoft Office Word, постепенно старается оттачивать имеющиеся навыки и стремится к новым знаниям. Так, рано или поздно пользователь приходит к тому, что желает придать документу аккуратность и завершенность. В этом вопросе одним из решений является правильное добавление границ в Ворде.
Правильное оформление документа
Для придания в Word материалу выразительности используют границы. Такой инструмент можно добавлять, как на страницу, так и в напечатанный материал или в определенные его части, включая графические объекты.
Форматирование применяют ко всем сторонам или же к одной стороне всех листов документа, к отмеченным страницам, лишь к первой или ко всем, помимо первой страницы.
Границы бывают разного стиля, окраски и графического представления.
Добавить границу в Word можно при помощи одноименной кнопки на вкладке «Разметка страницы», при этом можно задать область применения — для страницы или всего документа
Благодаря такому помощнику пользователь без труда сможет выделить отдельную часть документа из общей информации. Причем пользоваться им совершенно несложно, даже если ранее в этом не было нужды.
Разные способы форматирования
В Ворде, как уже ранее отмечалось, специальными инструментами можно обозначить практический любую часть и объект текстового документа. Рассмотрим, какие основные способы оформления существуют, и для чего каждый из них применяется:
- Оформление рисунков, таблиц и текстовой части. Чтобы добавить границы в Ворде к перечисленным элементам, их необходимо в первую очередь выделить. На панели управления в разделе «Фон» следует выбрать кнопку «Границы страницы» (Фото 1), после чего в диалоговом окне необходимо открыть соответствующий раздел, а затем выбрать в поле «Тип» наиболее приемлемый вид. Стиль, окрас и ширину также можно изменить в этом окне. Для оформления отдельных сторон выделенной части, необходимо нажать на строку «другая» в разделе «Тип», после чего в образце следует отметить желаемые стороны. Чтобы задать точное расположение линий абзаца касательно всего напечатанного материала, необходимо нажать на раздел «Применить к», где выбрать параметр «Абзац». Тем же способом можно указывать таблицу или конкретную ее клетку, которую нужно выделить.
- Выделение страниц. Для добавления необходимо перейти через панель управления в раздел «Границы». После того как откроется в диалоговом окне вкладка «Страница», в уже знакомом поле, нужно будет выбрать желаемый тип форматирования. Для оформления только отдельных сторон листа следует нажать команду «другая» в группе «Тип», после чего в «Образец» можно будет задать нужные границы в желаемом месте. Можно украсить лист в Ворде художественными рамками посредством выбора понравившегося рисунка в разделе «Рисунок». Чтобы применять оформление для отдельной страницы необходимо воспользоваться списком в поле «Применить к». А для указания необходимого положения, следует воспользоваться командой «Параметры».
- Оформление графических объектов. Для выделения любых изображений, изначально их нужно разместить на полотне. Следует нажать раздел на панели инструментов «Вставка», где в команде «Иллюстрации» нужно будет выбрать кнопку «Новое полотно» (Фото 2). Нажав правой кнопкой мышки на полотне, в появившемся контекстном меню нужно будет выбрать поле «Формат». В соответствующих разделах можно изменить окрас, тип и толщину линий.
Это основные варианты форматирования в Ворде как целого документа, так и отдельных его составляющих. Причем заданные границы можно в любое время изменять или удалять.
Сегодня мы изучим как сделать границы в Word.
Как сделать границы в ворде
Границы предназначены для выделения отдельных элементов таблицы, например строки или столбца. Перед добавлением в таблицу границ необходимо ответить на несколько вопросов.
- В каком месте будет отображаться граница (под строкой, слева от строки, над столбцом и т.д.)?
- Какой цвет у границы?
- Какой стиль линий границы?
- Какая толщина линий границы?
Чтобы знать как сделать границы в ворде, выполните перечисленные ниже действия.
- Поместите курсор в строку, столбец, ячейку, к которым требуется добавить границу.
- Перейдите во вкладку «Конструктор», которая отображается под вкладкой «Работа с таблицами».
- Щелкните на кнопке «Цвет пера».На экране появится цветовая палитра.
- Выберите цвет, которым будут рисоваться границы объектов.
- Щелкните на кнопке «Стиль пера». В раскрывающемся меню содержится несколько стилей линий, например пунктирная или тройная, которые назначаются границам.
- Щелкните на необходимом типе линии.
- Щелкните на кнопке «Толщина пера». В появившемся раскрывающемся меню вы увидите образцы доступных толщин линий, например 0,5 пт или 1 пт.
- Щелкните на необходимом варианте толщины линии.
- Щелкните на кнопке «Границы».
- Выберите добавляемую границу, например «Все границы» или «Правая граница».
Microsoft Word отобразит в таблице настроенную выше границу с соответствующим цветом и толщиной.
Теперь вы знаете, как сделать границы в Word.
Желаем удачи в ваших начинаниях!!!
Большинство из нас работают с такой незаменимой программой как Microsoft Word. Незаменима она за счёт того, что обеспечивает нам безграничный полёт фантазии в оформлении документов: рисунки, таблицы, шрифты, диаграммы, SmartArt – всё, чего душа пожелает. Казалось бы, мы давно научились работать в этом редакторе, но порой сталкиваемся с тем, что из-за незнания не получается реализовать то, что в итоге хотим получить. Например, многие до сих пор не знают, как в ворде сделать рамку вокруг текста или вокруг страницы. В этом нет ничего страшного, тем более это так легко исправить! Читайте статью и запоминайте.
Возможно вам будет полезно:
- Как пронумеровать страницы в ворде, начиная со второй (без титульного листа)
- Как в ворде удалить пустую страницу, если она не удаляется
Как в ворде сделать рамку вокруг текста?
Некоторые умудряются обрамлять текст за счёт таблицы из одной ячейки. Результат, вроде, такой же, но сам принцип остаётся неправильным. Основной минус создания рамки вокруг текста из таблицы заключается в том, что пользователь лишён возможности выбирать узор, цвет рамки, а ведь это самое главное. Это именно то, что задаёт всю красоту документу. Поэтому, чтобы в ворде сделать рамку вокруг текста по уму, достаточно нескольких нужных кликов:
- Выделяем текст, который хотим поместить в рамку
- Нажимаем на вкладку «Разметка страницы»
- Далее «Границы страниц»
- В появившемся окне выбираем вкладку «Граница». Настраиваем по вкусу.
- Применить к абзацу
- Сохраняем
Также есть другой вариант, позволяющий вызвать окно, в котором тоже можно сделать рамку вокруг текста в ворде. Он ещё проще. В целом, принцип действия не меняется, просто для общего образования можно показать: во вкладке «Главная» нажимаем на символичный ярлычок «Границы и заливка». А дальше всё то же самое, как было описано выше.
Как в ворде сделать рамку по краям страницы?
Чтобы в ворде сделать рамку по краям страницы, достаточно одной минуты. Так же, как и при создании рамки вокруг текста, мы вызываем окно настроек «Границы страниц»:
- Выделяем текст, который хотим поместить в рамку
- Нажимаем на вкладку «Разметка страницы»
- Далее «Границы страниц»
- В появившемся окне выбираем центральную вкладку «Страница».
- Настраиваем по собственному усмотрению
- Применяем в зависимости от необходимости: ко всему документу (тогда все страницы документа будут в рамке) или на одну страницу. Поэкспериментируйте.
- Сохраняем, нажав «ОК»
Как сделать красивую рамку в ворде?
С таким же успехом, помимо классических рамок, в ворде можно применить и более красивые, интересные варианты рамок. Они называются графическими за счёт маленьких рисунков, которые будут обрамлять страницу. Конечно, такие рамки не для официальных документов, но для тематических случаев подходят как нельзя кстати. Чтобы сделать в ворде красивую рамку, мы так же переходим в параметры «Границы страницы», в появившемся окне остаёмся на вкладке «Страница». Внизу будет «Рисунок», где соответствующем поле выбираете понравившуюся рамочку.
Вот и всё, друзья. Надеемся, что у вас всё получилось. Если есть вопросы или пожелания, пишите в комментариях ниже статьи. Удачи!
Главная » Уроки и статьи » Софт
Всем привет! Этот урок посвящен одной функции в программе Microsoft Word, а именно добавление границ. И отвечает на вопрос нашего читателя.
Ниже вы узнаете, как добавлять границы Word для отдельного текста и всего документа. Урок простой, а потому и короткий.
1. Откройте Microsoft Word.
2. Перейдите на вкладку «Разметка страницы».
Примечание: В Word 2013 нужно выбрать вкладку «Дизайн».
3. В разделе «Фон страницы» выберите «Границы страниц».
4. В отрывшемся окне можно выбрать тип, цвет, толщину и настроить другие параметры границ, затем нажмите ОК.
Например, красная толстая граница:
Или граница рисунком:
В этом же окне, на вкладке «Граница», можно выбрать границы для отдельного текста (выделенного), а на вкладке «Заливка» выбрать цвет фона для текста.
Дата: 07.10.2016 Автор/Переводчик: Linchak

Несколько способов создания и форматирования границ в Ворде
Каждый пользователь, работающий в Microsoft Office Word, постепенно старается оттачивать имеющиеся навыки и стремится к новым знаниям. Так, рано или поздно пользователь приходит к тому, что желает придать документу аккуратность и завершенность. В этом вопросе одним из решений является правильное добавление границ в Ворде.
Правильное оформление документа
Для придания в Word материалу выразительности используют границы. Такой инструмент можно добавлять, как на страницу, так и в напечатанный материал или в определенные его части, включая графические объекты.
Форматирование применяют ко всем сторонам или же к одной стороне всех листов документа, к отмеченным страницам, лишь к первой или ко всем, помимо первой страницы.
Границы бывают разного стиля, окраски и графического представления.
Добавить границу в Word можно при помощи одноименной кнопки на вкладке «Разметка страницы», при этом можно задать область применения — для страницы или всего документа
Благодаря такому помощнику пользователь без труда сможет выделить отдельную часть документа из общей информации. Причем пользоваться им совершенно несложно, даже если ранее в этом не было нужды.
Разные способы форматирования
В Ворде, как уже ранее отмечалось, специальными инструментами можно обозначить практический любую часть и объект текстового документа. Рассмотрим, какие основные способы оформления существуют, и для чего каждый из них применяется:
- Оформление рисунков, таблиц и текстовой части. Чтобы добавить границы в Ворде к перечисленным элементам, их необходимо в первую очередь выделить. На панели управления в разделе «Фон» следует выбрать кнопку «Границы страницы» (Фото 1), после чего в диалоговом окне необходимо открыть соответствующий раздел, а затем выбрать в поле «Тип» наиболее приемлемый вид. Стиль, окрас и ширину также можно изменить в этом окне. Для оформления отдельных сторон выделенной части, необходимо нажать на строку «другая» в разделе «Тип», после чего в образце следует отметить желаемые стороны. Чтобы задать точное расположение линий абзаца касательно всего напечатанного материала, необходимо нажать на раздел «Применить к», где выбрать параметр «Абзац». Тем же способом можно указывать таблицу или конкретную ее клетку, которую нужно выделить.
- Выделение страниц. Для добавления необходимо перейти через панель управления в раздел «Границы». После того как откроется в диалоговом окне вкладка «Страница», в уже знакомом поле, нужно будет выбрать желаемый тип форматирования. Для оформления только отдельных сторон листа следует нажать команду «другая» в группе «Тип», после чего в «Образец» можно будет задать нужные границы в желаемом месте. Можно украсить лист в Ворде художественными рамками посредством выбора понравившегося рисунка в разделе «Рисунок». Чтобы применять оформление для отдельной страницы необходимо воспользоваться списком в поле «Применить к». А для указания необходимого положения, следует воспользоваться командой «Параметры».
- Оформление графических объектов. Для выделения любых изображений, изначально их нужно разместить на полотне. Следует нажать раздел на панели инструментов «Вставка», где в команде «Иллюстрации» нужно будет выбрать кнопку «Новое полотно» (Фото 2). Нажав правой кнопкой мышки на полотне, в появившемся контекстном меню нужно будет выбрать поле «Формат». В соответствующих разделах можно изменить окрас, тип и толщину линий.
Это основные варианты форматирования в Ворде как целого документа, так и отдельных его составляющих. Причем заданные границы можно в любое время изменять или удалять.
Отблагодари меня, поделись ссылкой с друзьями в социальных сетях:
Читайте также
Оставить комментарий ВКонтакте
Таблицы в Word можно создать с нуля или вставить из другой программы, например, скопировать в веб браузере с сайта или из другой программы.
Если таблица широкая, то она может выйти за край листа, пример этого показан на картинке ниже.

При печати на странице будет обрезанная таблица. Более того, может возникнуть ошибка, что текст выходит за пределы области печати.
Эта статья поможет исправить вам сразу все эти проблемы!
1. Автоматическая подгонка размера таблицы под ширину листа
Выделите таблицу, для этого наведите на неё курсор и когда появится крестик в квадрате, кликните по нему.

Теперь кликните правой кнопкой мыши над таблицей и в контекстном меню выберите «Автоподбор» и выберите одну из опций «Автоподбор по содержимому» или «Автоподбор по ширине окна» — для широкой таблицы результат очень похож.

В результате таблица полностью поместится на лист.

2. Ручное изменение ширины столбцов
Вы можете вручную изменить ширину таблицы до любого нужного вам размера. Для этого наведите курсор на таблицу, после чего в правой части появится белый квадратик, который означает нижний правый край таблицы.

Схватите его и тяните, пока размер таблицы не будет подходящим.

3. Измените ориентацию страницы
Если самой главной (или единственной) частью документа является таблица, то вы можете изменить ориентацию с вертикальной на горизонтальную. Как результат:
- таблица полностью поместится на листе без изменения её ширины
- лист с таблицей будет более читаем на мониторах, которые также имеют горизонтальную ориентацию
Чтобы поменять ориентацию страницы, перейдите во вкладку «Макет» и нажмите кнопку «Ориентация». Выберите «Альбомная».

Как результат — таблица отлично вписывается в горизонтальную страницу.
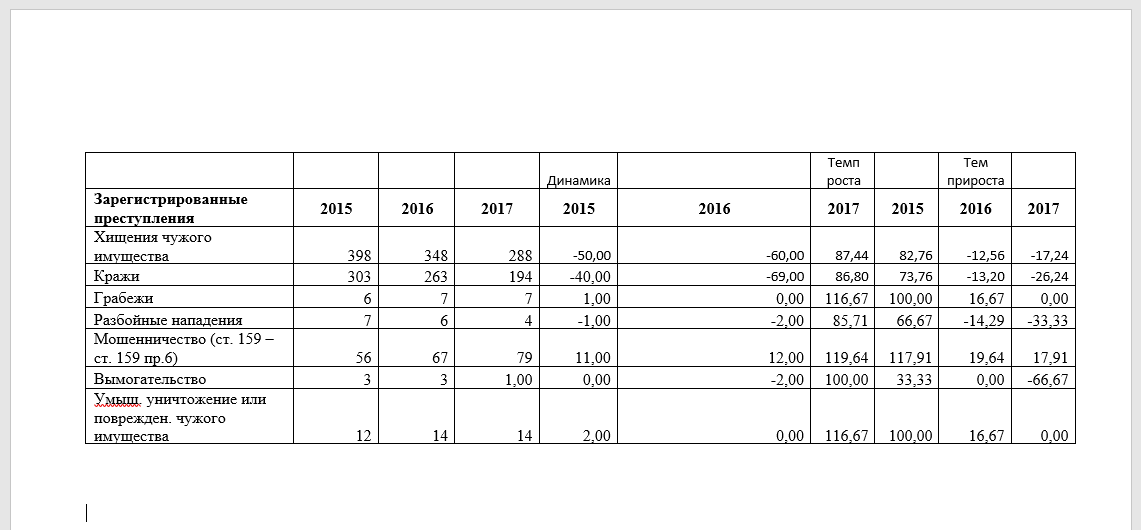
Смотрите также «Как поменять ориентацию только для одной страницы в Word».
Связанные статьи:
- Как создать альбомную страницу в документе Word с книжными страницами (89.4%)
- Как вставить текст над таблицей, если таблица находится в самом верху документа Word (60.6%)
- Почему ячейка не расширяется и текст уходит за край (60.6%)
- Как создать полосатую таблицу в Microsoft Word (58.8%)
- Как полностью удалить таблицу (58.8%)
- Как откатить большие и обычные обновления в Windows 10 (RANDOM — 1.9%)