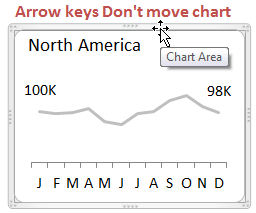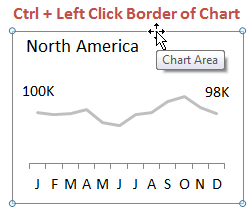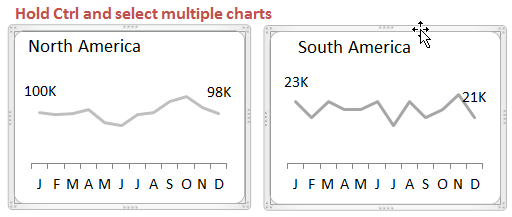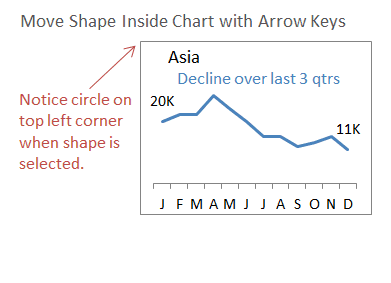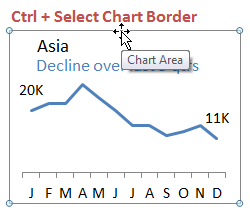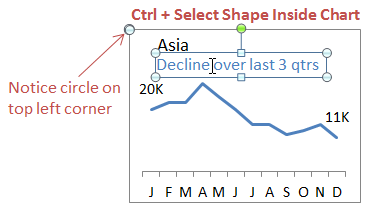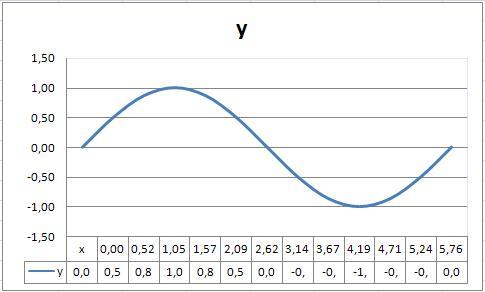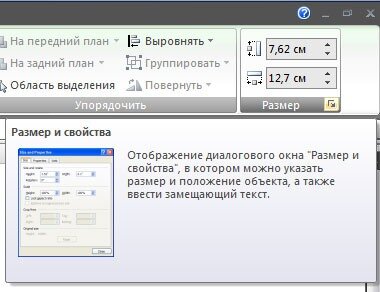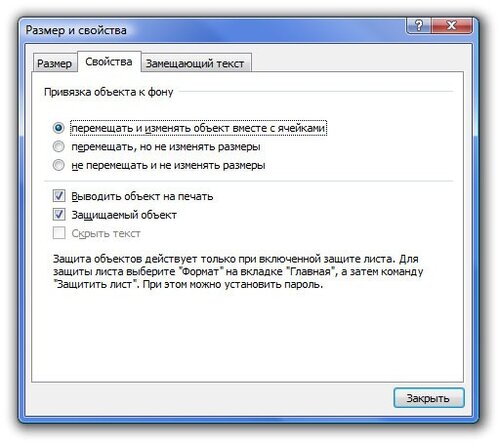Excel для Microsoft 365 Excel 2021 Excel 2019 Excel 2016 Excel 2013 Excel 2010 Excel 2007 Еще…Меньше
Диаграмму можно переместить в любое место на этом или на новый или существующий. Можно также изменить размер диаграммы на более удобный.
По умолчанию диаграмма перемещается вместе с ячейками. При изменении размера ячеек на диаграмме соответственно меняется размер диаграммы. Вы можете изменить этот параметр, если не хотите перемещать диаграмму вместе с ячейками на этом или другом месте.
Чтобы переместить диаграмму, перетащите ее в нужное место.
-
Щелкните в любом месте диаграммы.
На ленте отобразит параметр «Средства работы с диаграммами»
-
В группе Средства работы сдиаграммами на вкладке Конструктор в группе Расположение нажмите кнопку Переместить диаграмму.
-
Выполните одно из указанных ниже действий.
-
Чтобы переместить диаграмму на новый лист, нажмите кнопку Новый лист ,а затем в поле Новый лист введите имя листа.
-
Чтобы переместить диаграмму как объект на другом месте, щелкните Объект в ,а затем в поле Объект в выберите нужный.
Совет: Вы также можете разместить диаграмму в другом месте лист диаграммы.
-
-
Чтобы изменить размер диаграммы, выполните одно из указанных ниже действий.
-
Чтобы изменить размер вручную, щелкните диаграмму и перетащите химяки до нужного размера.
-
Чтобы использовать определенные высоту и ширину, на вкладке Формат в группе Размер введите размер в поля Высота иШирина.
-
Чтобы изменить размер и масштаб диаграммы, на вкладке Формат в группе Размер нажмите кнопку
. Затем в поля Высота масштаба и Ширина масштаба введите нужные значения.
-
-
Щелкните в любом месте диаграммы.
На ленте отобразит параметр Средства работы с диаграммами.
-
На вкладке Формат в группе Размер нажмите кнопку
.
-
В области Формат области диаграммы выберите свойства, а затем выберите нужный вариант.
Чтобы переместить диаграмму, перетащите ее в нужное место.
-
Щелкните в любом месте диаграммы.
На ленте отобразит параметр «Средства работы с диаграммами»
-
В группе Средства работы сдиаграммами на вкладке Конструктор в группе Расположение нажмите кнопку Переместить диаграмму.
-
Выполните одно из указанных ниже действий.
-
Чтобы переместить диаграмму на новый лист, нажмите кнопку Новый лист ,а затем в поле Новый лист введите имя листа.
-
Чтобы переместить диаграмму как объект на другом месте, щелкните Объект в ,а затем в поле Объект в выберите нужный.
Совет: Вы также можете разместить диаграмму в другом месте лист диаграммы.
-
-
Чтобы изменить размер диаграммы, выполните одно из указанных ниже действий.
-
Чтобы изменить размер вручную, щелкните диаграмму и перетащите химяки до нужного размера.
-
Чтобы использовать определенные высоту и ширину, на вкладке Формат в группе Размер введите размер в поля Высота иШирина.
-
Чтобы изменить размер и масштаб диаграммы, на вкладке Формат в группе Размер нажмите кнопку
рядом с кнопкой Размер и сделайте следующее:
-
В диалоговом окне Формат области диаграммы перейдите на вкладку Размер.
-
В полях Размер иповорот в полях Высота и Ширина введите нужные числа.
-
В полеМасштаб в полях Высота и Ширина введите нужные числа.
-
-
Щелкните в любом месте диаграммы.
На ленте отобразит параметр Средства работы с диаграммами.
-
На вкладке Формат в группе Размер нажмите кнопку
.
-
В диалоговом окне Формат области диаграммы перейдите на вкладку Свойства.
-
В области Расположение объектов выберите соответствующий параметр.
Дополнительные сведения
Вы всегда можете задать вопрос специалисту Excel Tech Community или попросить помощи в сообществе Answers community.
Нужна дополнительная помощь?
Данная статья содержит множество советов для перемещения диаграмм и фигур с помощью клавиш со стрелками. Знать эти советы очень полезно, особенно, когда требуется расставить и выровнять сразу несколько фигур на листе.
Содержание
- Перемещение диаграммы с помощью клавиш со стрелками
- Решение №1
- Решение №2
- Перемещаем и создаём фигуры внутри диаграммы
- Перемещение фигуры внутри диаграммы при помощи клавиш со стрелками
- Заключение
Перемещение диаграммы с помощью клавиш со стрелками
Обычно при выделении диаграммы мышью, вокруг нее появляется вот такая рамка:
Если диаграмма выделена таким образом, то попытка перемещать ее по листу нажатием клавиш со стрелками не увенчается успехом. Вместо этого мы будем перебирать объекты внутри диаграммы. А это не то, что нам нужно!
Решение №1
Удерживая клавишу Ctrl, щелкните левой кнопкой мыши по диаграмме – так будет выбран объект-фигура, в котором располагается диаграмма. При этом по углам графика появятся характерные круги.
Теперь диаграмму можно перемещать по листу при помощи клавиш со стрелками, что позволяет легко выровнять её относительно других фигур, диаграмм или ячеек на рабочем листе.
Решение №2
Выберите несколько диаграмм или фигур – удерживая клавишу Ctrl, выберите две или более диаграммы с помощью левой кнопки мыши. Рамка будет выглядеть, будто выделена только одна диаграмма на листе, но теперь все выделенные диаграммы можно перемещать при помощи клавиш со стрелками.
Перемещаем и создаём фигуры внутри диаграммы
Перемещение фигур внутри диаграммы может вызвать некоторую путаницу. Фигуры (например, текстовые поля или прямоугольники) могут располагаться в двух местах:
- либо внутри объекта-диаграммы,
- либо на листе (за пределами диаграммы).
Сложность заключается в том, что фигура, расположенная на рабочем листе вне диаграммы, может быть размещена поверх этой самой диаграммы и создастся впечатление, что она находится внутри нее, хотя на самом деле это не так. В таком случае, если при перемещении Вы выделите только диаграмму, то фигура останется на своём месте.
Если же фигура расположена внутри диаграммы, то она будет перемещаться вместе с ней. Это упрощает перемещение и выравнивание диаграмм, поскольку не нужно заботиться о том, чтобы каждый из объектов был выделен при выполнении выравнивания или перемещения.
Есть два способа разместить фигуры внутри диаграммы:
- Создайте фигуру внутри диаграммы. Для этого сначала выберите диаграмму так, чтобы вокруг неё появилась характерная рамка, а затем создайте нужную фигуру с помощью Вставка > Фигуры (Insert > Shapes).
- Вставьте скопированную фигуру внутрь диаграммы. Для этого скопируйте уже существующую на листе фигуру, затем выберите диаграмму и вставьте фигуру. Таким образом фигура окажется внутри диаграммы.
Перемещение фигуры внутри диаграммы при помощи клавиш со стрелками
Теперь, когда фигура находится внутри диаграммы, при помощи клавиш со стрелками можно перемещать и выравнивать её с другими объектами на диаграмме (заголовок, оси, легенда и т.д.) Смотрите инструкцию ниже.
Чтобы переместить фигуру внутри диаграммы при помощи клавиш со стрелками, выполните следующие действия:
- Зажмите клавишу Ctrl и щелкните левой кнопкой мыши по границе диаграммы так, чтобы в углах появились круги.
- Затем еще раз зажмите Ctrl и щелкните левой кнопкой мыши по фигуре внутри диаграммы. При этом маркер в верхнем левом углу диаграммы должен остаться на месте.
- Теперь при помощи стрелок на клавиатуре можно перемещать и выравнивать фигуру в пределах диаграммы.
Заключение
Теперь Вы можете идеально выравнивать диаграммы и фигуры при помощи коротких перемещений стрелками, что очень помогает при создании нескольких диаграмм на одном листе. В следующих статьях я поделюсь новыми хитростями и приемами по выравниванию и просмотру диаграмм.
А какими приёмами для выравнивания диаграмм пользуетесь Вы?
Оцените качество статьи. Нам важно ваше мнение:
Содержание
- Перемещение и изменение размера диаграммы
- Дополнительные сведения
- Как изменить масштаб осей на графиках Excel (с примерами)
- Шаг 1: введите данные
- Шаг 2: Создайте диаграмму рассеивания
- Шаг 3: Измените масштаб оси
- Дополнительные ресурсы
- Изменение масштаба оси глубины (рядов данных) на диаграмме
- Изменение масштаба горизонтальной оси (категорий) на диаграмме
Перемещение и изменение размера диаграммы
Диаграмму можно переместить в любое место на этом или на новый или существующий. Можно также изменить размер диаграммы на более удобный.
По умолчанию диаграмма перемещается вместе с ячейками. При изменении размера ячеек на диаграмме соответственно меняется размер диаграммы. Вы можете изменить этот параметр, если не хотите перемещать диаграмму вместе с ячейками на этом или другом месте.
Чтобы переместить диаграмму, перетащите ее в нужное место.
Щелкните в любом месте диаграммы.
На ленте отобразит параметр «Средства работы с диаграммами»
В группе Средства работы сдиаграммами на вкладке Конструктор в группе Расположение нажмите кнопку Переместить диаграмму.
Выполните одно из указанных ниже действий.
Чтобы переместить диаграмму на новый лист, нажмите кнопку Новый лист ,а затем в поле Новый лист введите имя листа.
Чтобы переместить диаграмму как объект на другом месте, щелкните Объект в ,а затем в поле Объект в выберите нужный.
Совет: Вы также можете разместить диаграмму в другом месте лист диаграммы.
Чтобы изменить размер диаграммы, выполните одно из указанных ниже действий.
Чтобы изменить размер вручную, щелкните диаграмму и перетащите химяки до нужного размера.
Чтобы использовать определенные высоту и ширину, на вкладке Формат в группе Размер введите размер в поля Высота и Ширина.
Чтобы изменить размер и масштаб диаграммы, на вкладке Формат в группе Размер нажмите кнопку 
Щелкните в любом месте диаграммы.
На ленте отобразит параметр Средства работы с диаграммами.
На вкладке Формат в группе Размер нажмите кнопку 
В области Формат области диаграммы выберите свойства, а затем выберите нужный вариант.
Чтобы переместить диаграмму, перетащите ее в нужное место.
Щелкните в любом месте диаграммы.
На ленте отобразит параметр «Средства работы с диаграммами»
В группе Средства работы сдиаграммами на вкладке Конструктор в группе Расположение нажмите кнопку Переместить диаграмму.
Выполните одно из указанных ниже действий.
Чтобы переместить диаграмму на новый лист, нажмите кнопку Новый лист ,а затем в поле Новый лист введите имя листа.
Чтобы переместить диаграмму как объект на другом месте, щелкните Объект в ,а затем в поле Объект в выберите нужный.
Совет: Вы также можете разместить диаграмму в другом месте лист диаграммы.
Чтобы изменить размер диаграммы, выполните одно из указанных ниже действий.
Чтобы изменить размер вручную, щелкните диаграмму и перетащите химяки до нужного размера.
Чтобы использовать определенные высоту и ширину, на вкладке Формат в группе Размер введите размер в поля Высота и Ширина.
Чтобы изменить размер и масштаб диаграммы, на вкладке Формат в группе Размер нажмите кнопку 
В диалоговом окне Формат области диаграммы перейдите на вкладку Размер.
В полях Размер иповорот в полях Высота и Ширина введите нужные числа.
В полеМасштаб в полях Высота и Ширина введите нужные числа.
Щелкните в любом месте диаграммы.
На ленте отобразит параметр Средства работы с диаграммами.
На вкладке Формат в группе Размер нажмите кнопку 
В диалоговом окне Формат области диаграммы перейдите на вкладку Свойства.
В области Расположение объектов выберите соответствующий параметр.
Дополнительные сведения
Вы всегда можете задать вопрос специалисту Excel Tech Community или попросить помощи в сообществе Answers community.
Источник
Как изменить масштаб осей на графиках Excel (с примерами)
В этом руководстве представлен пошаговый пример того, как изменить масштабы по осям X и Y на графиках в Excel.
Шаг 1: введите данные
Во-первых, давайте введем простой набор данных в Excel:
Шаг 2: Создайте диаграмму рассеивания
Затем выделите ячейки в диапазоне A2:B16.Затем щелкните вкладку « Вставка » на верхней ленте, а затем выберите параметр « Разброс » в группе « Диаграммы »:
Автоматически будет создана следующая диаграмма рассеяния:
Шаг 3: Измените масштаб оси
По умолчанию Excel выберет шкалу для осей X и Y, которая варьируется примерно от минимального до максимального значения в каждом столбце.
В этом примере мы видим, что ось x находится в диапазоне от 0 до 20 , а ось y — в диапазоне от 0 до 30 .
Чтобы изменить масштаб оси x, просто щелкните правой кнопкой мыши любое значение на оси x. В появившемся раскрывающемся меню нажмите « Формат оси» :
На панели « Формат оси », которая появляется в правой части экрана, измените значения в полях «Минимум» и «Максимум», чтобы изменить масштаб оси X.
Например, мы можем изменить Максимальное значение оси X на 50 :
Как только мы нажмем Enter , масштаб оси X будет автоматически обновлен на графике:
Обратите внимание, что ось X теперь находится в диапазоне от 0 до 50 .
Ось Y осталась неизменной.
Вместо изменения минимальной и максимальной границ мы могли бы также использовать логарифмическую шкалу для оси.
На панели « Формат оси » просто установите флажок « Логарифмическая шкала »:
Ось X будет автоматически обновлена для использования логарифмической шкалы:
Обратите внимание, что в этих примерах мы решили изменить только масштаб по оси X.
Однако мы можем так же легко изменить масштаб оси Y, щелкнув правой кнопкой мыши любое значение на оси Y и выполнив те же действия, что и выше.
Дополнительные ресурсы
В следующих руководствах объясняется, как выполнять другие распространенные задачи в Excel:
Источник
Изменение масштаба оси глубины (рядов данных) на диаграмме
У 3-D column, 3-D cone или 3-D pyramid chart (3-D pyramid chart) есть глубина (ряд) ось, также известная как ось z, которую можно изменить. Вы можете задать интервал между делениями, настроить подписи оси, изменить их положение относительно оси и вывести данные в обратном порядке.
Чтобы изменить шкалу других осей на диаграмме, см. изменение шкалы горизонтальной оси (категорий) или Изменение шкалы вертикальной оси (значений) на диаграмме.
На 3-D диаграмме щелкните ось глубины, которую вы хотите изменить, или выберите ее в списке элементов диаграммы сделайте следующее:
Будут отображены средства Работа с диаграммами, включающие вкладки Конструктор, Макет и Формат.
На вкладке Формат в группе Текущий фрагмент щелкните стрелку рядом с полем элементов диаграммы, а затем щелкните Ось Z (рядов значений).
На вкладке Формат в группе Текущий фрагмент нажмите кнопку Формат выделенного.
В диалоговом окне Формат оси щелкните Параметры оси, если она не выбрана, а затем сделайте следующее:
Важно Следующие параметры масштабирования доступны только в том случае, если выбрана ось глубины.
Чтобы изменить интервал между делениями, в поле Интервал между делениями введите нужное число.
Примечание. Это число определяет количество рядов данных, которые отображаются между делениями.
Чтобы изменить интервал между подписями делений оси, в разделе Интервал между подписями выберите параметр Укажите единицу интервала, а затем в текстовом поле введите нужное число.
Совет Введите 1, чтобы отображалась подпись для каждого ряда данных, 2, чтобы вывести подпись для каждого второго ряда, 3 — для каждого третьего и т. д.
Чтобы изменить порядок рядов, установите флажок Обратный порядок рядов.
Примечание. При этом ряды данных будут отображаться на оси глубины в обратном порядке.
Чтобы изменить положение делений и подписей делений оси, выберите нужный параметр в полях Основные, Промежуточные и Подписи оси.
После изменения масштаба оси может потребоваться изменить способ ее форматирования. Дополнительные сведения об этом см. в статье Изменение отображения осей диаграммы.
Масштабирование не меняет глубину зазора или ширину зазора между рядами данных. Чтобы изменить глубину или ширину зазора, щелкните ряд данных правой кнопкой мыши и выберите формат ряда данных. Укажите нужные параметры в параметрах ряда.
Источник
Изменение масштаба горизонтальной оси (категорий) на диаграмме
На горизонтальной оси диаграммы, также называемой осью категорий и осью X, вместо числовых интервалов отображаются текстовые метки; кроме того, она поддерживает меньше параметров масштабирования, чем вертикальная ось диаграммы (ось значений, или ось Y).
Тем не менее вы можете задать следующие параметры оси:
Интервал между делениями и подписями.
Порядок отображения категорий.
Тип оси (даты или текст).
Точка пересечения горизонтальной и вертикальной осей.
Примечание: Следующая процедура относится к Office 2013 и более поздним версиям. Ищете по шагам для Office 2010?
На диаграмме щелкните ось категорий, которую вы хотите изменить, или выберите ее в списке элементов диаграммы сделайте следующее:
Щелкните в любом месте диаграммы.
Откроется вкладка Работа с диаграммами с дополнительными вкладками Конструктор и Формат.
На вкладке «Формат» в группе «Текущий выделение» щелкните стрелку в поле вверху и выберите горизонтальную ось (категорий).
На вкладке Формат в группе Текущий фрагмент нажмите кнопку Формат выделенного фрагмента.
В области «Формат оси» сделайте следующее:
Важно: Эти параметры масштабирования доступны только в том случае, если выбрана ось категорий.
Чтобы изменить порядок категорий, раз проверьте параметры оси, а затем выберите их в обратном порядке.
Чтобы изменить тип оси на ось текста или ось дат, разведите параметры оси, а затем в области «Тип оси» выберите ось текста или ось дат. Текст и точки данных распределены на оси текста равномерно. На оси дат даты отображаются в хронологическом порядке через заданные интервалы (единицы измерения), такие как количество дней, месяцев или лет, даже если даты на листе представлены не в последовательном порядке или с использованием разных единиц измерения.
Примечание: Заданное по умолчанию значение Автоматически выбирать на основе данных определяет тип оси, который наилучшим образом подходит для выбранного типа данных.
Чтобы изменить точку, в которой вертикальная ось (значений) пересекает горизонтальную ось (категорий), разведите параметры оси, а затем в области «Вертикальная ось» выберите номер категории и введите нужное число в текстовом поле или выберите пункт «По максимальной категории», чтобы указать, что вертикальная ось (значений) пересекает горизонтальную ось (категорий) после последней категории на оси x.
Чтобы изменить интервал между делеаниями, разведите делеания,а затем введите нужное число в поле «Интервал между деленами».
Примечание: Это число определяет количество категорий, которые отображаются между делениями.
Чтобы изменить положение делений оси, разведите делений, а затем выберите нужные параметры в полях «Основной» и «Незначительный».
Чтобы изменить интервал между подписями осей, разведите подписи, а затем в поле «Интервал между подписями» выберите «Единица интервала» и введите нужное число в текстовое поле.
Совет: Введите 1, чтобы отображалась подпись для каждой категории, 2, чтобы отображалась подпись для каждой второй категории, 3, чтобы отображалась подпись для каждой третьей категории и т. д.
Чтобы изменить расположение подписей оси, разведите подписи, а затем в поле «Расстояние от оси» введите нужное число.
Совет: Чтобы расположить подписи ближе к оси, введите меньшее число. Чтобы увеличить расстояние между подписью и осью, введите большее число.
На диаграмме щелкните ось категорий, которую вы хотите изменить, или выберите ее в списке элементов диаграммы с помощью указанных ниже действий.
Щелкните в любом месте диаграммы.
Откроется панель Работа с диаграммами с дополнительными вкладками Конструктор, Макет и Формат.
На вкладке Формат в группе Текущий фрагмент щелкните стрелку рядом с полем Элементы диаграммы, затем щелкните Горизонтальная ось (ось категорий).
На вкладке Формат в группе Текущий фрагмент нажмите кнопку Формат выделенного фрагмента.
В диалоговом окне Формат оси в разделе Параметры оси выполните одно или несколько из указанных ниже действий.
Важно: Эти параметры масштабирования доступны только в том случае, если выбрана ось категорий.
Чтобы изменить интервал между делениями, в поле Интервал между делениями введите нужное число.
Примечание: Это число определяет количество категорий, которые отображаются между делениями.
Чтобы изменить интервал между подписями оси, в разделе Интервал между подписями выберите Единица измерения интервала, а затем в текстовом поле введите нужное число.
Совет: Введите 1, чтобы отображалась подпись для каждой категории, 2, чтобы отображалась подпись для каждой второй категории, 3, чтобы отображалась подпись для каждой третьей категории и т. д.
Чтобы изменить расположение подписей оси, в поле Расстояние до подписи от оси введите нужное число.
Совет: Чтобы расположить подписи ближе к оси, введите меньшее число. Чтобы увеличить расстояние между подписью и осью, введите большее число.
Чтобы изменить порядок категорий, установите флажок Обратный порядок категорий.
Чтобы изменить тип оси на ось текста или ось дат, в поле Тип оси выберите вариант Ось текста или Ось дат. Текст и точки данных распределены на оси текста равномерно. На оси дат даты отображаются в хронологическом порядке через заданные интервалы (единицы измерения), такие как количество дней, месяцев или лет, даже если даты на листе представлены не в последовательном порядке или с использованием разных единиц измерения.
Примечание: Заданное по умолчанию значение Автоматически выбирать на основе данных определяет тип оси, который наилучшим образом подходит для выбранного типа данных.
Чтобы изменить положение делений и подписей оси, выберите нужные параметры в полях Основные, Промежуточные и Подписи осей.
Чтобы изменить точку пересечения вертикальной оси (значений) и горизонтальной оси (категорий), в разделе Вертикальная ось пересекает выберите параметр В категории с номером, а затем введите нужное число в текстовом поле или выберите параметр В наибольшей категории, чтобы указать, что вертикальная ось (значений) должна пересекать горизонтальную ось (категорий) за последней категорией оси X.
После изменения шкалы оси может потребоваться настроить ее форматирование. Дополнительные сведения см. в статье Изменение отображения осей диаграммы.
Масштабирование никак не влияет на перекрытие рядов или ширину зазора между ними. Чтобы изменить параметры перекрытия рядов или ширину зазора между ними, щелкните ряд данных правой кнопкой мыши и выберите пункт Формат ряда данных. В разделе Параметры ряда укажите нужные значения.
По умолчанию минимальное и максимальное значения масштаба для каждой оси на диаграмме рассчитываются автоматически. Однако масштаб можно настроить в соответствии со своими потребностями. Например, если все точки данных в таблице данных находятся в интервале от 60 до 90, для оси значений (у) можно задать диапазон от 50 до 100, а не от 0 до 100. Если ось значений охватывает очень широкий диапазон, ее также можно изменить на логарифмическую шкалу.
Этот шаг относится только к Word для Mac: в меню «Вид» выберите пункт «Разметка печати».
На вкладке «Формат» в списке выберите горизонтальную ось (категорий) и нажмите кнопку «Формат области».
В области «Формат оси» сделайте следующее:
Важно: Эти параметры масштабирования доступны только в том случае, если выбрана ось категорий.
Чтобы изменить порядок категорий, раз проверьте параметры оси, а затем выберите их в обратном порядке.
Чтобы изменить тип оси на ось текста или ось дат, разведите параметры оси, а затем в области «Тип оси» выберите ось текста или ось дат. Текст и точки данных распределены на оси текста равномерно. На оси дат даты отображаются в хронологическом порядке через заданные интервалы (единицы измерения), такие как количество дней, месяцев или лет, даже если даты на листе представлены не в последовательном порядке или с использованием разных единиц измерения.
Примечание: Заданное по умолчанию значение Автоматически выбирать на основе данных определяет тип оси, который наилучшим образом подходит для выбранного типа данных.
Чтобы изменить точку, в которой вертикальная ось (значений) пересекает горизонтальную ось (категорий), разведите параметры оси, а затем в области «Вертикальная ось» выберите номер категории и введите нужное число в текстовом поле или выберите пункт «По максимальной категории», чтобы указать, что вертикальная ось (значений) пересекает горизонтальную ось (категорий) после последней категории на оси x.
Чтобы изменить интервал между делеаниями, разведите делеания,а затем введите нужное число в поле «Интервал между деленами».
Примечание: Это число определяет количество категорий, которые отображаются между делениями.
Чтобы изменить положение делений оси, разведите делений, а затем выберите нужные параметры в полях «Основной» и «Незначительный».
Чтобы изменить интервал между подписями осей, разведите подписи, а затем в поле «Интервал между подписями» выберите «Единица интервала» и введите нужное число в текстовое поле.
Совет: Введите 1, чтобы отображалась подпись для каждой категории, 2, чтобы отображалась подпись для каждой второй категории, 3, чтобы отображалась подпись для каждой третьей категории и т. д.
Чтобы изменить расположение подписей оси, разведите подписи, а затем в поле «Расстояние от оси» введите нужное число.
Совет: Чтобы расположить подписи ближе к оси, введите меньшее число. Чтобы увеличить расстояние между подписью и осью, введите большее число.
Чтобы расположить метку в нужномместе, разметите список «Подписи» и выберите вариант в списке.
Источник
-
Перемещение, копирование, удаление диаграммы
Чтобы переместить
диаграмму в другое место листа, нужно
выделить ее и перетащить левой кнопкой
мыши. Чтобы переместить диаграмму на
другой лист, нужно воспользоваться
стандартными командами по вырезке
(Главная →
Буфер обмена
→ Вырезать
или комбинация клавиш Ctrl+X)
и вставке (Главная
→ Буфер
обмена →
Вставка
или комбинация клавиш Ctrl+V).
Для перемещения диаграммы и размещения
на отдельном листе нужно использовать
команду
Работа с диаграммами
→
Конструктор →
Расположение →
Переместить диаграмму.
Чтобы скопировать
диаграмму в другое место листа, нужно
переместить диаграмму при нажатой
клавише Ctrl, на новом месте получится ее
копия. Чтобы скопировать диаграмму,
расположенную на отдельном листе, нужно
переместить при нажатой клавише Ctrl
ярлычок самого листа, в результате в
книгу будет добавлен лист с копией
диаграммы. Также для копирования можно
применять стандартные команды по
копированию (Главная
→ Буфер
обмена →
Копировать
или комбинация клавиш Ctrl+C)
и вставке (Главная
→ Буфер
обмена →
Вставка
или комбинация клавиш Ctrl+V).
Для удаления
диаграммы достаточно выделить ее и
нажать клавишу Delete.
Чтобы удалить диаграмму на отдельном
листе нужно щелкнуть по ярлычку листа
и по правой кнопке мыши из контекстного
меню выбрать команду Удалить.
-
Наиболее часто используемые виды диаграмм.
В Excel используется
следующие типы диаграмм:
-
Гистрограмма;
-
График;
-
Круговая диаграмма;
-
Линейная диаграмма;
-
Диаграмма с
областями; -
Точечная диаграмма
-
Биржевые диаграмма;
-
Поверхностные
диаграмма; -
Кольцевые диаграмма;
-
Пузырьковые
диаграмма; -
Лепестковые
диаграмма.
-
Гистограммы
В диаграммах этого
типа ось OX, или ось категорий, располагается
горизонтально, ось OY – ось значений –
вертикально. Гистограмма имеет семь
подтипов, из которых всегда можно выбрать
наиболее подходящий вид для графического
отображения имеющихся данных:
-
с группировкой
– отображает значения различных
категорий; -
с накоплением –
отображает вклад каждой категории
данных в общую сумму; -
нормированная с
накоплением – отображает долю (в %)
каждой категории данных в общей сумме; -
объемная с
группировкой; -
объемная с
накоплением; -
объемная
нормированная с накоплением; -
объемная гистограмма.
Рис.Виды гистограмм.
При помощи круговой
диаграммы может быть показан только
один ряд данных, каждому элементу
которого соответствует определенный
сектор круга. Площадь сектора в процентах
от площади всего круга равна доле
элемента ряда в сумме всех элементов.
-
Графики
Графики обычно
используют, когда требуется определить
характер поведения какой-либо функции
или процесса. Excel позволяет строить 7
типов графиков, разбитых на 3 категории:
график, график с маркерами и объемный
график.
Рис.Виды графиков.
Для
примера рассмотрим построение графика
функцииy= sin(x) на интервале одного полного
периода. Для этого нужно построить
таблицу, содержащую столбец аргументов
и столбец значений функции. После
построения графика по заданным точкам
без использования сглаживания будет
получена некоторая ломаная.
Для
того чтобы Microsoft Excel 2007 отобразил на
экране плавную линию, следует включить
режим сглаживания. Для этого следует
выделить построенный график и вызвать
команду Формат
ряда данных контекстного
меню. В открывшемся окне на вкладке
Тип линии
следует выбрать опцию Сглаженная
линия и
нажать клавишу Закрыть.
В результате график функции синуса
примет вид, представленный на рис.
Рис.График функции у= sin(x) без
сглаживания
Рис.График функции y= sin(x) со
сглаживанием
Соседние файлы в предмете [НЕСОРТИРОВАННОЕ]
- #
- #
- #
- #
- #
- #
- #
- #
- #
- #
- #
Диаграмму, расположенную на листе с данными, можно перемещать как по самому листу, так и на отдельном листе в книге. Ее размеры можно изменять в любой момент работы как произвольно, так и пропорционально.
Как настроить перемещение и изменение размеров диаграммы?
- В окне открытого листа выделите нужную диаграмму.
- Перейдите к вкладке «Формат».
- В группе «Размер» щелкните по кнопке «Размер и свойства» (рис. 6.14).
- В окне «Размер и свойства» на вкладке «Свойства» (рис. 6.15) в группе «Привязка объекта к фону» активируйте нужные пункты:
- «Перемещать и изменять объект вместе с ячейками»;
- «Перемещать, но не изменять размеры»;
- «Не перемещать и не изменять размеры».
Рис. 6.14. Вкладка «Формат». Кнопка «Размер и свойства»
Рис. 6.15. Окно «Размер и свойства». Вкладка «Свойства»