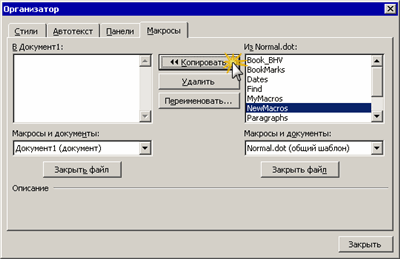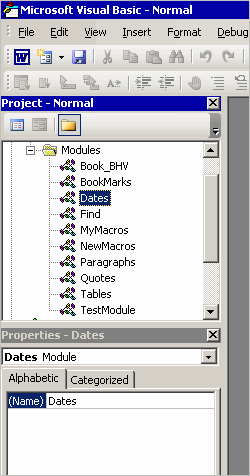Excel macros allow you to automate all sorts of tasks, from entering commonly used data to automatic printing and saving of files. Once you start to use Excel, it takes no time at all to create a large collection of macros for tasks you perform often. If you purchase a new computer, or if you just want to use Excel on another laptop or PC, you must save your macros in a special macro-enabled format. Once you save the macros this way, you can then move them to another computer or even email them to others so they can use them in their spreadsheets as well.
Saving and Transferring Macros in a Workbook File
-
Start Microsoft Excel on your computer. Create a new spreadsheet with macros as you normally would.
-
Click “File” on the Excel ribbon bar, and then click “Save As.” Enter a name for the workbook in the “File Name” field, and then select “Excel Macro-Enabled Workbook” in the “Save as Type” drop-down list. Click the “Save” button to save the workbook and the macros.
-
Connect a USB flash drive or hard drive to an empty port on your computer. Wait for Windows to detect the drive and configure it for use.
-
Click “Start,” then “Computer.” Browse to the folder where you saved the Excel workbook with the saved macros.
-
Highlight the name of the Excel macro-enabled workbook and then press the “Ctrl-C” keys to copy it to the Windows Clipboard.
-
Return to the main Windows Explorer window. Double-click the drive letter of the USB drive to open it and display its contents. Press “Ctrl-V” to copy the Excel workbook file to the USB drive.
-
Disconnect the USB drive and connect it to the second computer. After Windows recognizes and configures the drive, open Windows Explorer and paste the workbook file from the USB drive to a folder on the second computer. Launch Microsoft Excel on the second computer and use the macro-enabled workbook as you normally would.
Copy Macros with the VBA Editor
-
Launch Excel on the first computer. Open the Excel workbook file or template with macros you want to export to another computer.
-
Press the “Alt-F11” keys to launch the Visual Basic for Applications, or VBA, editor.
-
Double-click the “Modules” folder in the VBAProject pane on the left side of the VBA editor window. Highlight the name of the first module under the Modules folder header.
-
Click “File” on the VBA editor toolbar, and then click “Export File.” Enter a name for the module name in the “File Name” field or leave the default name in place. Select a folder in which to save the module file and click “Save.”
-
Export other macro modules listed under the Modules folder header to your selected folder.
-
Connect a USB drive to your computer. Copy and paste the .BAS module files created by the VBA editor to the USB drive.
-
Connect the USB drive to the second computer. Launch Microsoft Excel and open the workbook file or template in which you want to place the macro modules.
-
Press “Alt-F11” to open the VBA editor. Click “File” and then “Import File” on the menu bar. Browse to the folder on the USB drive where you saved the .BAS files from the first computer. Highlight the first module file name and then click “Open.” The VBA editor imports the module code and creates a new macro in the current workbook with the macro name used on the first computer.
-
Import the other macro modules from the USB drive using the VBA editor.
-
Click “File” and then “Save As.” Save the current workbook as an Excel Macro-Enabled Workbook. Use the macros in the workbook as you normally would.
Содержание
- Копирование модуля макроса в другую книгу
- Общие сведения о макросах и VBA
- Копирование модуля из одной книги в другую
- Дополнительные сведения
- Статьи из блога
- Как перенести макросы excel на другой компьютер
- Как перенести макросы excel на другой компьютер
- Общие сведения о макросах и VBA
- Копирование модуля из одной книги в другую
- Дополнительные сведения
- КАК ПЕРЕМЕСТИТЬ МАКРОСЫ EXCEL НА ДРУГОЙ КОМПЬЮТЕР — ВОКРУГ-ДОМ — 2022
- Видео: Excel. Макросы. Как перенести готовый макрос в свой файл (Июнь 2022).
- Копирование рабочей книги
- Шаг 1
- Шаг 2
- Шаг 3
- Использование редактора VBA
- Шаг 1
- Шаг 2
- Шаг 3
- Шаг 4
- Шаг 5
- Шаг 6
- Как переместить панель задач на другой монитор
- Как переместить один приемник блюд на другой телевизор
- Как переместить почту Outlook с одного компьютера на другой
- О передаче макросов другим пользователям
- Трюк №94. Распространение макросов
Копирование модуля макроса в другую книгу
Если книга содержит макрос Visual Basic для приложений (VBA),который вы хотите использовать в другом месте, вы можете скопировать модуль, содержащий этот макрос, в другую открытую книгу с помощью редактора Visual Basic (VBE).
Макросы и средства VBA находятся на вкладке Разработчик, которая по умолчанию скрыта, поэтому сначала нужно включить ее.
Чтобы Windows, перейдите в меню Параметры > > Настроить ленту.
Для Macперейдите на Excel > параметры. > ленты & панели инструментов.
Затем в разделе Настройка ленты в разделе Основные вкладкиубедитесь в том, что в разделе Разработчик.
Общие сведения о макросах и VBA
Если вы не знакомы с макросами и VBA в целом, вам могут пригодиться следующие сведения:
Макрос — это действие или набор действий, которые можно использовать для автоматизации задач.
Макрос можно записать с помощью команды Запись макроса на вкладке Разработчик.
Макрос записуется на языке программирования VBA.
Вы можете проверить и изменить макрос в редакторе Visual Basic, которое открывается Excel. Вот пример окна VBE для Windows:
Макрос с именами MakeCellGreen и SetRowHeight находится в модуле Module1,который хранится в книге Book1.
Копирование модуля из одной книги в другую
Откройте книгу, содержаную макрос, который вы хотите скопировать, и книгу, в которую вы хотите его скопировать.
На вкладке Разработчик щелкните Visual Basic, чтобы открыть редактор Visual Basic редактора.
В редакторе Visual Basic меню Вид выберите Project проводник 
В области Project проводника перетащите модуль, содержащий макрос, который нужно скопировать в 9-ю книгу. В этом случае мы копируете Module1 из Book2.xlsm в Book1.xlsm.
Модуль1, скопирован из Book2.xlsm
Копия модуля1, скопированная в Book1.xlsm
Дополнительные сведения
Вы всегда можете задать вопрос специалисту Excel Tech Community или попросить помощи в сообществе Answers community.
Источник
Статьи из блога
Это заметка описывает основные действия по передаче макросов другим пользователям. Ранее уже была опубликована аналогичная статья на эту тему с иллюстрациями. Я забыл о ней и написал новую, а обнаружив повтор, решил оставить эту заметку, так как в ней кратко и четко изложена самая суть.
Если вы имеете какие-то полезные макросы и хотите передать их своим знакомым, то вам необходимо выполнить следующие действия:
Создайте пустой документ.
Откройте диалоговое окно Организатор . В Word 2003: меню Сервис — Шаблоны и надстройки — кнопка Организатор. В Word 2007: Вкладка Разработчик — Группа команд Шаблоны — нажать кнопку Шаблон документа — Организатор.
В диалоговом окне Организатор перейдите на вкладку Макросы .
В правой панели на вкладке Макросы откройте ваш документ (шаблон), в котором содержаться модули с вашими макросами.
Скопируйте нужные модули из правой панели в левую (в ваш пустой документ).
Если необходимо, то перейдите на вкладку Панели (для Word 2003) и скопируйте также те панели инструментов, на которых находятся кнопки для этих макросов.
Сохраните ваш документ как шаблон с расширением .dot (.dotm).
Передайте ваш шаблон другому пользователю и пусть он разместит его в папке с остальными шаблонами для документов на своем компьютере.
Создавая новые документы на основе этого шаблона, пользователю будут доступны все переданные вами макросы.
Источник
Как перенести макросы excel на другой компьютер
Как перенести макросы excel на другой компьютер
Если книга содержит макрос Visual Basic для приложений(VBA),который вы хотите использовать в другом месте, вы можете скопировать модуль, содержащий этот макрос, в другую открытую книгу с помощью редактора Visual Basic(VBE).
Макросы и средства VBA находятся на вкладке Разработчик, которая по умолчанию скрыта, поэтому сначала нужно включить ее.
Чтобы Windows, перейдите в меню Параметры > >Настроить ленту.
Для Macперейдите на Excel > параметры. >ленты & панели инструментов.
Затем в разделе Настройка ленты в разделе Основные вкладкиубедитесь в том, что в разделе Разработчик.
Общие сведения о макросах и VBA
Если вы не знакомы с макросами и VBA в целом, вам могут пригодиться следующие сведения:
Макрос — это действие или набор действий, которые можно использовать для автоматизации задач.
Макрос можно записать с помощью команды Запись макроса на вкладке Разработчик.
Макрос записуется на языке программирования VBA.
Вы можете проверить и изменить макрос в редакторе Visual Basic, которое открывается Excel. Вот пример окна VBE для Windows:
Макрос с именами MakeCellGreen и SetRowHeight находится в модуле Module1,который хранится в книге Book1.
Копирование модуля из одной книги в другую
Откройте книгу, содержаную макрос, который вы хотите скопировать, и книгу, в которую вы хотите его скопировать.
На вкладке Разработчик щелкните Visual Basic, чтобы открыть редактор Visual Basic редактора.
В редакторе Visual Basic меню Вид выберите Project проводник или нажмите CTRL+R .
В области Project проводника перетащите модуль, содержащий макрос, который нужно скопировать в 9-ю книгу. В этом случае мы копируете Module1 из Book2.xlsm в Book1.xlsm.
Модуль1, скопирован из Book2.xlsm
Копия модуля1, скопированная в Book1.xlsm
Дополнительные сведения
Вы всегда можете задать вопрос специалисту Excel Tech Community или попросить помощи в сообществе Answers community.
КАК ПЕРЕМЕСТИТЬ МАКРОСЫ EXCEL НА ДРУГОЙ КОМПЬЮТЕР — ВОКРУГ-ДОМ — 2022
Видео: Excel. Макросы. Как перенести готовый макрос в свой файл (Июнь 2022).
Макросы Excel могут сделать жизнь проще. Но представьте, как хорошо было бы брать свои макросы с собой, когда вы переходите на другой компьютер. Это не сложный процесс, особенно с небольшой предусмотрительностью. Есть несколько способов взять свои макросы с собой, независимо от того, какой компьютер вы используете.
Копирование рабочей книги
Шаг 1
Определите, где ваши макросы сохранены. Макросы, которые вы создаете, можно сохранить в рабочей книге, которую вы используете в данный момент, или в своей личной рабочей книге. Если вы хотите использовать свои макросы в разных книгах, вы, скорее всего, сохраните их в книгу personal.xls.
Шаг 2
Скопируйте книгу, в которой макросы сохранены, на выбранный носитель.
Шаг 3
Скопируйте книгу на новый компьютер и начните использовать свои макросы.
Использование редактора VBA
Шаг 1
Скопируйте сами макросы из редактора Visual Basic.
Шаг 2
Перейдите в Инструменты — Макрос — Редактор Visual Basic.
Шаг 3
Перейдите в папку «Модули» в окне «Проект» в левом углу экрана.
Шаг 4
Откройте Модуль 1 и скопируйте код для макросов, которые вы хотите скопировать. Вставьте это в блокнот и скопируйте на выбранный носитель.
Шаг 5
Повторите Шаг 2 на другом компьютере и перейдите в Инструменты-Макросы.
Шаг 6
Назовите свой макрос и вставьте код из блокнота в окно макроса. Нажмите «Создать» и закройте редактор Visual Basic.
Как переместить панель задач на другой монитор
Многие пользователи устанавливают на своем компьютере несколько мониторов, чтобы у них было место для большего количества окон и панелей на экране. Использование нескольких мониторов позволяет осуществлять больше .
Как переместить один приемник блюд на другой телевизор
Dish Network предоставляет спутниковые услуги для дома и бизнеса по всей стране. Блюдо Сеть предоставляет клиентам альтернативу кабельным компаниям для телевидения .
Как переместить почту Outlook с одного компьютера на другой
Ноутбуки предлагают удобное решение для мобильных компьютеров. Перенос электронной почты со старого компьютера на новый или консолидация учетных записей электронной почты на одном компьютере может быть выполнен с помощью .
Источник
О передаче макросов другим пользователям
Если ваши коллеги или знакомые пользуются какими-либо макросами, автоматизирующими часто повторяемые действия или решающими специфические задачи в документах Word, то имеет смысл взять на вооружение такой макрос и использовать его на своем компьютере для своих нужд. Но здесь возникает вопрос: как перенести этот макрос в свои документы (шаблоны)?
Первый способ — воспользоваться диалоговым окном Организатор и скопировать модуль с макросами из одного документа (шаблона) в другой документ, который затем будет передан пользователю.
Здесь следует отметить, что автоматически создаваемые макросы в редакторе Word записываются в стандартный модуль NewMacros глобального (общего) шаблона Normal.dot. Этот модуль может содержать большое количество макросов для самых различных манипуляций с текстом.
Чтобы воспользоваться этим способом выполните следующие действия.
- Откройте документ или шаблон документа, содержащий макрос, который необходимо перенести на другой компьютер (в пользовательский документ) или в другой шаблон.
- В меню Сервис выберите команду Шаблоны и надстройки . Откроется одноименное диалоговое окно. В этом окне нажмите кнопку Организатор . Откроется другое диалоговое окно:
- Перейдите на вкладку Макросы . Слева и справа на этой вкладке будут отображаться панели с содержащимися в шаблонах или документах модулями макросов.
- Убедитесь, что в одной из панелей отображаются все модули из источника — документа (шаблона), из которого осуществляется перенос. Соответственно в другой панели должен быть документ-получатель модуля. Наименования документов присутствуют над панелями. Если ваш документ (источник или получатель) не открыт ни в одной панели, то следует нажать кнопку Закрыть файл на одной из панелей, а затем нажать на изменившееся наименование этой кнопки — Открыть файл — и выбрать нужный документ.
- Выберите в панели соответствующего шаблона или документа нужный модуль (например, модуль NewMacros) и нажмите кнопку Копировать . Модуль будет скопирован в другой документ.
После этого я рекомендую выбрать скопированный файл и нажать кнопку Переименовать , чтобы присвоить переданному модулю новое имя. Это делается для того, чтобы избежать замещение имеющегося в документах пользователя модуля с таким же именем. Ведь другой пользователь также мог создать для себя нужные макросы, которые по умолчанию сохраняются в модуле NewMacros.
Если вы не хотите передавать все макросы, содержащиеся в модуле NewMacros, а только некоторые из них, то имеет смысл создать отдельный модуль и уже в него включить необходимые для передачи макросы.
Чтобы воспользоваться этим способом, сначала следует открыть редактор Word с документом, содержащим ваши макросы, а затем открыть редактор Visual Basic с помощью сочетания клавиш «Alt»+«F11».
В открывшемся окне редактора кода макрокоманд будут отображаться несколько окон: Окно проектов (Project Explorer), Окно свойств (Properties Window) и, если доступно, то и окно кода:
В окне проектов вы можете видеть различные модули, объединенные в группу Modules. Именно в этой группе в шаблоне Normal.dot и создается стандартный модуль NewMacros.
В окне свойств отображаются доступные для редактирования свойства модулей. Выделив в окне проектов нужный модуль и перейдя в окно свойств можно переименовать этот модуль, дважды щелкнув мышью на поле Name.
Чтобы создать новый модуль, в меню Insert выберите команду Module . В группе Modules будет создан новый модуль с типовым названием Module1, и откроется окно кода с мигающим курсором ввода.
Перейдите на окно свойств и дважды щелкните мышью по полю Name. Типовое наименование модуля выделиться и вы можете переименовать модуль.
Чтобы скопировать во вновь созданный модуль нужные макросы, просто скопируйте коды нужных макросов в буфер обмена и вставьте их в ваш модуль.
После этого можно закрыть окно редактора VB и повторить действия по переносу нужного модуля с макросами из одного документа в другой.
И третий способ переноса макросов в другие документы — экспорт и импорт модулей.
- Выберите нужный модуль для экспорта.
- В меню File выберите команду Export File. Откроется стандартное окно сохранения файла. Обратите внимание, что файл модуля будет иметь расширение bas.
- Укажите место на диске, где файл будет сохранен и сохраните его под каким-нибудь понятным именем.
- На другом компьютере откройте редактор Visual Basic и из меню File выберите команду Import File. Откроется одноименное диалоговое окно, в котором следует выбрать ваш сохраненный файл модуля и нажать кнопку Открыть .
В списке модулей шаблона (или документа) будет создан (воссоздан) новый модуль с содержащимися в нем необходимыми макросами.
Источник
Трюк №94. Распространение макросов
Хотя макросы можно распространять вместе с рабочими книгами, если вы хотите распространить только функциональность макроса, необходимо использовать возможности надстроек Excel.
Надстройка Excel — это не что иное, как рабочая книга Excel, сохраненная как надстройка при помощи параметра Файл → Сохранить как → Надстройка Microsoft Excel (*.xla) (File → Save As → Microsoft Excel Add-in (*.xla)). Когда вы сохраните и заново откроете эту рабочую книгу, она станет скрытой и вы сможете увидеть ее только в Project Explorer в VBE. Она скрыта не так, как файл Personal.xls, так как его можно увидеть (и отобразить) командой Файл → Открыть (File → Open).
Закончив настройку рабочей книги, которую хотите использовать как надстройку, необходимо сохранить ее копию. Ее можно записать в любую папку, однако стоит запомнить, куда именно вы сохранили копию. Откройте любую рабочую книгу и в меню Разработчик (Developer) выберите команду Надстройки (Add-Ins), а затем щелкните кнопку Обзор (Browse). Найдите свою надстройку, выделите ее и щелкните кнопку ОК.
Удостоверьтесь, что теперь ваша надстройка есть в поле Список надстроек (Add-Ins Available) и соответствующий ей флажок установлен. Щелкните кнопку ОК, чтобы установить надстройку. Большую часть кода можно сохранить в надстройке Excel без особых изменений, однако необходимо обратить внимание на следующее:
- Объект ЭтаКнига (ThisWorkbook) всегда ссылается на надстройку, а не на рабочую книгу пользователя. Вместо него используйте ActiveWorkbook.
- В ActiveWorkbook нельзя ссылаться на листы при помощи кодовых имен (CodeName).
- Необходимо всегда восстанавливать исходную настройку панелей инструментов, даже если используете видеорегистратор и т. п. Нет ничего хуже, чем надстройка, изменяющая все ваши настройки Excel без вашего ведома.
- Всегда включайте какую-нибудь обработку ошибок (да, большинство надстроек когда-нибудь вызовут ошибки).
- Помните, что пользователь может применить различные типы защиты к своим данным. Никогда не снимайте защиту любой части рабочей книги пользователя при помощи кода. Просто выводите сообщение с просьбой отключить защиту.
- Активно пользуйтесь рабочим листом, который присутствует в надстройке. Мы применяем рабочий лист (или листы) для хранения настроек пользователя, например, панелей инструментов.
- Удержание клавиши Shift не сможет запретить выполнение событий надстройки рабочей книги (однако, удерживая ее, можно запретить выполнение обычного файла .xls).
- Если необходимо просмотреть, обновить или модифицировать рабочую книгу надстройки, когда надстройка установлена, перейдите в VBE и в окне Properties выберите свойство IsAddin. Присвойте этому свойству значение False. При сохранении рабочей книги как надстройки это свойство получает значение True.
- Примените защиту к модулям надстройки, выбрав команду Tools → VBAProject Properties > Protection.
После того как надстройка создана, необходимо, чтобы пользователи могли легко выполнять макрос внутри нее. Для этого лучше всего использовать события Workbook_AddinInstall и Workbook_AddinUnInstall в частном модуле объекта ЭтаКнига (ThisWorkbook). Дважды щелкните объект ЭтаКнига (ThisWorkbook) для файла *.xla и вы попадете в частный модуль, куда следует поместить этот код (рис. 7.11).
Рис. 7.11. Окно Project Explorer, в котором выбран объект ЭтаКнига (ThisWorkbook) для надстройки с именем NumberManager.xla
Простой пример кода приведен в листинге 7.24.
// Листинг 7.24 Option Explicit Dim cControl As CommandBarButton Private Sub Workbook_AddinInstall() On Error Resume Next //На всякий случай удалить любой существующий элемент меню, который мог остаться. Application.CommandBars(«Worksheet Menu Bar»).Controls(«Super _ Code»).Delete //Добавить новый элемент меню и присвоить его переменной CommandBarButton Set cControl — Application.CommandBars(«Worksheet Menu Bar»).Controls.Add //Работа с переменной With cControl .Caption = «Super Code» .Style = msoButtonCaption .OnAction = «MyGreatMacro» //Макрос, хранимый в стандартном модуле End With On Error GoTo 0 End Sub Private Sub Workbook_AddinUninstall() On Error Resume Next //На случай, если его уже нет. Application.CommandBars(«Worksheet Menu Bar»).Controls(«Super Code).Delete On Error GoTo 0 End Sub
Это весь код, который понадобится для добавления одного элемента меню (с именем Super Code) в конец существующей панели меню рабочего листа после установки надстройки в меню Разработчик → Надстройки (Developer → Add-ins). Если щелкнуть элемент меню Super Code, будет выполнен макрос (который находится в стандартном модуле надстройки). Помните, что предыдущий код необходимо поместить в частный модуль объекта ЭтаКнига (ThisWorkbook) для данной надстройки.
Если вы хотите, чтобы элемент меню Super Code был добавлен, скажем, перед элементом меню Формат (Format), используйте код из листинга 7.25.
// Листинг 7.25 Option Explicit Dim cControl As CommandBarButton Private Sub Workbook_AddinInstall() Dim iContlndex As Integer On Error Resume Next //На всякий случай Удалить любой существующий элемент меню, который мог остаться. Application.CommandBars(«Worksheet Menu Bar»).Controls(«Super _ Code»).Delete //Передать индекс элемента меню «Format» (Формат) в переменную. //Использовать метод FindControl для поиска его значения Index. //Идентификационный номер используется на случай пользовательской настройки iContIndex = Application.CommandBars.FindControl(ID:=30006).Index //Добавить новый элемент меню и присвоить его переменной CommandBarButton ///Для выбора места нового элемента использовать число, переданное нашей переменной типа Integer. Set cControl = Application.CommandBars(«Worksheet Menu Bar») .Controls.Add(Before:=iContlndex) //Работа с переменной With cControl .Caption = «Super Code» .Style = msoButtonCaption .OnAction = «MyGreatMacro» //Макрос, хранимый в стандартном модуле End With On Error GoTo 0 End Sub
В этом случае вам не придется изменять код Workbook_AddinUnlnstall().
В этих примерах весь код элемента меню находится в Workbook_AddinInstall и Workbook_AddinUnInstall. Это не представляет проблемы, если код добавляет только один элемент меню. Если, однако, вы хотите добавить несколько элементов и, возможно, вложенное меню, необходимо поместить код элемента меню в процедуру (или две) внутри стандартного модуля. Затем используйте код из листинга 7.26.
// Листинг 7.26 Private Sub Workbook_AddinInstall() Run «AddMenus» End Sub Private Sub Workbook_AddinUninstall() Run «DeleteMenu» End Sub
В стандартный модуль поместите код из листинга 7.27.
// Листинг 7.27 Sub AddMenus() Dim cMenul As CommandBarControl Dim cbMainMenuBar As CommandBar Dim iHelpMenu As Integer Dim cbcCutomMenu As CommandBarControl //(1)Удалить существующий. На случай, если он не существует, необходимо использовать On Error Resume next. On Error Resume Next Application.CommandBarsC»Worksheet Menu Bar»).Controls(«&New _ Menu»).Delete //(2)Присвоить переменной CommandBar панель меню рабочего листа Set cbMainMenuBar = Application.CommandBars(«Worksheet Menu Bar») //(3)Вернуть последовательный номер меню Help (Справка). Затем его можно использовать для выбора места для пользовательского элемента меню. iHelpMenu = cbMainMenuBar. Controls(«Help»). Index //(4)Добавить элемент управления к «Панели меню рабочего листа» перед Help. //Присвоить его переменной CommandBarControl Set cbcCutomMenu = _ cbMainMenuBar.Controls.Add(Type:=msoControl Popup. Before:=iHelpMenu) //(5)Дать элементу управления заголовок cbcCutomMenu.Caption = «&New Menu» //(6)Работа с новым элементом управления, добавить элемент управления //второго уровня, дать ему заголовок и сообщить, какой макрос выполнять (OnAction). With cbcCutomMenu.Controls.Add(Type:=msoControlButton) .Caption = «Menu 1» .OnAction = «MyMacrol» End With //(6a)Добавить еще один элемент управления второго уровня. присвоить_ //заголовок и сообщить, какой макрос выполнять (OnAction) With cbcCutomMenu.Controls.Add(Type:=msoControlButton) .Caption = «Menu 2» .OnAction = «MyMacro2» End With //Повторить шаг «6а» для каждого элемента меню, который хотите добавить //Добавить еще меню, которое будет открывать еще одно меню //Присвоить его переменной CommandBarContrоl Set cbcCutomMenu = cbcCutomMenu.Controls.Add(Type:=msoControlPopup) //Дать элементу управления заголовок cbcCutomMenu.Caption = «Ne&xt Menu» //Добавить элемент управления к созданному только что вложенному меню With cbcCutomMenu.Controls.Add(Type:=msoControl Button) .Caption = «&Charts» .FaceId = 420 .OnAction = «MyMacro2″ End With On Error GoTo 0 End Sub Sub DeleteMenu() On Error Resume Next Application.CommandBarsC»Worksheet Menu Bar»).Controls(«&New _ Menu»).Delete On Error GoTo 0 End Sub
При работе со свойством OnAction могут возникать проблемы, если в рабочей книге пользователя есть макрос с таким же именем, что и макрос в вашей надстройке. Чтобы обезопасить себя, можно применить способ, приведенный в листинге 7.28.
// Листинг 7.28 With cbcCutomMenu. Control s. Adddype: =msoControl Button) .Caption = «SCharts» .FaceId = 420 .OnAction = ThisWorkbook.Name & «!MyMacro2» End With
Так вы гарантируете, что Excel будет знать, какой из макросов следует запустить, когда пользователь щелкает кнопку. Благодаря этим фрагментам кода вы сможете легко распространять и использовать макросы с максимальной эффективностью.
Источник
|
0 / 0 / 0 Регистрация: 02.02.2010 Сообщений: 24 |
|
|
1 |
|
Как перенести макрос на другой компутер?11.02.2010, 09:00. Показов 24221. Ответов 17
Привет, All Я написал несколько макросов (на Экселе). Но они должны работать на другом компутере. Как бы мне их перенести туда?
0 |
|
Farhad |
|
|
14.02.2010, 15:29 |
2 |
|
Для корректного переноса модулей, в которых содержатся макросы есть в меню Файл (в редакторе ВБ) две строчки ‘Import File’ и ‘Export File’ вот ими и пользуйся. Но задача-то у тебя какая?, разве тебе это нужно? Книга, содержащая в себе макросы, уже самодостаточна и будет на другой машине работать. |
|
0 / 0 / 0 Регистрация: 15.02.2010 Сообщений: 23 |
|
|
15.02.2010, 05:19 |
3 |
|
Однако, панельки (пользовательские, а не общие) удачно вкладываются в .xls-файлы и спокойно переносятся на другие компы. Смотри: ‘Настройка’/Вложить. То же самое могу сказать и про код проги (особенно, если его писать в проект текущей книги).
0 |
|
0 / 0 / 0 Регистрация: 02.02.2010 Сообщений: 24 |
|
|
16.02.2010, 15:29 [ТС] |
4 |
|
Да, теперь я могу ‘вложить’ панель макросов в проект, но как ее Выбираю в меню ‘Сервис/Настройка/Вложить’; Затем, чтобы убедиться, что все работает, удаляю с панели ‘Макросы’ несколько кнопок. Закрываю Excel, открываю снова, загружаю файл, в который я ‘вложил’ панельку с макросами, а кнопки макросов на панельке те же, то есть, как перед закрытием Excel. Как их увидеть?
0 |
|
0 / 0 / 0 Регистрация: 02.02.2010 Сообщений: 24 |
|
|
16.02.2010, 15:54 [ТС] |
5 |
|
Лана, вроде бы сам доехал: Я сохранял (вкладывал) в книгу панель под названием ‘Макросы’.
0 |
|
0 / 0 / 0 Регистрация: 15.02.2010 Сообщений: 23 |
|
|
17.02.2010, 04:46 |
6 |
|
Лучше создать пользовательскую панель со ‘своим именем’ стандартное имя МАКРОСЫ чаще запутает картину. И не забудь, что всякие изменения в стуктуре панели должны быть ПЕРЕВЛОЖЕНЫ, т.е. из меню ‘Вложить’ сначала из книги нужно ‘Удалить’ старую панель и затем еще раз ‘Вложить’ новое состояние панели (доже если изменения коснулись только назначенных макросов кнопкам).
0 |
|
0 / 0 / 0 Регистрация: 15.02.2010 Сообщений: 23 |
|
|
17.02.2010, 04:49 |
7 |
|
Кстати, о ‘снова появлялась’ при перезапуске Excel^ — а кто за собой будет … подбирать?? Есть для таких метод Application.CommandBars(‘ИМЯ_ПАНЕЛИ’).Delete
0 |
|
0 / 0 / 0 Регистрация: 02.02.2010 Сообщений: 24 |
|
|
17.02.2010, 08:50 [ТС] |
8 |
|
Интересная штучка — Удаление панели. Только как бы так сделать, чтобы панель удалялась при закрытии Excel-файла или при закрытии всего Excel. Не хочется создавать и ставить на ‘панель моих макросов’ еще один макрос, который будет сам уничтожать панель, его же и породившую…
0 |
|
0 / 0 / 0 Регистрация: 02.02.2010 Сообщений: 24 |
|
|
17.02.2010, 09:19 [ТС] |
9 |
|
Вопрос вдогонку: панель-то я удаляю макросом, а как ее заново открыть, не перезагружая Excel?
0 |
|
S_Isa 0 / 0 / 0 Регистрация: 15.02.2010 Сообщений: 23 |
||||
|
17.02.2010, 12:26 |
10 |
|||
|
Пример кода:
позволяет ‘убирать … за собой’ как при закрытии текущей книги (где и находится вложенная ТВОЯ_ПАНЕЛЬ) так и при закрытии всего Excel-я
0 |
|
0 / 0 / 0 Регистрация: 15.02.2010 Сообщений: 23 |
|
|
17.02.2010, 12:37 |
11 |
|
Дополнение вдогонку:
0 |
|
0 / 0 / 0 Регистрация: 02.02.2010 Сообщений: 24 |
|
|
17.02.2010, 13:12 [ТС] |
12 |
|
Да, я так и понял. Примерно так и сделал: создал свой макрос и в нем написал всего лишь одну строку P.S. Закрытие файла xls не приводит к закрытию МОЕЙ_ПАНЕЛИ.
0 |
|
0 / 0 / 0 Регистрация: 15.02.2010 Сообщений: 23 |
|
|
21.02.2010, 05:32 |
13 |
|
Это НЕ ‘какая-то приватная функция’ а функция обработки события (перевожу — ПЕРЕД ЗАКРЫТИЕМ ДАННОЙ КНИГИ). P.S. И убирается при ‘закрывании’. Проверено — мин нет.
0 |
|
0 / 0 / 0 Регистрация: 02.02.2010 Сообщений: 24 |
|
|
23.02.2010, 12:54 [ТС] |
14 |
|
Это НЕ ‘какая-то приватная функция’ а функция обработки события (перевожу — ПЕРЕД ЗАКРЫТИЕМ ДАННОЙ КНИГИ). И все равно не ясно. Что понимается под словосочетанием ‘окно программы’? Наверное, ‘окно макроса’ и ‘окно программы’ это разные вещи?
0 |
|
0 / 0 / 0 Регистрация: 02.02.2010 Сообщений: 24 |
|
|
23.02.2010, 13:22 [ТС] |
15 |
|
Sorry, вопрос рано задал. Вроде бы сам ответ нашел. Кстати, я вплоть до сегодняшнего дня чисто макросы писал, в программу, события не лез. Просто надобности не было. Итак:
0 |
|
0 / 0 / 0 Регистрация: 15.02.2010 Сообщений: 23 |
|
|
23.02.2010, 14:58 |
16 |
|
Ну дак YES!-же. А вообще-то кроме Help-а, формуов и отрывочных сведений о VBA еще водятся книжки типа:
0 |
|
0 / 0 / 0 Регистрация: 12.10.2008 Сообщений: 8 |
|
|
01.03.2010, 16:46 |
17 |
|
Ситуация практически один-в-один. Но возникает такая проблема:
0 |
|
0 / 0 / 0 Регистрация: 19.10.2015 Сообщений: 10 |
|
|
30.11.2015, 12:36 |
18 |
|
У меня та же проблема — создала панель инструментов (свою, с назначенными макросами), теперь нужно сохранить ее, чтобы при открытии моего файла на других компьютерах была создана эта панель. вы писали, что есть такая возможность через
Настройка’/Вложить. но хоть убей, не могу найти эту команду в меню… это же в экселе делается, не в VB?
0 |
Excel для Microsoft 365 Excel для Microsoft 365 для Mac Excel 2021 Excel 2021 для Mac Excel 2019 Excel 2019 для Mac Excel 2016 Excel 2016 для Mac Excel 2013 Excel 2010 Excel 2007 Еще…Меньше
Когда вы впервые создаете макрос в книге, он работает только в ней. А если вам нужно использовать макрос в других книгах? Чтобы макросы были доступны при каждом запуске Excel, создайте их в книге с именем Personal.xlsb. Это скрытая книга, которая хранится на компьютере и открывается в фоновом режиме при каждом Excel.
Макросы и средства VBA находятся на вкладке Разработчик, которая по умолчанию скрыта, поэтому сначала нужно включить ее. Дополнительные сведения см. в статье Отображение вкладки «Разработчик».
Теперь создайте макрос. Мы зафиксим макрос, который ничего не делает, но создаст личную книгу макроса.
Дополнительные сведения о создании макросов см. в разделе Краткое руководство. Создание макроса.
-
Перейдите на вкладку Разработчик и нажмите кнопку Запись макроса.
-
В диалоговом окне Запись макроса не помешает ввести имя макроса в поле Имя макроса. Вы можете принять имя, которое Excel, например Макрос1, так как это просто временный макрос.
Когда вы начнете создавать собственные макросы, вам нужно будет дать им описательные имена, чтобы вы знали, что они делают.
-
В поле Сохранить в выберитеЛичная книга макроса и > ОК. Это самый важный шаг, так как если у вас еще нет личной книги макроса, Excel создаст ее.
-
Щелкните Разработчик > Остановитьзапись , Excel создайте личную книгу макроса.
-
При закрытии книги вам будет предложено сохранить как книгу, так и личную книгу макроса.
Чтобы увидеть созданный макрос:
-
Перейдите в >Visual Basic, чтобы запустить редактор Visual Basic (VBE),в котором хранятся макросы.
-
Книгу «Личные макросы» можно найти в области Project проводника слева. Если вы не видите его, перейдите в > Project проводник.
-
Дважды щелкните папку VBA Project (PERSONAL.xlsb) > Modules > Module1, и вы увидите пустой записанный макрос1. Вы можете удалить его или оставить, чтобы добавить код к более поздней.
Примечание: При записи макроса в новом экземпляре Excel VBA автоматически создает новую папку Module и ее номер прибавления. Поэтому если у вас уже есть Module1 и Module2, VBA создаст Модуль3. Модули можно переименовать в окне Свойства под обозревателем Project ,чтобы они лучше отражали то, что делают макрос внутри них.
Перемещение макросов на другой компьютер
Файл Personal.xlsB хранится в папке XLSTART. Если вы хотите поделиться макросами с другими, вы можете скопировать их в папку XLSTART на других компьютерах или скопировать некоторые или все макрос в файл Personal.xlsb на других компьютерах. Вы можете найти XLSTART в Windows проводнике.
Если вы хотите поделиться одним или несколькими макросами с другими людьми, вы можете отправить им книгу, содержаную их. Можно также предоставить доступ к книге на общем сетевом диске или в библиотеке служб SharePoint Services.
Дополнительные сведения о копировании макросов из одной книги в другую см. в статье Копирование модуля макроса в другую книгу.
Убедитесь, что на ленте отображается вкладка Разработчик. По умолчанию вкладка Разработчик не отображается, поэтому сделайте следующее:
-
Перейдите в Excel > параметры…> ленты & панель инструментов.
-
В категории Настроить ленту в списке Основные вкладки установите флажок Разработчик, а затем нажмите кнопку Сохранить.
Теперь создайте макрос. Мы зафиксим макрос, который ничего не делает, но создаст личную книгу макроса.
Дополнительные сведения о создании макросов см. в разделе Краткое руководство. Создание макроса.
-
Перейдите на вкладку Разработчик и нажмите кнопку Запись макроса.
-
В диалоговом окне Запись макроса не помешает ввести имя макроса в поле Имя макроса. Вы можете принять имя, которое Excel, например Макрос1, так как это просто временный макрос.
Когда вы начнете создавать собственные макросы, вам нужно будет дать им описательные имена, чтобы вы знали, что они делают.
-
В поле Сохранить в выберитеЛичная книга макроса и > ОК. Это самый важный шаг, так как если у вас еще нет личной книги макроса, Excel создаст ее.
-
Щелкните Разработчик > Остановитьзапись , Excel создайте личную книгу макроса.
-
При закрытии книги вам будет предложено сохранить как книгу, так и личную книгу макроса.
Чтобы увидеть созданный макрос:
-
Нажмите кнопку > Visual Basic, чтобы запустить редактор Visual Basic (VBE),в котором хранятся макросы.
-
Книгу «Личные макросы» можно найти в области Project проводника слева. Если вы не видите его, перейдите в > Project проводник.
-
Дважды щелкните папку VBA Project (PERSONAL.xlsb) > Modules > Module1, и вы увидите пустой записанный макрос1. Вы можете удалить его или оставить, чтобы добавить код к более поздней.
Примечание: При записи макроса в новом экземпляре Excel VBA автоматически создает новую папку Module и ее номер прибавления. Поэтому если у вас уже есть Module1 и Module2, VBA создаст Модуль3. Модули можно переименовать в окне Свойства под обозревателем Project ,чтобы они лучше отражали то, что делают макрос внутри них.
Перемещение макросов на другой компьютер
Файл Personal.xlsB хранится в папке запуска системы. Если вы хотите поделиться макросами с другими, можно скопировать Personal.xlsb в папку запуска на других компьютерах или скопировать некоторые или все макрос макроса в файл Personal.xlsb на других компьютерах. В Finder выберите Перейти, а затем, удерживая клавишу OPTION, выберите Библиотека. В области Библиотека перейдите к группе Containers > xyz.Office (где xyz — это текстовая строка, например «UBF8T346G9») > User Content > Startup > Excel. В Personal.xlsb в Excel папку.
Если вы хотите поделиться одним или несколькими макросами с другими людьми, вы можете отправить им книгу, содержаную их. Можно также предоставить доступ к книге на общем сетевом диске или в библиотеке служб SharePoint Services.
Дополнительные сведения о копировании макросов из одной книги в другую см. в статье Копирование модуля макроса в другую книгу.
Дополнительные сведения
Вы всегда можете задать вопрос специалисту Excel Tech Community или попросить помощи в сообществе Answers community.
Нужна дополнительная помощь?
Содержание
- Создание и сохранение всех макросов в одной книге
- Перемещение макросов на другой компьютер
- Перемещение макросов на другой компьютер
- Дополнительные сведения
- Как перенести макрос на другой компутер?
- Копирование модуля макроса в другую книгу
- Общие сведения о макросах и VBA
- Копирование модуля из одной книги в другую
- Дополнительные сведения
- Table of Contents:
- Скопируйте макрос из одной рабочей книги в другую
- Экспорт и импорт макроса
- Создание персональной макрокоманды
- Как запустить макросы Excel в Mac iWork
- Как найти скрытые макросы в электронной таблице Excel
- Как записывать и запускать макросы для автоматизации задач в слове
- Excel. Макросы. Как перенести готовый макрос в свой файл (Октябрь 2021).
- Table of Contents:
- Шаг 1
- Шаг 2
- Шаг 3
- Шаг 4
- Шаг 5
- Как запустить макросы Excel в Mac iWork
- Как найти скрытые макросы в электронной таблице Excel
- Как использовать Adguard для блокировки рекламы в Microsoft Edge или в любом другом браузере
- Автоматический запуск макроса при загрузке документа Word (Октябрь 2021).
Создание и сохранение всех макросов в одной книге
Когда вы впервые создаете макрос в книге, он работает только в ней. А если вам нужно использовать макрос в других книгах? Чтобы макросы были доступны при каждом запуске Excel, создайте их в книге с именем Personal.xlsb. Это скрытая книга, которая хранится на компьютере и открывается в фоновом режиме при каждом Excel.
Макросы и средства VBA находятся на вкладке Разработчик, которая по умолчанию скрыта, поэтому сначала нужно включить ее. Дополнительные сведения см. в статье Отображение вкладки «Разработчик».
Теперь создайте макрос. Мы зафиксим макрос, который ничего не делает, но создаст личную книгу макроса.
Дополнительные сведения о создании макросов см. в разделе Краткое руководство. Создание макроса.
Перейдите на вкладку Разработчик и нажмите кнопку Запись макроса.
В диалоговом окне Запись макроса не помешает ввести имя макроса в поле Имя макроса. Вы можете принять имя, которое Excel, например Макрос1, так как это просто временный макрос.
Когда вы начнете создавать собственные макросы, вам нужно будет дать им описательные имена, чтобы вы знали, что они делают.
В поле Сохранить в выберите Личная книга макроса и > ОК. Это самый важный шаг, так как если у вас еще нет личной книги макроса, Excel создаст ее.
При закрытии книги вам будет предложено сохранить как книгу, так и личную книгу макроса.
Чтобы увидеть созданный макрос:
Перейдите в > Visual Basic, чтобы запустить редактор Visual Basic (VBE),в котором хранятся макросы.
Книгу «Личные макросы» можно найти в области Project проводника слева. Если вы не видите его, перейдите в > Project проводник.
Дважды щелкните папку VBA Project (PERSONAL.xlsb) > Modules > Module1, и вы увидите пустой записанный макрос1. Вы можете удалить его или оставить, чтобы добавить код к более поздней.
Перемещение макросов на другой компьютер
Файл Personal.xlsB хранится в папке XLSTART. Если вы хотите поделиться макросами с другими, вы можете скопировать их в папку XLSTART на других компьютерах или скопировать некоторые или все макрос в файл Personal.xlsb на других компьютерах. Вы можете найти XLSTART в Windows проводнике.
Если вы хотите поделиться одним или несколькими макросами с другими людьми, вы можете отправить им книгу, содержаную их. Можно также предоставить доступ к книге на общем сетевом диске или в библиотеке служб SharePoint Services.
Дополнительные сведения о копировании макросов из одной книги в другую см. в статье Копирование модуля макроса в другую книгу.
Убедитесь, что на ленте отображается вкладка Разработчик. По умолчанию вкладка Разработчик не отображается, поэтому сделайте следующее:
Перейдите в Excel > параметры. > ленты & панель инструментов.
В категории Настроить ленту в списке Основные вкладки установите флажок Разработчик, а затем нажмите кнопку Сохранить.
Теперь создайте макрос. Мы зафиксим макрос, который ничего не делает, но создаст личную книгу макроса.
Дополнительные сведения о создании макросов см. в разделе Краткое руководство. Создание макроса.
Перейдите на вкладку Разработчик и нажмите кнопку Запись макроса.
В диалоговом окне Запись макроса не помешает ввести имя макроса в поле Имя макроса. Вы можете принять имя, которое Excel, например Макрос1, так как это просто временный макрос.
Когда вы начнете создавать собственные макросы, вам нужно будет дать им описательные имена, чтобы вы знали, что они делают.
В поле Сохранить в выберите Личная книга макроса и > ОК. Это самый важный шаг, так как если у вас еще нет личной книги макроса, Excel создаст ее.
При закрытии книги вам будет предложено сохранить как книгу, так и личную книгу макроса.
Чтобы увидеть созданный макрос:
Нажмите кнопку > Visual Basic, чтобы запустить редактор Visual Basic (VBE),в котором хранятся макросы.
Книгу «Личные макросы» можно найти в области Project проводника слева. Если вы не видите его, перейдите в > Project проводник.
Дважды щелкните папку VBA Project (PERSONAL.xlsb) > Modules > Module1, и вы увидите пустой записанный макрос1. Вы можете удалить его или оставить, чтобы добавить код к более поздней.
Перемещение макросов на другой компьютер
Если вы хотите поделиться одним или несколькими макросами с другими людьми, вы можете отправить им книгу, содержаную их. Можно также предоставить доступ к книге на общем сетевом диске или в библиотеке служб SharePoint Services.
Дополнительные сведения о копировании макросов из одной книги в другую см. в статье Копирование модуля макроса в другую книгу.
Дополнительные сведения
Вы всегда можете задать вопрос специалисту Excel Tech Community или попросить помощи в сообществе Answers community.
Источник
Как перенести макрос на другой компутер?
Я написал несколько макросов (на Экселе). Но они должны работать на другом компутере. Как бы мне их перенести туда?
Говорят, что одного файла (xls) с макросами недостаточно. Слышал, что как-то это с помощью шаблонов делают. И еще такой вопрос: на другом компутере неохота заново панель инструментов для этих макросов создавать: иконки снова рисовать, макросы им назначать и т.п. Как бы мне и панельку с собой прихватить?
Помощь в написании контрольных, курсовых и дипломных работ здесь.

Доброго времени суток В Книге 2 листа На листе «Общий» есть таблица состоящая из 6 столбцов.
Как перенести Range на другой лист
Public shet As Worksheet Public rng As Range Private Sub CommandButton1_Click() Set shet =.
Макрос, чтобы другой макрос распихал сам по N файлам
Может эта тема уже тут звучала, да поиск не помог. Просто проблема в том, что макрос постоянно.
Да, теперь я могу ‘вложить’ панель макросов в проект, но как ее
оттуда вытащить?
Может, я что-то не так делаю:
Выбираю в меню ‘Сервис/Настройка/Вложить’;
перетаскиваю ‘Макросы’ на ‘Панели книги’;
сохраняю.
Затем, чтобы убедиться, что все работает, удаляю с панели ‘Макросы’ несколько кнопок. Закрываю Excel, открываю снова, загружаю файл, в который я ‘вложил’ панельку с макросами, а кнопки макросов на панельке те же, то есть, как перед закрытием Excel. Как их увидеть?
Лана, вроде бы сам доехал:
Да, я так и понял. Примерно так и сделал: создал свой макрос и в нем написал всего лишь одну строку
Application.CommandBars(‘МОЯ_ПАНЕЛЬ’).Delete
Ты пишешь, надо не просто макрос писать, а какую-то приватную функцию:
Private Sub Workbook_BeforeClose(Cancel As Boolean)
Наверное, вопрос нужно задать по-другому:
Куда нужно вставить эту функцию и как это сделать?
P.S. Закрытие файла xls не приводит к закрытию МОЕЙ_ПАНЕЛИ.
И все равно не ясно. Что понимается под словосочетанием ‘окно программы’? Наверное, ‘окно макроса’ и ‘окно программы’ это разные вещи?
И где я должен выбирать нужное событие? Где находится менеджер событий, как его вызвать?
Sorry, вопрос рано задал. Вроде бы сам ответ нашел. Кстати, я вплоть до сегодняшнего дня чисто макросы писал, в программу, события не лез. Просто надобности не было.
Если я в форуме видел какие-то программки, со всякими Sub, Private и т.п., я думал, что это что-то вроде процедур, но никак не мог понять, куда и как их вставлять.
Если кому-то интересно с событиями возиться, опишу, как выйти на ‘Программу’. Конкретнее, как перейти к событию ‘Before’
Итак:
1. Можно или:
а) выбрать ‘Сервис/Макрос/Редактор Visual Basic’;
б) перейти в окно редактирования макросов (если оно открыто);
в) нажать Alt+F11.
2. Открыть ‘Окно проекта'(если оно не открыто):
а) Вид/Окно проекта
б) Ctrl+R
3. В ‘Окне проекта’ встать на строку ‘ThisWorkbook’
4. Нажать на правую кнопку мыши и выбрать ‘Программа’
5. На появляющемся окне сверху имеется два выпадающих меню.
Активизируем левое и выбираем в нем ‘Workbook’
6. Теперь в правом окне можно выбирать необходимое событие и
работать с ним. В данном случае нужно выбрать ‘BeforeClose’
Источник
Копирование модуля макроса в другую книгу
Если книга содержит макрос Visual Basic для приложений (VBA),который вы хотите использовать в другом месте, вы можете скопировать модуль, содержащий этот макрос, в другую открытую книгу с помощью редактора Visual Basic (VBE).
Макросы и средства VBA находятся на вкладке Разработчик, которая по умолчанию скрыта, поэтому сначала нужно включить ее.
Чтобы Windows, перейдите в меню Параметры > > Настроить ленту.
Для Macперейдите на Excel > параметры. > ленты & панели инструментов.
Затем в разделе Настройка ленты в разделе Основные вкладкиубедитесь в том, что в разделе Разработчик.
Общие сведения о макросах и VBA
Если вы не знакомы с макросами и VBA в целом, вам могут пригодиться следующие сведения:
Макрос — это действие или набор действий, которые можно использовать для автоматизации задач.
Макрос можно записать с помощью команды Запись макроса на вкладке Разработчик.
Макрос записуется на языке программирования VBA.
Вы можете проверить и изменить макрос в редакторе Visual Basic, которое открывается Excel. Вот пример окна VBE для Windows:
Макрос с именами MakeCellGreen и SetRowHeight находится в модуле Module1,который хранится в книге Book1.
Копирование модуля из одной книги в другую
Откройте книгу, содержаную макрос, который вы хотите скопировать, и книгу, в которую вы хотите его скопировать.
На вкладке Разработчик щелкните Visual Basic, чтобы открыть редактор Visual Basic редактора.
В области Project проводника перетащите модуль, содержащий макрос, который нужно скопировать в 9-ю книгу. В этом случае мы копируете Module1 из Book2.xlsm в Book1.xlsm.
Модуль1, скопирован из Book2.xlsm
Копия модуля1, скопированная в Book1.xlsm
Дополнительные сведения
Вы всегда можете задать вопрос специалисту Excel Tech Community или попросить помощи в сообществе Answers community.
Источник
Table of Contents:
Макросы Excel связаны только с книгой, в которой они созданы. Однако нет необходимости заново создавать хороший макрос в другой книге, чтобы применить те же действия. Макросы можно копировать, перемещать или делать доступными для других рабочих книг.
Скопируйте макрос из одной рабочей книги в другую
Выберите разработчик вкладку и нажмите на макрос кнопка для отображения диалогового окна Macro.
В диалоговом окне Макрос выберите макрос Вы хотите отобразить в редакторе Visual Basic (VB) и нажмите на редактировать кнопка для отображения кода VBA макроса.
В редакторе VB выберите только операторы программного кода макроса; не включайте заголовок макроса или последнюю строку. Нажмите на редактировать и выберите копия из выпадающего меню, чтобы скопировать выделенный код.
Откройте книгу, в которую нужно добавить макрос. На вкладке Разработчик, нажмите на макрос кнопка. Присвойте имя макросу, а затем нажмите на Создайте кнопка для отображения редактора VB. Когда редактор VB откроется, поместите курсор на пустую строку между двумя операторами. Нажмите на редактировать и выбрать Вставить из раскрывающегося меню, чтобы вставить скопированный код. Нажмите на файл а также Сохранить сохранить рабочую книгу и макрос.
Экспорт и импорт макроса
Этот метод создает файл кода VB (файл BAS), который можно экспортировать, чтобы его можно было импортировать в другие книги Excel.
Откройте редактор VB и отобразите макрос, который вы хотите экспортировать. Нажмите на файл и выбрать Экспорт файла.
В диалоговом окне «Сохранить файл» перейдите к папке, в которую нужно сохранить файл, назовите файл и нажмите Сохранить, Теперь файл доступен для импорта в другие рабочие книги.
Чтобы импортировать файл BAS и добавить его в проект книги, выберите вкладку «Разработчик» и щелчок на кнопку Visual Basic, чтобы открыть редактор VB. В редакторе VB нажмите файл а затем нажмите Импортировать файл отобразить диалоговое окно «Импорт файла». проводить в соответствующую папку и Выбрать файл для импорта. Нажмите открыто импортировать файл.
Создание персональной макрокоманды
Когда Excel запускается, он открывает файл Personal.xlsb, если он присутствует, как скрытую книгу. Этот файл содержит макросы, доступные для любой книги Excel, работающей на одном компьютере. Создание файла Personal.xlsb предоставляет библиотеку макросов макросов, доступных на этом компьютере.
Чтобы создать файл Personal.xlsb, откройте новый Рабочая тетрадь в Excel. На разработчик вкладку, нажмите на Запись макроса кнопка для отображения Запись макроса диалоговое окно.
Присвойте имя макросу, затем выберите Личная Макро Книга на опцию «Сохранить макрос как». Нажмите Хорошо начать запись. Выполните действия, которые будут включены в макрос. Когда действия будут завершены, нажмите на Остановить запись на вкладке Разработчик или нажмите Остановить запись кнопка в строке состояния в левом нижнем углу книги.
После завершения макроса, нажмите на кнопку Visual Basic на вкладке Разработчик, чтобы открыть VB редактор, Выбрать VBAPROJECT (PERSONAL.XLSB) в проект панель. Нажмите на файл а затем Сохранить PERSONAL.XLSB вариант.
Как запустить макросы Excel в Mac iWork
Как найти скрытые макросы в электронной таблице Excel
Как записывать и запускать макросы для автоматизации задач в слове
Вы часто выполняете одни и те же действия в Word? Сэкономьте время, создав макрос для запуска нескольких действий одним щелчком мыши.
Excel. Макросы. Как перенести готовый макрос в свой файл (Октябрь 2021).
Источник
Table of Contents:
В какой-то момент вы можете оказаться за компьютером, где не хранятся ваши макросы Word. Когда это происходит, вы можете скопировать свои макросы с одного компьютера на другой. Это можно сделать, сохранив макросы в файле шаблона документа, а затем скопировав этот файл шаблона на конечный компьютер.
кредит: Jupiterimages / Photos.com / Getty Images
Шаг 1
Убедитесь, что вкладка «Разработчик» включена для Word на обоих компьютерах. Для этого в каждой копии Word нажмите кнопку Microsoft Office, затем «Параметры Word» и «Популярные». Установите флажок «Показывать вкладку разработчика на ленте». Нажмите «ОК».
Шаг 2
Создайте новый шаблон на исходном компьютере. Для этого нажмите кнопку «Офис» в Microsoft, «Создать», «Пустой документ» и «Создать». Снова нажмите кнопку «Офис», затем нажмите «Сохранить как». Для пользователей Windows Vista нажмите «Избранные ссылки», затем «Шаблоны». Для пользователей Windows XP в поле «Сохранить в» нажмите «Доверенные шаблоны». В поле «Сохранить как тип» выберите «Шаблон Word с поддержкой макросов». Дайте шаблону имя, затем нажмите «Сохранить».
Шаг 3
Скопируйте макросы на исходном компьютере в новый шаблон. Нажмите вкладку «Разработчик», затем кнопку «Шаблон документа». В нижней части окна «Шаблоны и надстройки» нажмите кнопку «Органайзер». В окне «Органайзер» перейдите на вкладку «Элементы макропроекта». Одна сторона уже должна показывать файл шаблона Normal.dotm, который является местоположением по умолчанию для макросов. На другой стороне окна выпадающий список со списком «Элементы макропроекта доступны в» и выберите созданный вами файл шаблона. Затем со стороны Normal.dotm выберите макро-объект, который вы хотите скопировать, и нажмите «Копировать».
Шаг 4
Скопируйте новый файл шаблона на конечный компьютер.
Шаг 5
На конечном компьютере используйте «Органайзер», чтобы скопировать макросы из скопированного файла шаблона в файл шаблона по умолчанию. Повторите шаг 3 за исключением того, что на этот раз скопируйте свои макросы из скопированного файла шаблона в файл шаблона по умолчанию (Normal.dotm).
Как запустить макросы Excel в Mac iWork
Как найти скрытые макросы в электронной таблице Excel
Как использовать Adguard для блокировки рекламы в Microsoft Edge или в любом другом браузере
Если вы хотите избавиться от нежелательной рекламы в браузере, Adguard является единственным блокировщиком рекламы, который может остановить их в Microsoft Edge в Windows 10.
Автоматический запуск макроса при загрузке документа Word (Октябрь 2021).
Источник