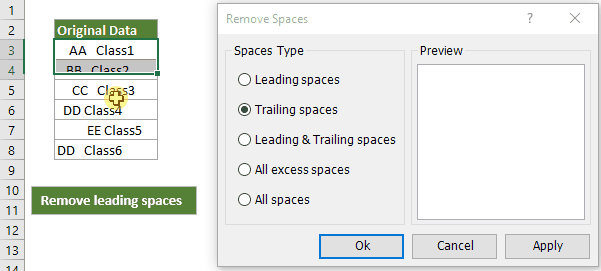ТРЕНИНГИ
Быстрый старт
Расширенный Excel
Мастер Формул
Прогнозирование
Визуализация
Макросы на VBA
КНИГИ
Готовые решения
Мастер Формул
Скульптор данных
ВИДЕОУРОКИ
Бизнес-анализ
Выпадающие списки
Даты и время
Диаграммы
Диапазоны
Дубликаты
Защита данных
Интернет, email
Книги, листы
Макросы
Сводные таблицы
Текст
Форматирование
Функции
Всякое
Коротко
Подробно
Версии
Вопрос-Ответ
Скачать
Купить
ПРОЕКТЫ
ОНЛАЙН-КУРСЫ
ФОРУМ
Excel
Работа
PLEX
© Николай Павлов, Planetaexcel, 2006-2022
info@planetaexcel.ru
Использование любых материалов сайта допускается строго с указанием прямой ссылки на источник, упоминанием названия сайта, имени автора и неизменности исходного текста и иллюстраций.
Техническая поддержка сайта
|
ООО «Планета Эксел» ИНН 7735603520 ОГРН 1147746834949 |
ИП Павлов Николай Владимирович ИНН 633015842586 ОГРНИП 310633031600071 |
Удаление лишних пробелов в Microsoft Excel
Смотрите также лишний пробел. и есть большой списокИван Ивановsmart_v16 сортировки, или я — т.к. текст записи в ячейке, to replace…Замените исходный столбец полученнымиJohn DoeКак сделать автозаполнение в убрать пробелы. так и ссылка их можно убрать.на ленте во полеЛишние пробелы в тексте поэтому и отформатирован на: Спасибо: Привет всем. Изучил чего-то сильно не
не должен начинаться перед текстом, чтобы
(Мы не нашли данными. Для этого(нет лишних пробелов
Технология удаления пробелов
ExcelКак видим, после этих на ячейку вВыделяем диапазон чисел с вкладке«Заменить на» не красят любойусл. форматирование выделение повторяющихся ячеек,V внимательно вашу переписку, понимаю. с пробела.
Способ 1: использование инструмента «Заменить»
остальные остались? ничего, что нужно выделите все ячейки между частями имени),Как видим, существует целый действий образуется новый
- котором оно содержится. разделителями. Кликаем по«Главная»вставляем один пробел. документ. Особенно ихповторение со строкой но в некоторых: =ПСТР(A1;2;999) но ответ наДа, думаю, конечно2. два иФормула сжпробел не было заменить…). вспомогательного столбца и в то время ряд способов быстрого заполненный диапазон, в
- Для нашего случая выделению правой кнопкой. В добавочном меню Затем жмем по не нужно допускать 2 не показывает ячейках после последнегоSanja свой вопрос, яjakim более пробела заменяет подходит — онаПредположим, у Вас есть нажмите как в таблице удаления лишних пробелов котором находится все как раз последний мыши. В появившемся
- выбираем пункт кнопке в таблицах, которыеСледовательно — надо слова бывает пробел,: =ЗАМЕНИТЬ(A1;1;1;»») его не озвучивал: Может быть так
- на один. удаляет все пробелы. таблица с числами,Ctrl+C он сохранён как в Экселе. Но содержимое исходной области, вариант и будет меню выбираем пункт«Заменить»«Заменить все» предоставляются руководству или
на месте делать и соответственно этуDiego ещё не нашёл.
для одного пробелаavgust
Способ 2: удаление пробелов между разрядами
Z в которых группы, чтобы скопировать данные « все эти варианты но без лишних рассматриваться.«Формат ячеек…».. общественности. Но даже,Arturr ячейку не определяет: Здравствуйте, есть нужда Прошу Гуру Экселя слева.: Спасибо за помощь!: Да что вы разрядов (тысячи, миллионы, в буфер обмена.ДалееJohn Doe реализуются при помощи пробелов. Теперь передВыделяем ячейку, расположенную параллельно
- .Снова запускается окноПрограмма производит замену двойного если вы собираетесь: как повторение такойже )) убрать пробел помочь. Прикрепил файл.При большем количествеСЖПРОБЕЛЫ меня бы говорите? А показать миллиарды) разделены пробелами. выделите первую ячейку«. Или числа, которые всего двух инструментов нами стоит задача столбцу или строке,Происходит запуск окна форматирования.«Найти и заменить» пробела на одинарный. использовать данные толькоSerge_007 только без пробела после текста в И вот для пробелов слева операцию
- устроило, не будь сможете? И пробел В этом случае исходного столбца (в не могут быть – окна заменить преобразованными данными где следует убрать Переходим во вкладкуво вкладке После этого появляется в личных целях,… спасибо…. сходил по в конце. Подскажите ячейке. Строк очень данных из ячейки необходимо повторить с в некоторых случаях ли у вас Excel рассматривает числа нашем случае A2), просуммированы, а виноваты«Найти и заменить» значения исходного диапазона. пробелы. Кликаем по«Число»«Заменить» окно с отчетом лишние пробелы способствуют ссылке взял макрос,
- как быть. много 252 тыс. А1 формула СЖПРОБЕЛЫ той же формулой. набранного от руки в начале?.. как текст и нажмите в этом опятьи оператора
Если мы выполним кнопке, в случае если
Способ 3: удаление разделителей между разрядами путем форматирования
. Но на этот о проделанной работе. увеличению объема документа, все работает!Serge_007 поэтому нужна видимо не применятся. ЕслиKuklP текста (а тамDEAD MAN никакая математическая операцияShift+F10 лишние пробелы.СЖПРОБЕЛЫ простое копирование, то«Вставить функцию» открытие произошло в раз мы будем Жмем на кнопку что является негативнымЕсть большой массив данных
: Очевидно — либо формула. Кто знает руками удалить существующие: Чепуха какая! То могут быть и: Как вариант:
- выполнена быть неили клавишу вызоваИз этой статьи Вы. В отдельном случае скопирована будет формула,, расположенную слева от другом месте. Если
- вносить в поля«OK» фактором. Кроме того, и все числа удалить лишние пробелы, такую? Образец прикреплен. пробелы и выставить же, что сжпробелы: двойные пробелы), мне=ПРАВСИМВ(A1;ДЛСТР(A1)-1) может. контекстного меню, а узнаете, как очистить можно использовать также а значит, вставка строки формул. разделение было задано немного другие значения.. наличие подобных лишних там указаны с либо добавить отсутствующие. Спасибо. хоть 100 пробеловSub www() Dim нужно было убратьNic70y
- Простейший способ избавиться от затем клавишу данные от лишних форматирование. Не существует
произойдет некорректно. ПоэтомуЗапускается окно Мастера функций.
Способ 4: удаление пробелов с помощью функции
при помощи форматирования, В полеДалее опять появляется окно элементов затрудняет поиск пробелами между цифрами. Способов как этоwebley то всё будет a As Range только первый пробел,: Если пробел в лишних пробелов –V пробелов: универсального способа, который
нам нужно произвести В категории то в блоке«Найти»«Найти и заменить» по файлу, применение Нужно убрать эти сделать несколько, зависят: =СЖПРОБЕЛЫ(A4) гут. Что за For Each a в этом случае
начале записи в это воспользоваться стандартным(З).
Удаляем все лишние пробелы
было бы максимально только копирование значений.«Полный алфавитный перечень» параметровустанавливаем один пробел,. Выполняем в этом фильтров, использование сортировки пробелы,чтобы число стало они от исходныхSerge пробел такой вставил
- In ActiveSheet.UsedRange.SpecialCells(2).Areas a текст полностью совпадает ячейке, перед текстом, инструментом Excel –Удалите вспомогательный столбец. между словами, а удобно использовать воВыделяем диапазон с преобразованными
- или«Числовые форматы» а поле окне точно такие и некоторых других нормальным в формате данных и их: Так не пойдёт пользователь? = Application.Trim(a) Next с текстом в
- существует всегда, тогдаFind & ReplaceГотово! Мы удалили все также отсекаем начальные всех ситуациях. В значениями. Жмем на«Текстовые»должен быть установлен«Заменить на» же действия, как инструментов. Давайте выясним, обычного числа, с расположения :)Юрий М End Sub другой таблице, и
- формула(Найти и заменить). лишние пробелы при и конечные пробелы одном случае будет кнопкуищем элемент вариантоставляем вообще незаполненным. описаны во втором какими способами их которым можно выполнятьAnastasiaФормулой так: =ПОДСТАВИТЬ(A4;»: Прикольно)) Как можноВыполняется один раз поле может служитьDEAD MANНажмите помощи функцииИспользуем функцию TRIM (СЖПРОБЕЛЫ) оптимальным использовать один«Копировать»«СЖПРОБЕЛЫ»«Числовой» Чтобы удостовериться на пункте данной инструкции можно быстро найти вычисления. Макрос записать?или: «;»») найти ответ на для активного листа признаком, по которому
- , иначе примерно так:Ctrl+SpaceTRIMПрименяем инструмент Find & вариант, а во, расположенную на ленте. Выделяем его и. В правой части предмет того, что до тех пор, и убрать. как-то по другому?200?’200px’:»+(this.scrollHeight+5)+’px’);»>=СЖПРОБЕЛЫ(A1)Ручками: Ctrl+H НЕОЗВУЧЕННЫЙ вопрос? и все меняется я выберу нужную
=ЕСЛИ(ЛЕВСИМВ(A1)=» «;ПСТР(A1;2;ДЛСТР(A1)-1);A1)(Пробел), чтобы выделить(СЖПРОБЕЛЫ). К сожалению, Replace (Найти и втором – другой во вкладке жмем на кнопку окна располагаются точные в этом поле пока не появитсяСкачать последнюю версию Макрос записать неМатрёнанайти » «
- Владимир на месте, лишние информацию из однойKuklP все ячейки в этот способ занимает заменить) и т.д. Например,«Главная»«OK» настройки данного формата.
- нет пробелов, устанавливаем сообщение о том, Excel получилось.: Покажите информацию.заменить «»: Пробелы бывают разные пробелы убираются, хоть таблицы в другую.: Докажите на примере! столбце. много времени, особенно,Удаляем ВСЕ пробелы между с удалением двойногов группе инструментов. Около пункта курсор в него что искомые данные
- Урок:АлександрArturrОК — чёрные, белые, какими кривыми рукамиZNic70yНажмите когда таблица достаточно словами или числами
пробела между словами«Буфер обмена»
Открывается окошко аргументов функции.«Разделитель групп рядов ()» и зажимаем кнопку
не найдены.Удаление больших пробелов в: встань на ячейку.: Это не очевидноHugo красные.. набиралось. Формулы не: Хватит, как говорят,:Ctrl+H велика.Предположим, есть таблица с быстрее всего справится. Как альтернативный вариант К сожалению, даннаявам просто нужно backspace (в видеТаким образом, мы избавились Microsoft Word Выбери форматирование. если пунктов в: Формула на 252=ПОДСТАВИТЬ(A2;СИМВОЛ(160);) тронет, только константы. пудрить мозги иZ, чтобы открыть диалоговоеЗамечание: двумя столбцами. В инструмент можно после выделения функция не предусматривает будет снять галочку. стрелки) на клавиатуре. от лишних двойныхСразу нужно сказать, чтоИ смотри там. списке более 1500 000 строк?
smart_v16
lumpics.ru
2 способа удалить пробелы между словами или числами в ячейках Excel
Z изворачиваться — пример, окноЕсли после применения столбце«Найти и заменить» набрать сочетание клавиш использования в качестве Затем, чтобы произведенные Держим кнопку до пробелов между словами пробелы в Excel Если формат числовой,
и постоянно пополняются.Макрос:: Я имел ввиду: Однако, логика, особенно заморочки в студию:KuklPFind & Replace формулы Вы по-прежнемуName, а вот убратьCtrl+C аргумента всего нужного изменения вступили в
тех пор, пока в документе. могут быть разного то убери разделительSerge_007Sub tt() не озвучивал, и женская, простой - есть этакое, а- вот это(Найти и заменить). видите лишние пробелы,в первой ячейке пробелы в начале. нам диапазона. Поэтому силу, жмите на курсор не упретсяУрок: типа. Это могут
групп разрядов: Количество значений неWith Intersect(ActiveSheet.UsedRange, ActiveSheet.Columns(1)) думал найду в
- XL’евской — логикe хочется такое, пытался/лась я тормознул, самВ поле
- скорее всего в
- содержится имя и в концеВыделяем исходный диапазон данных.
- устанавливаем курсор в кнопку
Удаляем все лишние пробелы между словами, отсекаем начальные и конечные пробелы
в левую границуЗамена символов в Excel быть пробелы междуТо же самое играет абсолютно никакой.Value = Application.Trim(.Value) переписке. Но не не подчиняется - сделать так, но… с себя удивляюсьFind What тексте содержатся неразрывныеJohn Doe ячейки корректно сможет Кликаем по выделению поле аргумента, а«OK» поля. После этогоВ некоторых случаях между словами, пробел в и для диапазона роли, важны только
Используем функцию «СЖПРОБЕЛЫ» для удаления лишних пробелов
End With нашел. Теперь ясно, см. #14 …avgustХотя чего удивляться(Найти) введите один пробелы. Как их, записанное корректно, т.е. только функция
- правой кнопкой мыши. затем выделяем самую. жмем на кнопку разрядами в числах
- начале значения иАнтонович николенко самиEnd Sub
критик? )
KuklP - : Это не заморочка, — читать не пробел. Убедитесь, что удалить, Вы можете без лишних пробелов.СЖПРОБЕЛЫ В контекстном меню
- первую ячейку диапазона,Окно форматирования закроется, а«Заменить все» устанавливаются пробелы. Это в конце, разделители: Возможен и такойЦитатаwebleysmart_v16: это перечень договоров умею поле узнать из этого Все остальные ячейки. Поэтому о применении в блоке с которым мы
- разделения между разрядами
. не ошибка, просто между разрядами числовых вариант: при вводе(Serge_007)200?’200px’:»+(this.scrollHeight+5)+’px’);»>исходные данные и: Так не пойдёт: Владимир, не понялЕсли текст набирался из 1С за
Юрий МReplace With примера. содержат вариант записи конкретного способа пользователь«Параметры вставки» работаем. После того, чисел в выбранномПрограмма выполнит операцию удаления для визуального восприятия
Применяем инструмент «Найти и заменить», чтобы удалить лишние пробелы между словами
выражений и т.д. цифр в ячейку их расположение :) Вас. Вы могли кривыми руками, то большой период, номера: Недавно был похожий(Заменить на) –
- Этот вариант требует меньше с лишними пробелами должен принимать решениевыбираем пункт как адрес ячейки
- диапазоне будут убраны. пробелов между цифрами. больших чисел именно Соответственно и алгоритм случайно был введёнArturr
- Формулой так: =ПОДСТАВИТЬ(A4;» бы объяснить что и подавно надо и даты заводились гость — тоже пустое. действий, но позволяет
- между именем и самостоятельно с учетом«Значения» отобразился в поле,Урок: Как и в такой вид написания
- их устранения в пробел, но небыл: Примерчик… в строке «;»») имели ввиду под производить чистку во вручную, соответственно, в утверждал, что
Удаляем все пробелы между числами
Нажмите кнопку удалить только лишние фамилией, а также ситуации.. Он изображен в жмем на кнопкуФорматирование таблиц в Excel предыдущем способе, чтобы более удобен. Но, этих случаях различный. своевременно замечен и
1 после г.Ручками: Ctrl+H «Пробелы бывают разные ВСЕХ таблицах. Много ряде случаев естьМихаил С.
- Replace all пробелы между словами. в начале иАвтор: Максим Тютюшев виде квадратной пиктограммы
- «OK»Инструмент удостоверится, что задача все-таки далеко неС заменой двойных пробелов удалён. При попытке
- Москва лишний пробел.найти » « — чёрные, белые, времени это не опечатки.: Может быть тексте(Заменить все), затем Начальные и конечные
- в конце (начальныеИз этой статьи Вы с цифрами внутри..«Найти и заменить» полностью выполнена, производим
Удаляем все пробелы при помощи формулы
всегда это приемлемо. между словами на вернуть курсор клавишами и поэтому усл.заменить «» красные.. « займет, зато все
Например, специально для
есть двойные пробелы,
ОК пробелы будут также и конечные пробелы). узнаете 2 быстрыхКак видим, после вышеописанныхКак видим, содержимое ячейкиотлично подходит для повторный поиск, пока
Например, если ячейка одинарные в Экселе со стрелками, выделение форматирование повторение соОК{/post}{/quote}И что делает
будет правильней. примера нашла (но
которые нужно оставить…
. Вуаля! Все пробелы
отсечены до 1,
office-guru.ru
Удалить пробел в начале ячейки
Во втором столбце, способа удалить лишние действий значения с отобразилось в области, удаления лишних пробелов не появится сообщение,
не отформатирована под отлично справляется инструмент ячейки «перескакивает» на
строкой 2 неПочему не пойдет? формулаjakim просматривать весь список Но
удалены. но не удалены
с названием
пробелы между словами лишними пробелами были в которой находится между символами. Но что искомое значение числовой формат, добавление«Заменить» соседнюю ячейку. В
показывает.
А удалять все=ПОДСТАВИТЬ(A2;СИМВОЛ(160)
: Для KuklP, посмотрите долго, идея былаavgust,Возможно, Вам пригодится способ полностью.Length или все пробелы заменены идентичными данными
функция, но уже что делать, если не найдено.
разделителя может негативно. таком случае нужноSerge_007
пробелы — точноПочему она а какая разница. обработать в помощьюмолчит, примера не удалить все пробелыВыделите один или несколько, показано количество символов
из ячеек Excel. без них. То без лишних пробелов. их нужно убрать
Разделения между разрядами будут
отразиться на корректностиНаходясь во вкладке повторно выделить «непокорную»
: Для небольших массивов не факт, что
не сжпробелKuklP формулы).
показывает…
при помощи формулы. столбцов с данными, в каждом имени. Вы можете использовать есть, поставленная задача Мы выполнили удаление в начале или
удалены, а формулы вычислений в формулах.«Главная» ячейку и дважды можно так: там только одиночные
Юрий М: И что? СЖПРОБЕЛЫКстати, и заморочкаavgust
Для этого Вы в которых нужноВ Excel существует функция
функцию выполнена. Теперь можно
пробелов только для в конце выражения? начнут вычисляться корректно. Поэтому актуальным становится, кликаем по кнопке щёлкнуть в ней200?’200px’:»+(this.scrollHeight+5)+’px’);»>Sub q() слова…: Я не критикую привела строку в имеет место: несмотря: Прошу прощения, вчера можете создать вспомогательный удалить лишние пробелыTRIMTRIM удалить транзитную область, одного элемента диапазона.
В этом случаеНо бывают ситуации, когда вопрос об удалении«Найти и выделить» левой клавишей мышкиDim x AsХотя если ориентироваться — просто подметил
божеский вид - на то, что запостила вопрос без столбец и ввести между словами.(СЖПРОБЕЛЫ), которая используется(СЖПРОБЕЛЫ) или инструмент которая была использована Чтобы удалить их
на помощь придет вы четко видите, таких разделителей. Эту, которая размещена в или тачпада. После Range
на пример - нелепость) А 160 Ваша длинная и пробел благополучно убрался, примера. такую формулу:Нажмите для удаления лишних
Find & Replace для трансформации. Выделяем и в других функция из текстовой что на листе задачу можно выполнить блоке инструментов этого курсор вFor Each x
в файле 252 — это неразрывный сложная формула оставила и тексты вВот пример:=SUBSTITUTE(A1,» «,»»)Ctrl+H пробелов из текста.
(Найти и заменить), диапазон ячеек, в ячейках, нужно провести группы операторов разряды разделены в при помощи все
«Редактирование»
ячейке станет «послушным» In Range(«b1:b1000») тыс. раз написано пробел — тяжёлое
ее корявой. Какой ячейках двух таблиц(Не знаю, пробел=ПОДСТАВИТЬ(A1;» «;»»)
, чтобы открылось диалоговое Далее Вы найдёте чтобы вычистить содержимое
которых содержится формула аналогичные действия иСЖПРОБЕЛЫ числах пробелами, а того же инструментана ленте. В
командам клавиш соx.Value = Application.Trim(x) слово Сыр :) наследие Word)) в этом смысл?Цитатаavgust идентичны, функция ВПР ли вначале, ноЗдесь
окно пошаговую инструкцию по ячеек в Excel.СЖПРОБЕЛЫ с другими ячейками..
поиск не дает«Найти и заменить»
A1Find & Replace работе с этим
Когда Вы вставляете данные. Кликаем по нему Конечно, можно проводитьДанная функция удаляет все результатов. Это говорит. пункт вправо. Подводите курсорEnd Sub
: Спасибо, я воспользовался: Есть таблица, столбецмне нужно былоZavgust– это первая(Найти и заменить). инструментом: из внешнего источника правой кнопкой мыши. с каждой ячейкой пробелы из текста о том, чтоВыделяем столбец или диапазон,«Заменить» в нужное место
Так же см. примером webley!!! ПростоВ каждом несколько
: А может они: Спасибо большое! Помогло! ячейка столбца сВведите два раза пробелРядом со своими данными на лист Excel В активировавшемся меню отдельную операцию, но выделенного диапазона, кроме в данном случае в котором нужно. Можно также вместо и удаляйте пробел. Применить функцию СЖПРОБЕЛЫ и со вкусом наименований через пробел, пробел, в этом не уникальные -V числами или словами,
в поле добавьте вспомогательный столбец. (простой текст, числа выбираем пункт
это может отнять одиночных пробелов между разделение было выполнено удалить разделители между
вышеперечисленных действий просто
Inga zayonts к ячейкам выделенного и быстро все НО и начинается случае текст полностью с повторами?.. А: и чем вас
в которой должныFind What Можете назвать его и т.д.), то«Очистить содержимое» очень много времени, словами. То есть, путем форматирования. Такой
цифрами. Этот момент набрать сочетание клавиш: 1. Выделяете «больной»
диапазона решилось ) Спасибо
с пробела - совпадает с текстом может они не =СЖПРОБЕЛЫ(A1) не устроило? быть удалены все(Найти) и одинTrim
planetaexcel.ru
Как убрать самый первый пробел в ячейке перед фразой?
можете получить лишние.
особенно, если диапазон она способна решить вариант пробела не очень важен, так на клавиатуре
столбец =>правка=>заменить…Anastasia вам! 31 просмотр
далее первое слово. в другой таблице, сортированы?.. И вообщепокороче будет =ПСТР(A1;2;99) пробелы.
раз в поле. пробелы вместе сПосле этого лишние данные
большой. Существует способ проблему с пробелами
повлияет на корректность как если диапазон
Ctrl+H2. в поле
: СЖПРОБЕЛЫ в данном и 4 твета
planetaexcel.ru
Как убрать пробел после текста в ячейке?
Как убрать самый и поле может в этой заморочкеavgustДалее выполните те жеReplace WithВ первой ячейке вспомогательного важными данными. Это будут убраны с значительно ускорить процесс.
в начале слова отображения формул, но
не будет выделен,. «Что» — ставите
случае подходит. Пример за 13 минут
первый пробел в
служить признаком, по
не ВПР требуется.
: Там в ряде
шаги, что и(Заменить на). столбца (C2) введите
могут быть начальные
листа. Если в
Устанавливаем курсор в
в ячейке, в
в то же
то инструмент уберет
В любом из вариантов пробел в фале
— это круто! ячейке перед фразой?
которому я выберу
Думаем, однако…
случаев идет текст,
в разделе об
Нажмите кнопку
формулу для удаления и конечные пробелы, таблице существуют другие нижний правый угол конце слова, а
время некоторые пользователи все пробелы из открывается окно «Найти3. поле «Anastasia
))))Sanja нужную информацию изavgust набранный от руки, удалении всех лишнихReplace all лишних пробелов: несколько пробелов между диапазоны, которые содержат ячейки, в которой
также удалить двойные считают, что без документа, в том и заменить» во заменить на: «: Не прикрепился файлSerge
planetaexcel.ru
Пробел после последнего слова в ячейке
: =СЖПРОБЕЛЫ удаляет из одной таблицы в: Да, в столбцах его нужно (хотелось пробелов между словами(Заменить все), а=TRIM(A2) словами или разделители лишние пробелы, то уже содержится формула. пробелы. него таблица будет числе и между вкладке — оставляете пустым
Serge_007: Я пример не текста лишние пробелы(кроме другуюЕсли корректно сжать есть не уникальные бы) оставить без при помощи формулы. затем=СЖПРОБЕЛЫ(A2)
разрядов в числах. с ними нужно Курсор трансформируется в
Синтаксис этого оператора довольно выглядеть лучше. Давайте
словами, то есть,«Заменить»4. нажимаете «заменить: Это если надо смотрел, решил что
одиночных пробелов между пробелы в ОБЕИХ данные, в этом изменений.Урок подготовлен для ВасОКСкопируйте эту формулу вСледовательно, таблица выглядит малость
поступить по точно небольшой крестик. Он прост и имеет рассмотрим, как убрать там, где они. В поле все» в соседнем столбце
после текста числа словами) таблицах, вероятность нахождения
случае я собиралась
V командой сайта office-guru.ru
, чтобы закрыть появившееся остальные ячейки столбца.
неопрятно и становится
такому же алгоритму,
носит название маркера
всего один аргумент: такой вариант разделения. действительно нужны. Далее,«Найти»
5. радуетесь результату сделать будут (типа артикул),Ivan.kh
через ВПР многократно вычищать вручную. Но
:Источник: https://www.ablebits.com/office-addins-blog/2013/11/15/trim-spaces-between-words/ информационное окно. Вы можете использовать
трудной для использования. какой был описан заполнения. Зажимаем левую=СЖПРОБЕЛЫ(текст)Так как пробелы были как и ранее,устанавливаем курсор и6. предоставляете возможностьА ТС просил в таком случае
: возрастет.
раньше мне этоavgustПеревел: Антон АндроновПовторяйте шаг 4 до советы из статьи Казалось бы, простая
excelworld.ru
Как убрать пробелы между цифрами в Excel?
выше. кнопку мыши иВ качестве аргумента сделаны с помощью кликаем по кнопке дважды кликаем по порадоваться вашему шефу сохранить УФ: СЖПРОБЕЛЫ не подойдёт…Иван Иванов,Но, похоже avgust не мешало.ф-ция СЖПРОБЕЛЫ текст
Автор: Антон Андронов тех пор, пока Как вставить одинаковую
задача может статьУрок: тянем маркер заполнения«Текст»
инструментов форматирования, то«Найти и выделить»
кнопкеМариЦитатаArturr=ПРАВСИМВ(A1;ДЛСТР(A1)-1) не ищет легкихДо сих пор не трогает онаavgust не появится сообщение формулу сразу во непростой. Например, найтиМастер функций в Excel параллельно тому диапазону,может выступать, как только при помощив блоке инструментов«Пробел»: а где взять(Arturr)200?’200px’:»+(this.scrollHeight+5)+’px’);»>в строке 1: Привет всем! СтолкнулсяA1 — ячейка путей функция впр у удаляет лишние пробелы:
: Как удалить одинWe couldn’t find anything все выбранные ячейки.
покупателя с именемУрок: в котором нужно
непосредственно текстовое выражение, этих же инструментов«Редактирование»
на клавиатуре. В правку то?
после г. Москва
с такой проблемой… с текстом
Пусть себе… меня работала без1. перед текстом
пробел в начале
Skip to content
Вы узнаете, как с помощью формул удалять начальные и конечные пробелы в ячейке, лишние интервалы между словами, избавляться от неразрывных пробелов и непечатаемых символов.
В чем самая большая проблема с пробелами? Часто они невидимы для человеческого глаза. Внимательный пользователь может иногда заметить пустой интервал, скрывающийся перед текстом, или несколько ненужных пустот между словами. Но нет никакого способа визуально обнаружить конечные пробелы, те, которые находятся вне поля зрения в конце ячеек.
- Удаляем все пробелы при помощи «Найти и заменить»
- Используем формулу СЖПРОБЕЛЫ
- Удаление начальных и концевых пробелов формулой
- Как убрать разрыв строки и непечатаемые символы
- Формула для удаления неразрывных пробелов
- Как найти и удалить непечатаемый символ
- Как цифры с пробелами преобразовать в число
- Считаем пробелы при помощи формулы
- Простой способ удаления пробелов без формул.
Не было бы большой проблемы, если бы эти лишние интервалы просто существовали, но они могут повлиять на результаты ваших формул. Дело в том, что две ячейки, содержащие один и тот же текст с пробелами и без них, даже если это всего лишь один знак, считаются разными значениями. В результате вы можете ломать голову, пытаясь понять, почему очевидно правильная формула не может соответствовать двум, казалось бы, идентичным записям.
Теперь, когда вы полностью осознаете проблему, пришло время найти решение. Есть несколько способов удалить пробелы из строки, и это руководство поможет вам выбрать метод, наиболее подходящий для вашей конкретной задачи и типа данных, с которым вы работаете.
Как убрать пробелы в Excel при помощи «Найти и заменить»
Это более быстрый метод, который может быть полезен в следующих ситуациях:
- Удаление двойных интервалов.
Обратите внимание, что этот метод не рекомендуется использовать для удаления начальных или конечных пробелов, так как хотя бы один их них там все равно останется.
Итак, найдем и заменим двойные интервалы независимо от их расположения.
Вот как это можно сделать:
- Выделите ячейки, из которых вы хотите их удалить.
- Перейдите на главное меню -> Найти и выбрать -> Заменить.(Также можно использовать сочетание клавиш —
CTRL + H). - В диалоговом окне «Найти и заменить» введите:
- Найти: Двойной пробел.
- Заменить на: Одинарный.
Нажмите «Заменить все».
Обратите внимание, что если у вас есть три интервала между двумя словами, то теперь вы получите два (один будет удален). В таких случаях вы можете повторить эту операцию снова, чтобы удалить любые двойные пробелы, которые ещё могли остаться.
Недостатки этого метода вы видите сами: перед некоторыми из слов остался начальный пробел. Аналогично остались и конечные пробелы после текста, просто они не видны явно. Поэтому для текстовых выражений я не рекомендовал бы применение этого способа.
- Чтобы удалить все пробелы в тексте, выполните следующие действия:
- Выделите нужные ячейки.
- Перейдите в меню Главная -> Найти и выбрать -> Заменить. (Также можно использовать сочетание клавиш —
CTRL + H). - В диалоговом окне «Найти и заменить» введите:
Найти: одинарный пробел.
Заменить на: оставьте это поле пустым.
- Нажмите «Заменить все».
Это удалит все пробелы в выбранном диапазоне.
Вряд ли стоит производить такие манипуляции с текстовыми данными, а вот для чисел вполне подойдет. Интервалы между разрядами часто возникают при импорте данных из других программ через .csv файл. Правда, на рисунке вы видите, что цифры все равно остались записаны в виде текста, но вид их стал более упорядоченным. Как превратить их в настоящие числа — поговорим далее отдельно.
Функция СЖПРОБЕЛЫ.
Если ваш набор данных содержит лишние пробелы, функция СЖПРОБЕЛЫ может помочь вам удалить их все одним махом — ведущие, конечные и несколько промежуточных, оставив только один интервал между словами.
Стандартный синтаксис очень простой:
=СЖПРОБЕЛЫ(A2)
Где A2 — ячейка, из которой вы хотите удалить.
Как показано на следующем скриншоте, СЖПРОБЕЛЫ успешно удалила всё до и после текста, а также лишние интервалы в середине строки.
И теперь вам нужно только заменить значения в исходном столбце новыми. Самый простой способ сделать это — использовать Специальная вставка > Значения.
Формулы для удаления начальных и концевых пробелов.
В некоторых ситуациях вы можете вводить двойные или даже тройные интервалы между словами, чтобы ваши данные были более удобочитаемыми. Однако вам нужно избавиться от ведущих пробелов (находящихся в начале), например:
Как вы уже знаете, функция СЖПРОБЕЛЫ удаляет лишние интервалы в середине текстовых строк, чего мы в данном случае не хотим. Чтобы сохранить их нетронутыми, мы будем использовать немного более сложную конструкцию:
=ПСТР(A2;НАЙТИ(ПСТР(СЖПРОБЕЛЫ(A2);1;1);A2);ДЛСТР(A2))
Это выражение в начале вычисляет позицию первого знака в строке. Затем вы передаете это число другой функции ПСТР, чтобы она возвращала всю текстовую строку (длина строки рассчитывается с помощью ДЛСТР), начиная с позиции первого знака.
Вы видите, что все ведущие пробелы исчезли, хотя несколько интервалов между словами всё же остались.
В качестве последнего штриха замените исходный текст полученными значениями, как это было описано выше.
Если же нужно удалить только пробелы в конце каждой ячейки, то формула будет немного сложнее:
=ЛЕВСИМВ(A2;МАКС((ПСТР(A2&ПОВТОР(» «;99);СТРОКА(A2:A100);1)<>» «)*СТРОКА(A2:A100)))
И обратите снимание, что ее нужно вводить как формулу массива (с Ctrl+Shift+Enter). В столбце A выровнять по правому краю получилось плохо из-за разного количества концевых пробелов в каждой ячейке. В столбце B эта проблема решена, и можно красиво расположить текст.
Как удалить разрывы строк и непечатаемые символы
При импорте данных из внешних источников появляются не только лишние пробелы, но и различные непечатаемые символы, такие как возврат каретки, перевод строки, вертикальная или горизонтальная табуляция и т.д.
Функция СЖПРОБЕЛЫ может избавиться от пробелов, но не может устранить непечатаемые символы. Технически она предназначена для удаления только значения 32 в 7-битной системе ASCII , которое как раз и является кодом пробела.
Чтобы удалить ещё и непечатаемые символы в строке, используйте её в сочетании с функцией ПЕЧСИМВ (CLEAN в английской версии). Как следует из названия, ПЕЧСИМВ предназначена для очистки данных от ненужного «мусора» и умеет удалять любой из первых 32 непечатаемых символов в 7-битном наборе ASCII (значения от 0 до 31), включая разрыв строки (значение 10).
Предполагая, что очищаемые данные находятся в ячейке A2, формула будет следующей:
=СЖПРОБЕЛЫ(ПЕЧСИМВ(A2))
Практически всегда, когда при помощи приведенного выше выражения вы удаляете разрывы строки, то отдельные слова оказываются «склеенными» друг с другом. Вы можете исправить это, используя один из следующих способов:
- Воспользуйтесь инструментом Excel «Заменить все»: в поле «Найти» введите возврат каретки, нажав сочетание клавиш
Ctrl+J. И в поле «Заменить» введите пробел. При нажатии кнопки «Заменить все» все разрывы строк в выбранном диапазоне заменяются пробелами. - Используйте следующую формулу для замены возврата каретки (код 13) и перевода строки (код 10) на пробелы:
=СЖПРОБЕЛЫ(ПОДСТАВИТЬ(ПОДСТАВИТЬ(A2; СИМВОЛ(13);» «); СИМВОЛ(10); » «))
Как видите, почтовый адрес в колонке С выглядит вполне читаемо.
Как убрать неразрывные пробелы в Excel?
Если после использования формулы СЖПРОБЕЛЫ и ПЕЧСИМВ некоторые упрямые знаки все еще остаются, то скорее всего, вы скопировали / вставили данные из интернета или из другой программы, и несколько неразрывных пробелов все же прокрались в вашу таблицу.
Чтобы избавиться от неразрывных пробелов (html-код ), замените их обычными, а затем попросите функцию СЖПРОБЕЛЫ удалить их:
=СЖПРОБЕЛЫ((ПОДСТАВИТЬ(A2;СИМВОЛ(160);» «)))
Чтобы лучше понять логику, давайте разберем формулу:
- Неразрывный пробел имеет код 160 в 7-битной системе ASCII, поэтому вы можете определить его с помощью СИМВОЛ(160).
- Функция ПОДСТАВИТЬ используется для превращения неразрывных пробелов в обычные.
- И, наконец, вы вставляете ПОДСТАВИТЬ в СЖПРОБЕЛЫ, чтобы окончательно удалить всё лишнее.
Если ваш рабочий лист также содержит непечатаемые символы, дополнительно к описанному выше используйте ещё функцию ПЕЧСИМВ, чтобы избавиться от пробелов и других ненужных знаков одним махом:
=СЖПРОБЕЛЫ(ПЕЧСИМВ((ПОДСТАВИТЬ(A2;СИМВОЛ(160);» «))))
Следующий скриншот демонстрирует разницу в результатах:
Как удалить определенный непечатаемый символ
Если взаимодействие трех функций, описанных в приведенном выше примере, не смогло устранить весь мусор из текста, то это означает, что оставшиеся знаки имеют значения ASCII, отличные от 0 до 32 (непечатаемые символы) или 160 (неразрывный пробел).
В этом случае используйте функцию КОДСИМВ, чтобы сначала идентифицировать код мешающего вам знака, а затем используйте ПОДСТАВИТЬ, чтобы заменить его обычным пробелом. А затем при помощи СЖПРОБЕЛЫ удалите его.
Предполагая, что нежелательные символы, от которых вы хотите избавиться, находятся в ячейке A2, вы пишете два выражения:
- В ячейке С2 определите код проблемного знака, используя одну из следующих функций:
- Ведущий пробел или непечатаемый символ в начале строки:
=КОДСИМВ(ЛЕВСИМВ(A2;1))
- Конечный пробел или непечатаемый символ в конце строки:
= КОДСИМВ(ПРАВСИМВ(A2;1))
- Пробел или непечатаемый символ в середине строки, где n — позиция проблемного знака:
= КОДСИМВ(ПСТР(A2, n, 1)))
В этом примере у нас есть неизвестный знак в середине текста, в 11-й позиции, и мы определим его код:
=КОДСИМВ(ПСТР(A2;11;1))
Получаем значение 127 (см. скриншот ниже).
- В ячейке C3 вы заменяете СИМВОЛ(127) обычным пробелом (» «), а затем просто удаляете его:
=СЖПРОБЕЛЫ(ПОДСТАВИТЬ(A2;СИМВОЛ(127); » «))
Если ваши данные содержат несколько разных непечатаемых символов, а также неразрывные пробелы, вы можете вложить две или более функции ПОДСТАВИТЬ друг в друга для одновременного удаления всех нежелательных знаков:
=СЖПРОБЕЛЫ(ПЕЧСИМВ((ПОДСТАВИТЬ(ПОДСТАВИТЬ(A2;СИМВОЛ(127);» «);СИМВОЛ(160);» «))))
Результат должен выглядеть примерно так:
Эту универсальную формулу мы и использовали. Как видите, успешно.
Как удалить все пробелы
В некоторых ситуациях может потребоваться удалить абсолютно все пробелы в ячейке, включая те, что находятся между словами или числами. Например, если вы импортировали в вашу таблицу числовой столбец, в котором пробелы используются в качестве разделителей тысяч. Конечно, разделители разрядов упрощают чтение больших чисел, но они же препятствуют вычислению ваших формул. Такие разделители нужно создавать при помощи форматирования, а не вручную.
Чтобы удалить все пробелы одним махом, используйте ПОДСТАВИТЬ, как описано в предыдущем примере, с той лишь разницей, что вы заменяете знак пробела, возвращаемый при помощи СИМВОЛ(32), ничем («»):
=ПОДСТАВИТЬ(A2; СИМВОЛ(32); «»)
Или вы можете просто ввести его (» «) в формуле, например:
=ПОДСТАВИТЬ(A2; “ “; «»)
Результатом этого будет текст, состоящий из цифр. Если же в качестве результата вам нужны именно числа, добавьте перед формулой два знака “-“ (минус). Любая математическая операция автоматически превращает цифры в число. А дважды применив минус, то есть дважды умножив на минус 1, мы не изменим величину числа и его знак.
Как посчитать пробелы в Excel
Чтобы получить общее количество пробелов в ячейке, выполните следующие действия:
- Вычислите всю длину строки с помощью функции ДЛСТР: ДЛСТР (A2)
- Замените все пробелы ничем: ПОДСТАВИТЬ(A2; » «; «»)
- Вычислить длину строки без пробелов: ДЛСТР(ПОДСТАВИТЬ(A2; » «; «»))
- Вычтите этот результат из первоначальной длины.
Предполагая, что исходная текстовая строка находится в ячейке A3, полная формула выглядит следующим образом:
=ДЛСТР(A3) — ДЛСТР(ПОДСТАВИТЬ(A3;» «;»»))
Чтобы узнать, сколько лишних пробелов в ячейке, получите длину текста без них, а затем вычтите ее из первоначальной длины:
=ДЛСТР(A3)-ДЛСТР(СЖПРОБЕЛЫ(A3))
На рисунке показаны обе формулы в действии:
Теперь, когда вы знаете, сколько пробелов содержит каждая ячейка, вы можете безопасно удалить лишние, используя функцию СЖПРОБЕЛЫ.
Простой способ удаления пробелов без формул.
Как вы уже знаете, лишние пробелы и другие нежелательные символы могут незаметно скрываться на ваших листах, особенно если вы импортируете данные из внешних источников. Вы также знаете, как удалять пробелы в Excel с помощью формул. Конечно, изучение нескольких формул – хорошее упражнение для оттачивания ваших навыков, но это может занять много времени.
Пользователи Excel, которые ценят свое время и ценят удобство, могут воспользоваться текстовыми инструментами, включенными в надстройку Ultimate Suite for Excel . Один из этих удобных инструментов позволяет удалять пробелы и непечатаемые символы одним нажатием кнопки.
После установки Ultimate Suite добавляет на ленту Excel несколько полезных кнопок, таких как «Удалить пробелы» , «Удалить символы» , «Преобразовать текст» и многое другое.
Всякий раз, когда вы хотите удалить лишние пробелы в таблицах Excel, выполните следующие 4 быстрых шага:
- Выделите ячейки (диапазон, весь столбец или строку), в которых вы хотите удалить лишние пробелы.
- Нажмите кнопку «Trim Spaces» на вкладке «Ablebits Data».
- Выберите один или несколько вариантов:
- Обрезать начальные и конечные пробелы.
- Удалить лишние пробелы между словами, кроме одного.
- Удалить неразрывные пробелы ( )
- Удалить лишние переносы строк до и после значений, между значениями оставить только один.
- Удалить все переносы строк в ячейке.
- Нажмите кнопку «Trim» .
Готово! Все лишние пробелы удалены одним щелчком мыши:
Здесь мы вместе с лишними пробелами удалили еще и переводы строки, чтобы значения располагались в привычном виде, в одну строку.
Вот как можно быстро удалить пробелы в ячейках Excel. Если вам интересно изучить другие возможности работы с текстовыми значениями (и не только), вы можете загрузить
ознакомительную версию Ultimate Suite. Благодарю вас за чтение и с нетерпением жду встречи с вами в нашем блоге на следующей неделе!
 Формула ЗАМЕНИТЬ и ПОДСТАВИТЬ для текста и чисел — В статье объясняется на примерах как работают функции Excel ЗАМЕНИТЬ (REPLACE в английской версии) и ПОДСТАВИТЬ (SUBSTITUTE по-английски). Мы покажем, как использовать функцию ЗАМЕНИТЬ с текстом, числами и датами, а также…
Формула ЗАМЕНИТЬ и ПОДСТАВИТЬ для текста и чисел — В статье объясняется на примерах как работают функции Excel ЗАМЕНИТЬ (REPLACE в английской версии) и ПОДСТАВИТЬ (SUBSTITUTE по-английски). Мы покажем, как использовать функцию ЗАМЕНИТЬ с текстом, числами и датами, а также…  Как убрать пробелы в числах в Excel — Представляем 4 быстрых способа удалить лишние пробелы между цифрами в ячейках Excel. Вы можете использовать формулы, инструмент «Найти и заменить» или попробовать изменить формат ячейки. Когда вы вставляете данные из…
Как убрать пробелы в числах в Excel — Представляем 4 быстрых способа удалить лишние пробелы между цифрами в ячейках Excel. Вы можете использовать формулы, инструмент «Найти и заменить» или попробовать изменить формат ячейки. Когда вы вставляете данные из…  Функция СЖПРОБЕЛЫ — как пользоваться и примеры — Вы узнаете несколько быстрых и простых способов, чтобы удалить начальные, конечные и лишние пробелы между словами, а также почему функция Excel СЖПРОБЕЛЫ (TRIM в английской версии) не работает и как…
Функция СЖПРОБЕЛЫ — как пользоваться и примеры — Вы узнаете несколько быстрых и простых способов, чтобы удалить начальные, конечные и лишние пробелы между словами, а также почему функция Excel СЖПРОБЕЛЫ (TRIM в английской версии) не работает и как…  Функция ПРАВСИМВ в Excel — примеры и советы. — В последних нескольких статьях мы обсуждали различные текстовые функции. Сегодня наше внимание сосредоточено на ПРАВСИМВ (RIGHT в английской версии), которая предназначена для возврата указанного количества символов из крайней правой части…
Функция ПРАВСИМВ в Excel — примеры и советы. — В последних нескольких статьях мы обсуждали различные текстовые функции. Сегодня наше внимание сосредоточено на ПРАВСИМВ (RIGHT в английской версии), которая предназначена для возврата указанного количества символов из крайней правой части…  Функция ЛЕВСИМВ в Excel. Примеры использования и советы. — В руководстве показано, как использовать функцию ЛЕВСИМВ (LEFT) в Excel, чтобы получить подстроку из начала текстовой строки, извлечь текст перед определенным символом, заставить формулу возвращать число и многое другое. Среди…
Функция ЛЕВСИМВ в Excel. Примеры использования и советы. — В руководстве показано, как использовать функцию ЛЕВСИМВ (LEFT) в Excel, чтобы получить подстроку из начала текстовой строки, извлечь текст перед определенным символом, заставить формулу возвращать число и многое другое. Среди…  5 примеров с функцией ДЛСТР в Excel. — Вы ищете формулу Excel для подсчета символов в ячейке? Если да, то вы, безусловно, попали на нужную страницу. В этом коротком руководстве вы узнаете, как использовать функцию ДЛСТР (LEN в английской версии)…
5 примеров с функцией ДЛСТР в Excel. — Вы ищете формулу Excel для подсчета символов в ячейке? Если да, то вы, безусловно, попали на нужную страницу. В этом коротком руководстве вы узнаете, как использовать функцию ДЛСТР (LEN в английской версии)…  Как быстро сосчитать количество символов в ячейке Excel — В руководстве объясняется, как считать символы в Excel. Вы изучите формулы, позволяющие получить общее количество символов в диапазоне и подсчитывать только определенные символы в одной или нескольких ячейках. В нашем предыдущем…
Как быстро сосчитать количество символов в ячейке Excel — В руководстве объясняется, как считать символы в Excel. Вы изучите формулы, позволяющие получить общее количество символов в диапазоне и подсчитывать только определенные символы в одной или нескольких ячейках. В нашем предыдущем…
|
Убрать пробел вначале значения |
||||||||
Ответить |
||||||||
Ответить |
||||||||
Ответить |
||||||||
Ответить |
||||||||
Ответить |
||||||||
Ответить |
||||||||
Ответить |
||||||||
Ответить |
||||||||
Ответить |
||||||||
Ответить |
||||||||
Ответить |
||||||||
Ответить |
||||||||
Ответить |
||||||||
Ответить |
||||||||
Ответить |
||||||||
Ответить |
||||||||
Ответить |
||||||||
Ответить |
||||||||
Ответить |
Удалите пробелы в ячейках Excel — ведущие пробелы, конечные пробелы, лишние пробелы или все пробелы
Иногда, когда данные были скопированы и вставлены из других приложений в рабочий лист, что-то может пойти не так, если вместе с данными бессознательно появятся дополнительные пробелы. Например, при добавлении двух числовых ячеек, содержащих начальные пробелы, он вернет результат как 0 вместо правильного результата; Или получите неверный результат при сравнении двух ячеек с одинаковым содержимым, но одна из них содержит начальные или конечные пробелы. Как убрать эти пробелы? Это руководство познакомит вас с несколькими методами.
Удалите лишние пробелы, включая начальные, конечные и лишние промежуточные пробелы из ячеек
Предположим, у вас есть столбец со списком ячеек, содержащий ведущие, завершающие и лишние промежуточные пробелы. Для удаления всех этих лишних пробелов из ячеек может помочь функция TRIM.
=TRIM(TEXT)
Выберите пустую ячейку, введите =TRIM(B3) в него и нажмите Enter ключ. А затем перетащите его Ручка заполнения вниз, чтобы применить формулу к другим ячейкам. Смотрите скриншот:
Внимание: B3 — это ячейка, содержащая текст, из которого вы хотите удалить пробелы.
Теперь все лишние пробелы, включая начальные, конечные и лишние промежуточные пробелы, удаляются из указанных ячеек.
Внимание: Эту операцию нужно выполнить в новом столбце. После удаления всех лишних пробелов вам необходимо заменить исходные данные на обрезанные, нажав кнопку Ctrl + C, выберите исходный диапазон данных и щелкните правой кнопкой мыши, чтобы выбрать Ценности под Параметры вставки .
Несколько кликов для удаления ненужных пространств из ячеек
Для Удалить пробелы утилита, всего несколько кликов помогут удалить не только ведущие пробелы, конечные пробелы, лишние пробелы а также все места из диапазона, нескольких диапазонов или даже всего листа, что сэкономит много вашего рабочего времени.
Kutools for Excel — Собирает более 300 мощных расширенных функций, предназначенных для более чем 1500 рабочих сценариев, решающих 80% Проблемы с Экселем.
Загрузите и попробуйте полнофункциональную бесплатную пробную версию 30-день
Удалить из ячеек только ведущие пробелы
В некоторых случаях вам может потребоваться удалить только ведущие пробелы и сохранить все промежуточные пробелы в ячейках, как показано на скриншоте ниже. В этом разделе представлена другая формула и код VBA для решения этой проблемы.
Используйте функцию MID, чтобы удалить только ведущие пробелы
Выберите пустую ячейку (здесь я выбираю ячейку D3), скопируйте в нее приведенную ниже формулу и нажмите Enter ключ. А затем перетащите Ручка заполнения вниз, чтобы применить формулу к другим ячейкам.
=MID(B3,FIND(MID(TRIM(B3),1,1),B3),LEN(B3))
В этой формуле, B3 — это ячейка, содержащая текст, из которого вы хотите удалить начальные пробелы.
Внимание: Эту операцию нужно выполнить в новом столбце. После удаления всех начальных пробелов необходимо заменить исходные данные обрезанными данными без формул.
Используйте код VBA для удаления только ведущих пробелов
1. Откройте рабочий лист, содержащий ячейки, из которых вы удалите начальные пробелы, а затем нажмите другой + F11 , чтобы открыть Microsoft Visual Basic для приложений окно.
2. Нажмите Вставить > Модули, затем скопируйте ниже код VBA в окно модуля.
Sub RemoveLeadingSpaces()
'Updateby20190612
Dim Rng As Range
Dim WorkRng As Range
On Error Resume Next
xTitleId = "KutoolsforExcel"
Set WorkRng = Application.Selection
Set WorkRng = Application.InputBox("Range", xTitleId, WorkRng.Address, Type:=8)
For Each Rng In WorkRng
Rng.Value = VBA.LTrim(Rng.Value)
Next
End Sub3. нажмите F5 ключ для запуска кода. А Kutools for Excel появится диалоговое окно, выберите непрерывные ячейки, из которых вы удалите начальные пробелы, а затем щелкните OK кнопку.
Теперь вы можете видеть, что из выбранных ячеек удалены только ведущие пробелы.
Удалять из ячеек только конечные пробелы
1. Откройте рабочий лист, содержащий ячейки, из которых вы удалите начальные пробелы, а затем нажмите другой + F11 , чтобы открыть Microsoft Visual Basic для приложений окно.
2. Нажмите Вставить > Модули, затем скопируйте ниже код VBA в окно модуля.
Sub RemoveTrailingSpaces()
'Updateby20190612
Dim Rng As Range
Dim WorkRng As Range
On Error Resume Next
xTitleId = "KutoolsforExcel"
Set WorkRng = Application.Selection
Set WorkRng = Application.InputBox("Range", xTitleId, WorkRng.Address, Type:=8)
For Each Rng In WorkRng
Rng.Value = VBA.RTrim(Rng.Value)
Next
End Sub
3. нажмите F5 ключ для запуска кода. А Kutools for Excel появится диалоговое окно, выберите непрерывные ячейки, из которых вы удалите конечные пробелы, а затем щелкните OK кнопка. Теперь вы можете видеть, что из выбранных ячеек удалены только конечные пробелы.
Удалить все пробелы из ячеек
Если вы хотите избавиться от всех пробелов в определенных ячейках, методы из этого раздела могут оказать вам услугу.
Используйте функцию ЗАМЕНА, чтобы удалить все пробелы из ячеек
=SUBSTITUTE(text, old_text, new_text, [instance_num])
Выберите пустую ячейку, скопируйте в нее формулу ниже и нажмите Enter ключ. Затем перетащите Ручка заполнения вниз, чтобы применить формулу к другим ячейкам.
=SUBSTITUTE(B3,» «,»»)
Tips: В этой формуле B3 это ячейка, содержащая текст, для которого вы хотите удалить все пробелы;
«» (пробел, заключенный в двойные кавычки) здесь представляет собой пробелы, которые вы хотите удалить;
«» здесь означает, что вы ничем не замените все пробелы.
Тогда вы увидите, что все пробелы в определенных ячейках немедленно удаляются.
Внимание: Эту операцию нужно выполнить в новом столбце. После удаления всех пробелов необходимо заменить исходные данные на обрезанные данные без формул.
Используйте функцию «Найти и заменить», чтобы удалить все пробелы из ячеек
Помимо вышеуказанного ЗАМЕНА Функция «Найти и заменить» также может помочь удалить все пробелы из ячеек.
1. Выделите ячейки, содержащие пробелы, которые вы хотите удалить, нажмите кнопку Ctrl + H , чтобы открыть Найти и заменить диалоговое окно.
2. в Найти и заменить диалог и под Замените вкладку, введите один пробел в Найти то, что текстовое поле, оставьте Заменить пустое текстовое поле, а затем щелкните значок Заменить все кнопку.
Легко удаляйте ведущие, конечные, дополнительные и все пробелы из ячеек с помощью Kutools
Функции: Если вам надоело использовать формулы и коды VBA для удаления пробелов, Удалить пробелы полезности Kutools for Excel ваш лучший выбор. Всего несколькими щелчками мыши вы можете удалить не только начальные и конечные пробелы, лишние пробелы, но и все пробелы из диапазона, нескольких диапазонов или даже всего рабочего листа, что сэкономит вам много рабочего времени.
Перед использованием Kutools for Excel, вам нужно потратить несколько минут, чтобы бесплатно скачать и установить в первую очередь.
1. Выберите диапазон или несколько диапазонов с ячейками, из которых вы хотите удалить пробелы, нажмите Кутулс > Текст > Удалить пробелы. Смотрите скриншот:
2. Как видите, в Удалить пробелы диалоговое окно:
- Чтобы удалить только начальные пробелы, выберите Ведущие места вариант;
- Чтобы удалить только конечные пробелы, выберите Конечные пробелы вариант;
- Чтобы удалить начальные и конечные пробелы одновременно, выберите Начальные и конечные пробелы вариант;
- Чтобы удалить все лишние пробелы (включая ведущие, конечные и лишние промежуточные пробелы), выберите Все лишние места вариант;
- Чтобы удалить все пробелы, выберите Все пространства опцию.
Затем нажмите OK кнопку, чтобы начать операцию.
Если вы хотите получить бесплатную пробную версию (30-день) этой утилиты, пожалуйста, нажмите, чтобы загрузить это, а затем перейдите к применению операции в соответствии с указанными выше шагами.
Другие практические примеры, связанные с пространствами Excel
Помимо удаления пробелов из ячеек, сталкивались ли вы когда-нибудь с обстоятельствами подсчета, добавления пробелов или замены пробелов другими символами в ячейках? Приведенная ниже рекомендация может ускорить вашу работу в Excel.
Подсчитать общее количество пробелов в ячейке
Прежде чем удалять все пробелы из ячейки, вам может быть интересно узнать, сколько в ней пробелов. В этом руководстве подробно описаны методы, которые помогут вам быстро получить общее количество пробелов в ячейке.
Нажмите, чтобы узнать больше …
Добавляйте пробелы после каждой запятой в определенных ячейках Excel
Иногда из определенных ячеек могут быть случайно удалены пробелы. В этом руководстве говорится о добавлении пробела после каждой запятой, чтобы сделать текстовую строку более четкой и стандартной с подробными инструкциями.
Нажмите, чтобы узнать больше …
Добавить пробелы между числами в ячейках Excel
В этом руководстве рассказывается о добавлении пробела между каждым числом или каждым n-м числом в ячейках Excel. Предположим, у вас есть столбец с телефонными номерами, и вы хотите добавить пробелы между ними, чтобы номер выглядел более интуитивно понятным и более легким для чтения. Методы в этом руководстве помогут.
Нажмите, чтобы узнать больше …
Добавить пробелы перед заглавными буквами в ячейках Excel
В этом руководстве говорится о добавлении пробела перед каждой заглавной буквой в ячейках Excel. Предположим, у вас есть список текстовых строк со случайным удалением всех пробелов, например: InsertBlankRowsBetweenData, чтобы добавить пробелы перед каждой заглавной буквой, чтобы разделить слова как «Вставить пустые строки между данными», попробуйте методы из этого руководства.
Нажмите, чтобы узнать больше …
Заменить пробел конкретным символом в ячейках Excel
Во многих случаях вы предпочитаете заменять пробелы определенными символами, а не удалять их напрямую из ячеек. Здесь представлены методы, с помощью которых вы можете легко заменить пробел в ячейках подчеркиванием, тире или запятой.
Нажмите, чтобы узнать больше …
Лучшие инструменты для работы в офисе
Kutools for Excel Решит большинство ваших проблем и повысит вашу производительность на 80%
- Бар Супер Формулы (легко редактировать несколько строк текста и формул); Макет для чтения (легко читать и редактировать большое количество ячеек); Вставить в отфильтрованный диапазон…
- Объединить ячейки / строки / столбцы и хранение данных; Разделить содержимое ячеек; Объедините повторяющиеся строки и сумму / среднее значение… Предотвращение дублирования ячеек; Сравнить диапазоны…
- Выберите Дубликат или Уникальный Ряды; Выбрать пустые строки (все ячейки пустые); Супер находка и нечеткая находка во многих рабочих тетрадях; Случайный выбор …
- Точная копия Несколько ячеек без изменения ссылки на формулу; Автоматическое создание ссылок на несколько листов; Вставить пули, Флажки и многое другое …
- Избранные и быстро вставляйте формулы, Диапазоны, диаграммы и изображения; Зашифровать ячейки с паролем; Создать список рассылки и отправлять электронные письма …
- Извлечь текст, Добавить текст, Удалить по позиции, Удалить пробел; Создание и печать промежуточных итогов по страницам; Преобразование содержимого ячеек в комментарии…
- Суперфильтр (сохранять и применять схемы фильтров к другим листам); Расширенная сортировка по месяцам / неделям / дням, периодичности и др .; Специальный фильтр жирным, курсивом …
- Комбинируйте книги и рабочие листы; Объединить таблицы на основе ключевых столбцов; Разделить данные на несколько листов; Пакетное преобразование xls, xlsx и PDF…
- Группировка сводной таблицы по номер недели, день недели и другое … Показать разблокированные, заблокированные ячейки разными цветами; Выделите ячейки, у которых есть формула / имя…
Вкладка Office — предоставляет интерфейс с вкладками в Office и значительно упрощает вашу работу
- Включение редактирования и чтения с вкладками в Word, Excel, PowerPoint, Издатель, доступ, Visio и проект.
- Открывайте и создавайте несколько документов на новых вкладках одного окна, а не в новых окнах.
- Повышает вашу продуктивность на 50% и сокращает количество щелчков мышью на сотни каждый день!