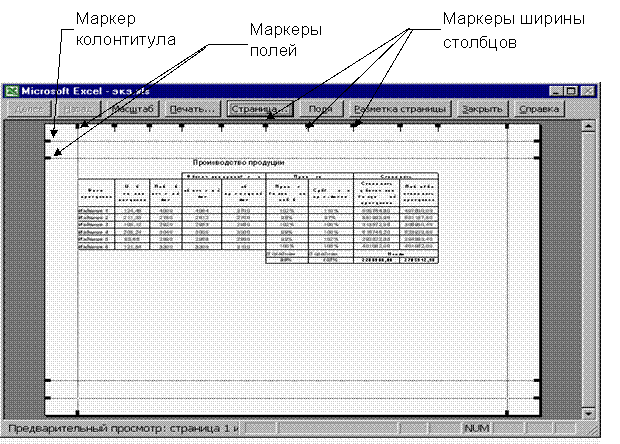Содержание
- Excel 2003 настройка печати
- 4.1. Предварительный просмотр
- Поля документа
- Размещение таблицы на печатных страницах
- Колонтитулы
- 4.2. Выбор области печати
- Иллюстрированный самоучитель по Microsoft Office 2003
- Задание параметров страницы
- Иллюстрированный самоучитель по Microsoft Office 2003
- Печать документа
- Настройка печати
- Иллюстрированный самоучитель по Microsoft Office 2003
- Настройка параметров правки
Excel 2003 настройка печати
Экранное представление электронной таблицы отличается от вида, которое может получиться при выводе на печать. Это связано с тем, что при больших размерах таблицы единый рабочий лист приходится разбивать на фрагменты, размер которых определяется форматом печатного листа. Кроме того, сетка таблицы не отображается на печати. Если нужно, чтобы на печати были видны границы ячеек, следует задать внешнее и внутреннее обрамление таблицы.
4.1. Предварительный просмотр
Перед печатью рабочего листа следует перейти в режим предварительного просмотра (кнопка на панели инструментов или меню Файл
Поля документа
При активизации кнопки Поля появляются маркеры, указывающие границы полей страницы и всех столбцов. Перетаскивая мышью маркеры, можно изменить положение этих границ.
Размеры полей страницы можно установить в диалоговом окне Параметры страницы, которое в режиме предварительного просмотра открывается кнопкой Страница, а в обычном режиме — командой меню Файл
Размещение таблицы на печатных страницах
В режиме предварительного просмотра отображается заполненная часть рабочего листа, начиная с ячейки А1, содержимое которой располагается в левом верхнем углу страницы (с учетом полей). Таблицу можно центрировать горизонтально и/или вертикально на странице, установив в окне Параметры страницы на вкладке Поля соответствующие флажки.
Большая таблица, расположенная на одном рабочем листе, может занимать две или более печатных страниц. Для их пролистывания в режиме предварительного просмотра используются кнопки Далееи Назад.
Размер выводимой на печать таблицы можно увеличить или уменьшить, применив масштабирование. Масштаб устанавливается в диалоговом окне Параметры страницы на вкладке Страница. В области Масштаб можно указать процент масштабирования от натуральной величины или точное количество печатных страниц для размещения документа. При изменении масштаба автоматически изменяется размер шрифта при печати документа.
На вкладке Лист можно включить или отключить вывод на печать сетки, заголовков столбцов и номеров строк, а также же выбрать последовательность разбиения на страницы рабочего листа, если его размер превосходит размеры печатной страницы.
Колонтитулы
Для создания колонтитулов служит вкладка Колонтитулы окна Параметры страницы. В обычном режиме эта вкладка открывается командой меню Вид
Кнопка Создать верхний (нижний) колонтитул открывает соответствующее окно для ввода текста колонтитула.
Кнопка 
Колонтитулы отображаются только в режиме предварительного просмотра и на печати.
Завершить работу в режиме предварительного просмотра можно одним из вариантов.
- кнопка Закрыть возвращает в обычный режим;
- кнопка Разметка страницы вернет к редактированию документа, но в режиме разметки страницы. В этом режиме документ отображается таким образом, чтобы показать область печати и границы страниц, которые при необходимости можно перетаскивать мышью. Переключение между режимом разметки и обычным режимом выполняется в меню Вид.
В обычном режиме границы печатных страниц отображаются на рабочем листе мелким пунктиром. Если требуется, чтобы разделение печатных страниц выполнялось в строго определенном месте рабочего листа, то можно задать границы печатных страниц вручную. Чтобы вставить разрыв страниц, следует активизировать ячейку, которая должна начинать новую страницу и выполнить команду меню Вставка
4.2. Выбор области печати
Область печати – это та часть рабочего листа, которая должна быть выведена на печать. По умолчанию эта область совпадает с заполненной частью рабочего листа.
Если на печать следует вывести только часть данных таблицы, то задают область печати. Для этого надо выделить диапазон, содержимое которого должно быть распечатано и выполнить команду меню Файл

Если область печати задана, то в режиме предварительного просмотра отображается только эта область, и только она выводится на печать. Границы области печати выделяются на рабочем листе крупным пунктиром. Для изменения области печати можно задать новую область, а для отказа – выполнить команду Файл

Copyright © 2010-2020
Ющик Е.В. All Rights Reserved
Источник
Иллюстрированный самоучитель по Microsoft Office 2003
Задание параметров страницы
В этой главе вы познакомитесь со следующими темами:
- подготовка книги Excel к печати;
- просмотр листа перед печатью;
- печать документа;
- настройка интерфейса Excel.
Перед тем, как напечатать лист, вы должны задать параметры печатаемой страницы: размеры листа, на котором будет выполняться печать, ориентацию листа, отображаемого на экране, относительно длинной стороны листа, размеры полей, колонтитулы и т.д.
На экране появится диалоговое окно, которое имеет четыре вкладки и позволяет напечатать всю книгу или отдельный лист.
Вкладка Страница (Page) позволяет задать следующие параметры (рис. 19.1):
- В рамке Ориентация (Orientation) можно установить переключатель в положение – книжная (Portrait), что обеспечит расположение листа вдоль длинной стороны бумаги. При ориентации альбомная (Landscape) печать листа выполняется вдоль короткой стороны бумаги.
- В группе Масштаб (Scaling) после установки переключателя в положение установить … % от натуральной величины (Adjust to % normal size) задается коэффициент изменения размеров в процентах от натуральной величины листа или выделенной области. При установке переключателя в положение разместить не более чем на… стр. в ширину и… стр. в высоту (Fit to… page (s) wide by… tall) указывается, на скольких страницах в ширину и в высоту разместится лист книги или выделенная область при печати. Первое положение переключателя обеспечивает пропорциональное изменение печатаемых размеров, второе – позволяет разместить область печати на требуемом количестве страниц.
- В поле Размер бумаги (Paper size) задается формат листа, на котором будет печататься таблица. По умолчанию устанавливается формат А4 210×297 мм.
- В поле Качество печати (Print quality) устанавливается разрешение, определяемое количеством точек на дюйм (dpi), которое будет отображено на печатной странице. Чем большее значение имеет разрешение, тем выше качество печати, но тем больше времени потребуется на печать документа.
- В поле Номер первой страницы (Firstpage number) можно ввести номер первой страницы. Если выбрать элемент Авто (Auto) то номер первой страницы будет 1.
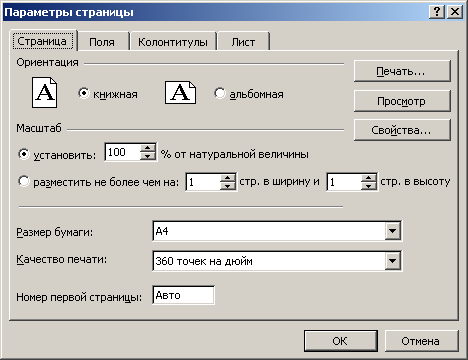
Рис. 19.1. Окно Параметры страницы с открытой вкладкой Страница
На вкладке Поля (Margins) в поля верхнее (Top), нижнее (Bottom), левое (Left) и правое (Right) введите величину отступов от края бумаги: (рис. 19.2). На этой же вкладке задайте расстояния от края бумаги до верхнего и нижнего колонтитулов. Нажав кнопку Просмотр (Print Preview), вы можете проверить результаты.
В группе Центрировать на странице (Center on page) установка флажков горизонтально (Horizontally), вертикально (Vertically) обеспечивает центрирование.
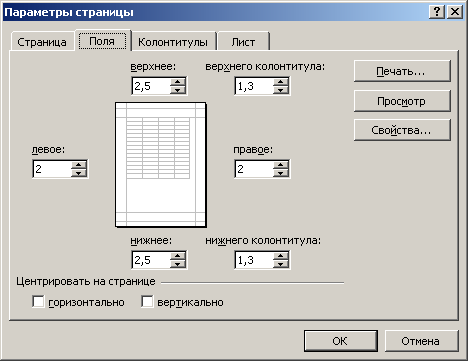
Рис. 19.2. Диалоговое окно Параметры страницы с открытой вкладкой Поля данных на странице при распечатке относительно верхнего и нижнего поля, между левым и правым полем.
Источник
Иллюстрированный самоучитель по Microsoft Office 2003
Печать документа
Качество печати документа зависит от большого количества факторов: модели принтера, его разрешающей способности, возможности цветной печати и т.д.
Настройка печати
Для настройки параметров печати выберите команду Печать (Print) в меню Файл (File). На экране отобразится диалоговое окно, показанное на рис. 19.7. В рамке Принтер (Printer): раскрывающийся список Имя (Name), кнопка Свойства (Properties) и флажок Печать в файл (Print to file), в группе Копии (Copies): поле Число копий (Number of copies) флажок Разобрать по копиям (Collate) имеют то же назначение, что и в диалоговом окне Печать программы Word (см. главу 12 в разделе «Печать документа»).
Отличительная особенность диалогового окна для печати электронных таблиц от других окон печати Microsoft Office состоит в возможности установить переключатель в группе Вывести на печать (Print-what) в положение, позволяющее напечатать выделенный диапазон (Selection), выделенные листы (Active sheet(s)) или всю книгу (Entire workbook). Печать каждого выделенного диапазона производится на отдельном листе. По умолчанию кнопка переключателя находится в положении выделенные листы (Active sheet(s)), которое предусматривает печать выделенных листов книги.
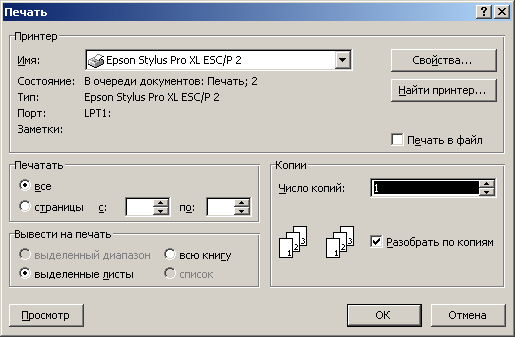
Рис. 19.7. Диалоговое окно, используемое для установления параметров печати
Кроме того, предусмотрена возможность масштабирования рабочего листа с тем, чтобы он при печати уместился на заданном количестве страниц. Несмежные выделенные диапазоны будут напечатаны на разных страницах.
Кнопка Просмотр (Preview) позволяет увидеть, как будет выглядеть документ после печати. После того как вы нажмете кнопку ОК, в строке состояния окна документа отобразится значок принтера и количество подготовленных для печати страниц. После завершения печати документа значок исчезает 
Источник
Иллюстрированный самоучитель по Microsoft Office 2003
Настройка параметров правки
Назначение флажков в рамке Параметры (Settings):
- Правка прямо в ячейке (Edit directly in cell) – позволяет вносить изменения прямо в ячейке, дважды щелкнув на ней левой клавишей мыши, а не использовать для внесения изменений строку формул.
- Перетаскивание ячеек (Allow cell drag and drop) – дает возможность перемещать и копировать данные, перетаскивая их. Это позволяет перетаскивать маркер заполнения для копирования данных и заполнять смежные ячейки рядами дат.
- Расширять форматы и формулы в списках (Extend list formats and formulas) – предусматривает автоматическое использование для добавляемых в конец списка ячеек того же форматирования, что и в остальной части списка. Также копируются повторяющиеся во всех строках формулы. Для расширения форматов и формул в списках по меньшей мере три из последних пяти строк должны содержать одинаковые формулы и иметь одинаковое форматирование.
- Автоматический ввод процентов (Enable automatic percent entry) – обеспечивает умножение на 100 всех чисел, содержащихся в ячейках с процентным форматом и меньших 1. Если этот флажок не установлен, на 100 будет умножаться каждое число, вводимое в ячейку с процентным форматом, даже если оно больше или равно 1.
- Предупреждать перед перезаписью ячеек (Alert before overwriting cells) – обеспечивает вывод предупреждения перед перезаписью ячеек.
- Переход к другой ячейке после ввода (Move Selection after Enter), в направлении (Direction) – после нажатия клавиши Enter активной становится ячейка, смежная с текущей. В поле со счетчиком в направлении задайте направление перехода.
- Фиксированный десятичный формат при вводе, десятичных разрядов (Fixed decimals) – позволяет ввести в поле со счетчиком количество десятичных знаков после запятой при вводе на листе числовых констант. После задания положительного числа, запятая передвигается влево, а после задания отрицательного числа, запятая передвигается вправо. Если значение в поле со счетчиком десятичных разрядов осталось пустым или содержит нулевое значение, то десятичную запятую необходимо установить вручную. Можно обойти влияние этого параметра, введя десятичную запятую при вводе числа.
- Перемещать объекты вместе с ячейками (Cut, copy, and sort objects with cells) – сохраняет связи графических объектов, кнопок, надписей и рисунков с ячейками листа во время вырезания, копирования, фильтрации и упорядочения
- Запрашивать об обновлении автоматических связей (Ask to update automatic links) – выводит запрос на обновление связанных элементов.
- Плавная вставка и удаление ячеек (Provide feedback with Animation) – отображает плавные движения и изменения листа при вставке или удалении ячеек, строк или столбцов. Анимация может замедлить работу на некоторых системах.
- Автозавершение значений ячеек (Enable AutoComplete for cell values) – обеспечивает автоматическое заполнение ячеек при вводе в столбце данных.
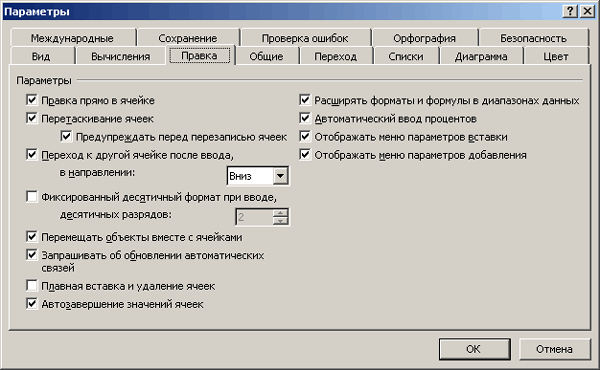
Рис. 19.9. Настройка параметров правки
Если первые введенные символы соответствуют существующим записям, Microsoft Excel заполняет оставшийся текст.
Источник
4. Подготовка
к печати документа Excel
Экранное
представление электронной таблицы отличается от вида, которое может получиться
при выводе на печать. Это связано с тем, что при больших размерах таблицы
единый рабочий лист приходится разбивать на фрагменты, размер которых
определяется форматом печатного листа. Кроме того, сетка таблицы не отображается
на печати. Если нужно, чтобы на печати были видны границы ячеек, следует задать
внешнее и внутреннее обрамление таблицы.
4.1. Предварительный
просмотр
Перед
печатью рабочего листа следует перейти в режим предварительного просмотра (кнопка на панели инструментов или меню ФайлПредварительный просмотр). Режим
предварительного просмотра (рисунок 4.1) не допускает редактирования документа,
но позволяет увидеть его на экране точно в таком виде, в каком он будет
представлен на бумаге. Кроме того, режим предварительного просмотра позволяет
изменить свойства печатной страницы и параметры печати. Управление в этом
режиме осуществляется при помощи кнопок, расположенных в верхней части окна.
Рис. 4.1
Поля
документа
При
активизации кнопки Поля появляются маркеры, указывающие границы полей страницы и всех столбцов.
Перетаскивая мышью маркеры, можно изменить положение этих границ.
Размеры
полей страницы можно установить в диалоговом окне Параметры страницы, которое в режиме
предварительного просмотра открывается кнопкой Страница, а в обычном режиме — командой
меню ФайлПараметры страницы.
Размещение
таблицы на печатных страницах
В режиме
предварительного просмотра отображается заполненная часть рабочего листа,
начиная с ячейки А1, содержимое которой располагается в левом верхнем углу
страницы (с учетом полей). Таблицу можно центрировать горизонтально и/или вертикально на странице, установив в окне Параметры страницы на вкладке Поля соответствующие
флажки.
Большая
таблица, расположенная на одном рабочем листе, может занимать две или более
печатных страниц. Для их пролистывания в режиме предварительного просмотра
используются кнопки Далееи Назад.
Размер
выводимой на печать таблицы можно увеличить или уменьшить, применив масштабирование. Масштаб устанавливается
в диалоговом окне Параметры страницы на вкладке Страница.
В области Масштаб можно указать процент масштабирования от натуральной величины или точное
количество печатных страниц для размещения документа. При изменении масштаба
автоматически изменяется размер шрифта при печати документа.
На
вкладке Лист можно
включить или отключить вывод на печать сетки, заголовков столбцов и номеров
строк, а также же выбрать последовательность разбиения на страницы рабочего
листа, если его размер превосходит размеры печатной страницы.
Колонтитулы
Для
создания колонтитулов служит вкладка Колонтитулы окна Параметры страницы. В обычном режиме эта вкладка
открывается командой меню ВидКолонтитулы.
Кнопка Создать верхний (нижний) колонтитул открывает соответствующее окно
для ввода текста колонтитула.
Кнопка предназначена для установки
параметров шрифта текста колонтитула. Кроме того, в этом окне имеются кнопки,
позволяющие добавить в колонтитул номер страницы, текущую дату, имя листа, имя
файла и т.д.
Колонтитулы
отображаются только в режиме предварительного просмотра и на печати.
Завершить
работу в режиме предварительного просмотра можно одним из вариантов.
- кнопка Закрыть возвращает в обычный режим;
- кнопка Разметка страницы вернет к редактированию документа,
но в режиме разметки страницы. В этом режиме документ отображается таким
образом, чтобы показать область
печати и границы страниц, которые при необходимости можно перетаскивать мышью.
Переключение между режимом разметки и обычным режимом выполняется в меню Вид.В
обычном режиме границы печатных страниц отображаются на рабочем листе мелким
пунктиром. Если требуется, чтобы разделение печатных страниц выполнялось в
строго определенном месте рабочего листа, то можно задать границы печатных
страниц вручную. Чтобы вставить разрыв страниц, следует активизировать
ячейку, которая должна начинать новую страницу и выполнить команду меню ВставкаРазрыв страницы. Программа Excel вставит принудительные
разрывы страницы перед строкой и столбцом, в которых располагается активная
ячейка.
4.2. Выбор
области печати
Область
печати – это та часть рабочего листа, которая должна быть выведена на
печать. По умолчанию эта область совпадает с заполненной частью рабочего листа.
Если
на печать следует вывести только часть данных таблицы, то задают область
печати. Для этого надо выделить диапазон, содержимое которого должно быть
распечатано и выполнить команду меню ФайлОбласть печати
Задать.
Если область печати задана, то в режиме предварительного
просмотра отображается только эта область, и только она выводится на печать.
Границы области печати выделяются на рабочем листе крупным пунктиром. Для
изменения области печати можно задать новую область, а для отказа – выполнить
команду Файл Область печати
Убрать.
в начало

Excel — программа, с которой работают две большие группы людей: или крутые профессионалы, умеющие Excel’ем делать все, что угодно: решать задачи, строить графики, проводить анализ данных и т.д., и новички, для которых табличный редактор — просто удобное, но часто непонятное средство работы с таблицами. И, казалось бы, простейшая задача распечатать документ на листе превращается в испытание: часть таблицы печатается на одной странице, часть — на другой. Но как же соединить их вместе и распечатать весь документ на одном листе или во весь лист?
Как распечатывать документы в Excel
Перед печатью документа на принтере нужно установить Параметры страницы Excel. Для этого на панели Риббон (вверху) откройте вкладку Разметка страницы — и в блоке Параметры страницы нажмите маленькую стрелочку в правом нижнем углу для просмотра и редактирования всех параметров.
Откроется окно Параметры страницы, в котором и нужно сделать настройки печати.
Вкладка Страница
- книжная / альбомная — выбор ориентации страницы. Книжная — обычная, альбомная — когда лист по горизонтали длиннее, чем по вертикали;
- масштаб — самое интересное, именно он позволяет настроить так, чтобы вся таблица распечатывалась на одном листе.
Если нам нужно, чтобы вообще все было напечатано на одном листе, то устанавливаем «Разместить не более чем на 1 странице в ширину и 1 страницу в высоту». И Excel сам подгонит масштаб документа таким образом, чтобы вписать все на одну страницу.
Если нужно, чтобы все помещалось в ширину на 1 листе, а в длину — на 10, именно это и указываем. И Excel также сам подгонит масштаб документа.
Можно распечатать имеющийся документ в определенном масштабе в процентах — для этого нужно просто установить процент.
Вкладка Поля
На вкладке Поля можно установить размер отступов от краев страницы до начала таблицы, например, сделать побольше левый отступ, чтобы можно было подшить документ — т.н. отступ переплета.
- Колонтитулы — это повторяющиеся элементы на каждой распечатанной странице, их размер устанавливается в соответствующем поле.
- Центрировать на странице — эта функция позволяет выровнять таблицу относительно листа, если она получается меньше, чем сам лист. То есть, нужно ли прижимать распечатываемую страницу к левому верхнему углу (по умолчанию), или разместить по центру.
На скриншоте показано центрирование горизонтально, когда от таблицы до краев листа слева и справа одинаковое расстояние. Если ставить и снимать галочки напротив этих пунктов Горизонтально и Вертикально, то выше можно увидеть, как это будет выглядеть на листе.
Вкладка Лист
Здесь можно указать последовательность вывода страниц на печать, если таблица очень большая и занимает несколько листов и вправо и вниз, а также распечатать не только данные самой таблицы, но и сетку, имена столбцов и строк, примечания, ошибки и др.
Как распечатать таблицу в Excel?
После выполнения всех настроек лучше всего сделать предварительный просмотр документа — нажать кнопку Просмотр (покажет, как будет выглядеть документ на печати), и, если все устраивает, Печать, чтобы перейти к распечатке на принтере.
Можно просто сохранить параметры страницы и распечатать документ позднее, нажав горячие клавиши печати CTRL + P или кнопку Office (Файл) — Печать.
В окне выбираем принтер, на котором нужно распечатывать, число копий и, если нужно, номера страниц.
- Вывести на печать — Выделенный диапазон. Если нужно распечатать только фрагмент таблицы, то сначала выделите этот фрагмент мышью и выберите печать Выделенного диапазона. Лучше это вообще взять за привычку, если время от времени вы вводите какие-то данные в ненужных вам ячейках для вычислений или просто хранения значений.
- Вывести на печать — Всю книгу — используется, если документ состоит из нескольких листов, а нужно распечатать их все разом, то есть всю книгу Excel.
Об авторах
Статья опубликована при поддержке компании BePrint, предоставляющей услуги печати брошюр, буклетов, методичек, сборников статей, авторефератов. Типография работает как с простыми документами формата A4, так делает и широкоформатную печать дешево в Москве и области.
Спасибо за Вашу оценку. Если хотите, чтобы Ваше имя
стало известно автору, войдите на сайт как пользователь
и нажмите Спасибо еще раз. Ваше имя появится на этой стрнице.
Порядок вывода комментариев:
Отзывы
Егорова Елена 
Отзыв о товаре ША PRO Анализ техники чтения по классам
и четвертям
Хочу выразить большую благодарность от лица педагогов начальных классов гимназии
«Пущино» программистам, создавшим эту замечательную программу! То, что раньше мы
делали «врукопашную», теперь можно оформить в таблицу и получить анализ по каждому
ученику и отчёт по классу. Великолепно, восторг! Преимущества мы оценили сразу. С
начала нового учебного года будем активно пользоваться. Поэтому никаких пожеланий у
нас пока нет, одни благодарности. Очень простая и понятная инструкция, что
немаловажно! Благодарю Вас и Ваших коллег за этот важный труд. Очень приятно, когда
коллеги понимают, как можно «упростить» работу учителя.
Наговицина Ольга Витальевна 
учитель химии и биологии, СОШ с. Чапаевка, Новоорский район, Оренбургская область
Отзыв о товаре ША Шаблон Excel Анализатор результатов ОГЭ
по ХИМИИ
Спасибо, аналитическая справка замечательная получается, ОГЭ химия и биология.
Очень облегчило аналитическую работу, выявляются узкие места в подготовке к
экзамену. Нагрузка у меня, как и у всех учителей большая. Ваш шаблон экономит
время, своим коллегам я Ваш шаблон показала, они так же его приобрели. Спасибо.
Чазова Александра 
Отзыв о товаре ША Шаблон Excel Анализатор результатов ОГЭ по
МАТЕМАТИКЕ
Очень хороший шаблон, удобен в использовании, анализ пробного тестирования
занял считанные минуты. Возникли проблемы с распечаткой отчёта, но надо ещё раз
разобраться. Большое спасибо за качественный анализатор.
Лосеева Татьяна Борисовна 
учитель начальных классов, МБОУ СОШ №1, г. Красновишерск, Пермский край
Отзыв о товаре Изготовление сертификата или свидетельства конкурса
Большое спасибо за оперативное изготовление сертификатов! Все очень красиво.
Мой ученик доволен, свой сертификат он вложил в портфолио.
Обязательно продолжим с Вами сотрудничество!
Язенина Ольга Анатольевна 
учитель начальных классов, ОГБОУ «Центр образования для детей с особыми образовательными потребностями г. Смоленска»
Отзыв о товаре Вебинар Как создать интересный урок:
инструменты и приемы
Я посмотрела вебинар! Осталась очень довольна полученной
информацией. Всё очень чётко, без «воды». Всё, что сказано, показано, очень
пригодится в практике любого педагога. И я тоже обязательно воспользуюсь
полезными материалами вебинара. Спасибо большое лектору за то, что она
поделилась своим опытом!
Арапханова Ашат 
ША Табель посещаемости + Сводная для ДОУ ОКУД
Хотела бы поблагодарить Вас за такую помощь. Разобралась сразу же, всё очень
аккуратно и оперативно. Нет ни одного недостатка. Я не пожалела, что доверилась и
приобрела у вас этот табель. Благодаря Вам сэкономила время, сейчас же
составляю табель для работников. Удачи и успехов Вам в дальнейшем!
Дамбаа Айсуу 
Отзыв о товаре ША Шаблон Excel Анализатор результатов ЕГЭ по
РУССКОМУ ЯЗЫКУ
Спасибо огромное, очень много экономит времени, т.к. анализ уже готовый, и
особенно радует, что есть варианты с сочинением, без сочинения, только анализ
сочинения! Превосходно!
Опубликовано 16 Ноя 2014
Рубрика: Справочник Excel | 9 комментариев

…применяемый мной на практике наиболее часто. Возможно вы, уважаемые пользователи MS Excel (особенно начинающие), сочтете его достойным внимания и возьмете себе на вооружение.
Что главное требуется сделать при подготовке к выводу области листа Excel на печать?
Следует поместить группу ячеек листа Excel, которую вы хотите напечатать на бумажном листе относительно его границ наиболее удобным образом для дальнейшей работы.
Печатное представление информации должно быть такого размера, чтобы те, кому предстоит работать с документом, имея разную остроту зрения, могли легко прочесть написанное и разглядеть изображенное. Для этого обычно выводимую на печать область листа Excel стараются разместить так, чтобы была использована вся (или почти вся) ширина бумажного листа. При этом бумажный лист можно при необходимости повернуть на 90°, придав ему «книжную» или «альбомную» ориентацию. Перед началом печати следует, включив предварительный просмотр, убедиться в приемлемости выбранного размещения.
Готовимся печатать в Excel.
Все описанные далее действия выполняются в версии MS Excel 2003, но могут быть применены и в любой более новой версии программы.
Для примера я возьму файл Excel, содержащий на своем единственном листе не таблицу и не банальный набор записей в группе ячеек. Мы будем печатать в Excel картину 74-летнего японца Тацуо Хориучи. Этот человек рисует в программе Excel, используя лишь ее инструментарий!!! И как рисует!!! Причем до выхода на пенсию он, говорят, вообще не умел рисовать, не имел компьютера, и ничего не знал о программе MS Excel. Если интересно, можете набрать в любом поисковике его имя на русском — Тацуо Хориучи, или на английском языке – Tatsuo Horiuchi, поближе познакомиться с его творчеством и попытаться разобраться, как он это делает.
Ниже представлен исходный вид листа Excel с картиной художника.
Выбираем в главном меню: «Файл» — «Предварительный просмотр». Что мы видим?
Если сейчас выполнить печать, то картинка будет напечатана обрезанной справа и снизу. При этом слева листа и вверху останутся чистыми значительные области. Это нас не устраивает. Что делать?
Порядок действий:
1. Выбираем в главном меню: «Файл» — «Параметры страницы…».
2. В выпавшем окне Excel «Параметры страницы» настраиваем вкладку «Страница» так, как показано на снимке внизу. Главное, что мы делаем — выбираем ориентацию бумаги и даем команду: поместить нужный нам диапазон ячеек на одном листе бумаги.
3. Переходим в этом же окне на вкладку «Поля» и уменьшаем верхнее, правое и нижнее поля. Здесь же можно сцентрировать область печати по горизонтали и/или вертикали, но мы этого делать в нашем случае не будем.
4. В окне «Параметры страницы» на вкладке «Колонтитулы» можно создать верхний и/или нижний колонтитулы, выбрав текст из выпадающего списка или написав свой оригинальный.
5. Переходим на вкладку «Лист» и задаем область печати. Для этого «становимся мышью» в поле «Выводить на печать диапазон» и выделяем мышью на листе область ячеек B2-L59, внутри которой полностью размещена картинка. Нужный нам диапазон автоматически вписывается в поле.
Здесь же можно организовать вывод на печать документа вместе с сеткой, с номерами строк и буквами столбцов, с примечаниями к ячейкам и представлениями ошибок в приемлемом внешнем виде.
6. Нажимаем на кнопку «ОК» — параметры страницы заданы.
7. Вновь выбираем в главном меню: «Файл» — «Предварительный просмотр» и убеждаемся, что картинка размещена на листе наилучшим образом.
8. Далее выбираем в главном меню: «Файл» — «Печать». Выбираем принтер, устанавливаем необходимое число копий. Если все устраивает — можно печатать в Excel выбранную область. Для начала процесса достаточно нажать кнопку «ОК».
В заключение — один совет: если требуется напечатать в Excel несколько разных диапазонов ячеек на разных листах бумаги, то не обязательно делать это последовательно. Достаточно выделить разом эти диапазоны, используя нажатие и удержание клавиши «Ctrl» и, выполнив настройку полей, ориентации и масштаба (все процедуры описаны выше), отправить все на печать одним нажатием кнопки!
Другие статьи автора блога
На главную
Статьи с близкой тематикой
Отзывы
Содержание
- 1 Разворот документа
- 1.1 Способ 1: настройки печати
- 1.2 Способ 2: вкладка «Разметка страницы»
- 1.3 Способ 3: Изменение ориентации нескольких листов одновременно
- 1.4 Помогла ли вам эта статья?
- 2 Режим разметки
- 3 Ориентация страницы в Excel
- 3.1 Как изменить ориентацию страницы в Excel
- 4 Форматирование полей
- 4.1 Настраиваемые поля
- 5 Изменение ориентации одного листа
- 6 Изменяем ориентацию всего документа
- 7 Изменение ориентации нового раздела
- 8 Заключение
- 9 Как сделать альбомный лист в Word 2003
- 10 Как сделать альбомный лист в Word 2007, 2010, 2013 и 2016
- 11 Как сделать альбомный лист в Word только на одну страницу
При распечатке документа Excel нередко бывает ситуация, когда таблица по ширине не помещается на стандартный лист бумаги. Поэтому все, что выходит за пределы этой границы, принтер печатает на дополнительных листах. Но, зачастую, данную ситуацию можно исправить, просто сменив ориентацию документа с книжной, которая установлена по умолчанию, на альбомную. Давайте разберемся, как это сделать с помощью различных способов в Экселе.
Урок: Как сделать альбомную ориентацию листа в Microsoft Word
Разворот документа
В приложении Эксель существует два варианта ориентации листов при печати: книжная и альбомная. Первая из них стоит по умолчанию. То есть, если вы не проводили никаких манипуляций с данной настройкой в документе, то при печати он будет выходить именно в книжной ориентации. Главное отличие этих двух видов позиционирования состоит в том, что при книжном направлении высота страницы больше ширины, а при альбомном – наоборот.
По сути, механизм процедуры разворота страницы с книжной ориентации на альбомную в программе Эксель единственный, но его можно запустить с помощью одного из нескольких вариантов действия. При этом, к каждому отдельному листу книги можно применить свой вид позиционирования. В то же время, внутри одного листа менять данный параметр для отдельных его элементов (страниц) нельзя.
Прежде всего нужно выяснить, стоит ли вообще переворачивать документ. В данных целях можно воспользоваться предварительным просмотром. Для этого, перейдя во вкладку «Файл», перемещаемся в раздел «Печать». В левой части окна расположена область предварительного показа документа, как он будет выглядеть на печати. Если в горизонтальной плоскости он разбит на несколько страниц, то это означает, что таблица не поместится на лист.
Если после этой процедуры мы вернемся во вкладку «Главная» то увидим пунктирную линию разделения. В случае, когда она вертикально разбивает таблицу на части, то это дополнительное свидетельство того, что при печати все столбцы на одной странице разместить не получится.
Ввиду данных обстоятельств лучше всего изменить ориентацию документа на альбомную.
Способ 1: настройки печати
Чаще всего для разворота страницы пользователи прибегают к инструментам, расположенным в настройках печати.
- Переходим во вкладку «Файл» (в версии Excel 2007 вместо этого нужно нажать на логотип Microsoft Office в верхнем левом углу окна).
- Перемещаемся в раздел «Печать».
- Открывается уже знакомая нам область предпросмотра. Но на этот раз интересовать нас она не будет. В блоке «Настройка» кликаем по кнопке «Книжная ориентация».
- Из выпадающего списка выбираем пункт «Альбомная ориентация».
- После этого ориентация страниц активного листа Excel будет изменена на альбомную, что можно наблюдать в окне для предпросмотра печатаемого документа.
Способ 2: вкладка «Разметка страницы»
Существует и более простой способ смены ориентации листа. Его можно выполнить во вкладке «Разметка страницы».
- Переходим во вкладку «Разметка страницы». Кликаем по кнопке «Ориентация», которая размещена в блоке инструментов «Параметры страницы». Из выпадающего списка выбираем пункт «Альбомная».
- После этого ориентация текущего листа будет сменена на альбомную.
Способ 3: Изменение ориентации нескольких листов одновременно
При использовании вышеописанных способов происходит смена направления расположения только на текущем листе. В то же время, существует возможность для применения данного параметра для нескольких подобных элементов одновременно.
- Если листы, к которым вы хотите применить групповое действие, находятся рядом друг с другом, то зажмите кнопку Shift на клавиатуре и, не отпуская её, кликните по первому ярлыку, расположенному в нижней левой части окна над строкой состояния. Затем кликните по последнему ярлыку диапазона. Таким образом, весь диапазон будет выделен.
Если нужно произвести переключение направления страниц на нескольких листах, ярлыки которых расположены не рядом друг с другом, то тут алгоритм действий немного другой. Зажимаем кнопку Ctrl на клавиатуре и кликаем по каждому ярлыку, над которым нужно совершить операцию, левой кнопкой мыши. Таким образом, необходимые элементы будут выделены.
- После того, как выделение произведено, выполняем уже знакомое нам действие. Переходим во вкладку «Разметка страницы». Жмем кнопку на ленте «Ориентация», расположенную в группе инструментов «Параметры страницы». Из выпадающего списка выбираем пункт «Альбомная».
После этого все выделенные листы будут иметь указанную выше ориентацию элементов.
Как видим, существует несколько способов смены книжной ориентации на альбомную. Первые описанные нами два способа применимы для изменения параметров текущего листа. Кроме того, существует дополнительный вариант, который позволяет производить изменения направления на нескольких листах одновременно.
Мы рады, что смогли помочь Вам в решении проблемы.
Задайте свой вопрос в комментариях, подробно расписав суть проблемы. Наши специалисты постараются ответить максимально быстро.
Помогла ли вам эта статья?
Да Нет
Если Вас не устраивают ориентация страницы или размеры полей, заданные по умолчанию в Excel, Вы всегда можете их изменить. Microsoft Excel позволят задать как книжную, так и альбомную ориентацию, а также настроить размеры полей в соответствии с Вашими пожеланиями. Как сделать это, мы разберем в данном уроке.
Многие команды, используемые в Excel для подготовки книги к печати и экспорту в формат PDF, можно найти на вкладке Разметка страницы. Эти команды позволяют управлять отображением Ваших данных при печати, включая ориентацию страницы и размеры полей. Такие команды как Печатать заголовки и Разрывы, позволяют сделать Вашу книгу более читаемой.
Режим разметки
Прежде чем вносить изменения в разметку, Вы можете посмотреть книгу в режиме Разметка страницы, чтобы наглядно представить, как будет выглядеть результат.
- Для перехода к режиму разметки, найдите и нажмите команду Разметка страницы в правом нижнем углу книги.
Excel располагает двумя вариантами ориентации страницы: Альбомная и Книжная. При альбомной ориентации, страница располагается горизонтально, а при книжной – вертикально. Книжный вариант полезно применять для листов с большим количеством строк, в то время как альбомный лучше использовать для листов с большим количеством столбцов. Касаемо примера ниже, то здесь больше подходит книжная ориентация, поскольку лист включает больше строк, чем столбцов.
Как изменить ориентацию страницы в Excel
- Откройте вкладку Разметка страницы на Ленте.
- Выберите команду Ориентация, а затем из раскрывающегося меню вариант Книжная или Альбомная.
- Ориентация страницы будет изменена.
Форматирование полей
Поле — это пространство между содержимым и краем печатного листа. По умолчанию размеры полей в каждой рабочей книге Excel равны предустановленному значению Обычные. Иногда может понадобиться настроить размеры полей таким образом, чтобы данные располагались как можно более комфортно. Excel включает в себя несколько предустановленных вариантов размеров полей.
- Откройте вкладку Разметка страницы и выберите команду Поля.
- В выпадающем меню выберите подходящий вариант размеров полей. В качестве примера мы выберем Узкие поля, чтобы вместить как можно больше данных.
- Размеры полей будут изменены в соответствии с выбранным вариантом.
Настраиваемые поля
Excel также позволяет устанавливать пользовательские значения размеров полей.
- На вкладке Разметка страницы нажмите команду Поля, а затем из выпадающего меню выберите пункт Настраиваемые поля.
- Появится диалоговое окно Параметры страницы.
- Введите требуемые значения для каждого поля, затем нажмите OK.
- Поля документа изменятся.
Урок подготовлен для Вас командой сайта office-guru.ru
Источник: /> Автор/переводчик: Антон Андронов
Правила перепечаткиЕще больше уроков по Microsoft Excel
Оцените качество статьи. Нам важно ваше мнение:
Очень часто печатая какие-либо документы, мы встречаемся с проблемой Как сделать альбомную страницу в ворд 2003, когда нужно вставить большую картинку, либо какой-нибудь график.
Как сделать альбомную страницу в ворд 2003
Все достаточно быстро и просто делается. Вам просто нужно зайти Файл — Параметры страницы.
Теперь вы видите окно параметров страницы. Ищем Ориентация и нажимаем Альбомная — ОК.
Теперь все ваши страницы имеют альбомный вид.
Но что делать, если нужно изменить ориентацию где-то в середине документа. Тут уже потребуется несколько шагов.
1. Разорвать страницы, чтобы можно было применить альбомный вид для отдельной страницы. Для этого:
Ставим курсор в конец страницы, после которой будет альбомный вид.
Нажимаем Вставка — Разрыв.
И теперь выбираем пункт со следующей страницы
2. Делаем альбомную ориентацию страницы.
Нажимаем курсор на нужной странице и Файл — Параметры страницы — Альбомный вид.
В результате мы получим примерно такое
Как сделать альбомную страницу в ворд 2003
Иногда случается, что это применяется ко всем остальным документам страницы. Но не стоит беспокоится, а просто повторите все с первого шага, но вместо альбомной ориентации поставьте книжную.
Все достаточно просто и теперь вам будет достаточно легко сделать альбомную страницу в ворд 2003 .
По разным причинам пользователю может понадобиться альбомная ориентация листа в программе «Ворд», но главная проблема заключается в том, что не каждый знает, как ее сделать. Труднее это осуществить в версии программы 2003 года, ведь графический интерфейс усложнился.
В этой статье будет рассказано, как в 2003 «Ворде» сделать альбомный лист. Будет продемонстрировано три разных способа: изменение ориентации одного листа, всех листов и изменение ориентации с помощью создания новых разделов. По итогу вы сможете самостоятельно определить для себя, каким способом удобнее пользоваться.
Изменение ориентации одного листа
Первый способ, как в 2003 «Ворде» сделать альбомный лист, будет касаться того случая, когда нужно изменить всего одну страницу, а не все. Дело в том, что эти, на первый взгляд, одинаковые действия выполняются по разному.
Изменяем ориентацию всего документа
Если вы уже знаете, как в 2003 «Ворде» сделать альбомный лист одной страницы, то вы без проблем сможете это сделать и со всем документом. Дело в том, что эти способы довольно схожи. А отличия заключаются в выборе одной опции. Чтобы в процессе выполнения задачи у вас не возникло трудностей, воспользуйтесь подробной инструкцией.
-
Откройте документ, в котором нужно перевернуть все страницы.
-
Нажмите кнопку «Файл», которая, как вы уже знаете, находится в верхнем левом углу программы.
-
Кликните в выпадающем меню по пункту «Параметры страницы».
-
Перейдите в появившемся окне на вкладку «Поля».
-
В области «Ориентация» смените ее на «Альбомная».
-
Из выпадающего списка, что находится в области «Образец», выберите пункт «Ко всему документу».
-
Нажмите «ОК».
Как только вы закончите выполнять все эти действия, все листы в документе будут перевернуты, то есть будут иметь альбомную ориентацию. Как можно заметить, все пункты практически одинаковы. Отличия заключаются только в том, что вам не нужно выделять предварительно текст, который вы хотите перевернуть, и в том, что из списка «Применить» нужно выбрать «Ко всему документу».
Вот вы и узнали второй метод, как сделать альбомный лист в «Ворде» 2003. Тем временем мы переходим к третьему методу.
Изменение ориентации нового раздела
Еще один способ, как можно вставить альбомный лист в «Ворде» 2003 года, создать новые разделы и изменить их. Здесь инструкция практически такая же, но есть кардинальное отличие. Сначала вам необходимо создать разделы.
-
Установите курсор в месте, где должен начинаться новый раздел.
-
Кликните кнопку «Вставка».
-
Выберите пункт «Разрыв».
-
В появившемся окне выберите «Со следующей страницы».
-
Нажмите «ОК».
После этого проделайте инструкцию из предыдущего подзаголовка. Теперь вы сможете заранее выбрать область, в которой хотите изменить ориентацию, а при распечатывании документа форматирование никогда не изменится.
Заключение
По итогу вы узнали три способа, как можно просто изменить ориентацию одного или нескольких листов. Решите для себя, какой способ по душе вам и пользуйтесь им.
Установка альбомной ориентации листа это одна из наиболее типичных задач, с которым сталкиваются пользователи при работе с текстовым редактором Word. В некоторых случаях нужно сменить ориентацию листов для всего документа, а в некоторых только для одной или нескольких страниц. Если вы также столкнулись с подобной задачей, то данная статья будет вам полезна. Здесь вы сможете узнать, как сделать альбомный лист в Word 2003, 2007, 2010, 2013 и 2016. Также вы расскажем о том, как сделать альбомный лист только на одну страницу документа.
Как сделать альбомный лист в Word 2003
Если вы хотите сделать альбомный лист в Word 2003, то для этого вам необходимо открыть меню «Файл» и выбрать там пункт «Параметры страницы».
После этого откроется окно «Параметры страницы». Здесь нужно выбрать ориентацию листа «Альбомная» и нажать на кнопку «Ok».
Таким образом, вы сможете сделать альбомные листы во всем документе Word 2003.
Как сделать альбомный лист в Word 2007, 2010, 2013 и 2016
В Word 2007, а также более современных версиях этого текстового редактора, используется так называемый ленточный интерфейс. Это интерфейс в котором все инструменты распределены на несколько вкладок.
Поэтому если вы используете современную версию текстового редактора Word, а именно Word 2007, 2010, 2013 и 2016, то для того чтобы сделать альбомный лист вам необходимо выполнить немного другие операции. Для начала вам нужно перейти на вкладку «Разметка страницы». Здесь отображаются все основные инструменты, предназначенные для управления внешним видом страницы. Среди прочего здесь есть кнопка «Ориентация», нажав на которую вы сможете выбрать один из двух вариантов: «Книжная» или «Альбомная».
Выбрав вариант «Альбомная» вы переведете все листы документа Word 2007 (или 2010, 2013, 2016) в альбомную ориентацию.
Как сделать альбомный лист в Word только на одну страницу
Если вы хотите сделать альбомный лист только на одну страницу, то это будет немного сложнее, чем перевести в альбомную ориентацию весь документ. Ведь для этого потребуется разделить документ на разделы. Ниже мы продемонстрируем, как это делается на примере ленточного интерфейса Word 2007, 2010, 2013 и 2016. Но, эта инструкция будет полезна, даже если у вас Word 2003, поскольку там используется тот же принцип.
Итак, для начала нужно включить отображение не печатаемых символов. Так будет намного проще работать с разделами.
Следующий шаг – расстановка разрывов разделов. Для того чтобы сделать альбомный лист в Ворде только на одну страницу необходимо вставить так называемый «Разрыв раздела» перед этой альбомной страницей и после альбомной страницы». Для этого устанавливаем курсор на страницу, которая идет перед альбомной, переходим на вкладку «Разметка страницы», нажимаем на кнопку «Разрывы» и выбираем пункт «Следующая страница». Дальше установите курсор в конец страницы, которую вы хотите сделать альбомной, и снова таким же способом устанавливаете разрыв раздела после следующей страницы.
После этого установите курсор на страницу, которую вы хотите сделать альбомной и поменяйте ее ориентацию на альбомную.
Если вы сделали все правильно, то вы получите альбомный лист только на одну страницу, а не на весь документ Word. После этого можно выключать отображение не печатаемых символом и дальше работать с документом как обычно.