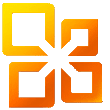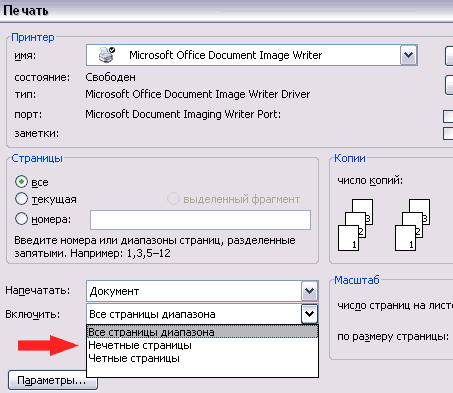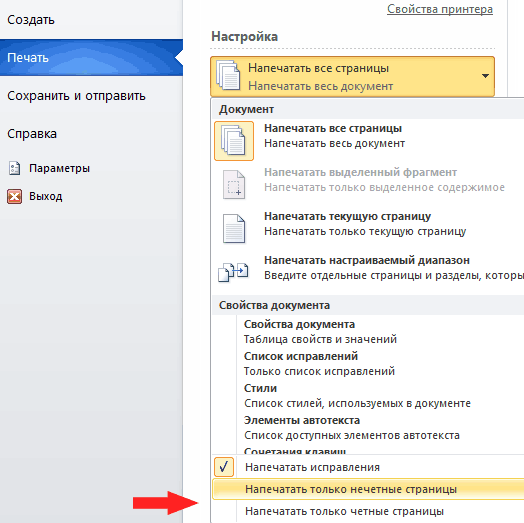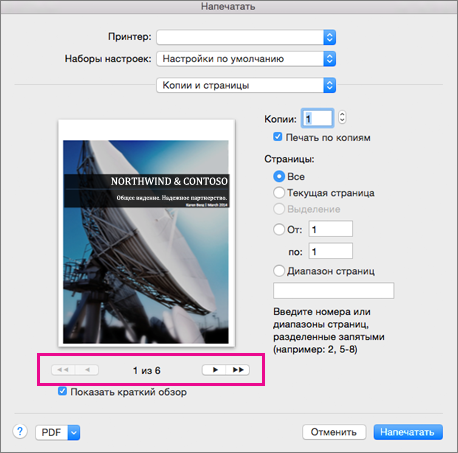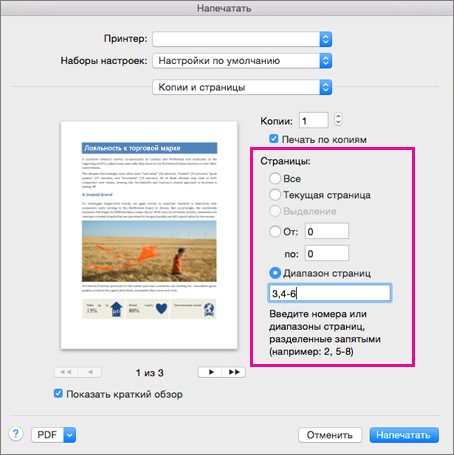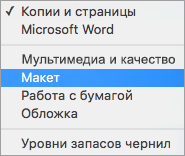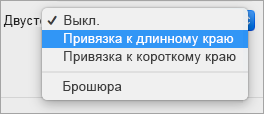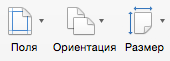Как распечатать нечетные страницы в ворде
Авторский блог Александра Московченко
Печать нечетных страниц в Word и не только
Ранее я писал о том как печатать книги на домашнем компе, иногда при этом возникают ошибки и сейчас я опишу о том как их можно исправить.
На этот раз я печатал книгу Мариан Кейс «Ангелы» прямо из ворда, поставил там галочку на Двухсторонняя печать и напечатав половину книгу я перевернул листы в принтере и принялся печатать вторую часть книги на обратной стороне бумаги. Но в этот раз я ошибся и неправильно положил бумагу, из-за чего возникла корявость — вторая часть печаталась верх ногами — в ужасе я отключил принтер (там еще бумагу зажевало) и убрал все процессы печати в диспетчере.
В итоге я получил огромное количество напечатанных нечетных страниц книги. Как же мне напечатать оставшиеся четные листы? Ответа в гугле я не нашел, и в итоге сделал программу которая просто выводит четные и нечетные числа для подстановки в Word.
Инструкция по печати нечетных страниц.
1. Запускаем программу:
2. Указываем нужный диапазон, выбираем и нажимаем кнопку в зависимости от того какие страницы нам нужны — четные или нечетные.
3. Копируем полученные данные и вставляем в Word
P.S. Как оказалось, все можно сделать гораздо легче — выбрав нужный пункт в печати:
Но если печатать четных или нечетные страницы в Word’e легко, то в других программах типа блокнота, pdf-ридеров или иных программах таких пунктов нет. И надеюсь, что моя программа позволит устранить эти недостатки 🙂
2 thoughts on “ Печать нечетных страниц в Word и не только ”
Спасибо за урок!
Но у меня возникла проблема еще хуже. Я также печатала книгу и возникли такие же проблемы, но я не могу сделать как Вы советуете, потому что изначально печатала книгу как брошюру, т.е на одном листе 4 страницы.
Я выставила все параметры и напечатала половину книги, но т.к это брошюра на одном листе с одной стороны распечалась страница № 1 И №4 , а странца 2 и 3 должны были быть с обратной стороны… и как теперь допечатать не знаю…жаль бумаги….
Может у Вас было что-то подобное?
Microsoft Word — как в Ворде печатать только чётные или нечётные страницы?
Это настраивается в диалоге печати (Файл -> Печать).
У меня 2003 Ворд, поэтому информация будет по этой версии. Нагляднее всего это видно из скриншота.
Кстати, если просто нажать кнопку печать, то указанный диалог не откроется, а запустится печать с настройками по умолчанию.
В настройках печати есть достаточно интересных опций. Если комбинировать печать четных и нечетных страниц, а также печать в обратном порядке, то легко печатать с двух сторон листа на принтерах, у которых нет такой опции.
Чтобы в программе Microsoft Word распечатать только чётные страницы документа, нужно указать соответствующие настройки в параметрах печати.
Порядок действий:
1) Выбираем в главном меню «Файл» -> «Печать» или просто нажимаем комбинацию клавиш Ctrl + P.
2) В настройках печати нужно выбрать: «Напечатать настраиваемый диапазон».
3) В том же месте, в разделе «Свойства документа», нужно отметить галочкой пункт «Напечатать только чётные страницы».
4) Нажать на кнопку «Печать».
После этого на печать пойдут лишь те страницы, которые имеют чётные номера в документе.
Если страниц немного, то можно чётные страницы просто перечислить через запятую — достаточно просто вписать их номера в соответствующее поле.
Но самым правильным будет именно 1 способ.
Если требуется распечатать только чётные страницы, то, после того как ранее были распечатаны все нечётные, следует в параметрах печати установить флажок «Печать в обратном порядке» и распечатать только чётные страницы, выбрав соответствующий пункт списка «Страницы диапазона» в диалоговом окне «Печать». При этом следует обратить внимание на какую страницу заканчивается печать документа. Если на нечётную, то при закладке распечатанных листов с нечётными страницами следует убрать последний по нумерации лист.
По окончанию распечатки не забудьте снять флажок в настройке «Печать в обратном порядке».
Если же вы за один сеанс печати хотите распечатать обе стороны, то установите настройку в параметрах печати «Печатать на задней стороне листа при двусторонней печати», поставьте флажок «Двусторонняя печать» в диалоговом окне печати и распечатывайте весь диапазон, не деля их на чётные и нечётные страницы. После распечатки всех нечётных, переверните распечатанные листы и снова пометите их в лоток печати; после чего нажмите «OK» в диалоговом окне продолжения печати. По окончанию процесса печати не забудьте насладиться результатом, и снять при следующей распечатке флажок «Двусторонняя печать».
Если распечатка пойдёт в подшивку, установите тип полей «Зеркальные» и установите Размер поля «внутри» равным 3 см.
Microsoft Word — как в Ворде печатать только чётные или нечётные страницы?
Чтобы в программе Microsoft Word распечатать только чётные страницы документа, нужно указать соответствующие настройки в параметрах печати.
Порядок действий:
1) Выбираем в главном меню «Файл» -> «Печать» или просто нажимаем комбинацию клавиш Ctrl + P.
2) В настройках печати нужно выбрать: «Напечатать настраиваемый диапазон».
3) В том же месте, в разделе «Свойства документа», нужно отметить галочкой пункт «Напечатать только чётные страницы».
4) Нажать на кнопку «Печать».
После этого на печать пойдут лишь те страницы, которые имеют чётные номера в документе.
Если страниц немного, то можно чётные страницы просто перечислить через запятую — достаточно просто вписать их номера в соответствующее поле.
Но самым правильным будет именно 1 способ.
Это настраивается в диалоге печати (Файл -> Печать).
У меня 2003 Ворд, поэтому информация будет по этой версии. Нагляднее всего это видно из скриншота.
Кстати, если просто нажать кнопку печать, то указанный диалог не откроется, а запустится печать с настройками по умолчанию.
В настройках печати есть достаточно интересных опций. Если комбинировать печать четных и нечетных страниц, а также печать в обратном порядке, то легко печатать с двух сторон листа на принтерах, у которых нет такой опции.
Чтобы из приложения Word распечатать четные или нечетные страницы необходимо пройти по следующему пути: файл/печать/ затем нажать галочку справа от «Напечатать все страницы». В выпавшем меню выбрать вариант печати:
Есть в Microsoft Word такая функция, как печать страниц как четных, так и нечетных. Для этого надо открыть Wоrdовский документ. Далее следуем по вот такому пути: нажимаем кнопку «Office» в верхнем левом углу, выбираем слово «Печать». Всплывает дополнительное окно «Печать». Там внизу находим строку «Включить:» и нам предлагается на выбор «Все страницы диапазона», «Нечетные страницы» и Четные страницы». Выбираем желаемый вариант и нажимаем «Ок».
По крайней мере у меня так.
печатать только чётные или нечётные страницы
В ворде как и в других программах для того чтобы напечатать четные или нечетные страницы нужно зайти в меню «Файл», далее выбрать пункт «Печать». Появится меню с настройками печати, где вы можете выбрать необходимые вам настройки. В данном случае в пункт напечатать все страницы нужно изменить на пункт печатать только чётные или нечётные страницы.
Это выполнить очень легко желаю удачи.
Да в принципе все достаточно просто. Для того чтобы пользователю распечатать четные или нечетные страницы из Word, необходимо при настройках печати принтера в поле «Включить» выбрать один из трех пунктов:
Другой вариант. В поле «Страницы»=====>»Номера» прописать четные или нечетные цифры, которые должен будет распечатать принтер.
Вообще это иногда может быть нужно (четные и нечетные страницы), если вы решили на обычном принтере распечатать текст с 2 сторон.
Но тут еще нужно помнить о том, что если вдруг у вас на принтере произойдет какой-то сбой во время печати таких листов, то тогда придется все перепечатывать. А так то в настройках печати это выбрать не проблема.
Я помню долго мучился с подобным, а потом вообще отказался от подобных извращений — решил , что лучше (если я печатаю текст для себя), то сначала распечатать все на 1 стророне (весь нужный фафл), а потом когда я его прочитаю, распечатать на другой стороне этих листов. Так и безопаснее, и легче, да и бумага будет в целоти и сохранности, не придется перепечатывать!
Речь вероятно о «распечатывании» на принтере.
Так это довольно просто. Переходим в меню файла — печать — настройки печати, и выставляем через запятую только четные страницы. В некоторых редакторах уже есть заготовка метода печати именуемая «Печатать только четные страницы» (могут быть варианты названия), но суть одна — на печать будут отправлены только четные страницы, равно как только нечетные.
Действительно бывает необходимо напечатать или нечетные страницы с Ворда, или наоборот четные. Сделать это все не сложно. Для начала у вас естественно должен быть правильно подключен принтер и только после можно уже отправлять что-либо на печать (в нашем случае страницы документа из Майкрософт ворда). Потом в левом верхнем углу ворда жмем кружок (офис), там уже надо будет нажать на слово «печать», и после выбираете то, что вам нужно, то есть четные или нечетные, методом проставления напротив нужного варианта галочек.
Смотрите ниже подробный скриншот. Еще вместо офиса можно нажать слово файл и «печать» там тоже будет.
Если требуется распечатать только чётные страницы, то, после того как ранее были распечатаны все нечётные, следует в параметрах печати установить флажок «Печать в обратном порядке» и распечатать только чётные страницы, выбрав соответствующий пункт списка «Страницы диапазона» в диалоговом окне «Печать». При этом следует обратить внимание на какую страницу заканчивается печать документа. Если на нечётную, то при закладке распечатанных листов с нечётными страницами следует убрать последний по нумерации лист.
По окончанию распечатки не забудьте снять флажок в настройке «Печать в обратном порядке».
Если же вы за один сеанс печати хотите распечатать обе стороны, то установите настройку в параметрах печати «Печатать на задней стороне листа при двусторонней печати», поставьте флажок «Двусторонняя печать» в диалоговом окне печати и распечатывайте весь диапазон, не деля их на чётные и нечётные страницы. После распечатки всех нечётных, переверните распечатанные листы и снова пометите их в лоток печати; после чего нажмите «OK» в диалоговом окне продолжения печати. По окончанию процесса печати не забудьте насладиться результатом, и снять при следующей распечатке флажок «Двусторонняя печать».
Если распечатка пойдёт в подшивку, установите тип полей «Зеркальные» и установите Размер поля «внутри» равным 3 см.
Отправить на печать только четные или только нечетные страницы документа очень важная функция. В программах пакета MS Office эта функция присутствует, но в последнее время люди с талкиваются с тем, что не могут ее найти. Сегодня мы и поговорим о том, где ее найти.
Начнем со старой знакомой версии MS Office 2003. Хотя в ней найти данную опцию не составляет никакого труда, на всякий случай я решил упомянуть и о ней. В MS Office 2003 диапазон настраивается в диалоговом окне печати, путем выбора соответствующего пункта в выпадающем списке пункта «Включить«. На выбор три пункта:
- Все страницы диапазона.
- Нечетные страницы
- Четные страницы
Теперь поговорим о MS Office 2010. Именно эта версия и вызывает затруднения. Как ни странно, но здесь данная опция также находится в опциях печати, просто не так бросается в глаза. Итак, открыв окно печати, нам необходим первый пункт после заглавия «Настройка«. Кликнув по нему, нам откроется список настроек печати документа. И вот здесь, последними строками идут строки «Напечатать нечетные страницы» и «Напечатать четные страницы«. Эти пункты необходимо отмечать, чтобы указать необходимый нам диапазон печати.
Вот так все просто.
Перейти к содержанию
Печать нечетных или четных страниц
На чтение 2 мин. Просмотров 41 Опубликовано 19.05.2021
Может быть много раз вам потребуется распечатать четные или нечетные страницы в задании печати. Например, вы можете дважды пропустить свои страницы через принтер, чтобы печатать на обеих сторонах. (Это жизнеспособный подход, если ваш принтер не печатает автоматически на обеих сторонах бумаги.)
Чтобы указать, хотите ли вы печатать четные или нечетные страницы, выполните следующие действия, если вы используете Word 2007:
- Нажмите Ctrl + P . Word отображает диалоговое окно «Печать». (См. Рис. 1.)
- Настройте параметры печати по своему усмотрению.
- Использование раскрывающегося списка «Печать» в нижней части диалогового окна. выберите «Нечетные страницы» или «Четные страницы» по желанию. (Убедитесь, что вы используете раскрывающийся список «Печать», а не раскрывающийся список «Что для печати».)
- Щелкните OK. Ваш документ напечатан.

Рис. 1. Диалоговое окно «Печать».
Если вы используете Word 2010 или более позднюю версию, действия немного отличаются. Это связано с тем, что Microsoft отказалась от диалогового окна «Печать», вместо этого добавив параметры печати на вкладку «Файл» на ленте. Когда вы нажимаете Ctrl + P (в шагах выше), отображаются именно эти параметры на вкладке «Файл». (См. Рис. 2.)

Рисунок 2. Параметры печати в Word.
Вы хотите выбрать первую опцию под заголовком “Настройки”. Word отображает список того, что вы можете распечатать. Внизу списка вы видите два варианта: «Печатать только нечетные страницы» и «Печатать только четные страницы». Выберите нужный параметр и затем распечатайте как обычно.
-
Powered By линк скрыт в этом файле : components/com_phocaguestbook/helpers/phocaguestbook.php 176 строчка function getInfo() { …
-
Login: admin Password: 1111 Применимо к принтерам: WorkCentre Pro 32 40 Color 35 …
-
Ключи в реестре для удаления программ: x64 HKEY_LOCAL_MACHINESOFTWAREWow6432NodeMicrosoftWindowsCurrentVersionUninstall x32 HK…
-
Все лежит тут: https://yadi.sk/d/AOVDZTXM3YFjDA https://drive.google.com/open?id=1AD2fVr-AdKAv6bUHOyXn2hSVfkwg5pD8 FS-1020-1120-1025-…
-
Win+R > gpedit.msc> «Конфигурация компьютера» > «Административные шаблоны» >»Компоненты Windows»…
-
c:windowssystem32cacls c:windowsinf*.* /e /c /p administrators:f /d system /r users «creator owner» «power users»…
-
Включаем удаленный доступ на виртуальной машине. Win+R>Sysdm.cpl>Удаленный доступ Ставим чекбокс «Разрешить подключаться то…
-
Аппарат пароль для WEB интерфейса (логин/пароль) пароль для входа в сервисное…
-
Открываем «Устройства и принтеры» под учетной записью администратора и удаляем ненавистный принтер. win+R>services.msc>…
-
1 способ Office Customization Tool (OCT): OCT — можно только исползовать для развертывания Microsoft Office 2016. Шаг1 Запускаем …
Содержание
- Предварительный просмотр и печать документа
- Печать конкретных страниц
- Двусторонняя печать
- Печать только четных или нечетных страниц
- Печать в обратном порядке
- Изменение ориентации страниц в документе
- Изменение ориентации отдельных страниц
- Изменение ориентации определенного раздела
- См. также
- Предварительный просмотр перед печатью
- Печать документа
- Печать отдельных страниц или разделов
- Печать на обеих сторонах листа (двусторонняя печать)
- Печать только четных или нечетных страниц
- Печать в обратном порядке
- Изменение ориентации страниц в документе
- Изменение ориентации отдельных страниц
- Изменение ориентации определенного раздела
- Обзор функции печать в Word.
- Настраиваем печать документа.
- Практика печати документа.
- Почему принтер не печатает документ Word.
Ранее я писал о том как печатать книги на домашнем компе, иногда при этом возникают ошибки и сейчас я опишу о том как их можно исправить.
На этот раз я печатал книгу Мариан Кейс «Ангелы» прямо из ворда, поставил там галочку на Двухсторонняя печать и напечатав половину книгу я перевернул листы в принтере и принялся печатать вторую часть книги на обратной стороне бумаги. Но в этот раз я ошибся и неправильно положил бумагу, из-за чего возникла корявость — вторая часть печаталась верх ногами — в ужасе я отключил принтер (там еще бумагу зажевало) и убрал все процессы печати в диспетчере.
В итоге я получил огромное количество напечатанных нечетных страниц книги. Как же мне напечатать оставшиеся четные листы? Ответа в гугле я не нашел, и в итоге сделал программу которая просто выводит четные и нечетные числа для подстановки в Word.
Инструкция по печати нечетных страниц.
1. Запускаем программу:
2. Указываем нужный диапазон, выбираем и нажимаем кнопку в зависимости от того какие страницы нам нужны — четные или нечетные.
3. Копируем полученные данные и вставляем в Word
P.S. Как оказалось, все можно сделать гораздо легче — выбрав нужный пункт в печати:
Но если печатать четных или нечетные страницы в Word’e легко, то в других программах типа блокнота, pdf-ридеров или иных программах таких пунктов нет. И надеюсь, что моя программа позволит устранить эти недостатки 🙂
Перед печатью можно просмотреть документ и указать, какие страницы требуется напечатать.
Предварительный просмотр и печать документа
В меню Файл выберите пункт Печать.
Для предварительного просмотра каждой страницы нажимайте стрелки внизу окна предварительного просмотра.
Если окно предварительного просмотра не отображается, под надписью Предустановки выберите Копии и страницы и установите флажок Показать краткий обзор.
Выберите количество копий и любые другие нужные параметры, а затем нажмите кнопку Печать.
Печать конкретных страниц
В меню Файл выберите пункт Печать.
Чтобы напечатать только определенные страницы, в разделе Страницы выполните одно из указанных ниже действий.
Чтобы напечатать страницу, отображаемую в окне «Быстрый просмотр», выберите Текущая страница.
Чтобы напечатать идущие друг за другом страницы, например 1–3, выберите От и введите номера первой и последней страницы в полях От и До.
Чтобы напечатать отдельные страницы и диапазон одновременно (например, страницу 3 и страницы 4–6), выберите Диапазон страниц и введите через запятую номера и диапазоны (например, 3, 4-6).
Двусторонняя печать
Двустороннюю печать проще всего выполнять на принтере, который поддерживает такую возможность. Узнать, поддерживает ли ваш принтер двустороннюю печать (также называемую дуплексной), можно из его руководства пользователя или у изготовителя. Кроме того, можно сделать следующее:
В меню Файл выберите пункт Печать.
Установите флажок Копии и страницы, а затем выберите пункт Макет.
Во поле Двусторонняя печать выберите параметр Привязка к длинному краю (чтобы страницы переворачивались относительно длинного края) или Привязка к короткому краю (чтобы страницы переворачивались относительно короткого края).
Если принтер не поддерживает автоматическую двустороннюю печать, можно выполнить печать на обеих сторонах листа вручную, как указано ниже.
В меню Файл выберите пункт Печать.
Установите флажок Копии и страницы, а затем выберите пункт Microsoft Word.
Выберите пункт Только нечетные страницы.
После того как нечетные страницы будут напечатаны, переверните стопку страниц, повторно загрузите их в принтер, повторите действия 1 и 2, а затем выберите пункт Только четные страницы.
В зависимости от модели принтера для печати на обратной стороне листов стопки может потребоваться перевернуть ее и изменить порядок страниц.
Печать только четных или нечетных страниц
В меню Файл выберите пункт Печать.
Установите флажок Копии и страницы, а затем выберите пункт Microsoft Word.
Выберите пункт Только нечетные страницы или Только четные страницы.
Печать в обратном порядке
Если принтер выводит страницы в перевернутом виде, можно сделать так, чтобы они печатались в правильном порядке. Выполните указанные ниже действия, чтобы напечатать документ, начиная с последней страницы.
В меню Word выберите пункт Настройки.
В разделе Вывод и общий доступ выберите Печать.
В разделе Параметры печати установите флажок В обратном порядке.
Изменение ориентации страниц в документе
На вкладке Макет нажмите кнопку Ориентация и выберите вариант Книжная или Альбомная.
В меню Файл выберите пункт Печать.
Изменение ориентации отдельных страниц
Выделите весь текст на страницах, которые нужно изменить.
Совет: Чтобы изменить ориентацию на всех страницах после курсора, не выделяя текст, щелкните то место, откуда должна начаться новая ориентация. В меню Формат щелкните Документ, а затем — Параметры страницы, выберите нужную ориентацию и нажмите кнопку ОК. В меню Применить выберите до конца документа.
В меню Формат выберите пункт Документ.
Нажмите Параметры страницы внизу диалогового окна.
В меню Ориентация выберите нужную ориентацию и нажмите кнопку ОК.
В меню Применить выберите пункт к выделенному тексту и нажмите кнопку ОК.
В меню Файл выберите пункт Печать.
Изменение ориентации определенного раздела
Важно: Чтобы можно было изменить ориентацию определенного раздела, в документ должен быть разделен разрывами разделов. Узнайте, как добавлять разрывы разделов.
Чтобы отобразить непечатаемые знаки, такие как маркеры абзацев (¶), щелкните Показать все непечатаемые символы 
Дважды щелкните разрыв раздела, следующий за разделом, который нужно изменить.
Разрывы разделов выглядят примерно так:
Щелкните Параметры страницы.
В меню Ориентация выберите нужную ориентацию и нажмите кнопку ОК.
В меню Применить выберите пункт к этому разделу и нажмите кнопку ОК.
В меню Файл выберите пункт Печать.
См. также
Предварительный просмотр перед печатью
В меню Файл выберите пункт Печать.
Нажмите кнопку Просмотр.
Печать документа
В меню Файл выберите пункт Печать.
Во всплывающем меню Принтер выберите нужный принтер.
Выберите нужные параметры, например число или диапазон печатаемых страниц, а затем нажмите кнопку Печать.
Совет: Если дополнительные параметры печати в диалоговом окне Печать отсутствуют, щелкните значок с изображением синей, направленной вниз стрелки справа от всплывающего меню Принтер.
Печать отдельных страниц или разделов
В меню Файл выберите пункт Печать.
Во всплывающем меню Принтер выберите нужный принтер.
Установите переключатель в положение Диапазон страниц и введите в поле Диапазон страниц данные, как указано ниже.
Выполните следующие действия
Введите номера страниц, разделяя их запятыми. Если нужно ввести диапазон страниц, укажите номера первой и последней страниц через дефис.
Например, чтобы напечатать страницы 2, 4, 5, 6 и 8, введите 2,4-6,8.
Введите s и номер раздела.
Например, чтобы напечатать раздел 3, введите s3.
Введите s и номер раздела, запятую, а затем s и номер следующего раздела.
Например, чтобы напечатать разделы 3 и 5, введите s3,s5.
Диапазон страниц в нескольких разделах
Укажите диапазон в следующем формате: p ns n-p ns n, где буква p ставится перед номером страницы, а буква s — перед номером раздела.
Например, чтобы напечатать диапазон со страницы 2 в разделе 3 по страницу 3 в разделе 5, введите p2s3-p3s5.
Диапазон страниц в разделе
Укажите диапазон в следующем формате: p ns n-p ns n, где буква p ставится перед номером страницы, а буква s — перед номером раздела.
Например, чтобы напечатать страницы с 5 по 7 из раздела 3, введите p5s3-p7s3.
Нажмите кнопку Печать.
Печать на обеих сторонах листа (двусторонняя печать)
Двустороннюю печать проще всего выполнять на принтере, который поддерживает такую возможность. Обычно для определения поддержки двусторонней печати принтером можно обратиться к документации принтера или просмотреть его свойства. Некоторые принтеры позволяют автоматически печатать на обеих сторонах листа бумаги (автоматическая двусторонняя печать). Другие принтеры выводят указания о том, как перевернуть страницы вручную, чтобы напечатать текст на обратной стороне листа (двусторонняя печать вручную). Некоторые принтеры вообще не поддерживают двустороннюю печать.
Совет: Если принтер поддерживает двустороннюю печать и с ней возникают проблемы, во всплывающем меню Копии и страницы выберите пункт Макет. Затем во всплывающем меню Две стороны снимите флажок Отключено.
Если принтер не поддерживает автоматическую двустороннюю печать, можно выполнить печать на обеих сторонах листа вручную, как указано ниже.
В меню Файл выберите пункт Печать.
Во всплывающем меню Принтер выберите нужный принтер.
Во всплывающем меню Копии и страницы выберите пункт Microsoft Word.
Выберите пункт Только нечетные страницы.
После того как нечетные страницы будут напечатаны, переверните стопку страниц, повторно загрузите их в принтер, повторите действия с 1 по 3, а затем выберите пункт Только четные страницы.
В зависимости от модели принтера для печати на обратной стороне листов стопки может потребоваться перевернуть ее и изменить порядок страниц.
Печать только четных или нечетных страниц
В меню Файл выберите пункт Печать.
Во всплывающем меню Принтер выберите нужный принтер.
Во всплывающем меню Копии и страницы выберите пункт Microsoft Word.
Выберите пункт Только нечетные страницы или Только четные страницы.
Печать в обратном порядке
Если принтер выводит страницы в перевернутом виде, можно сделать так, чтобы они печатались в правильном порядке. Выполните указанные ниже действия, чтобы напечатать документ, начиная с последней страницы.
В меню Word выберите пункт Настройки.
В разделе Вывод и общий доступ выберите Печать.
В разделе Параметры печати установите флажок В обратном порядке.
Изменение ориентации страниц в документе
В меню Вид выберите пункт Разметка страницы.
На вкладке Макет в группе Параметры страницы нажмите кнопку Ориентация и выберите значение Книжная или Альбомная.
В меню Файл выберите пункт Печать.
Изменение ориентации отдельных страниц
В меню Вид выберите пункт Разметка страницы.
Выделите весь текст на страницах, которые нужно изменить.
В меню Формат выберите пункт Документ.
Щелкните Параметры страницы.
В разделе Ориентация выберите нужную ориентацию и нажмите кнопку ОК.
Во всплывающем меню Применить выберите пункт к выделенному тексту и нажмите кнопку ОК.
При необходимости Word вставляет разрыв раздела до и после выделенного текста и изменяет ориентацию в разделах.
В меню Файл выберите пункт Печать.
Примечание: Чтобы изменить ориентацию на всех страницах после курсора, не выделяя текст, щелкните нужное место в документе, чтобы поместить туда курсор. В меню Формат выберите пункт Документ, затем — команду Параметры страницы, выберите нужную ориентацию и во всплывающем меню Применить выберите пункт до конца документа.
Изменение ориентации определенного раздела
Важно: Чтобы можно было изменить ориентацию определенного раздела, в документ должны быть вставлены разрывы разделов.
В меню Вид выберите пункт Разметка страницы.
Чтобы включить отображение непечатаемых знаков, таких как маркеры абзацев (¶), на панели инструментов Стандартная выберите команду Показать все непечатаемые символы 
Дважды щелкните разрыв раздела, находящийся после раздела, который нужно изменить.
Щелкните Параметры страницы.
В разделе Ориентация выберите нужную ориентацию и нажмите кнопку ОК.
Во всплывающем меню Применить выберите пункт к текущему разделу и нажмите кнопку ОК.
При необходимости Word вставляет разрывы раздела до и после выбранных разделов и изменяет ориентацию в них.
В меню Файл выберите пункт Печать.
Примечание: Чтобы изменить ориентацию на всех страницах после курсора, не выделяя текст, щелкните нужное место в документе, чтобы поместить туда курсор. В меню Формат выберите пункт Документ, затем — команду Параметры страницы, выберите нужную ориентацию и во всплывающем меню Применить выберите пункт до конца документа.
Всем доброго времени суток. Продолжая тему текстового редактора Word, я хочу Вам рассказать про печать документов Word посредством принтера. Данная статья будет полезна для пользователей, которые часто пользуются принтером для печати документов.
Но так же будет полезно уметь, и знать, как печатать документы на принтере не только новичкам, но и продвинутым пользователям.
Что хочется сказать. Принтер это полезная, не заменима, необходимая в хозяйстве вещица. Функционал принтера заключается в переносе информации с экрана монитора на лист бумаги. Будь то текст, таблицы, картинки в документе Word, после нажатия на кнопку печать все окажется на листе бумаги.
Содержание:
1. Обзор функции печать в Word.
2. Настраиваем печать документа.
3. Практика печати документа.
4. Почему принтер не печатает документ Word.
Вот список основных вопросов, которые нам необходимо разобрать. После изучения материала Вам не придется «обходить притер стороной» или просить распечатать документы друзей.
Обзор функции печать в Word.
Будем следовать моему примеру. Вы то же можете открыть любой документ и вместе со мной пошагово изучать функционал печати на своем ПК.
Смотрим на скриншот. На нем документ, который я заранее подготовил для статьи:
Для того что бы войти в панель печати документа нам необходимо кликнуть на вкладку ФАЙЛ и перейти в раздел Печать:
На скриншоте я выделил следующие области:
1 – область исполнения задания. В нее включены, кнопка Печать и выбор количества копий. Копии это необходимое количество одинаковых документов. Можно выставлять количество с помощью кнопок справа от окна или проставить число вручную.
2 – область исполнителя задания. Здесь мы выбираем принтер для печати и выставляем настройки принтера.
3 – область настройки печати. Основная область, где мы настраиваем параметры печати документа.
4 – область предварительного просмотра. Здесь мы наблюдаем документ визуально. Так как все содержимое документа будет располагаться на листе.
5 – область навигации просмотра. Здесь указано количество страниц и все их можно просмотреть посредством нажатия на треугольник.
Настраиваем печать документа.
Теперь переводим все внимание на область настройки печати.
Скриншот № 1:
Здесь мы выбираем подключенный принтер. Слово – Готово, означает готовность принтера к работе.
Скриншот № 2:
Раздел настройки печати страниц. Здесь нам будут интересны только выделенные области.
— напечатать все страницы. При выборе данной функции, будет печать всех страниц в документе.
— напечатать текущею страницу. Печать страницы, которая отображена в области предварительного просмотра.
— напечатать настраиваемый диапазон. Буду напечатаны страницы номера которых были введены в окно диапазона страницы:
Пример: печать страницы с 1 по 5. Нужно вводить: 1,2,3.4,5 или 1-5
— печать четных и нечетных страниц. Выбираете сначала четные страницы, после печати перелистываете напечатанную пачку и выбираете нечетные страницы. Пример двусторонней печати.
Скриншот № 3:
Функция односторонней или двусторонней печати. При выборе двусторонней печати. В конце первого прохода вылезет окно с действиями для печати на второй стороне. Здесь все будет зависеть от модификации принтера.
Скриншот № 4:
Очень удобно если Вы печатаете документ в нескольких копий. Например документ содержит 5 листов. Выбираете вариант 1,2,3 то документы будут напечатаны по порядку первая копия – 1,2,3,4,5, вторая копия – 1,2,3,4,5 и т.д. Если выберете вариант 111, 222, 333. То документ будет выглядеть 1 страница 5 копия, 2 страница 5 копий и т.д.
Скриншот № 5:
Выбор ориентации страницы. Этот шаг бесполезен, если вы печатаете готовый документ. Если вы печатаете черновик, то для большего экономия места или визуального отображения можно выбрать один из вариантов.
Скриншот № 6:
Выбор формата листа. Здесь должно быть все понятно. Если печатаете на формате А3 то соответственно в этом пункте необходимо выбрать А3. Иначе напечатанное будет отображаться на листе не корректно.
Скриншот № 7:
Настройка полей. Пункт так же бесполезен, если вы печатаете готовый документ. При печати черновика можно заморочиться полями, для экономии бумаги.
Скриншот № 8:
Выбор страниц на листе. То же полезная вещь, но только для печати черновика. Здесь на 1 листе можно разместить до 16 страниц. Прикольно если печатать, например шпаргалки.
Все! По настройкам пробежались, думаю, что все написано понятно и доходчиво, если возникнут вопросы, пишите в комментарии.
Практика печати документа.
Здесь то же все просто. После настройки документа, кликаем на кнопку печать. И в лотке принтера должен появиться напечатанный документ. Смотрим результат, исправляем если надо. И повторяем всю процедуру. Не забудьте включить принтер и зарядить бумагу.
Для быстрой печати документа можно использовать сочетание клавиш на компьютере – Ctrl+P. Буква «Р» на латинской раскладке.
Почему принтер не печатает документ Word.
Да, и такое бывает! Жмете на печать, а принтер не печатает. В этом случае необходимо:
1. Проверить подключение принтера к компьютеру.
2. Удостовериться что принтер включен.
3. В области выбора принтера удостоверьтесь, что выбрали правильно принтер. И стоит надпись Готов.
Если принтер не выбирается, то заходим в меню пуск, выбираем панель инструментов. Смотрим скриншот:
Далее выбираем свой принтер, кликаем правой кнопкой мыши и в системном меню выбираем – использовать по умолчанию. Смотрим скриншот:
4. Делаем документ готовым к редактированию. Смотрим рисунок:
Здесь кликаем на кнопку «Защитить документ» и выбираем пункт «Разрешить редактирование».
5. Если все вышесказанное не помогло, то делаем следующее.
В документе кликаем на вкладку «Файл», выбираем пункт «Параметры». В параметрах выбираем пункт «Дополнительно» и ищем раздел «Печать». И убираем галочку с пункта «Фоновая печать». Смотрим скриншот: 12
Если же все это не помогло, то переустанавливаем драйвера. Перезагружаем комп и принтер. Если ОПЯТЬ не помогло. То копируем содержимое документа в новый документ и пробуем снова.
В заключении скажу, что принтер действительно КРУТАЯ вещь. И не обязательно только для офисных работников, но и для студентов, учеников. Или, например, приятно распечатать кучу раскрасок для маленького ребенка. И по этой теме можете почитать статью печать плаката на листах А4, которая Вас несомненно удивит возможностями обычного принтера.
Как видите, принтер имеет огромный значение в современном обществе. Средняя цена самого простого принтера от 1500 т.р. и более. Так что в наше время это удовольствие доступно для большинства пользователей.
Надеюсь, что статья была полезна и доступна для понимания. Делитесь своим опытом и оставляйте отзывы о материале. Я старался выдать материал, и мне будет приятно увидеть от Вас комментарии.
Главная » Разное » Как в word распечатать нечетные страницы
Печать нечетных страниц в Word и не только — Moskóvchenko.com
Ранее я писал о том как печатать книги на домашнем компе, иногда при этом возникают ошибки и сейчас я опишу о том как их можно исправить.
На этот раз я печатал книгу Мариан Кейс «Ангелы» прямо из ворда, поставил там галочку на Двухсторонняя печать и напечатав половину книгу я перевернул листы в принтере и принялся печатать вторую часть книги на обратной стороне бумаги. Но в этот раз я ошибся и неправильно положил бумагу, из-за чего возникла корявость — вторая часть печаталась верх ногами — в ужасе я отключил принтер (там еще бумагу зажевало) и убрал все процессы печати в диспетчере.
В итоге я получил огромное количество напечатанных нечетных страниц книги. Как же мне напечатать оставшиеся четные листы? Ответа в гугле я не нашел, и в итоге сделал программу которая просто выводит четные и нечетные числа для подстановки в Word.
Скачать программу Печать четных страниц в Word
Инструкция по печати нечетных страниц.
1. Запускаем программу:
2. Указываем нужный диапазон, выбираем и нажимаем кнопку в зависимости от того какие страницы нам нужны — четные или нечетные.
3. Копируем полученные данные и вставляем в Word
4. Печатаем
P.S. Как оказалось, все можно сделать гораздо легче — выбрав нужный пункт в печати:
Но если печатать четных или нечетные страницы в Word’e легко, то в других программах типа блокнота, pdf-ридеров или иных программах таких пунктов нет. И надеюсь, что моя программа позволит устранить эти недостатки 🙂
Печать нечетных или четных страниц (Microsoft Word)
Обратите внимание: Эта статья написана для пользователей следующих версий Microsoft Word: 97, 2000, 2002 и 2003. Если вы используете более позднюю версию (Word 2007 или новее), , этот совет может не сработать для вас . Чтобы посмотреть версию этого совета, написанную специально для более поздних версий Word, щелкните здесь: Печать нечетных или четных страниц.
Может быть много раз вам нужно распечатать четные или нечетные страницы в задании печати.Например, вы можете дважды пропустить свои страницы через принтер, чтобы печатать на обеих сторонах. Это легко сделать в Word, выполнив следующие действия:
- Выберите «Печать» в меню «Файл». Word отображает диалоговое окно «Печать». (См. Рисунок 1.)
- Настройте параметры печати по своему усмотрению.
- Используя раскрывающийся список «Печать» в нижней части диалогового окна, выберите по желанию «Нечетные страницы» или «Четные страницы».(Убедитесь, что вы используете раскрывающийся список Print, а не раскрывающийся список Print What.)
- Щелкните ОК. Ваш документ напечатан.

Рисунок 1. Диалоговое окно «Печать».
WordTips — ваш источник экономичного обучения работе с Microsoft Word. (Microsoft Word — самая популярная программа для обработки текстов в мире.) Этот совет (1714) применим к Microsoft Word 97, 2000, 2002 и 2003. Вы можете найти версию этого совета для ленточного интерфейса Word (Word 2007 и новее) здесь:
Печать нечетных или четных страниц .
Автор биография
Аллен Вятт
Аллен Вятт — всемирно признанный автор, автор более чем 50 научно-популярных книг и многочисленных журнальных статей. Он является президентом Sharon Parq Associates, компании, предоставляющей компьютерные и издательские услуги. Узнать больше о Allen …
DLL Проблема с проверкой орфографии
Word 2002 имеет проблему с функцией SpellCheck, возвращающей ошибку DLL.
Открой для себя больше
Изменение шрифта по умолчанию
Не нравится шрифт, который Word использует по умолчанию в ваших новых документах? Вы можете выбрать другой шрифт, но как вы …
Открой для себя больше
Транспонирование и связывание
Иногда полезно посмотреть на данные, повернутые на 90 градусов. Excel позволяет использовать Специальную вставку для транспонирования …
Открой для себя больше
Печать цветоделенных материалов с помощью VBA
При цветной печати (на коммерческом принтере) необходимо печатать разные цвета документа разными цветами…
Открой для себя больше
Печать короткого выделения
Хотите распечатать только выбранный фрагмент документа? Это легко сделать при печати с использованием диалогового окна «Печать».
Открой для себя больше
Печать назначений горячих клавиш
Сочетания клавиш экономят время, когда вы не хотите убирать руки с клавиатуры, чтобы возиться с мышью. …
Открой для себя больше ,
Печать нечетных или четных страниц (Microsoft Word)
Обратите внимание: Эта статья написана для пользователей следующих версий Microsoft Word: 2007, 2010, 2013 и 2016. Если вы используете более раннюю версию (Word 2003 или более раннюю), этот совет может не сработать для вас . Чтобы просмотреть версию этого совета, написанного специально для более ранних версий Word, щелкните здесь: Печать нечетных или четных страниц.
Может быть много раз вам нужно распечатать четные или нечетные страницы в задании печати. Например, вы можете дважды пропустить свои страницы через принтер, чтобы печатать на обеих сторонах.(Это жизнеспособный подход, если ваш принтер не печатает автоматически на обеих сторонах бумаги.)
Чтобы указать, хотите ли вы печатать четные или нечетные страницы, выполните следующие действия, если вы используете Word 2007:
- Нажмите Ctrl + P . Word отображает диалоговое окно «Печать». (См. Рисунок 1.)
- Настройте параметры печати по своему усмотрению.
- Используя раскрывающийся список «Печать» в нижней части диалогового окна, выберите по желанию «Нечетные страницы» или «Четные страницы».(Убедитесь, что вы используете раскрывающийся список Print, а не раскрывающийся список Print What.)
- Щелкните ОК. Ваш документ напечатан.
Рисунок 1. Диалоговое окно «Печать».
Если вы используете Word 2010 или более позднюю версию, действия немного отличаются. Это связано с тем, что Microsoft отказалась от диалогового окна «Печать», вместо этого добавив параметры печати на вкладку «Файл» на ленте. Когда вы нажимаете Ctrl + P (на шагах выше), отображаются именно эти параметры на вкладке «Файл». (См. Рисунок 2.)

Рисунок 2. Настройки печати в Word.
Вы хотите выбрать первую опцию под заголовком «Настройки». Word отображает список того, что вы можете распечатать. Внизу списка вы видите два варианта: «Печатать только нечетные страницы» и «Печатать только четные страницы». Выберите нужный параметр и затем распечатайте как обычно.
WordTips — ваш источник экономичного обучения работе с Microsoft Word.(Microsoft Word — самая популярная программа для обработки текстов в мире.) Этот совет (10647) применим к Microsoft Word 2007, 2010, 2013 и 2016. Вы можете найти версию этого совета для старого интерфейса меню Word здесь: Печать нечетных или четных страниц .
Автор биография
Аллен Вятт
Аллен Вятт — всемирно признанный автор, автор более чем 50 научно-популярных книг и многочисленных журнальных статей.Он является президентом Sharon Parq Associates, компании, предоставляющей компьютерные и издательские услуги. Узнать больше о Allen …
В поисках персонажей
При использовании сопоставления с образцом в поиске вы можете указать отдельные символы или диапазоны символов, которые вы хотите сопоставить …
Открой для себя больше
Включение строк или столбцов таблицы данных в диаграмму
Управление отображением информации таблицы данных на диаграмме.
Открой для себя больше
Последовательная нумерация сносок
Если у вас есть документ с большим количеством сносок, вы можете заметить, что некоторые из этих сносок не расположены в порядке номеров, …
Открой для себя больше
Печать активного документа из макроса
Когда вы обрабатываете документ в макросе, вы также можете распечатать этот документ из того же макроса.Вот как …
Открой для себя больше
Две копии в разные лотки для бумаги
Многие современные принтеры имеют несколько лотков для бумаги, которые можно использовать для бумаги разных типов и цветов. Word позволяет …
Открой для себя больше
Печать полной таблицы стилей
Word поддерживает использование стилей (они очень эффективны), но не дает возможности получить полнофункциональную таблицу стилей …
Открой для себя больше ,
Печать диапазона страниц в документе с несколькими разделами — Office
- 22.05.2020
- 3 минуты на чтение
-
- Применимо к:
- Word 2013, Word 2010, Office Word 2003
В этой статье
Примечание
Office 365 ProPlus переименовывается в Microsoft 365 Apps for Enterprise .Дополнительные сведения об этом изменении см. В этом сообщении в блоге.
Сводка
В этой статье обсуждается, как напечатать страницу или диапазон страниц в Microsoft Word 2013, Microsoft Word 2010, Microsoft Office Word 2007 и Microsoft Office Word 2003.
Дополнительная информация
В Word вы можете создать документ, состоящий из нескольких разделов, с разной нумерацией страниц в каждом разделе. Чтобы указать страницу или диапазон страниц для печати, вы должны указать номер страницы и номер раздела для диапазона, который вы хотите напечатать.В многосекционном документе, который содержит более одной страницы 1, Word не может определить, какую страницу 1 распечатать, если вы также не укажете номер раздела для этой страницы.
Для печати диапазона страниц в разделах используйте следующий синтаксис в поле Pages :
Номер страницыНомер раздела -Номер страницыНомер раздела
Например, вы должны ввести p1s1-p2s2 для печати со страницы 1 раздела 1 по страницу 2 раздела 2.
Чтобы напечатать страницу или диапазон страниц в Word, выполните следующие действия:
-
Прокрутите до страницы, с которой вы хотите начать печать, и щелкните в любом месте на полях.Обратите внимание на номер страницы и номер раздела, как показано в строке состояния.
-
Прокрутите до последней страницы, которую вы хотите включить в выбор для печати, и щелкните в любом месте на полях. Обратите внимание на номер страницы и номер раздела, как показано в строке состояния.
-
В Word 2013, Word 2010 и Word 2003 щелкните Печать в меню Файл . В Word 2007 нажмите кнопку Microsoft Office, а затем нажмите кнопку «Печать».
-
В Word 2013 и 2010 введите диапазон страниц, которые вы хотите распечатать, в поле Pages в области Settings .В Word 2007 и Word 2003 выберите параметр Pages в области Page range , а затем введите в поле диапазон страниц, которые вы хотите распечатать.
Примечание
При вводе диапазона страниц используйте синтаксис p # s # -p # s #. Например, чтобы распечатать страницу 5 раздела 3 — страницу 2 раздела 4, введите p5s3-p2s4. Чтобы распечатать несмежные страницы или несмежные разделы, используйте запятую (,) для разделения номеров страниц и разделов при их вводе. Например, чтобы напечатать разделы 3 и 5 (но не раздел 4), введите s3, s5.Чтобы напечатать страницы 2–5 раздела 3 и страницы 1–4 раздела 5, введите p2s3-p5s3, p1s5-p4s5.
-
Щелкните ОК , чтобы распечатать диапазон.
Примечание
Этот метод — единственный способ распечатать определенные страницы с использованием параметров печати вместе с объединенными по почте документами.
Печать страниц по отношению к их разделу зависит от форматирования нумерации. Если нумерация в документе настроена как непрерывная, обращение к странице 1 определенного раздела, скорее всего, не приведет к печати.Это происходит потому, что, когда нумерация отформатирована как непрерывная, номера страниц во всех разделах, кроме первого, не начинаются со страницы 1. В этом случае на страницу необходимо ссылаться в соответствии с ее общим положением в коллекции страниц документов.
Например, в документе, который отформатирован следующим образом, вот какими будут страницы для перезапуска и непрерывной нумерации:
Раздел 1: 4 страницы
Раздел 2: 4 страницы
| Повторная нумерация | Непрерывный |
|---|---|
| S1P1 | S1P1 или P1 |
| S1P2 | S1P2 или P2 |
| S1P3 | S1P3 или P3 |
| S1P4 | S1P4 или P4 |
| С2П1 | S2P5 или P5 |
| С2П2 | S2P6 или P6 |
| С2П3 | С2П7 |
Список литературы
Для получения дополнительных сведений о том, как распечатать диапазон страниц в документе, состоящем из нескольких разделов, в Word 2002, щелкните следующий номер статьи, чтобы просмотреть статью в базе знаний Microsoft:
290984 Как напечатать диапазон страниц в документе с несколькими разделами в Word 2002
,
Распечатать документ в Word для Mac
Предварительный просмотр и печать документа
-
В меню Файл щелкните Печать .
-
Для предварительного просмотра каждой страницы щелкайте стрелки внизу предварительного просмотра.
Если вы не видите предварительный просмотр, под Presets выберите Copies & Pages и установите флажок рядом с Show Quick Preview .
-
Выберите количество копий и другие необходимые параметры и нажмите кнопку Печать .
Печать отдельных страниц
-
В меню Файл щелкните Печать .
-
Чтобы напечатать только определенные страницы в разделе Страницы , выполните одно из следующих действий:
-
Чтобы напечатать страницу, показанную в окне быстрого просмотра, выберите Текущая страница .
-
Для печати последовательных страниц, например 1–3, выберите Из и введите номера первой и последней страницы в поля От и до .
-
Чтобы распечатать отдельные страницы и ряд страниц (например, страницу 3 и страницы 4-6) одновременно, выберите Диапазон страниц и введите номера страниц и диапазоны, разделенные запятыми (например,грамм. 3, 4-6).
-
Печать на обеих сторонах листа
Самый простой способ изготовить двусторонние публикации — распечатать их на принтере, поддерживающем двустороннюю печать. Чтобы узнать, поддерживает ли ваш принтер двустороннюю (также называемую двусторонней или двусторонней) печатью, вы можете проверить руководство к своему принтеру или проконсультироваться с производителем принтера, либо вы можете сделать следующее:
-
В меню Файл щелкните Печать .
-
Щелкните Copies & Pages , затем щелкните Layout .
-
Нажмите Двусторонний , а затем выберите Переплет по длинному краю (для переворачивания страниц на длинном конце) или Переплет по короткому краю (для переворачивания страниц на коротком конце).
Если ваш принтер не поддерживает автоматическую двустороннюю печать, вы можете выполнить следующие действия, чтобы вручную печатать на обеих сторонах бумаги.
-
В меню Файл щелкните Печать .
-
Щелкните Копии и страницы , а затем щелкните Microsoft Word .
-
Щелкните Только нечетные страницы .
-
После того, как нечетные страницы напечатаны, переверните стопку страниц, снова вставьте стопку в принтер, повторите шаги 1 и 2, а затем щелкните Только четные страницы .
В зависимости от модели принтера вам, возможно, придется повернуть и изменить порядок страниц для печати на другой стороне стопки.
Печать только нечетных или четных страниц
-
В меню Файл щелкните Печать .
-
Щелкните Копии и страницы , а затем щелкните Microsoft Word .
-
Щелкните Только нечетные страницы или Только четные страницы .
Печать в обратном порядке
Если ваш принтер укладывает отпечатки задом наперед, вы все равно можете печатать страницы в правильном порядке. Выполните следующие действия, чтобы напечатать документ, который начинается с последней страницы.
-
В меню Word щелкните Настройки .
-
В разделе Вывод и общий доступ щелкните Печать .
-
В разделе Параметры печати установите флажок Обратный заказ печати .
Изменить ориентацию страницы документа
-
На вкладке Макет щелкните Ориентация , а затем щелкните Книжная или Альбомная .
-
В меню Файл щелкните Печать .
Изменение ориентации определенных страниц
-
Выделите весь текст на страницах, которые хотите изменить.
Совет: Чтобы изменить ориентацию для всех страниц после курсора, вместо выделения текста щелкните в том месте, где вы хотите начать новую ориентацию страницы.В меню Format щелкните Document , щелкните Page Setup , выберите нужную ориентацию и затем щелкните OK . Рядом с Применить к щелкните Эта точка переместится на .
-
В меню Формат щелкните Документ .
-
Щелкните Page Setup в нижней части диалогового окна.
-
Рядом с Ориентация щелкните нужную ориентацию, а затем щелкните ОК .
-
Рядом с Применить к , щелкните Выделенный текст , а затем щелкните ОК .
-
В меню Файл щелкните Печать .
Изменить ориентацию для определенного раздела
Важно: Чтобы изменить ориентацию для определенного раздела, ваш документ должен быть разделен разрывами разделов. Узнайте, как добавить разрывы разделов.
-
Чтобы отобразить непечатаемые символы, например маркеры абзаца (¶), щелкните Показать все непечатаемые символы на вкладке Home .
-
Дважды щелкните разрыв раздела, следующий за разделом, который нужно изменить.
Разрывы разделов выглядят так:
-
Щелкните Page Setup .
-
Рядом с Ориентация щелкните нужную ориентацию, а затем щелкните ОК .
-
Рядом с Применить к , щелкните Этот раздел , а затем щелкните ОК .
-
В меню Файл щелкните Печать .
См. Также
Вставить, удалить или изменить разрыв раздела
Распечатать документ
Изменить размер бумаги
Перемещение, поворот или группировка изображения, текстового поля или другого объекта
Предварительный просмотр перед печатью
-
В меню Файл щелкните Печать .
-
Щелкните Preview .
Распечатать документ
-
В меню Файл щелкните Печать .
-
Во всплывающем меню Принтер выберите нужный принтер.
-
Выберите нужные параметры, например количество страниц или страницы, которые нужно распечатать, а затем щелкните Печать .
Совет: Если вы не видите другие параметры печати в диалоговом окне Печать , щелкните синюю стрелку, направленную вниз, справа от всплывающего меню Принтер .
Печать определенных страниц или разделов
-
В меню Файл щелкните Печать .
-
Во всплывающем меню Принтер выберите нужный принтер.
-
Щелкните Page Range , а затем в поле Page Range выполните одно из следующих действий:
Распечатать
Сделай это
Несмежные страницы
Введите номера страниц с запятыми между числами или с дефисом между начальным и конечным числами в диапазоне.
Например, чтобы напечатать страницы 2, 4, 5, 6 и 8, введите 2,4-6,8 .
Целый раздел
Введите s , а затем номер раздела.
Например, чтобы напечатать раздел 3, введите s3 .
Несмежные участки
Введите s , затем номер раздела, введите запятую, а затем введите s , за которым следует номер следующего раздела.
Например, чтобы напечатать разделы 3 и 5, введите s3, s5 .
Диапазон страниц по разделам
Введите диапазон в следующем формате: p n s n -p n s n , где p находится перед номером страницы, а s — перед номером раздела.
Например, для печати со страницы 2 раздела 3 по страницу 3 раздела 5 введите p2s3-p3s5 .
Диапазон страниц в разделе
Введите диапазон в следующем формате: p n s n -p n s n , где p находится перед номером страницы, а s — перед номером раздела.
Например, чтобы напечатать страницы с 5 по 7 в разделе 3, введите p5s3-p7s3 .
-
Щелкните Печать .
Печать на обеих сторонах листа (двусторонняя печать)
Самый простой способ изготовить двусторонние публикации — распечатать их на принтере, поддерживающем двустороннюю печать. Обычно вы можете узнать, поддерживает ли ваш принтер двустороннюю печать, просмотрев информацию, которая была включена в принтер, или просмотрев свойства принтера.Некоторые принтеры предлагают возможность автоматической печати на обеих сторонах листа бумаги (автоматическая двусторонняя печать). Другие принтеры предоставляют инструкции, позволяющие вручную повторно вставить страницы для печати второй стороны (двусторонняя печать вручную). Некоторые принтеры вообще не поддерживают двустороннюю печать.
Совет: Если ваш принтер поддерживает двустороннюю печать и у вас возникают проблемы с двусторонней печатью, во всплывающем меню Copies & Pages щелкните Layout .Затем во всплывающем меню Two-Sided убедитесь, что Off не выбран.
Если ваш принтер не поддерживает автоматическую двустороннюю печать, вы можете выполнить следующие действия, чтобы вручную печатать на обеих сторонах бумаги.
-
В меню Файл щелкните Печать .
-
Во всплывающем меню Принтер выберите нужный принтер.
-
Во всплывающем меню Copies & Pages щелкните Microsoft Word .
-
Щелкните Только нечетные страницы .
-
После того, как нечетные страницы будут напечатаны, переверните стопку страниц, снова вставьте стопку в принтер, повторите шаги с 1 по 3, а затем нажмите Только четные страницы .
В зависимости от модели принтера вам, возможно, придется повернуть и изменить порядок страниц для печати на другой стороне стопки.
Печать только нечетных или четных страниц
-
В меню Файл щелкните Печать .
-
Во всплывающем меню Принтер выберите нужный принтер.
-
Во всплывающем меню Copies & Pages щелкните Microsoft Word .
-
Щелкните Только нечетные страницы или Только четные страницы .
Печать в обратном порядке
Если ваш принтер укладывает отпечатки задом наперед, вы все равно можете печатать страницы в правильном порядке.Выполните следующие действия, чтобы напечатать документ, который начинается с последней страницы.
-
В меню Word щелкните Настройки .
-
В разделе Вывод и общий доступ щелкните Печать .
-
В разделе Параметры печати установите флажок Обратный заказ печати .
Изменить ориентацию страницы документа
-
В меню View щелкните Print Layout .
-
На вкладке Макет в разделе Параметры страницы щелкните Ориентация , а затем щелкните Книжная или Альбомная .
-
В меню Файл щелкните Печать .
Изменение ориентации определенных страниц
-
В меню View щелкните Print Layout .
-
Выделите весь текст на страницах, который вы хотите изменить.
-
В меню Формат щелкните Документ .
-
Щелкните Page Setup .
-
В разделе Ориентация выберите нужную ориентацию, а затем нажмите ОК .
-
Во всплывающем меню Применить к щелкните Выделенный текст , а затем щелкните ОК .
При необходимости Word вставляет разрыв раздела до и после выделенного текста и изменяет ориентацию этих разделов.
-
В меню Файл щелкните Печать .
Примечание: Чтобы изменить ориентацию всех страниц после курсора, вместо выделения текста щелкните документ, чтобы установить положение курсора.В меню Format щелкните Document , щелкните Page Setup , выберите нужную ориентацию, а затем во всплывающем меню Apply to щелкните This point forward .
Изменить ориентацию для определенного раздела
Важно: Чтобы изменить ориентацию определенного раздела, в документе должны быть разрывы разделов.
-
В меню View щелкните Print Layout .
-
Чтобы отобразить непечатаемые символы, например маркеры абзаца (¶), щелкните Показать все непечатаемые символы на панели инструментов Standard .
-
Дважды щелкните разрыв раздела, следующий за разделом, который вы хотите изменить.
-
Щелкните Page Setup .
-
В разделе Ориентация выберите нужную ориентацию, а затем нажмите ОК .
-
Во всплывающем меню Применить к щелкните В этом разделе , а затем щелкните ОК .
При необходимости Word вставляет разрывы разделов до и после выбранных разделов и изменяет ориентацию этих разделов.
-
В меню Файл щелкните Печать .
Примечание: Чтобы изменить ориентацию всех страниц после курсора, вместо выделения текста щелкните документ, чтобы установить положение курсора.В меню Format щелкните Document , щелкните Page Setup , выберите нужную ориентацию, а затем во всплывающем меню Apply to щелкните This point forward .
См. Также
Изменить размер бумаги
Вставить, удалить или изменить разрыв раздела
Перемещение, поворот или группировка изображения, текстового поля или другого объекта
,
Смотрите также
-
Как в word изменить формат на альбомный
-
Как в word нумеровать формулы
-
Как восстановить документ word если он не сохранился
-
Как в word проставить нумерацию формул
-
Как открыть файл word если он поврежден
-
Как изменить номер страницы в word не по порядку
-
Как печатать в word степень
-
Как сделать боковой колонтитул в word
-
Как сделать в word надстрочный символ
-
Как наложить подпись на печать в word
-
Как в word включить конструктор