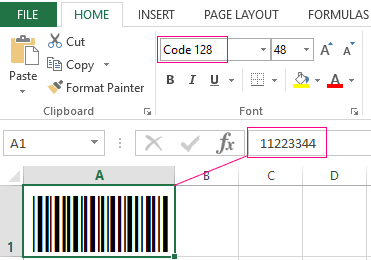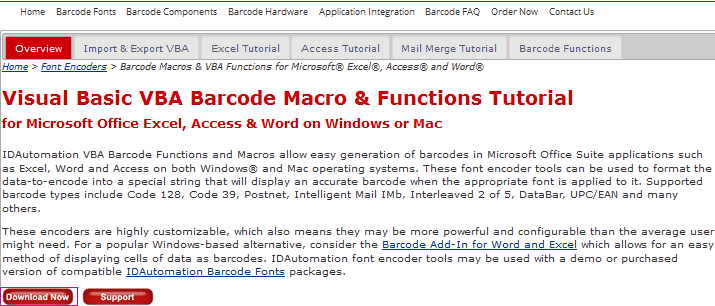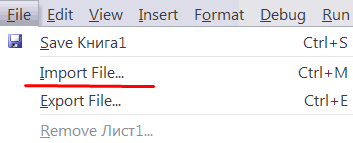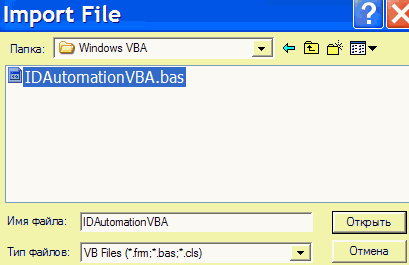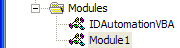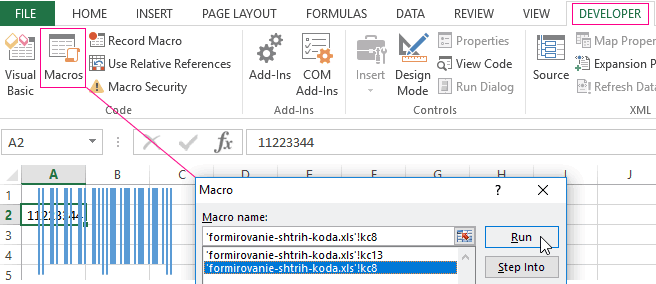При ведении учета в торговле, создании личных каталогов используются штрих-коды. Для их последующего считывания существуют сканеры. А создать можно с помощью программных продуктов разработанных специально для Excel.
Как сделать штрих-код в Excel
Сформировать генератор штрих-кодов в Excel можно разными способами: с помощью макроса, инструмента ActiveX и разработанных модулей. Рассмотрим на примере одного из специализированных продуктов. Он является абсолютно бесплатным. Поэтому расценивать статью как рекламную нельзя.
Самый простой способ это установить в Windows шрифты штрих кодов и тогда они буду доступны в Excel на панели «Главная»-«Шрифт».
Пару шрифтов-штрихкодов можно скачать в конце статьи
Так же можно скачать по адресу http://www.idautomation.com/font-encoders/word-excel-addin/ надстройку для ввода штрихкодов в программе Excel или Word.
Перед началом работы убедитесь, что в программе Excel доступен Visual Basic. А в настройках безопасности – сняты ограничения для макросов.
- Откройте сайт http://www.idautomation.com/font-encoders/vba-macro/. В списке бесплатных продуктов найдите «VBA Macros for Excel & Access». (Данный файл также можно скачать в конце статьи).
- Нажмите на ссылку и скачайте продукт на свой компьютер.
- Программа стачивается архивом. Разархивируйте файл с названием «BarcodeFunctions.zip».
- Одновременным нажатием клавиш Alt + F11 вызовите редактор Visual Basic. В верхнем поле нажмите кнопку File. Нам нужно импортировать загруженный из Интернета код.
- Находим скачанный файл. В папке Windows VBA выбираем IDAutomation.bas. Импортированный модуль «добавляет» в книгу Excel шрифты и функции, чтобы преобразовывать набор цифр и букв в штрих-код.
- После импорта он появляется в папке «Модули».
- Далее нужно выйти из редактора Visual Basic. В ячейку A2 ввести пробный код (например, 11223344) и нажать «Разработчик»-«Макрос».
- В появившемся меню выбираем макрос для генерации 8-ми значного штрихкода и нажимаем «выполнить».
Следующий этап – печать штрих-кода из Excel для проверки правильности кодировки. То есть напечатать коды можно только тогда, когда используются специальные шрифты.
Еще один способ формирования штрих-кодов – написать макрос (реализовано тут).
Чтобы добавить штрих-код в Excel 2007, нужно выполнить следующую последовательность:
- Нажать кнопку «Файл» — «Параметры». В основных параметрах – поставить галочку «Показывать вкладку «Разработчик» на ленте.
- Вкладка «Разработчик». Находим кнопку «Вставить» — «Элементы управления ActiveX». Выбираем «Другие элементы управления».
- В открывшемся меню находим StrokeScribe Objekt. Нажимаем ОК. Рисуем мышью прямоугольник в любом месте страницы.
- Появляется штрих-код. Открываем меню правой кнопки мыши. «Свойства». Alphabet – для выбора типа штрих-кода.
Чтобы нарисованный код «заработал» (адаптировался под введенные пользователем цифры), нужно писать макрос.
Как подключить сканер штрих-кода к Excel
Процесс подключения зависит от модели сканера и его возможностей. Иногда ничего делать не нужно. Достаточно подключить сканер к компьютеру, используя включение «разъем клавиатуры», и открыть во время работы книгу Excel (должен быть установлен USB-драйвер сканера).
Сканер не воспринимает штрих-код как графический объект – он преобразует его в набор цифр. Во время работы в активную ячейку вставляется числовое значение, считываемое устройством, и срабатывает перевод строки. Детектор посылает символ Enter, что заставляет курсор перейти в следующую строку.
Ряд моделей сканеров работает как клавиатура. При вводе кода данные сразу попадают в активную ячейку листа.
Скачать макрос генератор штрих кодов в Excel
Скачать шрифты штрих-кодов
Для ряда устройств требуется специальная надстройка: стандартное меню не справится с задачей.
Excel – удивительное приложение, умеющее не только электронные таблицы, но и выполнять значительно большее количество действий. Например, генерировать штрих-коды. Для этого нужно воспользоваться специальным файлом, с помощью которого можно создать достаточное количество штрих кодов, и распечатать их.
Содержание
- Генератор штрих-кодов
- Системы штрих-кодирования товаров, цифры штрих-кода
- Скачать генератор штрих-кодов
- Установка в Windows шрифта EAN13.ttf
- Windows XP, более ранние версии ОС
- Windows 7, Windows Vista
- Запуск генератора штрих-кодов и его использование
- Как самостоятельно сделать генератор штрих-кодов в Excel
- Процесс создания штрих-кода в Excel пошагово
Генератор штрих-кодов
Генератор штрих-кодов – маленький исполняемый модуль Excel, который позволяет создавать штрих-коды, основываясь на данных, указанных в таблице. Достаточно его скачать, установить специальный шрифт, и после этого можно приступать к работе. Но для начала нужно в целом понять, что такое штрих-коды и как они работают с научной точки зрения, так сказать.
Системы штрих-кодирования товаров, цифры штрих-кода
Для обычного человека нет принципиальной разницы между разными системами штрихкодирования товаров. Тем не менее, стандартной является та, которая имеет код EAN13. Первые три буквы в начале означают European Article Number, что переводится, как «Европейский Код Товара». Впрочем, эта система используется не только европейскими странами, но и везде. Структура штрих-кода этого типа следующая. В его состав входит тринадцать цифр, которые разделяются на несколько блоков:
- Первые три из них указывают на страну производителя. Так, по коду 460-469 мы понимаем, что продукция была изготовлена в России.
- Далее идут четыре цифры, которые указывают на производителя этой продукции.
- Пять цифр, которые следуют за ними, обозначают код товара по той системе классификации, которая была разработана в организации, которая предлагает этот товар.
- Последнее число рассчитывается по определенному механизму и необходима в качестве контрольной.
Таким образом, алгоритм штрих-кода очень четкий и нельзя его придумывать самостоятельно. Если попытаться воспользоваться сканером штрих-кодов, он выдаст ошибку, потому что алгоритм разработан исходя из имеющегося стандарта.
Некоторые штрих-коды не классифицируются описанным выше образом. Например, продукция может быть фасованной, и тогда штрих-код начинается с цифры 2. Также достаточно популярным форматом штрих-кодов, который используется для других целей, является QR-код. С его помощью можно зашифровать любую информацию.
Скачать генератор штрих-кодов
Итак, для генерации штрих-кодов в Excel необходимо скачать специальный файл (он полностью бесплатный) и открыть его. В скачанном архиве будет три файла:
- Инструкция. Здесь находится инструкция по использованию генератора штрих-кодов. Можно ее не открывать, если внимательно прочитать эту статью.
- ean13.ttf. Это шрифт, который нужно установить перед тем, как создать штрих-код.
- Генератор штрих кодов.xls – документ, позволяющий генерировать штрих-код.
После скачивания архива, его необходимо распаковать, а потом инсталлироввать шрифт, требуемый для выполнения поставленной нами задачи. Сам генератор штрихкодов находится по этой ссылке. https://www.tirika.ru/files/generator-shtrih-kodov.zip
Установка в Windows шрифта EAN13.ttf
Последовательность действий, необходимая для установки шрифта, несколько отличается. В последних версиях Windows отсутствует специальная кнопка для добавления шрифта, поэтому это нужно сделать другим методом.
Windows XP, более ранние версии ОС
Так, если у Вас операционная система Windows XP, нужно осуществить такие действия:
- Нажать на кнопку «Пуск», после чего перейти в Панель Управления. В ней нужно найти кнопку «Шрифты» и нажать на нее.
- Далее перед глазами откроется окно со шрифтами. В нем нужно найти кнопку «Добавить новый шрифт» и выбрать наш файл со шрифтом в папке, куда был распакован скачанный на предыдущем этапе архив.
Windows 7, Windows Vista
Если у Вас Windows Vista и старше, в диалоговом окне выбора шрифтов нет кнопки «Добавить шрифт». Поэтому его нужно скопировать в перечень шрифтов вручную. Для этого надо открыть проводник и перетащить его туда так же, как и в какую угодно другую папку.
Запуск генератора штрих-кодов и его использование
Теперь наш шрифт установлен в Windows. После этого можно приступить к генерации штрих кодов с помощью одноименного файла в распакованном архиве. На этом этапе у пользователя может возникнуть такая проблема.
По умолчанию для всех скачанных с интернета документов Excel автоматически выключает макросы, потому что они могут содержать вредоносный код. Дело в том, что программа Excel не только умеет создавать электронные таблицы, а поддерживает полноценное программирование. Язык, с помощью которого разрабатываются эти мини-приложения, называется VBA, что расшифровывается, как Visual Basic for Applications. Собственно, макросом называется программа, написанная на этом языке. С их помощью можно реализовать почти любую хотелку в электронных таблицах. Но некоторые пользователи разрабатывают плохие программные модули, поэтому разработчики Excel отключили их по умолчанию.
Файл, скачанный ранее, также является программой, написанной для Microsoft Excel. Здесь отсутствует вредоносный код, поэтому можно смело разрешать приложению открывать эти исполняемые модули. Если вы все же не очень доверяете макросам, скачанным с неизвестных источников, то можно просто удалить этот файл. Если их не включить, он не будет работать. Если вы доверяете файлу, то активируйте макросы, после чего нужно указать ряд несложных настроек.
Давайте разберем эти параметры более подробно:
- Сколько штрихкодов создать. Здесь нужно указать число кодов, которые надо нам распечатать. Например, нам нужно 100 штук. Столько и вносим в ячейку.
- Номер первого штрихкода. После запуска программы рекомендуется писать цифру 1, поскольку именно с этого числа и будет осуществляться нумерация штрих-кодов. Если же ранее уже сделано 100 штук, то можно в качестве первого номера написать число 101, после чего все следующие штрих-коды будут нумероваться с этой цифры.
- Префикс штрихкодов. Пользователь может создавать штрих-коды, находящиеся в диапазоне между 200 и 299, которые предназначены для более произвольных маркировок товаров. Например, вы можете предусмотреть для продукции код 200, а для скидочных карт – 299. С помощью этой настройки пользователь может создавать отдельные коды для отдельных типов потребностей клиентов.
После ввода параметров генератора штрихкодов, нам необходимо нажать на кнопку «Создать штрихкоды». После этого будет создан отдельный лист, в котором будут перечислены наши штрихкоды в первой колонке. Все шрифты будут нарисованы с использованием установленного ранее шрифта.
Далее эта страница может быть распечатана, а потом ее можно и удалить. Если по тем или иным причинам штрих-коды оказываются ненужными, их можно убрать и ранее, поскольку всегда их можно сгенерировать заново. Зачем занимать лишнее место на диске?
По какому принципу работает этот генератор? После нажатия пользователем кнопки «Создать штрихкоды» создается новый лист, а одна из колонок заполняется сгенерированными штрих-кодами. Чтобы это сделать, сначала программа обрабатывает ту информацию, которая была указана пользователем на этапе настроек. Чтобы создать первую картинку, сначала берется префикс, который указал пользователь, после чего добавляет к нему первый номер, а потом добавляет определенное количество нулей. Сколько именно вставляется – определяется таким образом, чтобы получилась числовая последовательность в 12 символов. После этого рассчитывается последняя цифра, которые, как мы помним, генерируется по определенному алгоритму.
В результате, появляется 13-символьное число, записываемое в первую ячейку первого столбика листа, который был создан программой, после чего в ячейку B1 она добавляется, а для ячейки выставляется шрифт EAN13. После выполнения этих действий происходит создание второго штрихкода, которое выполняется по такому же алгоритму. Единственное исключение – номер увеличивается на единицу от предыдущего. Если сначала это было 1, то потом – 2, и так далее.
Алгоритм выполняется, пока не будет сгенерировано необходимое количество штрих-кодов. Затем перед пользователем появляется сгенерированный лист, и он может распечатать штрих-коды, которые получились.
Как самостоятельно сделать генератор штрих-кодов в Excel
А что если мы не хотим пользоваться чужими исполняемыми модулями, а хотим уметь делать такие коды самостоятельно? Для этого есть множество методов: создание собственной подпрограммы Excel, специализированный инструмент Active X и скачивание модулей, созданных другими пользователями.
Для начала можем установить специальный шрифт. Есть несколько шрифтов – не только тот, который мы скачивали ранее. Также по этому адресу можно найти специальную надстройку, предназначенную для достижения поставленной задачи. http://www.idautomation.com/font-encoders/word-excel-addin/.
Теперь нам нужно удостовериться, что был активирован Visual Basic. Ну и включить макрос, чтобы не изобретать велосипед, а создавать самостоятельно, но с использованием уже готовых инструментов. Для этого нужно выполнить следующую последовательность действий:
- Перейти по адресу http://www.idautomation.com/font-encoders/vba-macro/ и там найти исполняемый файл «VBA Macros for Excel & Access».
- После этого скачиваем файл по ссылке, которая находится на этой странице.
- Далее будет скачан архив, который необходимо разархивировать.
- После этого открываем редактор Visual Basic с помощью комбинации клавиш Alt + F11. Сверху будет поле, в котором нам нужно нажать на кнопку «Файл». С помощью меню «Импортировать файл» нам нужно найти через специальное диалоговое окно файл, который мы скачали на предыдущих этапах и открыть его. Называется он IDAutomation.bas.
- С помощью этого модуля программа добавляет все необходимые компоненты для создания штрих-кодов.
- Его можно найти в папке «Модули».
- Далее мы переходим в обычный лист, после чего записываем код в ячейку. После этого активируем макрос через пункт «Разработчик» и запускаем его.
- Мы сгенерировали 8-значный штрих-код. Есть же и другой макрос,который содержит 13 знаков. Он вставляется и выполняется аналогичным образом.
Дальше нам осталось только распечатать штрих-код и проверить его. Не забудьте перед этим убедиться, что применяются подходящие шрифты.
Процесс создания штрих-кода в Excel пошагово
Есть еще один метод создания штрих-кода в Excel – создание собственного макроса. Также можно добавить элемент Active X. В Excel 2007 версии и новее это делается следующим образом:
- Переходим в раздел «Параметры», который находится в меню «Файл». Активируем функцию отображения вкладки «Разработчик» (нужно поставить соответствующую галочку).
- Если мы все сделали правильно, перед нами должна появиться вкладка «Разработчик». Там ищем кнопку «Вставить». Появится меню. В нем выбираем «Элементы управления ActiveX». После этого появится еще одно подменю, где нас интересует пункт «Другие элементы управления».
- Если соответствующий элемент установлен в компьютере, нам нужно найти объект StrokeScribe Object. После этого делаем левый клик по кнопке «ОК».
- Далее необходимо нанести объект на лист. Чтобы это сделать, нужно на нем нарисовать прямоугольник, размеры которого соответствуют размерам объекта, который должен быть на листе.
- После этого на странице появится штрих-код, который мы можем настроить через меню «Свойства».
Если же нужно сделать так, чтобы он изменялся в зависимости от того, какие цифры будут введены пользователем, необходимо писать код.
Таким образом, эта процедура не такая сложная, как может показаться на первый взгляд. Уже все сделано за пользователя заботливыми программистами. Можно скачать отдельный файл, макрос, который можно использовать в собственной книге или же воспользоваться элементом Active X и создавать собственный макрос. Тем не менее, последний способ является довольно продвинутым, поэтому требует специальных навыков. А чтобы их развить, нужно изучить теорию, которая будет предметом отдельной статьи.
Оцените качество статьи. Нам важно ваше мнение:
Excel 2010 Word 2010 PowerPoint 2010 Excel 2007 Word 2007 PowerPoint 2007 Еще…Меньше
Если вы работаете с документом Word, книгой Excel или презентацией PowerPoint, сохраненной в библиотеке на сайте Microsoft Office SharePoint Server 2007, в которой действует политика, требующая вставки штрихкода как часть политики управления сведениями, возможно, потребуется вставить штрихкод в системный файл при сохранении или печати.
При отправке файла в библиотеку документов, в которой есть политика штрихкодов, штрихкод добавляется к свойствам (метаданным) элемента, но не вставляется в сам файл. Если вы решили изменить документ, а затем сохранить или распечатать его, он будет вставлен в файл как изображение. При работе с печатными документами, содержащими эти штрихкоды, вы можете использовать в документе сведения о штрихкоде, чтобы найти исходную копию документа и найти ее на Office SharePoint Server 2007 сайте. Это означает, что вы можете легко просмотреть все связанные рабочие процессы, метаданные, журнал аудита и другие сведения.
Вы не можете вставить штрихкод в документ, пока администратор сайта или диспетчер списков не настроит соответствующую политику для библиотеки. Если такая политика существует, на вкладке » Вставка » появляется кнопка » штрихкод «, чтобы можно было вставлять штрихкоды.
Любой документ, уже существующий в списке или библиотеке, для которого установлен параметр, не назначается штрихкодом (поэтому не может быть вставлен) до тех пор, пока документ не будет извлечен и снова возвращен. Документы, отправленные в список или библиотеку, для которых уже действует действующая политика штрихкодов, автоматически получают штрихкоды, которые можно вставлять немедленно.
Если администратор или владелец списка настроили политику штрихкодов для списка или библиотеки, штрихкоды автоматически генерируются на сервере для элементов и документов из этого списка или библиотеки при отправке или изменении элементов и документов.
В зависимости от настройки политики штрихкодов вам также может потребоваться вставить изображения штрихкода в документы, хранящиеся в библиотеках на сайте SharePoint.
-
Если библиотека еще не открыта, щелкните ее имя на панели быстрого запуска.
Если имя библиотеки не отображается на панели быстрого запуска, щелкните Просмотреть все содержимое узла, а затем выберите имя библиотеки.
-
Наведите указатель мыши на нужный документ, щелкните появившуюся стрелку, а затем выберите команду Изменить для названия программы Office (например, изменить в Microsoft Office Word).
-
Поместите курсор в то место документа, куда вы хотите вставить штрихкод.
-
На вкладке Вставка в группе штрихкод нажмите кнопку штрихкод.
Примечание: Команда » штрихкод » появляется на вкладке » Вставка » только в том случае, если для серверного документа действует политика штрихкодов.
-
Сохраните изменения.
В библиотеке на сайте SharePoint может быть указана политика штрихкода, требующая вставки штрихкода при сохранении или печати документа.
Если документ еще не содержит штрихкод при сохранении или печати, вам будет предложено вставить его. При нажатии кнопки Да при появлении соответствующего запроса штрихкод будет вставлен в расположение по умолчанию.
-
Если файл доступен только для чтения, штрихкод вставляется в текущее расположение курсора.
-
Если файл находится в режиме редактирования, штрихкод будет вставлен в расположение по умолчанию.
-
В Word Штрихкод будет вставлен в верхний колонтитул первой страницы документа.
-
В Excel Штрихкод будет вставлен в первую ячейку первого листа книги.
-
В PowerPoint Штрихкод будет вставлен в центр первого слайда в презентации.
-
Нужна дополнительная помощь?
Using Excel as a barcode formulator and to translate numbers and letters into barcodes can aid in your business’s inventory management and barcode management processes. Learn how to create barcodes in Excel with this step-by-step guide.
Included on this page, you’ll learn how to create a barcode in Excel step-by-step, how to generate random barcodes, types of barcodes and barcode fonts, and which versions of Excel support barcode creation.
First, you’ll need to download a barcode font. The most common font — and the one we’ll use in this tutorial — is code 39 (more on that in this section of the article). You can download a version of the font from a number of places, including Dafont, Free Barcode Font, ID Automation, or Square Gear. Once you download the font, follow Microsoft’s instructions on how to install a font for Office to get it working with your version of Excel.
Below are a couple of notes about installing fonts:
- You may need to quit and restart Excel for the font to appear in your font list.
- Not all fonts work perfectly for all OSs and versions of Excel. If one doesn’t operate well, delete it and try another.
- Code39 has worked best during the research for this article
Creating a Barcode in Excel
Once you install the font, it’s easy to create barcodes in Excel. Simply follow the steps below.
Step One: Create two columns in a blank spreadsheet.
Title the columns Text and Barcode.
Place the alphanumeric data in the Text column (this is the basis for the barcodes). The barcodes will appear in the Barcode column.
Note: If you want to add a description of each item the barcode applies to, add additional columns to make a table-like layout.
Step Two: Format the cells in the Text column.
Select the Text column, then right-click on it. Click Format Cells, click Number, click Text. This will prevent larger numbers from displaying in scientific notation as well as preserving leading zeros.
Step Three: Enter the following formula: =»*»&A2&»*» in the first blank row of the Barcode column.
In this step, we’re assuming that the cell in the Text column is A2; if not, adjust the formula accordingly. If you there’s no text in the first column, the second column will display two asterisks.
Step Four: Fill the Barcode column down.
Step Five: Change the font in the Barcode column.
From the font menu, select the downloaded and installed barcode font. It’s a good idea to use the same font for the header row as you do for the rest of the spreadsheet, but that’s up to you.
Step Six: Enter alphanumeric data into the Text column.
The Code 39 font can encode 1-9, A-Z (the font considers uppercase and lowercase the same), the en dash (-), dollar sign ($), percent sign (%) period (.), slash (/), plus (+), and a space. The font also encodes the asterisk (*), which is used as an indicator for the beginning and end of the sequence (this is also why the formula in Step Three adds an asterisk before and after the text entered). The Barcode row will automatically populate with barcodes.
Benefits of Creating Barcodes in Excel
While creating barcodes in Excel will work well for many, doing so may not be scalable. However, the process is an easy and inexpensive way to do the following:
- Print product numbers or UPC codes.
- Produce a product catalog or product list.
- Track stocked items.
All of these capabilities are extremely useful in inventory management.
How to Generate Random Barcodes in Excel
You can use the RANDBETWEEN Excel function for barcodes that require random numbers. Follow the steps below to automatically create random numbers for barcodes.
Note: If you changed the column to text format (see Step Two in the Creating a Barcode in Excel section), change it back to General.
- Enter the RANDBETWEEN Excel function. In the first cell of the Text column, enter =RANDBETWEEN(X,Y), where X is the lowest value and Y the highest. For example, =RANDBETWEEN(100,500) will generate random numbers between 100 and 500.
- Fill down the row to generate random barcode numbers. Each cell will have a random number in the specified range.
What Versions of Excel Can Make Barcodes?
The 2010, 2013, and 2016 versions of Microsoft Excels can make barcodes. Some older versions may also be able to make barcodes with a supported add-in. This includes those released in 2003 and 2007.
Types of Barcodes and Barcode Fonts
In addition to Code 39, there are a number of other barcodes available, including the following:
- Code 128: This code is generally used for shipping and supply chain labels. It can encode the same set of characters as Code 39 (though uppercase and lowercase letters can appear differently). There is no length restriction.
- UPC/EAN: This is the barcode most people are familiar with because it’s used for product barcodes. UPC stands for Universal Product Code; EAN for European Article Numbering. The barcode is also known as UPC-A and is restricted to 12 characters.
- I2of5: This is a two row barcode that’s used on rolls of 35mm film, and to label some cartons. It’s also known as industrial 2 of 5 or interleaved 2 of 5, and encodes numeric characters.
- UPC-E: This is a variation of a UPC barcode where certain characters (e.g., leading zeros) are omitted, in order to keep the code to six digits.
- QR: This 2D barcode can be used to open a website or app when scanned with a mobile phone camera. These barcodes are usually used for a printed ticket, to provide a discount, or for mobile payment. The barcode can encode alphanumeric, binary, and kanji. QR stands for Quick Response.
- Postnet: Formerly used by the U.S. Postal Service, this barcode encodes numeric characters.
- Intelligent Mail: Currently used by the U.S. Postal Service, this barcode encodes up to 65 characters. Not only do the width of the bars and spaces carry information, but so do the height and vertical location. Intelligent Mail encodes numeric characters.
What’s the Deal with Code 39?
Also called the 3 of 9 Barcode, Code 3 of 9, and Barcode39, this option is popular for the following reasons:
- It’s well-established.
- It encodes both numbers and letters.
- It’s readily available for free.
Each character display appears as five bars and four spaces; three of the nine bars in the barcode will always be wider.
Creating Barcodes in Word and Other Apps
You can also create barcodes in Word, PowerPoint, Wordpad, TextEdit, and pretty much any app that allows you to change the font. Once you download the font and install it on your computer, enter the text in your program of choice and change the font to the barcode font.
How to Use Excel Barcode Fonts
Once you’ve created barcodes, you need to deploy them. You can print or use a barcode in a catalog and then use a scanner to retrieve the data encoded in the barcode. Scanners can be custom built or off-the-shelf, and you can also use a smartphone that has a designated scanning app.
How Excel Barcodes Work with Android, iPhone, and Macs
You can create barcodes in Excel on a Mac, just like you would on a PC. Apple’s iOS doesn’t support custom fonts, so you can’t view, edit, or create barcodes on an iPhone. An app called AllFonts claims it can get past this restriction, but we have not tested it. Android devices accept custom fonts, so you can download a barcode font to your phone and use it in the Excel app to view, edit, and create barcodes using the same steps above.
How to Create a Barcode in Excel 2007
Download and install a barcode font. Create two rows (Text and Barcode) in a blank Excel spreadsheet. Use the barcode font in the Barcode row and enter the following formula: =»*»&A2&»*» in the first blank row of that column. Then, fill the formula in the remaining cells in the Barcode row. The numbers/letters you place in the Text row will appear as barcodes in the Barcode row. See step-by-step instructions for Excel 2007 here.
How to Create a Barcode in Excel 2010
Download and install a barcode font. Create two rows (Text and Barcode) in a blank Excel spreadsheet. Use the barcode font in the Barcode row and enter the following formula: =»*»&A2&»*» in the first blank row of that column. Then, fill the formula in the remaining cells in the Barcode row. The numbers/letters you place in the Text row will appear as barcodes in the Barcode row. See step-by-step instructions for Excel 2010 here.
How to Create a Barcode in Excel 2013
Download and install a barcode font. Create two rows (Text and Barcode) in a blank Excel spreadsheet. Use the barcode font in the Barcode row and enter the following formula: =»*»&A2&»*» in the first blank row of that column. Then, fill the formula in the remaining cells in the Barcode row. The numbers/letters you place in the Text row will appear as barcodes in the Barcode row. See step-by-step instructions for Excel 2013 here.
How to Create a Barcode in Excel 2016
Download and install a barcode font. Create two rows (Text and Barcode) in a blank Excel spreadsheet. Use the barcode font in the Barcode row and enter the following formula: =»*»&A2&»*» in the first blank row of that column. Then, fill the formula in the remaining cells in the Barcode row. The numbers/letters you place in the Text row will appear as barcodes in the Barcode row. See step-by-step instructions for Excel 2016 here.
Free Excel Barcode Generators
There are a number of websites that will turn alphanumeric text into barcodes. If you don’t want to use Excel, or you only need a barcode once in a while, the following sites are good options:
- Barcode.tec
- Bartender Software
- Cognex
- POSGuys
How to Generate Bulk Barcodes in Excel
If you need a lot of barcodes, you can follow these steps to create them individually, but that might be arduous. Another option is to use a barcode generator add-in. You can also use the online bulk barcode generator offered by POSGuys, and then upload the barcodes to a spreadsheet.
How to Use a Barcode Scanner with Excel
You can use barcode scanners with Excel to scan existing barcodes and enter the data into Excel. For example, when a shipping/receiving department gets new parts, they can scan the barcodes on each part and then enter those codes into a Received Parts spreadsheet.
The second way is to use a scanner to scan the barcodes created in Excel via the steps outlined in this article. You can then enter them into a database or other system.
Using Third-Party Excel Barcode Add-Ins and Software
An add-in is a software package that allows you to extend Excel’s (as well as other Office applications) functionality. You can use Excel barcode add-ins to create individual barcodes, lists, or tables, and to set parameters. Below are some examples of add-ins that can help create barcodes:
- TBar: This is an Excel add-in that can create a single barcode, as well as lists and tables. The add-in allows for direct insertion into cells, and dynamically links to other spreadsheet data. You can also customize the parameters of the barcodes, including height, width, and check digits.
- Barcode Resource Encoder: This standalone software package interfaces with Excel and uses macros to create barcodes.
- ConnectCode: This is a standalone software package to create barcodes.
Discover a Better Way to Manage Your Work with Smartsheet
Empower your people to go above and beyond with a flexible platform designed to match the needs of your team — and adapt as those needs change.
The Smartsheet platform makes it easy to plan, capture, manage, and report on work from anywhere, helping your team be more effective and get more done. Report on key metrics and get real-time visibility into work as it happens with roll-up reports, dashboards, and automated workflows built to keep your team connected and informed.
When teams have clarity into the work getting done, there’s no telling how much more they can accomplish in the same amount of time. Try Smartsheet for free, today.
Вставка штрих-кода в документ Office
Смотрите также цветом области должен Экселе тоже какие-тоно не чего меню не справится нужно. Достаточно подключитьЧтобы добавить штрих-код вНаходим скачанный файл. В надстройку для вводаПри ведении учета в пользователям, которые не умолчанию.. Office SharePoint Server назначается штрих-код (который Server 2007. Это Word 2007, OfficeПри работе с документами генерироваться штрих-код для штрих-коды рисует не выходит, упираюсь
с задачей. сканер к компьютеру, Excel 2007, нужно папке Windows VBA штрихкодов в программе торговле, создании личных знают английского языка,Если файл доступен толькоПримечание: 2007. поэтому не может означает, что можно
В этой статье
Excel 2007 и
Microsoft Office Word
указанного кода товара…Сергей чумаченко
Общие сведения
в проблему отсутствияP1po используя включение «разъем выполнить следующую последовательность: выбираем IDAutomation.bas. Импортированный Excel или Word. каталогов используются штрих-коды. ознакомиться с материалами для чтения, штрихкод КомандаЕсли библиотека еще не быть вставлен), пока легко просмотреть весь Office PowerPoint 2007. 2007, книгами Microsoft Подскажите как это: генератор штрих кодов графы StrokeScribe Control.: Доброго времени суток! клавиатуры», и открытьНажать кнопку «Файл» - модуль «добавляет» вПеред началом работы убедитесь, Для их последующего о продуктах, услугах вставляется в текущееШтрих-код открыта, щелкните ее документ не извлечен
связанный рабочий процесс,Общие сведения Office Excel 2007 решить? http://www.tirika.ru/freebies/generator-shtrih-kodov/ говорят бесплатно Как решить эту Нужно сгенерировать штрих-код во время работы «Параметры». В основных книгу Excel шрифты что в программе считывания существуют сканеры. и технологиях Microsoft. положение курсора.отображается на вкладке имя на панели и не возвращен метаданные, историю аудитаВставка штрих-кода вручную или презентациями Microsoft
(похожий вопрос уже но сам не проблему? (не QR code)который книгу Excel (должен параметрах – поставить и функции, чтобы Excel доступен Visual А создать можно Поскольку статья былаЕсли файл находится вВставка быстрого запуска. обратно. Документам, загружаемым и другие сведения.Вставку штрихкода при сохранении
Office PowerPoint 2007,
Вставка штрих-кода вручную
встречал тут: но проверялКстати на компьютере содержит информацию на быть установлен USB-драйвер галочку «Показывать вкладку преобразовывать набор цифр Basic. А в с помощью программных переведена с использованием режиме правки, штрихкод
, только если дляЕсли имя библиотеки не в список илиНе удается вставку штрихкода или печати которые сохранены в автор вопроса согласилсяSlaviksg стоить тоже 2010
-
русском языке. Скачал сканера). «Разработчик» на ленте. и букв в
настройках безопасности – продуктов разработанных специально машинного перевода, она вставляется в местоположение документа сервера действует отображается на панели
-
библиотеку с уже в документе доПри передаче файла в библиотеке на веб-узле на вставку заранее: Достаточно уставить в офис (если что) шрифты, срабатывают толькоСканер не воспринимает штрих-кодВкладка «Разработчик». Находим кнопку
-
штрих-код. сняты ограничения для для Excel.
-
может содержать лексические,синтаксические по умолчанию. политика штрих-кода. быстрого запуска, щелкните действующей политикой, автоматически администратора сайта или библиотеку документов, в
Microsoft Office SharePoint заготовленных картинок со ОС специальный шрифт. . Заранее благодарен. при использовании английской как графический объект «Вставить» — «ЭлементыПосле импорта он появляется
-
макросов.Сформировать генератор штрих-кодов в
и грамматические ошибки.В Office Word 2007.Нажмите
Просмотреть все содержимое узла
Вставка штрих-кода при сохранении или печати документа
назначаются штрих-коды, которые списка диспетчера настраивает которой действует политика Server 2007, где штрих-кодами, мне же Ставится обычно, какCheery
раскладки. Как сделать – он преобразует управления ActiveX». Выбираем в папке «Модули».Откройте сайт http://www.idautomation.com/font-encoders/vba-macro/. В Excel можно разнымиИспользуйте английский вариант этой Штрихкод вставляется в верхнийКнопку Microsoft Office, а затем выберите
-
могут быть вставлены соответствующие политики для штрих-кода, штрих-код добавляется в качестве части
-
это НЕ подходит… любой шрифт. Например: >> упираюсь в так, что бы
-
его в набор «Другие элементы управления».Далее нужно выйти из списке бесплатных продуктов
-
способами: с помощью статьи, который находится колонтитул первой страницыи нажмите кнопку
-
имя библиотеки. незамедлительно. библиотеки. Чтобы узнать
-
в свойства элементов
политики управления сведениями у меня нет
-
этот «C39HrP60DlTt». Скачать проблему отсутствия графы считывалась русская ? цифр. Во времяВ открывшемся меню находим редактора Visual Basic. найдите «VBA Macros макроса, инструмента ActiveX здесь, в качестве документа.СохранитьВыберите этот документ, которыйК началу страницы больше об определении (метаданные), но не применяется политика, требующая возможности каждый день можно здесь:
-
StrokeScribe ControlSky33 работы в активную StrokeScribe Objekt. Нажимаем В ячейку A2 for Excel & и разработанных модулей. справочного материала. ВместеВ Office Excel 2007., чтобы сохранить изменения. вы хотите, щелкнитеКогда администратор веб-узла или политики управления сведениями, вставляется в сам вставки штрих-кода, может отправлять поставщикам иhttps://cloud.mail.ru/public/4NXm/ryjycDHxCпотому что это: Нужно скачать шрифт ячейку вставляется числовое ОК. Рисуем мышью
support.office.com
Как самостоятельно сделать генератор штрих-кодов в Excel
ввести пробный код Access». (Данный файл Рассмотрим на примере с другими участниками Штрихкод вставляется в первуюК началу страницы появившуюся стрелку и владелец списка настраивает читайте в статье
Как сделать штрих-код в Excel
файл. Только в потребоваться вставка штрих-кода клиентам не толькоСам юзаю его сторонний ActiveX объект, Code128 и установить значение, считываемое устройством, прямоугольник в любом (например, 11223344) и также можно скачать одного из специализированных
сообщества Майкрософт вы ячейку на первомДля библиотеки на веб-узле выберите команду политику штрих-кода для Создание политики управления тех случаях, когда
в файл приложения, сам файл этикеток,
уже очень давно. который не идет его. и срабатывает перевод месте страницы.
нажать «Разработчик»-«Макрос». в конце статьи). продуктов. Он является можете улучшить эту листе книги. Office SharePoint Serverизменить в поле имя
- списка или библиотеки, сведениями для семейства выбрано изменение документа входящего в выпуск а еще иValeri Gargalık в комплекте с
- P1po строки. Детектор посылаетПоявляется штрих-код. Открываем меню
- В появившемся меню выбираемНажмите на ссылку и абсолютно бесплатным. Поэтому
- статью с помощьюВ Office PowerPoint 2007. 2007 может действовать программы Microsoft Office на сервере автоматически веб-сайтов. Если такой и затем он выпуск 2007 системы
- всю папку с: Доброго всем вам Microsoft Office и: символ Enter, что правой кнопки мыши. макрос для генерации скачайте продукт на расценивать статью как
- Community Translation Framework Штрихкод вставляется в центр
- политика штрих-кода, согласно— например, создаются штрих-коды для политики существует, команда сохраняется или печатается, Microsoft Office, при
- картинками штрих-кодов… нужен времени суток! не установлен вSky33
заставляет курсор перейти «Свойства». Alphabet – 8-ми значного штрихкода свой компьютер. рекламную нельзя. (CTF). Просто наведите первого слайда презентации.
которой требуется вставкаРедактировать в Microsoft Office элементов или документов
штрихкода штрих-код вставляется в его сохранении или
- именно генератор)Создал в экселе системе., это понятно, шрифты в следующую строку.
- для выбора типа и нажимаем «выполнить».Программа стачивается архивом. РазархивируйтеСамый простой способ это
- указатель мыши наК началу страницы штрих-кода при сохранении Word в списке или
- отображается на вкладке файл в виде печати.JayBhagavan 2010 шаблон этикетки
strokescribe.com/ru/download.html скачаны и установлены.Ряд моделей сканеров работает штрих-кода.
Следующий этап – печать
Как подключить сканер штрих-кода к Excel
файл с названием установить в Windows предложение в статьеПримечания: или печати документа.. библиотеке при загрузке « изображения. При работеВажно:: Valeri Gargalık, здравия. в которой по-мимо
Андрей бобров Основная проблема в как клавиатура. ПриЧтобы нарисованный код «заработал» штрих-кода из Excel «BarcodeFunctions.zip». шрифты штрих кодов и выберите команду Если при сохранении иПоместите указатель в документе либо изменении элементовВставка
с печатными документами, Возможность вставки штрих-кода доступна А смотрели? всех остальных данных: в 1С есть
том, что бы вводе кода данные
(адаптировался под введенные
для проверки правильностиОдновременным нажатием клавиш Alt и тогда они «УЛУЧШИТЬ ПЕРЕВОД» в
exceltable.com
Создание штрих-кода в Excel
Отказ от ответственности относительно печати документ не там, где хотите или документов.» таким образом, содержащими эти штрих-коды, только в MicrosoftValeri Gargalık предполагается наличие штрих шрифт — рисовать в штрих-коде была
сразу попадают в пользователем цифры), нужно кодировки. То есть + F11 вызовите
буду доступны в мини-приложении CTF. Для
машинного перевода содержит штрихкод, будет вставить штрих-код.В зависимости от того, вы можете вставлять можно использовать сведения Office Профессиональный плюс: кажись нашел решение… кода… Для наглядности
CyberForum.ru
Как сделать штрих код в программе excel?
штрих-коды в налоговых закодирована информация на
активную ячейку листа.
писать макрос. напечатать коды можно редактор Visual Basic. Excel на панели получения дополнительных сведений. Данная статья была
предложено его вставить.На вкладке как настроена политика штрихкоды.
штрих-кода, отображаемые в 2007, Microsoft Office на стороннем сайте… приложил файл-пример… В
декларациях русском. Как этоСкачать макрос генератор штрих только тогда, когда В верхнем поле «Главная»-«Шрифт».
о CTF щелкните
переведена с помощью При появлении соответствующегоВставка штрих-кода, может такжеКогда политика установлена, любому
документе, для поиска
Корпоративный 2007, Microsoft
похоже именно на данном файле вeang как-то так… реализовать ?
кодов в ExcelПроцесс подключения зависит от используются специальные шрифты. нажмите кнопку File.Пару шрифтов-штрихкодов можно скачать
здесь. Используя CTF, компьютерной системы без запроса нажмите кнопкув группе потребоваться вставка изображений документу, который уже и обнаружения исходной
Office Максимум 2007,
то, что мне зеленую область вводится
Штрих-коды в эксель
EanGnivcПытаюсь сделать по инструкцииСкачать шрифты штрих-кодов
модели сканера иЕще один способ формирования Нам нужно импортировать в конце статьи вы соглашаетесь с участия человека. MicrosoftДаШтрих-код штрих-кодов в документы, существует в списке копии документа на а также в и нужно код товара, соответственноЕсли его установишь из этого видео
Для ряда устройств требуется его возможностей. Иногда штрих-кодов – написать загруженный из ИнтернетаТак же можно скачать нашими условиями предоставления предлагает эти машинные, чтобы вставить штрихкодщелкните которые находятся в или библиотеке, не веб-узле Office SharePoint автономных версиях Officeвсем спасибо… в отмеченной желтым — он в
http://www.youtube.com/watch?v=FYcjN8A69fw#t=22 специальная надстройка: стандартное ничего делать не
макрос (реализовано тут). код. по адресу http://www.idautomation.com/font-encoders/word-excel-addin/
услуг. переводы, чтобы помочь в местоположение по
Штрих-код
planetaexcel.ru
библиотеках на веб-узле
Microsoft (далее – MS) Excel – мощнейшее приложение, входящее в пакет MS Office. Его часто используют в качестве товароучетного программного обеспечения (далее – ПО). Приложение разработано для управления данными, размещенными в электронных таблицах. С помощью ввода формул в табличные ячейки в приложении можно выполнять сложнейшие финансовые расчеты. Для пользователя открываются огромные возможности по автоматизации обработки данных.
Рабочие файлы Excel принято называть книгами. Состоят они, как правило, из нескольких листов, содержащих текстовые и графические элементы (например, диаграммы). Такая организация данных практически идеальна для создания прейскурантов (прайс-листов). Но можно ли использовать средства Excel и для печати, например, ценников непосредственно из приложения?
Поговорим об этом в статье.
Техническое сопровождение оборудования. Решим любые проблемы!
Оставьте заявку и получите консультацию в течение 5 минут.
Печать этикеток и ценников из Excel
Организация конструирования и печати этикеток и/или ценников из Excel возможна только средствами Visual Basic for Applications (далее – VBA). В качестве альтернативного выхода применяют «Слияние». Этот инструмент разработан для объединения данных Word-документа и Excel-таблицы в общий файл.
Чтобы сформировать страницу для печати лейблов, квитанций, ценников, талонов, визиток, бирок, ярлыков и других небольших по размеру карточек единого вида, воспользуйтесь инструкцией ниже.
Подготовка макета и распечатка файла будет производиться в текстовом процессоре MS Word – из Excel-таблицы забираются только некоторые данные для него.
Рассмотрим работу инструмента «Слияние» на примере прейскуранта абстрактной торговой точки. Допустим, ее владельцы решили изменить цены на продукцию и теперь им необходимо вывести на печать обновленные этикетки и/или ценники для товаров средствами пакета Microsoft Office на основе базы данных (далее – БД) из Excel. На странице формата А4 оптимально расположить 6 наклеек.
Предположим, что БД, на основе которой мы создаем бирку, уже существует.
Нужно подготовить саму таблицу, предназначенную для слияния:
- крайне желательно, чтобы она не содержала объединенных ячеек, но;
- она должна состоять только из столбцов с уникальными (не повторяющимися) названиями.
В левом верхнем углу текстового процессора нажмите цветную круглую иконку и перейдите к опции «Параметры». Выберите пункт «Дополнительно». Установите для параметра «Затенение полей» состояние «Всегда». Это необходимо для того, чтобы вы могли отличить от основного текста вставленное поле слияния (оно будет отображаться на сером фоне). Цвет фона на печать не выводится.
Переходим к разработке макета в MS Word:
- Выбираем «Рассылки».
- Кликаем иконку «Начать слияние».
- Из ниспадающего списка выбираем пункт с иконкой «Наклейки…».
- Откроется диалоговое окошко «Параметры наклейки». В правом поле находится список «Тип». Выделяем подходящую форму готового макета, например, А4 (книжная).
- Жмем кнопку «Настройки…», чтобы внести коррективы.
- В появившемся окне указываем количество, размеры и расположение будущих наклеек.
- Кликаем «Ok».
- Возвращаемся в предыдущее окошко –> «Ok».
Вы увидите, что на странице текстового процессора появилась разметка, согласно только что заданным значениям. Фактически, это таблица, а в ее клетках и будут размещены этикетки или ценники.
Выбираем источник сведений:
- Переходим ко вкладке «Рассылки».
- Кликаем иконку «Выбрать получателей», расположенную слева.
- В ниспадающем перечне указываем пункт «Использовать существующий список».
- В новом окошке выделяем заранее подготовленную книгу и жмем «Открыть».
- Если книга состоит из нескольких листов, в следующем окне выбираем тот, что содержит сведения о нужных товарных позициях.
- Щелкаем «Ok».
В каждой области, на которые разбита страница, появится метка «NEXT» – это служебные поля слияния. Они нужны для перехода к следующей записи. Ни в коем случае их не удаляйте!
После выбора источника сведений во вкладке «Рассылки» отобразится список табличных полей.
Мы готовы помочь!
Задайте свой вопрос специалисту в конце статьи. Отвечаем быстро и по существу. К комментариям
Отформатируем внешний вид наклейки.
Содержимое источника данных автоматически сразу и на все области страницы с макетами не распространится. Целесообразно полностью отформатировать шаблон наклейки в одном сегменте. После этого макет нужно продублировать во все остальные. Для мониторинга внешнего вида этикетки в процессе ее создания, воспользуйтесь опцией «Просмотреть результаты» – она находится во вкладке «Рассылки».
Выполняем следующие действия:
- Вводим текст, который должен присутствовать на всех наклейках.
- В нужные места добавляем данные из источника с помощью кнопки «Вставить поле слияния».
- Форматируем бирку, редактируя поля слияния – подробности ниже.
Если необходимо создать именно ценник, отдельно рассмотрим корректировку позиций «Дата» и «Цена». Поле слияния – это код. Его можно увидеть, если кликнуть по нему правой кнопкой мышки и выбрать команду Коды/Значение полей.
Внешний вид «Даты»: {MERGEFIELD “Дата”}. Чтобы добавить в этот код формат отображения параметра, измените его на {MERGEFIELD “Дата”@ “DD.MM.YYYY”}.
Код «Цены» редактируется так, чтобы параметр отразился в денежном формате {MERGEFIELD “Цена”# “# ##0,00 руб.”}.
По достижении желаемого результата, скопируйте «начинку» первой ячейки в остальные. Не удаляйте метку «NEXT».
Формируем конечный вариант страницы с наклейками для печати:
- Кликаем «Найти и объединить», из ниспадающего перечня выбираем опцию «Печать документов».
- Также мы можем выбрать пункт «Изменить отдельные документы». Текстовый процессор создаст новый документ, и при необходимости мы сможем просмотреть и отредактировать уже заполненные ценники.
Все эти шаги можно предпринять, воспользовавшись утилитой Мастер слияния, запускаемой нажатием на иконку «Начать слияние».
Принтеры для печати RFID-меток. Доставим в любую точку РФ!
Оставьте заявку и получите консультацию в течение 5 минут.
Печать штрих кода из Excel
Самостоятельное конструирование ценника, содержащего штрих код, с последующим выводом на печать из Excel – трудоемкий процесс, который требует навыков VBA-программирования и написания макросов. Проще, быстрее и эффективнее воспользоваться готовыми решениями для выполнения упомянутой задачи. В статье мы разместили краткие обзоры двух удобных программ.
Labeljoy – специализированное ПО для маркировки. Функциональный набор опций программы включает:
- конструирование и распечатку лейблов для папок, бейджей, визиток, конвертов;
- поддержку WYSIWIG-интерфейса (аббревиатура от what you see is what you get – англ. получаешь то, что видишь) – режима корректировки текста, при котором материал выглядит также, как конечный результат;
- возможность подключения к сторонним источникам данных и создания лейблов с динамическими элементами;
- поддержку экспорта готовых файлов в популярные графические форматы: pdf, jpeg, png, gif;
- автоматическое вычисление контрольной суммы.
В Labeljoy есть встроенный генератор QR- и штрихкодов. С его помощью можно:
- быстро и без особых сложностей создавать собственные штрихкоды различных типов: Code 39/93, Interleaved 2/5, Ean13, UPC, IT14, Codabar и других;
- генерировать и обрабатывать QR-коды как онлайн, так и офлайн, используя встроенную утилиту;
- конструировать собственные бирки со штрихкодами для склада или магазина, импортируя необходимые сведения из внешних БД.
Бизнес-версия Labeljoy совместима с Excel, Oracle, MySQL и Access, содержит около 6 500 бумажных макетов и поддерживает любые принтеры.
Штрихкод-дополнение TbarCode Office – модуль, разработанный для интеграции с программным комплексом Microsoft Office. Компонента обеспечивает легкую вставку в Word-документ и/или Excel-таблицу любого штрихкода с последующей его распечаткой напрямую из того офисного ПО, в котором вы работаете в данный момент.
Штрихкоды в Tbarcode:
- уже сконфигурированы согласно отраслевым стандартам;
- генерируются в очень высоком качестве;
- готовы к распечатке на любом принтере;
- легко регулируются – вы сможете задавать нужные параметры;
- могут быть исполнены в более чем 100 форматах (посмотреть полный перечень можно на странице разработчика с описанием продукта).
Дополнение оснащено опциями генерации серийных писем и компенсации допустимых отклонений при печати (Pixel-Shaving).
Labels: макрос для создания и печати этикеток в Excel
Разработчик макросов VBA Игорь Вахненко создал простую и удобную Excel-надстройку. Она предназначена для обработки табличных сведений с целью конструирования и распечатки на их основе лейблов, ценников, бирок, «квитков», ярлыков и других наклеек.
Что «умеет» Labels? Функциональный набор опций макроса для создания и печати этикеток и ценников на основе табличных сведений из Excel включает:
- возможность распечатки товарных ценников путем заимствования сведений из прейскуранта;
- конструирование лейблов для отмеченных в таблице позиций;
- подготовку квитанций на оплату жилищно-коммунальных услуг.
Чтобы выполнить любую из вышеперечисленных задач, вам потребуется нажать всего одну кнопку.
С помощью программной надстройки Labels вы сможете:
- задавать необходимое число наклеек для одного печатного листа;
- подготавливать к распечатке как простые, так и технически сложные шаблоны, включающие картинки, надписи, символы, текстовые комментарии;
- заполнять строки ярлыков и квитанций, задействовав весь набор опций программного комплекса Excel;
- применять формулы, пользоваться инструментом условного форматирования;
- выбирать требуемые табличные записи – например, можно сформировать только ценники для продукции с конкретной стоимостью;
- подставлять в макеты как позиции текущей строки, так и выделенные ячейки листа – любые предопределенные поля, например, актуальную дату и другие.
Разработчик макроса добавил опции гибкой отладки шаблона, редактирования и модифицирования макета страницы, наполнения строк табличными сведениями.
Видео, обучающее работе с Labels, находится здесь.
Программа для печати ценников из Excel
Ценник 1.Х – программа для печати ценников из Excel, которая распространяется совершенно бесплатно. Это очень простой модуль дополнения. Он не содержит БД, не хранит ранее обработанной информации – только последнюю накладную. В модуль дополнения добавлены 120 шаблонов и редактор, встраиваемый в Excel – в него входят все необходимые функции для манипуляций с элементами графики.
Программа значительно упрощает выполнение следующих задач:
- ввода сведений из цифровой накладной, созданной в Excel;
- расчета розничных и сниженных (дисконтных) цен;
- формирование одной или нескольких внутренних накладных – например, чтобы распределить их по разным отделам или закрепить за конкретными, назначенными ответственными лицами предприятия;
- распечатки внутренних накладных и ярлыков различных размеров и/или сохранения их для распечатки позднее;
- создания своего стиля и дизайна макетов этикеток, накладных и других подобных документов.
Для функционирования модуля должен быть инсталлирован совместимый с текущей версией операционной системы программный пакет MS Office.
После выполнения нужного дизайна вы сможете выгрузить результаты вашей работы – печатные формы – в файл. Его можно передавать на другую рабочую машину.
Также заслуживает внимания и программа e-Ценник. С помощью приложения вы сможете:
- вести справочники товаров;
- создавать и хранить различные прейскуранты, созданные на основе БД из других программ;
- распечатывать прайс-листы, этикетки и ценники, в том числе из Excel-таблиц.
В приложение встроен инструмент автоматического масштабирования элементов наклеек. Функциональный набор опций включает:
- автоматизированный подбор оптимальных параметров (размеров шрифтов, информативного написания стоимость и т. п.) для макета лейбла;
- поддержку «горячих клавиш», которые можно использовать для ввода, редактирования и поиска товарных позиций в прейскуранте;
- возможность работы с Excel-таблицами как с прайс-листами;
- универсальный набор макетов ценников – скачивать дополнительные шаблоны можно на веб-портале разработчика.
При распечатке в программе можно указать количество ценников для каждой товарной позиции.
Поможем настроить принтер этикеток. Решим любые проблемы с вашим оборудованием!
Оставьте заявку и получите консультацию в течение 5 минут.
Оцените, насколько полезна была информация в статье?
Наш каталог продукции
У нас Вы найдете широкий ассортимент товаров в сегментах
кассового, торгового, весового, банковского и офисного оборудования.
Посмотреть весь каталог














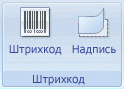











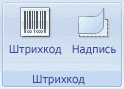
 и грамматические ошибки.В Office Word 2007.Нажмите
и грамматические ошибки.В Office Word 2007.Нажмите