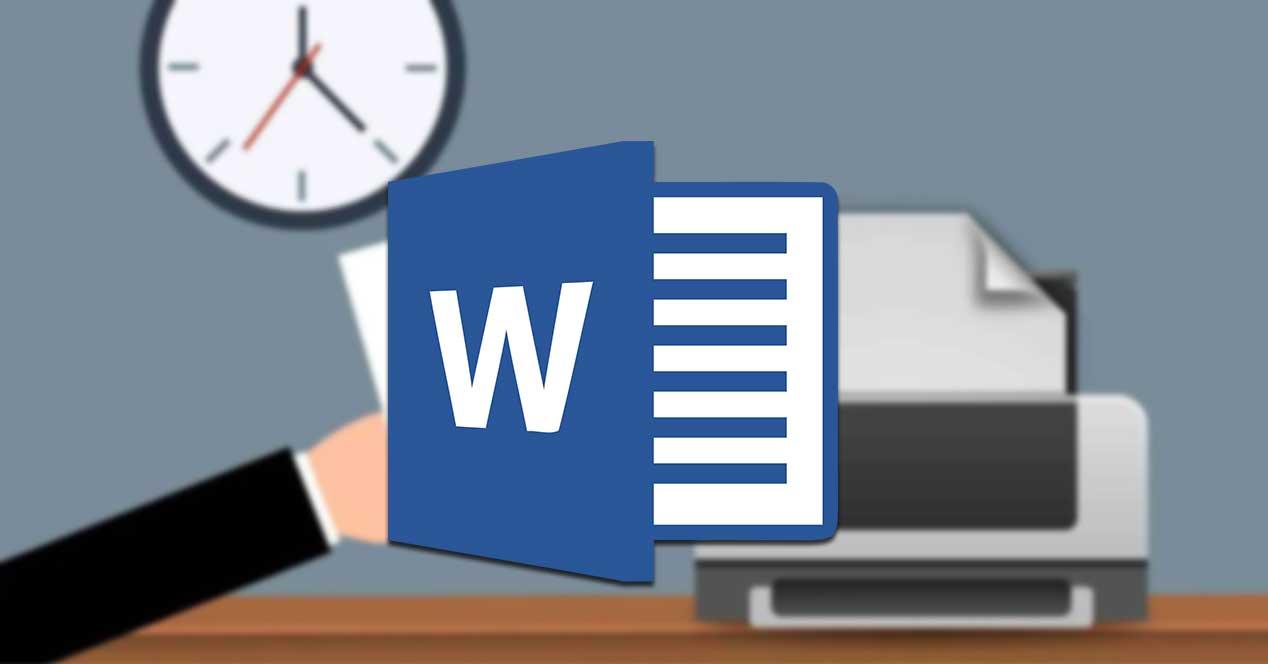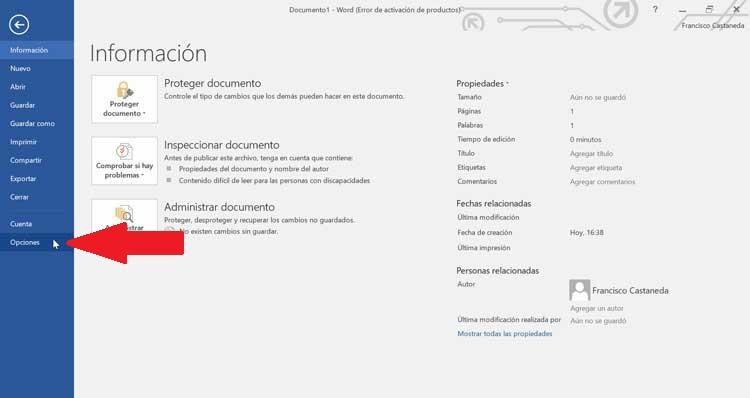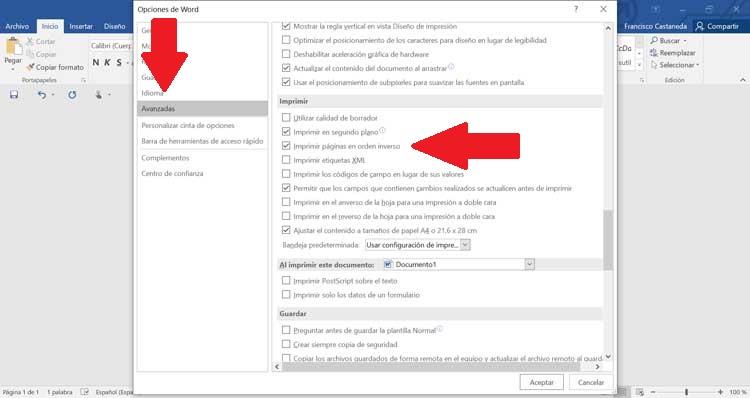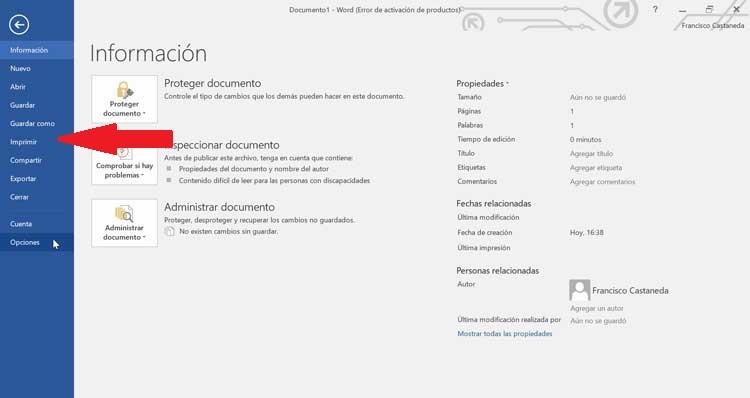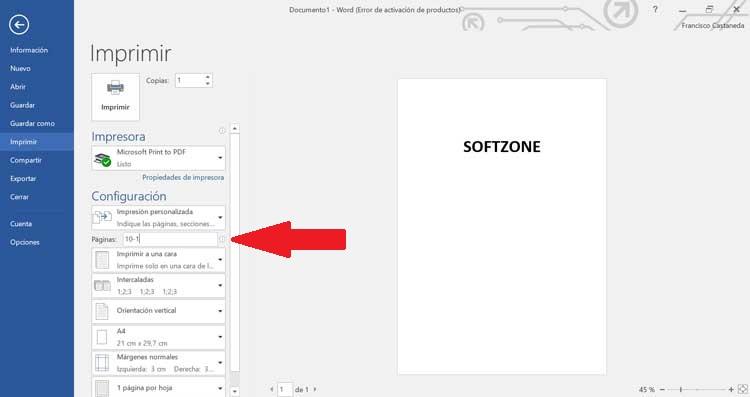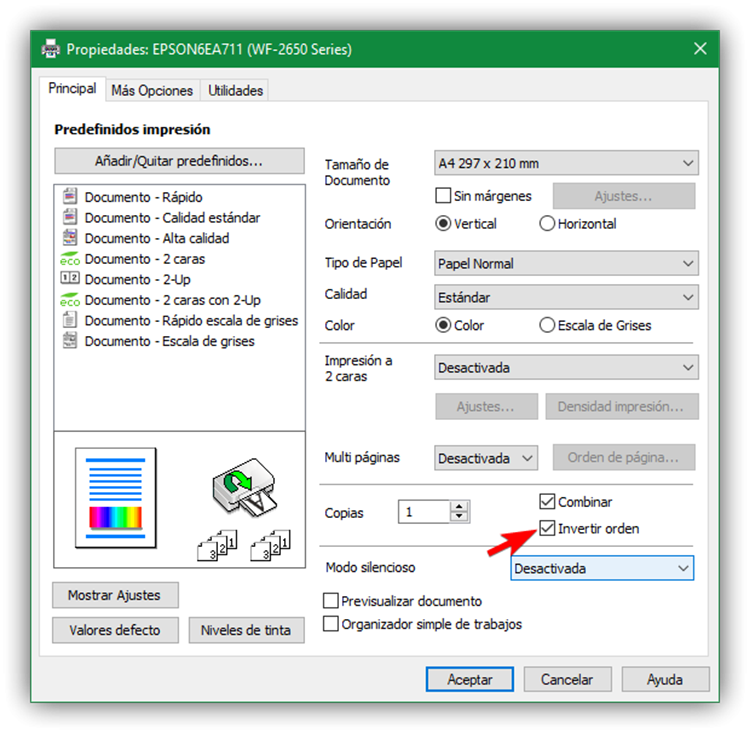Когда мы печатаем наши документы в обратном порядке, наш принтер запускается печать с последнего листа на первый . Таким образом, мы получаем, что первая страница, которая у нас находится наверху после завершения печати, является первой страницей нашего документа, а остальные страницы выполняются упорядоченным образом. Это позволяет избежать, если мы выполняем процесс традиционным способом, от необходимости упорядочивать все страницы, что мы будем признательны, если нам придется напечатать довольно большое количество листов.
Если мы хотим печатать в обратном порядке из Word, мы можем сделать это легко двумя разными способами . Один из них из Раздел «Опции» , откуда мы можем печатать в обратном порядке по умолчанию, а другой — из Раздел «Печать» , где мы можем настроить печать документа в обратном порядке только один раз. Кроме того, также возможно настроить принтер для печати листов в обратном порядке по умолчанию, чтобы он работал с любым другим приложением.
Настроить из раздела Параметры
Если мы хотим, чтобы Word печатал наши документы в обратном порядке по умолчанию , мы можем оставить это раньше настроен по умолчанию . Для этого мы откроем наш текстовый документ, который собираемся распечатать. Как только он откроется, нажмите на «Файл» вкладка, расположенная в верхнем левом углу.
После нажатия в левом столбце появится другой экран с меню. Здесь мы должны посмотреть на все внизу и нажать на «Параметры» . Затем всплывающее окно с названием Откроется «Параметры Word» . Если мы посмотрим на столбец слева, мы увидим несколько вариантов, среди которых мы должны выбрать «Advanced» .
Теперь с правой стороны мы должны опускать планку, пока не найдем Раздел «Печать» . После нахождения мы должны найти и выбрать опцию «Печатать страницы в обратном порядке» , который является третьим из возможных вариантов. Чтобы активировать эту функцию, нам нужно будет только активировать поле, которое появляется слева, и затем нажать на «ОК» чтобы сохранить все изменения.
После выполнения этих простых шагов и активации поля «Печатать страницы в обратном порядке» Word с этого момента будет печатать страницы в обратном порядке, то есть, начиная с последней страницы до первой.
Настроить из раздела Печать
Другой вариант, который мы должны напечатать в обратном порядке, находится в разделе «Печать» в функциях Word. Мы должны это сделать, если хотим печатать в обратном порядке только определенным образом для документа, который мы открываем, поскольку изменения не сохраняются по умолчанию, а будут применены только к документу, который мы используем в данный момент.
Чтобы сделать это таким образом, нам нужно открыть Word с документом, который мы хотим распечатать. После открытия мы щелкнем по вкладке File, которую находим в верхнем левом углу. Появится новое окно со списком функций в левом столбце, из которых нам нужно будет выбрать «Распечатать» .
Как только мы нажмем на опцию Print, появится новое окно, в котором мы должны выбрать Раздел «Конфигурация» . Здесь надо искать вариант «Страницы» и впишите в них количество страниц документа наоборот. Например, если в документе, который мы собираемся распечатать, 10 страниц, мы должны написать 10-1. Наконец, остается только нажать кнопку «Печать», чтобы на этот раз все страницы были напечатаны в обратном порядке.
Установите обратный порядок с вашего принтера
Помимо Word, эти настройки можно сделать так, чтобы наш документ печатался в обратном порядке, начиная с конфигурация опционы нашего принтера . Таким образом, мы можем печатать в обратном направлении из любого имеющегося у нас приложения.
Для этого нажмите сочетание клавиш «Win + I», и таким образом мы откроем Windows 10 настроек » , Далее нажмите на «Устройства» таб. Появится новое окно, в котором мы должны выбрать параметр «Принтеры и сканеры» в правом столбце.
Затем мы должны открыть Предложения нашего принтера, который будет отличаться в зависимости от модели и бренда. Оказавшись внутри, мы должны найти и выбрать соответствующую опцию, которая позволяет нам печать в обратном порядке , от последней до первой страницы нашего документа, независимо от того, какое приложение мы используем. После выбора нажмите «ОК», и конфигурация будет сохранена по умолчанию.
Всегда есть правильный способ печати ваших документов правильно печатать документы Некоторые струйные модели печатают страницы с напечатанной стороной вверху, что означает, что вы должны вручную изменить порядок печати вручную.
Это не слишком большая проблема при печати всего нескольких страниц, но когда у вас есть стопка документов, имеет смысл печатать их в обратном порядке, чтобы вы могли аккуратно сопоставить пачку.
Давайте рассмотрим три простых способа обратной печати страниц.
1. Установите его в Microsoft Word
Microsoft Word имеет единственную команду, которая заставляет принтер выполнять обратную печать каждого задания на печать:
- Откройте Word, затем нажмите « Параметры»> «Дополнительно» .
- Прокрутите страницу и перейдите в раздел « Печать » справа.
- Если вы хотите выполнить обратную печать страницы, установите флажок « Печать страниц в обратном порядке» . Нажмите OK и выйдите из экрана параметров.
2. Установите его в настройках принтера
Большинство принтеров дадут вам точный контроль над процессом печати страниц. У меня есть принтер Samsung, а вкладка «Дополнительно» позволяет печатать в обратном порядке. Ваш принтер тоже будет иметь возможность. Вот как вы обычно можете установить его:
- Нажмите вкладку «Параметры страницы» в настройках печати.
- Установите флажок Печать с последней страницы .
- Нажмите ОК.
3. Установите его на любом принтере из любого приложения
Если вы не можете найти команду или флажок в обратном порядке печати в настройках принтера или в диалоговом окне «Печать» приложения, просто введите нужный диапазон страниц в обратном порядке в диапазоне страниц диалогового окна «Печать».
Например, если вы печатаете страницы с 1 по 5 документа, введите «5-1», как показано ниже, затем нажмите « Печать» .
Эти небольшие советы помогут вам повысить эффективность печати и упорядочить все ваши страницы.
Расскажите нам об одном типографском наконечнике, который помогает повысить вашу производительность каждый день.
Изображение предоставлено: Ольга Чернова через Shutterstock
По умолчанию принтеры сначала печатают страницы документа, начиная с первой. Вроде бы все верно, но в некоторых принтерах (это справедливо для струйных принтеров) распечатанные листы выходят лицевой стороной вверх и, таким образом, первая страница документа оказывается в самом низу распечатки. Приходится вручную пересортировывать страницы. Ладно, если страниц немного, а если в документе более сотни страниц?
Есть простое решение: нужно в настройках принтера задать обратный порядок печати.
Чтобы проверить и установить соответствующие параметры для принтера, в меню Файл выберите команду Печать. Откроется одноименное диалоговое окно. Нажмите кнопку Параметры (внизу диалогового окна). В открывшемся окне на вкладке Печать в группе Режим печати установите флажок на параметре В обратном порядке.
Теперь все страницы будут печататься начиная с последней страницы.
Аналогичные параметры можно установить и в настройках своего принтера.
Содержание
- Статьи из блога
- Как задать последовательность распечатки страниц
- 3 простых способа печати страниц в обратном порядке
- 1. Установите его в Microsoft Word
- 2. Установите его в настройках принтера
- 3. Установите его на любом принтере из любого приложения
- Как настроить принтер чтобы печатал с последней страницы
- Если вам не удалось найти ответ на свой вопрос, вы не пробовали просмотреть ответы на другие вопросы?
- Вы не пробовали найти ответ на свой вопрос в руководствах?
- Если вам потребуется дополнительная помощь, обратитесь в службу поддержки Brother:
- Связанные модели
- Отзывы о материалах
- Печать дополнительную страницу, содержащую сведения о документе в Word
- Симптомы
- Причина
- Решение
- Word 2007
- Word 2000, 2002 и 2003
- Дополнительные сведения
- Word 2000, 2002 и 2003
- Word 2007
Статьи из блога
По умолчанию принтеры сначала печатают страницы документа, начиная с первой. Вроде бы все верно, но в некоторых принтерах (это справедливо для струйных принтеров) распечатанные листы выходят лицевой стороной вверх и, таким образом, первая страница документа оказывается в самом низу распечатки. Приходится вручную пересортировывать страницы. Ладно, если страниц немного, а если в документе более сотни страниц?
Есть простое решение: нужно в настройках принтера задать обратный порядок печати.
Чтобы проверить и установить соответствующие параметры для принтера, в меню Файл выберите команду Печать . Откроется одноименное диалоговое окно. Нажмите кнопку Параметры (внизу диалогового окна). В открывшемся окне на вкладке Печать в группе Режим печати установите флажок на параметре В обратном порядке .
Теперь все страницы будут печататься начиная с последней страницы.
Аналогичные параметры можно установить и в настройках своего принтера.





















Вы можете помочь в развитии сайта, сделав пожертвование:
—> Или помочь сайту популярной криптовалютой:
BTC Адрес: 1Pi3a4c6sJPbfF2sSYR2noy61DMBkncSTQ
ETH Адрес: 0x7d046a6eaa1bd712f7a6937b042e9eee4998f634
LTC Адрес: LUyT9HtGjtDyLDyEbLJZ8WZWGYUr537qbZ
USDT (ERC-20) Адрес: 0x7d046a6eaa1bd712f7a6937b042e9eee4998f634
Яндекс Деньги: 410013576807538
А тут весь список наших разных крипто адресов, может какой добрый человек пожертвует немного монет или токенов — получит плюсик в карму от нас 🙂 Благо Дарим, за любую помощь! —>
Источник
Как задать последовательность распечатки страниц
Помощь в написании контрольных, курсовых и дипломных работ здесь.
Как задать разный background для страниц?
Здравствуйте. На сайте белый background, есть так же главная страница сайта, с размещенным на ней.
Excel-2003: Как быстро задать параметры печати для большого кол-ва страниц?
Здравствуйте! Модет быть, кто-нибудь подскажет? Проблема такая: в Excel-2003 мой макрос создает.
Как вывести результат запроса в файл (для распечатки)?
Добрый день! Нужно записать результат запроса в файл. То есть создать файл, в котором будет.

Привет. Написал я, к примеру, небольшую инструкцию. Вставил туда скриншоты. Но в самих программах.
Изменять последовательность показа страниц в ( right side bar )
Решил модифицировать уже созданную страницу на более новую версию и созрела идея в правой стороне.

Привет друзья. Не получается решать одну задачу. Как определить количество стр в книге, когда.
Как лучше для продвижения — 70 страниц однотипных страниц, или одну с якорями?
Добрый день, я новичок в сайтостроении и продвижении. Я сейчас активно занялась своим сайтом, его.
Источник
3 простых способа печати страниц в обратном порядке
Всегда есть правильный способ печати ваших документов правильно печатать документы Некоторые струйные модели печатают страницы с напечатанной стороной вверху, что означает, что вы должны вручную изменить порядок печати вручную.
Это не слишком большая проблема при печати всего нескольких страниц, но когда у вас есть стопка документов, имеет смысл печатать их в обратном порядке, чтобы вы могли аккуратно сопоставить пачку.
Давайте рассмотрим три простых способа обратной печати страниц.
1. Установите его в Microsoft Word
Microsoft Word имеет единственную команду, которая заставляет принтер выполнять обратную печать каждого задания на печать:
- Откройте Word, затем нажмите « Параметры»> «Дополнительно» .
- Прокрутите страницу и перейдите в раздел « Печать » справа.
- Если вы хотите выполнить обратную печать страницы, установите флажок « Печать страниц в обратном порядке» . Нажмите OK и выйдите из экрана параметров.
2. Установите его в настройках принтера
Большинство принтеров дадут вам точный контроль над процессом печати страниц. У меня есть принтер Samsung, а вкладка «Дополнительно» позволяет печатать в обратном порядке. Ваш принтер тоже будет иметь возможность. Вот как вы обычно можете установить его:
- Нажмите вкладку «Параметры страницы» в настройках печати.
- Установите флажок Печать с последней страницы .
- Нажмите ОК.
3. Установите его на любом принтере из любого приложения
Если вы не можете найти команду или флажок в обратном порядке печати в настройках принтера или в диалоговом окне «Печать» приложения, просто введите нужный диапазон страниц в обратном порядке в диапазоне страниц диалогового окна «Печать».
Например, если вы печатаете страницы с 1 по 5 документа, введите «5-1», как показано ниже, затем нажмите « Печать» .
Эти небольшие советы помогут вам повысить эффективность печати и упорядочить все ваши страницы.
Расскажите нам об одном типографском наконечнике, который помогает повысить вашу производительность каждый день.
Изображение предоставлено: Ольга Чернова через Shutterstock
Источник
Как настроить принтер чтобы печатал с последней страницы
Для повторной печати документа не обязательно ещё раз отправлять данные с компьютера.
- Функция повторной печати недоступна при включенной защитной блокировки функций 2.0. (Защитная блокировка функций поддерживается только для моделей со встроенным сетевым проводным и беспроводным интерфейсом.)
- Для отмены повторной печати нажмите Cancel.
- Если в принтере недостаточно памяти для буферизации данных печати, выполнить печать документа не удастся.
- Функция Повтор автоматически исчезнет с дисплея по истечении 30 секунд после выполнения операции.
- После выключения принтера кнопкой питания данные последнего задания печати будут удалены. Выполните повторную печать до выключения принтера.
Для повторной печати последнего задания следуйте инструкциям ниже.
- Проверьте, что настройка «Повторная печать» включена. В противном случае включите её.
C панели управления принтера:
- Нажмите + или — и выберите Общие настр-ки. Нажмите OK.
- Нажмите + или — и выберите Повторная печать. Нажмите OK.
- Проверьте параметр «Повторная печать».
Если для параметра «Повторная печать» стоит значение Вкл., нажмите OK.
Если для параметра «Повторная печать» стоит значение Выкл., принтер не сможет выполнить повторную печать документа. Нажмите + или — и выберите Вкл., чтобы изменить настройку. Нажмите OK. Теперь настройка включена и со следующей операции печати с компьютера можно использовать функцию повторной печати.
Из драйвера принтера (только для Windows):
Для Macintosh или для драйвера принтера BR-Script в Windows изменить необходимую настройку в окне драйвера принтера невозможно.
Для изменения настройки см. инструкции «C панели управления принтера» выше.
- При печати из драйвера принтера для Windows, поставляемого с принтером, настройка драйвера принтера Использовать повторную печать является более приоритетной, чем настройка, выполненная с панели управления принтера.
- На изображениях представлена Windows XP. Диалоговые окна на вашем компьютере могут отличаться в зависимости от операционной системы.
- Откройте окно Настройка печати. (Нажмите здесь, чтобы узнать, как открыть окно Настройка печати.)
- Выберите вкладку Дополнительные (Advanced) и нажмите кнопку Другие параметры печати (Other Options…).
Выберите Использовать повторную печать (Use Reprint) в поле Функция принтера (er ) и проверьте, чтобы был поставлен флажок для параметра Использовать повторную печать (Use Reprint). В противном случае поставьте флажок для параметра Использовать повторную печать (Use Reprint).
Теперь настройка включена и со следующей операции печати с компьютера можно использовать функцию повторной печати.
Выполните повторную печать документа, следуя инструкциям ниже:
Если настройка повторной печати была изменена только что на шаге 1, то функцию повторной печати нельзя использовать, так как в памяти принтера не сохранилось последнее задание печати. Для использования функции повторной печати сначала выполните печать документа с компьютера, а затем следуйте инструкциям ниже для повторной печати.
- Нажмите и удерживайте кнопку Go в течение 4 секунд, а затем отпустите её.
Проверьте, чтобы на дисплее отображалось сообщение Повтор: Печать.
Документ будет распечатан в количестве экземпляров, выбранном на шаге c.
Для предотвращения печати ваших данных с помощью функции повторной печати другими пользователями можно выключить настройку повторной печати.
C панели управления принтера:
- Нажмите + или — и выберите Общие настр-ки. Нажмите OK.
- Нажмите + или — и выберите Повторная печать. Нажмите OK.
- Нажмите + или — и выберите Выкл.. Нажмите OK.
Из драйвера принтера (только для Windows):
Для Macintosh или для драйвера принтера BR-Script в Windows изменить необходимую настройку в окне драйвера принтера невозможно.
Для изменения настройки см. инструкции «с панели управления принтера» выше.
- При печати из драйвера принтера для Windows, поставляемого с принтером, настройка драйвера принтера Использовать повторную печать является более приоритетной, чем настройка, выполненная с панели управления принтера.
- На изображениях представлена Windows XP. Диалоговые окна на вашем компьютере могут отличаться в зависимости от операционной системы.
- Откройте окно Настройка печати. (Нажмите здесь, чтобы узнать, как открыть окно Настройка печати.)
- Выберите вкладку Дополнительные (Advanced) и нажмите кнопку Другие параметры печати (Other Options…).
Выберите Использовать повторную печать (Use Reprint) в поле Функция принтера (er ) и удалите флажок для параметра Использовать повторную печать (Use Reprint).
Если вам не удалось найти ответ на свой вопрос, вы не пробовали просмотреть ответы на другие вопросы?
Вы не пробовали найти ответ на свой вопрос в руководствах?
Если вам потребуется дополнительная помощь, обратитесь в службу поддержки Brother:
Связанные модели
Отзывы о материалах
Чтобы помочь нам улучшить поддержку пользователей, просим вас поделиться своим мнением, ответив на вопросы ниже.
Источник
Печать дополнительную страницу, содержащую сведения о документе в Word
Симптомы
При печати документа в Microsoft Word 2000, Microsoft Word 2002, Microsoft Office Word 2003 или Microsoft Office Word 2007 дополнительная страница печатается, содержащий сведения о документе.
Причина
Это происходит в том случае, если установлен флажок свойства документа на вкладке печать в диалоговом окне Параметры.
Решение
Чтобы устранить эту проблему, снимите флажок свойства документа. Чтобы сделать это, выполните следующие действия.
Word 2007
Нажмите кнопку Microsoft Office, а затем нажмите кнопку Параметры Word.
В поле область печати параметры снимите флажок Печать свойств документа и нажмите кнопку ОК.
Word 2000, 2002 и 2003
В меню Сервис выберите команду Параметры и откройте вкладку печать.
В поле Включить область документа снимите флажок «свойства документа» и нажмите кнопку ОК.
Дополнительные сведения
Если только страницы, печать дополнительную страницу, содержащую свойства документа, свойства документа могут установить флажок в настройках печати. Чтобы устранить данную проблему, выполните следующие действия:
Word 2000, 2002 и 2003
В меню Файл выберите команду Печать.
В поле Печатать то, что список, выберите документ и нажмите кнопку ОК.
Word 2007
Нажмите кнопку «Microsoft Office» и выберите команду Печать.
В диалоговом окне Печать выберите документ и нажмите кнопку ОК.
Источник
Если вы хотите распечатать страницы документа Word в обратном порядке, вот как вы можете это сделать. Существует три различных способа печати документов Word в обратном порядке на ПК с Windows 11 и Windows 10. Здесь мы объяснили все методы, чтобы вы могли следовать любому из них в соответствии с вашими требованиями.
Чтобы распечатать страницы документа Word в обратном порядке, выполните следующие действия.
- Откройте Microsoft Word на своем компьютере.
- Нажми на Файл.
- Нажмите на Опции меню.
- Переключиться на Передовой вкладка
- Направляйтесь к Распечатать раздел.
- Отметьте Печать страниц в обратном порядке флажок.
- Нажмите на ХОРОШО кнопка.
Чтобы узнать больше об этом параметре, продолжайте читать.
Во-первых, вам нужно открыть Microsoft Word на вашем компьютере. Затем щелкните меню «Файл» в верхней строке меню и нажмите «Параметры». Откроется панель параметров Word на вашем компьютере.
Затем перейдите на вкладку «Дополнительно» слева и найдите раздел «Печать». Вам нужно прокрутить немного вниз, чтобы получить его. Здесь вы можете найти опцию «Печать страниц в обратном порядке».
Вам нужно поставить галочку в этом поле и нажать кнопку ОК, чтобы сохранить изменения. После этого Word будет печатать страницы в обратном порядке, пока вы не отмените изменение.
Как распечатать любые страницы в обратном порядке в Windows 11/10
Чтобы распечатать любые страницы в обратном порядке в Windows 11/10, выполните следующие действия:
- Использование диалогового окна печати
- Использование приложений Office
Чтобы узнать больше об этих шагах, продолжайте читать.
1]Использование диалогового окна «Печать»
Хотя этот параметр может быть доступен не для всех принтеров, вы можете найти его в большинстве из них. Можно печатать страницы в обратном порядке, используя системный диалог Печать.
Все, что вам нужно сделать, это выбрать вариант перед началом процесса печати. Тем не менее, откройте окно свойств принтера и перейдите на вкладку «Дополнительно». Здесь вы можете найти опцию под названием «Заказ печати».
Вам нужно развернуть флажок и выбрать опцию «Перевернуть все страницы». После этого можно продолжить процесс печати. Он будет напечатан в обратном порядке.
2]Использование приложений Office
В Word, Excel и PowerPoint есть возможность печатать страницы в обратном порядке. Если вы хотите напечатать документ, электронную таблицу или презентацию, вы можете распечатать их в обратном порядке.
Для этого вам нужно открыть любое из этих приложений на вашем компьютере и щелкнуть меню «Файл». Затем перейдите в раздел «Печать». Здесь вы можете увидеть опцию под названием «Страницы».
Вводить номер страницы нужно так: 10-1 или 4-1.
Допустим, в вашем файле четыре страницы. Если это так, вам нужно ввести номер последней страницы (здесь это 4) в начале и номер первой страницы (всегда 1) в конце.
Затем вы можете пройти процесс печати, как обычно.
Читайте: Как разделить страницу на 4 части в Microsoft Word
Как изменить порядок страниц при печати?
Есть три способа изменить порядок страниц при печати. Если вы говорите о Microsoft Word, следуйте приведенному выше руководству. Первый касается включения параметра в параметрах Word. Однако второй и третий методы можно использовать для любого другого документа, включая презентацию PowerPoint.
Что такое параметр перевернутых страниц при печати?
Если ваш документ состоит из пяти страниц и вы хотите напечатать сначала пятую страницу, а первую страницу в конце, вам необходимо включить опцию обратной печати. Включить этот параметр в Microsoft Word можно с помощью встроенной опции. С другой стороны, вы можете сделать то же самое, используя панель свойств принтера и Распечатать вариант в Ворде.
Читать: Word не может печатать, потому что принтер, похоже, не установлен.