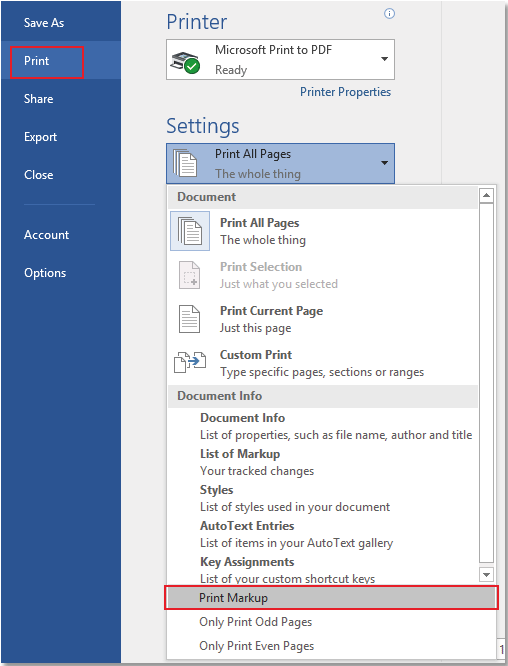Скрытие исправлений и примечаний в Word
Word 2013
Отключите регистрацию изменений, чтобы отменить дальнейшее добавление исправлений в документ. Существующие записанные изменения можно временно скрыть, выбрав пункт «Без исправлений» в поле «Переход в режим рецензирования». Это позволяет просмотреть, как будет выглядеть окончательная версия документа, однако при повторном открытии документа изменения снова отобразятся. Чтобы подготовить документ к передаче другим пользователям, необходимо окончательно принять или отклонить записанные изменения и удалить примечания.
Чтобы просмотреть изменения по одному, щелкните «Рецензирование», а затем выберите «Принять» или «Отклонить». Чтобы сразу завершить подготовку документа, выберите пункт «Применить все изменения в документе» или «Отклонить все изменения в документе».
На вкладке «Рецензирование» в группе «Примечания» щелкните стрелку возле кнопки «Удалить», а затем выберите пункт «Удалить все примечания в документе».
Найти в документе оставшиеся записанные изменения, примечания и прочую информацию, не предназначенную для разглашения, можно с помощью инспектора документов, для чего на вкладке «Рецензирование» щелкните «Поиск проблем», а затем «Инспектор документов».
Как распечатать Вордовский документ без примечаний?
Примечание: Если вы хотите напечатать документ без примечаний, откройте вкладку Рецензирование, в группе Запись исправлений выберите Без исправлений и отправьте документ на печать.
Как в ворде убрать пометки на полях?
- Если вы уже редактируете документ (изменить документ > изменить в Word Web App), нажмите кнопку Рецензирование > Показать Примечания.
- В области Примечания щелкните примечание, которое необходимо прокомментировать.
- Щелкните значок удаления под ним.
Как в ворде убрать комментарии справа?
- Чтобы выделить примечание, на вкладке Рецензирование в разделе «Примечания» нажмите кнопку Следующее.
- На вкладке Рецензирование нажмите кнопку Удалить. Чтобы удалить сразу все примечания, щелкните стрелку рядом с кнопкой Удалить и выберите команду Удалить все примечания в документе.
Как принять все примечания в ворде?
Принятие или отклонение исправлений по очереди
- Щелкните или коснитесь элемента в начале документа, а затем выберите пункт Рецензирование.
- Нажмите кнопку Далее.
- Нажмите кнопку принять или отклонить , чтобы сохранить или удалить изменения. После этого Word перейдет к следующему записанному изменению.
Как распечатать только одну страницу в ворде?
Как распечатать отдельную страницу
- Выполните команду Файл>Печать или нажмите .
- Выберите параметр Текущая в группе Страницы.
- Щелкните на кнопке ОК.
Как скрыть все примечания в ворде?
Чтобы скрыть примечание, выберите команду Вид> Разметка. Эта команда убирает (прячет) с экрана примечания и прочие установленные в документе маркеры. Еще один способ спрятать примечания состоит в использовании панели инструментов Рецензирование. Выберите в раскрывающемся списке Показать элемент Заметки (рис.
Как распечатать файл без примечаний?
Примечание: Если вы хотите напечатать документ без примечаний, откройте вкладку Рецензирование, в группе Запись исправлений выберите Без исправлений и отправьте документ на печать.
Как в ворде убрать режим правок?
Отключение регистрации изменений
- Отключение регистрации исправлений Перейдите к разделу рецензирование > Регистрация изменений.
- Удаление записанных изменений Чтобы окончательно удалить все исправления, принять или отклонить изменения и удалить примечания. …
- Удаление примечаний Выберите Примечание и нажмите кнопку проверить > Удалить.
Как убрать комментарии в Word 2016?
Щелкните Примечание правой кнопкой мыши и выберите команду Удалить Примечание. Чтобы удалить все примечания в документе, перейдите на вкладку Рецензирование , щелкните стрелку вниз рядом с кнопкой Удалитьи выберите команду удалить все примечания в документе.
Как в ворде убрать сноски сбоку?
Если Вам нужно не просто скрыть, а именно удалить ремарки, которые отображаются сбоку страницы документа в Ворде, тогда кликните по ненужному, чтобы выделить его. Затем на вкладке «Рецензирование» нажмите «Удалить», и оно исчезнет из документа.
Как в ворде показать все исправления?
Включите функцию «Исправления», чтобы отобразить все изменения в документе, а также — функцию «Показать исправления», чтобы увидеть все интересующие типы исправлений. Чтобы отслеживать изменения, на вкладке Рецензирование нажмите кнопку Исправления. Внесите в документ необходимые правки, и они будут записаны в Word.
Можно ли посмотреть последние изменения в документе Ворд?
Откройте в текстовом редакторе Word нужный документ и перейдите на вкладку «Рецензирование». В ленте меню перейдите в группу «Запись исправлений» и нажмите кнопку «Исправления». Теперь все изменения текста станут видимыми; они отмечены красными полосами на левой стороне текста.
Как принять все изменения в Word 2003?
Для этого откройте панель инструментов Рецензирование из меню Вид.. Найдите и нажмите кнопку Принять выделенные исправления и в раскрывшемся подменю выберите команду Принять все исправления (либо «Отклонить все исправления») и отожмите кнопку Исправления (если она находится в нажатом состоянии.
Как напечатать только одну страницу?
В Word сделайте следующее:
- Откройте вкладку Файл.
- Нажмите кнопку Печать.
- В разделе Параметры щелкните Односторонняя печать и выберите Печать вручную на обеих сторонах. Во время печати Word предложит вам перевернуть стопку и снова загрузить страницы в принтер.
Как распечатать по одной странице?
Печать листа на одной странице
- На вкладке Разметка страницы выберите Параметры страницы.
- В разделе Масштаб выберите Разместить не более чем и введите 1 в полях по ширине страницы и по высоте страницы. Нажмите кнопку ОК. .
- В меню Файл выберите элемент Печать.
Как распечатать несколько страниц из документа?
Как распечатать несколько страниц
- Выберите команду Файл>Печать.
- В диалоговом окне Печать установите параметр Номера в группе Страницы.
- Введите номера страниц (последовательно)—для печати вразброс; первый и последний номера страниц (включительно) — если страницы следуют одна за другой.
Не выводить на печать примечания
Чтобы отправить ответ, вы должны войти или зарегистрироваться
Сообщений [ 6 ]
1 Тема от Route 10.06.2011 09:37:53
- Route
- подполковник
- Неактивен
- Зарегистрирован: 21.07.2010
- Сообщений: 149
- Поблагодарили: 1
Тема: Не выводить на печать примечания
Доброе! Word 2010. Необходимо запретить печать примечаний в ворде. Разумеется, можно просто нажать печать и в списке Напечатать все страницы снять галочку Напечатать исправления. Но хотелось бы, что бы эта галочка была всегда снята или что бы при переходе на печать она автоматически снималась (может макрос какой написать можно?). Можно так сделать? А то народ частенько забывает снимать галочку эту и понимают об этом, когда уже пол документа распечатано .
2 Ответ от Route 26.06.2011 18:29:52
- Route
- подполковник
- Неактивен
- Зарегистрирован: 21.07.2010
- Сообщений: 149
- Поблагодарили: 1
Re: Не выводить на печать примечания
Up! Вопрос все еще актуален.
3 Ответ от Nikodim 04.07.2011 15:59:50
- Nikodim
- майор
- Неактивен
- Зарегистрирован: 27.06.2011
- Сообщений: 87
- Поблагодарили: 21
Re: Не выводить на печать примечания
это настраивается не через интерфейс ворда, а где-то в файлах конфигурации принтера для ворда. по-моему где-то Program Files -> Microsoft Office -> OFFICE11.
хотя может и ошибаюсь, может через regedit можно какие-то параметры поправить.
спросите на форуме программистов
4 Ответ от Route 15.07.2011 20:36:22
- Route
- подполковник
- Неактивен
- Зарегистрирован: 21.07.2010
- Сообщений: 149
- Поблагодарили: 1
Re: Не выводить на печать примечания
так и не смог решит данную проблему
5 Ответ от Nikodim 19.07.2011 09:05:32
- Nikodim
- майор
- Неактивен
- Зарегистрирован: 27.06.2011
- Сообщений: 87
- Поблагодарили: 21
Re: Не выводить на печать примечания
переходите на ОпенОфисОрг, там достаточно снять галочку на вкладке «параметры принтера»
6 Ответ от Sta1917 18.02.2014 16:16:21
- Sta1917
- рядовой
- Неактивен
- Зарегистрирован: 15.01.2013
- Сообщений: 9
Re: Не выводить на печать примечания
Тоже озаботился этим вопросом, можно повесить на кнопку отключение исправлений и вывод на предварительный просмотр:
Правда потом исправления снова включать придется. Если есть возможность выполнять действия перед печатью, дайте знать пожалуйста.
Сообщений [ 6 ]
Чтобы отправить ответ, вы должны войти или зарегистрироваться
Похожие темы
- возможно ли выводить кол-во символов рядом с числом слов?
- Примечания в заголовок
- Шоткат для вставки примечания
- Как сделать примечания в сносках?
- После обновления оглавления пропадают примечания
- Как перенести примечания из одного файла в другой.
- Печать
- быстрая печать
Не выводить на печать примечания
Если у вас установлен редактор Microsoft Word, обязательно посетите форум Ворд Эксперт. Это русскоязычный портал, на котором пользователи делятся друг с другом и гостями сайта особенностями работы с данной программой. На портале о Microsoft Office Word вы узнаете про: word 2010 как сделать лист альбомным. Регистрация не займет много времени, для сомневающихся даже имеется иллюстрированная инструкция. В главном разделе приведены наиболее часто встречающиеся вопросы по редактору и ответы на них. На портале о Microsoft Office Word вы узнаете про: как настроить отступ от первой строки.
Главной задачей портала является разработка разнообразных макросов, позволяющих доводить работу редактора до автоматизма, с легкостью производить запрашиваемые действия. На портале о Microsoft Office Word вы узнаете про: как быстро найти предложение в word. На форуме вы можете найти как готовые макросы, так и инструкции по их созданию, если захотите разработать сами. Наш сайт о Microsoft Office Word даст ответ про: как получить документ в формате xtml. Если же вас не устраивает ничего из предложенного и нет возможности/желания написать макрос самостоятельно, на форуме можно оставить заявку на его создание. Наш сайт о Microsoft Office Word даст ответ про: как удалить чистую страницу в word 2010.
На портале ведется активное обсуждение работы с программой, ее настройки, особенности работы с текстами, возможности при создании и редактировании текстов. На портале о Microsoft Office Word вы узнаете про: acrobat изменить размер с а5 на а4. Вы можете обратиться к пользователям с любым интересующим вас вопросом. Не забудьте только пояснять, какая у вас версия редактора. На портале о Microsoft Office Word вы узнаете про: как перевести набранный текст на анлийскую раскладку. Можете прописать эти данные в подписи для того, чтобы на ваш вопрос отвечающим легче было откликнуться. На портале о Microsoft Office Word вы узнаете про: ворд 2007 как убрать перенос.
Помимо этого на сайте вы найдете самую литературу и копилочку полезных ссылок. На портале размещена вся самая важная и нужная информация о работе с Microsoft Word. На портале о Microsoft Office Word вы узнаете про: word 2010 изменение контекстного меню.
Word 2013
Отключите регистрацию изменений, чтобы отменить дальнейшее добавление исправлений в документ. Существующие записанные изменения можно временно скрыть, выбрав пункт «Без исправлений» в поле «Переход в режим рецензирования». Это позволяет просмотреть, как будет выглядеть окончательная версия документа, однако при повторном открытии документа изменения снова отобразятся. Чтобы подготовить документ к передаче другим пользователям, необходимо окончательно принять или отклонить записанные изменения и удалить примечания.
-
Чтобы просмотреть изменения по одному, щелкните «Рецензирование», а затем выберите «Принять» или «Отклонить». Чтобы сразу завершить подготовку документа, выберите пункт «Применить все изменения в документе» или «Отклонить все изменения в документе».
-
На вкладке «Рецензирование» в группе «Примечания» щелкните стрелку возле кнопки «Удалить», а затем выберите пункт «Удалить все примечания в документе».
-
Найти в документе оставшиеся записанные изменения, примечания и прочую информацию, не предназначенную для разглашения, можно с помощью инспектора документов, для чего на вкладке «Рецензирование» щелкните «Поиск проблем», а затем «Инспектор документов».
Нужна дополнительная помощь?
Область исправлений в Word – это функция для работы с исправлениями в документе и организации совместной работы нескольких человек над одним файлом. Это достаточно мощный инструмент, но большинству пользователей Word он попросту не нужен.
Поэтому сталкиваясь с данной функцией пользователи чаще всего стремятся ее отключить. В данной статье мы рассмотрим именно этот вопрос, здесь вы узнаете, как убрать область исправлений в Word, а также что это такое и для чего нужно. Статья будет актуальной для современных версий Word, включая Word 2007, 2010, 2013, 2016 и 2019.
Что такое область исправлений в Word
Текстовый редактор Word позволяет организовать совместную работу нескольких человек над одним документом. Для этого используются функции, которые доступны на вкладке «Рецензирование». Например, здесь есть функции, позволяющие записывать все изменения в документе, которые вносятся разными пользователями. При этом владелец документа может принимать или отклонять правки других пользователей. Также на вкладке «Рецензирование» доступны функции для создания примечаний к тексту, а также функции позволяющие сравнивать разные версии документа.
На картинке внизу показано, как выглядит текстовый документ Word при использовании функции записи изменений. В правой части экрана располагается отдельный блок, в котором отображаются информация об исправлениях. Здесь указывается имя пользователя, время внесения изменений и другая информация.
Кроме этого, в левой части окна программы Word может отображаться отдельная область «Исправлений».
В области «Исправления» отображаются все внесенные пользователями правки и комментарии. Здесь можно кликнуть по интересующему вас изменению и сразу перейти к нужной точке документа.
Как убрать исправления в Word
Для того чтобы быстро убрать область исправлений в Word, и начать работать с документом как обычно, нужно перейти на вкладку «Рецензирование», открыть выпадающий список «Все исправления» и выбрать вариант «Без исправлений». После этого изменения, которые вы вносите в документ, перестанут отображаться на экране.
Также здесь можно отключить «Область проверки», которая может отображаться в левой части окна Word. Для этого достаточно нажать на соответствующую кнопку и снять с нее выделение. После внесения указанных выше настроек внешний вид документа Word должен прийти к стандартному виду.
Если вы не планируете пользоваться функциями совместного редактирования документа, то вы также можете отключить опцию записи исправлений.
Для этого на вкладке «Рецензирование» нужно нажать на кнопку «Записывать исправления» и снять с нее выделение.
Как принять или отклонить исправления в Word
Перед тем как убирать область исправления и отключать запись изменений в документе Word, вам может понадобиться принять или отклонить исправления, которые уже были внесены. Для этого нужно установить курсор в начало документа, перейти на вкладку «Рецензирование» и нажать на стрелку рядом с кнопкой «Принять» или кнопкой «Отклонить».
При выборе кнопки «Принять» откроется меню в котором можно принять и перейти к следующему, просто принять, принять все, а также принять и прекратить отслеживание.
Аналогичные варианты доступны и при нажатии на кнопку «Отклонить».
При выборе варианта «Принять/Отклонить и перейти к следующему» вы примете или отклоните первую правку в документе и перейдете к следующей. Таким образом можно пройти все правки в документе и по каждой из них принять подходящее решение.
Также вы можете выбрать «Принять/Отклонить все». В этом случае все записанные в документе изменения будут автоматически приняты или отклонены.
Посмотрите также:
- Как перевернуть страницу в Word
- Как построить график в Excel
- Как сделать альбомную страницу в Word
- Как сделать вертикальный текст в Word
- Как закрепить область в Экселе
Автор
Александр Степушин
Создатель сайта comp-security.net, автор более 2000 статей о ремонте компьютеров, работе с программами, настройке операционных систем.
Остались вопросы?
Задайте вопрос в комментариях под статьей или на странице
«Задать вопрос»
и вы обязательно получите ответ.
В этой статье мы расскажем, как убрать примечания в Ворде несколькими способами, чтобы удалить из документа все или только некоторые комментарии. Функцию примечаний пользователи часто используют, когда совместно работают над каким-нибудь документом, чтобы получить отзывы или замечания от других пользователей.
Примечание — комментарий к тексту документа Word без внесения изменений в основное содержимое. Это заметка на полях с мнением или предложениями по редактированию документа.
Содержание:
- Разница между сокрытием и удалением примечаний в Word
- Как скрыть примечания в Ворде — 1 способ
- Как скрыть комментарии в Ворде — 2 способ
- Как удалить примечание в Ворде — 1 способ
- Как убрать комментарии в Ворде — 2 способ
- Как в Ворде убрать комментарии справа — 3 способ
- Как отключить примечания в Ворде — 5 способ
- Как распечатать Word без примечаний
- Выводы статьи
- Как удалить примечание в Word (видео)
Фрагмент текста или слово выделяется цветом на странице документа, а справа в поле находится выноска в прямоугольнике с текстом примечания.
Но, не всегда имеет смысл отображать комментарии на страницах документа Word. Вы можете скрыть примечания или удалить их из документа, часто необходимо убрать примечания в Ворде при печати.
Если простого скрытия комментариев недостаточно, например, если вы хотите, чтобы документ было легче читать, или вам нужно передать его клиенту, вы также можете удалить примечания, когда захотите. Как только вы удалите примечание, из документа исчезает и сам комментарий, так и соответствующее ему цветное выделение.
Разница между сокрытием и удалением примечаний в Word
Некоторые пользователи случайно отправляют документы, в которых имеются примечания. Они делают это по ошибке, потому что скрытие примечаний не удаляет эти комментарии из документа.
Microsoft Word позволяет пользователям скрывать примечания к документу во вкладке «Рецензирование» по желанию, чтобы ускорить работу программы и свести к минимуму отвлекающие факторы, которые могут возникнуть при каждом редактировании и появлении новых комментариев.
Даже если программа не отображает изменения по мере их возникновения, если эта функция включена, Word по-прежнему отслеживает и регистрирует их в документе. Вы можете сохранить документ с изменениями, скрытыми от вашего просмотра, но они все равно будут отображаться для других пользователей, если вы не удалите их правильно.
В этом руководстве мы расскажем вам о том, как удалить комментарии в Ворде, а также как скрыть примечания из документа. Для решения этой проблемы вы можете использовать несколько методов.
Как скрыть примечания в Ворде — 1 способ
Сначала мы попробуем полностью скрыть примечания, без удаления комментариев из документа. Страницы документа будут выглядеть как обычно без отображения области примечаний.
При необходимости вы можете в Word скрыть комментарии следующим способом:
- В окне документа перейдите к вкладке «Рецензирование».
- В группе «Запись исправлений» («Отслеживание») щелкните по кнопке «Показать исправления».
- В списке команд отключите позицию «Примечания».
- В результате, область примечания скроется вместе со всеми существующими примечаниями.
Как скрыть комментарии в Ворде — 2 способ
Другой вариант предполагает частичное скрытие примечаний. В этом случае область примечаний перестанет отображаться на страницах документа Word, а справа от места примечания в тексте документа появится значок, с помощью которого можно увидеть выделенный текст и сам комментарий.
Используйте следующий метод:
- В окне открытого документа Word войдите во вкладку «Рецензирование».
- В группе «Примечания» щелкните по кнопке «Показать примечание», чтобы она стала неактивной.
- Со страниц документа исчезнет область примечаний, а справа от места выделения появится специальный значок.
- После щелчка по значку «Просмотр примечаний» в документе отобразится выноска с примечанием и появится фрагмент текста с заливкой.
- Щелкните по нужному месту в документе для сокрытия примечания.
Как удалить примечание в Ворде — 1 способ
Сейчас мы посмотрим, как в Ворде убрать примечание справа из меню «Рецензирование».
Выполните следующие действия:
- Выделите примечание на странице документа Word.
- Откройте вкладку «Рецензирование».
- В группе Примечания» нажмите на кнопку «Удалить».
Если вы случайно удалили примечание или все комментарии, вы можете использовать ярлык «Отменить ввод», расположенный на панели быстрого запуска, чтобы отменить это действие. Но это работает только в том случае, если вы сделаете это сразу до того, сохраните документ Word с этими изменениями.
Как убрать комментарии в Ворде — 2 способ
Следующая инструкция поможет вам удалить примечание в Word другим методом.
Проделайте следующее:
- В области примечаний щелкните правой кнопкой мыши по прямоугольной выноске с комментарием.
- В открывшемся контекстном меню нажмите на пункт «Удалить примечание».
Как в Ворде убрать комментарии справа — 3 способ
Суть этого метода заключается в том, что вы можете избавится от примечания в документе Word после удаления текста или другого объекта, который был прокомментирован. После удаления из документа фрагмента текста, слова или другого объекта, исчезнет и примечание, относящееся к этому объекту.
Как убрать все примечания в Word сразу — 4 способ
В некоторых случаях нерационально удалять из документа по одному примечанию. Намного быстрее и удобнее удалить все комментарии сразу.
Чтобы удалить все имеющиеся в документе примечания разом, необходимо сделать следующее:
- В окне открытого документа войдите во вкладку «Рецензирование».
- В группе «Примечания» нажмите на стрелку в нижней части значка «Удалить».
- В выпадающем меню щелкните по пункту «Удалить все примечания в документе».
Это действие удалит все комментарии в вашем документе Word.
Как отключить примечания в Ворде — 5 способ
Последний способ удалить все примечания в Word — использовать «Инспектор документов». Мы используем инструмент, о котором мало кто знает.
Функция инспектора документов Word помогает удалить любую информацию, которой вы не хотите делиться, например личную информацию, связанную с документом, скрытый текст или в нашем случае — примечания.
Пройдите шаги:
- Войдите в меню «Файл», а затем выберите «Сведения».
- Нажмите на стрелку в кнопке «Найти проблемы».
- В выпадающем меню выберите «Проверить документ».
- Согласитесь с сохранением файла Word на компьютере.
- В окне «Инспектор документов» нажмите на кнопку «Проверить».
- После завершения проверки вы увидите, что были найдены примечания. В пункте «Примечания, исправления, версии» нажмите на кнопку «Удалить все», чтобы удалить все комментарии из документа.
Как распечатать Word без примечаний
В некоторых ситуациях пользователю не нужно удалять примечания из документа Word, а документ необходимо напечатать без примечаний.
Поступите следующим образом:
- В окне документа Word войдите в меню «Файл».
- Нажмите на «Печать».
- Щелкните по стрелке в кнопке «Напечатать все страницы. Все сразу».
- В раскрывшемся меню снимите флажок в пункте «Напечатать исправления».
- Нажмите на кнопку «Печать».
Выводы статьи
В процессе редактирования у пользователей возникают вопросы, как отключить примечания в Word. Помимо полного удаления, вы можете скрыть примечания, чтобы они не отображались на страницах документа Word. Можно использовать разные способы для удаления комментариев в Word. Вы можете удалять примечания по одному, по мере их просмотра, или сразу удалить все комментарии из документа.
Как удалить примечание в Word (видео)
Похожие публикации:
- Как убрать красные подчеркивания в Word — 3 способа
- Как сделать буквицу в Word
- Как написать дробь в Ворде
- Как поставить знак градуса в Word
- Как объединить документы Ворд в один файл
Когда вы печатаете документ в Word, будут напечатаны комментарии или разметка, а также скриншот ниже. Есть ли способ распечатать без комментариев или разметки в Word?
Печать без разметки и комментариев
Печать без комментариев
Печать без разметки и комментариев
Если вы хотите печатать без разметки и комментариев, вы можете снять флажок.
Нажмите Файл > Печать / PDF > Распечатать все страницы в настройках раздел, затем снимите флажок Разметка для печати.
Печать без комментариев
Если вы просто хотите скрыть комментарии во время печати, просто снимите флажок «Комментарии в раскрывающемся списке».
Нажмите Обзор > Показать разметку > Комментарии чтобы скрыть комментарии.
Теперь вы можете распечатать документ без комментариев.
Примечание: После печати документа вам необходимо отобразить все комментарии, выполнив те же действия, что и вам.
Просмотр и редактирование нескольких документов Word / книг Excel с вкладками в Firefox, Chrome, Internet Explore 10! |
|
Возможно, вы знакомы с просмотром нескольких веб-страниц в Firefox / Chrome / IE и возможностью переключения между ними, легко щелкая соответствующие вкладки. Здесь вкладка Office поддерживает аналогичную обработку, которая позволяет вам просматривать несколько документов Word или книг Excel в одном окне Word или Excel и легко переключаться между ними, щелкая их вкладки. |
 |
Рекомендуемые инструменты для повышения производительности Word
Kutools For Word — Более 100 расширенных функций для Word, сэкономьте 50% времени
- Сложные и повторяющиеся операции можно производить разово за секунды.
- Вставляйте сразу несколько изображений из папок в документ Word.
- Объединяйте и объединяйте несколько файлов Word из папок в одну в желаемом порядке.
- Разделите текущий документ на отдельные документы в соответствии с заголовком, разрывом раздела или другими критериями.
- Преобразование файлов между Doc и Docx, Docx и PDF, набор инструментов для общих преобразований и выбора и т. Д.
Комментарии (1)
Оценок пока нет. Оцените первым!