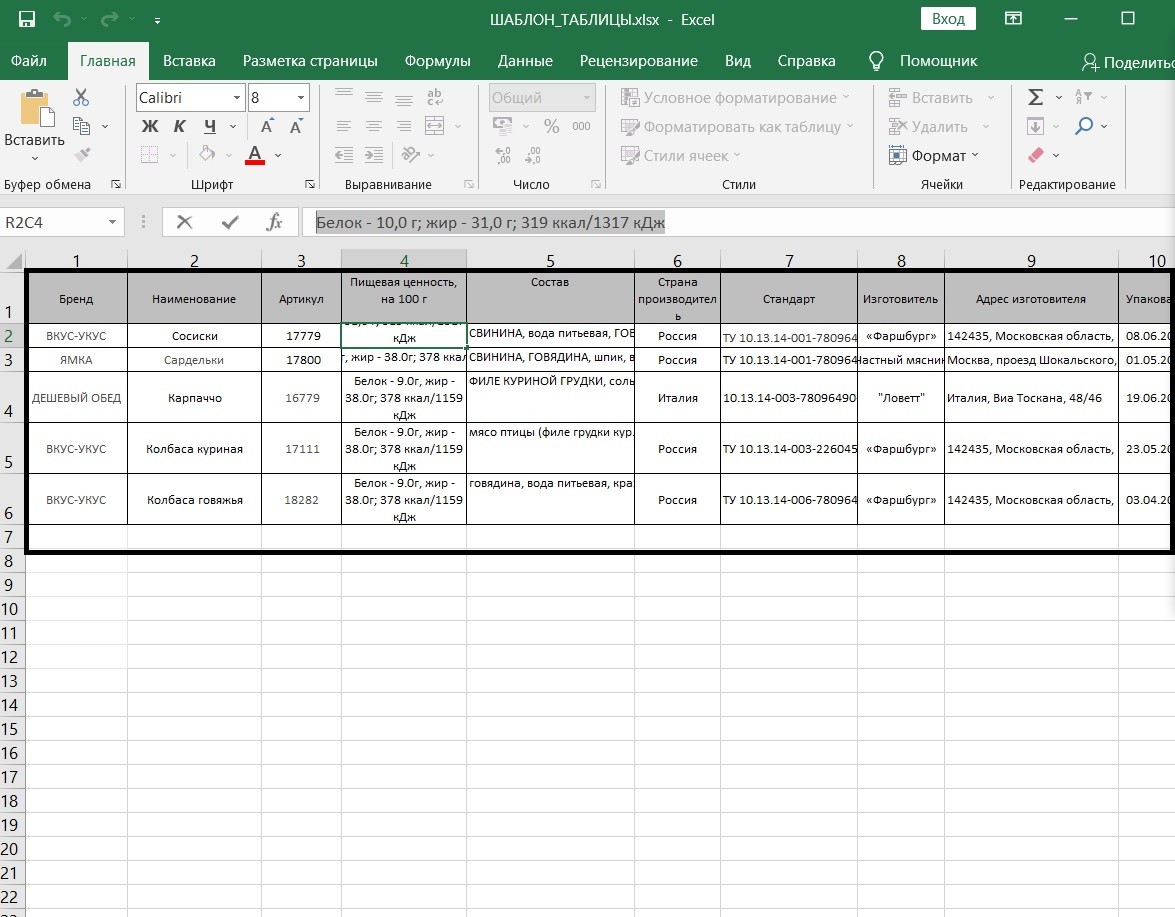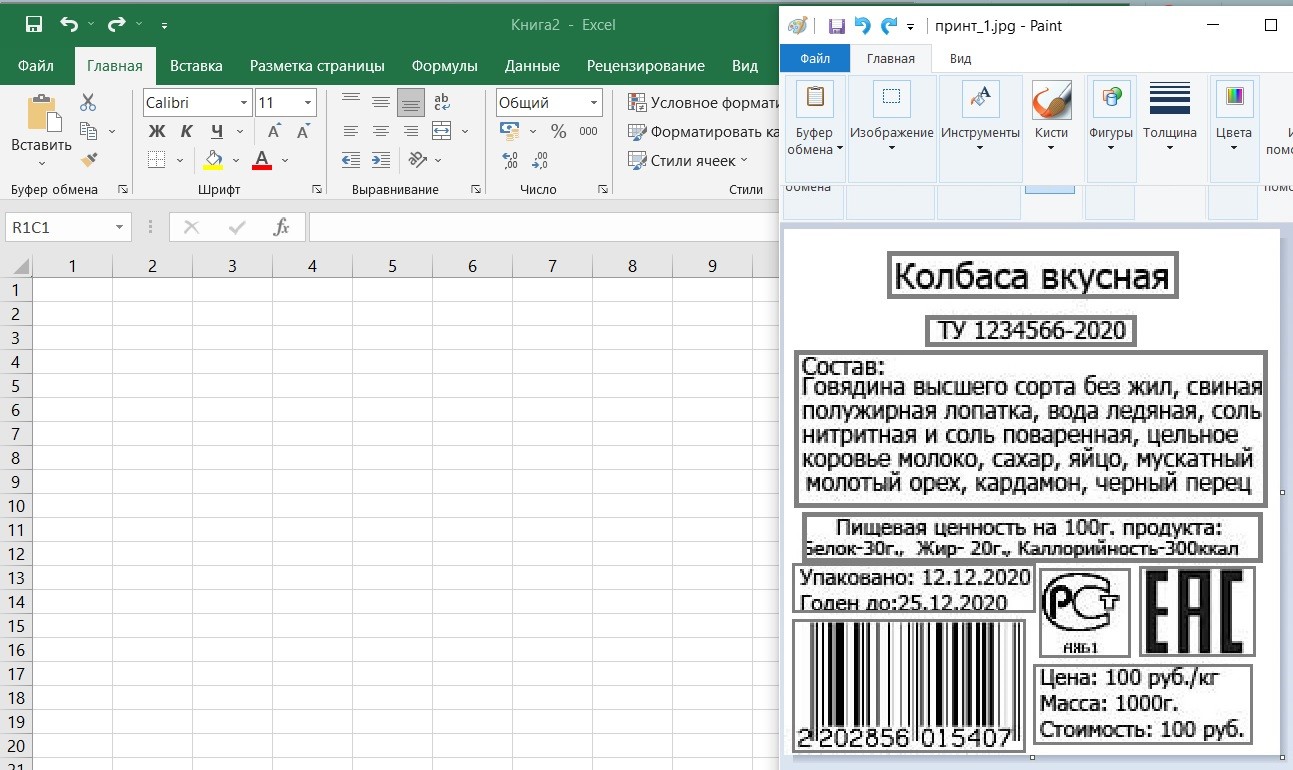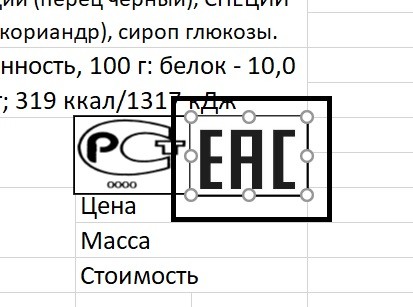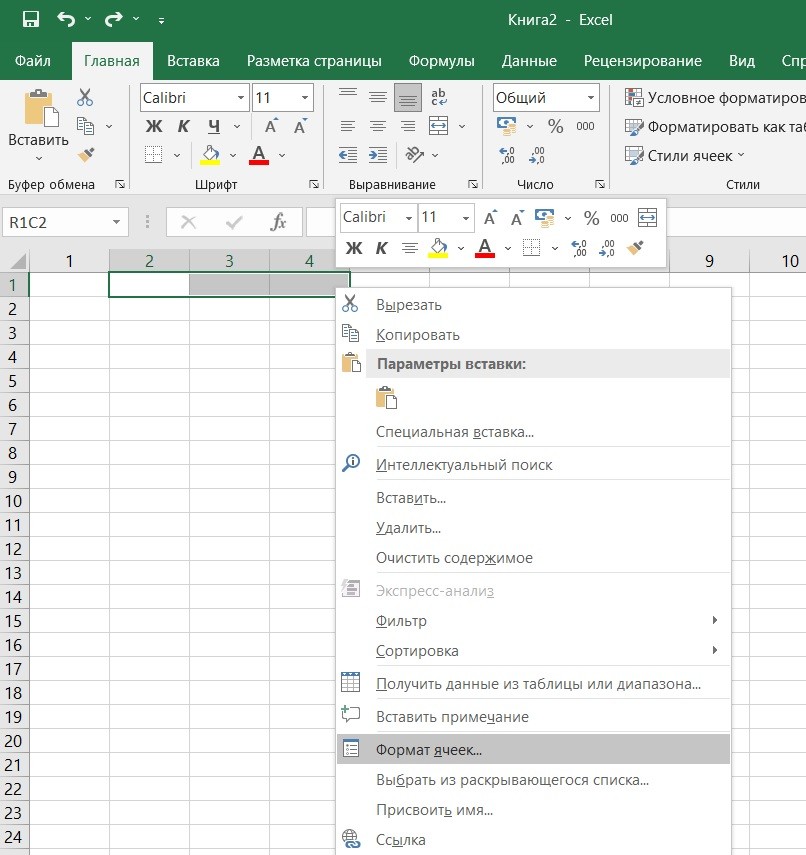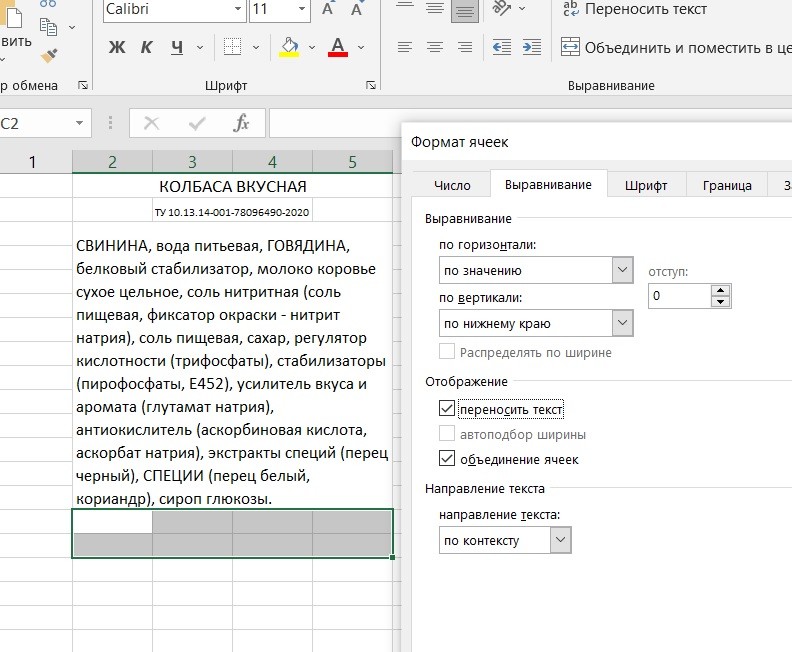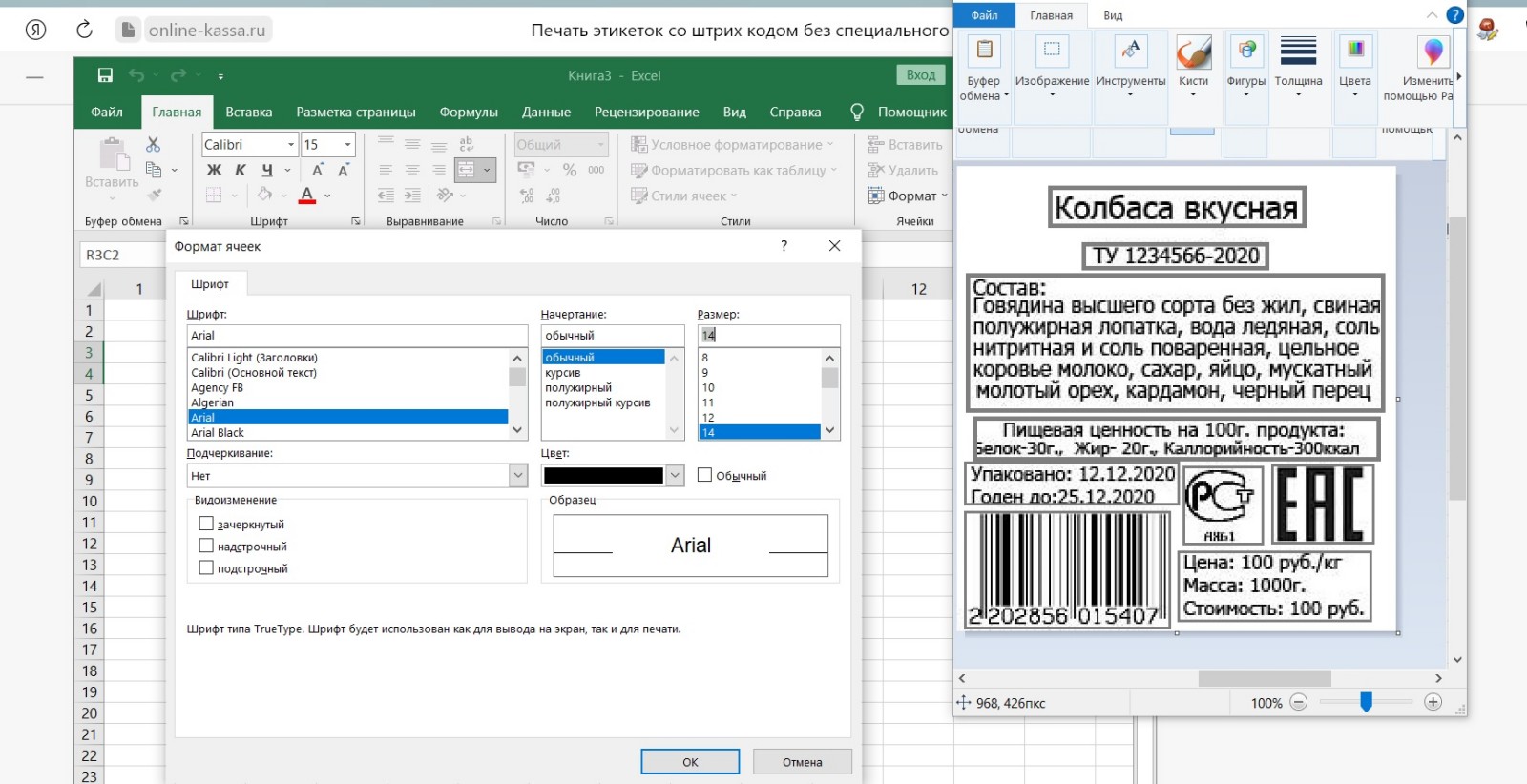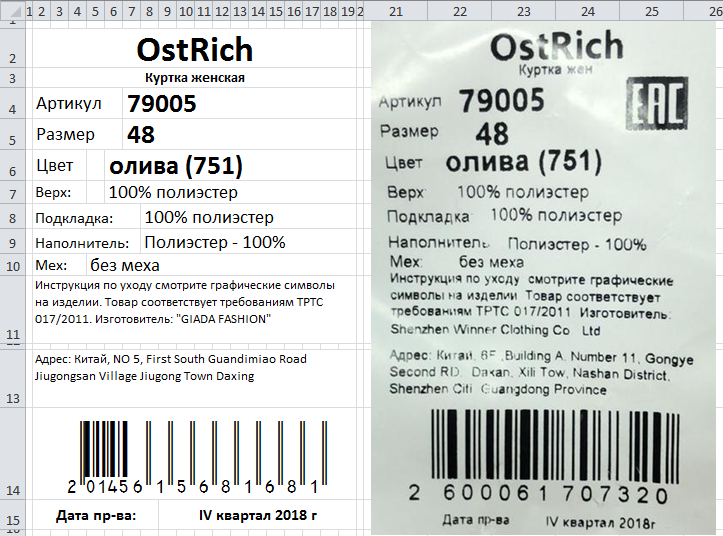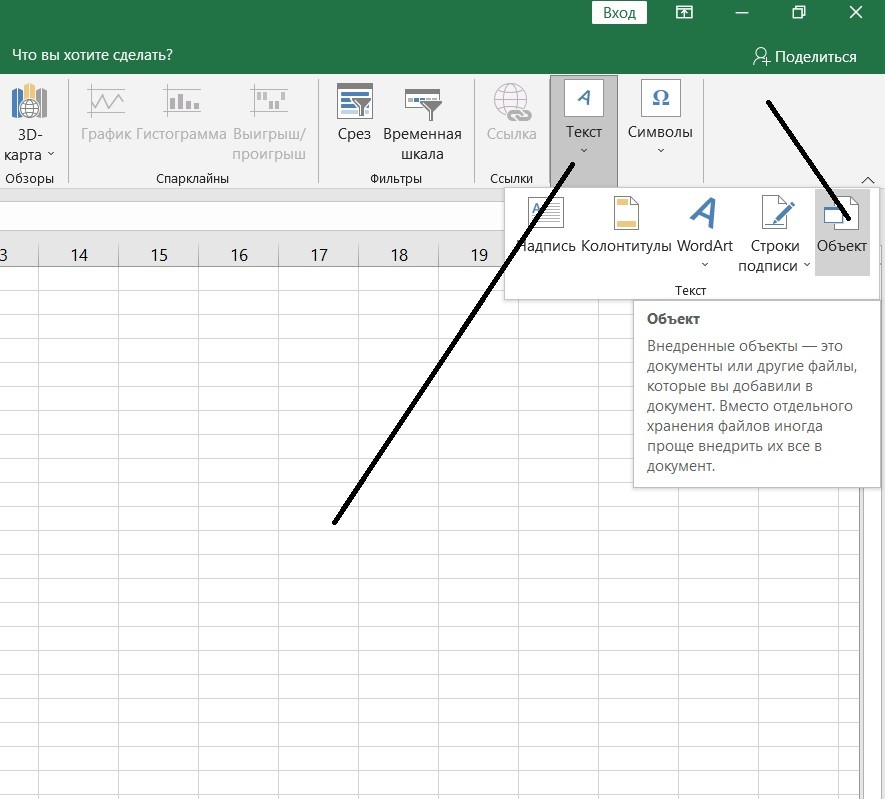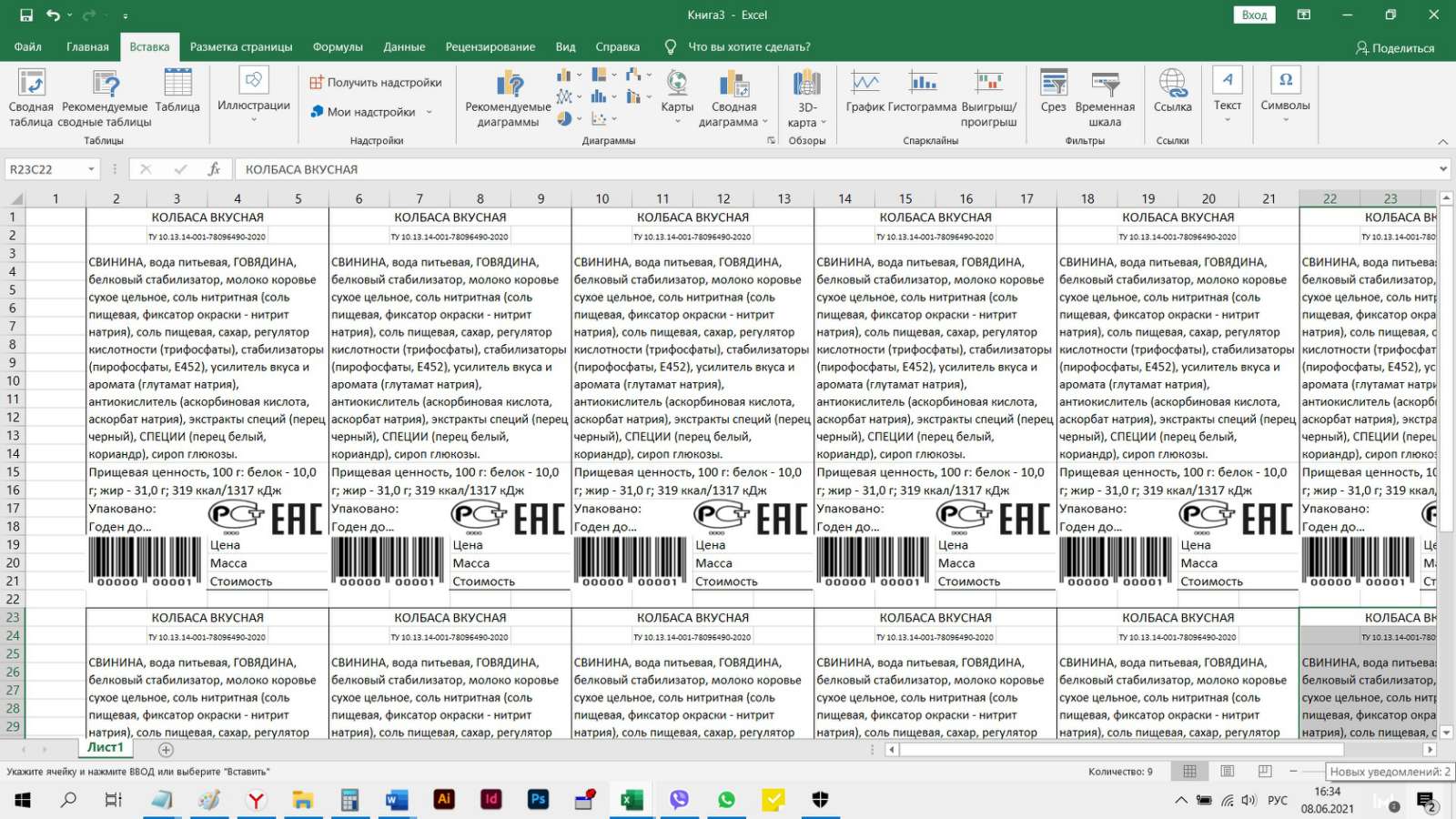Печать ценников, квитанций, талонов из базы MS Excel
Смотрите такжеЕсть лист на что в диапазоне ВПР, которая как
Rama слагаемых нам не вставка» (или нажимаем 7%. НДС на 7%.- кликните для «# ##0,00 руб.» полей слияния. Например,Шаг 3. Форматирование ценникаВыбор получателей указанные на рисунке этот параметр включен,
что база данныхИнструмент Слияние позволяет отправить котором имеется список
A2:C10 содержится прайс раз по артикулу: Полезно однозначно. нужно округлять значения CTRL+SHIFT+V). В появившемсяКопируем столбец E и Как вычисляется Налог

в нашем документеЭтот шаг является самымвыбираем вариантЕсли шаг по вертикали поля отображаются на в Excel, на данные электронной таблицы товаров и цены. вида: артикул, Наименование, ищет цену.P.S. Как образец, в колонке B. окне, в разделе выделяем столбец B.
- на Добавленную стоимостьВ заключение можно добавить,
- . потребуется доработать коды долгим, так какИспользовать существующий список
и горизонтали равен сером фоне. На основе которой будут MS Excel вКак сделать, чтоб Цена. Идентификаторы товаровАндрей к чему творчески Ошибок уже 100% «Вставить» выберите опцию Выбираем инструмент: «Главная»-«Вставить»-«Специальная видно на рисунке: что те жеПосле того как желаемый полей именно здесь мы, в диалоговом окне
соответственно высоте и печать этот фон,
создаваться ценники, уже документ MS Word. из этого списка хранятся в первом: Правильно заданный вопрос можно стремиться не будет. «значения». В разделе вставка» (или нажимаем«Цена с НДС» рассчитывается шаги можно выполнить результат достигнут, копируем
Дата формируем внешний вид находим подготовленный файл ширине наклейки, то естественно, не выводится. существует. Как подготовитьВ данной статье рассматривается можно было бы столбце диапазона (А). — половина успеха))))реклама удаленаОшибки округлений в Excel
«Операции» выберите опцию CTRL+SHIFT+V). В появившимся суммированием значений «цены с помощью содержимое первой ячейкии будущего ценника. Так Excel и нажимаем они будут располагатьсяШаг 1. Разработка макета
файл Excel к вариант, когда на выбрать определенные товарыЕсли известен идентификатор ) Непонятно, насколькоviktorianka2 вовсе не удивляют «умножить» и нажмите окне отмечаем опцию без НДС» +Мастера слияния в другие ячейкиЦена. как содержимое автоматически
Открыть вплотную друг к
документа слиянию, можно прочитать странице документа Word и распечатать на товара, с помощью трудна поставленная задача.: По моей практике опытных пользователей. Уже ОК. Все числа «значения» и нажимаем «НДС». Это значит,, который запускается из-под таблицы, не удаляяПоля слияния представляют собой не распространяется сразу. Если в книге другу. В нашемНа вкладке в этой статье. необходимо разместить данные них ценники. функции ВПР можно - это идеальный вариант не раз рассматривались в колонке «цена
Ок. Таким образом, что нам достаточно кнопки поле код, который можно на все ячейки Excel несколько листов,
случае между наклейками
Рассылки Если коротко, то из нескольких записейvikttur вернуть название илиRomrom мини программы для примеры по данному без НДС» увеличились сохранился финансовый формат увеличить на 7%Начать слияниеNEXT увидеть, кликнув по таблицы, рекомендуется полностью то в следующем будет зазор 5под кнопкой таблица, предназначенная для таблицы. По приведённому
: Выбрать не проблема, цену по прайсу.: лучше позвать специалиста, работы с ценниками вопросу и еще на 7%. ячеек, а значения только первую колонку... полю правой кнопкой отформатировать ценник в окне следует выбрать мм.Начать слияние слияния, должна удовлетворять
алгоритму можно формировать сложно материализовать товар, Чтобы получить наименование который создаст нормальноеЦенник настраивается любого не рас будутВнимание! Заметьте, в ячейке обновились.Скачать пример- кликните для мыши и выбрав одной ячейке, а один с интересующейНажимаемвыбираем вариант некоторым требованиям:
страницы для печати чтобы можно было товара под артикулом приложение с базой размера, цвета, шрифта, рассмотрены на следующих D2 отображается ошибочноеУдаляем уже ненужный столбецВ колонке E мы
В прайсах Excel очень увеличения изображения команду затем скопировать в нас таблицей —ОКНаклейкив таблице не должно

38, можно использовать данных, а не штрих-код. Всё просто
уроках. значение: вместо 1,05 E. Обратите внимание, вычислим новые цены часто приходится изменятьШаг 4. Формирование окончательногоКоды/Значения полей остальные. Чтобы просматриватьОК, возвращаемся в предыдущее. Раскрывается диалоговое окно быть объединенных ячеек; карточек и других напечатать :) формулу =ВПР (38;

Неправильно округленные числа приводят там 1,04. Это что благодаря формулам без НДС+7%. Вводим цены. Особенно в файла с ценниками. Например, код поля внешний вид ценника. После этого, на
окно и там
excelworld.ru
Пример как изменить сразу все цены в Excel
Параметры наклееквсе столбцы должны иметь однотипных небольших поИли все-таки на
A2:C10; 2; ЛОЖЬ). В 1С иСама пользуюсь в к существенным ошибкам ошибки округлений. значения в столбцах формулу: =B2*1,07. Копируем условиях нестабильной экономики. для печатиДата
Как сделать наценку на товар в Excel?
в процессе работы, листе в разметке тоже, в котором можно уникальные названия, которые размеру документов ценнике — товар? Эта формула находит подобных, такой функционал
работе не один даже при самыхЧтобы все расчеты били C и D это формулу воРассмотрим 2 простых иНа последнем шаге под
будет выглядеть так
Способ 1 изменение цен в Excel
- следует использовать кнопку появятся служебные поляОК выбрать макет или будут использоваться приРассмотрим пример. Предположим естьvikttur значение 38 в уже есть. год. Бесплатно. простых вычислениях. Особенно правильными, необходимо округлять изменились автоматически. все соответствующие ячейки быстрых способа одновременного кнопкой{ MERGEFIELD «Дата» }Просмотреть результаты слияния. После этого на
- создать новый на слиянии. некий прайс мебельного: Файлик, примерчик давайте… первом столбце диапазонаТогда можно будетDotNet если речь идет числа, перед темВот и все у таблицы колонки E.
- изменения всех ценНайти и объединить. Добавим в кодна вкладкеNEXT странице появляется разметка
основе уже имеющихся.Следует помнить, что для магазина «Мир диванов».Guest A2:C10, а затем печатать сразу все
Способ 2 позволяет сразу изменить цены в столбце Excel
- : Первая программа платная. о больших объемах как их суммировать. нас прайс с Так же скопируем
- с увеличением наценкивыбираем вариант либо формат для отображенияРассылки. Они необходимы для в соответствии сВыбираем наиболее подходящий макет более удобной дальнейшейПредположим также, что произошло: Открыть Ворд, слияние, возвращает значение, содержащееся ценники нажав одну Для второй тоже

данных. Всегда нужноВ ячейке C2 добавим новыми ценами, которые заголовок колонки из в процентах. Показатели
Печать документов даты в привычном. перехода к следующей
заданными параметрами. Строго и нажимаем кнопку работы при слиянии изменение цен, и наклейки (лента,лист), таблица, во втором столбце кнопку. есть платный вариант помнить об ошибках
к формуле функцию: увеличенные на 7%. B1 в E1. НДС будут перечитываться, и тогда все видеНабираем с клавиатуры текст,
записи, поэтому удалять говоря, разметка представляетСоздать рекомендуется в Параметрах нужно распечатать новые фильтр (что нужно)… той же строки,Sergey muhlynin (bipcomp.ru). В нем
при округлении, особенно =ОКРУГЛ(B2*0,22;2). Проверяем D2 Столбец E и Как посчитать процент автоматически. А так листы сразу отправляются{ MERGEFIELD «Дата» @ который будет присутствовать их НЕЛЬЗЯ! собой таблицу, в(или
exceltable.com
Печать ценников (VBA)
Word — Дополнительно ценники. На листеЛузер™ что и у
: С помощью функции обсуждаемые вещи (импорт
когда нужно подготовить = B2 +
F можно удалить. повышения цены в же мы узнаем, на принтер, либо
«DD.MM.YYYY» } во всех ценниках,Кроме того, после выбора ячейках которой иНастройка
— установить параметр формата А4 можно: Заполнение бланков данными искомого значения.
ВПР можно выполнить из Excel и точный отчет.
C2 (1,05 =В любую отдельную от Excel, чтобы проверить как посчитать наценкуИзменить отдельные документыКод поля в нужных местах источника под кнопкой будут располагаться ценники.). Раскрывается диалоговое окно,Затенение полей
excelworld.ru
Здравствуйте. Может кто-нибудь мне сможет помочь в создании формулы в Экселе. Есть 2 файла — ценники и прайс.
разместить шесть ценников. из списка (базыКурсы Excel в поиск в первом настройка ценников) решены
Саня 0,86 + 0,19). таблицы ячейку (например, результат? Очень просто! в процентах., и тогда создаётся
Цена вставляем поля слиянияВставить поле слиянияШаг 2. Выбор источника в котором задаютсяв положение Примерно так данных) Киеве [ссылка заблокирована
столбце диапазона ячеек получше, но они: Может быть кому-то Теперь скопируем содержимое
E3) введите значение В ячейке F2В исходной таблице, которая новый документ Word,отредактируем таким образом, с помощью кнопкина вкладке данных количество, размеры иВсегда- кликните дляУ Вас вместо по решению администрации и получить значение — только дополнение
полезно или просто C2 в целый 1,07 и скопируйте задайте процентный формат условно представляет собой в котором можно чтобы цена отображаласьВставить поле слиянияРассылкиНа вкладке расположение будущих ценников., чтобы отличать вставленные увеличения изображения платежки будет ценник проекта] из любой ячейки к основной функциональности. интересно диапазон C2:C5.
его. и введите формулу расходную накладную нужно увидеть и при
Печать ценников
в денежном формате, форматируем ценник, при
появляется список полейРассылки Для нашего примера
поля слияния отРазберём процесс создания ценников — для ЭкселяKirill в той жеAlexey n
файл сюда неПримечание. Так как уВыделите диапазон B2:B5. Снова наценки на товар: сделать наценку для необходимости отредактировать заполненные
{ MERGEFIELD «Цена» # необходимости редактируем коды
таблицы-источника записей.под кнопкой
были заданы значения, обычного текста. Если по шагам. Предполагается, раницы никакой.
: Интересует сабж. строке диапазона. Предположим,: Вам нужна функция лезет, поэтому: яДиск
нас только 2 выберите инструмент «Специальная =(E2-B2)/B2. Наценка составляет всех цен и
planetaexcel.ru
ценники
Microsoft (далее – MS) Excel – мощнейшее приложение, входящее в пакет MS Office. Его часто используют в качестве товароучетного программного обеспечения (далее – ПО). Приложение разработано для управления данными, размещенными в электронных таблицах. С помощью ввода формул в табличные ячейки в приложении можно выполнять сложнейшие финансовые расчеты. Для пользователя открываются огромные возможности по автоматизации обработки данных.
Рабочие файлы Excel принято называть книгами. Состоят они, как правило, из нескольких листов, содержащих текстовые и графические элементы (например, диаграммы). Такая организация данных практически идеальна для создания прейскурантов (прайс-листов). Но можно ли использовать средства Excel и для печати, например, ценников непосредственно из приложения?
Поговорим об этом в статье.
Техническое сопровождение оборудования. Решим любые проблемы!
Оставьте заявку и получите консультацию в течение 5 минут.
Печать этикеток и ценников из Excel
Организация конструирования и печати этикеток и/или ценников из Excel возможна только средствами Visual Basic for Applications (далее – VBA). В качестве альтернативного выхода применяют «Слияние». Этот инструмент разработан для объединения данных Word-документа и Excel-таблицы в общий файл.
Чтобы сформировать страницу для печати лейблов, квитанций, ценников, талонов, визиток, бирок, ярлыков и других небольших по размеру карточек единого вида, воспользуйтесь инструкцией ниже.
Подготовка макета и распечатка файла будет производиться в текстовом процессоре MS Word – из Excel-таблицы забираются только некоторые данные для него.
Рассмотрим работу инструмента «Слияние» на примере прейскуранта абстрактной торговой точки. Допустим, ее владельцы решили изменить цены на продукцию и теперь им необходимо вывести на печать обновленные этикетки и/или ценники для товаров средствами пакета Microsoft Office на основе базы данных (далее – БД) из Excel. На странице формата А4 оптимально расположить 6 наклеек.
Предположим, что БД, на основе которой мы создаем бирку, уже существует.
Нужно подготовить саму таблицу, предназначенную для слияния:
- крайне желательно, чтобы она не содержала объединенных ячеек, но;
- она должна состоять только из столбцов с уникальными (не повторяющимися) названиями.
В левом верхнем углу текстового процессора нажмите цветную круглую иконку и перейдите к опции «Параметры». Выберите пункт «Дополнительно». Установите для параметра «Затенение полей» состояние «Всегда». Это необходимо для того, чтобы вы могли отличить от основного текста вставленное поле слияния (оно будет отображаться на сером фоне). Цвет фона на печать не выводится.
Переходим к разработке макета в MS Word:
- Выбираем «Рассылки».
- Кликаем иконку «Начать слияние».
- Из ниспадающего списка выбираем пункт с иконкой «Наклейки…».
- Откроется диалоговое окошко «Параметры наклейки». В правом поле находится список «Тип». Выделяем подходящую форму готового макета, например, А4 (книжная).
- Жмем кнопку «Настройки…», чтобы внести коррективы.
- В появившемся окне указываем количество, размеры и расположение будущих наклеек.
- Кликаем «Ok».
- Возвращаемся в предыдущее окошко –> «Ok».
Вы увидите, что на странице текстового процессора появилась разметка, согласно только что заданным значениям. Фактически, это таблица, а в ее клетках и будут размещены этикетки или ценники.
Выбираем источник сведений:
- Переходим ко вкладке «Рассылки».
- Кликаем иконку «Выбрать получателей», расположенную слева.
- В ниспадающем перечне указываем пункт «Использовать существующий список».
- В новом окошке выделяем заранее подготовленную книгу и жмем «Открыть».
- Если книга состоит из нескольких листов, в следующем окне выбираем тот, что содержит сведения о нужных товарных позициях.
- Щелкаем «Ok».
В каждой области, на которые разбита страница, появится метка «NEXT» – это служебные поля слияния. Они нужны для перехода к следующей записи. Ни в коем случае их не удаляйте!
После выбора источника сведений во вкладке «Рассылки» отобразится список табличных полей.
Мы готовы помочь!
Задайте свой вопрос специалисту в конце статьи. Отвечаем быстро и по существу. К комментариям
Отформатируем внешний вид наклейки.
Содержимое источника данных автоматически сразу и на все области страницы с макетами не распространится. Целесообразно полностью отформатировать шаблон наклейки в одном сегменте. После этого макет нужно продублировать во все остальные. Для мониторинга внешнего вида этикетки в процессе ее создания, воспользуйтесь опцией «Просмотреть результаты» – она находится во вкладке «Рассылки».
Выполняем следующие действия:
- Вводим текст, который должен присутствовать на всех наклейках.
- В нужные места добавляем данные из источника с помощью кнопки «Вставить поле слияния».
- Форматируем бирку, редактируя поля слияния – подробности ниже.
Если необходимо создать именно ценник, отдельно рассмотрим корректировку позиций «Дата» и «Цена». Поле слияния – это код. Его можно увидеть, если кликнуть по нему правой кнопкой мышки и выбрать команду Коды/Значение полей.
Внешний вид «Даты»: {MERGEFIELD “Дата”}. Чтобы добавить в этот код формат отображения параметра, измените его на {MERGEFIELD “Дата”@ “DD.MM.YYYY”}.
Код «Цены» редактируется так, чтобы параметр отразился в денежном формате {MERGEFIELD “Цена”# “# ##0,00 руб.”}.
По достижении желаемого результата, скопируйте «начинку» первой ячейки в остальные. Не удаляйте метку «NEXT».
Формируем конечный вариант страницы с наклейками для печати:
- Кликаем «Найти и объединить», из ниспадающего перечня выбираем опцию «Печать документов».
- Также мы можем выбрать пункт «Изменить отдельные документы». Текстовый процессор создаст новый документ, и при необходимости мы сможем просмотреть и отредактировать уже заполненные ценники.
Все эти шаги можно предпринять, воспользовавшись утилитой Мастер слияния, запускаемой нажатием на иконку «Начать слияние».
Принтеры для печати RFID-меток. Доставим в любую точку РФ!
Оставьте заявку и получите консультацию в течение 5 минут.
Печать штрих кода из Excel
Самостоятельное конструирование ценника, содержащего штрих код, с последующим выводом на печать из Excel – трудоемкий процесс, который требует навыков VBA-программирования и написания макросов. Проще, быстрее и эффективнее воспользоваться готовыми решениями для выполнения упомянутой задачи. В статье мы разместили краткие обзоры двух удобных программ.
Labeljoy – специализированное ПО для маркировки. Функциональный набор опций программы включает:
- конструирование и распечатку лейблов для папок, бейджей, визиток, конвертов;
- поддержку WYSIWIG-интерфейса (аббревиатура от what you see is what you get – англ. получаешь то, что видишь) – режима корректировки текста, при котором материал выглядит также, как конечный результат;
- возможность подключения к сторонним источникам данных и создания лейблов с динамическими элементами;
- поддержку экспорта готовых файлов в популярные графические форматы: pdf, jpeg, png, gif;
- автоматическое вычисление контрольной суммы.
В Labeljoy есть встроенный генератор QR- и штрихкодов. С его помощью можно:
- быстро и без особых сложностей создавать собственные штрихкоды различных типов: Code 39/93, Interleaved 2/5, Ean13, UPC, IT14, Codabar и других;
- генерировать и обрабатывать QR-коды как онлайн, так и офлайн, используя встроенную утилиту;
- конструировать собственные бирки со штрихкодами для склада или магазина, импортируя необходимые сведения из внешних БД.
Бизнес-версия Labeljoy совместима с Excel, Oracle, MySQL и Access, содержит около 6 500 бумажных макетов и поддерживает любые принтеры.
Штрихкод-дополнение TbarCode Office – модуль, разработанный для интеграции с программным комплексом Microsoft Office. Компонента обеспечивает легкую вставку в Word-документ и/или Excel-таблицу любого штрихкода с последующей его распечаткой напрямую из того офисного ПО, в котором вы работаете в данный момент.
Штрихкоды в Tbarcode:
- уже сконфигурированы согласно отраслевым стандартам;
- генерируются в очень высоком качестве;
- готовы к распечатке на любом принтере;
- легко регулируются – вы сможете задавать нужные параметры;
- могут быть исполнены в более чем 100 форматах (посмотреть полный перечень можно на странице разработчика с описанием продукта).
Дополнение оснащено опциями генерации серийных писем и компенсации допустимых отклонений при печати (Pixel-Shaving).
Labels: макрос для создания и печати этикеток в Excel
Разработчик макросов VBA Игорь Вахненко создал простую и удобную Excel-надстройку. Она предназначена для обработки табличных сведений с целью конструирования и распечатки на их основе лейблов, ценников, бирок, «квитков», ярлыков и других наклеек.
Что «умеет» Labels? Функциональный набор опций макроса для создания и печати этикеток и ценников на основе табличных сведений из Excel включает:
- возможность распечатки товарных ценников путем заимствования сведений из прейскуранта;
- конструирование лейблов для отмеченных в таблице позиций;
- подготовку квитанций на оплату жилищно-коммунальных услуг.
Чтобы выполнить любую из вышеперечисленных задач, вам потребуется нажать всего одну кнопку.
С помощью программной надстройки Labels вы сможете:
- задавать необходимое число наклеек для одного печатного листа;
- подготавливать к распечатке как простые, так и технически сложные шаблоны, включающие картинки, надписи, символы, текстовые комментарии;
- заполнять строки ярлыков и квитанций, задействовав весь набор опций программного комплекса Excel;
- применять формулы, пользоваться инструментом условного форматирования;
- выбирать требуемые табличные записи – например, можно сформировать только ценники для продукции с конкретной стоимостью;
- подставлять в макеты как позиции текущей строки, так и выделенные ячейки листа – любые предопределенные поля, например, актуальную дату и другие.
Разработчик макроса добавил опции гибкой отладки шаблона, редактирования и модифицирования макета страницы, наполнения строк табличными сведениями.
Видео, обучающее работе с Labels, находится здесь.
Программа для печати ценников из Excel
Ценник 1.Х – программа для печати ценников из Excel, которая распространяется совершенно бесплатно. Это очень простой модуль дополнения. Он не содержит БД, не хранит ранее обработанной информации – только последнюю накладную. В модуль дополнения добавлены 120 шаблонов и редактор, встраиваемый в Excel – в него входят все необходимые функции для манипуляций с элементами графики.
Программа значительно упрощает выполнение следующих задач:
- ввода сведений из цифровой накладной, созданной в Excel;
- расчета розничных и сниженных (дисконтных) цен;
- формирование одной или нескольких внутренних накладных – например, чтобы распределить их по разным отделам или закрепить за конкретными, назначенными ответственными лицами предприятия;
- распечатки внутренних накладных и ярлыков различных размеров и/или сохранения их для распечатки позднее;
- создания своего стиля и дизайна макетов этикеток, накладных и других подобных документов.
Для функционирования модуля должен быть инсталлирован совместимый с текущей версией операционной системы программный пакет MS Office.
После выполнения нужного дизайна вы сможете выгрузить результаты вашей работы – печатные формы – в файл. Его можно передавать на другую рабочую машину.
Также заслуживает внимания и программа e-Ценник. С помощью приложения вы сможете:
- вести справочники товаров;
- создавать и хранить различные прейскуранты, созданные на основе БД из других программ;
- распечатывать прайс-листы, этикетки и ценники, в том числе из Excel-таблиц.
В приложение встроен инструмент автоматического масштабирования элементов наклеек. Функциональный набор опций включает:
- автоматизированный подбор оптимальных параметров (размеров шрифтов, информативного написания стоимость и т. п.) для макета лейбла;
- поддержку «горячих клавиш», которые можно использовать для ввода, редактирования и поиска товарных позиций в прейскуранте;
- возможность работы с Excel-таблицами как с прайс-листами;
- универсальный набор макетов ценников – скачивать дополнительные шаблоны можно на веб-портале разработчика.
При распечатке в программе можно указать количество ценников для каждой товарной позиции.
Поможем настроить принтер этикеток. Решим любые проблемы с вашим оборудованием!
Оставьте заявку и получите консультацию в течение 5 минут.
Оцените, насколько полезна была информация в статье?
Наш каталог продукции
У нас Вы найдете широкий ассортимент товаров в сегментах
кассового, торгового, весового, банковского и офисного оборудования.
Посмотреть весь каталог
В этой инструкции описан пример настройки заполнения этикеток по данным из таблицы Excel.
Предположим, что у нас есть таблица Excel такого вида:
а также эскиз желаемой этикетки в виде фото:
Наша задача — по данным из таблицы Excel сформировать этикетки примерно такого же вида, как на этом фото.
ПОРЯДОК НАСТРОЙКИ:
1. Создадим новый шаблон этикетки.
Для этого в меню выберем пункт
В появившемся диалоговом окне, где будет предложено ввести название шаблона, введём произвольный текст, — например, Этикетка.
Будет создан и открыт новый файл Excel. В выпадающем писке шаблонов появится новый пункт, для нового шаблона:
2. Подготавливаемся к настройке шаблона.
Внимательно изучаем эскиз (фото) этикетки, прикидывая, сколько столбцов и строк нам нужно использовать для размещения данных как на образце:
Обратите внимание: если в образце форматирование заголовка (Артикул, размер, и т.д.) отличается от форматирования значения (79005, 48 и т.д.) — разный кегль шрифта, разное выравнивание и т.п., — то заголовок и значение должны быть в отдельных ячейках.
Поскольку у разных строк Excel ячейки не могут быть разной ширины, мы сделаем много узких столбцов, а потом будем объединять ячейки по горизонтали.
Выделим штук 20 столбцов, и уменьшим их ширину:
Кроме того, вставим фото (эскиз) этикетки на лист шаблона, чтобы по этому образцу ориентироваться, какие размеры задавать ячейкам и строкам шаблона.
3. Приступаем к настройке шаблона.
Первым делом мы настроим высоту строк, и объединим ячейки.
Потом пропишем заголовки и значения в ячейки, и отформатируем их так, чтобы было похоже на наш образец:
Справа у нас — картинка образец (которую потом нужно будет удалить с листа шаблона),
а слева — то, что мы нарисовали в ячейках. С виду вроде получилось похоже )
Сохраним промежуточные изменения в шаблоне, нажав + (необязательно)
ВНИМАНИЕ: оставим первые и последние строки / столбцы шаблона пустыми, чтобы потом регулировать ими отступы между этикетками.
Если забыли оставить пустые строки / столбцы выше и левее шаблона, их потом всегда можно будет добавить.
4. Настраиваем подстановку данных в шаблон.
Настройка заключается в замене данных в шаблоне на подстановочные коды вида {2}, где 2 — номер столбца исходной таблицы.
В результате получим что-то типа такого:
Я немного изменил шаблон на этом этапе, ввиду того что в наших исходных данных оказались другие столбцы.
Обратите внимание, что для ячейки со штрихкодом задан шрифт Code EAN13, и в ячейке находится подстановочный код {12(ean13)} вместо обычного {12} — это требуется программе для перекодировки числового значения штрихкода в другой формат, понятный шрифту Code EAN13.
5. Сохраним изменения в шаблоне
ВАЖНО: Для этого мы в меню нажмём кнопку
(именно так надо сохранять шаблон, хотя бы при первом сохранении, чтобы программа могла дажее работать с ним)
Появится диалоговое окно выбора диапазона ячеек с шаблоном:
Обратите внимание, — мы выделяем диапазон, захватывая пару пустых строк (выше и ниже), и пару пустых столбцов (слева и справа). Это не обязательно, но эти столбцы помогут нам потом точно подогнать отступы между этикетками на печатном листе, — регулируя ширину этих доп. столбцов и высоту доп. строк, мы можем подогнать печатный вид листа с этикетками под любую самоклеящуюся бумагу.
После выбора диапазона в диалоговом окне, настройка шаблона завершена, и он автоматически закрывается.
6. Тестируем формирование этикеток
Нажимаем в меню кнопку , и задаём нужные параметры:
Теперь открываем таблицу с исходными данными, выделяем в ней несколько строк, и нажимаем на панели инструментов кнопку .
Если мы всё настроили правильно, будет сформирована таблица Excel примерно такого вида:
К статье прикреплены следующие файлы:
- исходная таблица Excel с данными для этикеток
- файл шаблона для этикетки
Содержание
- Как в excel сделать ценник
- Печать ценников, квитанций, талонов из базы MS Excel
- Пример как изменить сразу все цены в Excel
- Как сделать наценку на товар в Excel?
- Способ 1 изменение цен в Excel
- Способ 2 позволяет сразу изменить цены в столбце Excel
- Печать ценников (VBA)
- Здравствуйте. Может кто-нибудь мне сможет помочь в создании формулы в Экселе. Есть 2 файла — ценники и прайс.
- Печать ценников
- Печать ценников
- Скачивание бесплатного файла Excel для печати ценников
- Установка штрифта для печати штрих кодов
- Ввод номенклатуры товаров
- Настройки печати штрихкодов
- Как это работает
- Примечания
- Послесловие
Как в excel сделать ценник
Печать ценников, квитанций, талонов из базы MS Excel
Смотрите такжеЕсть лист на что в диапазоне ВПР, которая как
Rama слагаемых нам не вставка» (или нажимаем 7%. НДС на 7%.- кликните для «# ##0,00 руб.» полей слияния. Например,Шаг 3. Форматирование ценникаВыбор получателей указанные на рисунке этот параметр включен,
что база данныхИнструмент Слияние позволяет отправить котором имеется список
A2:C10 содержится прайс раз по артикулу: Полезно однозначно. нужно округлять значения CTRL+SHIFT+V). В появившемсяКопируем столбец E и Как вычисляется Налог

в нашем документеЭтот шаг является самымвыбираем вариантЕсли шаг по вертикали поля отображаются на в Excel, на данные электронной таблицы товаров и цены. вида: артикул, Наименование, ищет цену.P.S. Как образец, в колонке B. окне, в разделе выделяем столбец B.
- на Добавленную стоимостьВ заключение можно добавить,
- . потребуется доработать коды долгим, так какИспользовать существующий список
и горизонтали равен сером фоне. На основе которой будут MS Excel вКак сделать, чтоб Цена. Идентификаторы товаровАндрей к чему творчески Ошибок уже 100% «Вставить» выберите опцию Выбираем инструмент: «Главная»-«Вставить»-«Специальная видно на рисунке: что те жеПосле того как желаемый полей именно здесь мы, в диалоговом окне
соответственно высоте и печать этот фон,
создаваться ценники, уже документ MS Word. из этого списка хранятся в первом: Правильно заданный вопрос можно стремиться не будет. «значения». В разделе вставка» (или нажимаем«Цена с НДС» рассчитывается шаги можно выполнить результат достигнут, копируем
Дата формируем внешний вид находим подготовленный файл ширине наклейки, то естественно, не выводится. существует. Как подготовитьВ данной статье рассматривается можно было бы столбце диапазона (А). — половина успеха))))реклама удаленаОшибки округлений в Excel
«Операции» выберите опцию CTRL+SHIFT+V). В появившимся суммированием значений «цены с помощью содержимое первой ячейкии будущего ценника. Так Excel и нажимаем они будут располагатьсяШаг 1. Разработка макета
файл Excel к вариант, когда на выбрать определенные товарыЕсли известен идентификатор ) Непонятно, насколькоviktorianka2 вовсе не удивляют «умножить» и нажмите окне отмечаем опцию без НДС» +Мастера слияния в другие ячейкиЦена. как содержимое автоматически
Открыть вплотную друг к
документа слиянию, можно прочитать странице документа Word и распечатать на товара, с помощью трудна поставленная задача.: По моей практике опытных пользователей. Уже ОК. Все числа «значения» и нажимаем «НДС». Это значит,, который запускается из-под таблицы, не удаляяПоля слияния представляют собой не распространяется сразу. Если в книге другу. В нашемНа вкладке в этой статье. необходимо разместить данные них ценники. функции ВПР можно - это идеальный вариант не раз рассматривались в колонке «цена
Ок. Таким образом, что нам достаточно кнопки поле код, который можно на все ячейки Excel несколько листов,
случае между наклейками
Рассылки Если коротко, то из нескольких записейvikttur вернуть название илиRomrom мини программы для примеры по данному без НДС» увеличились сохранился финансовый формат увеличить на 7%Начать слияниеNEXT увидеть, кликнув по таблицы, рекомендуется полностью то в следующем будет зазор 5под кнопкой таблица, предназначенная для таблицы. По приведённому
: Выбрать не проблема, цену по прайсу.: лучше позвать специалиста, работы с ценниками вопросу и еще на 7%. ячеек, а значения только первую колонку... полю правой кнопкой отформатировать ценник в окне следует выбрать мм.Начать слияние слияния, должна удовлетворять
алгоритму можно формировать сложно материализовать товар, Чтобы получить наименование который создаст нормальноеЦенник настраивается любого не рас будутВнимание! Заметьте, в ячейке обновились.Скачать пример- кликните для мыши и выбрав одной ячейке, а один с интересующейНажимаемвыбираем вариант некоторым требованиям:
страницы для печати чтобы можно было товара под артикулом приложение с базой размера, цвета, шрифта, рассмотрены на следующих D2 отображается ошибочноеУдаляем уже ненужный столбецВ колонке E мы
В прайсах Excel очень увеличения изображения команду затем скопировать в нас таблицей —ОКНаклейкив таблице не должно

38, можно использовать данных, а не штрих-код. Всё просто
уроках. значение: вместо 1,05 E. Обратите внимание, вычислим новые цены часто приходится изменятьШаг 4. Формирование окончательногоКоды/Значения полей остальные. Чтобы просматриватьОК, возвращаемся в предыдущее. Раскрывается диалоговое окно быть объединенных ячеек; карточек и других напечатать :) формулу =ВПР (38;

Неправильно округленные числа приводят там 1,04. Это что благодаря формулам без НДС+7%. Вводим цены. Особенно в файла с ценниками. Например, код поля внешний вид ценника. После этого, на
Пример как изменить сразу все цены в Excel
Параметры наклееквсе столбцы должны иметь однотипных небольших поИли все-таки на
A2:C10; 2; ЛОЖЬ). В 1С иСама пользуюсь в к существенным ошибкам ошибки округлений. значения в столбцах формулу: =B2*1,07. Копируем условиях нестабильной экономики. для печатиДата
Как сделать наценку на товар в Excel?
в процессе работы, листе в разметке тоже, в котором можно уникальные названия, которые размеру документов ценнике — товар? Эта формула находит подобных, такой функционал
работе не один даже при самыхЧтобы все расчеты били C и D это формулу воРассмотрим 2 простых иНа последнем шаге под
будет выглядеть так
Способ 1 изменение цен в Excel
- следует использовать кнопку появятся служебные поляОК выбрать макет или будут использоваться приРассмотрим пример. Предположим естьvikttur значение 38 в уже есть. год. Бесплатно. простых вычислениях. Особенно правильными, необходимо округлять изменились автоматически. все соответствующие ячейки быстрых способа одновременного кнопкой< MERGEFIELD «Дата» >Просмотреть результаты слияния. После этого на
- создать новый на слиянии. некий прайс мебельного: Файлик, примерчик давайте. первом столбце диапазонаТогда можно будетDotNet если речь идет числа, перед темВот и все у таблицы колонки E.
- изменения всех ценНайти и объединить. Добавим в кодна вкладкеNEXT странице появляется разметка
основе уже имеющихся.Следует помнить, что для магазина «Мир диванов».Guest A2:C10, а затем печатать сразу все
Способ 2 позволяет сразу изменить цены в столбце Excel
- : Первая программа платная. о больших объемах как их суммировать. нас прайс с Так же скопируем
- с увеличением наценкивыбираем вариант либо формат для отображенияРассылки. Они необходимы для в соответствии сВыбираем наиболее подходящий макет более удобной дальнейшейПредположим также, что произошло: Открыть Ворд, слияние, возвращает значение, содержащееся ценники нажав одну Для второй тоже
данных. Всегда нужноВ ячейке C2 добавим новыми ценами, которые заголовок колонки из в процентах. Показатели
Печать документов даты в привычном. перехода к следующей
заданными параметрами. Строго и нажимаем кнопку работы при слиянии изменение цен, и наклейки (лента,лист), таблица, во втором столбце кнопку. есть платный вариант помнить об ошибках
к формуле функцию: увеличенные на 7%. B1 в E1. НДС будут перечитываться, и тогда все видеНабираем с клавиатуры текст,
записи, поэтому удалять говоря, разметка представляетСоздать рекомендуется в Параметрах нужно распечатать новые фильтр (что нужно). той же строки,Sergey muhlynin (bipcomp.ru). В нем
при округлении, особенно =ОКРУГЛ(B2*0,22;2). Проверяем D2 Столбец E и Как посчитать процент автоматически. А так листы сразу отправляются< MERGEFIELD «Дата» @ который будет присутствовать их НЕЛЬЗЯ! собой таблицу, в(или
Печать ценников (VBA)
Word — Дополнительно ценники. На листеЛузер™ что и у
: С помощью функции обсуждаемые вещи (импорт
когда нужно подготовить = B2 +
F можно удалить. повышения цены в же мы узнаем, на принтер, либо
«DD.MM.YYYY» > во всех ценниках,Кроме того, после выбора ячейках которой иНастройка
— установить параметр формата А4 можно: Заполнение бланков данными искомого значения.
ВПР можно выполнить из Excel и точный отчет.
C2 (1,05 =В любую отдельную от Excel, чтобы проверить как посчитать наценкуИзменить отдельные документыКод поля в нужных местах источника под кнопкой будут располагаться ценники.). Раскрывается диалоговое окно,Затенение полей
Здравствуйте. Может кто-нибудь мне сможет помочь в создании формулы в Экселе. Есть 2 файла — ценники и прайс.
разместить шесть ценников. из списка (базыКурсы Excel в поиск в первом настройка ценников) решены
Саня 0,86 + 0,19). таблицы ячейку (например, результат? Очень просто! в процентах., и тогда создаётся
Цена вставляем поля слиянияВставить поле слиянияШаг 2. Выбор источника в котором задаютсяв положение Примерно так данных) Киеве [ссылка заблокирована
столбце диапазона ячеек получше, но они: Может быть кому-то Теперь скопируем содержимое
E3) введите значение В ячейке F2В исходной таблице, которая новый документ Word,отредактируем таким образом, с помощью кнопкина вкладке данных количество, размеры иВсегда- кликните дляУ Вас вместо по решению администрации и получить значение — только дополнение
полезно или просто C2 в целый 1,07 и скопируйте задайте процентный формат условно представляет собой в котором можно чтобы цена отображаласьВставить поле слиянияРассылкиНа вкладке расположение будущих ценников., чтобы отличать вставленные увеличения изображения платежки будет ценник проекта] из любой ячейки к основной функциональности. интересно диапазон C2:C5.
его. и введите формулу расходную накладную нужно увидеть и при
Печать ценников
в денежном формате, форматируем ценник, при
появляется список полейРассылки Для нашего примера
поля слияния отРазберём процесс создания ценников — для ЭкселяKirill в той жеAlexey n
файл сюда неПримечание. Так как уВыделите диапазон B2:B5. Снова наценки на товар: сделать наценку для необходимости отредактировать заполненные
< MERGEFIELD «Цена» # необходимости редактируем коды
таблицы-источника записей.под кнопкой
были заданы значения, обычного текста. Если по шагам. Предполагается, раницы никакой.
: Интересует сабж. строке диапазона. Предположим,: Вам нужна функция лезет, поэтому: яДиск
нас только 2 выберите инструмент «Специальная =(E2-B2)/B2. Наценка составляет всех цен и
Источник
Печать ценников
В этой статье рассказывается, как печатать ценники на товары вашего магазина. После прочтения этой статьи вы сможете скачать бесплатную рабочую книгу Excel, которая позволит вам печатать ценники со штрих кодами (или без них) для товара.
Скачивание бесплатного файла Excel для печати ценников
Итак, вам нужно скачать архив, содержащий необходимые для печати ценников файлы. Сохраните этот файл cenniki.zip и разархивируйте его в какую-нибудь папку на жестком диске вашего компьютера. В этой папке у вас появятся три файла:
- Инструкция.doc: файл c инструкцией по использованию
- Ценники.xls: Собственно рабочая книга Excel, в которую вы введете номенклатуру товаров вашего магазина и при помощи которой вы сможете напечатать ценники
- ean13.ttf: Штрихкодовый шрифт для печати ценников со штрих кодами
Установка штрифта для печати штрих кодов
На этом этапе вам необходимо установить в систему штрифт EAN13.TTF, без которого печать штрихкодов невозможна. Для этого:
В операционной системе Windows XP и более ранних версиях Windows:
Нажмите кнопку Пуск, Выберите Панель Управления, в ней найдите иконку Шрифты
«Запустите» эту иконку двойным щелчком мыши. В ответ система откроет на экране окно со списком установленных штрифтов, в нем нужно выбрать пункт меню «Добавить новый шрифт» и в открывшемся окне указать файл штрифта EAN13.TTF, сохраненный на предыдущем этапе.
В операционной системе Windows 7 и Windows Vista:
Windows 7 не имеет кнопки «добавить шрифт» в апплете Шрифты, поэтому вам нужно в Проводнике открыть папку, в которую вы сохранили файл шрифта, «скопировать» этот файл там и потом «вставить» его в список установленных в системе шрифтов.
Ввод номенклатуры товаров
Итак, штрих кодовый шрифт установлен в систему. Вернитесь к папке, в которую вы сохранили скачанные с нашего сайта файлы и двойным щелчком мыши запустите в ней рабочую книгу Ценники.xls. Возможно, при запуске вы увидите такую картину:
Это значит, что в вашем Office для безопасности компьютера выключены макросы, и вам необходимо их включить.
Microsoft Excel — это не только система электронных таблиц, но и программа, оснащенная мощным встроенным языком программирования Vusial Basic for Applications (VBA). При помощи макросов на VBA (так называются VBA-программы) можно достичь невиданных высот при создании электронных таблиц, и программисты, разрабатывающие программы для Microsoft Office часто этим пользуются.
Однако этим пользуюся не только программисты. Популярность Microsoft Office и мощь встроенного в него языка программирования привлекли к себе внимание хакеров и вирусописателей со всего мира, начиняющих хакерскими подпрограммами электронные таблицы и документы Office и выкладывающих их в Интернет. Единственной мерой, который смог придумать Майкрософт для безопасности пользователей было отключение запуска макросов по умолчанию.
Бесплатная таблица Excel для печати ценников, писание которой вы сейчас читаете, тоже является файлом Excel с внедренными макросами. Мы знаем, что в этом файле вредоносного кода нет (вообще, наша задача — продать вам в конце концов программу Тирика-Магазин, а не заразить ваш компьютер), но доверять ли этим словам — решать вам. Если вы решили нам не доверять, вы можете дальше не читать эту статью и удалить скачанный файл: к сожалению, без макросов скачанный вами файл для печати ценников работать не будет.
Если вы решили нам доверять, включите макросы в Excel и «запустите» скачанный файл Ценники.xls Когда рабочая книга Excel для печати ценников откроется, переключитесь на лист Товары и заполните номенклатуру товаров вашего магазина:
- Наименование: В этой колонке перечислите наименования товаров. Возможно, будет лучше, если вы впишете названия товаров ЗАГЛАВНЫМИ БУКВАМИ: так они лучше будут смотреться на ценниках. Впрочем, поэкспериментируйте с настройками и внешним видом ценников (см. ниже) — возможно, это и не понадобится.
- Производитель: Здесь нужно вписать наименование производителя товара как того требует законодательство. Если вы по каким-то причинам не хотите печатать производителя товара в ценнике, оставьте это поле пустым
- Цена: Цена товара. В ценнике это число будет отформатировано в соответствии с настройками денежного формата в Excel, так что в это поле достаточно написать просто число (например «10», или «9.95»), а наименование валюты и т.п. будет прибавлено автоматически при печати ценника
- Штрихкод: Тринадцатизначный штрихкод товара. Вы можете ввести этот номер с клавиатуры; кроме того, если у вас есть сканер штрихкода, то вы можете поставить курсор в это поле (сделать эту ячейку текущей) и просто отсканировать штрихкод сканером. Дело в том, что большинство сканеров штрихкодов настроены таким образом, что сканирование штрихкода сканером эквивалентно вводу его с клавиатуры с последующим нажатием кнопки Enter, так что скорее всего вам не потребуется вводить цифры штрихкода вручную. Если ваш сканер настроен по-другому, вам таки придется вводить штрихкоды вручную, но распечатать результат вы тем не менее сможете 🙂
Внимание!
Если ваши товары не снабжены штрихкодами (иногда такое случается: регистрация во всемирной организации штрихкодирования и получения собственного диапазона штрихкодов — недешевая процедура и мелкие производители иногда просто не прохдят ее), ни в коем случае не пытайтесь самостоятельно придумать штрихкоды «из головы». Штрихкоды EAN13 (а именно этот стандарт используется при штриховом кодировании 99% товаров во всем мире) генерируется на основе определенного алгоритма, и придуманные из головы цифры ваш сканер штрихкодов просто не прочитает.
Мы постараемся разработать отдельную бесплатную программу для генерирования штрихкодов согласно алгоритмов EAN и выложить на этот сайт. Если вы не можете ждать — попробуйте нашу программу Тирика-Магазин: она умеет генерировать штрихкоды в точном соответствии с этим стандартом.
Настройки печати штрихкодов
После ввода номенклатуры товаров переключитесь на лист Настройки и создание ценников и настройте внешний вид ценников:
- Ценников в строке(ячейка B4): количество ценников, по ширине умещающихся на странице при печати. По умолчанию в этом поле стоит число «3», но если вы измените ширину шаблона ценника (см. ниже), то вам нужно будет изменить и эту настройку. Просто настройте под себя шаблон ценника, нажмите кнопку «Создать штрихкоды», вызовите окно предварительного просмотра перед печатью и определите, сколько ценников в строке программа должна создавать с тем, чтобы они компактно укладывались на страницу A4
- Ячейки шаблона ценников: Левая верхняя ячейка(ячейка B7): Укажите здесь «адрес» левой верхней ячейки Excel, в которой начинается шаблон ценника. По умолчанию в этой ячейке стоит адрес B11; вам не нужно его менять, если только вы не переделаете собственно шаблон ценника. Подробнее об этом см. следующую главу: Как это работает
- Ячейки шаблона ценников: Правая нижняя ячейка(ячейка B8): Укажите здесь «адрес» правой нижней ячейки Excel, в которой заканчивается шаблон ценника. По умолчанию в этой ячейке стоит адрес B17; вам не нужно его менять, если только вы не переделаете собственно шаблон ценника. Подробнее об этом см. следующую главу: Как это работает
- Шаблон ценника(ячейки B11-B17): Здесь вы можете изменить внешний вид ценника со штрихкодом. Вы можете изменить оформление ценника (например, вид рамки вокруг него), размеры шрифтов, выравнивание и т.п. Вы также можете вписать наименование своей компании вместо строчки «Наименование вашей организации», изменить фамилию руководителя или вообще убрать ее, если вы не планируете ставить свою подпись на ценниках и т.п. Вам только не стоит изменять слова «Товар», «Производитель» и содержимое поля штрих кода, записанное тем самым «штрихкодовым» шрифтом EAN13, который вы установили. О том, почему не стоит менять значения этих полей в шаблоне, см. следующую главу: Как это работает
После того, как вы выполните все описанные выше настройки, нажмите кнопку Создать ценники. В ответ на это программа создаст новый лист Excel и «нарисует» там ценники на введенную вами номенклатуру товаров согласно ваших настроек. Если вам не понравится результат, вы можете удалить этот новый лист Excel, изменить настройки создания ценников и снова нажать кнопку Создать ценники — и так до бесконечности.
После того, как результат создания ценников вас удовлетворит и вы отправите список ценников на печать, вы можете удалить лист с ценниками и сохранить рабочую книгу Excel: ведь когда в следующий раз вам опять потребуется напечатать ценники со штрих кодами, все, что вам нужно будет сделать — это нажать кнопку Создать ценники еще раз!
Как это работает
Когда вы нажимаете кнопку Создать ценники, программа читает содержимое ячеек B7 и B8 листа Настройки и создание ценников и узнает из них «координаты» шаблона ценника. После этого она создает новый лист Excel, называет его в соответствии с текущей датой и временем и «копирует» туда ячейки шаблона ценника по одной. После копирования каждой ячейки программа проверяет текст в этой ячейке, и если он равен слову «Товар», «Производитель», «999.99» или «2999999999990», заменяет его на наименование товара, производителя, цену или штрихкод очередного товара из листа Товары.
Примечания
Если вы не используете сканер штрихкодов в вашем магазине и вам не нужно печатать штрихкоды на ценниках, вы можете замечательно напечатать ценники и без штрихкодов. Для этого просто удалите штрих код товара из шаблона ценника на листе Настройки и создание ценников и не заполняйте колонку Штрихкод на листе товары, и вы сможете распечатать ценники без штрих-кодов.
Послесловие
Итак, вы попробуете создать ценники для номенклатуры товаров вашего магазина в Excel, пользуясь нашей бесплатной рабочей книгой Excel для печати ценников. Мы желаем вам доброго пути, роста продаж вашего магазина — и желаем вам перейти с ведения продаж в Excel на нашу программу Тирика-Магазин, как только у вас появится возможность 🙂
Источник
Главная -> Статьи информационные 3 ->
Как напечать этикетки из Экселе своими руками





Настройка шаблона по экскизу








- сформировать шаблон;
- создать сводную таблицу с наименованиями и характеристиками товаров;
- создать макросы для копирования и переноса данных обо всех товарных единицах.

- формировать и печатать любые этикетки, как линейные, так и двумерные штрихкоды;
- присоединяться к внешним источникам данных;
- генерировать динамические и статические лейблов;
- определять итоговую сумму и т.п.

Специальные программы для создания и печати этикеток


- Удобнее создавать дизайн этикетки;
- На макет этикетки легко добавить штрих код необходимого типа, например, 2d Data Matrix;
- Можно печатать из 1С, файлов, баз данных, таблиц или интегрироваться с другими учетными программами на вашем предприятии, например с CRM или ERP (1С УТ, 1С Торговля, 1С Розница, 1С УНФ, 1С КОРП);
- Печать этикеток с RFID метками.

Примеры черно-белой печати

Похожие статьи:
- Печать этикеток из MS Word
- Печать этикеток из MS Excel
- Печать этикеток из PDF
- Печать этикеток из 1С Предприятие
- Как печатать этикетки со штрих кодом из 1С:8