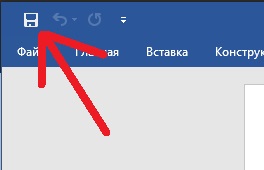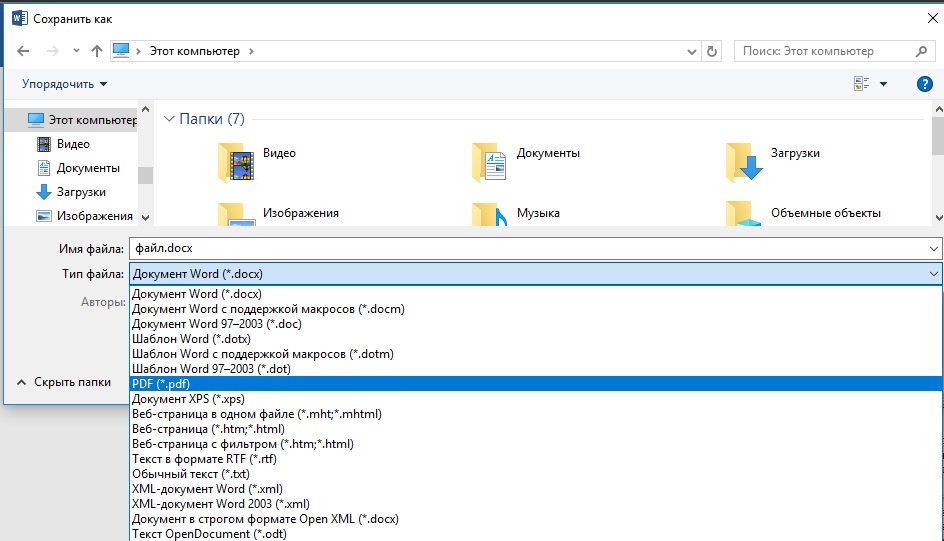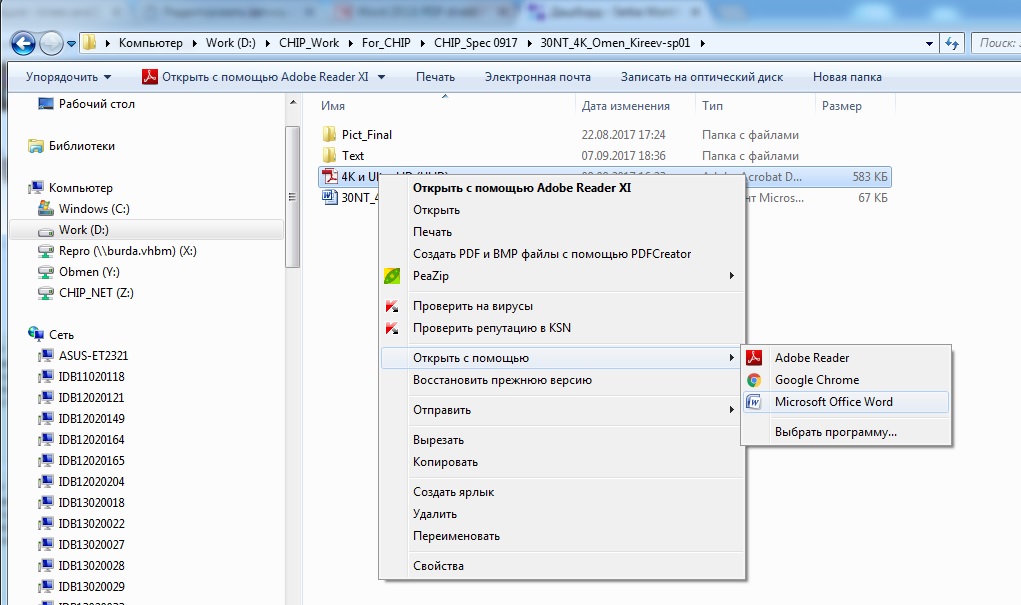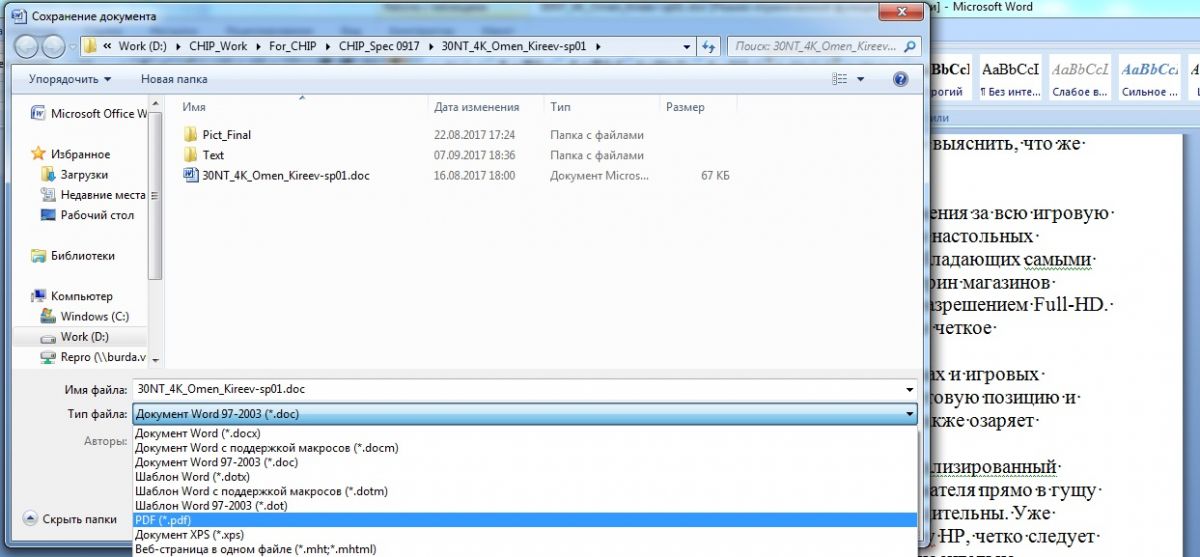Word для Microsoft 365 Word 2021 Word 2019 Word 2016 Word 2013 Еще…Меньше
Чтобы открыть PDF-файл без преобразования в документ Word, откройте его прямо там, где он хранится (например, дважды щелкните значок PDF-файла в папке «Документы»).
Однако если вы хотите изменить PDF-файл, откройте его в Word. Word создаст копию PDF-файла, преобразуя его в документ Word и пытаясь воссоздать макет исходного PDF-файла. У вас всегда будет исходный PDF-файл на тот случай, если вы не захотите сохранять версию, преобразованную Word.
Преобразование PDF в Word лучше всего работает с файлами, которые в основном состоят из текста, например деловыми, юридическими и научными документами. Но при открытии PDF-файла в Word его внешний вид может отличаться от исходного.
Если PDF-файл в основном состоит из диаграмм и других иллюстраций, вся страница может отображаться как изображение. В таком случае текст невозможно будет редактировать.
Иногда приложению Word не удается обнаружить элемент, поэтому версия в Word может не совпадать с исходным PDF-файлом. Например, если Word не удается обнаружить сноску, она отображается как обычный текст и может находиться не в нижней части страницы.
Элементы документов, которые плохо преобразуются
Некоторые элементы часто приводят к проблемам при преобразовании из PDF-файла в формат Word. Если они есть в PDF-файле, рекомендуется открывать его напрямую, а не преобразовывать в документ Word:
-
таблицы с интервалами между ячейками;
-
цвета и границы страниц;
-
исправления;
-
рамки;
-
сноски, занимающие более одной страницы;
-
концевые сноски;
-
звук, видео и активные элементы PDF;
-
закладки PDF;
-
теги PDF;
-
примечания PDF;
-
такие эффекты шрифтов, как свечение и тень (в файлах Word эти эффекты представляются в виде изображений).
Как выполняется преобразование
PDF является фиксированным форматом файлов, то есть в файле сохраняется расположение текста, рисунков и векторных изображений на странице, но в нем не обязательно хранятся связи между ними. Большинство PDF-файлов не включают сведения о таких структурных элементах содержимого, как абзацы, таблицы и столбцы. Например, таблицы в PDF-файлах хранятся в виде набора строк, не связанных с содержимым за пределами ячеек таблицы.
Разные программы представляют одинаковое содержимое, используя разные структуры в PDF-файлах. Например, PDF-файл может содержать невидимый текст, графику и изображения. Они могут использовать разные границы текста. Но вы не видите эту разницу при просмотре PDF-файла в средстве чтения.
При открытии PDF-файла приложение Word использует систему сложных правил для определения объектов (например, заголовков, списков, таблиц и т. д.), которые лучше всего представляют исходный PDF-файл, и их расположения в документе Word.
Нужна дополнительная помощь?
Автор:
Обновлено: 05.06.2018
Часто многие пользователи персональных компьютеров сталкиваются с проблемой открытия документов одного формата в программах, которые работают с документами другого формата. Например, открытие pdf-файла в программном обеспечении Word многим пользователям ПК кажется весьма сложным процессом. Но на деле данная процедура имеет множество различных способов, которые очень просты. Далее будут рассматриваться некоторые из них.
Как открыть документ pdf в Word
Содержание
- Microsoft Office «Word 2013»
- Программа «FirstPDF»
- Программа «SolidConverter»
- Программа «Adobe Acrobat Reader»
- Как распечатать «pdf» файл
- Как преобразовать файл «Word» в «pdf» формат
- Видео — Как открыть pdf файл в Word
Microsoft Office «Word 2013»
Если на Вашем компьютере установлена версия программы 2013 года, то для того чтобы открыть файл расширения «pdf», необходимо проделать ряд простых действий:
- Откройте программу Word, которая установлена на Ваш компьютер.
Открываем программу Ворд
- Далее следует открыть вкладку «Файл», расположенную в верхнем левом углу программы. У вас должно появиться такое окно.
Переходим во вкладку «Файл»
- После нужно выбрать пункт «Открыть», где во вкладке «Компьютер» требуется выбрать команду «Обзор».
Щелкаем по пункту «Открыть», затем по вкладке «Компьютер»
Нажимаем на иконку «Обзор» или выбираем другой путь, который нам подходит
- Найдите в представленном окне нужный файл «pdf» и откройте его.
Находим свой документ, нажимаем кнопку «Открыть»
Программа предупредит нас о том, что документ будет преобразован, соглашаемся нажав «ОК»
Важно! Если же в момент открытия файла появилось сообщение, то нужно выбрать команду «ОК».
- После проделанной работы на главном листе программы «Word» будет представлена информация с «pdf» файла.
Документ pdf преобразованный в документ Ворд
Программа «FirstPDF»
Если на Вашем компьютере установлена старая версия программы Word, или же возникли проблемы с открытием документа «pdf», то есть выход из данной ситуации.
«FirstPDF» — это конвертер всех файлов с разрешением «pdf». К тому же данная программа может адаптировать файл не только к Mircosoft Office Word, но и к другим продуктам компании Microsoft. Данная программа платная, но есть возможность использовать программу в демо-версии 30 дней, в течении которых конвертировать файл можно не более 100 раз.
Чтобы получить нужный результат, требуется проделать несколько несложных действий:
- Скачайте и установите программу на Ваш компьютер.
Заходим на официальный сайт разработчика программы FirstPDF
Прокручиваем страницу ниже и нажимаем на кнопку «Скачать First PDF»
- Откройте программу и выберите пункт «Добавить из файла». Если же с этим шагом возникли проблемы, то есть решение проще. Вы можете в буквальном смысле перетащить «pdf» файл в пустую белую зону, на которой написано «Перетащите файлы сюда».
Выбираем пункт «Добавить из файла»
- В представленном окне необходимо выбрать нужный файл для конвертации.
Выбираем нужный файл для конвертации, нажимаем «Открыть»
- В структуре «Формат» требуется настроить параметры выходного файла. К примеру, есть возможность выбрать формат, такой как «PowerPoint» или же просто «Текстовый файл».
В структуре «Формат» выбираем исходный формат документа
- Нажмите кнопку «Конвертировать» и дождитесь окончания процесса.
Нажимаем кнопку «Конвертировать»
Программа «SolidConverter»
Данная программа является хорошим аналогом предыдущей, поэтому если у Вас возникли проблемы с «FirstPDF», то решение есть. Также программа «SolidConverter» имеет свой дизайн и дает возможность использовать пробный период, который длится 15 дней.
Чтобы воспользоваться данной программой, необходимо проделать ряд простых действий:
- Скачайте и установите программу на свой компьютер.
На сайте разработчика нажимаем «Скачать», запускаем установочный файл и следуем инструкции
- Запустите программу и откройте «pdf» файл.
Нажимаем на ярлык «Открыть PDF»
- Далее выберите функцию «PDF в Word», расположенную на верхней панели во вкладке «Главная».
Во вкладке «Главная» выбираем функцию «PDF в Word»
- Выберите директорию, где будет храниться выходной файл, и дождитесь конвертации.
Выбираем папку, где будет хранится файл, нажимаем «Сохранить»
Программа «Adobe Acrobat Reader»
Представленные выше способы подразумевают конвертацию файлов, но есть решение, дающее возможность получить с «pdf» файла информацию, которую можно будет потом открыть в программе «Word».
Чтобы достичь этой цели, нужно скачать «Adobe Reader». Для этого:
- Зайдите в любой удобный для Вас браузер и в поисковой строке введите «скачать adobe acrobat reader».
В поисковой строке любого браузера вводим «скачать adobe acrobat reader»
- Далее можно отрыть первую ссылку, которая адресует Вас на официальный сайт. Там есть подробная пошаговая инструкция.
Переходим на официальный сайт, нажимаем «Установить сейчас», убирая лишние галочки с дополнительных программ, следуем инструкции
После скачивания и установки программного обеспечения на Ваш компьютер необходимо проделать несколько несложных шагов:
- Откройте файл «pdf» в программе «Adobe Reader».
Открываем программу, нажимаем на вкладку «Файл»
Находим файл pdf, нажимаем «Открыть»
- Далее в верхней панели во вкладке «Редактирование» выберите пункт «Копировать файл в буфер обмена».
Во вкладке «Редактирование» выбираем пункт «Копировать файл в буфер обмена»
Важно! Не копируйте иную информацию на компьютере после шага «2». Так как содержимое «pdf» файла в буфере обмена сотрется.
- Теперь требуется открыть программу «Word» и вставить информацию, содержащуюся в буфере обмена.
В программе Ворд нажимаем «Вставить»
Содержание файла «pdf» в Ворде
На заметку! В программе «Adobe Reader» есть функция «Печать», таким образом можно сразу распечатать документ в формате pdf.
Для печати документа в формате pdf нажимаем на значок принтера «Печать»
Как распечатать «pdf» файл
После конвертации «pdf» файла выше представленными способами можно распечатать его в программе «Word». Для этого требуется:
- Открыть уже отконвертированный файл в программе «Word».
Нажимаем на вкладку «Файл»
- В главном меню выбрать пункт «Печать».
Нажимаем на пункт «Печать»
Нажимаем на значок принтера «Печать»
Как преобразовать файл «Word» в «pdf» формат
Для того чтобы переконвертировать файл «.docs» в «pdf» формат, можно воспользоваться наиболее простым онлайн-сервисом «Smallpdf», который можно открыть по адресу https://smallpdf.com/ru/word-to-pdf.
Открываем онлайн-сервис Smallpdf
- Переместите файл в синюю область или откройте щелкнув на ссылку «Выберите файл», и дождитесь обработки.
Нажимаем на ссылку «Выберите файл» или перетаскиваем файл с рабочего стола в синюю область сервиса
- Далее нужно просто скачать готовый файл.
Нажимаем на преобразованный документ «Сохранить файл»
Узнайте лучшие онлайн конвертеры в статье — «Как из пдф перевести в ворд онлайн».
Видео — Как открыть pdf файл в Word
Рекомендуем похожие статьи
- 20.08.2019
Существует одна прекрасная функция в приложении Word от Microsoft Office (версий 2016, 365 и 2019), то что Вы можете открывать PDF файлы, редактировать их и снова сохранять PDF, либо конвертировать в Word, или делать это в обратном порядке.
Для этого просто откройте Word => меню «Файл» => Открыть => Обзор => Выберите PDF файл со своего компьютера.
При открытии у Вас появится следующее предупреждение:
Нажмите ОК и Word откроет Ваш PDF файл. Вы можете его отредактировать, а после сохранить (конвертировать) его в формат Word, либо так же оставить в PDF формате, по своему усмотрению. Для этого нажимаете в левом верхнем углу значок «дискеты», далее в выпадающем окне выбираете место сохранения и нужный конечный формат файла.
Вот таким легким способом можно редактировать ПДФ с помощью Microsoft Office и сохранять их в любом удобном формате.
А так же, если у Вас еще нет актуального Microsoft Office, то можете приобрести лицензию на данный продукт в нашем интернет-магазине по самой низкой цене! Моментальная доставка лицензионного ключа активации на Вашу электронную почту сразу после оплаты. Гарантия и техническая поддержка 24/7. Подробнее о Microsoft Office в нашем каталоге на следующей странице.
Скачать приложения Microsoft Office так же можете на нашем сайте по следующей ссылке.
Download PC Repair Tool to quickly find & fix Windows errors automatically
Portable Document Format (PDF) is a common format for sharing final versions of files. The format is most used for viewing and not editing. But if you need to edit PDF files, Microsoft Word 2019/2016/2013 brings a multitude of features to the word-processing table, one being the capability to edit PDFs.
Office 2010 provided the option to save a document as PDF, but Microsoft Word 2013 even allows editing of the content before sending it to the final recipient, as a PDF file. Although the full version of Adobe Acrobat allows users to modify PDFs, it’s more cumbersome than editing the original document in MS Office. Why so? PDF is technically an image file, converting this image file back to text needs sophisticated OCR like Adobe Acrobat X Pro or other tools. Adobe Free Reader, therefore, does not allow you to modify the content in a PDF. With Word 2013, however, you can convert a PDF into a Word document and edit the content.
In this post, we will see how to edit PDF files in Word.
When you install Office, you will notice that the context menu for any PDF file, has an option to open a PDF file in Microsoft Word, along with your other PDF Readers like Adobe Reader or Foxit and Windows Reader, if you are on Windows 10/8.
Go to any PDF file location, right-click on the PDF file, select ‘Open with’ option, and choose ‘Word (desktop) to open it in Word 2013. When you open any PDF file in Word 2013, it starts to convert it using Microsoft PDF Reflow.
Microsoft PDF Reflow will convert all the files contents, including its formatting like paragraphs, lists, headers, columns, footnotes, tables, etc, into Word content. You will be able to edit even the tables. I tried with various smaller PDF documents and it kept all its formatting, even after the conversion. Then I also tried bigger-sized PDF’s like e-books (sized ~30MB). It took a bit of time to convert – but it did its job. So, you can try large files too if you have some newer systems with more memory.
Anyway, next, a dialog box with a message “Word will convert your PDF to an editable Word document. The resulting Word document will be optimized to allow you to edit the text, so it might not look exactly like the original PDF, especially if the original file contained lots of graphics.” should appear on your computer screen.
Click the OK button to continue opening the file in Word 2013. Once it opens the PDF in Word, it will be in Read-Only / Protected mode
Upon opening the file, click the Enable Editing button next to the warning message to begin editing your PDF file. Once the editing is completed, click File, click Save as button to save the file. Here, remember, you cannot save the changes to the existing PDF file readily.
To maintain your changes, it is essential you save the document with a new name or to a different location.
So, if you get a pop bearing the same message do not be surprised. Try saving the PDF with a different name or save the file in Word or PDF format.
Depending on the situation, one option may work better than the other:
- PDF: If you don’t want to make any more changes to the document, save the edited document as a PDF file.
- Word document: If you want to continue making changes to the document (or if you need a second pair of eyes for approving the changes), save it as a Word document. You can always save it as a PDF file later on.
This is a great feature in Microsoft Word, among many other cool features of Microsoft Office.
Hope you find this tutorial useful.
TIP: You can convert, compress, sign PDF documents using free Acrobat Online tools.
Related reads:
- How to edit PDF Documents using Word Online.
- Free software to Create, Convert, Password protect PDF documents
- How to remove Password from PDF.
A post-graduate in Biotechnology, Hemant switched gears to writing about Microsoft technologies and has been a contributor to TheWindowsClub since then. When he is not working, you can usually find him out traveling to different places or indulging himself in binge-watching.
Шаг 1. Открыть и редактировать файл PDF в Word.
Чтобы отредактировать PDF-файл с помощью текстового редактора Word, вам нужно будет сначала преобразовать его в формат Word (.docx). Это может привести к потере некоторой информации о файле, поэтому новый файл может выглядеть несколько иначе, чем исходный. Наиболее корректно открывает PDF формат Word начиная с версии 2010. Эта же возможность сохранилась и в Office 2013.
Особенно много различий при импорте PDF может возникнуть, если исходный файл содержал большое количество изображений. Но все эти различия в последствии можно будет легко устранить.
В Проводнике перейдите к файлу PDF, который вы хотите отредактировать. Щелкните правой кнопкой мыши на файл и в контекстном меню перейдите к опции «Открыть с помощью …». Выберите «Word» из открывшегося списка. Подтвердите действия, нажав на «ОК», и дождитесь, пока Word преобразует ваш файл.
Через несколько секунд вы увидите свой файл PDF в окне текстового редактора и сможете обрабатывать, используя все знакомые функции Word 2013.
Шаг 2. Сохраняем отредактированный документ в PDF
После того, как вы отредактировали файл в Word, сохраните документ в PDF. Нажмите клавишу F12 (ярлык для команды «Сохранить как»). Перейдите в каталог, в котором вы хотите сохранить PDF. Разверните раскрывающееся меню «Тип файла» и выберите «PDF». Нажмите «Сохранить», и Word преобразует ваш файл обратно в формат PDF.
Читайте также:
- Конвертируем PDF в Word: три простых способа
- Как в Word правильно сделать надпись на конверте и распечатать его
Фото: компания-производитель