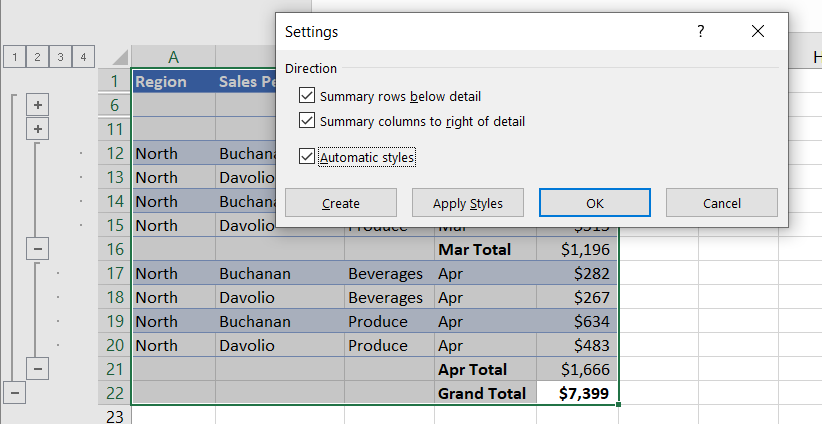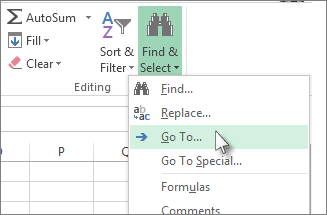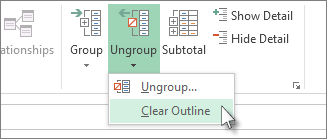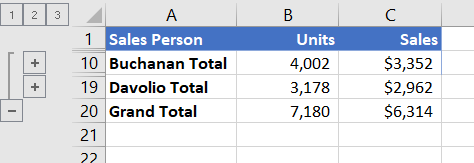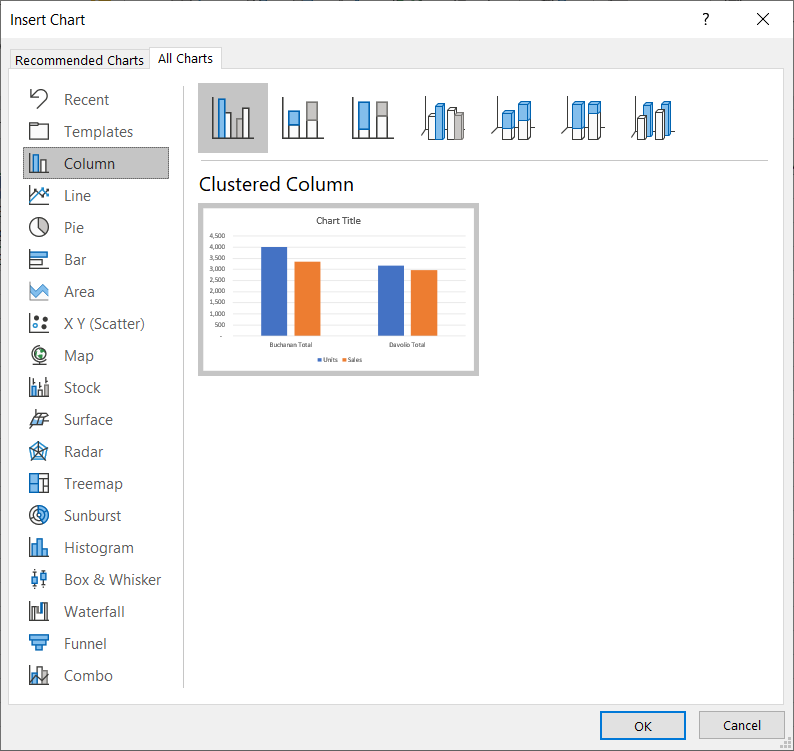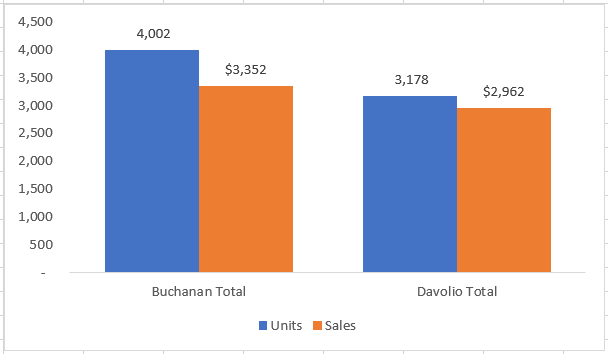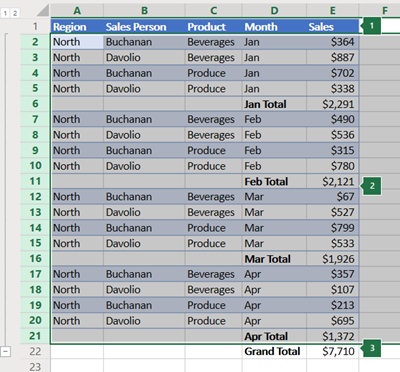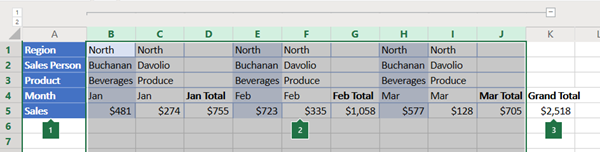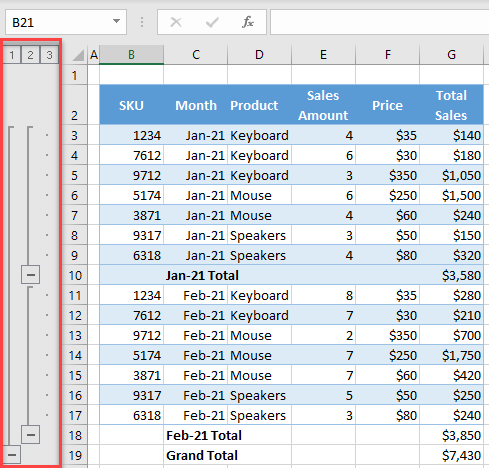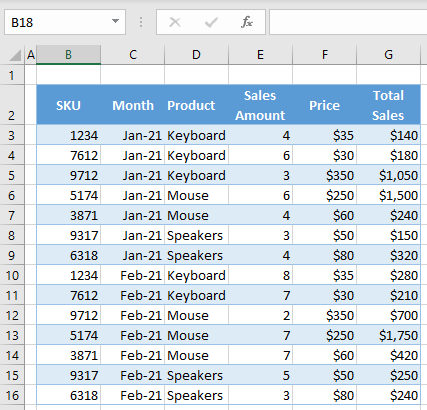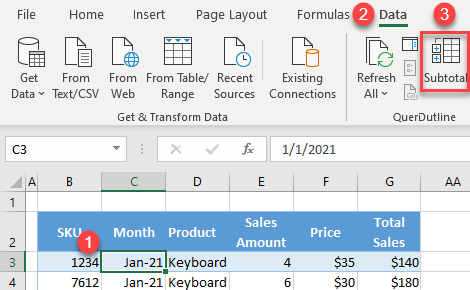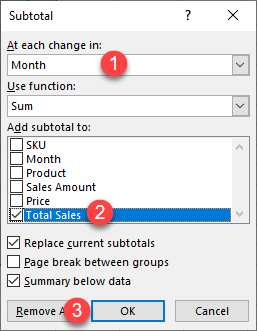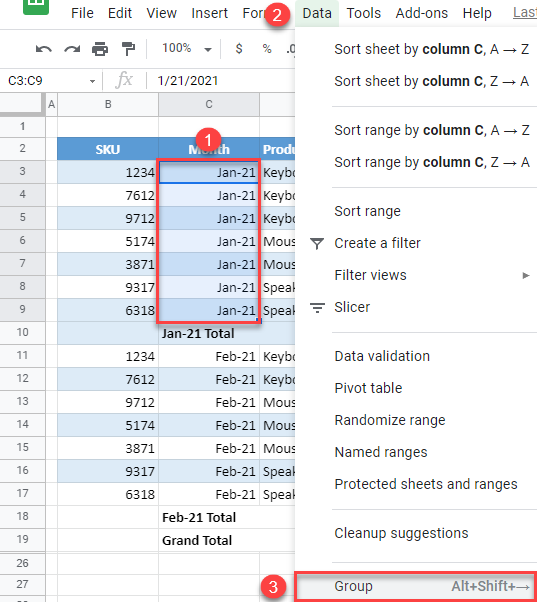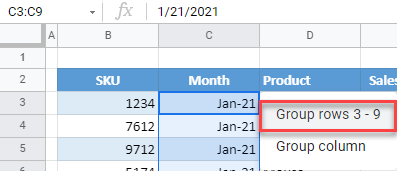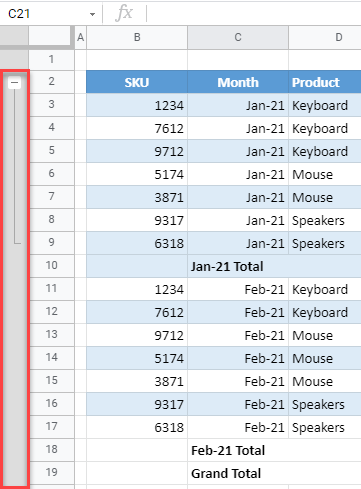If you have a list of data you want to group and summarize, you can create an outline of up to eight levels. Each inner level, represented by a higher number in the outline symbols, displays detail data for the preceding outer level, represented by a lower number in the outline symbols. Use an outline to quickly display summary rows or columns, or to reveal the detail data for each group. You can create an outline of rows (as shown in the example below), an outline of columns, or an outline of both rows and columns.
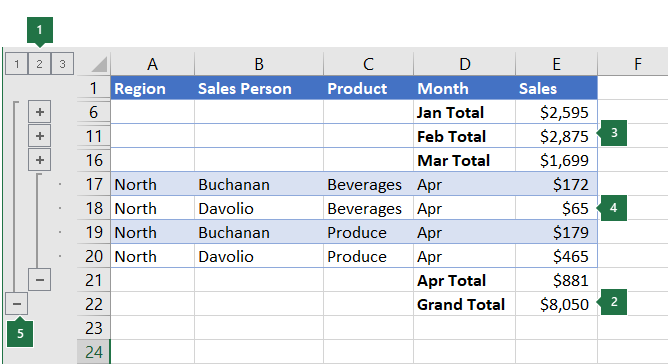
|
|
1. To display rows for a level, click the appropriate 2. Level 1 contains the total sales for all detail rows. 3. Level 2 contains total sales for each month in each region. 4. Level 3 contains detail rows — in this case, rows 17 through 20. 5. To expand or collapse data in your outline, click the |
-
Make sure that each column of the data that you want to outline has a label in the first row (e.g., Region), contains similar facts in each column, and that the range you want to outline has no blank rows or columns.
-
If you want, your grouped detail rows can have a corresponding summary row—a subtotal. To create these, do one of the following:
-
Insert summary rows by using the Subtotal command
Use the Subtotal command, which inserts the SUBTOTAL function immediately below or above each group of detail rows and automatically creates the outline for you. For more information about using the Subtotal function, see SUBTOTAL function.
-
Insert your own summary rows
Insert your own summary rows, with formulas, immediately below or above each group of detail rows. For example, under (or above) the rows of sales data for March and April, use the SUM function to subtotal the sales for those months. The table later in this topic shows you an example of this.
-
-
By default, Excel looks for summary rows below the details they summarize, but it’s possible to create them above the detail rows. If you created the summary rows below the details, skip to the next step (step 4). If you created your summary rows above your detail rows, on the Data tab, in the Outline group, click the dialog box launcher.
The Settings dialog box opens.
Then in the Settings dialog box, clear the Summary rows below detail checkbox, and then click OK.
-
Outline your data. Do one of the following:
Outline the data automatically
-
Select a cell in the range of cells you want to outline.
-
On the Data tab, in the Outline group, click the arrow under Group, and then click Auto Outline.
Outline the data manually
Important: When you manually group outline levels, it’s best to have all data displayed to avoid grouping the rows incorrectly.
-
To outline the outer group (level 1), select all of the rows the outer group will contain (i.e., the detail rows and if you added them, their summary rows).
1. The first row contains labels, and is not selected.
2. Since this is the outer group, select all the rows with subtotals and details.
3. Don’t select the grand total.
-
On the Data tab, in the Outline group, click Group. Then in the Group dialog box, click Rows, and then click OK.
Tip: If you select entire rows instead of just the cells, Excel automatically groups by row — the Group dialog box doesn’t even open.
The outline symbols appear beside the group on the screen.
-
Optionally, outline an inner, nested group — the detail rows for a given section of your data.
Note: If you don’t need to create any inner groups, skip to step f, below.
For each inner, nested group, select the detail rows adjacent to the row that contains the summary row.
1. You can create multiple groups at each inner level. Here, two sections are already grouped at level 2.
2. This section is selected and ready to group.
3. Don’t select the summary row for the data you are grouping.
-
On the Data tab, in the Outline group, click Group.
Then in the Group dialog box, click Rows, and then click OK. The outline symbols appear beside the group on the screen.
Tip: If you select entire rows instead of just the cells, Excel automatically groups by row — the Group dialog box doesn’t even open.
-
Continue selecting and grouping inner rows until you have created all of the levels that you want in the outline.
-
If you want to ungroup rows, select the rows, and then on the Data tab, in the Outline group, click Ungroup.
You can also ungroup sections of the outline without removing the entire level. Hold down SHIFT while you click the
or
for the group, and then on the Data tab, in the Outline group, click Ungroup.
Important: If you ungroup an outline while the detail data is hidden, the detail rows may remain hidden. To display the data, drag across the visible row numbers adjacent to the hidden rows. Then on the Home tab, in the Cells group, click Format, point to Hide & Unhide, and then click Unhide Rows.
-
-
Make sure that each row of the data that you want to outline has a label in the first column, contains similar facts in each row, and the range has no blank rows or columns.
-
Insert your own summary columns with formulas immediately to the right or left of each group of detail columns. The table listed in step 4 below shows you an example.
Note: To outline data by columns, you must have summary columns that contain formulas that reference cells in each of the detail columns for that group.
-
If your summary column is to the left of the detail columns, on the Data tab, in the Outline group, click the dialog box launcher.
The Settings dialog box opens.
Then in the Settings dialog box, clear the Summary columns to right of detail check box, and click OK.
-
To outline the data, do one of the following:
Outline the data automatically
-
Select a cell in the range.
-
On the Data tab, in the Outline group, click the arrow below Group and click Auto Outline.
Outline the data manually
Important: When you manually group outline levels, it’s best to have all data displayed to avoid grouping columns incorrectly.
-
To outline the outer group (level 1), select all of the subordinate summary columns, as well as their related detail data.
1. Column A contains labels.
2. Select all the detail and subtotal columns. Note that if you don’t select entire columns, when you click Group (on the Data tab in the Outline group) the Group dialog box will open and ask you to choose Rows or Columns.
3. Don’t select the grand total column.
-
On the Data tab, in the Outline group, click Group.
The outline symbol appears above the group.
-
To outline an inner, nested group of detail columns (level 2 or higher), select the detail columns adjacent to the column that contains the summary column.
1. You can create multiple groups at each inner level. Here, two sections are already grouped at level 2.
2. These columns are selected and ready to group. Note that if you don’t select entire columns, when you click Group (on the Data tab in the Outline group) the Group dialog box will open and ask you to choose Rows or Columns.
3. Don’t select the summary column for the data you are grouping.
-
On the Data tab, in the Outline group, click Group.
The outline symbols appear beside the group on the screen.
-
-
Continue selecting and grouping inner columns until you have created all of the levels that you want in the outline.
-
If you want to ungroup columns, select the columns, and then on the Data tab, in the Outline group, click Ungroup.
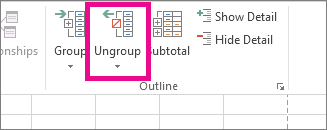
You can also ungroup sections of the outline without removing the entire level. Hold down SHIFT while you click the 

If you ungroup an outline while the detail data is hidden, the detail columns may remain hidden. To display the data, drag across the visible column letters adjacent to the hidden columns. On the Home tab, in the Cells group, click Format, point to Hide & Unhide, and then click Unhide Columns
-
If you don’t see the outline symbols
,
, and
, go to File > Options > Advanced, and then under the Display options for this worksheet section, select the Show outline symbols if an outline is applied check box, and then click OK.
-
Do one or more of the following:
-
Show or hide the detail data for a group
To display the detail data within a group, click the
button for the group, or press ALT+SHIFT+=.
-
To hide the detail data for a group, click the
button for the group, or press ALT+SHIFT+-.
-
Expand or collapse the entire outline to a particular level
In the
outline symbols, click the number of the level that you want. Detail data at lower levels is then hidden.
For example, if an outline has four levels, you can hide the fourth level while displaying the rest of the levels by clicking
.
-
Show or hide all of the outlined detail data
To show all detail data, click the lowest level in the
outline symbols. For example, if there are three levels, click
.
-
To hide all detail data, click
.
-
For outlined rows, Microsoft Excel uses styles such as RowLevel_1 and RowLevel_2 . For outlined columns, Excel uses styles such as ColLevel_1 and ColLevel_2. These styles use bold, italic, and other text formats to differentiate the summary rows or columns in your data. By changing the way each of these styles is defined, you can apply different text and cell formats to customize the appearance of your outline. You can apply a style to an outline either when you create the outline or after you create it.
Do one or more of the following:
Automatically apply a style to new summary rows or columns
-
On the Data tab, in the Outline group, click the dialog box launcher.
The Settings dialog box opens.
-
Select the Automatic styles check box.
Apply a style to an existing summary row or column
-
Select the cells to which you want to apply a style.
-
On the Data tab, in the Outline group, click the dialog box launcher.
The Settings dialog box opens.
-
Select the Automatic styles check box, and then click Apply Styles.
You can also use autoformats to format outlined data.
-
If you don’t see the outline symbols
,
, and
, go to File > Options > Advanced, and then under the Display options for this worksheet section, select the Show outline symbols if an outline is applied check box.
-
Use the outline symbols
,
, and
to hide the detail data that you don’t want copied.
For more information, see the section, Show or hide outlined data.
-
Select the range of summary rows.
-
On the Home tab, in the Editing group, click Find & Select, and then click Go To.
-
Click Go To Special.
-
Click Visible cells only.
-
Click OK, and then copy the data.
Note: No data is deleted when you hide or remove an outline.
Hide an outline
-
Go to File > Options > Advanced, and then under the Display options for this worksheet section, uncheck the Show outline symbols if an outline is applied check box.
Remove an outline
-
Click the worksheet.
-
One the Data tab, in the Outline group, click Ungroup and click Clear Outline.
Important: If you remove an outline while the detail data is hidden, the detail rows or columns may remain hidden. To display the data, drag across the visible row numbers or column letters adjacent to the hidden rows and columns. On the Home tab, in the Cells group, click Format, point to Hide & Unhide, and then click Unhide Rows or Unhide Columns.
Imagine that you want to create a summary report of your data that only displays totals accompanied by a chart of those totals. In general, you can do the following:
-
Create a summary report
-
Outline your data.
For more information, see the sections Create an outline of rows or Create an outline of columns.
-
Hide the detail by clicking the outline symbols
,
, and
to show only the totals as shown in the following example of a row outline:
-
For more information, see the section, Show or hide outlined data.
-
-
Chart the summary report
-
Select the summary data that you want to chart.
For example, to chart only the Buchanan and Davolio totals, but not the grand totals, select cells A1 through C19 as shown in the above example.
-
Click Insert > Charts > Recommended Charts, then click the All Charts tab and choose your chart type.
For example, if you chose the Clustered Column option, your chart would look like this:
If you show or hide details in the outlined list of data, the chart is also updated to show or hide the data.
-
You can group (or outline) rows and columns in Excel for the web.
Note: Although you can add summary rows or columns to your data (by using functions such as SUM or SUBTOTAL), you cannot apply styles or set a position for summary rows and columns in Excel for the web.
Create an outline of rows or columns
|
|
|
|
Outline of rows in Excel Online
|
Outline of columns in Excel Online
|
-
Make sure that each column (or row) of the data that you want to outline has a label in the first row (or column), contains similar facts in each column (or row), and that the range has no blank rows or columns.
-
Select the data (including any summary rows or columns).
-
On the Data tab, in the Outline group, click Group > Group Rows or Group Columns.
-
Optionally, if you want to outline an inner, nested group — select the rows or columns within the outlined data range, and repeat step 3.
-
Continue selecting and grouping inner rows or columns until you have created all of the levels that you want in the outline.
Ungroup rows or columns
-
To ungroup, select the rows or columns, and then on the Data tab, in the Outline group, click Ungroup and select Ungroup Rows or Ungroup Columns.
Show or hide outlined data
Do one or more of the following:
Show or hide the detail data for a group
-
To display the detail data within a group, click the
for the group, or press ALT+SHIFT+=.
-
To hide the detail data for a group, click the
for the group, or press ALT+SHIFT+-.
Expand or collapse the entire outline to a particular level
-
In the
outline symbols, click the number of the level that you want. Detail data at lower levels is then hidden.
-
For example, if an outline has four levels, you can hide the fourth level while displaying the rest of the levels by clicking
.
Show or hide all of the outlined detail data
-
To show all detail data, click the lowest level in the
outline symbols. For example, if there are three levels, click
.
-
To hide all detail data, click
.
Need more help?
You can always ask an expert in the Excel Tech Community or get support in the Answers community.
See Also
Group or ungroup data in a PivotTable
Outline the data automatically
- Select a cell in the range of cells you want to outline.
- On the Data tab, in the Outline group, click the arrow under Group, and then click Auto Outline.
Contents
- 1 How do I outline text in Excel?
- 2 How do you make an outline on a spreadsheet?
- 3 How do you create an outline border in Excel?
- 4 Why can’t I create an outline in Excel?
- 5 How do I make an outline?
- 6 How do you outline text?
- 7 What is topic outline?
- 8 How do you create an outline in Excel 2010?
- 9 What is grouping in Excel?
- 10 What does parse mean in Excel?
- 11 How do you use outline symbols to display only the subtotal rows?
- 12 How do you insert a row?
- 13 How do I put a border around a cell in Excel?
- 14 What is the shortcut for border in Excel?
- 15 How do you add an outline border color in Excel?
- 16 How do I create a hierarchy row in Excel?
- 17 How does a Vlookup work?
- 18 What are the 3 types of outlines?
- 19 How do you do an outline?
- 20 Is there an outline font?
How do I outline text in Excel?
If you are using Excel or PowerPoint
To add the same outline to text in multiple places, select the first piece of text, and then press and hold CTRL while you select the other pieces of text. To add or change an outline color, click the color that you want. To choose no color, click No Outline.
How do you make an outline on a spreadsheet?
How to Do an Outline in Excel
- Drag the mouse cursor over the sheet’s cells to select its data.
- Click the ribbon’s “Data” tab and click “Group” to open a pop-up menu.
- Click “Group” to open the Group dialog box.
- Click the “Rows” option button to collapse rows in the spreadsheet.
- Click “OK” to create the outline.
How do you create an outline border in Excel?
Here’s how:
- Click Home > the Borders arrow .
- Pick Draw Borders for outer borders or Draw Border Grid for gridlines.
- Click the Borders arrow > Line Color arrow, and then pick a color.
- Click the Borders arrow > Line Style arrow, and then pick a line style.
- Select cells you want to draw borders around.
Why can’t I create an outline in Excel?
If you receive a pop-up box that says “Cannot create an outline”, your data doesn’t have an outline-compatible formula in it. You’ll need to manually outline the data.
How do I make an outline?
To create an outline:
- Place your thesis statement at the beginning.
- List the major points that support your thesis. Label them in Roman Numerals (I, II, III, etc.).
- List supporting ideas or arguments for each major point.
- If applicable, continue to sub-divide each supporting idea until your outline is fully developed.
How do you outline text?
Select your text or WordArt. Click Home > Text Effects. Click the effect you want. For more choices, point to Outline, Shadow, Reflection, or Glow, and then click the effect you want.
What is topic outline?
A topic outline is a hierarchical list of a speech’s main points. Topic outlines tend to use keywords and short phrases rather than complete sentences. A topic outline is fragmentary—it serves as a prompt, rather than a draft of material to use in the actual speech.
How do you create an outline in Excel 2010?
To outline data using Subtotal:
- Sort according to the data you want to outline.
- Select the Data tab, then locate the Outline group.
- Click the Subtotal command to open the Subtotal dialog box.
- In the At each change in field, select the column you want to use to outline your worksheet.
What is grouping in Excel?
The “Group” is an Excel tool which groups two or more rows or columns. With grouping, the user has an option to minimize and maximize the grouped data. The rows or columns of the group collapse on minimizing and expand on maximizing. The “group” option is available under the “outline” section of the Data tab.
What does parse mean in Excel?
To parse data or information means to break it down into component parts so that its syntax can be analyzed, categorized, and understood.
How do you use outline symbols to display only the subtotal rows?
2. In the Excel Options dialog box, click Advanced, and go to Display options for this worksheet section, specify the worksheet that you want to show or hide the outline symbols from the drop down list, then check or uncheck Show outline symbols if an outline is applied as you need to show or hide the outline symbols.
How do you insert a row?
Insert or delete a row
- Select any cell within the row, then go to Home > Insert > Insert Sheet Rows or Delete Sheet Rows.
- Alternatively, right-click the row number, and then select Insert or Delete.
How do I put a border around a cell in Excel?
Select the cells you want to format. Click the down arrow beside the Borders button in the Font group on the Home tab. A drop-down menu appears, with all the border options you can apply to the cell selection. Use the Borders button on the Home tab to choose borders for the selected cells.
What is the shortcut for border in Excel?
Alt + H + B: Add border.
How do you add an outline border color in Excel?
On the Border tab, under Color, click the color that you want to apply, and then under Border, click the specific pieces of the cell border to apply the color to. Click OK. Tip: To apply your new cell style, select the cells that you want to change, and then on the Home tab, under Format, click the style.
How do I create a hierarchy row in Excel?
How to Create a Multi-Level Group Hierarchy in Excel
- Select all of the rows to be included.
- Select the Data tab > Group > Group Rows, or select Group, depending on which version of Excel you are using.
How does a Vlookup work?
The VLOOKUP function performs a vertical lookup by searching for a value in the first column of a table and returning the value in the same row in the index_number position.As a worksheet function, the VLOOKUP function can be entered as part of a formula in a cell of a worksheet.
What are the 3 types of outlines?
12.2 Types of Outlines
Define three types of outlines: working outline, full-sentence outline, and speaking outline.
How do you do an outline?
Using An Outline to Write A Paper
- Step 1: Figure out your main points and create the headings for your outline.
- Step 2: Add your supporting ideas.
- Step 3: Turn your headings and subheadings into complete sentences.
- Step 4: Construct your paragraphs.
Is there an outline font?
Exco Sans Minimalist Typeface
Exco Sans is an ultra-modern and minimalist outline font that can give even the simplest designs a touch of style. In this pack from Envato Elements, you can make use of the Exco Sans outline font as italic, shadow, and regular version of the font.
See all How-To Articles
In this tutorial, you will learn how to create an outline in Excel and Google Sheets.
Create an Outline
An outline in Excel allows you to group or ungroup rows. You can also use an outline to display subtotals. This can help to group rows in order to outline data in complex data sets. Say you have the following range of values.
To create an outline, one option is to add subtotals to the data range. For example, let’s add subtotals for Total Sales (Column G), by Product (D).
1. Select any cell in the range (for this example, B3:G16).
2. In the Ribbon, go to Data > Subtotal.
3. In the Subtotal window, (1) choose Month in the first drop-down list, and (2) check Total Sales, for adding subtotal to, and (3) click OK.
As a result, the outline is created on the left side of the data, and subtotals are added.
In the outline bar, you can expand or collapse rows using the plus/minus sign next to total rows. Also, you can expand/collapse all categories at once by clicking on a number at the top of the outline bar. Number 1 represents Grand Total, while numbers from 2 stand for subtotal categories.
Create an Outline in Google Sheets
To create an outline in Google Sheets, you have to group some rows. For example, let’s group data by month (Column C).
1. Select the data range for grouping (e.g., Jan-21, C3:C9).
2. In the Menu, go to Data > Group (or use the keyboard shortcut ALT + SHIFT + RIGHT ARROW).
3. In the pop-up menu, click Group rows 3 – 9.
As a result, an outline is created on the left side of the sheet.
Using the outline, you can expand or collapse groups one by one by clicking on plus/minus sign.
Excel’s automatic outlining feature makes outlining a worksheet easy. Automatic outlining works best with numerical data organized into groups and sub groups by formulas or functions. For example, the sample image below contains monthly sales data, organized into quarterly and yearly totals using formulas:
As you can see, it can be difficult to discern the quarterly and yearly totals at a glance because they blend in with the other data in the worksheet. To help get around this problem, you can outline the data. To start, click Data → Group → Auto Outline:
The results of Excel’s automatic outlining feature will now be displayed:
You will see that outline group indicators (the thick black lines that look like large brackets) and collapse buttons (marked with a minus sign) are now part of the worksheet:
Showing and Hiding Outline Details
In the sample worksheet, each quarter has been grouped with the other quarters. As well, each year has been grouped together. (In this case, there is only one year.)
Click the collapse buttons beside each quarter:
Now, only the quarterly and yearly totals are displayed:
Using this method, you can quickly hide the details of your spreadsheet and only view the totals. However, there is an even faster way of hiding and showing the details of an outlined spreadsheet.
At the top of the worksheet, there are numbered buttons arranged in a row. Clicking on these buttons will expand or collapse all of the rows in a worksheet to show or hide the details. For example, click on the number 3 button:
You will now see the full details of your worksheet:
Click on the number 2 button:
This action will collapse the worksheet to only the second level of detail for the rows and/or columns. In this example, this means that only the quarterly totals will be shown:
Click on the number 1 button:
This action will collapse the worksheet to only the first level of detail for the rows and/or columns. In this case, only the year total will be displayed:
Next week we will take a look at Grouping Data and creating subtotals.
When it comes to spreadsheets, there’s no one-size-fits-all solution. Just as every business is unique, so too are their spreadsheet needs. That’s where Excel comes in.
With its vast array of features and customization options, Excel is the perfect tool for creating tailored spreadsheets.
One such feature is the outline function. In Excel, you can outline cells to make them stand out. Outlines allow users to group together data for easy organization and navigation. This is a great way to highlight important data or draw attention to a specific row or column.
By hiding and collapsing information, outlines make it easy to focus on the most important information. In short, they help to turn a confusing mass of data into a neat and tidy package.
Outlining cells is easy to do and can be done in just a few steps. In this article, we will show you how to outline cells in Excel. We will also discuss some of the benefits of outlining cells and provide some tips on how to use this feature effectively. So, read on to learn more!
How to Create an Outline in Excel – A Step -by step Guide
Creating an outline in Excel is a simple and straightforward process. Just follow the steps below and you’ll be good to go:
Step 1: First of all, you need to select the cells that you want to include in your outline.
Step 2: Once you’ve selected the cells, click on the “Border” tab from the “Font Category”.
Step 3: This will open up a drop-down menu before you. From this menu, select the style of border or outline you want your cell or cells to have and click it.
Step 4: This will add borders to all the selected cells and Voila! now, your cells are outlined!
Adding numbers and bullets to your outline Cells
If you want to add numbers or bullets to your outline, there’s a simple way to do that too. It is just like adding the numbers and bullets to a normal cell as outlining it doesn’t have any impact on the way you format your cell.
- To add numbers or bullets to your cells in Excel, simply select the cell or range of cells that you want to modify.
- Then, click the ‘Home’ tab and select the ‘Number’ or ‘Bullet’ option from the ‘Number Format’ drop-down menu.
- You can also use the ‘Format Cells’ dialog box to select a different numbering or bullet style.
Whichever method you choose, adding numbers and bullets to your cells in Excel is a quick and easy way to give your data a little extra polish.
Moving and copying outlines between different worksheets
If you want to move or copy your outline to another worksheet, you can do so by following the steps below:
- Select the cells that contain the outline you want to move or copy.
- Right-click on the selection and select ‘Copy’ from the context menu.
- Navigate to the worksheet where you want to paste the outline.
- Right-click on the cell where you want to paste the outline and select ‘Paste Special’ from the context
- In the ‘Paste Special’ dialog box, select ‘Formulas’ from the ‘Paste’ drop-down menu and click ‘OK’.
- This will copy the outline along with the formulas that generate it.
- If you want to move the outline without copying the formulas, simply select ‘Values’ from the ‘Paste’ drop-down menu in Step 5.
Keep in mind, however, that this will only move the outline itself and not the formulas that generate it.
Conclusion
You now know how to quickly and easily outline cells in Excel. The next time you are faced with a large spreadsheet, don’t be overwhelmed! Simply use the outlining tools to break the data down into manageable chunks.
Outlines are a great way to organize and navigate your data in Excel. They are easy to create and can be customized to suit your needs.
And remember, if you ever need to remove an outline, just select the cells and click the “Clear Outline” button. With a little practice, you’ll be an outlining expert in no time!

 outline symbols.
outline symbols. and
and  outline symbols, or press ALT+SHIFT+= to expand and ALT+SHIFT+- to collapse.
outline symbols, or press ALT+SHIFT+= to expand and ALT+SHIFT+- to collapse.

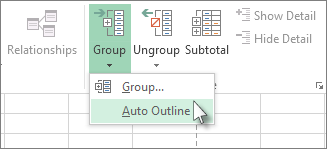
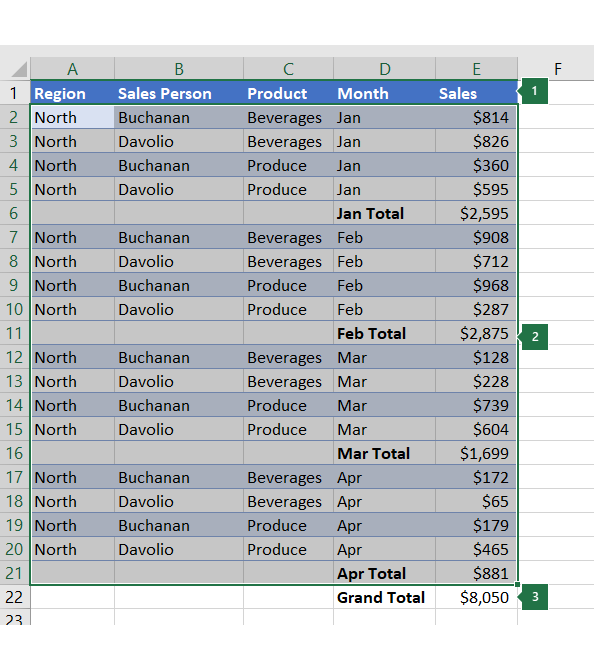
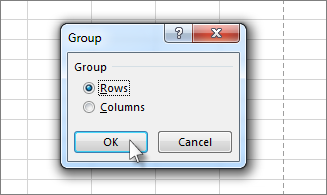
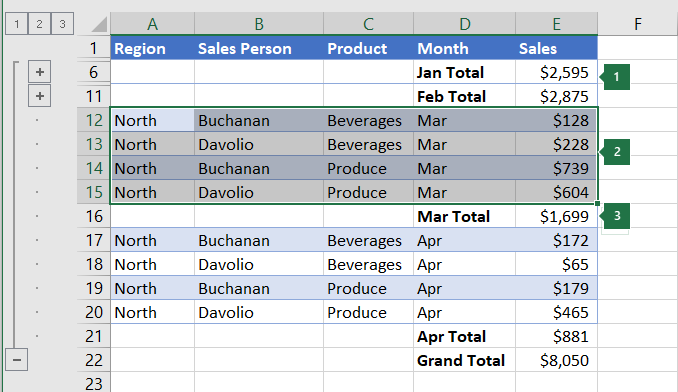

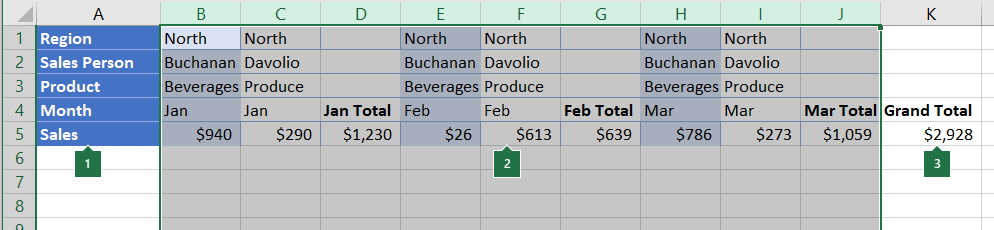
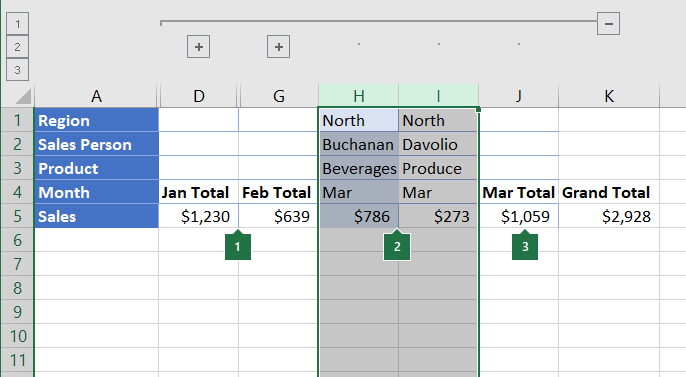
 .
. .
.