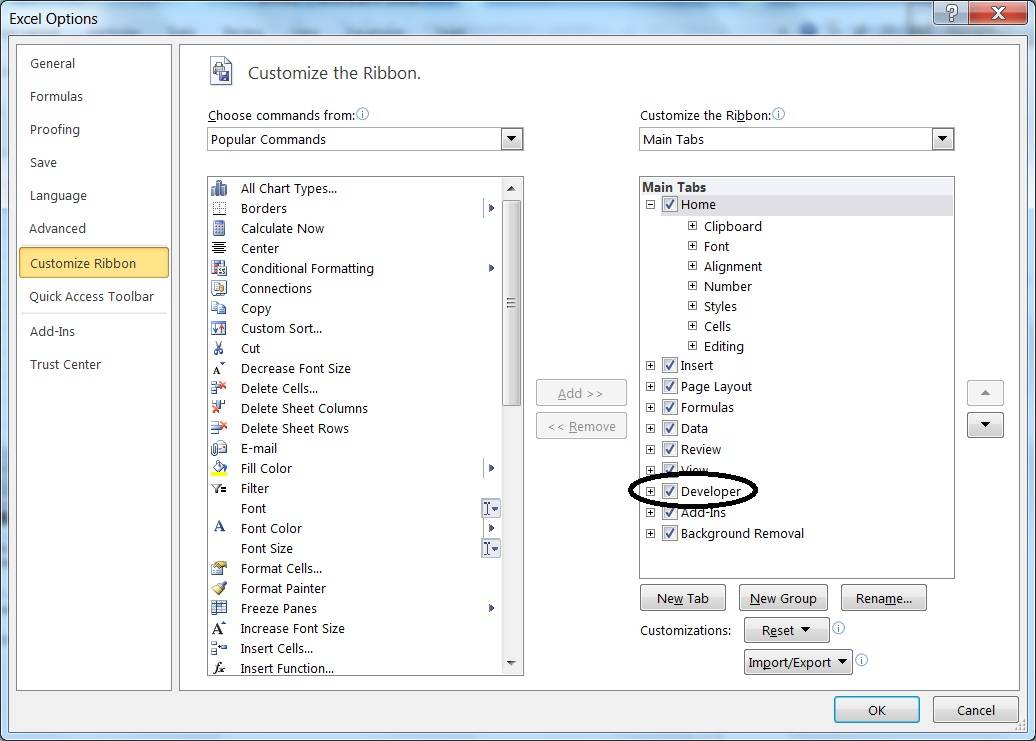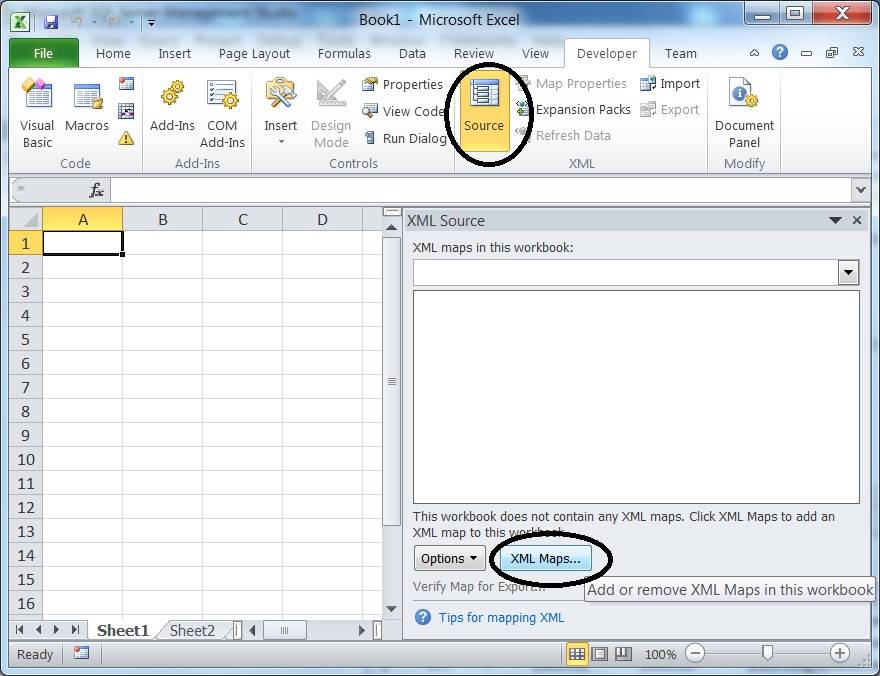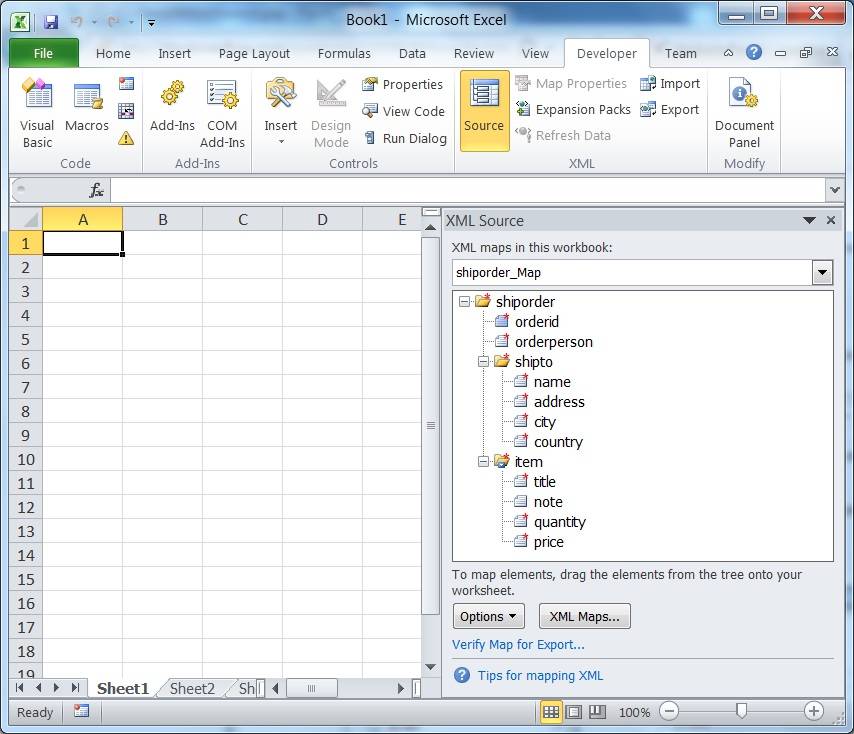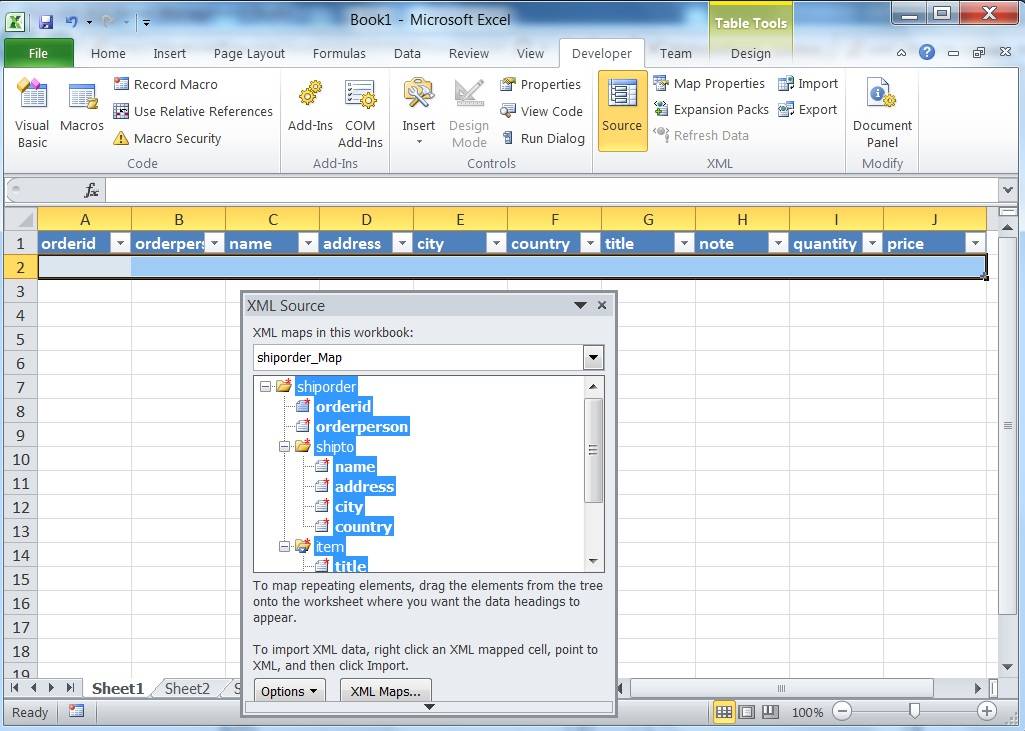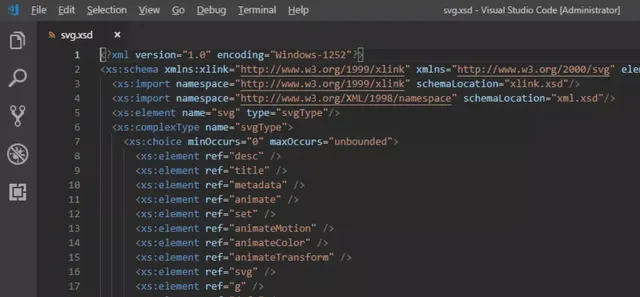У меня есть файл XSD, и мне нужно преобразовать его в файл MS Excel.
XSD находится ниже.
<?xml version="1.0" encoding="ISO-8859-1" ?>
<xs:schema xmlns:xs="http://www.w3.org/2001/XMLSchema">
<xs:element name="shiporder">
<xs:complexType>
<xs:sequence>
<xs:element name="orderperson" type="xs:string"/>
<xs:element name="shipto">
<xs:complexType>
<xs:sequence>
<xs:element name="name" type="xs:string"/>
<xs:element name="address" type="xs:string"/>
<xs:element name="city" type="xs:string"/>
<xs:element name="country" type="xs:string"/>
</xs:sequence>
</xs:complexType>
</xs:element>
<xs:element name="item" maxOccurs="unbounded">
<xs:complexType>
<xs:sequence>
<xs:element name="title" type="xs:string"/>
<xs:element name="note" type="xs:string" minOccurs="0"/>
<xs:element name="quantity" type="xs:positiveInteger"/>
<xs:element name="price" type="xs:decimal"/>
</xs:sequence>
</xs:complexType>
</xs:element>
</xs:sequence>
<xs:attribute name="orderid" type="xs:string" use="required"/>
</xs:complexType>
</xs:element>
</xs:schema>
просьба помочь мне, я действительно не знаю как и с чего начать.
4 ответов
этот ответ одинаково для вас, а также @Alex, @Michael и @42. Я иллюстрирую его с помощью Excel 2010, поэтому, если вы находитесь в другой версии, я оставлю вам возможность внести необходимые изменения.
во-первых, убедитесь, что вкладка Разработчик показывает (нажмите вкладку Файл, Параметры).
теперь вам нужно создать источник XML из вашего XSD: перейдите на вкладку Разработчик; в группе XML переключите кнопку Источник, чтобы показать задачу источник Xml панели; нажмите кнопку карты XML.
Нажмите кнопку Добавить в приглашении; укажите файл XSD; затем нажмите кнопку ОК, чтобы вернуться к главному экрану.
затем вы можете перетащить свой shipOrder в ячейку на листе, чтобы закрепить сгенерированную сопоставленную таблицу.
далее, Вы можете использовать импорт, чтобы получить ваши данные XML в электронную таблицу, и экспорт, чтобы получить его. Есть несколько дополнительные вещи, на которые стоит обратить внимание; Читать эта статья на сайте Microsoft; обратите особое внимание на проблемы с экспортом XML-данных (ошибка XML-карты в моей книге не экспортируются). Это из-за 1 ко многим кардинальности между shiporder и item. Вы можете попытаться справиться с этим, используя сопоставленные диапазоны — я оставлю все это на вас. Лучше всего было бы вам прочитать онлайн-справку для раздела разработчика XML…
на MS Excel ->File ->Open. Выберите файл xsd.
вам будет предложено, как вы хотели бы открыть файл. Вы можете выбрать опцию «в качестве таблицы XML». Сохраните файл в формате Excel.
2
автор: Ashwath Padmashali
вы можете сохранить файл как XML-файл, а затем открыть его в Excel и открыть как «книгу только для чтения» при появлении запроса. Однако он не будет в хорошем формате, но, по крайней мере, все данные (вместе с XML-дорожки в виде столбцов) будет там.
вы можете редактировать данные по мере необходимости. Все остальное потребует некоторой обработки.
выберите весь текст XSD в текстовом редакторе, скопируйте его в буфер обмена, щелкните ячейку в электронной таблице Excel и выполните вставку. Ваши данные XSD теперь будут в вашей электронной таблице.
Это будет не очень полезный формат, но вы не сказали нам, как вы хотите, чтобы электронная таблица выглядела, и мне трудно представить себе формат, который б быть полезным.
This answer is equally for you as well as @Alex, @Michael and @forty-two. I am illustrating it using Excel 2010, so if you’re on another version, I’ll leave it up to you to make the necessary adjustments.
First thing, make sure the developer tab shows (Click the File tab, Options).
You now have to create an XML source from your XSD: click the Developer tab; in the XML group, toggle Source button to show the Xml Source task pane; then click the XML Maps button.
Click Add button at the prompt; point to the XSD file; then click OK to go back to the main screen.
Then you can drag and drop your shipOrder to a cell in a worksheet, to anchor the generated mapped table.
Next, you may use Import to get your XML data into the spreadsheet, and Export to get it out. There are a couple of additional things to pay attention to; read this article on Microsoft’s site; pay particular attention to the issues with exporting XML data (error XML maps in my workbook are not exportable). This is because of the 1 to many cardinality between shiporder and item. You can try to handle it using mapped ranges — I’ll leave this all up to you. The best would be for you to read the online help for the XML developer section…

В Microsoft Excel можно легко импортировать данные XML, созданные в других базах данных и приложениях, сопоставить XML-элементы из схемы XML с ячейками листа и экспортировать обработанные данные XML для взаимодействия с другими базами данных и приложениями. Эти функциональные возможности позволяют использовать Office Excel как генератор файлов данных XML со знакомым пользовательским интерфейсом.
В этой статье
-
Причины использования XML в Excel
-
Данные XML и файлы схемы
-
Ключевые сценарии XML и Excel
-
-
Основной процесс использования данных XML в Excel
-
Работа с картами XML
-
Использование области задач источника XML
-
Типы элементов и их значки
-
Работа с ячейками с точечным сопоставлением
-
Работа с повторяющимися ячейками в XML-таблицах
-
Обеспечение безопасности карт XML
-
Импорт данных XML
-
Работа с полученной схемой
-
Экспорт данных XML
-
Использование файла Excel формата Office Open XML с поддержкой макросов
-
Причины использования XML в Excel
XML является технологией, разработанной для управления структурированными данными и отображения этих данных в виде удобочитаемого текстового файла. Язык XML соответствует отраслевым стандартам и может быть обработан многими базами данных и приложениями. С помощью XML многие разработчики могут создавать собственные настроенные теги, структуры данных и схемы. В целом XML существенно облегчает определение, передачу, проверку и интерпретацию данных в различных базах данных, приложениях и организациях.
Данные XML и файлы схемы
Excel работает преимущественно с двумя типами XML-файлов:
-
файлами данных XML (XML), которые содержат настраиваемые теги и структурированные данные;
-
Файлы схемы (XSD), которые содержат теги схемы, в которых действуют правила, например тип данных и проверка.
В стандарте XML также определяются файлы преобразования XSLT, которые используются для применения стилей и преобразования данных XML в другие форматы. Вы можете использовать эти преобразования перед импортом XML-файлов в Excel и после экспорта XML-файлов из Excel. Если XSLT-файлы связаны с XML-файлами данных, импортированными в Excel, вы можете применить форматирование перед добавлением данных на лист, только открыв XML-файл в Excel с помощью команды Открыть. Прежде чем нажать кнопку Открыть, выберите тип файлов XML (*.XML), чтобы просмотреть XML-файлы в папке.
Ключевые сценарии XML и Excel
С помощью XML и Excel вы можете управлять книгами и данными такими способами, которые ранее были невозможны или представляли трудности. Используя карты XML, вы можете легко добавлять, идентифицировать и извлекать определенные фрагменты бизнес-данных из документов Excel. Например, счет-фактура, содержащий имя и адрес покупателя, или отчет с финансовыми показателями за предыдущий квартал больше не будут статичными отчетами. Эти сведения можно с легкостью импортировать из баз данных и приложений, изменять, а также экспортировать в те или иные базы данных и приложения.
Вот ключевые сценарии, для работы с которыми предназначены возможности XML:
-
расширение функциональных возможностей существующих шаблонов Excel путем сопоставления XML-элементов с существующими ячейками. Это облегчает удаление и добавление данных XML в шаблонах, не изменяя сами шаблоны;
-
использование данных XML в качестве входных данных для существующих моделей вычислений путем сопоставления XML-элементов с существующими листами;
-
импорт файлов данных XML в новую книгу;
-
импорт данных XML из веб-службы на лист Excel;
-
экспорт данных в сопоставленных ячейках в файлы данных XML независимо от других данных в книге.
К началу страницы
Основной процесс использования данных XML в Excel
На следующей схеме показано, как взаимодействуют различные файлы и операции при использовании XML в Excel. Фактически этот процесс состоит из пяти этапов.






Работа с картами XML
Вы можете создать или открыть книгу в Excel, прикрепить файл схемы XML (XSD) к книге, а затем с помощью области задач Источник XML соедиировать XML-элементы схемы с отдельными ячейками или таблицами. Выполнив такое сопоставление, вы можете импортировать и экспортировать данные XML в ячейки таблицы и из них соответственно.
При добавлении файла схемы XML (XSD) в книгу создается карта XML. Как правило, карты XML используются для создания сопоставленных ячеек и управления взаимосвязью между такими ячейками и отдельными элементами схемы XML. Кроме того, эти карты используются для привязки содержимого сопоставленных ячеек к элементам схемы при импорте или экспорте файлов данных XML (XML).
Вы можете создавать сопоставленные ячейки двух видов: ячейки с точечным сопоставлением и повторяющиеся ячейки (отображаемые в виде XML-таблиц). Для более гибкой разработки книги вы можете перемещать сопоставленные ячейки в любое место на листе и в любой последовательности, даже отличающейся от последовательности, заданной в схеме XML. Вы также можете выбрать, какие элементы следует сопоставлять.
Важно знать такие правила использования карт XML:
-
книга может содержать одну или несколько карт XML;
-
одновременно можно сопоставить только один элемент с одним расположением в книге;
-
каждая карта XML независима от других, даже если несколько карт XML в одной книге относятся к одной и той же схеме;
-
карта XML может содержать только один корневой элемент. При добавлении схемы, определяющей более одного корневого элемента, появится запрос на выбор корневого элемента, который будет использоваться в новой карте XML.
Использование области задач источника XML
Используйте область задач Источник XML для управления картами XML. Чтобы ее открыть, на вкладке Разработчик в группе XML нажмите Источник. На следующей схеме показаны основные функциональные возможности этой области задач.

1. Отображение карт XML, добавленных в книгу.
2. Отображение иерархического списка XML-элементов в текущей карте XML.
3. Установка параметров при работе с областью задач Источник XML и данными XML (например, параметров, отвечающих за предварительный просмотр данных и управление заголовками).
4. Открытие диалогового окна Карты XML, которое служит для добавления, удаления или переименования карт XML.
5. Проверка возможности экспорта данных XML через текущую карту XML.
К началу страницы
Типы элементов и их значки
В следующей таблице приведены все типы XML-элементов, с которыми может работать Excel, и значки, используемые для представления каждого типа элементов.
|
Тип элемента |
Значок |
|---|---|
|
Родительский элемент |
|
|
Обязательный родительский элемент |
|
|
Повторяющийся родительский элемент |
|
|
Обязательный повторяющийся родительский элемент |
|
|
Дочерний элемент |
|
|
Обязательный дочерний элемент |
|
|
Повторяющийся дочерний элемент |
|
|
Обязательный повторяющийся дочерний элемент |
|
|
Атрибут |
|
|
Обязательный атрибут |
|
|
Простое содержимое в сложной структуре |
|
|
Обязательное простое содержимое в сложной структуре |
|
К началу страницы
Работа с ячейками с точечным сопоставлением
Ячейка с точечным сопоставлением — это ячейка, сопоставленная с неповторяющимся XML-элементом. Такую ячейку вы можете создать, переместив неповторяющийся XML-элемент из области задач Источник XML в отдельную ячейку листа.
Название перемещаемого на лист неповторяющегося XML-элемента вы можете назначить заголовком сверху или слева от ячейки с точечным сопоставлением при помощи смарт-тега. В качестве заголовка также можно использовать текущее значение ячейки.
Кроме того, в ячейке с точечным сопоставлением вы можете использовать формулу, если ячейка сопоставлена с XML-элементом, который имеет тип данных определения схемы XML (XSD), интерпретируемый Excel как число, дата или время.
К началу страницы
Работа с повторяющимися ячейками в XML-таблицах
По внешнему виду и функциональным возможностям XML-таблицы подобны таблицам Excel. XML-таблицы являются таблицами Excel, сопоставленными с одним или несколькими повторяющимися XML-элементами. Каждый столбец XML-таблицы соответствует XML-элементу.
XML-таблица создается в следующих случаях:
-
при использовании команды Импорт (в группе XML на вкладке Разработчик) для импорта файла данных XML;
-
Используйте команду Открыть из Excel, чтобы открыть файл данных XML, а затем выберите В качестве XML-таблицы в диалоговом окне Открыть XML.
-
при использовании команды Из импорта данных XML (кнопка команды Из других источников в группе Внешние данные на вкладке Данные) для импорта файла данных XML и дальнейшего выбора параметров XML-таблица на существующем листе или Новый лист в диалоговом окне Импорт данных;
-
при перетаскивании на лист одного или нескольких повторяющихся элементов из области задач Источник XML.
При создании XML-таблицы названия XML-элементов автоматически используются в качестве названий столбцов. Вы можете изменить эти названия. Но при экспорте данных из сопоставленных ячеек автоматически будут использоваться исходные названия XML-элементов.
При работе с XML-таблицами полезны два параметра, доступные с помощью кнопки Параметры в области задач Источник XML.
-
Автоматически объединять элементы при сопоставлении.
Если установлен соответствующий флажок, в Excel создается одна XML-таблица из нескольких полей, перенесенных на лист. Этот параметр работает, пока поля перемещаются в одну строку в виде последовательного ряда. Если флажок снят, каждый элемент отображается в виде отдельной XML-таблицы. -
Данные с заголовками.
Если установлен соответствующий флажок, существующие данные заголовков используются в качестве названий столбцов для повторяющихся элементов, сопоставляемых на листе. Если флажок снят, названия XML-элементов используются в качестве названий столбцов.
С помощью XML-таблиц вы можете импортировать, экспортировать, сортировать, фильтровать и печатать данные, основанные на источнике данных XML. Но существуют некоторые ограничения относительно расположение XML-таблиц на листе.
-
XML-таблицы основаны на строках, то есть вырастают из строки с заглавной строкой вниз. Добавить новые записи над существующими строками невозможно.
-
Невозможно транспонировать XML-таблицу так, чтобы новые записи добавлялись справа.
Вы можете использовать формулы в столбцах, сопоставленных с XML-элементами, которые имеют тип данных определения схемы XML (XSD), интерпретируемый Excel как число, дата или время. В XML-таблице, как и в таблице Excel, формулы копируются вниз по столбцу по мере добавления новых строк.
Обеспечение безопасности карт XML
Карта XML и содержащиеся в ней сведения об источнике данных сохраняются в книге Excel, а не на определенном листе. Злоумышленник может просмотреть эти данные карты с помощью макроса VBA (Microsoft Visual Basic для приложений). Более того, если книга сохранена в файле Excel формата Open XML с поддержкой макросов, данные карты можно просмотреть с помощью Блокнота или другого текстового редактора.
Если вы хотите по-прежнему использовать сведения о карте, но при этом скрыть конфиденциальные данные, вы можете удалить из книги определение источника данных схемы XML, не прекращая экспорт данных XML. Для этого снимите флажок Сохранять определение источника данных в книге в диалоговом окне Свойства карты XML, которое можно открыть, выбрав Свойства карты в группе XML на вкладке Разработчик.
Если удалить лист до удаления карты, сведения карты об источниках данных и, возможно, другие конфиденциальные сведения останутся в книге. При обновлении книги для удаления конфиденциальных сведений обязательно удалите карту XML до удаления листа, чтобы окончательно удалить данные карты из книги.
К началу страницы
Импорт данных XML
Вы можете импортировать данные XML в имеющуюся в книге карту XML. При этом данные из файла привязываются к карте XML, хранящейся в этой книге. Это означает, что каждый элемент данных в файле данных XML имеет соответствующий элемент в схеме XML, который был сопоставлен из файла схемы XML или из полученной схемы. Каждая карта XML может содержать только одну привязку данных XML, которая при этом связана со всеми сопоставлениями, созданными на основе единой карты XML.
В диалоговом окне Свойства карты XML (на вкладке Разработчик в группе XML выберите пункт Свойства карты) расположены три параметра, используемые по умолчанию, с помощью которых вы можете управлять привязкой данных XML:
-
<c0>Проверять данные на соответствие схеме при импорте и экспорте</c0>. Указывает, следует ли Excel проверять данные по карте XML при импорте. Установите флажок, если нужно, чтобы импортируемые данные XML соответствовали схеме XML.
-
<c0>Заменять существующие данные новыми</c0>. Указывает, следует ли заменять данные при импорте. Установите флажок, если необходимо заменять текущие данные новыми (например, если в новом файле данных XML содержатся обновленные данные).
-
<c0>Добавлять новые данные в существующие XML-таблицы</c0>. Указывает, следует ли добавлять содержимое источника данных к существующим данным на листе. Используйте этот параметр, если, например, вам необходимо объединить данные из нескольких похожих файлов данных XML в одну XML-таблицу или вы не хотите, чтобы содержимое ячейки с функцией было перезаписано.
При импорте данных XML вам может понадобиться заменить некоторые сопоставленные ячейки. Например, если сопоставленные ячейки содержат формулы и эти формулы не следует заменять при импорте XML-файла. Эту проблему можно решить двумя способами:
-
перед импортом данных XML отмените сопоставление элементов, которые не следует заменять. По завершении импорта данных XML вы можете повторно сопоставить XML-элементы ячейкам с формулами, чтобы экспортировать в файл данных XML результаты, полученные после применения формул;
-
создайте две карты XML на основе одной схемы XML. Используйте одну карту XML для импорта данных XML. В этой «карте импорта» не сопоставляйте элементы с ячейками, содержащим формулы или другие данные, которые не следует заменять. Другую карту XML используйте для экспорта данных. В этой «карте экспорта» сопоставьте с XML-файлом элементы, которые необходимо экспортировать.
Примечание: Возможность импорта данных XML из веб-службы с помощью файла подключения службы извлечения данных (UXDC) для подключения к источнику данных больше не поддерживается в пользовательском интерфейсе более новых версий, чем Excel 2003. Если вы откроете книгу, созданную в Excel 2003, вы сможете только просмотреть их, но не сможете изменить или обновить исходные данные.
Работа с полученной схемой
При импорте данных XML без добавления соответствующей схемы XML для создания карты XML Excel пытается получить схему, основываясь на тегах, определенных в файле данных XML. Полученная схема хранится в книге и позволяет работать с данными XML, даже если файл схемы XML не связан с книгой.
При работе с импортированными данными XML, которые имеют полученную схему, вы можете настроить область задач Источник XML. Выберите параметр Предварительный просмотр данных в области задач на кнопке Параметры, чтобы отобразить первую строку данных в качестве образца данных в списке элементов, если вы импортировали данные XML, связанные с картой XML в текущем сеансе Excel.
Полученную схему Excel невозможно экспортировать как отдельный файл данных схемы XML (XSD). Несмотря на наличие редакторов схем XML и других методов создания файлов схем XML, они могут оказаться недоступными или неудобными в работе. Вместо них вы можете воспользоваться надстройкой Excel 2003 XML Tools 1.1, с помощью которой можно создавать файлы схемы на основе карты XML. Дополнительные сведения см. в Excel XML Tools версии 1.1.
Экспорт данных XML
Экспорт данных XML осуществляется путем экспорта содержимого сопоставленных ячеек листа. При экспорте данных в Excel применяются такие правила для определения данных и способов их сохранения:
-
пустые элементы не создаются при наличии пустых ячеек для дополнительного элемента, но они создаются при наличии пустых ячеек для обязательного элемента;
-
запись данных производится в кодировке UTF-8;
-
все пространства имен определяются в корневом XML-элементе;
-
Excel перезаписывать существующие префиксы пространства имен. По умолчанию области имен назначен префикс ns0. Последовательные пространства имен обозначаются ns1, ns2 для ns<>, где <count> — количество пространства имен, записанное в XML-файл.
-
узлы комментариев не сохраняются.
Вы можете отобразить диалоговое окно Свойства карты XML (нажмите кнопку Свойства карты в группе XML на вкладке Разработчик).) а затем используйте параметр Проверить данные на схеме для импорта и экспорта (активны по умолчанию), чтобы указать, Excel проверяет данные на карте XML при экспорте. Выберите этот параметр, если вы хотите, чтобы экспортируемая XML-информация соответствовала схеме XML.
Использование файла Excel формата Office Open XML с поддержкой макросов
Книгу Excel можно сохранять в различных форматах файла, включая файлы Excel формата Office Open XML (XLSM) с поддержкой макросов. Excel содержит схему XML, определяющую содержимое книги Excel, в том числе теги XML, в которых хранятся все сведения книги (например, данные и свойства), а также всю структуру книги. Файл Excel формата Office XML с поддержкой макросов может применяться в пользовательских приложениях. Например, разработчики могут создать приложение, которое выполняет поиск данных в нескольких книгах, сохраненных в этом формате, и создает систему отчетов на основании полученных данных.
К началу страницы
Дополнительные сведения
Вы всегда можете задать вопрос специалисту Excel Tech Community или попросить помощи в сообществе Answers community.
См. также
Импорт данных XML
Сопоставление XML-элементов с ячейками карты XML
Экспорт данных XML
Переописывание данных XML
Файл с XSD расширением, скорее всего, являются файлом XML-схемы; текстовый формат файла, который определяет правила проверки для файла XML и объясняет форму XML.
Поскольку XSD-файлы являются файлами схемы, они предоставляют модель для чего-то другого, в данном случае это XML-файлы. Например, файл XSD может требовать, чтобы файл XML имел определенные границы, отношения, порядок, атрибуты, вложенные характеристики и другие элементы, а также устанавливать любые ограничения.
Файлы XML могут ссылаться на файл XSD с атрибутом schemaLocation.
Программа вышивки крестиком Pattern Maker от HobbyWare также использует расширение XSD для своего формата.
Как открыть файл XSD
Поскольку XSD-файлы – это текстовые файлы, схожие по формату с XML-файлами, они следуют тем же правилам открытия/редактирования. Однако большинство вопросов, касающихся файлов XSD, связаны с тем, как их создавать.
SchemaViewer – это бесплатная программа, которая отображает XSD-файлы в правильном древовидном формате, что облегчает их чтение, чем в простом текстовом редакторе, таком как Блокнот.
XSD файлы можно также открыть с помощью Microsoft Visual Studio, XML Notepad, EditiX XML и XMLSpy. Oxygen XML Editor – один из немногих инструментов XSD, который работает на Linux, Mac и Windows.
Вы также можете использовать текстовый редактор как средство просмотра и редактирования XSD, учитывая, что файл является просто текстовым файлом.
Вот пример того, как выглядит XSD-файл при открытии в текстовом редакторе:
<?xml version="1.0" encoding="UTF-8"?>
<xs:schema xmlns:xs="http://www.w3.org/2001/XMLSchema" elementFormDefault="qualified" xmlns:widgets="http://www.w3.org/ns/widgets">
<xs:group name="local">
<xs:sequence>
<xs:any namespace="##other" processContents="skip"/>
</xs:sequence>
</xs:group>
</xs:schema>
Если вы имеете дело с файлом XSD, используемым с Pattern Maker, вы, конечно, можете открыть его с помощью этого программного обеспечения. Однако для бесплатного открытия и печати файла шаблона HobbyWare предлагает программу Pattern Maker Viewer. Просто перетащите файл XSD в программу или используйте меню «Файл» → «Открыть…». Этот просмотрщик также поддерживает аналогичный формат PAT.
Приложение Crossty для iOS и Android также может открывать XSD-файлы для вышивки крестом, но это не бесплатно.
Как конвертировать файл XSD
Самый простой способ конвертировать файл XSD в другой формат – использовать один из редакторов XSD, описанных выше.
Например, Visual Studio может сохранить открытый XSD-файл в XML, XSLT, XSL, DTD, TXT и других аналогичных форматах. JSON Schema Editor умеет конвертировать XSD в JSON.
Ещё одно преобразование, которое вам может понадобиться, – это XSD в PDF, чтобы вы могли открыть файл XSD в Adobe Acrobat Reader или каком-либо другом средстве просмотра PDF. Вероятно, нет особой причины конвертировать файл XSD в PDF, кроме как для того, чтобы код был виден на любом компьютере, который его открывает.
XML Schema Definition Tool может конвертировать XDR, XML и XSD файлы сериализуемого класса или набор данных, как # класса C.
Вы можете использовать Microsoft Excel, если вам нужно импортировать данные из файла XSD и поместить их в электронную таблицу Excel.
Вполне вероятно, что программа Pattern Maker, которую мы упомянули выше (не бесплатная программа просмотра), может быть использована для преобразования файла XSD для вышивания крестиком в новый формат файла.
Всё ещё не можете открыть файл?
Если ваш XSD-файл не открывается программами и инструментами, указанными выше, есть большая вероятность, что вы имеете дело не с XSD-файлом, а с файлом, имеющим аналогичное расширение.
Например, расширение XDS выглядит очень похоже на XSD, но вместо этого используется для файлов проекта DS Game Maker и файлов LcdStudio Design. Ни один из этих форматов файлов не связан с файлами или шаблонами XML.
Та же концепция применяется ко многим другим форматам файлов, таким как файлы XACT Sound Bank, которые используют расширение файла .XSB. Это звуковые файлы, которые не открываются с помощью какого-либо средства открывания XSD или конвертера файлов.
Если ваш файл не заканчивается на .XSD, изучите расширение, чтобы найти, какие программы могут открывать или конвертировать этот конкретный тип файла.
I have found Excel 2013 supports opening, editing and saving XML files. I have created an XML file + XSD which Excel opens without complaints and errors. (I.e. it does not state it has to create schema from the XML data source)
However, Excel still does not respect e.g. restrictions setup in the .XSD file. Is there any way to have Excel do that? (I know Excel is not an XML editor, so I fully accept if it is not possible.)
file data.xsd :
<?xml version="1.0"?>
<xs:schema xmlns:xs="http://www.w3.org/2001/XMLSchema" targetNamespace="http://example.com" elementFormDefault="qualified">
<xs:element name="data">
<xs:complexType>
<xs:sequence>
<xs:element name="item" minOccurs="0" maxOccurs="unbounded">
<xs:complexType>
<xs:all>
<xs:element name="title" type="xs:string" minOccurs="0" maxOccurs="1">
</xs:element>
<xs:element name="type" minOccurs="0" maxOccurs="1">
<xs:simpleType>
<xs:restriction base="xs:string">
<xs:enumeration value="header"/>
<xs:enumeration value="normal"/>
</xs:restriction>
</xs:simpleType>
</xs:element>
<xs:element name="backgroundcolor" minOccurs="0" maxOccurs="1">
<xs:simpleType>
<xs:restriction base="xs:string">
<xs:pattern value="#[0-9A-Fa-f]+"/>
</xs:restriction>
</xs:simpleType>
</xs:element>
<xs:element name="fontcolor" minOccurs="0" maxOccurs="1">
<xs:simpleType>
<xs:restriction base="xs:string">
<xs:pattern value="#[0-9A-Fa-f]+"/>
</xs:restriction>
</xs:simpleType>
</xs:element>
</xs:all>
</xs:complexType>
</xs:element>
</xs:sequence>
</xs:complexType>
</xs:element>
</xs:schema>
file test.xml :
<?xml version="1.0" encoding="UTF-8"?>
<j:data xmlns:xsi="http://www.w3.org/2001/XMLSchema-instance" xsi:schemaLocation="http://example.com data.xsd" xmlns:j="http://example.com">
<j:item>
<j:title>test title</j:title>
<j:backgroundcolor>#aaf8941e</j:backgroundcolor>
<j:fontcolor>#ffffff</j:fontcolor>
<j:type>header</j:type>
</j:item>
</j:data>
asked Jun 15, 2013 at 9:22
TomTom
3994 gold badges10 silver badges23 bronze badges
2
First of all, there are certain XSD data type attributes that are not supported by Excel. You can see a full list here.
To get Excel to associate your XSD properly with its corresponding XML looks like you’ll have to create an XML map and then painstakingly map all the XML elements, as detailed here.
Honestly, I’d advise you to use a proper XML editor and save yourself the headache. 
answered Jun 15, 2013 at 17:20
KaranKaran
55.6k20 gold badges117 silver badges189 bronze badges
2