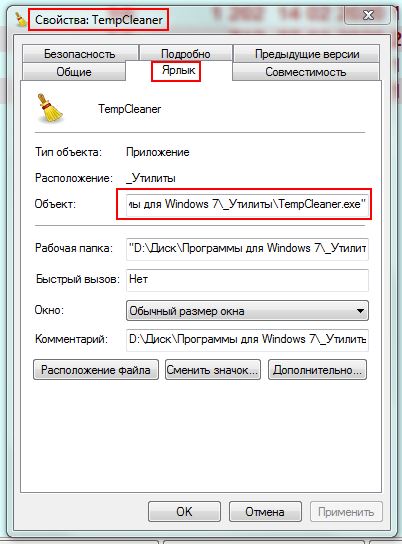Преобразовать ярлык в файл
Если документ ярлык как его вернуть назад т.е. преобразовать. Сделать из ярлыка — документ?
Ответы специалистов и комментарии пользователей

Ярлык — это всего лишь ссылка на документ, а не сам документ. В свойствах ярлыка можно посмотреть — где же находится сам документ или файл, на который ссылается ярлык:
Если ‘эксель документ ярлык как его вернуть назад т.е. преобразовать. Сделать из ярлыка — документ?
На флешке все файлы стали ярлыками: как исправить и удалить вирус?
ВНИМАНИЕ! Ни в коем случае не открывайте какие-то ярлыки или файлы на флешке – вы можете запустить вирус на свой ПК.
Всем привет! Сегодня столкнулся с такой проблемой – открываю я флешку, а на ней вместо файлов ярлыки. Сразу возник вопрос: а как это можно вылечить, и есть ли вероятность вернуть поврежденные данные. По началу даже испугался немного, так как на флешке были очень важные документы и фотографии с видео. Но в итоге мне удалось их восстановить, и сейчас я расскажу – как у меня это получилось.
Как я и догадывался, если все файлы или папки на флешке стали ярлыками, то значит там поработал вирус, и причина может быть только в этом. Может наблюдаться исчезновение некоторых папок, также объем самой флешки и занятой памяти не меняется и остается на прежнем уровне. Также у некоторых могут появиться другие файлы и папки с расширением «lnk».
ШАГ 1: Проверка антивирусом
Вообще сам вирус достаточно древний и существует ещё с годов так 2000х. Поэтому в первую очередь проверяем носитель антивирусной программой. Открываем «Мой компьютер», нажимаем правой кнопкой по флешке или жесткому диску и выбираем пункт сканирования.
Теперь может быть два сценария. Первый – антивирус не найдет вирус и не устранит его, тогда его придется выуживать вручную – об этом я расскажу чуть ниже. Второй – вирус удалится, но файлы все равно нужно будет возвращать.
ШАГ 2: Возвращаем файлы
Сразу скажу, что большая часть файлов и папок остались и просто скрыты, а вирус дополнительно создает из них ярлыки, чтобы запутать жертву. Чтобы увидеть все файлы, нужно:
- В верхнем меню найдите раздел «Упорядочить» и зайдите в «Параметры папок».
- На вкладке «Вид» пролистываем в самый низ и сначала убираем галочку, чтобы скрывались системные файлы, а потом установите параметр «Показывать скрытые файлы и папки» – смотрим на картинку ниже.
- В самом конце не забудьте нажать «Применить».
Если зайти на флешку, то все папки, которые ранее были скрыты будут отображаться, но будут иметь прозрачный (скрытый) вид. Чтобы вернуть им обратно состояние, нажмите правой кнопкой по файлику или папке и зайдите в «Свойства».
Сразу на первой вкладке «Общие» уберите галочку «Скрытый» и нажмите «Применить». Если файлов слишком много, то давайте сделаем их всех видимыми чуть позднее, а сейчас нужно полностью избавиться от вируса, если с этим не справился антивирусник.
ШАГ 3: Как удалить вирус?
Теперь давайте подумаем – а где может скрываться сам вирус? Файлы превратились в ярлыки, а этим самые ярлыки и запускают вредоносную программу, которая в дальнейшем должна распространиться на ваш компьютер. Следовательно, в параметрах ярлыков должно быть прописана команда или путь к запускаемому файлику. Итак, нажимаем правой кнопкой по любому ярлыку и выбираем «Свойства».
Сначала идет команда, но нас интересует конец строки. В самом конце есть запускаемый файлик «exe» – это и есть вирус. Чуть левее через косую черту идет расположение файла, то есть его папка. В моем случае это папка с названием «RECYCLER», но у вас может быть что-то другое.
Сама эта папка была тоже ранее скрыта, но после прошлых манипуляций она также будет отображаться как скрытая. Вам нужно просто выделить её и удалить – желательно в обход корзине, то есть нажмите одновременно на «Shift» и кнопку «Delete». Также не забудьте удалить все ярлыки.
ШАГ 4: Вернуть обычный вид папкам
Конечно можно сделать это вручную для каждой папки и файла, но если у вас большой жесткий диск, то займет это очень много времени. Поэтому лучше всего это сделать через командную строку:
- Найдите на клавиатуре вспомогательную клавишу «Windows» ( ) и английскую R – нажмите на них одновременно.
- Прописываем команду из трех букв «cmd».
- Ещё раз откройте проводник и посмотрите – какую букву присвоила система вашей флешке. В моем случае это буква «E». Далее нужно прописать команду:
Вместо «e» вставьте букву вашей флешки.
- Теперь вы увидите вот такую вот строчку, просто нажмите на «Enter», чтобы у папок и файлов применились параметры по умолчанию.
ПРИМЕЧАНИЕ! Если данной строки нет, то вам нужно запустить командную строку от имени администратора.
ШАГ 5: Проверка компьютера
Проблема в том, что частенько пользователи нечаянно открывают зловредные ярлыки и тем самым заражают вирусом свой компьютер. Ничего в этом страшного нет, сам грешил этим. Наша задача найти и удалить этот вирус. Первое, что вы должны сделать, так как это полностью проверить компьютер своей антивирусной программой – не важно, что у вас. Желательно перед этим обновить вирусные базы, возможно, этот вирус свежий и новый.
Если вам удалось его удалить, то радоваться рано – вам нужно следить, чтобы данная проблема не появилась вновь. Поэтому советую сохранить эту статью, так как далее я разберу варианты – когда вирус все же засел у вас на компьютере, не лечится и его нужно срочно удалять вручную.
Один из вариантов можно попробовать найти его в «Диспетчере задач» – чтобы туда попасть, нажмите на клавиши «Ctrl+Shift+Esc». Второй вариант – это нажать на нижнюю рабочую линию правой кнопкой и выбрать «Запустить диспетчер задач».
На вкладке «Процессы» установите сортировку по «Описанию», чтобы увидеть процессы без подписи. Наша задача найти вирус, чаще всего он имеет в своем названии слово «USB». Чтобы не отключить лишнее по каждому из процессов стоит погуглить название каждого (подозрительного) процесса.
Если его здесь не получается найти, то скорее всего он сидит в автозапуске. Автозапуск в Windows 10 находится тут же. В Windows 7 нужно нажать + R и ввести команду: «msconfig».
Отключите все кроме антивируса и драйвера для звуковой карты «Realtek». Путь к вирусу будет отображаться в столбце «Расположение» – просто пройдите туда и удалите его, если обнаружите. Также стоит обращать внимание на строку «Производитель» – обычно вирус никакой лицензионной подписи не имеет.
Файлы автозапуска также могут находиться и в других местах. Поэтому поводу есть отдельные инструкции по Windows 7 и Windows 10.
Лечение флешки одним BAT файлом
Если лень проделывать все вышеперечисленное, то можно создать файлик, который все это будет делать за вас. Для этого:
- На рабочем столе или в любой другой области компьютеру нажмите правой кнопкой и создайте текстовый файл.
- Назвать его можете как угодно – это не имеет значения. Зайдите теперь внутрь и пропишите 4 строчки:
attrib -s -h /s /d
rd RECYCLER /s /q
del autorun.* /q
del *.lnk /q
- Нажмите «Файл» и «Сохранить».
- Теперь закройте его, нажмите правой кнопкой и из списка выберите «Переименовать».
- Вместо «txt» впишите «bat». Точка перед этим обязательно должна стоять. Подтвердите изменение, нажав «Да».
Теперь он превратился в запускаемый «BAT» файлик. Чтобы его активировать, нажмите двойным щелчком мыши. После этого через консоль он проделает все те же самые действия, что вы делали чуть ранее: делаем папки видимыми, удаляем папку с вирусом и ярлыки.
ПРИМЕЧАНИЕ! Если данный способ не помог, то скорее всего папка у вируса называется как-то по-другому, поэтому нужно использовать ручное удаление.
как сделать из ярлыка папку? ? я вставил флешку а там вместо папок ярлы ки чё делать??
но с вероятностью 99% — могу сказать, что это вирус.. .
сейчас очень модно вирусы распространять на флешках
1. найти и удалить вирус с компа
2. отформатировать флешку
3. отключить нахрен долбанный автозапуск на оптических дисках и флешках
4. выполнить то же самое на всех других компах и флешках
удаляем папку RECYCLER с вирусом. При условии, что папка видна. Удаляем левые ярлыки вместо папок. Далее создаем текстовый файл, обзываем как угодно, расширение ставим bat. Содержимое файла:
Сохраняем файл на флешку в корень. Данная команда сбросит все атрибуты папок. Запускаем на исполнение. Ждем закрытия окна. После окончания работы файла все ваши папки станут видимыми.
Excel для Microsoft 365 Word для Microsoft 365 Outlook для Microsoft 365 PowerPoint для Microsoft 365 Access для Microsoft 365 Publisher для Microsoft 365 Excel 2021 Word 2021 Outlook 2021 PowerPoint 2021 Access 2021 Project стандартный 2021 Publisher 2021 Visio стандартный 2021 OneNote 2021 Excel 2019 Word 2019 Outlook 2019 PowerPoint 2019 Access 2019 Project стандартный 2019 Publisher 2019 Visio стандартный 2019 Excel 2016 Word 2016 Outlook 2016 PowerPoint 2016 Access 2016 OneNote 2016 Project стандартный 2016 Publisher 2016 Visio стандартный 2016 Excel 2013 Word 2013 Outlook 2013 PowerPoint 2013 Access 2013 OneNote 2013 Project стандартный 2013 Publisher 2013 Visio 2013 SharePoint Designer 2010 Excel 2010 Word 2010 Outlook 2010 PowerPoint 2010 Access 2010 OneNote 2010 Project 2010 Project стандартный 2010 Publisher 2010 Visio 2010 Visio стандартный 2010 SharePoint Designer 2013 Еще…Меньше
При установке программ Microsoft Office вы можете создать для них ярлыки на рабочем столе. Однако если вы не создадите ярлык при установке Office, вы сможете легко сделать это позднее.
Примечание: В этой статье объясняется, как создать ярлык на рабочем столе. Кроме того, вы можете добавить программу на панель задач. Если вы используете Windows 10, щелкните название программы или плитку правой кнопкой мыши и выберите Дополнительно > Закрепить на панели задач. Если вы используете Windows 8 или более раннюю версию, щелкните название программы или плитку правой кнопкой мыши и выберите Закрепить на панели задач.
Создание ярлыка на рабочем столе для приложения Office
В Windows 10
-
Нажмите клавишу Windows и найдите программу Office, для которой вы хотите создать ярлык на рабочем столе.
-
Щелкните название программы левой кнопкой мыши и перетащите его на рабочий стол.
На рабочем столе появится ярлык для программы.
В Windows 8
-
Нажмите клавишу Windows и найдите программу Office, для которой вы хотите создать ярлык на рабочем столе.
-
Щелкните название программы или плитку правой кнопкой мыши и выберите Открыть место хранения файла.
-
Щелкните правой кнопкой мыши название программы и выберите команды Отправить > Рабочий стол (создать ярлык).
На рабочем столе появится ярлык для программы.
Создание ярлыка на рабочем столе для документа или файла Office
Вы также можете создавать на рабочем столе ярлыки для отдельных файлов и документов Office.
-
В Windows проводнике перейдите к документу или файлу, для которого вы хотите создать ярлык на рабочем столе.
-
Щелкните правой кнопкой мыши имя документа и выберите команду Создать ярлык. В Windows 8 нужно будет нажать кнопку Отправить > рабочий стол (создать ярлык).
На рабочем столе появится ярлык для этого документа или файла.
Нужна дополнительная помощь?
Содержание
- Как перенести документ из Ворда на рабочий стол?
- Как создать документ Word на рабочем столе?
- Куда сохраняются документы в Word?
- Как скопировать файл на флешку?
- Как переместить файл с помощью клавиатуры?
- Как скопировать файл на компьютер?
- Как перемещать файлы а не копировать?
- Как создать текстовый документ на ноутбуке?
- Как открыть Word на ноутбуке?
- Как составить документ на компьютере?
- Куда автоматически сохраняются файлы Word?
- Где найти восстановленные файлы Word?
- Где хранятся автоматически сохраненные файлы Word?
- Table of Contents:
- Шаг 1
- Шаг 2
- Шаг 3
- Шаг 4
- Шаг 5
- Шаг 6
- Шаг 7
- Шаг 8
- Шаг 9
- Шаг 10
- Шаг 11
- Как создать ярлык SMB на рабочем столе моего Mac
- Как создать ярлык на рабочем столе для облегчения доступа к Gmail
- Как создать ярлык на рабочем столе для избранного в Windows 7 и 8
- Как создать ярлык на рабочем столе для папки или приложения|Быстрый доступ (Октябрь 2022).
- Как перенести файл из Word на рабочий стол?
- Как переместить документ Word на рабочий стол?
- Как сохранить файл на рабочий стол?
- Что такое ярлык для отображения рабочего стола в Windows 10?
- Как переместить документ в Word?
- Как набрать и сохранить документ на компьютере?
- Как разместить файлы на рабочем столе в Windows 10?
- Как мне найти файл, сохраненный на моем компьютере?
- Что такое горячая клавиша для рабочего стола?
- Какой путь к рабочему столу в Windows 10?
- Как получить ярлык на рабочем столе?
- Что используется для перемещения документов?
- Как сохранить документ Word в папку?
- Создание ярлыка на рабочем столе для приложения Microsoft Office
- Создание ярлыка на рабочем столе для приложения Office
- Создание ярлыка на рабочем столе для документа или файла Office
- Как сделать ярлык word на рабочем столе?
- Содержание:
- Способ №1 — используем меню «Пуск»
- Способ №2
- Способ №3
- Как быстро создать ярлык программы на рабочем столе в Windows 8
- Еще больше интересной и полезной информации
- Оставить комментарий
- Как вывести ярлык из меню «Все программы»
- Если в Главном меню Windows вы не нашли нужной программы
- Как переименовать значок на рабочем столе
- Как вывести ярлык сайта на рабочий стол
- Общий случай создания ярлыка
- Создание ярлыка сразу на рабочем столе
Как перенести документ из Ворда на рабочий стол?
Как создать документ Word на рабочем столе?
На Рабочем столе или в любой папке, где вам нужно создать документ, кликните по пустой области правой кнопкой мышки, в контекстном меню пройдите в пункт «Создать» и выберите «Документ Microsoft Word». После этого пустой документ будет создан.
Куда сохраняются документы в Word?
Как и в предыдущих версиях программы, файлы Microsoft Word можно сохранять на компьютере. При желании документ можно сохранить в облачном хранилище OneDrive, а также экспортировать и открывать доступ к документам напрямую из Word.
Как скопировать файл на флешку?
Перенос файлов на USB-накопитель
Как переместить файл с помощью клавиатуры?
Чтобы скопировать текст с помощью клавиатуры зажмите кнопку Ctrl, а затем кликните клавишу C. Обычно задействуется левый Ctrl, что позволяет пользоваться сочетанием одной рукой. Существует альтернативный способ копирования, зажмите Ctrl, далее кликните Insert (Ins часто на ноутбуках), обычно в ходу правый Ctrl.
Как скопировать файл на компьютер?
Копирование и вставка файлов
Как перемещать файлы а не копировать?
Как создать текстовый документ на ноутбуке?
Создание документа на основе шаблона
Откройте приложение Word. Если оно уже запущено, откройте вкладку Файл и выберите команду Создать. Дважды щелкните шаблон, чтобы его открыть. Совет: Понравившиеся шаблоны можно закрепить, чтобы они всегда отображались при запуске Word.
Как открыть Word на ноутбуке?
Чтобы открыть документ, сделайте следующее:
Как составить документ на компьютере?
Контекстное меню Windows
Перейдите в ту папку, в которой вы хотите расположить будущий документ. Вызовите контекстное меню, нажатием правой кнопкой мыши на любое свободное место папки. В появившемся меню выберите пункт «Создать», затем «Документ Microsoft Word». Он будет создан.
Куда автоматически сохраняются файлы Word?
Если в Word не производились изменения расположения файлов, то автосохраняемые файлы сохраняются в скрытой папке AppData, полный путь к папке автосохранения: C:UsersИмя_ПользователяAppDataRoamingMicrosoftWord посмотрите и в этой папке.
Где найти восстановленные файлы Word?
Если вы найдете нужный файл Word, щелкните правой кнопкой мыши имя файла, а затем выберите Восстановление для восстановления файла.
Где хранятся автоматически сохраненные файлы Word?
В редакторе в меню «Сервис» (Tools) заходим в «Параметры» (Options) и выбираем вкладку «Расположение» (File Locations). Выделяем строку «автосохраненные» (AutoRecover files) и запоминаем указанный справа путь сохранения.
Источник
Table of Contents:
Создайте ярлыки на рабочем столе для программ, которые вы часто используете.
Шаг 1
Откройте меню «Пуск» на вашем компьютере в нижней части экрана.
Шаг 2
Нажмите «Компьютер» или «Мой компьютер», в зависимости от используемой версии Windows.
Шаг 3
Дважды щелкните диск «C» и выберите «Program Data».
Шаг 4
Дважды щелкните «Microsoft».
Шаг 5
Дважды щелкните «Windows».
Шаг 6
Дважды щелкните «Меню Пуск», а затем «Программы».
Шаг 7
Найдите Excel и Word в этой папке.
Шаг 8
Щелкните правой кнопкой мыши Excel.
Шаг 9
Выберите «Создать ярлык» в появившемся меню.
Шаг 10
Выберите «Да», когда появится всплывающее окно, сообщающее, что вы не можете создать ярлык в этой папке, и спросит, хотите ли вы поместить ярлык на рабочий стол.
Шаг 11
Выполните тот же процесс для Word.
Как создать ярлык SMB на рабочем столе моего Mac
Как создать ярлык на рабочем столе для облегчения доступа к Gmail
Как создать ярлык на рабочем столе для избранного в Windows 7 и 8
В папке «Избранное» Windows есть ярлыки для рабочего стола, загружаемые файлы и другие элементы, которые вы в нее помещаете. Вот как можно создать ярлык на рабочем столе.
Как создать ярлык на рабочем столе для папки или приложения|Быстрый доступ (Октябрь 2022).
Источник
Как перенести файл из Word на рабочий стол?
Нажмите кнопку «Пуск» и выберите «Мои документы», чтобы открыть папку с документами на рабочем столе. Выберите все документы в папке флэш-накопителя и перетащите их в папку «Мои документы», чтобы скопировать на рабочий стол.
Как переместить документ Word на рабочий стол?
Создание ярлыка на рабочем столе для программы Office
Как сохранить файл на рабочий стол?
Вот несколько способов сохранить файл:
Что такое ярлык для отображения рабочего стола в Windows 10?
Как попасть на рабочий стол в Windows 10
Как переместить документ в Word?
Щелкните и перетащите выделенный текст в нужное место. Когда вы перетаскиваете текст, вы увидите пунктирную вертикальную точку вставки, которая сообщает вам, куда пойдет ваш текст, когда вы отпустите кнопку мыши. Скопируйте текст, нажав ctrl-c, поместите курсор в то место, где вы хотите текст, а затем вставьте его, нажав ctrl-v.
Как набрать и сохранить документ на компьютере?
Сохраните ваш документ
Щелкните ФАЙЛ> Сохранить, выберите папку или перейдите к ней, введите имя документа в поле Имя файла и нажмите Сохранить. Сохраняйте свою работу на ходу — часто нажимайте Ctrl + S.
Как разместить файлы на рабочем столе в Windows 10?
Чтобы создать ярлык на рабочем столе для файла, сначала найдите файл где-нибудь в проводнике. Удерживая нажатой клавишу Alt на клавиатуре, перетащите файл или папку на рабочий стол. Появятся слова «Создать ссылку на рабочем столе». Отпустите кнопку мыши, чтобы создать ссылку.
Как мне найти файл, сохраненный на моем компьютере?
Как мне найти файл, сохраненный на моем компьютере?
Что такое горячая клавиша для рабочего стола?
Вот список сочетаний клавиш для Windows 10.
| Нажмите эту кнопку | Сделать это |
|---|---|
| Alt + Tab | Переключение между открытыми приложениями |
| Alt + F4 | Закройте активный элемент или выйдите из активного приложения. |
| Клавиша с логотипом Windows + L | Заблокируйте свой компьютер или смените учетную запись |
| Клавиша с логотипом Windows + D | Отображение и скрытие рабочего стола |
Какой путь к рабочему столу в Windows 10?
В современных версиях Windows, включая Windows 10, содержимое папки рабочего стола хранится в двух местах. Один из них — «Общий рабочий стол», расположенный в папке C: Users Public Desktop. Другой — это специальная папка в текущем профиле пользователя,% userprofile% Desktop.
Как получить ярлык на рабочем столе?
Как отобразить рабочий стол с помощью сочетания клавиш. Если вы предпочитаете использовать сочетание клавиш, чтобы временно скрыть окна приложений и отобразить рабочий стол, нажмите Windows + D. Как и кнопка «Показать рабочий стол», этот ярлык работает как переключатель. Чтобы вернуть окна приложений, снова нажмите Windows + D.
Что используется для перемещения документов?
Переместите точку вставки
| Нажмите | Чтобы переместить точку вставки |
|---|---|
| Листать вниз | На один экран вниз, при этом прокручивая страницу на такое же расстояние. |
| Ctrl + стрелки (↑ ↓ ← →) | Вверх или вниз на один абзац; или влево или вправо на одно слово. |
| Ctrl + Home | К началу документа. |
| Ctrl + Конец | В конец документа. |
Как сохранить документ Word в папку?
Создайте новую папку при сохранении документа с помощью диалогового окна «Сохранить как».
Источник
Создание ярлыка на рабочем столе для приложения Microsoft Office
При установке программ Microsoft Office вы можете создать для них ярлыки на рабочем столе. Однако если вы не создадите ярлык при установке Office, вы сможете легко сделать это позднее.
Примечание: В этой статье объясняется, как создать ярлык на рабочем столе. Кроме того, вы можете добавить программу на панель задач. Если вы используете Windows 10, щелкните название программы или плитку правой кнопкой мыши и выберите Дополнительно > Закрепить на панели задач. Если вы используете Windows 8 или более раннюю версию, щелкните название программы или плитку правой кнопкой мыши и выберите Закрепить на панели задач.
Создание ярлыка на рабочем столе для приложения Office
Нажмите клавишу Windows и найдите программу Office, для которой вы хотите создать ярлык на рабочем столе.
Щелкните название программы левой кнопкой мыши и перетащите его на рабочий стол.
На рабочем столе появится ярлык для программы.
Нажмите клавишу Windows и найдите программу Office, для которой вы хотите создать ярлык на рабочем столе.
Щелкните название программы или плитку правой кнопкой мыши и выберите Открыть место хранения файла.
Щелкните правой кнопкой мыши название программы и выберите команды Отправить > Рабочий стол (создать ярлык).
На рабочем столе появится ярлык для программы.
Создание ярлыка на рабочем столе для документа или файла Office
Вы также можете создавать на рабочем столе ярлыки для отдельных файлов и документов Office.
В Windows проводнике перейдите к документу или файлу, для которого вы хотите создать ярлык на рабочем столе.
Щелкните правой кнопкой мыши имя документа и выберите команду Создать ярлык. В Windows 8 нужно будет нажать кнопку Отправить > рабочий стол (создать ярлык).
На рабочем столе появится ярлык для этого документа или файла.
Источник
Как сделать ярлык word на рабочем столе?
Все мы уже давно привыкли запускать программы, просто щелкнув по её значку. Но далеко не все знают, как создать ярлык на рабочем столе, будь это программа или игра.
Да, в большинстве случаев при установке новой программы на компьютер, её значок автоматически добавляется на экран. Но всё-таки так происходит не всегда. А многие потом и не знают, как это можно сделать самостоятельно.
В данной статье мы расскажем, как быстро создавать ярлыки программ и помещать их на рабочий стол. Рассмотрим несколько легких способов, а также вариант нелюбимой многими версией Windows 8.
Содержание:
Способ №1 — используем меню «Пуск»
Это, наверное, самый простой способ, с которым должен самостоятельно справиться даже самый неопытный пользователь ПК.
Нажимаем кнопку «Пуск». Далее выбираем «Все программы» и в открывшемся списке ищем то приложение, которое нам нужно. Щелкаем по нему правой кнопкой мыши и в выпадающем меню наводим на «Отправить» и потом нажимаем «Рабочий стол (создать ярлык)». Всё готово!
Можно, конечно, сделать немного по-другому и просто навести курсор на нужную программу и, нажал левую кнопку мыши, перетащить программу на рабочий стол. Но это не совсем удобно, т.к. значок вы в итоге получите, а в меню «Пуск» эта программа пропадет. А вдруг она потом когда-нибудь понадобиться?
Способ №2
Чуть более сложный, т.к. вы должны знать, в какой папке находится нужная программа или игра.
Кликаем правой кнопкой мыши по рабочему столу, выбираем «Создать» и потом «Ярлык».
Откроется следующее окно. В нем надо нажать кнопку «Обзор».
Вам необходимо найти папку, в которую установлена программа, и выбрать в ней файл, который запускает само приложение. После этого нажимаем «ОК». На этом всё.
Ищем файл приложения
Дадим небольшую подсказку: по умолчанию программы устанавливаются на диск «С» в папку «Program Files» (или «Program Files (x86)») и далее по соответствующему названию.
Способ №3
По своей сути это тоже самое, что и предыдущий способ, просто мы зайдем немного с другой стороны.
Открываем «Мой компьютер» или «Проводник» и переходим в папку с нужным приложением. Среди всех файлов находим запускающий. Кликаем по нему правой кнопкой мыши и аналогично «Способу 1» выбираем «Отправить» и далее «Рабочий стол (создать ярлык)».
Как быстро создать ярлык программы на рабочем столе в Windows 8
Как мы уже писали выше, далеко не все программы автоматически устанавливают свой значок на экране после установки. Да и название папки, где они находятся, иногда очень сложно угадать. А в Windows 8 еще и отсутствует привычное меню «Пуск». Мы вам подскажем, как выйти и из этой ситуации.
Переходим в плиточный интерфейс и далее к полному списку приложений.
Переходим в плиточный интерфейс
Находим нужное нам и нажимаем по нему правой кнопкой мыши. В появившемся меню выбираем «Открыть расположение файла».
Открываем расположение файла
Откроется папка на рабочем столе с уже созданным ярлыком для этой программы. Нам остается всего лишь перенести его из папки на начальный экран. Нажимаем по нему правой кнопкой мыши и далее «Отправить» и «На рабочий стол».
Открываем расположение файла
Теперь вы умеете быстро создавать ярлыки для любых программ и игр и помещать их на рабочий стол даже в Windows 8. Ваши комментарии и вопросы можете оставлять под этой статьей. Мы обязательно ответим на них.
Еще больше интересной и полезной информации
Казалось бы простое дело — проставить нумерацию страниц в документе…
Новый монитор не радует глаз? А может быть вы его неправильно…
В данной статье расскажем вам о новой операционной системе Windows…
Каким бы быстрым не был Интернет, нам всегда хочется еще быстрее.…
Оставить комментарий
Как вывести ярлык из меню «Все программы»
Для примера выведем на рабочий стол ярлык программы Word.
Нажимаете кнопку Пуск 1. Затем наводите курсор (не нажимая кнопок мыши) на меню Все программы 2. Открывается список установленных на вашем компьютере программ. По стрелочке переходите на этот список и наводите курсор на нужную вам папку — Microsoft Office 3.
Откроется список программ, входящих в Microsoft Office. Ведете курсор до нужной нам программы:
Microsoft Office Word 2003 4
Теперь, наведя курсор на Microsoft Office Word 2003, нажимаете правую кнопку мыши.
Перед вами откроется контекстное меню.
Отпустив правую кнопку мыши, ведете курсор до пункта Отправить 5, справа откроется подменю, в котором выбираете Рабочий стол (создать ярлык) 6 и нажимаете левую кнопку мыши.
Все, теперь можете любоваться появившимся на рабочем столе ярлыком программы и запускать с помощью него Microsoft Office Word.
Если в Главном меню Windows вы не нашли нужной программы
Но иногда в главном меню не удается найти нужную программу (кто-то нечаянно или специально удалил ярлык). Не отчаивайтесь, дело поправимое. Если программа стоит на компьютере, то нужно найти запускающий файл программы и от него вывести на рабочий стол ярлык.


Для текстового редактора Word путь будет такой. С помощью проводника Windows или файлового менеджера Total Commander находите папку Program Files, в ней — папку Microsoft Office, далее
открываете папку OFFICE11 и в ней находите файл WINWORD.exe
Примечание: В папке Program Files ничего удалять нельзя кнопкой Delete. Иначе программа,
которая находится в этой папке, перестанет работать!
Как переименовать значок на рабочем столе
Если название, присвоенное ярлыку программой Windows, вам не нравится, например, Ярлык для Word, то его можно изменить.
Для этого, наведя курсор на ярлык (значок), правой кнопкой мыши вызываете контекстное меню и выбираете пункт Переименовать. Сразу же текст подписи под ярлыком выделится и вы можете удалить слова «Ярлык для», или полностью переименовать ярлык. После этого обязательно нажимаете клавишу Enter — только тогда ваше название сохранится.
Обращаю внимание, что такие действия (переименовать, удалить) можно совершать только с ярлыками (у них маленькая черненькая стрелочка в левом нижнем углу ярлыка). Файлы
программ, находящихся в своих папках в Program Files, переименовывать нельзя! Иначе они перестанут работать. От них можно только вывести ярлыки, а с ярлыками делайте, что хотите!
Как вывести ярлык сайта на рабочий стол
Мне задал вопрос посетитель сайта: «Как вывести ярлык сайта на рабочий стол?». Я сначала подумал, что в этом нет смысла, ведь ссылки можно поместить в Избранное. Но испытав такой вариант, убедился, что это метод открытия сайта имеет право на существование. После щелчка по ярлыку, запускается веб-браузер, и одновременно открывается сайт (два действия одновременно). Как же создать, на рабочем столе ярлык любимого сайта, который вы открываете ежедневно? Поскольку Internet Explorer установлен вместе с Windows на любом компьютере, создадим ярлык с его помощью.
Итак, открываете Internet Explorer, в нем открываете нужный сайт. Теперь в меню Файл ведете курсор до ссылки Отправить, потом вправо и нажимаете ссылку Ярлык на рабочий стол. Всё, ярлык (иконка) находится уже на рабочем столе. Можете проверять!
Вас, также, может заинтересовать:
Ярлыки некоторых из установленных программ не отображаются на рабочем столе. Давайте узнаем как создать ярлык на рабочем столе в windows 10 (применимо и к другим версиям Windows).
Как создать в Windows 10 ярлык компьютера на рабочем столе, можете узнать из этой статьи: Как в Windows 10 отобразить значок компьютера на рабочем столе.
Рассмотрим на примере создания ярлыка для текстового процессора Word 2016
Общий случай создания ярлыка
1. Создание ярлыка, для какой-либо программы, в общем случае производится следующим образом.
Если вы знаете месторасположение файла, то откройте папку с файлом, для которого вы хотите создать ярлык (далее смотрите пункт 2). Если вы не знаете, где находится файл с приложением (программой), то воспользуйтесь поиском.
Для этого кликните правой кнопкой мыши по кнопке Пуск и выберите пункт Найти.
В появившемся поле Поиск в Windows введите название программы, в нашем случае Word.
Отобразятся все найденные приложения. Нам нужен Word 2016. Щелкаем по нему правой кнопкой мыши и в появившемся окне выбираем Открыть папку с файлом.
Откроется папка, где расположен наш файл.
2. Щелкните по нужному файлу правой кнопкой мыши (обычно файл запуска программы имеет расширение exe) и в контекстном меню выберите команду Создать ярлык.
Если в папке запрещено создавать ярлыки — то перед вами появится уведомление об этом и вам будет предложено сразу же поместить ярлык на рабочий стол. Нажимаем «ДА».
Если ярлык будет создан и размещен рядом с файлом, то нам нужно перенести его на рабочий стол с помощью команд Вырезать и Вставить.
Создание ярлыка сразу на рабочем столе
1. Расположите указатель мыши в любом незанятом месте Рабочего стола и щелкните правой кнопкой мыши. В появившемся контекстном меню выберите Создать затем Ярлык.
На рабочем столе появится значок Новый ярлык, а также раскроется диалоговое окно Создать ярлык.
2. В диалоговом окне Создать ярлык, в поле ввода Укажите расположение объекта, укажите объект, для которого создается ярлык. Вы можете либо ввести путь вручную, либо нажать кнопку Обзор и найти и указать нужный нам файл на компьютере. При этом откроется окно Обзор файлов и папок, в котором вы и будете производить поиск. Когда найдете — выделите нужный объект и нажмите кнопку OK.
3. После этого, в окне Создать ярлык нажмите на кнопку Далее.
4. На следующем этапе можно ввести имя для ярлыка.
При этом Windows предложит вам свой вариант. Можете согласиться, а можете изменить на свое. После того, как определились с именем, нажмите на кнопку Готово, и создание ярлыка на этом будет завершено.
Наличие ярлыков на рабочем столе поможет вам в значительной степени сэкономить время при навигации по лабиринту, в роли которого выступает винчестер вашего компьютера. Есть несколько достаточно простых методов, благодаря которым вы можете создать их практически для любого файла или папки на вашем компьютере. Как создать ярлык на рабочем столе?
Для этих целей в Windows предоставляет два возможных способа на выбор.
— Кликните один раз правой кнопкой мышки на свободной области рабочего стола, после чего выберите «Создать», а затем нажмите «Создать ярлык».
— В новом окне нажмите «Обзор».
— Теперь выберите файл либо программу, для которой необходимо создать ярлык, выделите ее/его, нажмите «Открыть», после чего нажмите кнопку «Далее».
— Затем введите название для ярлыка. Если в диалоговом окне появляется кнопка «Закрыть», щелкните по ней. Если нет — нажимаете «Далее», выбираете значок, который вы хотите использовать для быстрого доступа, а затем щелкните кнопку «Готово».
— Нажмите «Пуск», щелкните пункт «Программы», после чего кликните правой кнопкой мышки по программе, для которой необходимо создать ярлык.
— Перетащите его на свободное место на рабочем столе.
Как создать ярлык для принтера или интернет-подключения?
Для этого нужно выполнить следующее:
— Нажмите «Пуск», затем выберите «Панель управления» — «Принтеры». Для интернет-соединения необходимо выполнить практически идентичные действия: также нажать «Пуск», выбрать «Панель управления», только затем – «Сеть и интернет».
— Кликните правой кнопкой мыши на принтере или значке подключения, перетащите его в открытое пространство рабочего стола, ярлык появится автоматически.
Как создать ярлык для других объектов?
Для других объектов (например, папки, документов, компьютера или корзины), он создается практически также:
— Используйте «Мой компьютер», чтобы найти объект, для которого нужно создать ярлык.
— Кликните правой кнопкой мышки на этом объекте, а затем выберите «Создать ярлык».
— Перенесите готовый ярлык на открытое пространство рабочего стола.
Для изменения настроек быстрого доступа нажмите правой кнопкой мышки по ярлыку, после чего кнопку «Свойства». Таким образом, можно в открывшейся вкладке модифицировать комбинацию клавиш, которая используется для запуска ярлыка, а также минимизировать-максимизировать сам значок.
Для удаления ярлыка кликните правой кнопкой мышки по нему, а затем нажмите «Удалить». Или вы можете просто перетащить его в корзину. При его удалении исходный объект не будет уничтожен и не изменится (если это не единственный ярлык файла или программы).
Иногда хочется использовать другие значки для ярлыков или файлов. Есть много альтернативных вариантов, которые можно использовать в Windows, но бывает сложно найти их, если нужный файл еще не используется.
Иконки находятся в файле с именем SHELL32.dll, который расположен в специальной папке System32 в папке Windows. Щелкните правой кнопкой мышки на значке, который вы хотите изменить, и нажмите «Свойства». Выберите «Изменить». Нажмите на кнопку «Обзор», а затем на кнопку «Мой компьютер» слева. После этого дважды щелкните на локальный диск (C :), WINDOWS, system32, а затем shell32.dll. По умолчанию в Windows иконки появятся в окне изменений. Выберите любой значок и нажмите на кнопку «OK». Будьте предельно внимательны! Файлы в System32 очень важны, поэтому будьте осторожны и не пытайтесь получить доступ к значкам по-другому.
Перед тем как создать ярлык, подумайте – не собираетесь ли вы перемещать папку или файл источника, т. к. после этого он работать не будет.
Источник
Если документ ярлык как его вернуть назад т.е. преобразовать. Сделать из ярлыка — документ?
Категория: Система
Автор вопроса: Гость
Просмотров: 10051
Ответы специалистов и комментарии пользователей

/ Виталий Владимирович
27.02.2020, 09:34
Ярлык — это всего лишь ссылка на документ, а не сам документ. В свойствах ярлыка можно посмотреть — где же находится сам документ или файл, на который ссылается ярлык:
Голосов:
0
nice1996
/
12.11.2021, 12:55
Если ‘эксель документ ярлык как его вернуть назад т.е. преобразовать. Сделать из ярлыка — документ?
Голосов:
0
Для ответа в данной теме, войдите на сайт под своим логином или зарегистрируйтесь.
Вы можете импортировать следующие кусты реестра с «хорошего» компьютера (где ссылки работают нормально):
[HKEY_CLASSES_ROOT.lnk]
[HKEY_CLASSES_ROOTlnkfile]
ИЛИ Если у вас нет компьютера с Win 7, где он работает рядом, вы можете сохранить приведенный ниже текст в файл с расширением .reg и импортировать его в реестр с помощью двойного щелчка по этому файлу.
Windows Registry Editor Version 5.00
[HKEY_CLASSES_ROOT.lnk]
@="lnkfile"
[HKEY_CLASSES_ROOT.lnkShellEx]
[HKEY_CLASSES_ROOT.lnkShellEx{000214EE-0000-0000-C000-000000000046}]
@="{00021401-0000-0000-C000-000000000046}"
[HKEY_CLASSES_ROOT.lnkShellEx{000214F9-0000-0000-C000-000000000046}]
@="{00021401-0000-0000-C000-000000000046}"
[HKEY_CLASSES_ROOT.lnkShellEx{00021500-0000-0000-C000-000000000046}]
@="{00021401-0000-0000-C000-000000000046}"
[HKEY_CLASSES_ROOT.lnkShellEx{BB2E617C-0920-11d1-9A0B-00C04FC2D6C1}]
@="{00021401-0000-0000-C000-000000000046}"
[HKEY_CLASSES_ROOT.lnkShellNew]
"Handler"="{ceefea1b-3e29-4ef1-b34c-fec79c4f70af}"
"IconPath"=hex(2):25,00,53,00,79,00,73,00,74,00,65,00,6d,00,52,00,6f,00,6f,00,
74,00,25,00,5c,00,73,00,79,00,73,00,74,00,65,00,6d,00,33,00,32,00,5c,00,73,
00,68,00,65,00,6c,00,6c,00,33,00,32,00,2e,00,64,00,6c,00,6c,00,2c,00,2d,00,
31,00,36,00,37,00,36,00,39,00,00,00
"ItemName"="@shell32.dll,-30397"
"MenuText"="@shell32.dll,-30318"
"NullFile"=""
"Command"=-
[HKEY_CLASSES_ROOT.lnkShellNewConfig]
"DontRename"=""
[HKEY_CLASSES_ROOTlnkfile]
@="Shortcut"
"EditFlags"=dword:00000001
"FriendlyTypeName"="@shell32.dll,-4153"
"NeverShowExt"=""
"IsShortcut"=""
[HKEY_CLASSES_ROOTlnkfileCLSID]
@="{00021401-0000-0000-C000-000000000046}"
[HKEY_CLASSES_ROOTlnkfileshellex]
[HKEY_CLASSES_ROOTlnkfileshellexContextMenuHandlers]
[HKEY_CLASSES_ROOTlnkfileshellexContextMenuHandlersOpenContainingFolderMenu]
@="{37ea3a21-7493-4208-a011-7f9ea79ce9f5}"
[HKEY_CLASSES_ROOTlnkfileshellexContextMenuHandlers{00021401-0000-0000-C000-000000000046}]
@=""
[HKEY_CLASSES_ROOTlnkfileshellexDropHandler]
@="{00021401-0000-0000-C000-000000000046}"
[HKEY_CLASSES_ROOTlnkfileshellexIconHandler]
@="{00021401-0000-0000-C000-000000000046}"
[-HKEY_CURRENT_USERSoftwareMicrosoftWindowsCurrentVersionExplorerFileExts.lnkUserChoice]