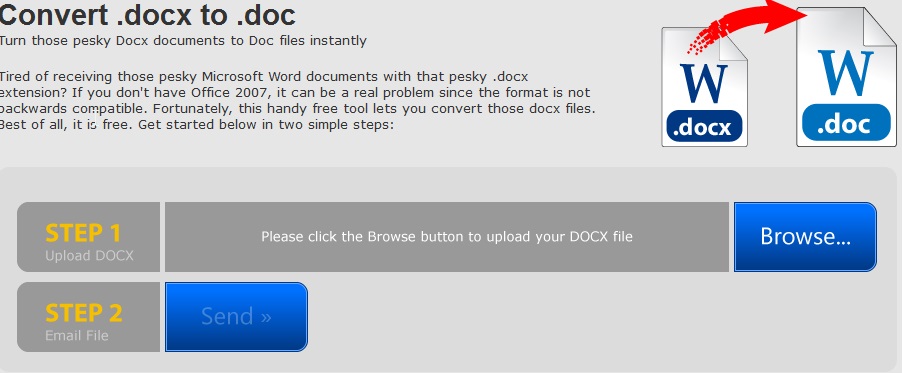Открытие документа в более ранней версии Word
Примечание: Эта статья выполнила свою задачу, и в скором времени ее использование будет прекращено. Чтобы избежать появления ошибок «Страница не найдена», мы удаляем известные нам ссылки. Если вы создали ссылки на эту страницу, удалите их, и вместе мы обеспечим согласованность данных в Интернете.
Если вы используете Microsoft Office Word 2007 или Word 2010, вы можете открывать DOCX- или DOCM-файлы, которые были созданы в Word 2016 и 2013. Однако некоторые новые возможности могут не поддерживаться в более ранних версиях, а некоторые данные могут быть недоступны для редактирования. Например, в более ранних версиях Word уравнения преобразуются в рисунки, которые нельзя редактировать.
Вот список элементов в документах формата Word 2013 и Word 2016, которые работают по-другому при открытии файла в Word 2010:
Приложения для Office:Приложение не запускается, но будет доступно при обновлении документа до Word 2013 или Word 2016.
Веб-видео. Видео окончательно преобразуется в рисунок с гиперссылкой на веб-видео.
Ответы на примечания и примечания с пометкой «Готово»:Ответы на комментарии становятся комментариями верхнего уровня, а все комментарии с пометкой «Готово» отображаются как обычные. Если комментарии не изменять, при обновлении документа в Word 2016 или Word 2013 восстановится их изначальный вид.
Заголовки, свернутые по умолчанию: Заголовки по умолчанию развертываются; свойство удаляется окончательно.
Элементы управления содержимым:Элементы управления содержимым «повторяющийся раздел» преобразуются в статический текст; Сопоставления XML в элементах управления содержимым в формате RTF удаляются без возможности восстановления.
Вот список элементов в документах формата Word 2010, которые работают по-другому при открытии файла в Word 2007:
Новые форматы нумерации: Преобразуются в арабские числа (1, 2, 3, 4. ).
Новые фигуры и текстовые поля:Преобразуются в эффекты, доступные в Word 2007.
Текстовые эффекты: безвозвратно удаляются, если только они не применены с помощью пользовательского стиля. В таком случае текстовые эффекты для фигур и надписей преобразуются в эффекты, доступные в Word 2007.
Они снова отобразятся при открытии документа в Word 2010.
Замещающий текст в таблицах: Удаляются.
Блокировка авторов:Блокировки, примененные к областям документа, удаляются.
Элементы управления содержимым:Преобразуются в статическое содержимое.
Вот список элементов в документах формата Word 2013 и Word 2016, которые работают по-другому при открытии файла в Word 2007:
Word 2016 или Word 2013 Элементы документа
Изменении при открытии в Word 2007
Приложения для Office
Приложение не запускается, но будет доступно при обновлении документа в Word 2016 или Word 2013.
Видео окончательно преобразуется в рисунок с гиперссылкой на веб-видео.
Ответы на комментарии и комментарии с пометкой «Готово»
Ответы на комментарии становятся комментариями верхнего уровня, а все комментарии с пометкой «Готово» отображаются как обычные. Если комментарии не изменять, при обновлении документа в Word 2016 или Word 2013 восстановится их изначальный вид.
Заголовки, свернутые по умолчанию
Заголовки развертываются по умолчанию; свойство окончательно удаляется.
Новые форматы нумерации:
прописные буквы, турецкий (латиница) ;
строчные буквы, турецкий (латиница) ;
прописные буквы, болгарский (кириллица) <А, Б, В, Г, Д, …>;
строчные буквы, болгарский (кириллица) <а, б, в, г, д, …>;
прописные буквы, греческий <Α, Β, Γ, Δ, Ε, …>;
строчные буквы, греческий <α, β, γ, δ, ε, …>;
3-значный фиксированный формат <001…NNN>;
4-значный фиксированный формат <0001…NNNN>;
5-значный фиксированный формат <00001…NNNNN>.
Списки, в которых используются новые форматы нумерации, преобразуются в арабские числа (1, 2, 3, 4, …).
Новые эффекты для фигур и текстовых полей (большинство из них — в области «Формат фигуры»)
Фигуры и текстовые поля преобразуются с применением эффектов, доступных в данном формате. Если фигуру не изменять, она восстановится при обновлении документа в Word 2016 или Word 2013.
Текстовые эффекты, такие как тени, отражения, свечения и объем
Эффекты, примененные к тексту, окончательно удаляются, если эти эффекты не применяются с помощью настраиваемого стиля. Если они применяются с использованием стиля, текстовые эффекты будут снова отображаться при повторном открытии документа в Word 2016 или 2013.
Замещающий текст в таблицах
Функции OpenType, такие как лигатуры, формы чисел, стилистические наборы и контекстные варианты
Блокировки, примененные к областям документа, удаляются.
Эффекты WordArt, такие как контур текста и тень текста
Элементы управления содержимым
Повторяющиеся элементы управления содержимым раздела и флажков преобразуются в статический текст. Сопоставления XML элементов управления содержимым форматированного текста окончательно удаляются.
Примечание: Эта страница переведена автоматически, поэтому ее текст может содержать неточности и грамматические ошибки. Для нас важно, чтобы эта статья была вам полезна. Была ли информация полезной? Для удобства также приводим ссылку на оригинал (на английском языке).
Excel или Word не открывается? Как открыть старые файлы Microsoft Office
Что делать, если Word или Excel открываются пустыми (или не открываются вообще)?
Даже с изменениями версий Office и форматов файлов вы сможете открывать и работать со старыми файлами в Microsoft Word и Excel. Однако, если Word или Excel не открываются или открывают пустой файл, вам может потребоваться изменить настройки или выполнить ремонт.
Инструкции в этой статье относятся к версиям Microsoft Word и Excel 2019, 2016, 2013, 2010 и Word или Excel для Office 365.
Настройки блокировки файлов
Если у вас включены определенные параметры блокировки файлов, вы не сможете открывать или редактировать старые файлы MS Office. Проверка этих настроек и изменение их при необходимости может решить ваши проблемы.
Если в настройках Блокировка файла выбран параметр Открыть , программа блокирует тип файла и запрещает его открытие (или открывает его в защищенном режиме).
Нажмите Файл .
Нажмите Параметры . Откроется окно Параметры Word или Параметры Excel .
Нажмите Центр управления безопасностью на левой панели.
Нажмите Настройки центра управления безопасностью . Откроется окно Центр управления безопасностью .
Нажмите Настройки блокировки файлов на левой панели.
Убедитесь, что тип файла, который вы хотите открыть, не выбран в столбце Открыть .
Нажмите на любые выбранные флажки, чтобы очистить их.
Нажмите ОК , чтобы применить изменения.
Закройте окна, чтобы вернуться в Word или Excel и попытайтесь открыть файл.
Восстановить поврежденный файл
Если файл поврежден, вы не сможете открыть его в Excel или Word. Использование инструмента «Открыть и восстановить» может решить эту проблему.
Откройте Excel или Word (в зависимости от программы, в которой вы не можете открыть файл).
Выберите Файл > Открыть .
Перейдите к месту, где хранится поврежденный файл. Нажмите на название файла один раз.
Нажмите стрелку раскрывающегося списка рядом с Открыть.
Нажмите Открыть и восстановить .
Сброс файловых ассоциаций
Если сопоставление файлов по умолчанию для файлов Word или Excel было изменено, программа может не открыться должным образом при попытке открыть файл. Сброс этих ассоциаций файлов может быть простым исправлением. Настройки, необходимые для внесения этих изменений, находятся в Windows.
Введите Панель управления в поле поиска Windows.
Нажмите Панель управления в списке результатов поиска. Откроется окно панели управления.
Убедитесь, что вы просматриваете панель управления в представлении категорий, и нажмите Программы.
Нажмите Программы по умолчанию.
Нажмите Установить программы по умолчанию. Откроется окно Настройки с выбранными приложениями по умолчанию .
Нажмите Установить значения по умолчанию для приложения . Список программ откроется.
Прокрутите вниз до Word или Excel и выберите его.
Нажмите Управление .
Выберите тип файла, который не связан с программой MS Office, и выберите программу, которую вы хотите использовать для открытия файла этого типа.
Ремонт MS Office
В некоторых случаях Word или Excel не открываются из-за проблемы с самой программой. Восстановление программы может быть лучшим решением.
Введите Панель управления в поле поиска Windows.
Нажмите Панель управления в списке результатов поиска. Откроется окно Панель управления .
Убедитесь, что вы просматриваете Панель управления в разделе Вид по категориям и нажимаете Программы.
Нажмите Удалить программу. Откроется окно Удалить или изменить программу .
Нажмите на свою версию Microsoft Office в списке программ.
Нажмите Изменить .
Выберите Онлайн-ремонт и нажмите Восстановить.
Перезагрузите компьютер после завершения процесса восстановления.
Дважды щелкните файл Office, который вы хотите открыть.
Как открыть docx на «старом» Word?
Что самое неприятное, новый формат «отторгает» предыдущие версии, открывать, редактировать, и вообще работать с документами нет возможности. Всем «счастливым» обладателям Word 2003 в срочном порядке приходилось обновлять программу. Но есть и иные способы открыть docx на «старом» Word, или даже не имея его вовсе.
Установка дополнения
В ситуации, когда обновить программу нет возможности, стоит скачать и установить новое ПО. Это патч совместимости старого и нового Офисов. Несомненный плюс способа – новое приложение успешно действует на все офисные программы, а не только на Word. С 2007 года к разрешению всех программ добавился «х», и старая версия уже не может их открыть. А патч совместимости решит проблему.
Установив патч, можно не только открыть документ, но и спокойно работать с ним и сохранять. Причем после установки работа начинается по умолчанию. Данный софт – официальная разработка Microsoft, распространяется среди пользователей бесплатно. Вес небольшой, около 37 МВ.
Бесплатная установка на компьютер Word 2013 возможна по следующему алгоритму:
1. На официальном сайте Майкрософт скачать патч по ссылке.
2. Сразу же сохранить файл на жесткий диск.
3. Кликнуть два раза на скачанный файл.
4. Следовать указаниям инсталлятора.
Пробная версия Microsoft Office
Версия бесплатная и имеет ограниченное время использования. Метод удобен тем, кому необходимо единожды открыть docx на «старом» Word. Если же предполагается длительная работа с форматом, стоит активировать Microsoft Office 2013, купив ключ официально на сайте. Вводится ключ в окно по указаниям менеджера активации.
Преимущество метода перед патчем – неизменяемое форматирование. Недостатки – сложности с поиском ключа и активации программы. Также существует ограничение на открытие файлов – откроется только Word, а не все, как в случае с установкой пакета совместимости.
OpenOffice
Apache OpenOffice – своеобразный аналог Word, ранее назывался OpenOffice.org. Привыкать к новому софту не придется, так как его оформление привычно для пользователей Word – очень похоже на приложение Майкрософт. Софт бесплатный, работает с документами как нового, так и старого формата, являясь альтернативой Word office 2013 для дома и учебы.
Кроме Word имеются все необходимые программы Офиса. К примеру, Writer – это аналог Word, Impress – аналог Power Point, Calc – Exell, Base – Access. Существует две версии – инсталлируемая и портативная, обе оснащены полным функционалом. Софт позволяет работать с файлами, конвертировать docx не только в doc, но и в другие форматы. Небольшое неудобство с открытием файлов Майкрософт Офис – случаются изменения в форматировании.
Установить и запустить софт не сложно. Необходимо скачать программу, щелкнуть по ярлыку, в выпавшем списке инструментов выбрать необходимый, далее следовать указаниям инсталлятора.
Онлайн-открытие
Как вариант открыть docx на «старом» Word – работать в Microsoft Word online. Для этих целей в сети существуют сервисы-конвертеры, которые осуществляют конвертацию docx в doc. Открыть файлы можно в Word 2003 или ХР в режиме оффлайн. Плюс способа – возможность работать без доступа к сети. Минус – при конвертировании изменяется форматирование документа.
Хорошо зарекомендовал себя конвертер. Пользоваться им просто. На главной странице кликнуть кнопку Browse и задать путь к нужному файлу. Конвертация не займет много времени. Готовый файл пересылается на почту.
Не регистрируясь в браузере можно работать с Word online через Google. Раньше служба сервиса выставляла обязательное требование – конвертировать docx во внутренний формат Google, а по окончании работы конвертировать обратно в изначальный файл. Такой многоступенчатый редактор был крайне неудобен, поэтому вскоре появилась новая разработка – Office Compatibility Mode. Теперь конвертировать файлы не нужно. Правда, функционирует служба пока лишь в браузере Хром, и при наличии соответствующих надстроек.
Примечание: Эта статья выполнила свою задачу, и в скором времени ее использование будет прекращено. Чтобы избежать появления ошибок «Страница не найдена», мы удаляем известные нам ссылки. Если вы создали ссылки на эту страницу, удалите их, и вместе мы обеспечим согласованность данных в Интернете.
Если вы используете Microsoft Office Word 2007 или Word 2010, вы можете открывать DOCX- или DOCM-файлы, которые были созданы в Word 2016 и 2013. Однако некоторые новые возможности могут не поддерживаться в более ранних версиях, а некоторые данные могут быть недоступны для редактирования. Например, в более ранних версиях Word уравнения преобразуются в рисунки, которые нельзя редактировать.
Вот список элементов в документах формата Word 2013 и Word 2016, которые работают по-другому при открытии файла в Word 2010:
-
Приложения для Office:Приложение не запускается, но будет доступно при обновлении документа до Word 2013 или Word 2016.
-
Веб-видео. Видео окончательно преобразуется в рисунок с гиперссылкой на веб-видео.
-
Ответы на примечания и примечания с пометкой «Готово»:Ответы на комментарии становятся комментариями верхнего уровня, а все комментарии с пометкой «Готово» отображаются как обычные. Если комментарии не изменять, при обновлении документа в Word 2016 или Word 2013 восстановится их изначальный вид.
-
Заголовки, свернутые по умолчанию: Заголовки по умолчанию развертываются; свойство удаляется окончательно.
-
Элементы управления содержимым:Элементы управления содержимым «повторяющийся раздел» преобразуются в статический текст; Сопоставления XML в элементах управления содержимым в формате RTF удаляются без возможности восстановления.
Вот список элементов в документах формата Word 2010, которые работают по-другому при открытии файла в Word 2007:
-
Новые форматы нумерации: Преобразуются в арабские числа (1, 2, 3, 4,…).
-
Новые фигуры и текстовые поля:Преобразуются в эффекты, доступные в Word 2007.
-
Текстовые эффекты: безвозвратно удаляются, если только они не применены с помощью пользовательского стиля. В таком случае текстовые эффекты для фигур и надписей преобразуются в эффекты, доступные в Word 2007.
Они снова отобразятся при открытии документа в Word 2010.
-
Замещающий текст в таблицах: Удаляются.
-
Функции OpenType:Удаляются.
-
Блокировка авторов:Блокировки, примененные к областям документа, удаляются.
-
Эффекты WordArt:Удаляются.
-
Элементы управления содержимым:Преобразуются в статическое содержимое.
Вот список элементов в документах формата Word 2013 и Word 2016, которые работают по-другому при открытии файла в Word 2007:
|
Word 2016 или Word 2013 |
Изменении при открытии в Word 2007 |
|
Приложения для Office |
Приложение не запускается, но будет доступно при обновлении документа в Word 2016 или Word 2013. |
|
Веб-видео |
Видео окончательно преобразуется в рисунок с гиперссылкой на веб-видео. |
|
Ответы на комментарии и комментарии с пометкой «Готово» |
Ответы на комментарии становятся комментариями верхнего уровня, а все комментарии с пометкой «Готово» отображаются как обычные. Если комментарии не изменять, при обновлении документа в Word 2016 или Word 2013 восстановится их изначальный вид. |
|
Заголовки, свернутые по умолчанию |
Заголовки развертываются по умолчанию; свойство окончательно удаляется. |
|
Новые форматы нумерации: прописные буквы, турецкий (латиница) {A, B, C, Ç, D, …}; строчные буквы, турецкий (латиница) {a, b, c, ç, d, …}; прописные буквы, болгарский (кириллица) {А, Б, В, Г, Д, …}; строчные буквы, болгарский (кириллица) {а, б, в, г, д, …}; прописные буквы, греческий {Α, Β, Γ, Δ, Ε, …}; строчные буквы, греческий {α, β, γ, δ, ε, …}; 3-значный фиксированный формат {001…NNN}; 4-значный фиксированный формат {0001…NNNN}; 5-значный фиксированный формат {00001…NNNNN}. |
Списки, в которых используются новые форматы нумерации, преобразуются в арабские числа (1, 2, 3, 4, …). |
|
Новые эффекты для фигур и текстовых полей (большинство из них — в области «Формат фигуры») |
Фигуры и текстовые поля преобразуются с применением эффектов, доступных в данном формате. Если фигуру не изменять, она восстановится при обновлении документа в Word 2016 или Word 2013. |
|
Текстовые эффекты, такие как тени, отражения, свечения и объем |
Эффекты, примененные к тексту, окончательно удаляются, если эти эффекты не применяются с помощью настраиваемого стиля. Если они применяются с использованием стиля, текстовые эффекты будут снова отображаться при повторном открытии документа в Word 2016 или 2013. |
|
Замещающий текст в таблицах |
Удаляется. |
|
Функции OpenType, такие как лигатуры, формы чисел, стилистические наборы и контекстные варианты |
Удаляются. |
|
Блокировка авторов |
Блокировки, примененные к областям документа, удаляются. |
|
Эффекты WordArt, такие как контур текста и тень текста |
Удаляются. |
|
Элементы управления содержимым |
Повторяющиеся элементы управления содержимым раздела и флажков преобразуются в статический текст. Сопоставления XML элементов управления содержимым форматированного текста окончательно удаляются. |
Нужна дополнительная помощь?
Главная страница » Word » Как открыть файл docx, если нет нового Word’a 2007/2013?
Многие пользователи, кто использует старую версию Microsoft Word, часто интересуются, чем и как открыть файлы формата «docx». Действительно, начиная с версии 2007г., Word при попытки сохранить файл, больше не называет его по умолчанию «document.doc», по умолчанию файл будет «document.docx», который в предыдущих версиях Word’a уже не открывается.
В статье рассмотрим несколько способов, как можно открыть такой файл.
1. Дополнение для совместимости старого Office с новым
Компания Microsoft специально выпустила небольшое обновление, которое можно установить на старую версию Word, для того, чтобы ваша программа могла открывать новые документы формата «docx».
Весит сей пакет порядка ~30мб. Вот ссылка на оф. сайт: http://www.microsoft.com/
Единственное, что мне в этом пакете не понравилось — это то, что открыть большинство файлов вы сможете, но вот например в Excel часть формул как не работала, так и не будет работать. Т.е. документ откроете, а посчитать значения в таблицах не сможете. К тому же, не всегда сохраняется форматирование и разметка документа, иногда, съезжает и ее нужно править.
2. Open Office — альтернатива Word’у
Есть одна бесплатная альтернатива Microsoft Office, которая без проблем открывает новые версии документов. Речь идет о таком пакете, как Open Office (кстати, в одной из статей, эта программа уже мелькала на этом блоге).
Чем эта программа заслуживает уважение?
1. Бесплатная и главная полностью русская.
2. Поддержка большинства функций Microsoft Office.
3. Работает во всех популярных ОС.
4. Низкое (относительно) потребление системных ресурсов.
3. Онлайн сервисы
В сети появились и онлайн-сервисы, которые позволяют быстро и легко конвертировать файлы docx в doc.
Например, вот один неплохой сервис: http://www.doc.investintech.com/.
Пользоваться достаточно просто: нажимаете по кнопке «Browse» находите нужный файл с расширением «docx» на своем компьютере, добавляете его, а затем сервис конвертирует файл и выдает вам файл формата «doc». Удобно, быстро и главное, не нужно устанавливать никакие сторонние приложения и дополнения. Кстати, такой сервис не один в сети…
PS
Все же, считаю, что лучше обновить версию Microsoft Office. Как бы многим не нравились нововведения (изменение верхнего меню и пр.) — альтернативные варианты для открытия формата «docx» не всегда могут правильно прочитать то или иное форматирование. Иногда, часть форматирования текста пропадает…
Я тоже был противником обновления Word’a и долгое время пользовался версией XP, но перейдя на версию 2007, через пару недель привык… И теперь в старых версиях просто не помню, где располагаются те или иные инструменты…
- Распечатать
Оцените статью:
- 5
- 4
- 3
- 2
- 1
(5 голосов, среднее: 4.2 из 5)
Поделитесь с друзьями!
23235

Word 2013: Краткое руководство по началу работы + ВИДЕО
Интерфейс Microsoft Word 2013 изменился по сравнению с предыдущими версиями, и чтобы помочь вам быстрее освоиться с ним, мы представляем вашему вниманию это руководство.
- Настройте панель быстрого доступа: На панели быстрого доступа команды доступны в любой момент. Чтобы добавить на панель команду, щелкните ее правой кнопкой мыши.
- Используйте вкладки ленты: Чтобы получить доступ к командам и кнопкам на какой-либо вкладке ленты, выберите ее. При открытии документа в Word 2013 на ленте открывается вкладка «Главная». Она содержит многие из часто используемых в Word команд.
- Нужна помощь?: Чтобы открыть справку, щелкните этот значок или нажмите клавишу F1.
- Сверните ленту: Чтобы скрыть ленту, оставив только имена вкладок, щелкните этот значок.
- Применяйте контекстные вкладки ленты: Некоторые вкладки появляются на ленте, только когда они нужны. Например, при выделении таблицы появляется вкладка Работа с таблицами, которая содержит две дополнительные вкладки: Конструктор и Макет.
- Изменяйте масштаб: Чтобы настроить масштаб документа, перетащите этот ползунок.
- Переключайте режимы просмотра: Можно выбрать режим чтения, печати или веб-документа.
- Следите за статистикой: Статистику, такую как количество слов, можно увидеть здесь. Если выделить фрагмент текста, будет показана статистика по нему.
- Управляйте файлами:см. пункт 12
- Используйте область навигации: Чтобы отобразить область навигации, нажмите клавиши CTRL+F. В ней можно изменить структуру документа, перетащив заголовки. Чтобы ориентироваться в больших документах, можно использовать поле поиска. Чтобы открыть диалоговое окно Найти и заменить, нажмите клавиши CTRL+H.
- Управляйте файлами: Для открытия, сохранения, печати файлов Word и управления ими откройте вкладку Файл.
Интерфейс Microsoft Word 2013 изменился по сравнению с предыдущими версиями
Краткое руководство по началу работы
При открытии Word 2013 в первый раз на выбор предлагается несколько вариантов создания документа: с помощью шаблона, недавно открывавшегося файла или с нуля.
- Ищите шаблоны в Интернете: Чтобы найти подходящие шаблоны на сайте Office.com, введите в поле поиска ключевые слова.
- Просматривайте предложения для поиска: Чтобы просмотреть некоторые из самых популярных шаблонов, щелкните одно из слов под полем поиска.
- Используйте готовые и личные шаблоны: Готовые шаблоны — это шаблоны с сайта Office.com. Чтобы просмотреть созданные вами шаблоны, откройте вкладку Личные.
- Выполните вход: Войдите в свою учетную запись и перейдите к документам, которые вы сохранили в Интернете.
- Выполняйте предварительный просмотр шаблонов: Прокрутите страницу вниз, чтобы просмотреть эскизы шаблонов. Чтобы рассмотреть шаблон в подробностях, щелкните изображение. Чтобы пропустить эту страницу и создать пустой документ, нажмите клавишу ВВОД или ESC.
- Создавайте документы: Чтобы начать работу с пустой страницы, выберите вариант Новый документ.
- Открывайте другие файлы: Просматривайте документы, хранящиеся в Интернете или на локальном компьютере.
- Открывайте последние файлы: С помощью списка последних документов можно быстро получить доступ к недавно открывавшимся документам.
Краткое руководство по началу работы
Новые возможности ленты
Новая вкладка Дизайн в Word 2013 упрощает использование тем, стилей и других возможностей форматирования, а также делает более понятной их связь друг с другом.
Новые возможности ленты
Ленту можно легко настроить в соответствии с конкретными требованиями, создав новые вкладки и заполнив их наиболее часто используемыми командами. Чтобы приступить к настройке ленты, откройте вкладку Файл и выберите пункты Параметры → Настроить ленту.
Ленту можно легко настроить в соответствии с конкретными требованиями
Вход в Office
Работайте в любое время и в любом месте. Выполнив вход в Microsoft Office, можно получить безопасный доступ к своим файлам Office из любого места.
Вход в Office
Найдите свое имя в правом верхнем углу ленты. После входа можно переключаться между учетными записями и изменять свой профиль.
После входа можно переключаться между учетными записями
Действия, которые вам могут потребоваться
Из приведенной ниже таблицы вы узнаете, где найти некоторые наиболее часто используемые инструменты и команды в Word 2013.
| Действия | Вкладка | Группы |
|---|---|---|
| Открытие, сохранение, печать, предварительный просмотр, защита, отправка, преобразование файлов и подключение к сетевым расположениям для сохранения документов в облаке | Файл | Представление Backstage (выберите ссылку в области слева) |
| Изменение междустрочного интервала, применение форматирования и стилей к тексту | Главная | Группы Шрифт, Абзац и Стили |
| Вставка пустых страниц, таблиц, рисунков, гиперссылок, верхних и нижних колонтитулов, номеров страниц | Вставка | Группы Страницы, Таблицы, Иллюстрации, Ссылки и Колонтитулы |
| Быстрое изменение оформления документа или цвета фона страницы, добавление границ страницы или подложки | Дизайн | Группы Форматирование документа и Фон страницы |
| Настройка полей, добавление разрывов страниц, создание колонок, изменение интервала между абзацами или ориентации страницы | Разметка страницы | Группа Параметры страницы |
| Создание оглавления, вставка сносок и концевых сносок | Ссылки | Группы Оглавление и Сноски |
| Создание конвертов и наклеек, слияние почты | Рассылки | Группы Создать и Начало слияния |
| Проверка орфографии и грамматики, получение статистики и отслеживание изменений | Рецензирование | Группы Правописание и Запись исправлений |
| Переключение между режимами просмотра документа, открытие области навигации, отображение линеек | Вид | Группы Режимы просмотра, Показ и Окно |
Как выполнить предварительный просмотр
Чтобы просмотреть документ перед печатью, на вкладке Файл выберите команду Печать. Документ будет показан справа от других полезных параметров печати.
Как выполнить предварительный просмотр
В правой части окна показано, как будет выглядеть напечатанный документ. В левой части можно выбрать принтер или настроить параметры, например сменить ориентацию с книжной на альбомную, изменить размер бумаги или выбрать для печати только текущую страницу. Чтобы настроить дополнительные параметры печати, щелкните ссылку Параметры страницы в самом низу левой области окна под разделом Настройка.
Где можно настроить параметры приложения?
Чтобы открыть диалоговое окно Параметры Word, на вкладке Файл выберите пункт Параметры. Здесь можно изменить параметры и настройки Word.
Где можно настроить параметры приложения?
Некоторые настройки в диалоговом окне Параметры Word относятся только к приложению Word. Однако другие (например, значение Светло-серая или Темно-серая параметра Тема Office) применяются ко всем установленным приложениям Office.
Совместная работа с пользователями предыдущих версий Word
Предоставляя общий доступ к файлам или обмениваясь ими с людьми, которые работают в одной из предыдущих версий Access, учитывайте указанные ниже моменты.
| Действие в Word 2013 | Что происходит | Что нужно сделать |
|---|---|---|
| Вы открываете документ, созданный в более ранней версии Word | В Word 2013 в заголовке окна рядом с именем файла отображается надпись [Режим совместимости]. В режиме совместимости новые возможности Word 2013 в документе отключаются, чтобы пользователи более ранних версий Word могли работать с ним. | Можно работать в режиме совместимости или преобразовать документ в новый формат. Чтобы преобразовать документ, откройте вкладку Файл и выберите команды Сведения → Преобразовать. Преобразование позволит применять новые возможности, но у пользователей более ранних версий Word могут возникнуть трудности с редактированием некоторых частей документа. |
| Вы сохраняете документ как файл Word 2013 | Если документ открывается в более ранней версии Word, то некоторые объекты, при создании которых использовались возможности Word 2013, могут быть недоступны для изменения. Пользователям Word 2003 потребуется бесплатный пакет обеспечения совместимости. Предложение загрузить его появится при открытии документа в Word 2003. | Если нужно поделиться документом Word 2013 с пользователем более ранней версии Word, запустите средство проверки совместимости, чтобы проверить, будет ли файл открываться нормально. Выберите пункты Файл → Сведения → Поиск проблем → Проверка совместимости. Средство сообщит, какие новые возможности Word 2013 не поддерживаются в предыдущих версиях. |
| Вы сохраняете документ как файл Word 2003 | Если вы применяли в документе новые возможности или элементы форматирования Word, пользователи Word 2003 могут получать предупреждения о том, что они не поддерживаются, или некоторые элементы могут не отображаться. | Ничего делать не нужно. При сохранении файла в старом формате Word 2003 средство проверки совместимости запустится автоматически и предупредит о неподдерживаемых возможностях. После этого можно будет решить, нужно ли вносить изменения в документ. |
Пользователи Windows 10 сообщают о проблеме, связанной с версиями Microsoft Office 2010 и 2013, когда такие продукты, как Word, Excel или PowerPoint, не открываются и не возвращают никаких ошибок или запросов.
В отчетах, представленных пользователями Windows 10, пакет Microsoft Office некоторое время работал нормально, и по непонятной причине ярлыки различных компонентов Office перестали запускать программу.
Microsoft Office не возвращал никаких ошибок и не давал никаких подсказок, когда возникла эта проблема. Но, следуя приведенным ниже шагам, будем надеяться, что вы сможете решить свои проблемы.
Почему программы Office 365 не открываются?
Иногда приложения могут сталкиваться с ошибками, и это может привести к ошибке Office при подготовке к работе при попытке запустить определенные приложения.
Немногие пользователи сообщили, что ярлыки MS Office отсутствуют в меню “Пуск”, что делает их неспособными запускать какие-либо из этих приложений.
Проблемы с вашей учетной записью Microsoft также могут привести к различным проблемам, одна из которых: “Возникли проблемы с вашей учетной записью. Ошибка Office”.
Что делать, если Microsoft Office не открывается?
- Откройте диспетчер задач
- Перейти к источнику
- Используйте безопасный режим
- Используйте альтернативу Microsoft Office
- Восстановить или переустановить
- Установите обновления Windows
- Удалить обновления Windows
- Отключить надстройки
- Убедитесь, что Office активирован
- Удалить ключи реестра Word
- Удалите старые драйвера принтера
1. Откройте диспетчер задач
Если вы пытались открыть Microsoft Office Word (например) на компьютере или ноутбуке с Windows 10, и это ничего не дало, попробуйте открыть диспетчер задач.
Нажмите Ctrl + Shift + Esc или щелкните правой кнопкой мыши на панели задач и выберите “Диспетчер задач” и просмотрите открытые приложения или вкладку “Сведения “, где вы найдете его как WINWORD.EXE.
Если вы видите процесс там, это означает, что Windows 10 думает, что программа открыта, и ничего не будет с этим делать. В этом случае попробуйте создать новый документ, щелкните его правой кнопкой мыши и выберите “Редактировать“.
В некоторых случаях этот метод оказался полезным и может помочь вам в трудной ситуации.
2. Перейти к источнику
Если ваши ярлыки Microsoft Office ничего не делают, когда вы пытаетесь их запустить, возможно, существует проблема связи между самим ярлыком и фактическим исполняемым файлом, который он должен открыть.
В зависимости от того, какую версию Office вы установили, вы должны найти их в одном из следующих мест:
- C:Program FilesMicrosoft OfficeOffice14
- C:Program Files (x86)Microsoft OfficeOffice14
Попробуйте запустить нужный вам инструмент отсюда, если он работает, то виноват был ваш ярлык. Создайте новый ярлык для используемых компонентов Office и замените неисправные.
3. Используйте безопасный режим
Запустить продукт Office в безопасном режиме довольно просто, как и в предыдущих версиях Windows.
Просто откройте утилиту “Выполнить” (клавиша Windows + R) и введите имя продукта, которому вы хотите следовать, /safe.
Например, если вы хотите открыть Microsoft Excel в безопасном режиме, введите excel /safe.
4. Используйте альтернативу Microsoft Office
Если вам нужно обойти эту проблему с Office, вам может быть полезно рассмотреть другой пакет управления документами.
WPS Office Suite является законной альтернативой Microsoft Office благодаря эффективному управлению документами на нескольких устройствах. Таким образом, вы можете редактировать и управлять своими файлами в Windows, macOS, Linux, Android или iOS.
На рынке достаточно приложений Office, способных обеспечить дополнительную ценность. Следовательно, эта альтернатива предоставляет инструменты Writer, Spreadsheet или Presentation.
Кроме того, он поддерживает 47 форматов файлов и доступен для многих языков.
5. Восстановите или переустановите
Наконец, если у вас нет другого решения, попробуйте использовать функцию восстановления. Вы можете получить к нему доступ, открыв Панель управления -> Программы и компоненты -> найдите Microsoft Office и выберите Изменить в верхнем меню.
В появившемся окне выберите “Восстановить” и следуйте указаниям мастера. Если это не решит вашу проблему, вам следует удалить Microsoft Office и выполнить новую установку.
Дополнительную информацию об удалении и переустановке Microsoft Office можно найти здесь.
6. Установите обновления Windows
Microsoft регулярно выпускает обновления для Microsoft Office (и других внутренних функций и программ) через Центр обновления Windows.
Итак, если ваша текущая версия Office каким-либо образом нарушена, есть вероятность, что новое обновление исправит это. И это не обязательно должно быть обновление Office.
Возможно, некоторые другие функции, установленные на вашем компьютере, мешают работе Office, не позволяя вам получить к нему доступ. В обоих случаях установка свежих обновлений может решить проблему.
Чтобы установить последние обновления на свой компьютер, просто перейдите в “Настройки” > “Обновление и безопасность” и проверьте наличие обновлений.
Если у вас возникли проблемы с открытием приложения “Настройки”, ознакомьтесь с этой статьей, чтобы решить эту проблему.
7. Удалите обновления Windows
- Перейти к настройкам.
- Теперь перейдите в раздел “Обновления и безопасность” > “Центр обновления Windows”.
- Перейдите в История обновлений > Удалить обновления.
- Теперь найдите последнее обновление Office, установленное на вашем компьютере (вы можете отсортировать обновления по дате), щелкните его правой кнопкой мыши и выберите “Удалить”.
- Перезагрузите компьютер.
Теперь давайте сделаем полную противоположность предыдущему решению. Если проблема начала проявляться после того, как вы обновили пакет Office, вы можете легко удалить последние обновления и посмотреть, решит ли это вашу проблему.
8. Отключить надстройки
- Откройте проблемное приложение.
- Выберите “Файл” > “Параметры”.
- Нажмите “Надстройки”, а затем отключите все надстройки.
- Перезапустите программу и запустите ее без включенных надстроек.
Иногда поврежденные надстройки могут блокировать открытие любого документа Word/Excel/PowerPoint.
Поскольку вы не можете точно знать, какая надстройка вызывает проблему, мы рекомендуем удалить их все, а затем снова установить одну за другой.
Таким образом, вы сможете узнать, какой из них вызывает проблемы. Задача отнимает много времени, но на самом деле у вас не так уж много вариантов.
9. Убедитесь, что Office активирован
Если ваша копия Microsoft Office Suite не является подлинной, вы не сможете открыть ни одно приложение Office. Технически вы сможете нормально открыть любую программу, но ничего с ней сделать не сможете.
Вы не можете создавать новые документы или открывать и редактировать существующие документы. Это просто пустая оболочка. Итак, убедитесь, что ваш Office правильно активирован, и попробуйте запустить его еще раз.
10. Удалить ключи реестра Word
- Перейдите в Поиск, введите regedit и откройте Редактор реестра.
- Перейдите по одному из следующих путей:
- Word 2002: HKEY_CURRENT_USERSoftwareMicrosoftOffice10.0WordData
- Microsoft Word 2003: HKEY_CURRENT_USERSoftwareMicrosoftOffice11.0WordData
- Word 2007: HKEY_CURRENT_USERSoftwareMicrosoftOffice12.0WordData
- Word 2010 : HKEY_CURRENT_USERSoftwareMicrosoftOffice14.0WordData
- Microsoft Word 2013: HKEY_CURRENT_USERSoftwareMicrosoftOffice15.0Word
- Word 2016: HKEY_CURRENT_USERSoftwareMicrosoftOffice16.0Word
- Теперь просто нажмите на ключ данных и удалите его.
- Перезагрузите компьютер.
Если конкретно у вас проблемы с открытием Word, попробуем удалить некоторые ключи реестра. Надеюсь, после этого программа заработает.
11. Удалите старые драйверы принтера
И, наконец, некоторые пользователи также сообщают, что установка старых драйверов принтера на ПК с Windows 10 препятствует работе Microsoft Office. Вам необходимо удалить старые драйверы принтера и установить новые.
Кроме того, вы можете использовать специальное программное обеспечение для удаления, чтобы автоматически удалить старые драйверы принтера с вашего ПК.
Стороннее программное обеспечение для удаления может сканировать ваш компьютер на наличие любых оставшихся файлов, связанных с вашим конкретным приложением, и безвозвратно удалять их.
После того, как вы закончите удаление старых драйверов, проверьте, сохраняется ли проблема.
Вот об этом. Мы, конечно, надеемся, что хотя бы одно из этих решений помогло вам решить проблему с Microsoft Office.
Если у вас есть какие-либо комментарии, вопросы или предложения, просто сообщите нам об этом в комментариях ниже.