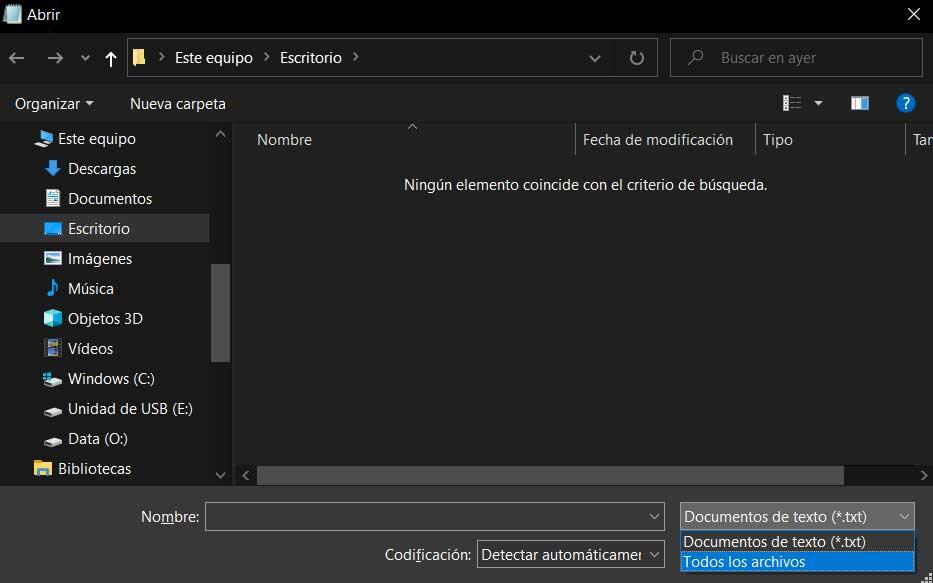Это две программы, которые мы нашли предустановленными в Microsoft операционной системы, когда мы начали работать с ней с нуля. Далее мы хотим сосредоточиться на первом из предложений, Блокнот, программа, которая в общих чертах отличается простотой. В частности, речь идет об интегрированном в Windows приложении, ориентированном на работу с обычным текстом и имеющем не слишком много функций.
Со всем и с этим, наверняка многие из вас пользовались этим по годам и версиям системы, так как она у нас уже давно. Это позволяет нам быстро и легко открывать множество текстовых файлов, создавать собственный документ аннотаций или даже создавать собственные сценарии программирования. Конечно, по своим функциональным возможностям это программное решение не сравнится с другими более продвинутыми и мощными, такими как Microsoft Word or LibreOfficeписатель .
Однако на данный момент многие пользователи могут задаваться вопросом о возможности открытие документов в формате DOCX прямо в Блокноте Windows . Ну а те, кто когда-либо поднимал этот вопрос, говорят, что ответ таков: возможность существует . Но мы обнаружим некоторые проблемы позже, как мы увидим.
Стоит отметить, что по умолчанию для просмотра нового файла в этой программе достаточно зайти в Файл/Открыть меню вариант. Но изначально только те документы с расширение .txt будет отображаться на экране. Поэтому, чтобы открыть файл в любом другом формате, мы должны открыть выпадающий список в окне и выбрать Все файлы.
Это позволяет нам просматривать все форматы расположения на диске, в котором мы находимся, поэтому нам нужно только выбрать соответствующий .DOCX для открытия в Блокноте. Конечно, мы должны учитывать, что поскольку это текстовый редактор и DOCX отформатированы изначально, в Блокноте они будут нечитаемы . Это означает, что мы обнаружим большое количество практически бессмысленных символов, которые нам мало пригодятся.
Мы должны знать, что для того, чтобы уметь читать и редактировать текстовый файл, созданный в Word , в Блокноте нам придется использовать совместимый формат . Например, мы можем выбрать тип .txt при использовании функции «Сохранить как» программы Microsoft. Таким образом, мы сможем продолжить работу с этим текстовым файлом в программе, интегрированной в Windows, если у нас нет той, которая является частью пакета Office.
Доброго дня и солнечного настроения всем, заглянувшим на огонёк. Сегодня расскажу, как открыть текстовый редактор. Кому-то это может показаться слишком банальным. Но, судя по популярности данного запроса в поисковиках, довольно много пользователей испытывают трудности с решением поставленной задачи. Не буду злорадствовать, а просто протяну им руку помощи, описав самые доступные методы запуска текстовых редакторов «Блокнот» и Word.
Блокнот
Начнём, пожалуй, с «Блокнота» (Notepad) – самого простого текстового редактора, входящего в стандартный набор программного обеспечения любой версии Windows. Открыть текстовый редактор «Блокнот» можно несколькими способами.
№1
Первый способ изначально предусмотрен разработчиками операционной системы. Я имею в виду зелёную кнопку «Пуск», которую можно обнаружить в левом нижнем углу экрана. После нажатия на неё раскроется меню со списком наиболее часто используемых пользователем программ и служебными ярлыками («Мой компьютер», «Панель управления» …).
В нижней части списка имеется отдельно стоящий пункт «Все программы», нажатие на него раскроет перечень установленных на ПК программ.
Среди этого множества имеется неприметный пункт «Стандартные», после раскрытия содержимого в его недрах отыщется и «Блокнот». Для запуска найденного редактора осталось только щёлкнуть по нему мышью.
№2
Обладатели самой последней на данный момент десятой версии Windows среди служебных элементов меню «Пуск» могли заметить пустую строку. Она являет собой удобную функцию «Поиск».
В более ранних редакциях ОС строки нет, но есть команда «Поиск», дополненная изображением лупы.
Просто вводим туда слово «блокнот» или в английском варианте notepad (одно и тоже), ждём и видим в результатах поиска нужное нам приложение. Его запуск легко осуществить двумя быстрыми щелчками левой кнопки мыши.
Методом №2, как правило, редко пользуются, но данное знание не будет лишним – так искать на компьютере можно всё что угодно.
№3
Третий вариант, по-моему, самый удобный. Я пользуюсь именно им. Смысл не в открытии имеющегося на компьютере изначального файла с расширением txt и именем «Блокнот», а в создании ещё одного такого документа. На свободном месте любого пространства (рабочий стол или внутренности какой-нибудь папки) нужно единожды щёлкнуть левой клавишей мыши. Результатом этих действий станет появление небольшого меню. В нижней его части присутствует команда «Создать».
Подсвечиваем её посредством наведения курсора и среди списка предложенных для создания документов выбираем «Текстовый».
Появится файл с активным именным полем – это значит, что требуется задать ему имя. Называем и нажимаем на клавишу Enter (Ввод). Открыть полученный текстовый файлик можно также двумя щелчками.
№4
Друзья, есть ещё один способ, как мне думается, используется он крайне редко и в основном сисадминами, но расскажу и о нём — открыть текстовый редактор «Блокнот» можно через командную строку. В «Пуске» находим команду «Выполнить» либо одновременно жмём на две клавиши – Win (нарисовано плывущее окошко) и английскую R (текущая настройка языка не играет роли, метод сработает в любом случае, даже если выбран русский).
В открывшемся окошке пишем notepad (важно написать именно английское название) и жмём OK. Готово, цель достигнута – «Блокнот» открыт.
В Windows имеется ещё один текстовый редактор, являющийся внутрисистемным средством. Запускается он тоже через командную строку посредством написания в ней команды edit, идентичной его названию. Эту информацию я привёл просто для справки.
Word
Открыть текстовый редактор Word можно теми же самыми методами, что описывались выше для «Блокнота» с некоторыми правками. Коротко о том же:
- Первый — в меню «Пуск» среди всех программ ищем не «Стандартные», а Microsoft Office, а в числе предложенных компонентов выбираем Word.
- Второй — в поисковую строку требуется вписать не «Блокнот», а Word, потом найти нужную программу в результатах (обычно самая верхняя) и открыть двойным щелчком.
- Используя третий метод, проделываем всё то же самое, но среди перечисленных для создания вариантов выбираем документ Word.
- В четвёртом способе вписываем в окошко «Выполнить» команду winword.exe (можно вводить коротко одним словом без точки и расширения на конце) вместо notepad.
Файл
Друзья, тему я раскрыл, но отдельно хочу ещё отметить то, как открыть любым текстовым редактором готовый файл. Это довольно просто – делаем на заданном документе один правый щелчок мышки и выбираем команду «Открыть с помощью».
Остаётся только в списке выбрать необходимый вариант (если нужного нет, то нажать на пункт «Выбрать программу» и поискать там) и задача будет решена.
На этом моё повествование подошло к концу. Вы же можете дополнить его своими, не рассмотренными мною, методами, описав их в комментариях. До свидания.
Содержание
- Текстовый редактор Блокнот
- Как работать в Блокноте
- Как открыть текстовые редакторы «Блокнот» и Word: несколько простых способов
- Блокнот
- Где находится текстовый «Блокнот»: стандартные, оригинальные и наиболее используемые способы запуска
- Блокнот – это
- №1 Поиск
- №2 Пуск
- №3 Выполнить
- №4 Командная строка
- №5 Новый
- Чем открыть формат txt: в Windows, Android, Mac OS и других операционных системах
- Windows
- Notepad (Блокнот)
- Total Commander
- Microsoft Word
- Браузеры
- Android
- Таблица
Текстовый редактор Блокнот
Простой текстовый редактор Блокнот используется для просмотра и редактирования электронных документов формата TXT в операционных системах Windows. В данной статье рассказывается, как работать в программе: открыть, создать, сохранить и вывести на печать документы, выделить, скопировать, найти и удалить текст, а также изменить кодировку файла.
Блокнот вошел в состав операционных систем Windows ещё в далеком 1985 г. Тогда он впервые был установлен на операционные системы версий 1.0 и NT.
До 2000 г. программа имела лишь базовые функции. Нынешняя версия текстового редактора поддерживает горячие клавиши на клавиатуре компьютера, контекстную замену и Юникод.
Как работать в Блокноте
По умолчанию, Блокнот открывает файлы с расширением TXT, но он может работать и с другими текстовыми документами и html-страницами сайтов. Для правки кода всё же лучше использовать Notepad++, в нём есть подсветка синтаксиса.
Как открыть программу
Используйте ярлык на рабочем столе или откройте Пуск — Все программы — Стандартные, — здесь находится текстовый редактор.
Как создать, открыть и сохранить файл
Зайдите в меню Файл и выберите в нём необходимое действие или используйте сочетание клавиш CTRL+N, CTRL+O и CTRL+S соответственно.
Когда вы откроете Блокнот, нет необходимости создавать новый документ, т.к. рабочая область программы и так будет свободной. Всё, что вам нужно — написать свой текст, а затем сохранить документ.
Команда «Создать» используется тогда, когда открыт текущий и вы хотите создать новый документ.
Когда будете впервые сохранять новый документ, выберите из списка меню опцию «Сохранить как». Затем, в появившемся окне, укажите путь — директорию на компьютере, придумайте имя файла и нажмите «Сохранить».
Для сохранения всех последующих изменений можете использовать сочетание клавиш CTRL+S.
Как распечатать страницы
Зайдите в меню «Файл» и нажмите «Печать». Далее откроется окно «Общие», выберите свой принтер и жмите кнопку «Печать».
Распечатать страницы можно и не заходя в меню программы. В этом случае используйте сочетание клавиш CTRL+P, оно вызовет окно «Общие», в нём нажмите «Печать».
Как найти, выделить, скопировать, вырезать, вставить и удалить текст
Чтобы найти слово в блокноте, зайдите в меню «Правка» и выберите пункт «Найти». Ещё можно нажать сочетание кнопок CTRL+F.
В открывшемся окне напишите искомую фразу, задайте направление поиска: вверх/вниз и нажмите кнопку «Найти далее».
Если поисковая фраза будет найдена, она выделится жирным.
Выделить текст можно несколькими способами:
Чтобы снять выделение, щелкните мышью в любом месте рабочей области программы.
Выделенные таким образом участки можно:
Эти же действия можно выполнить через меню «Правка» или нажатием правой кнопкой мыши и выбора из контекстного меню нужной команды.
Отмена последнего действия
Допустим, вы что-то не то удалили, вставили или вырезали из текста. Чтобы отменить последнее действие, зайдите в «Правка» — «Отменить» или нажмите Ctrl+Z.
Имейте в виду, Блокнот умеет отменять только последнее действие.
Как изменить стандартный шрифт
Перейдите в раздел меню «Формат» — «Шрифт». В открывшемся окне выберите понравившийся вам шрифт. В столбце начертание укажите жирный или курсив. В колонке размер можете выбрать нужную величину.
Если ни один из предложенных вариантов вам не подошел, нажмите ссылку «Показать дополнительные шрифты» и в открывшемся окне выберите какой-то другой.
Чтобы отобразилось время и дата, поставьте курсор в нужное место, затем перейдите в меню «Правка» — «Время и дата» или нажмите F5.
Если хотите вставить время и дату в правую часть, нажмите и удерживайте пробел. Когда курсор переместится в нужное место, выполните описанные выше действия.
Как изменить кодировку
Программа работает с текстом кодировок ANSI и Unicode. Чтобы поменять кодировку документа (преобразовать с одного типа в другой), выберите необходимую при сохранении изменений.
В Справке Блокнота расположена основная информация по работе с программой. Если у вас возникли вопросы по какому-либо из описанных пунктов, вы всегда сможете уточнить в ней детали.
Чтобы перейти в нее, выберите соответствующее меню и откройте пункт «Просмотреть справку» или нажмите клавишу F1.
Источник
Как открыть текстовые редакторы «Блокнот» и Word: несколько простых способов
Доброго дня и солнечного настроения всем, заглянувшим на огонёк. Сегодня расскажу, как открыть текстовый редактор. Кому-то это может показаться слишком банальным. Но, судя по популярности данного запроса в поисковиках, довольно много пользователей испытывают трудности с решением поставленной задачи. Не буду злорадствовать, а просто протяну им руку помощи, описав самые доступные методы запуска текстовых редакторов «Блокнот» и Word.
Блокнот
Начнём, пожалуй, с «Блокнота» (Notepad) – самого простого текстового редактора, входящего в стандартный набор программного обеспечения любой версии Windows. Открыть текстовый редактор «Блокнот» можно несколькими способами.
Первый способ изначально предусмотрен разработчиками операционной системы. Я имею в виду зелёную кнопку «Пуск», которую можно обнаружить в левом нижнем углу экрана. После нажатия на неё раскроется меню со списком наиболее часто используемых пользователем программ и служебными ярлыками («Мой компьютер», «Панель управления» …).
В нижней части списка имеется отдельно стоящий пункт «Все программы», нажатие на него раскроет перечень установленных на ПК программ.
Среди этого множества имеется неприметный пункт «Стандартные», после раскрытия содержимого в его недрах отыщется и «Блокнот». Для запуска найденного редактора осталось только щёлкнуть по нему мышью.
Обладатели самой последней на данный момент десятой версии Windows среди служебных элементов меню «Пуск» могли заметить пустую строку. Она являет собой удобную функцию «Поиск».
В более ранних редакциях ОС строки нет, но есть команда «Поиск», дополненная изображением лупы.
Просто вводим туда слово «блокнот» или в английском варианте notepad (одно и тоже), ждём и видим в результатах поиска нужное нам приложение. Его запуск легко осуществить двумя быстрыми щелчками левой кнопки мыши.
Методом №2, как правило, редко пользуются, но данное знание не будет лишним – так искать на компьютере можно всё что угодно.
Третий вариант, по-моему, самый удобный. Я пользуюсь именно им. Смысл не в открытии имеющегося на компьютере изначального файла с расширением txt и именем «Блокнот», а в создании ещё одного такого документа. На свободном месте любого пространства (рабочий стол или внутренности какой-нибудь папки) нужно единожды щёлкнуть левой клавишей мыши. Результатом этих действий станет появление небольшого меню. В нижней его части присутствует команда «Создать».
Подсвечиваем её посредством наведения курсора и среди списка предложенных для создания документов выбираем «Текстовый».
Появится файл с активным именным полем – это значит, что требуется задать ему имя. Называем и нажимаем на клавишу Enter (Ввод). Открыть полученный текстовый файлик можно также двумя щелчками.
Друзья, есть ещё один способ, как мне думается, используется он крайне редко и в основном сисадминами, но расскажу и о нём — открыть текстовый редактор «Блокнот» можно через командную строку. В «Пуске» находим команду «Выполнить» либо одновременно жмём на две клавиши – Win (нарисовано плывущее окошко) и английскую R (текущая настройка языка не играет роли, метод сработает в любом случае, даже если выбран русский).
В открывшемся окошке пишем notepad (важно написать именно английское название) и жмём OK. Готово, цель достигнута – «Блокнот» открыт.
В Windows имеется ещё один текстовый редактор, являющийся внутрисистемным средством. Запускается он тоже через командную строку посредством написания в ней команды edit, идентичной его названию. Эту информацию я привёл просто для справки.
Открыть текстовый редактор Word можно теми же самыми методами, что описывались выше для «Блокнота» с некоторыми правками. Коротко о том же:
Друзья, тему я раскрыл, но отдельно хочу ещё отметить то, как открыть любым текстовым редактором готовый файл. Это довольно просто – делаем на заданном документе один правый щелчок мышки и выбираем команду «Открыть с помощью».
Остаётся только в списке выбрать необходимый вариант (если нужного нет, то нажать на пункт «Выбрать программу» и поискать там) и задача будет решена.
На этом моё повествование подошло к концу. Вы же можете дополнить его своими, не рассмотренными мною, методами, описав их в комментариях. До свидания.
Источник
Где находится текстовый «Блокнот»: стандартные, оригинальные и наиболее используемые способы запуска
Доброго дня, вечера или ночи. Я пишу эту статью глубоким вечером, вы же можете прочитать её в любое время суток. Предыдущая наша беседа была о том, как отыскать на компьютере программу, способную редактировать текст, открыть её и начать работать. Мы рассматривали несколько самых популярных редакторов. Сегодня я хочу конкретизировать обсуждение и подробнее остановиться на том, где находится текстовый «Блокнот» — самый простой удобный и понятный, но малофункциональный редактор.
Блокнот – это
«Блокнот» – это простейший редактор, встроенный в систему разработчиками Windows, который существует не только для нужд пользователей, но и для исполнения системных сценариев. Он очень удобен в работе и действительно выполняет функцию записной книжки. Только и всего. Функционал ограничен простейшими действиями. Можно создавать, открывать, сохранять и печатать документ, вставлять в него скопированный текст, набирать самому, меняя при этом вид и размер шрифта и, пожалуй, всё. Что такое текстовый «Блокнот» разобрались, далее, выясним, где он находится на компьютере.
№1 Поиск
Открыть «Блокнот» можно несколькими способами. Рассмотрим каждый. Первый из них такой:
№2 Пуск
Второй способ открытия «Блокнота»:
№3 Выполнить
Выше описаны стандартные методы, есть ещё несколько вариантов открытия простейшего редактора для тех, кто не любит протоптанных дорожек и предпочитает скреативить во всём. Один из них – запустить окно «Выполнить» посредством «Пуска» и вписать в него английское слово Notepad. После этого для запуска «Блокнота» останется нажать OK.
№4 Командная строка
Совсем уж «извращённый» метод, но самый интересный – это в запущенном окне «Выполнить» вписать не Notepad, а cmd. Результатом станет запуск командной строки (чёрное окошечко с написанными в нём кракозябрами и мигающей полосочкой). И вот именно туда нужно вписать Notepad и нажать Enter на клавиатуре.
№5 Новый
Напоследок оставил, на мой взгляд, самый распространённый способ открыть блокнот – создание нового файла.txt Я пользуюсь именно им. Всё просто:
На этом всё, отправляюсь спать. Если что-то непонятно, то пишите в комментариях, с удовольствием поясню. Всем пока.
Источник
Чем открыть формат txt: в Windows, Android, Mac OS и других операционных системах
Доброго дня или ночи, друзья. Герой сегодняшней беседы — формат txt. Чем открыть документ, имеющий данное расширение, в основных операционках для ПК и мобильных устройств – о том и поговорим. Конечно, краткий и исчерпывающий ответ на данный вопрос изложен ниже в таблице, но я всё же хочу описать подробнее самые распространённые программы. Если вам лень читать, то просто прокрутите бегунок вниз статьи, обратитесь к табличке, найдите свою операционку и выберите одну из представленных для неё вариантов программ.
Windows
Начну с того, как открыть любой файл формата txt на стационарном компьютере или ноутбуке. Поговорим относительно системы Windows (она самая распространённая), но в таблице приведены программы и для Mac OS, и для Linux.
Notepad (Блокнот)
Формат txt относится к документам текстового типа, содержимым которого является обычный текст, соответственно, открыть данные файлы можно практически всеми текстовыми редакторами, например, таким как Notepad.
Очень сложно представить себе Windows (любой версии) без «Блокнота». Многие внутренние процессы в системе протекают с его участием. Текстовые файлы, созданные посредством этого редактора, несут в себе различную информацию, в том числе и об устанавливаемых сторонних программах (README.txt). И txt является основным форматом «Блокнота», значит первый, простой и сам по себе напрашивающийся вариант – открыть документ.txt именно этой программой:
Total Commander
С помощью программы файловый менеджер, тоже можно открывать разные файлы. Наш пример не исключение.
Первый метод стандартный — это двойное нажатие левой кнопки мыши (двойной щелчок).
Второй метод с применением контекстного меню (нажатие правой кнопки мыши).
Microsoft Word
Второй по популярности текстовый редактор (второй именно для обозначенного формата) – это Microsoft Word. Способы открытия те же, но только в обоих списках выбираем уже Word, а не Notepad. Кстати, глядя на этот документ, вспомнил ещё один простой способ, предназначенный для открытия файла внутри программы (он подходит и для «Блокнота»):
Браузеры
Друзья, сейчас я поведаю вам одну маленькую хитрость. Если на ПК вдруг исчезли, сломались или зависли одновременно все текстовые редакторы, а искать и устанавливать новые некогда, но очень срочно нужно прочесть то, что скрыто в документе формата txt, то открыть его можно посредством любого браузера, такого как Internet Explorer, Google Chrome и так далее. Делается это любым из запасных способов, описанных в абзаце про «Блокнот».
Выглядеть всё это будет так – белый фон и текст.
Android
Выше я вам перечислил основные способы открытия файлов формата txt в Windows, а сейчас расскажу, чем открыть их на «Андроиде». Приложений много, все они базируются в Google Play, оттуда их можно скачать на своё устройство. На мой взгляд, самое удобное – это OfficeSuite Professional, так как оно позволяет и читать, и создавать различные документы. Это такой своеобразный Office, как у Microsoft, включающий в себя инструменты для работы с текстовыми, табличными файлами и презентациями.
Таблица
Почему я подробно остановился именно на «Виндовс» и «Андроид»? По этим системам приходит больше всего вопросов. Исходя из этого, я сделал вывод, что они самые распространённые. Но и другие ОС на компьютере и мобильных устройствах заслуживают внимания. Программы и приложения, подходящие для прочтения txt-документов в самых разных системах и на различных мобильных платформах, приведены в таблице ниже.
| Система | Программа или приложение | |
| Windows | Microsoft | Notepad (Блокнот)
Word Viewer |
| Helios TextPad | ||
| Corel WordPerfect Office X | ||
| AbiWord | ||
| Sublime Text | ||
| Notepad++ и Notepad2 | ||
| Programmer’s Notepad | ||
| PSPad | ||
| IBM Lotus Symphony | ||
| Ability Write | ||
| StarOffice | ||
| Vim | ||
| Любой редактор | ||
| Mac OS | Bare Bones BBEdit | |
| Apple TextEdit | ||
| NeoOffice | ||
| Microsoft Word | ||
| MacroMates TextMate | ||
| Любой редактор | ||
| Linux | KWord | |
| KWrite | ||
| Gedit | ||
| Leafpad | ||
| Любой редактор | ||
| Windows Mobile/CE | READU | |
| Bookviser | ||
| FB2 Reader | ||
| Freda для Windows Phone | ||
| Raccoon Reader | ||
| Tiny eBook Reader | ||
| Symbian | OfficeSuite | |
| Google Android | OfficeSuite | Professional
Viewer |
| QuickOffice Pro | ||
| Kingsoft Office | ||
| ThinkFree Mobile | ||
| Apple iOS (iPhone, iPad, iPod) | iBouquiniste | |
| KyBook | ||
| Easy TXT Reader | ||
| Files Reader |
Вариант виде скриншотов.
Больше по данной теме мне сказать сегодня нечего. Предлагайте в комментариях свои варианты программ и приложений для открытия файлов с обозначенным расширением. Всем пока.
Источник
Как сделать текстовый документ в формате txt: создать с нуля, преобразовать из doc или конвертировать обратно
Здравствуйте, друзья. На повестке дня вопрос: как сделать текстовый документ в формате txt? Кому-то поставленная задача может показаться простой, а некоторым не очень. Данная потребность чаще всего связана с тем, что документы в обозначенном формате без проблем читаются на большинстве устройств, тогда как остальные открываются в лучшем случае через раз и только при наличии специального софта. Собственно, причины у всех свои и для меня не играют никакой роли. Я просто расскажу о том, как посредством компьютера или ноутбука создать новый файл.txt и поместить в него нужный текст, переформатировать документы типа doc или docx, а также о том, как провести обратный процесс. Технически это совсем несложно, если имеются хотя бы минимальные навыки владения компьютером. Вы сможете сами в этом убедиться, дочитав статью до конца.
Создать и скопировать
Первоначально будем исходить из того, что нужный текст находится в документе другого формата, например, создан редактором Microsoft Word или, вообще, в интернете. Что мы в этом случае делаем? Самый простой способ – создать новый файл.txt и скопировать в него информацию из источника. Делается это так:
- Щёлкаем функциональной клавишей мыши (правой) по пустому месту на экране, то есть на рабочем столе.
- Раскрываем перечень возможностей пункта «Создать».
- Выбираем из списка вариант «Текстовый документ».
- У появившегося на рабочем столе документа по умолчанию сразу синим цветом выделено имя, что есть предложение системы назвать его по-своему.
- Двумя быстрыми щелчками открываем документ (откроется редактор «Блокнот»).
- Заходим в источник, копируем текст, возвращаемся в открытый файл.txt и вставляем туда скопированную информацию.
Описанным способом можно делать файлы.txt с любым содержимым – набирать собственноручно текст, копировать его с просторов Всемирной паутины или с любых текстовых документов из недр компьютера.
Сохранить в нужном формате
Теперь предположим, что исходник с важной инфой – это конкретно документ doc или docx. В данном случае процесс его преобразования в файл.txt займёт ещё меньше времени:
- Открываем нужный doc или docx.
- Нажимаем (в углу) на пункт меню «Файл» или на кружочек с разноцветной кракозяброй внутри и щёлкаем по команде «Сохранить как…».
- В появившемся окошке (ближе книзу) мы увидим две редактируемые строки – имя и тип файла.
- Пишем имя, какое хотим (необязательно).
- В верхней части окна можно задать место сохранения, но по умолчанию новый файлик сохранится там же, где находится его исходник.
- Раскрываем перечень возможностей второй строки и выбираем тип «Обычный текст».
- Программа предложит выбрать кодировку (нужно, чтобы полученный документ в блокноте отображался корректно), ничего не делаем, так как там всё настраивается автоматически, а жмём OK.
- Результатом описанных действий, если всё сделано верно, станет появление нового файла.txt.
Друзья, вот я и описал весь процесс. На мой взгляд, абсолютно ничего сложного нет. Для полноты информации в следующем абзаце статьи обсудим, как в случае необходимости провести обратные действия — преобразовать имеющийся файл.txt в документ формата doc с сохранением его содержимого.
Обратный процесс
Конвертировать txt в doc можно двумя способами. Рассмотрим оба.
Первый способ «Открыть и сохранить»:
- Нажимаем на имеющемся файле.txt функциональной кнопкой мышки, расположенной справа, и из предложенных системой вариантов выбираем «Открыть с помощью…», далее, программу Microsoft Office.
- Если с первым пунктом данной инструкции возникли сложности – нет такой программы в списке или просто не получается, то можно поступить иначе. Той же кнопкой щёлкаем по пустому пространству, выбираем «Создать», создаём обозначенный чуть ранее документ (Microsoft Office Word) и открываем готовый двумя быстрыми щелчками.
- В открывшемся документе раскрываем функционал меню «Файл» (кружочек с разноцветной кракозяброй), выбираем пункт «Открыть», находим нужный нам файл.txt, пользуясь верхней частью окна (только смотрите, чтобы значение типов стояло «Все файлы»), нажимаем «Открыть».
- Данное действие – продолжение для обоих способов открытия, описанных выше. Опять обращаемся к функционалу «Файла», но уже к команде «Сохранить как», задаём имя, устанавливаем тип «Документ Word» и нажимаем «Сохранить» с предварительной установкой места сохранения.
Второй способ может показаться кому-то проще, но он требует навыков работы не только с компьютером, но и с интернетом и выход в сеть:
- Запускаем браузер и пишем фразу конвертировать (можно преобразовать) txt в doc.
- Среди результатов выбираем один из онлайн-конвертеров — https://convertio.co/ru/txt-doc/, https://onlineconvertfree.com/ru/convert-format/txt-to-doc/, https://ru.inettools.net/convert/iz-txt-v-doc или любой другой и следуем инструкциям сервиса – загружаем файл с компьютера, устанавливаем формат, конвертируем и скачиваем обратно на комп.
Друзья, вот мы и подошли к завершающей части статьи. Надеюсь, всё описанное мной выше вам понятно. Если остались вопросы, то обязательно пишите в комментариях. Отвечу всем. До свидания.
Конвертируйте ваши документы в текст
Конвертер TXT
Конвертируйте документы или электронную книгу в обычный текст с помощью бесплатного он-лайн конвертера. Просто загрузите свои файлы и нажмите на «Преобразовать файл». Спустя определенное время вы сможете загрузить полученный файл. Если в вашем файле PDF содержатся отсканированные изображения или текст, выберите функцию распознавания текста.
Ошибка: количество входящих данных превысило лимит в 3.
Чтобы продолжить, вам необходимо обновить свою учетную запись:
Ошибка: общий размер файла превысил лимит в 100 MB.
Чтобы продолжить, вам необходимо обновить свою учетную запись:
Ошибка: общий размер файла превысил абсолютный лимит в 8GB.
Для платных аккаунтов мы предлагаем:
- Вплоть до 8GB общего размера файла за один сеанс конвертирования 200 файлов на одно конвертирование Высокий приоритет и скорость конвертирования Полное отсутствие рекламы на странице Гарантированный возврат денег
- До 100 Мб общего размера файла за один сеанс конвертирования 5 файлов на одно конвертирование Обычный приоритет и скорость конвертирования Наличие объявлений
Мы не может загружать видео с Youtube.
В настоящий момент доступны следующие направления конвертации: DOCX в TXT, DOC в TXT, ODT в TXT, PDF в TXT, SXW в TXT, WPD в TXT, RTF в TXT и HTML в TXT (тестовая версия конвертирования).
TXT (Raw text file)
Textfile (TXT) заменил своего предшественника — flafile. Этот формат файлов структурирует набор строк текста. Окончание таких файлов очень часто указывается с помощью маркеров окончания файла.
Что такое TXT?
Как перевести файл из Word в txt?
Как перевести файл в формат txt?
Как сконвертировать DOC в TXT
- Шаг 1. Загрузите doc-файл(ы) …
- Выберите «в txt» Выберите txt или любой другой формат, который вам нужен (более 200 поддерживаемых форматов)
- Загрузите ваш txt-файл Позвольте файлу сконвертироваться и вы сразу сможете скачать ваш txt-файл
Как сохранить документ Word в формате TXT?
Для сохранения документа в формате TXT необходимо открыть его в программе MS Word (или другой аналогичной программе). На панели инструментов выбрать вкладку «Файл» — «Сохранить как». Выбрать папку для сохранения файла. При необходимости можно изменить название файла в графе «Имя файла».
Как сохранить документ в формате txt?
Сохранение книги в текстовом формате (TXT или CSV)
- Откройте книгу, которую вы хотите сохранить.
- На вкладке Файл выберите команду Сохранить как.
- Выберите расположение, где нужно сохранить книгу.
- В диалоговом окне Сохранение документа перейдите в нужное расположение.
- Щелкните стрелку в поле Тип файла и выберите нужный формат файла (TXT или CSV).
Как преобразовать файл txt в Word?
Как конвертировать TXT в файл DOC?
- Выберите файл TXT, который вы хотите конвертировать
- Изменить качество или размер (опция)
- Нажмите на «Начать конвертирование» для конвертирования файла из TXT в DOC.
- Загрузите ваш файл DOC.
Как преобразовать TXT в PDF?
Как конвертировать TXT в файл PDF?
- Выберите файл TXT, который вы хотите конвертировать
- Изменить качество или размер (опция)
- Нажмите на «Начать конвертирование» для конвертирования файла из TXT в PDF.
- Загрузите ваш файл PDF.
Что такое текстовые файлы doc или txt?
DOC (аббревиатура от «документ») является расширением файла текстовых документов; оно связано в основном с Microsoft и их программой Microsoft Word. … Файл с расширением . txt — это один из самых популярных типов файлов. Файл, как правило, состоит из обычного текста и содержит форматирования.
Как сохранить документ в формате docx?
Выберите Файл > Сохранить как. Укажите, где вы хотите сохранить файл. В разделе Формат файлавыберите нужный формат файла. Например, можно сохранить документ (DOCX) в формате документа Word 97-2004 (doc) , чтобы открыть его в более ранней версии Word.
Как сделать из TXT CSV?
Как сконвертировать TXT в CSV
- Шаг 1. Загрузите txt-файл(ы) …
- Выберите «в csv» Выберите csv или любой другой формат, который вам нужен (более 200 поддерживаемых форматов)
- Загрузите ваш csv-файл Позвольте файлу сконвертироваться и вы сразу сможете скачать ваш csv-файл
Как сохранить таблицу Excel в txt?
Лист Excel можно преобразовать в текстовый файл, используя команду Сохранить как.
- Выберите Файл > Сохранить как.
- Откроется диалоговое окно Сохранение документа.
- В поле Тип файла выберите формат текстового файла для листа. …
- Перейдите в папку, куда вы хотите сохранить файл, а затем нажмите кнопку Сохранить.
Как открыть файл в формате TXT?
Как, чем открыть файл . txt?
- Блокнот Windows.
- Microsoft WordPad.
- Notepad++
- Helios TextPad.
- Notepad2.
- Geany.
- Microsoft Word 2019.
- Corel WordPerfect X9.
Как сохранить документ из блокнота?
Поскольку вы уже открыли Блокнот, то можете сразу начать набирать нужный вам текст, только не забудьте сохранить его! Если документ новый, то выберите для сохранения «Сохранить как…». В открывшемся окне выберите папку, куда будете сохранять, в строке «Имя файла» напишите название документа и нажимайте «Сохранить».
Как открыть файл txt в Word?
Как сконвертировать txt в doc?
- Загрузите txt-файл Выберите файл, который вы хотите конвертировать с компьютера, Google Диска, Dropbox или перетащите его на страницу.
- Выберите «в doc» Выберите doc или любой другой формат, в который вы хотите конвертировать файл (более 200 поддерживаемых форматов)
- Скачайте ваш doc файл
Доброго дня и солнечного настроения всем, заглянувшим на огонёк. Сегодня расскажу, как открыть текстовый редактор. Кому-то это может показаться слишком банальным. Но, судя по популярности данного запроса в поисковиках, довольно много пользователей испытывают трудности с решением поставленной задачи. Не буду злорадствовать, а просто протяну им руку помощи, описав самые доступные методы запуска текстовых редакторов «Блокнот» и Word.
Как работать в текстовом редакторе Блокнот
По умолчанию, Блокнот открывает файлы с расширением TXT, но он может работать и с другими текстовыми документами и html-страницами сайтов. Для правки кода всё же лучше использовать Notepad++, — в нём есть подсветка синтаксиса.
- Меняем кодировку
- Как создать, открыть и сохранить файл
- Как распечатать страницы Блокнота
- Как найти, выделить, скопировать, вырезать, вставить и удалить в Блокноте
- Отмена последнего действия
Если вы хотите вставить время и дату в правую часть рабочей области Блокнота, нажмите и удерживайте пробел. Когда курсор переместится в нужное место — выполните описанные выше действия.
Допустим, вы что-то не то удалили, вставили или вырезали из текста. Чтобы отменить последнее действие зайдите в «Правка» — «Отменить» или нажмите Ctrl+Z.
- В Справке Блокнота расположена основная информация по работе с программой. Если у вас возникли вопросы по какому либо из описанных пунктов, вы всегда сможете уточнить в ней детали.
- Поместив курсор в нужное место и, зажав клавишу Shift, нажать кнопку влево/вправо, в зависимости от того, в каком направлении от курсора вы хотите выделить текст.
- Для выделения всего текста документа нажмите Ctrl+A.
Команда «Создать» используется тогда, когда вами уже открыть документ, и вы хотите создать новый.
- Скопировать — Ctrl+C
- Вырезать — Ctrl+X
- Удалить — кнопка Delete
В открывшемся окне ведите искомую фразу, задайте направление поиска: вверх/вниз, и нажмите кнопку «Найти далее».
Эти же действия можно выполнить через меню «Правка» или нажатием правой кнопкой мыши — и выбора из контекстного меню необходимой команды.
Отмена последнего действия
Имейте ввиду, текстовый редактор Блокнот умеет отменять только последнее действие. Поэтому что-то сделанное по ошибке 2, Три и более шагов назад не вернуть обратно.
Если ни один из предложенных вариантов шрифтов вам не подошел, нажмите ссылку «Показать дополнительные шрифты» и в открывшемся окне выберите какой-то другой.
Время и дата в Блокноте
Чтобы отобразилось время и дата в Блокноте, поставьте курсор в нужное вам место, затем перейдите в «Правка» — «Время и дата» или нажмите F5.
Как изменить кодировку
Справка
Чтобы перейти в Справку — выберите соответствующее меню и откройте пункт «Просмотреть справку». Также, открыть справочные материалы рассмотренного нами текстового редактора можно клавишей F1.
Инструкция
Чтобы создать текстовый файл через Блокнот необходимо для начала открыть саму программу. Для этого вызовите меню Пуск. В нем наведите курсор мыши на строчку «Все программы» и в появившемся меню выберите строчку «Стандартные». В списке стандартных программ щелкните по строчке «Блокнот» один раз левой кнопкой мыши.
После запуска программы перед вами появится окно с пустым текстовым файлом, который можно сразу изменять, как вам это необходимо (набирать нужный вам текст или копировать его из других текстовых файлов
).
Если вам нужно создать пустой файл с расширением «.txt», то в окне Блокнота нажмите кнопку «Файл», находящуюся в верхнем левом углу экрана. В появившемся меню выберите строчку «Сохранить». Перед вами откроется окно сохранения файла, в котором необходимо указать директорию расположения, имя файла и его формат. После указания всех необходимых вам данных о файле нажмите кнопку «Сохранить».
Создать файл Блокнота можно и другим способом. Для его реализации откройте нужную вам директорию, в которой должен находиться будущий текстовый файл. Затем щелкните по любому пустому месту в выбранной папке правой кнопкой мыши один раз. В появившемся меню выбора действий наведите курсор на строчку «Создать». В выплывающем списке типов файлов
выберите строчку «Текстовый документ». После этого в выбранной вами папке появится текстовый файл с расширением «.txt», который сразу можно переименовать. Для изменения данного файла просто щелкните по нему дважды левой кнопкой мыши.
Полезный совет
При копировании готовых текстовых документов в Блокнот форматирование файлов автоматически убирается. При этом сохраняется лишь сам скопированный текст и разбивка его на абзацы.
Связанная статья
Экспертами IT-технологий было выявлено, что большинство проблем, с которыми сталкиваются начинающие пользователи, это не какие-либо сложные задачи, а действия, не требующие больших знаний. К примеру, как создать файл
документа
, как скопировать текст и вставить его в другой документ. Создание файла документа дело простое и легко выполняемое.
Вам понадобится
Инструкция
Под файлом документа понимается документ, который создан в любом текстовом редакторе. А какие текстовые редакторы вы знаете? Их довольно много, из стандартных решений линейки операционных систем Windows можно выделить «Блокнот» и WordPad. Довольно известный файловый менеджер Total Commander включает в себя отдельный продукт – AkelPad, а пакет Microsoft Office может предложить создание текстового документа в приложении MS Word. Как видите, приложений, в которых можно создать файл документа предостаточно.
Теперь давайте разберем, документ в выше перечисленных программах. Одна из всех существующих простых программ по работе с текстом – это «Блокнот». Его можно запустить из меню «Пуск», выбрав значок записной из списка стандартных программ. При запуске этого приложения автоматически создается временный файл, который сохраняется в назначенную операционной системой папку. При выходе из программы, на экране появится сообщение с просьбой подтвердить запрос о сохранении файла. Также сохранить файл можно другим путем: нажмите меню «Файл» и выберите пункт «Сохранить как». В открывшемся окне укажите путь до папки сохранения и нажмите кнопку «Сохранить».
Следующий текстовый редактор из набора стандартных программ Windows – WordPad. Эта утилита также предназначена для написания текстов и сохранения, но здесь можно форматировать текст, чтобы он выглядел , и его было приятно читать. Принцип сохранения файла в этом редакторе не изменился по сравнению с прошлым оппонентом. Правда, интерфейс этой программы в операционной системе Windows Seven слегка изменился и вместо привычных для всех меню появились отдельные кнопки, что выглядит намного удобнее. Для сохранения файла теперь достаточно нажать единственную кнопку «Сохранить» с изображением дискеты.
В редакторе AkelPad принцип сохранения документов такой же, как и , поэтому нет смысла то же самое. Текстовый редактор MS Word держится особняком – с его помощью можно не только добавлять форматирование тексту, но и описание некоторым элементам, появилась возможность добавления , макросов, вставок и т.д. В версиях этой программы, начиная с Microsoft Office 2007, панели навигации полностью исчезли и появились вкладки для интеллектуального управления. Для сохранения выделена отдельная кнопка «Сохранить» в виде дискеты, как в случае WordPad в Windows 7. Также эту операцию можно сделать нажатием сочетания клавиш Ctrl + S.
Видео по теме
Источники:
- как создать документ на компьютере
Файлами
принято именовать определенную информацию, сохраненную в необходимом формате. Наиболее используемыми являются расширения.doc (для Microsoft Word), .png, .gif или.jpg (для изображений), .xls (для талиц Microsoft Excel) и.txt (для текстовых файлов). Выполнение операции создания файланапрямую связано с программой, предназначенной для его открытия.
Инструкция
Выполните нажатие правой кнопки мыши на пустом пространстве рабочего стола для вызова контекстного меню и укажите пункт «»Создать».
Выберите желаемый тип файла в списке открывшегося подменю и введите нужное имя созданного файла в появившемся ярлыке рабочего стола.
Раскройте папку, в которой планируется создание нового файла и вызовите контекстное меню кликом правой кнопки мыши в любом пустом месте папки для выполнения создания нового файла альтернативным методом.
Прекрасная операционная система Windows предусмотрела всё для работы пользователя. В ней есть всё необходимое. Давайте познакомимся поближе с одной из встроенных программ, с незначительной, но очень интересной и полезной, именуемой «Текстовый блокнот». Казалось бы, для чего такая, с виду бесполезная, программа? «Текстовый блокнот» на компьютере — как раз то, что надо для того, чтобы записывать свои мысли или небольшие тезисы и истории, а также блокнот может служить для копирования ссылок или изменения кода различных программ. Он просто незаменим, чтобы записать, к примеру, номер телефона или заметку, особенно когда под рукой нет ни ручки, ни бумаги, а дело имеет срочность.
Преимущества программы Dreamweaver
После запуска программы надо будет выбрать: Создать HTML.
Файл будет создан автоматически с уже готовым обязательным кодом.
Сохраняем файл через выпадающее меню в программе.
Аналогичным образом можно создавать документы в других программах.
Определение
Что такое «Текстовый блокнот»? «Блокнот», или «Notepad» (его официальное название) — самый обычный текстовый редактор, который входит в пакет операционных систем Windows (от самой первой Windows 1.0 и NT до Windows 8). В более ранних операционных системах писать (работать) в этой программе можно было только до 64 килобайт, в связи с чем постоянно разрабатывались более совершенные программы, чьи возможности были менее ограничены. Ныне эти ограничения сняты, и данный редактор стал более удобным и практичным в использовании. Также в данной программе можно постичь код языка HTML, что позволяет создавать сайты для интернета и многое другое.
В чем удобство использования программы Блокнот?
В программе Блокнот для редактирования текстовых документов используется минимальный набор абсол ютно необходимых средств. Как ни странно, это является не недостатком, а преимуществом программы. Благодаря отсутствию излишеств программа Блокнот очень быстро загружается, что делает ее исключительно удобной для подготовки коротких документов и просмотра текстовых файлов, в частности сопроводительных документов, прилагаемых к операционной системе и большинству устанавливаемых приложений.
Функционал
Из чего же состоит программа? Что она может? Строка меню включает в себя пять основных пунктов: «Файл», «Правка», «Формат», «Вид», «Справка». Каждый пункт выполняет свою функцию.
1. Пункт «Файл» включает в себя несколько подразделов:
- «Создать» (CTRL+N) — данная функция открывает абсолютно новый пустой файл. Функция эта очень важна, особенно если предыдущий файл испорчен или хочется начать работу в редакторе заново.
- «Открыть» (CTRL+O) — самый естественный способ открыть нужный файл на компьютере. Нажав на этот подпункт, выбираем местонахождение файла и жмём «Открыть».
- «Сохранить» (CTRL+S) — здесь всё понятно. При нажатии кнопка сохранит результат работы в текстовом редакторе.
- «Сохранить как» — здесь можно выбрать наименование файла, путь для сохранения, выбрав папку и нажав пункт «Сохранить». Также при сохранении можно изменить кодировку файла ANSI и Unicode.
- «Параметры страницы» — в данном подпункте находятся параметры для печати — размеры бумаги, полей и прочее.
- «Печать» (CTRL+P) — при нажатии этой кнопки откроется окно, в котором будут указаны различные опции — количество копий, диапазон страниц. После нажатия «Печать» документ будет напечатан на принтере.
- «Выход» — закрытие программы. Также осуществляется с помощью крестика в правом верхнем углу. Не стоит переживать из-за случайного нажатия кнопки «Выход», написав огромное количество информации, программа автоматически запросит, сохранить ли данный файл, если ранее это было не сделано.
2. «Правка» содержит следующее:
- «ОВырезать» (CTRL+X) — пункт вырезает фрагмент текста, помещая его в буфер обмена.
- «Копировать» (CTRL+C) — а этот пункт копирует выделенную часть текста, которая также помещается в буфер обмена.
- «Вставить» (CTRL+V) — функция предназначена для помещения фрагмента текста из буфера обмена в ту часть, где находится курсор.
- «Удалить» (Del) — удаление выделенной части текста. Если хочется вернуть фрагмент, достаточно нажать «Отменить», при условии, что в редакторе не совершались другие действия, помимо удаления текста.
- «Найти» (CTRL+F) — с помощью этой функции можно отыскать необходимое место в тексте по словосочетанию или слову, а также выбрать направление поиска (от курсора в верхнюю или нижнюю часть текста). Нажатием кнопки «Найти» искомый текст будет выделен.
- «Заменить» (CTRL+H) — эта функция заменяет слова, искомые в тексте. При нажатии открывается окно. Вписав в пункт «Что:» нужное слово, в пункт «Чем:» пишем, на какое слово заменить. Если слово повторяется в тексте постоянно, достаточно нажать кнопку «Заменить все».
- «Перейти» (CTRL+G) — данный подраздел переносит курсор на необходимую строку документа.
- «Выделить всё» (CTRL+A) — эта комбинация даёт возможность выделить текст во всем документе.
- «Время и дата» (F5) — вставка даты настоящего времени на место нахождения курсора.
3. «Формат» включает всего две функции:
- «Перенос по словам» — данная операция позволяет переносить слова со строк автоматически, длина строки становится ограниченной видимой частью экрана. Эта функция сделана для удобства — теперь не нужно постоянно прокручивать рабочий лист по горизонтали, пытаясь читать текст.
- «Шрифт» — выбрав этот подпункт, можно установить размер шрифта, его начертание и вид. Если вас не устраивают предлагаемые шрифты, то можно выбрать раздел «Показать дополнительные шрифты» и найти новый, более интересный и привлекательный. С нажатием кнопки «Ок» шрифт будет сменён на тот, что выбрали.
4. «Вид» включает всего одну функцию — «Строка состояния».
5. Меню «Справка» покажет вам версию редактора, а также ответит на часто задаваемые вопросы.
Какие клавиатурные команды можно использовать для перемещения текстового курсора?
Перемещение курсора при помощи мы:пи удобно, с-сли его начальное и конечное положения никак не связаны чс-жду собой. В противном случае удобнее использовать клавиатуру. Вот основные клавиатурные команды перемещения курсора:
ВЛЕВО или ВПРАВО — на один сим HI. i влево или вправо соответственно;
ВВЕРХ или ВНИЗ — на одну строку виерх или вниз соответственно;
PAGE UP или PAGE DOWN — на одну праницу (или на величину рабочей области) вверх или вниз соответственно;
НОМЕ или END — соответственно tt начало или в конец текущей строки (то есть той строки, на которой вдльцьш момент находится курсор);
CTRL+ВЛЕВО или CTRL+ВПРАВО — и начало предыдущего или следующего слова соответственно. Грани ца ч и слов считаются пробелы и знаки препинания;
CTRL+HOME или CTRL+END — соответственно в начало или конец документа.
Программа “Блокнот” (Notepad) – это простой текстовый редактор, который предназначен для создания и редактирования текстовых файлов (Text Files). Существует много текстовых редакторов. Блокнот отличается от них тем, что у него нет панели инструментов, линейки форматирования и полноценной строки состояния.
Форматирование текста в Блокноте практически отсутствует, также нет возможности вставлять рисунки и таблицы. Зато программа Блокнот быстро осваивается. Начнем с вопроса, где находится блокнот.
Блокнот можно найти
- 1-ый способ: в разделе Программы (Приложения) – Стандартные – Блокнот,
- 2-ой способ: через Поиск.
Посмотрим, где находится Блокнот, конкретно для операционных систем Windows 10, 8, 7 и XP.
Вариант 2
Есть ещё проще способ, совершенно не похожий на первый. Для начала кликните по пустому месту на рабочем столе правой кнопкой мыши, после чего откроется небольшое меню, из списка выбираем пункт «Создать», и откроется еще один небольшой список, в нем выбираем строку «Текстовый документ» и задаем имя новому документу. Всё, можно работать в блокноте. Теперь вы, наверно, спросите: «Как открыть через текстовый блокнот этот файл?» Да проще простого! Просто кликните по нему правой клавишей мыши и в появившемся списке найдите строку «Открыть с помощью Notepad (или блокнота)».
Способ 1
1. Открыть меню «Пуск».
Напомню, что меню «Пуск» открывается щелчком мышки по кнопке с логотипом Windows, находящейся в левом нижнем углу экрана, или же нажатием на клавиатуре клавиши, обозначенной таким же логотипом.
2. Найти там папку с названием «Стандартные» или «Стандартные-Windows» и открыть ее. Эта папка находится в списке программ.
3. Среди расположенных в папке ярлыков найти ярлык с названием «Блокнот» и щелкнуть по нему мышкой (см. изображение).
Если по каким-то причинам упомянутый ярлык найти не удается, открыть Блокнот можно другим способом.
AkelPad
На первый взгляд этот редактор ничем не отличается от стандартного, но это не так, он имеет функцию предпросмотра открываемого файла. А самое главное преимущество данной программы в том, что при отсутствии нужной функции её просто можно написать самому и вставить в редактор, чего обычный «Текстовый блокнот», естественно, не умеет. Эта функция очень полезна для тех, кто хорошо знаком с основами программирования
Н е секрет, что чаще всего на компьютере приходится работать с текстовой информацией. Это и работа с документами, и переписка, и просмотр интернет-страниц. Для ввода и редактирования текстов существует много различных приложений и онлайн-сервисов, начиная от офисных программ и заканчивая системами управления сайтами. Большинство этих программных средств развивались годами и на данный момент представляют собой довольно сложные системы для работы с форматированным текстом — т.е. текстом, представленным разными шрифтами, символами разного размера, цвета, позиционирования и т.д. Вместе с тем иногда возникает потребность работы с простым, неформатированным текстом — т.е. с текстом, представляющим собой одну непрерывную последовательность символов, не содержащую информации о внешнем виде букв. Стандартным средством Windows для работы с таким текстом является программа Блокнот
. Эта программа имеет довольно скудный функционал, который позволяет открыть файл в стандартной для Windows кодировке, отредактировать текст, используя клавиатуру и буфер обмена, и затем сохранить отредактированную информацию в виде такого же текстового файла.
Поскольку работа даже с неформатированным текстом может быть довольно разнообразной, то для замены скудного функционала блокнота Windows было создано множество альтернативных программ. И одна из наиболее популярных среди них — программа Notepad++. Как видно из ее названия, она тоже называется блокнотом, но с приставкой «++», что подразумевает расширенный функционал и удобство. В этой статье мы расскажем про то, как пользоваться этими двумя программами и раскроем наиболее важные их особенности.
Создаем структуру шаблона
Допустим, мы решили сделать ресурс таким образом, чтобы он содержал хедер (шапку), колонка с основным содержимым, подвал (низ сайта) и боковая колонка (там будем размещать виджеты, рекламу и т.п.).
Для этого возвращаемся к коду, который мы написали на предварительном этапе.
Создаем общий контейнер, где в теге
прописываем структуру вместо «Приветствую, Вас!»:
В html блоки создаются парным тегом
, каждому из которых можно добавлять индикатор id, чтобы потом оформить внешний вид в css.
Если мы обновим наш файл в браузере, то увидим такую картинку:
Оформление блоков
Начинаем оформление с самого большого контейнера.
Добавляем в созданный ранее файл .css следующий код:
Теперь расшифруем эту запись.
Первая строка задает правило для блоков и указывает на то, что отступы и рамки не должны увеличивать ширину блоков.
Далее обратимся к блоку с индентификатором main, после чего в фигурных скобках перечислим правила, которые будут применены к данному элементу:
- ширина контейнера будет составлять 810 px,
- margin: 0 auto – установит блок по центру, что позволит нашему сайту красиво отобразиться по центру,
- следующее свойство border добавит сплошную рамку со всех сторон. В данном случае она будет черной.
Теперь настроим внешний вид основных блоков нашей страницы.
Для этого пропишем следующий код:
- Вначале зададим стили для шапки: ее высота = 100 px и она отделена в нижней части рамкой от остальных блоков.
- Сайдбару мы зададим ширину, высоту и свойство float: left. Данное правило означает, что элемент прижмется к левому краю основного блока.
- Такое же свойство зададим контентному блоку, но только он окажется справа от сайдбара и ширина его будет больше.
Из кода видно, что сайдбар и блок с контентом имеют одинаковую высоту.
Но в данном случае особой роли это не играет. В реальности контентный блок всегда содержит очень много информации и поэтому высоту можно не задавать вообще.
Блок подвала (footer) – небольшой высоты и окружен рамкой.
Также здесь мы добавили еще одно правило: clear со значением both. Это свойство необходимо для того, чтобы два предыдущих блока не наезжали на подвал.
Блоки сайдбара и контента относятся к плавающим блокам, а по умолчанию обычные блоки могут на них наезжать.
Чтобы этого не происходило мы дали футеру команду типа: смотри, над тобой расположены плавающие блоки. Расположись ниже их.
Если теперь обновить страницу в браузере, то мы увидим следующее:
Установка и запуск программ
Поскольку блокнот виндовс является штатной программой операционной системы, то его не требуется устанавливать, а достаточно просто запустить через пункт меню «Пуск / Программы / Стандартные / Блокнот». А для установки программы Notepad++ можно воспользоваться либо установщиком с официального сайта программы , либо установить портативную версию через . Для этого надо в окне выбора программ для установки выбрать пункт «Notepad++» в разделе «Разработка».
После скачивания и распаковки программа будет доступна в меню портативных программ.
Кнопки управления окном Блокнота
Справа расположены три кнопки управления окном Блокнота.
- Первая (левая) служит для того, чтобы свернуть окно (убрать его с монитора не закрывая программу, чтобы освободить место для отображения других программ).
- Вторая (средняя) служит для того, чтобы развернуть окно с Блокнотом на весь экран. И это правильно — так удобнее работать: ничего не отвлекает и всё рабочее пространство монитора можно использовать в работе.
- Последняя (красная с крестиком, самая правая в углу) кнопка служит для того, чтобы закрыть Блокнот.
Открытие и сохранение файлов
Обе программы имеют стандартные средства для управления файлами. Так у программы Блокнот Windows в разделе меню «Файл» имеются привычные пункты «Создать», «Открыть», «Сохранить» и «Сохранить как». Но даже в этом, казалось бы простом вопросе, у Notepad++ есть ряд весомых преимуществ. Вот наиболее важные из них.
В Notepad++ можно открыть сразу несколько файлов, переключаясь между ними через вкладки в окне программы.
В меню «Файл» отображается список ранее открывавшихся файлов, что крайне удобно, если приходится часто возвращаться к одним и тем же текстам. Более того, Notepad++ запоминает список открытых файлов на момент выхода из программы и открывает их все при следующем запуске.
Если кодировка файла нестандартная для Windows, то в Notepad++ можно задать ее для текущего файла. Так, например, при редактировании файлов для интернет-страниц часто используется кодировка «UTF-8 без BOM». Соответственно включить режим работы в этой или любой другой кодировке можно через пункт меню «Кодировки».
При необходимости через этот же раздел меню можно преобразовать открытый файл в другую кодировку — например чтобы иметь возможность работать с ним в блокноте Windows.
Пункт меню Файл
Пункт меню Файл
содержит несколько подпунктов:
- Создать
– с помощью этой функции создается новый файл программы, причем, в основном, открытым остается последний созданный файл. - Открыть
– позволяет открывать файлы с расширением.txt, остальные текстовые файлы открывает с измененной кодировкой (вместо содержимого отображаются различные символы). - Сохранить
– используется для первого сохранения файла или внесенных изменений в уже созданный. - Сохранить как…
– применяется для изменения папки сохранения документа. - Параметры страницы…
– позволяет настраивать размер бумаги, ориентацию, поля страницы, а также верхний и нижний колонтитулы. Содержит окно просмотра страницы документа. - Печать…
– содержит стандартные настройки печати документа. - Выход
– закрытие программы.
Рисунок 2.
Использование буфера обмена и функций поиска
Работа с буфером обмена — неотъемлемая часть редактирования текстовых данных. Поэтому работать с буфером можно в обоих блокнотных программах. То же касается и поиска по тексту. В стандартном блокноте виндовс эти возможности доступны через пункт меню «Правка».
Разумеется в Notepad++ доступны не только эти возможности, но и ряд других, недоступных в обычном Блокноте. Например:
Копирование и вставка вертикальных текстовых блоков путем выделения их мышью с нажатой клавишей Alt.
Выделение многостраничного текста без вынужденной его прокрутки при выделении — через пункт меню «Правка / Задать выделение»
Панель истории буфера обмена.
Специальная вставка форматированного текста из буфера, когда вставляется не только отображаемый текст, но и символы форматирования, такие как теги HTML.
Поиск и замена сразу в нескольких файлах.
Подсветка другим цветом всех совпадающих фрагментов текста.
Поиск с использованием специальных символов (переноса строки и пр.), а также с использованием т.н. регулярных выражений.
Блокнот для Windows 7
1-ый способ через Программы
Кликаем по кнопке . В конце открывшегося списка находим ссылку «Все программы» (цифра 1 на рис. 5) и кликаем по ней.
Рис. 5. Ищем Блокнот для Windows 7 через Пуск – Все программы
Появляется большой список программ. С помощью полосы прокрутки справа (цифра 1 на рис. 5) прокручиваем этот список до тех пор, пока не появится папка «Стандартные» (цифра 2 на рис. 6). Щелчком мыши открываем эту папку.
Рис. 6. Находим Стандартные программы для Windows 7
Папка откроется, после чего остается только щелкнуть по ссылке Блокнот (рис. 7) и начать работать с текстовым редактором.
Рис. 7. Ищем Блокнот в Стандартных программах Windows 7
2-ой способ через Поиск
Для Windows 7 вариант с Поиском является самым простым, с моей точки зрения.
Кликаем кнопку Пуск.
В строке Поиска (цифра 2 на рис. 5) вводим слово Блокнот, как показано на рис. 8, цифра 1. Мгновенно сверху появляется программа Блокнот (цифра 2 на рис. 8), остается щелкнуть по ней и можно работать с текстом.
Рис. 8. Ищем Блокнот для Windows 7 через Пуск – Поиск
Настройка вида отображения
Поскольку неформатированный текст не привязан к размеру печатного листа, то он может состоять из строк произвольной длины. И если строка не помещается в текущую ширину окна, то просмотреть ее можно лишь прокручивая горизонтальную полосу прокрутки. Во избежание такого неудобства в стандартном Блокноте можно включить режим переноса строк.
Кроме задания шрифта больше никаких возможностей по изменению вида текста в этой программе нет. Зато в Notepad++ заложен на этот счет целый ряд важных функций:
Отображение спецсимволов (табуляции, переноса строки, пробелов и т.д.).
Изменение масштаба текста колесом мыши или комбинациями клавиш Ctrl+Num+ и Ctrl+Num- .
Подсветка синтаксиса для выбранного языка программирования или разметки.
Выборочное скрытие строк, а также выборочное скрытие синтаксических блоков.
Чем же может порадовать пользователей?
Если скинуть софт, то перед юзерами появится главное окно, где можно вводить текст. Панель инструментов представлена различными вкладками, каждая из которых выполняет определенные функции. Если зайти в настройки Файл, то можно сохранить, открыть уже готовый документ, а также определиться с настройками печати файла. Здесь же ПО задает параметры страницы. Для открытия команд редактирования документов, достаточно посетить вкладку Правка. Чтобы изменить шрифт, его начертание или размеры, пользователю требуется зайти в настройки Формата. Очень важная функция, которой может , — это перенос слов. Установив приложение и выбрать данную опцию, то пользователи будут избавлены от длинных абзацев, для прочтения которых необходимо прокручивать горизонтальную полосу прокрутки до предела.
В общем, ПО совершенно заслуженно входит в стандартный набор операционной системы Windows. Это удобная бесплатная утилита, которую, по сути, даже скачать не потребуется. Неброская, удобная, простая – Блокнот вам пригодится в случае несложного редактирования документов.
Прекрасная операционная система Windows предусмотрела всё для работы пользователя. В ней есть всё необходимое. Давайте познакомимся поближе с одной из встроенных программ, с незначительной, но очень интересной и полезной, именуемой «Текстовый блокнот». Казалось бы, для чего такая, с виду бесполезная, программа? «Текстовый блокнот» на компьютере — как раз то, что надо для того, чтобы записывать свои мысли или небольшие тезисы и истории, а также блокнот может служить для копирования ссылок или изменения кода различных программ. Он просто незаменим, чтобы записать, к примеру, номер телефона или заметку, особенно когда под рукой нет ни ручки, ни бумаги, а дело имеет срочность.
Оптимизация работы
Программа Блокнот Windows не предусматривает каких-либо специальных операций, ускоряющих редактирование текста. В то время как в Notepad++ есть целый ряд полезных функций, позволяющих значительно повысить скорость работы. Так например можно для выделенного фрагмента текста в одно нажатие производить преобразование регистра символов. Для запуска такого преобразования можно воспользоваться пунктом меню «Правка / Преобразование Регистра» либо соответствующими горячими клавишами.
Еще более часто употребляемой функцией Notepad++ является работа с целыми текстовыми строками. Ведь, к примеру, намного удобнее удалить строку нажатием одной комбинации клавиш, чем предварительно выделять ее начало и конец курсором с дальнейшим нажатием кнопки Delete. То же касается и удаления строк и их перемещения. При регулярной работе с текстами такие небольшие оптимизации упрощают работу. Более того, в программе есть возможность производить сортировку строк по разным критериям. Все эти операции доступны в пункте меню «Правка / Операции со строками».
Не менее полезной функцией является автоматическая обработка пробелов. Ведь в процессе работы с текстом трудно уследить, где по ошибке вставлены лишние пробельные символы. И поэтому операции по удалению лишних пробелов могут оказаться весьма кстати. Эти операции доступны в пункте меню «Правка / Операции с пробелами».
Для тех, кто занимается подготовкой технических текстов, правкой HTML-кода и программированием, крайне удобно будет пользоваться средствами для комментирования кода и автозавершения ввода. Помимо этого все пользователи могут автоматизировать многие рутинные действия с помощью создания собственных макросов. Сделать это можно через пункт меню «Макросы» .
В довершение ко всем этим преимуществам программы Notepad++ стоит упомянуть возможность установки разнообразных плагинов, благодаря которым можно еще больше расширить функционал программы.
Окно ввода и отображения текста в Блокноте
Так как Блокнот — это тестовый редактор, стало быть основное место у него занимает поле для отображения текста. Именно в нём можно читать, писать и исправлять тексты. В этом поле есть мигающая палочка — это курсор. Курсор показывает, в каком именно месте текста будет производиться правка (вставка, удаление или замена одного текста другим):
Выводы
С помощью программы Блокнот Windows можно решать базовые задачи по редактированию простых текстовых файлов. Это удобно тем, что Блокнот виндовс является штатной программой, входящей в состав операционной системы, и поэтому доступен на всех компьютерах под управлением Windows. Если же Вам требуется более плотно заниматься работой с неформатированным текстом, то для этого удобно использовать программу Notepad++, у которой значительно больше набор функций, благодаря чему процесс работы с текстами становится намного проще и удобнее.
Что такое текстовый документ?
Текстовый документ — это стандартный тип файла в операционной системе Windows XP (расширение имени.TXT). Такие файлы содержат внутри себя только текст в виде последовательности символов и не содержат конструкций, управляющих выводом этого текста на экран или на печатающее устройство. В Windows XP для открытия текстовых документов но умолчанию используется программа Блокнот. Вид Спитака Б программе Блокнот для редактирования текстовых документов используется минимальный набор абсолютно; необходимых средств. Как ни странно, это является не недостатком, а преимуществом» данной программы.
Как создать калькулятор?
- Откройте блокнот.
- Вставьте код:@echo off tittle Calculator color :start echo ————— echo Welcome to the Calculator echo ————— echo. set /p sum=Please enter the question echo. set /a ans= %sum% echo. echo The Answer = %ans% echo. echo ————— pause cls echo Previous Answer = %ans% echo ————— echo. goto start exit
- Сохраните документ с расширением .bat.
- Запустите.
- Создайте новый текстовый документ.
- Скопируйте и вставьте код:On Error Resume Next Dim c,a,l,k k = InputBox(«Выберите:»&vbcrlf&»1. Сложение.»&vbcrlf&»2. Вычитание.»&vbcrlf&»3. Деление.»&vbcrlf&»4. Умножение.»&vbcrlf&»5. Возведение в степень.»&vbcrlf&»6. Извлечение корня.»&vbcrlf&»7. Решение квадратного уравнения.», «Калькулятор») Select Case k case «1» c = InputBox («Введите первое число.»,»Сложение.»): if c = «» then WScript.quit a = InputBox («Введите второе число.»,»Сложение.»): if a = «» then WScript.quit l = Csng(c) + Csng(a) MsgBox «Сумма: «&l, 64, «Ответ» case «2» c = InputBox («Введите первое число.»,»Вычитание.»): if c = «» then WScript.quit a = InputBox («Введите второе число.»,»Вычитание.»): if a = «» then WScript.quit l = Csng(c) — Csng(a) MsgBox «Разность: «&l, 64, «Ответ» case «3» c = InputBox («Введите первое число.»,»Деление.»): if c = «» then WScript.quit a = InputBox («Введите второе число.»,»Деление.»): if a = «» then WScript.quit l = Csng(c) / Csng(a) MsgBox «Частное: «&l, 64, «Ответ» case «4» c = InputBox («Введите первое число.»,»Умножение.»): if c = «» then WScript.quit a = InputBox («Введите второе число.»,»Умножение.»): if a = «» then WScript.quit l = Csng(c) * Csng(a) MsgBox «Произведение: «&l, 64, «Ответ» case «5» c = InputBox («Введите число.»,»Возведение в степень.»): if c = «» then WScript.quit a = InputBox («Введите степень.»,»Возведение в степень.»): if a = «» then WScript.quit l = c^a MsgBox l, 64, «Ответ» case «6» c = InputBox («Введите число, из которого нужно извлечь корень.»,»Поиск корня.»): if c = «» then WScript.quit l = Sqr(c) MsgBox «Корень: «&l, 64, «Ответ» case «7» Dim b,d a=inputbox(«Введите коэффицент a»): if a = «» then WScript.quit b=inputbox(«Введите коэффицент b»): if b = «» then WScript.quit c=inputbox(«Введите коэффицент c»): if c = «» then WScript.quit d=(b^2)-4*a*c if d0 then x1=(-b+sqr(d))/(2*a) : x2=(-b-sqr(d))/(2*a) : MsgBox «Корни:»&vbcrlf&»x1=»&x1&vbCrlf&»x2=»&x2,64,»Решение квадратных уравнений.» end select
- Сохраните с расширением .vbs.
- Запустите двойным щелчком мыши.
Версии для Андроид и iOS
Разработчики выпускают программы для ведения записей и создания заметок и в виде мобильных приложений. Рассмотрим наиболее известные, которые доступны на обеих платформах.
Google Keep
Google Keep — удобный помощник для ведения записей. Формирует списки, редактирует и создает заметки. Если некогда писать от руки, можно создать аудиозаметку и преобразовать её в текст. Также присутствует встроенная система напоминаний. Позволяет прикреплять фотографии и другие изображения.
Предлагаем посмотреть видео о приложении Google Keep:
Microsoft OneNote
В приложении можно вести записи, копировать их, сортировать, переименовывать. Предусмотрена возможность синхронизации в облаке, что позволяет просматривать и редактировать заметки с любого устройства с выходом в Интернет. Присутствует функция поиска нужных записей. Если необходимо защитить информацию, то можно установить пароль.
Предлагаем посмотреть видео о приложении Microsoft OneNote: