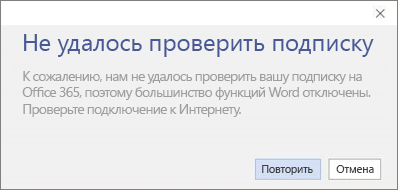Как открыть документ с компьютера в office 365?
Чтобы открыть документ MS Office (Word, Excel, PowerPoint) который находится на на вашем устройстве (жестком диске или на флешке), нажмите кнопку «Добавить или открыть» которая находится на главной странице (правый верхний край), если вы не видите подпись к кнопке, разверните окно приложения на весь экран.
Так же вы можете «перетащить» мышкой нужный вам документ из любой папки в окно приложения, после чего документ будет добавлен в список и мгновенно открыт.
Как сохранить документ на компьютер?
Созданный новый или редактируемый старый документ, сохраняется автоматически в облачное хранилище OneDrive, но вы можете сохранить его на жесткий диск или флеш накопитель. Для этого, в редакторе откройте в меню «Файл» → «Сохранить как» и нажмите «Скачать копию», в всплывающем окне «Документ готов» подтвердите действие нажав кнопку «Скачать», после чего документ будет загружен в папку «Загрузки» доступной в проводнике на вашем устройстве.
Excel для Интернета Word для Интернета OneNote для Интернета PowerPoint для Интернета Office для бизнеса Office 365 для малого бизнеса Администратор Microsoft 365 Панель мониторинга учетной записи Майкрософт Office.com Еще…Меньше
Достигайте большего с Microsoft Edge
Используйте приложения Microsoft 365 в Microsoft Edge бесплатно со встроенными функциями повышения производительности для экономии времени.
Попробовать сейчас
Программы Microsoft Microsoft 365 для Интернета входят в большинство планов Microsoft 365. Microsoft 365 для Интернета облегчает работу в облаке, позволяя открывать документы Word, Excel, PowerPoint и OneNote, а также PDF-файлы в веб-браузере.
Войдите на сайт Microsoft 365 своей организации, чтобы приступить к работе.
Вы сможете работать со своими документами отовсюду, где есть подключение к Интернету, и практически с любого устройства. Документы, хранящиеся в OneDrive и на сайтах групп, или вложения в Outlook Web App легко доступны с любого устройства, подключенного к Интернету.
А чтобы поделиться документами, достаточно просто отправить ссылку на них.
Если щелкнуть многоточие (меню открытия) в библиотеке SharePoint, Microsoft 365 для Интернета покажет документ в режиме предварительного просмотра и предложит еще одно меню открытия с командами для просмотра и редактирования документа в браузере.
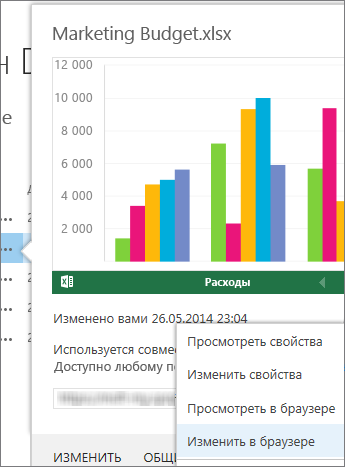
Чтобы начать работу, войдите в Office и сохраните документ в интернет-хранилище. План для организации предусматривает доступ к библиотекам для хранения документов, а пользователям пакета Microsoft 365 для семьи предоставляется личное интернет-хранилище в службе OneDrive.com.
Основные задачи в программах Microsoft 365 для Интернета
Чтобы начать работу в каждом из веб-приложений Microsoft 365 для Интернета, см.:
Основные задачи в веб-приложении Word
Основные задачи в веб-приложении Excel
Основные задачи в веб-приложении PowerPoint
Основные задачи в веб-приложении OneNote
Примечание: Не все планы Microsoft 365 включают Microsoft 365 для Интернета. Доступные компоненты зависят от настроек в вашей организации.
Нужна дополнительная помощь?
Наверно все знают о том, что компания Microsoft запустила услугу Office онлайн, если нет, то Office онлайн это веб-приложения — Word, Exel, PowerPoint, OneNote, новинки Sway, Forms и To-Do. Для работы с пакетом вам не потребуется приобретать лицензию на продукты MS Office, просто выберите любое приложение и пользуйтесь совершенно бесплатно. Правда, удобно?
Пакет программ для редактирования документов «Офис», позволяет не только просматривать, но и создавать, редактировать ранее созданные документы.
В данном руководстве мы рассмотрим два способа как пользоваться пакетом MS Office онлайн.
- Первый: С помощью бесплатного предустановленного приложения «Office» для Windows 10.
- Второй: Самостоятельно настроим систему, для комфортного использования MS Office онлайн в Windows 10.
После чего сможем создавать новые документы Word, Exel, PowerPoint, OneNote, Sway и редактировать их практически как с обычной программой Microsoft Office, бесплатно.
Примечание: Инструкция написана для Windows 10, которая использует учетную запись microsoft для входа в систему. Подписка на Office 365 не требуется, Office будет использовать бесплатные онлайн-версии Word, Excel, PowerPoint, OneNote, Sway, Forms и To-Do если нет доступа к полноценным версиям.
Способ 1 из 2 — Приложение «Office».
Приложение «Office» позволяет работать максимально эффективно, обеспечивая централизованный доступ ко всем приложениям и файлам Microsoft Office. Само приложение распространяется бесплатно и может использоваться с любой подпиской как с бесплатной веб-версией Office так и с Office 365, Office 2019 — 2016.
Шаг 1: Чтобы приступить к работе, откройте приложение «Office», в большинстве случаев приложение уже есть в системе, если нет, перейдите по ссылке в магазин Windows и установите приложение.
Шаг 2: Откройте меню «Пуск» найдите и запустите установленное приложение «Office».
Если вы для входа в Windows 10 вы используете учетную запись Microsoft, то, вы автоматически авторизуетесь в приложении, если нет создайте учетную запись и войдите в приложение.
Что такое учетная запись Майкрософт?
Учетная запись Майкрософт — это адрес электронной почты и пароль, которые вы используете для Outlook.com, Hotmail, Office, OneDrive, Skype, Xbox и Windows.
Интерфейс приложения вполне дружелюбный, включает в себя онлайновые версии избранных приложений Office: Word, Excel, PowerPoint и многое другое. Установка или подписка не требуются. Это бесплатно!
Создание нового документа.
Шаг 3: Для создания нового документа, достаточно нажать кнопку с текстом «Создать», после чего появится всплывающее окно для выбора типа документа (см. картинку)
После выбора типа документа, он откроется в браузере по умолчанию, вы сможете набирать, и редактировать документы Word, Excel, PowerPoint и др. в обычном редакторе Microsoft Office.
Вы можете вместо «Создать» выбрать нужный тип офисного документа доступного на главной странице приложения, после чего будет предложено, создать новый пустой документ, использовать шаблоны или открыть для редактирования ранее созданный документ.
Если в списке ранее созданных документов кликнуть на одном из них правой кнопкой мыши, появится контекстное меню, с помощью которого вы сможете:
- Открыть документ в браузере
- Закрепить его в отдельном списке
- Удалить документ из списка
- Открыть расположение файла
Как открыть документ MS Office.
Шаг 4: Чтобы открыть документ MS Office который находится на жестком диске или на флешке, нажмите кнопку «Добавить или открыть» (см картинку), если вы не видите подпись к кнопке, разверните окно приложения на весь экран.
Вы также можете перетащить мышкой нужный вам документ из любой папки в окно приложения, после чего документ будет добавлен в список и мгновенно открыт.
Как сохранить документ.
Шаг 5: Созданный новый или редактируемый старый документ, сохраняется автоматически в облачное хранилище OneDrive, но вы можете сохранить его на жесткий диск или флеш накопитель.
Для этого, в редакторе откройте в меню «Файл» → «Сохранить как» и нажмите «Скачать копию», в всплывающем окне «Документ готов» подтвердите действие нажав кнопку «Скачать», после чего документ будет загружен в папку «Загрузки» доступной в проводнике.
Также в нижней части окна приложения вы найдете ссылку «Другие документы в OneDrive» с помощью которой вы можете посмотреть, редактировать и загружать на ПК, ранее созданные документы.
Печать.
Если вам необходимо распечатать документ на принтере, в открытом документе перейдите в меню «Файл» → «Печать» «Напечатать этот документ». Выберите свой принтер и нажмите кнопку «Печать».
Как вы уже убедились, приложение «Офис» позволяет просматривать, создавать и редактировать ранее созданные документы. Последнее, но не менее важное вам нет необходимости приобретать дорогостоящую лицензию на продукты MS Office. Это бесплатно!
Способ 2 из 2 — Как настроить Windows 10, для комфортного использования MS Office онлайн не используя приложение.
Чтобы не отступать от традиций, решим вопрос запуска / создания документов MS Office непосредственно с рабочего стола. Для этого нам необходимо создать ярлыки для программ офисного пакета, после чего мы сможем закрепить их на панели задач или в меню «Пуск».
Шаг 1: Создать ярлыки для онлайн пакета MS Office просто.
- Кликните правой кнопкой мыши на Рабочем столе, в открывшимся контекстном меню выберите «Создать» → «Ярлык».
- В строке «Укажите расположения объекта» скопируйте и вставьте или наберите ссылку, указанную ниже, согласно необходимому приложению из пакета MS Office, нажмите кнопку «Далее», в примере мы создаем ярлык для текстового редактора Word.
Word :
https://office.live.com/start/Word.aspx?ui=ru%2DRU&rs=RU
Exel :
https://office.live.com/start/Excel.aspx?ui=ru%2DRU&rs=RU
PowerPoint :
https://office.live.com/start/PowerPoint.aspx?ui=ru%2DRU&rs=RU
Onenote :
https://www.onenote.com/notebooks?ui=ru-RU&rs=RU&auth=1
Sway:
https://sway.com/my
Forms:
https://forms.office.com/Pages/DesignPage.aspx
To-Do:
https://to-do.microsoft.com/tasks/?auth=1
- В следующем окне введите желаемое имя для ярлыка.
- Повторите данную операцию для тех приложений, которые вам нужны.
Если вы хотите изменить значки для созданных ярлыков, загрузите архив со значками .ico
Шаг 2: Настроим синхронизацию с облачным хранилищем OneDrive.
По умолчанию в облачное хранилище OneDrive вам будет доступно 5 гигабайт под хранение ваших файлов, для документов этого больше, чем достаточно.
С помощью Проводника, вы можете создать в OneDrive любую папку для хранения ваших документов. В примере мы будем использовать штатную папку Windows 10 — «Документы».
Для того чтобы новый документ MS Office сохранялся в папку «Документы» или иметь возможность редактировать из папки ранее созданные документы, нам потребуется настроить OneDrive.
- Откройте Параметры OneDrive, нас интересует вкладка «Резервное копирование».
- Кликните правой кнопкой мыши значок «OneDrive» на панели задач и выберите в появившемся меню «Параметры».
- В открывшимся окне перейдите на вкладку «Резервное копирование» и нажмите кнопку «Управление резервным копированием».
- Здесь выберите «Документы» и нажмите кнопку «Запустить резервное копирование».
Примечание: Если после установки Windows 10 вы не меняли эти настройки то по умолчанию они уже включены, но все равно проверьте.
Кликните правой кнопкой мыши в проводнике Windows на папке «Документы» и выберите в контекстном меню «Всегда сохранять на этом устройстве».
Если все сделали правильно, то открыв папку «OneDrive» в проводнике, Вы увидите папку «Документы», которая будет дублировать содержание одноименной папки на вашем ПК.
Шаг 2: Создание и редактирование документов.
Создадим новый документ в MS Office онлайн с рабочего стола. Для этого, запустите любой из созданных ранее ярлыков Word, Exel, PowerPoint. При первом запуске вы увидите предложение войти с помощью учетной записи Microsoft, если вы для входа в систему уже используете учетную запись, пароль вводить не придется.
В открывшимся окне нажмите «Новый документ» или вы можете загрузить документы которые уже есть на вашем ПК нажав ссылку «Добавить и открыть», а также выбрать один из доступных шаблонов, все можно начинать работать, согласитесь быстро и удобно.
Как и в первом способе, Документ сохраняется автоматически вам не надо волноваться, что набранный текст в Word, таблица Exel или презентация PowerPoint пропадет. Вы можете указать в какую папку система должна сохранить ваш документ, Перейдите в документе в меню «Файл» → «Сохранить как» → «Сохранить как (Сохранении копии в OneDrive)» и выберите папку «Документы».
После того как вы внесли изменения в созданный документ, закройте окно и в Проводнике Windows перейдите в папку «Документы». В папке вы найдете созданный вами документ, он хранится не только в облаке, но и на компьютере, то есть у вас будет доступ к созданному файлу даже без интернета.
Примечание: вы должны понимать — если вы удалите файл на компьютере, он удалится из облака и наоборот.
Шаг 3: Как открыть или редактировать ранее сохраненные документы в MS Office онлайн.
Вы можете перенести в эту папку и свои старые документы, созданные в любой версии MS Office и с лёгкостью открывать их и редактировать.
Чтобы открыть ранее созданный документ, откройте проводник, перейдите в папку «OneDrive» → «Документы», кликните правой кнопкой мыши на нужном документе и выберите в контекстном меню «Посмотреть в Интернете».
После открытия, документа, вы можете вносить правки.
Вот и все, теперь вы можете создавать и редактировать документы MS Office совершенно бесплатно.
Надеюсь, информация будет полезной. А что думаете вы про Microsoft Offiсe онлайн, поделитесь в комментариях ниже.
Содержание
- Что делать если ворд платный на виндовс 10
- Бесплатная пробная версия Microsoft 365
- Как бесплатно пользоваться Word на Windows 10
- Создание нового документа в Интернете
- Начало работы
- Совместная работа
- Печать и сохранение документов
- Заключение
- При открытии приложения Microsoft 365 появляется уведомление о подписке
- Как избавиться от уведомлений
- Что произойдет, если ничего не сделать
- Что делать, если уведомления продолжают появляться и после продления или покупки подписки на Microsoft 365
- Есть дополнительные вопросы? Обратитесь за поддержкой.
- Как бесплатно пользоваться Microsoft Offiсe в Windows 10.
- Создание нового документа.
- Как открыть документ MS Office.
- Как сохранить документ.
- Печать.
Что делать если ворд платный на виндовс 10
Существует способ использовать Microsoft Office в Windows бесплатно без необходимости покупать какие-либо лицензии. Да, эта возможность предлагает ряд важных ограничений, но этого более чем достаточно для подавляющего большинства пользователей, которым необходимо использовать этот офисный пакет.
Существует инструмент под названием Office Online, который предлагает различные офисные программы, поэтому вы можете использовать его через Интернет бесплатно. В Office Online доступны Word, Excel, PowerPoint, OneNote, Sway, Oultlook, OneDrive и другие.
Вы можете видеть, что в этом списке есть приложения Office и службы Microsoft. В Office Online вы можете использовать Word, Excel и PowerPoint бесплатно с определенными ограничениями, просто имея браузер и учетную запись Microsoft (Hotmail или Outlook).
Вы можете получить доступ к этому инструменту онлайн или напрямую через приложение под названием Office, которое вы можете бесплатно скачать для Windows 10. Эта утилита облегчает доступ к бесплатным версиям Word, Excel и PowerPoint в Интернете, она действует как своего рода центр приложений.
Если вы обновили Windows 10 до последней версии, вероятно, у вас уже установлено это приложение. Вы можете легко проверить это, нажав комбинацию клавиш Windows + Q и набрав «Office» в поле поиска, если оно не появится, вам придется установить приложение по ссылке. Откройте приложение и выполните следующие действия:
То есть они предлагают основные инструменты для редактирования и многое другое, файлы будут сохранены в облаке OneDrive, и у вас будет доступ к ним с любого компьютера или мобильного устройства. Для более продвинутых возможностей вам нужно будет купить Office 365 для вашего ПК.
Бесплатная пробная версия Microsoft 365
Существует еще один способ получить бесплатно Microsoft Office. Microsoft 365 (ранее Office 365) можно попробовать бесплатно в течение 30 дней. Если вы выбрали этот вариант, сделайте следующее:
Многие пользователи не хотят платить за использование Word и других утилит, поэтому Office Online — это отличный вариант для подавляющего большинства, потому что он не требует установки, он бесплатный и отлично справляется со своими функциями.
Источник
Как бесплатно пользоваться Word на Windows 10
Microsoft Office — один из самых дорогих наборов программного обеспечения, которыми пользуется большинство людей. Новый Office 365 стоит около 9 долларов в месяц, а отдельная копия Office 2013 стоит более 100 долларов даже со скидкой. Но вы можете использовать базовую версию Word в своем браузере на Windows 10. Это то же приложение Office, к которому вы привыкли, только оно запускается в Интернете и на 100% бесплатно.
Эта бесплатная программа представляет собой веб-утилиту, то есть она запускается в вашем веб-браузере, и при этом она больше похожа на «приложение», чем на стандартный сайт. Вы не можете установить ее на свой ПК или Mac, но она не будет работать, если вы не подключены к Интернету. Однако это не большая проблема, поскольку большинство из нас уже в сети целый день.
Создание нового документа в Интернете
Чтобы начать использовать Office бесплатно, все, что вам нужно сделать, это открыть браузер, перейти на https://word-online.ru/ и выбрать приложение, которое вы хотите использовать. Чтобы попробовать, выберите кнопку «Войти». Затем, через несколько секунд, вы увидите экран с вопросом, хотите ли вы создать новый пустой документ или просмотреть шаблоны.
Начало работы
Если вы хотите создать пустой документ, просто нажмите кнопку «Пустой файл». В противном случае нажмите кнопку «Обзор шаблонов», чтобы выбрать из стандартных новых шаблонов, которые вы увидите на своем ПК при создании документа Word. Здесь вы можете просмотреть самые популярные шаблоны. Когда вы найдете подходящий вариант, выберите его, затем нажмите зеленую кнопку «Открыть».
Вам нужно будет нажать еще одну кнопку, чтобы сохранить документ в хранилище OneDrive, и тогда вы увидите, что в вашем браузере откроется полное приложение Word Online с вашим шаблоном. Все должно выглядеть очень знакомо, если вы использовали какие-либо версии Word. Наверху есть панель инструментов с функциями по умолчанию — и практически все, что есть на обычной вкладке «Главная», включая параметры шрифта и выравнивание, стили, списки и многое другое. Сочетания клавиш будут работать как обычно.
Редактировать шаблон очень просто; вы можете выбрать замещающий текст и изображения и вместо этого добавить текст и контент, сохраняя при этом то же форматирование. И пока вы печатаете, Word автоматически проверяет ваш документ на наличие орфографических ошибок на выбранном вами языке и показывает количество слов в нижней части приложения. Он даже автоматически сохранит документ во время работы.
Совместная работа
При редактировании документов вы легко можете делиться ими с другими и совместно работать над в режиме реального времени. Чтобы поделиться документом, нажмите кнопку «Настройки доступа» в верхней части окна. Пригласите людей, которые помогут вам отредактировать документ, или скопируйте ссылку, чтобы поделиться с другими, и они смогут просматривать или редактировать документ. Word Online поддерживает комментарии к вашим общим документам, чтобы помочь вам и вашим соавторам быть в курсе того, что было изменено, и обсудить возможные изменения. Чтобы добавить комментарии, выделите текст, который хотите прокомментировать, щелкните вкладку «Рецензирование» и выберите «Новый комментарий».
Печать и сохранение документов
Когда ваша работа будет сделана, и вы будете готовы поделиться своим документом, вам, скорее всего, потребуется распечатать его. В Word Online это так же просто, как и в любой другой копии Office. Просто щелкните вкладку «Файл» и выберите «Печать», чтобы распечатать копию документа, или выберите «Скачать», чтобы сохранить копию на свой компьютер.
Заключение
Если вы хотите получить Microsoft Word, ничего не платя, и не нуждаетесь в самых передовых функциях Office, это идеальное решение для вас. Бесплатное веб-приложение будет идеально отображать форматирование всех ваших существующих документов Office. В нем есть все необходимые вам функции, и он работает намного лучше, чем вы предполагали.
Источник
При открытии приложения Microsoft 365 появляется уведомление о подписке
Если при запуске Word, Excel или другого приложения Office появляется уведомление о том, что вам нужно купить, продлить или повторно активировать подписку на Microsoft 365; вам потребуется принять меры, чтобы продолжать использовать Office.
Как избавиться от уведомлений
Выберите сообщение об ошибке, чтобы просмотреть инструкции
Внешний вид уведомления
В верхней части окна приложения может отобразиться желтая строка с предупреждением:
Срок вашей подписки на Microsoft 365 приближается к концу или истек. Чтобы продолжить использовать Office, необходимо продлить подписку на Microsoft 365.
Как избавиться от уведомления
Чтобы продлить подписку на Microsoft 365, выполните одно из следующих действий:
Если на желтой полосе предупреждения отображается ПРОДЛИТЕ ПОДПИСКУ, нажмите кнопку Купить и следуйте инструкциям.
Если на желтой полосе предупреждения отображается СРОК ДЕЙСТВИЯ ПОДПИСКИ ИСТЕК, нажмите кнопку Активировать повторно и выберите Купить, чтобы обновить подписку на Office через Интернет. Если вы приобрели у розничного продавца новый, не использовавшийся ранее ключ продукта Microsoft 365, выберите Ввести ключ.
После продления подписки закройте все приложения Office. При следующем запуске сообщение об истечении срока действия подписки исчезнет. Если вам нужна помощь, см. статью Продление подписки на Microsoft 365 для дома.
Внешний вид уведомления
В верхней части окна приложения может отобразиться желтая или красная строка с таким сообщением. Также может отобразиться экран Итак, приступим с соответствующими командами для пробного использования, покупки и активации Office с помощью ключа продукта.
Если Office был предварительно установлен на новом устройстве, для дальнейшего использования необходимо оформить пробную подписку на Microsoft 365 для семьи или купить Office.
Как избавиться от уведомления и продолжить работу с Microsoft 365
Справку по активации Office на новом устройстве см. в статье Активация Office.
Внешний вид уведомления
В верхней части окна приложения может отобразиться желтая или красная строка с таким сообщением. Также может отобразиться экран Итак, приступим с соответствующими командами для пробного использования, покупки и активации Office с помощью ключа продукта.
Если Office был предварительно установлен на новом устройстве, для дальнейшего использования необходимо оформить пробную подписку на Microsoft 365 для семьи или купить Office. Если вы не хотите покупать Office, можно выбрать вариант Использование бесплатной версии на сайте Office.com и работать с Office в Интернете из браузера.
Как избавиться от уведомления и продолжить работу с Microsoft 365
Справку по активации Office на новом устройстве см. в статье Активация Office.
Внешний вид уведомления
В верхней части окна приложения может отобразиться желтая строка с предупреждением:
Кроме того, может появиться диалоговое окно, которое выглядит примерно так:
Установка Office на компьютере была прервана или отключена с помощью инструкций из статьи Деактивация установки Microsoft 365. Обычно это делается для входа в другое устройство Office (Microsoft 365 для семьи) или завершения установки Office (Microsoft 365 для бизнеса).
Как избавиться от уведомления и продолжить работу с Microsoft 365
Выберите Войти и введите свою учетную запись Microsoft 365. Это активирует Office. Если достигнут предел времени для входа (Microsoft 365 для семьи) или при отсутствии доступных установок Office (Microsoft 365 для бизнеса), можно выйти или деактивировать другую установку Office с помощью действий, приведенных в статье Деактивации установки Microsoft 365.
Внешний вид уведомления
В верхней части окна приложения может отобразиться желтая строка с предупреждением:
Кроме того, может появиться диалоговое окно, которое выглядит примерно так:
Для работы с Office не требуется постоянное соединение с Интернетом, однако необходимо периодически подключаться к сети, чтобы приложения Office могли убедиться в том, что ваша подписка по-прежнему активна. Если состояние вашей подписки не удается проверить в течение длительного времени (обычно около 30 дней), появляется сообщение Не удается проверить подписку и Office переходит в режим ограниченной функциональности.
Как избавиться от уведомления
Восстановите подключение к Интернету и нажмите кнопку Повторить.
Внешний вид уведомления
В верхней части окна приложения может отобразиться желтая строка с одним из следующих сообщений:
«УВЕДОМЛЕНИЕ УЧЕТНОЙ ЗАПИСИ. В подписке Microsoft 365 есть незавершенные изменения. Чтобы продолжить использование программ без перерыва в работе, завершите оформление подписки».
«ТРЕБУЕТСЯ ОБНОВЛЕНИЕ. В подписке Microsoft 365 есть незавершенные изменения. Чтобы продолжить работу с приложениями, примените это изменение».
После перехода вашей организации на другой план Microsoft 365 для бизнеса вам может потребоваться установка версии Office, которая входит в состав нового плана. Если вы используете Office 2016, можно просто обновить Office. Если используется Office 2013, потребуется удалить и повторно установить Office.
Как избавиться от уведомления
Внешний вид уведомления
В верхней части окна приложения может отобразиться желтая строка со следующим сообщением:
«УВЕДОМЛЕНИЕ УЧЕТНОЙ ЗАПИСИ. Возникла проблема с вашей подпиской на Microsoft 365, для устранения которой нужна ваша помощь».
Это сообщение зачастую вызвано проблемами с оплатой подписки на Microsoft 365. Например, ваш платеж мог быть отклонен из-за просроченной или отмененной кредитной карты, а подписка могла быть просрочена или приостановлена.
Внешний вид уведомления
Такое сообщение может появляться по целому ряду причин. Если вы сталкиваетесь с надписью Нелицензированный продукт или другим сообщением об ошибке, попробуйте воспользоваться инструкциями, описанными в статье Ошибки, связанные с нелицензированным продуктом и активацией Office.
Что произойдет, если ничего не сделать
Если не реагировать на уведомление, Office будет работать в режиме ограниченной функциональности и выводить уведомления о нелицензированном продукте. Вы по-прежнему сможете открывать и печатать документы, но их нельзя будет редактировать и создавать.
Совет: А пока что вы можете воспользоваться бесплатными приложениями Office Online в веб-браузере. Бесплатная версия доступна на сайте Office.com.
Что делать, если уведомления продолжают появляться и после продления или покупки подписки на Microsoft 365
Возможно, вам необходимо ввести ключ продукта, если вы приобрели коробочную версию набора или карточку с кодом в магазине. Приобретенная подписка не будет активирована до тех пор, пока вы не введете ключ продукта, указанный на коробке или карточке, или не перейдете по ссылке в электронном письме. Сведения об использовании ключа продукта для продления подписки на Microsoft 365 см. в статье Продление подписки на Microsoft 365 для дома.
Проверьте состояние подписки в Интернете, прежде чем обращаться в службу поддержки. Чтобы выяснить, продлена ли ваша подписка, проверьте срок ее действия. Если дата окончания неправильная, обратитесь в службу поддержки Microsoft.
Есть дополнительные вопросы? Обратитесь за поддержкой.
Для Microsoft 365 для семьи или персональный, обратитесь за поддержкой.
Если вы используете Microsoft 365 на работе или в учебном заведении, обратитесь к своему администратору Microsoft 365 или в отдел ИТ.
Источник
Как бесплатно пользоваться Microsoft Offiсe в Windows 10.
Публикация: 12 May 2020 Обновлено: 9 July 2020
Наверно все знают о том, что компания Microsoft запустила услугу Office онлайн, если нет, то Office онлайн это веб-приложения — Word, Exel, PowerPoint, OneNote, новинки Sway, Forms и To-Do. Для работы с пакетом вам не потребуется приобретать лицензию на продукты MS Office, просто выберите любое приложение и пользуйтесь совершенно бесплатно. Правда, удобно?
Пакет программ для редактирования документов «Офис», позволяет не только просматривать, но и создавать, редактировать ранее созданные документы.
В данном руководстве мы рассмотрим два способа как пользоваться пакетом MS Office онлайн.
После чего сможем создавать новые документы Word, Exel, PowerPoint, OneNote, Sway и редактировать их практически как с обычной программой Microsoft Office, бесплатно.
Примечание: Инструкция написана для Windows 10, которая использует учетную запись microsoft для входа в систему. Подписка на Office 365 не требуется, Office будет использовать бесплатные онлайн-версии Word, Excel, PowerPoint, OneNote, Sway, Forms и To-Do если нет доступа к полноценным версиям.
Шаг 1: Чтобы приступить к работе, откройте приложение «Office», в большинстве случаев приложение уже есть в системе, если нет, перейдите по ссылке в магазин Windows и установите приложение.
Шаг 2: Откройте меню «Пуск» найдите и запустите установленное приложение «Office».
Если вы для входа в Windows 10 вы используете учетную запись Microsoft, то, вы автоматически авторизуетесь в приложении, если нет создайте учетную запись и войдите в приложение.
Учетная запись Майкрософт — это адрес электронной почты и пароль, которые вы используете для Outlook.com, Hotmail, Office, OneDrive, Skype, Xbox и Windows.
Интерфейс приложения вполне дружелюбный, включает в себя онлайновые версии избранных приложений Office: Word, Excel, PowerPoint и многое другое. Установка или подписка не требуются. Это бесплатно!
Создание нового документа.
Шаг 3: Для создания нового документа, достаточно нажать кнопку с текстом «Создать», после чего появится всплывающее окно для выбора типа документа (см. картинку)
После выбора типа документа, он откроется в браузере по умолчанию, вы сможете набирать, и редактировать документы Word, Excel, PowerPoint и др. в обычном редакторе Microsoft Office.
Вы можете вместо «Создать» выбрать нужный тип офисного документа доступного на главной странице приложения, после чего будет предложено, создать новый пустой документ, использовать шаблоны или открыть для редактирования ранее созданный документ.
Если в списке ранее созданных документов кликнуть на одном из них правой кнопкой мыши, появится контекстное меню, с помощью которого вы сможете:
Как открыть документ MS Office.
Шаг 4: Чтобы открыть документ MS Office который находится на жестком диске или на флешке, нажмите кнопку «Добавить или открыть» (см картинку), если вы не видите подпись к кнопке, разверните окно приложения на весь экран.
Вы также можете перетащить мышкой нужный вам документ из любой папки в окно приложения, после чего документ будет добавлен в список и мгновенно открыт.
Как сохранить документ.
Шаг 5: Созданный новый или редактируемый старый документ, сохраняется автоматически в облачное хранилище OneDrive, но вы можете сохранить его на жесткий диск или флеш накопитель.
Для этого, в редакторе откройте в меню «Файл» → «Сохранить как» и нажмите «Скачать копию», в всплывающем окне «Документ готов» подтвердите действие нажав кнопку «Скачать», после чего документ будет загружен в папку «Загрузки» доступной в проводнике.
Также в нижней части окна приложения вы найдете ссылку «Другие документы в OneDrive» с помощью которой вы можете посмотреть, редактировать и загружать на ПК, ранее созданные документы.
Печать.
Если вам необходимо распечатать документ на принтере, в открытом документе перейдите в меню «Файл» → «Печать» «Напечатать этот документ». Выберите свой принтер и нажмите кнопку «Печать».
Как вы уже убедились, приложение «Офис» позволяет просматривать, создавать и редактировать ранее созданные документы. Последнее, но не менее важное вам нет необходимости приобретать дорогостоящую лицензию на продукты MS Office. Это бесплатно!
Чтобы не отступать от традиций, решим вопрос запуска / создания документов MS Office непосредственно с рабочего стола. Для этого нам необходимо создать ярлыки для программ офисного пакета, после чего мы сможем закрепить их на панели задач или в меню «Пуск».
Шаг 1: Создать ярлыки для онлайн пакета MS Office просто.
Word :
Exel : PowerPoint : Onenote : Sway: Forms: To-Do:
Шаг 2: Настроим синхронизацию с облачным хранилищем OneDrive.
По умолчанию в облачное хранилище OneDrive вам будет доступно 5 гигабайт под хранение ваших файлов, для документов этого больше, чем достаточно.
Для того чтобы новый документ MS Office сохранялся в папку «Документы» или иметь возможность редактировать из папки ранее созданные документы, нам потребуется настроить OneDrive.
Примечание: Если после установки Windows 10 вы не меняли эти настройки то по умолчанию они уже включены, но все равно проверьте.
Кликните правой кнопкой мыши в проводнике Windows на папке «Документы» и выберите в контекстном меню «Всегда сохранять на этом устройстве».
Если все сделали правильно, то открыв папку «OneDrive» в проводнике, Вы увидите папку «Документы», которая будет дублировать содержание одноименной папки на вашем ПК.
Шаг 2: Создание и редактирование документов.
Создадим новый документ в MS Office онлайн с рабочего стола. Для этого, запустите любой из созданных ранее ярлыков Word, Exel, PowerPoint. При первом запуске вы увидите предложение войти с помощью учетной записи Microsoft, если вы для входа в систему уже используете учетную запись, пароль вводить не придется.
В открывшимся окне нажмите «Новый документ» или вы можете загрузить документы которые уже есть на вашем ПК нажав ссылку «Добавить и открыть», а также выбрать один из доступных шаблонов, все можно начинать работать, согласитесь быстро и удобно.
Как и в первом способе, Документ сохраняется автоматически вам не надо волноваться, что набранный текст в Word, таблица Exel или презентация PowerPoint пропадет. Вы можете указать в какую папку система должна сохранить ваш документ, Перейдите в документе в меню «Файл» → «Сохранить как» → «Сохранить как (Сохранении копии в OneDrive)» и выберите папку «Документы».
После того как вы внесли изменения в созданный документ, закройте окно и в Проводнике Windows перейдите в папку «Документы». В папке вы найдете созданный вами документ, он хранится не только в облаке, но и на компьютере, то есть у вас будет доступ к созданному файлу даже без интернета.
Примечание: вы должны понимать — если вы удалите файл на компьютере, он удалится из облака и наоборот.
Шаг 3: Как открыть или редактировать ранее сохраненные документы в MS Office онлайн.
Вы можете перенести в эту папку и свои старые документы, созданные в любой версии MS Office и с лёгкостью открывать их и редактировать.
Чтобы открыть ранее созданный документ, откройте проводник, перейдите в папку «OneDrive» → «Документы», кликните правой кнопкой мыши на нужном документе и выберите в контекстном меню «Посмотреть в Интернете».
После открытия, документа, вы можете вносить правки.
Вот и все, теперь вы можете создавать и редактировать документы MS Office совершенно бесплатно.
Надеюсь, информация будет полезной. А что думаете вы про Microsoft Offiсe онлайн, поделитесь в комментариях ниже.
Источник
Инструкция как начать работу с Microsoft office 365
В первую очередь вам необходимо зайти на сайт http://office.com. Это сайт посвящен именно Микрософт офис 365.
Для этого запустите любой броузер, которым вы привыкли пользоваться (например, Google Chrome). В адресной строке укажите адрес сайта http://office.com и нажмите клавишу Enter.
На открывшейся странице найдите кнопку «Вход».
Открывается окно, в котором необходимо указать свой логин (имя пользователя, учетную запись).
Нажмите кнопку «Далее». Если логин указан правильно, то в новом окне вы увидите эмблему МАДИ.
Теперь введите свой пароль. И нажмите кнопку «Войти».
Все пароли, которые были вам выданы действительны на один вход. Поэтому при первом входе система запрашивает новый пароль, который будет известен только вам и будет действовать уже постоянно.
В этом окне в первом поле необходимо указать действующий пароль, т.е. тот же, что мы вводили в предыдущем окне. Во втором необходимо указать новый пароль, которым вы будете пользоваться в дальнейшем. Пароль должен содержать не менее 8 символов, включающих большие и маленькие буквы латиницей и минимум одну цифру. Обратите внимание на подсказку о содержании пароля. Пожалуйста запомните, а лучше запишите этот пароль! Нажмите кнопку «Войти».
В новом окне система просит ввести либо номер вашего телефона, либо адрес электронной почты. На ваш телефон или электронную почту система отправит код подтверждения, поэтому необходимо указывать реальные данные.
После получения письма на электронную почту или сообщения на ваш телефон, перенесите код подтверждения из письма/сообщения в соответствующее поле в окне и нажмите кнопку «Проверить». Если вы правильно указали код, система сообщит, что проверка пройдена успешно и теперь можно закрыть окно.
На открывшейся странице показаны все доступные по нашей лицензии приложения из пакета Microsoft Office 365. Обратите внимание, что в число приложений входят веб-версии программ Word, Excel, PowerPoint. К сожалению наша лицензия не позволяет установить эти программы к себе на компьютер. Обратите так же внимание, что по нашей лицензии доступны такие приложения как OneDrive в котором каждый пользователь может хранить до одного террабайта файлов и записная книжка OneNote, в которой вы можете хранить какие-то ваши заметки, а также размещать учебные материалы и предоставлять к ним доступ вашим студентам или обмениваться информацией с коллегами.
Подробнее об организации учебного процесса с использованием продуктов Microsoft office 365 вы можете узнать из курса повышения квалификации «Информационные системы, электронная образовательная среда, основы создания онлайн-курсов», который проводит институт повышения квалификации МАДИ.
Официальный ресурс для ознакомления и обучения по Microsoft Office 365.
Если возникли какие-то проблемы, попробуйте воспользоваться инструкцией от Microsoft.