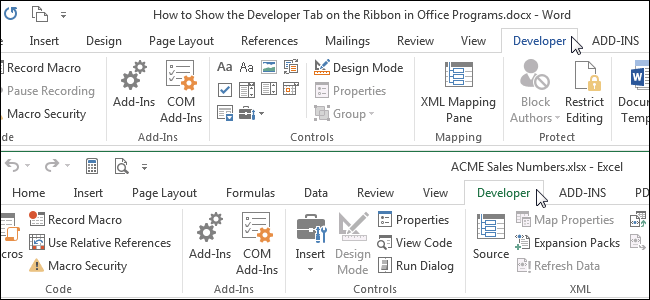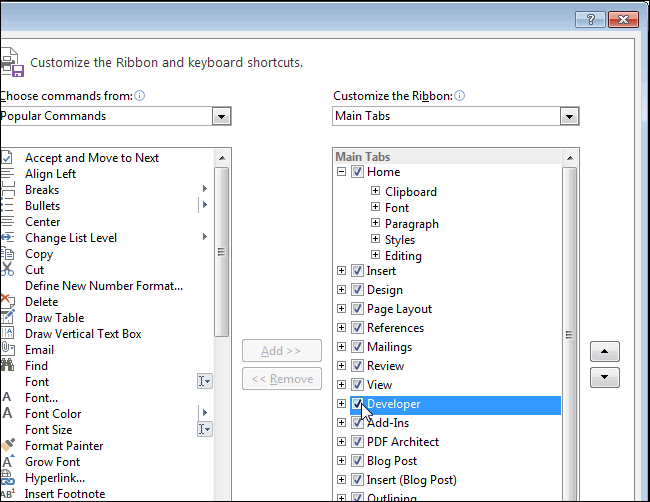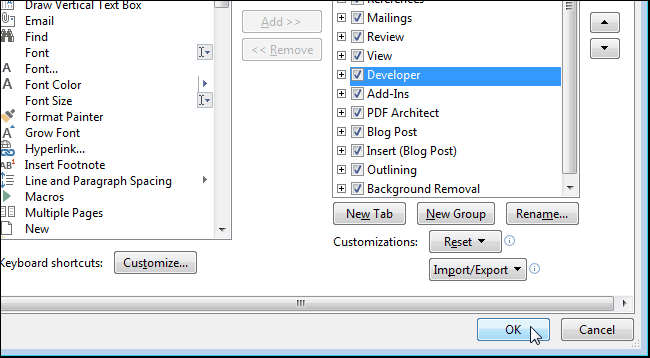Excel для Microsoft 365 Outlook для Microsoft 365 PowerPoint для Microsoft 365 Visio, план 2 Excel 2021 Outlook 2021 PowerPoint 2021 Visio профессиональный 2021 Visio стандартный 2021 Excel 2019 Outlook 2019 PowerPoint 2019 Visio профессиональный 2019 Visio стандартный 2019 Excel 2016 Outlook 2016 PowerPoint 2016 Visio профессиональный 2016 Visio стандартный 2016 Excel 2013 Outlook 2013 PowerPoint 2013 Visio профессиональный 2013 Visio 2013 Excel 2010 Outlook 2010 PowerPoint 2010 Visio 2010 Visio стандартный 2010 Еще…Меньше
Вкладка Разработчик по умолчанию не отображается, но ее можно добавить на ленту.
-
На вкладке Файл перейдите в раздел Параметры > настройка ленты.
-
В разделе Настройка ленты в списке Основные вкладки установите флажок Разработчик.
После отображения вкладки вкладка Разработчик остается видимой, если вы не снимите флажок или не переустановите программу Microsoft 365.
Вкладка Разработчик — это место, куда можно перейти, если вы хотите выполнить или использовать следующие действия:
-
написания макросов;
-
запуска ранее записанных макросов;
-
использования XML-команд;
-
использования элементов ActiveX;
-
Создание приложений для использования с программами Microsoft 365.
-
использования элементов управления формы в Microsoft Excel;
-
работы с таблицей свойств фигуры в Microsoft Visio;
-
создания фигур и наборов элементов в Microsoft Visio.
Нужна дополнительная помощь?
1 звезда
2 звезды
3 звезды
4 звезды
5 звезд

В офисной программе Excel можно открыть панель с инструментами разработчика, которые помогут в создании таблиц и макросов. Мы расскажем, как активировать дополнительные функции в документе Excel.

Откройте инструменты разработчика и начните создавать макросы и приложения для программ Microsoft Office. Мы покажем, как сделать это в Excel 2007 и более поздних версиях программы.
Microsoft Office Excel 2007
- Откройте меню «Файл» — кнопка в виде значка Windows в левом верхнем углу.
- Выберите раздел «Параметры Excel» и подраздел «Основные».
- Поставьте галочку напротив пункта «Показывать вкладку «Разработчик» на ленте».
Microsoft Office Excel 2010, 2013, 2016
- Откройте меню «Файл» — «Параметры» — «Настройка ленты».
- В списке «Основные вкладки» установите флажок напротив пункта «Разработчик».
- Нажмите «ОК», чтобы подтвердить свое решение. Инструменты разрабочика появятся в ленте основных вкладок Excel.
Читайте также:
- Как изменить цвет ссылки в PowerPoint?
- Не активируется Microsoft Office — что делать?
- Excel: 10 формул для работы в офисе
Фото:Microsoft Office Excel 2007
Редактор направлений «Мобильные устройства» и «Техника для дома»
Была ли статья интересна?
Как в Excel 2010, 2013 включить закладку Разработчик?
- Откройте вкладку Файл.
- Нажмите кнопку Параметры.
- Нажмите кнопку Настроить ленту.
- Выберите команду Настройка ленты и в разделе Основные вкладки установите флажок Разработчик.
Сделать это можно просто и быстро.
Чтобы на панели появилась вкладка «РАЗРАБОТЧИК», сначала надо зайти в меню «Файл»:
Затем в открывшемся меню выбрать пункт «Параметры»:
И наконец в появившемся окне слева нажать на пункт «Настроить ленту», а справа — поставить галочку рядом с пунктом «Разработчик» (по умолчанию она не установлена) и нажать ОК:
Вот и все, теперь можно и макросы на VBA с удобством создавать, пользовательские формы и др.
Включить раздел Разработчик в Microsoft Excel можно в пару кликов:
- Нажимаем на кнопку File в верхнем левом углу;
- В появившемся списке выбираем в самом низу пункт Параметры Excel;
- В открывшемся окне выбираем раздел Основные и ставим галочку около пункта Разработчик.
Данную вкладку включается аналогичным образом и в более старых, и в более новых версиях. Просто в версии 2007 года этот пункт называется «Показывать вкладку Разработчик на ленте». И выключить ее можно аналогичным способом.
Как добавить вкладку «Разработчик» в Excel
- Как добавить вкладку «Разработчик» в Excel
- Как в Excel сделать список в одной ячейке
- Как установить элемент управления ActiveX
В версиях Microsoft Excel ранее 2003 года вкладка «Разработчик» выведена в главное меню экрана. В более свежих версиях меню заменено лентой команд, с которой вкладка «Разработчик» по умолчанию скрыта из окна Microsoft Excel.
Чтобы активировать вкладку «Разработчик» в Excel 2007 необходимо зайти в Настройки и выбрать «Параметры Excel». По умолчанию открывается вкладка «Основные», где необходимо поставить галочку напротив третьего пункта «Показывать вкладку «Разработчик» на ленте».
В более свежих версиях Microsoft Excel необходимо зайти в первую вкладку ленты команд «Файл» и выбрать пункт «Параметры». В левой части появившегося окна выбрать «Настроить ленту» и в правой колонке поставить галочку напротив пункта «Разработчик».
При нажатии на «OK» диалоговое окно закроется, а в ленте команд между пунктами «Вид» и «Справка» появится вкладка «Разработчик».
Эта вкладка состоит из четырех групп команд: «Код», «Надстройки», «Элементы управления» и «XML». Как правило, «Разработчик» активируется для работы с макросами и установлением кнопок управления в документе.
Чтобы скрыть вкладку «Разработчик» достаточно провести обратный порядок действий, т.е. убрать галочку напротив выбранного пункта.
Excel works!
Excel работает за вас

Excel works!
Thanks for Visiting
Вкладка Разработчик. Для чего она нужна в Excel?
Каждый, кто сталкивался с написанием макросов в Excel версий 2007 и позже, слышал, что существует вкладка Разработчик. А ведь с нее можно работать не только с возможностями макросов , но и создавать элементы управления (кнопки запуска макросов), настраивать импорт через XML и так далее. Мощное и удобное дополнение к имеющимся вкладкам.
Поскольку в Excel 2007 в отличие от версии 2003 добавили Ленту команд, появились связанные с ней новые возможности. Одна из них — очень удобная вкладка Разработчик. Как видно на рисунке, на ней есть довольно большое количество функций, которые удобно сразу вызывать и не лезть вглубь программы.

Она не доступна изначально, но легко включается через Настройки Excel:
Вкладка Разработчик. Как включить?
Заходим в Настройки Excel (круглая кнопка в левом верхнем углу) — нажимаем кнопку Параметры Excel — первая вкладка Основные — ставим галочку Показывать вкладку «Разработчик» на ленте.
Вкладка должна появиться рядом со вкладкой Вид.
Для Excel 2016 зайдите в Параметры — Настройка ленты — в разделе Основные вкладки справа поставьте галочку в пункте Разработчик, и нажмите кнопку ОК.
Вкладка Разработчик. Основные возможности
Теперь, когда у нас доступен нужный раздел ленты пробежимся по ее возможностям.
Раздел Код

Опишем каждую из доступных кнопок
Visual Basic — с ее помощью заходим в окно VBA, где можно написать макрос, горячая клавиша Alt + F11
Макросы — откроется панель выбора макросов, горячая клавиша Alt + F8. Подробно о том как запустить макрос можно читать здесь .
Запись макроса — повторяет кнопку внизу панели, для записи макроса макрорекордером.

Относительные ссылки — интересная функция, подробной о которой можно прочитать, если навести на нее мышкой:
Вроде бы довольно понятно. Удобно. Если нужны пояснения, пишите в комментарии
Безопасность макросов — вызывает меню настроек, где нужно включить макросы , прежде, чем начать с ними работу. Довольно распространенный вопрос, что делать если макросы не работают.
Раздел Элементы управления
Элементы управления — это дополнительные виджеты, которые можно добавить на лист для быстрого выполнения написанных на VBA команд. Возможностей здесь довольно много.
Вставить — выпадает менюха с различными элементами, которые можно добавить на лист. Чекбоксы, полосы прокрутки и так далее.

Самый популярный элемент для вставки — это, конечно же, кнопка . При ее помощи можно, например, запустить написанный макрос.
Режим конструктора — если вы вставили кнопку, то вам нужно управлять ее свойствами и размерами, это возможно в режиме конструктора.
Свойства — так же нам нужно управлять свойствами кнопок или другого объекта, в том числе листа Excel. Чтобы открыть меню свойств кнопки, запустите режим конструктора, а затем нажмите Свойства. А здесь уже выбор неплохой — цвет, шрифт, границы, печатать объект или нет и т.д. и т.п.

Просмотр кода — во многом дублирует кнопку Visual Basic из раздела Код, но при нажатии этой кнопки, вы сразу попадаете на код привязанный к объекту. А когда объектов много, это очень удобно!
Отобразить окно — если вам не хватило имеющихся элементов управления, вы можете создать свой. Это тема для отдельной большой статьи. Если вы молодец, и уже создали такое окно, то вы сможете его отобразить через эту кнопку.
Раздел XML

XML (Extensible Markup Language) — расширяемый язык разметки, разработанный специально для размещения информации в World Wide Web. Довольно часто применяется для разного рода обменов данными, как универсальный язык. Например между сайтом и Excel, 1C и Access и так далее.
Кнопка Источник — при помощи Excel мы можем перевести данные в XML и после использовать их в веб, например на сайте.
Если вы создали таблицу, то для нее нужно прописать карту XML. Об этом думаю тоже стоит написать отдельную статью. В ближайшее время.
Пакеты расширений — по умолчанию подключен пакет Actions Pane 3.
Импорт/Экспорт — если вы настроили импорт или экспорт данных из XML, вы можете передавать или получать данные этими кнопками.
Раздел Изменить
Здесь единственная кнопка — Область документа. Как говорится, «век живи — век учись», раньше не встречался с этой возможностью. Почитал в интернете скудную информацию. Оказывается:
При ее нажатии открывается окно настройки Область сведений о документе.
Область сведений — это те сведения/примечания, которые записываются о самом файле в свойствах документа: автор, тема, категория и т.д.
Если нажать кнопку Всегда показывать область сведений. То при повторном открытии, в самом документе вы сможете записать комментарии к документу или изменить автора, не заходя в свойства.
Если остались вопросы — пишите смело в комментарии.
Элементы управления формы в MS EXCEL
Элементы управления формы (Поле со списком, Флажок, Счетчик и др.) помогают быстро менять данные на листе в определенном диапазоне, включать и выключать опции, делать выбор и пр. В принципе, без них можно обойтись, но они делают управление данными на листе более наглядным и уменьшают вероятность ввода некорректных данных.
Для вставки элементов управления на лист необходимо отобразить вкладку Разработчик.
- В MS EXCEL 2007 это можно сделать через меню Кнопка офис/ Параметры Excel/ Основные/ Показывать вкладку Разработчик на ленте .
- В MS EXCEL 2010 это можно сделать так: Откройте вкладку Файл; Нажмите кнопку Параметры; Нажмите кнопку Настроить ленту; Выберите команду Настройка ленты и в разделе Основные вкладки установите флажок Разработчик.
Теперь вставить элемент управления можно через меню: Разработчик/ Элементы управления/ Вставить.
Обратите внимание, что в этом меню можно вставить Элементы ActiveX, которые расположены ниже интересующих нас Элементов управления формы. У обоих типов есть одни и те же элементы Кнопка, Список, Флажок и т.п. Разница между ними следующая: чтобы использовать Элементы ActiveX необходимо использовать VBA, а Элементы управления формы можно напрямую привязать к ячейке на листе.
Для тех, кто не ранее не работал с Элементами управления формы, советуем подробно ознакомиться с ними в следующих статьях:
В этой статье рассмотрим более сложный пример совместного использования элементов управления и Условного форматирования.
Разберем конкретный пример применения сразу нескольких Элементов управления. В файле примера с помощью элементов управления показано как пользователь может отредактировать значения в таблице (диапазон F9:K12).
С помощью одного из 3-х элементов управления Поле со списком, Список и Счетчик, пользователь может выбрать столбец таблицы (год). Нужный элемент управления выбирается с помощью группы Переключателей. Название выбранного элемента подсвечивается серым цветом (см. A8:B8 на рис. выше). Выбранный год выделяется в таблице Условным форматированием темно серым цветом (см. H9:H12 на рис. выше). Отображение этого выделения регулируется Флажком (фон флажка — красный). Полосами прокрутки можно редактировать Цену и Количество в выбранном году, но только в определенном диапазоне. Теперь – подробнее.
Переключатели
На листе использовано 3 Переключателя объединенных в Группу. Каждому Переключателю соответствует определенный элемент управления: Поле со списком, Список, Счетчик.
Для объединения Элементов в группу помещаем на лист Элемент управления Группа (через меню Разработчик/ Элементы управления/ Вставить). В рамках группы создаем 3 переключателя (также через меню Разработчик/ Элементы управления/ Вставить) и связываем их все с одной ячейкой С2 (выделив элемент управления, правой клавишей вызываем контекстное меню, Формат объекта…, вкладка Элемент управления).
Удерживая клавишу CTRL выделяем 3 переключателя и элемент Группа, вызываем правой клавишей мыши контекстное меню и выбираем Группировка/ Группировать. Теперь при выборе одного из трех Переключателей в Группе, в ячейке С2 будет выводиться значение 1, 2 или 3.
Поле со списком
Теперь вставим элемент управления Поле со списком. Вставить элемент можно через меню: Разработчик/ Элементы управления/ Вставить. В ячейках столбца М введем несколько значений лет: 2009, 2010, 2011, 2012, 2013. Эти значения будут использованы в элементе Поле со списком.
- выделяем диапазон М9:М12;
- нажимаем Формулы/ Определенные имена/ Присвоить имя;
- в поле Имя вводим Список.
Теперь свяжем элемент управления с данными на листе. Для этого:
- выделите элемент управления Поле со списком;
- правой клавишей вызовите его контекстное меню, затем Формат объекта…, вкладка Элемент управления;
- в поле Формировать список по диапазону вводим Список (вместо ссылки на ячейку мы ввели ссылку на определенное Имя!). Конечно, вместо имени можно было указать просто ссылку на диапазон;
- свяжем элемент с ячейкой $C$8. В этой ячейке будет выводится порядковый номер выбранного элемента списка, т.е. если выберем 2009, то выведется 1, т.к. это первый элемент в списке. Для дальнейших целей нам проще использовать именно год, а не его порядковый номер. Для этого в ячейку D8 введем формулу =C8+2008 .
Список
Вставляем на лист элемент Список. Аналогично предыдущему элементу связываем его с ячейкой $C$13 и формируем список на основе того же Именованного диапазона Список. В ячейку D13 введем формулу =C13+2008 .
Счётчик
Вставляем на лист элемент Счетчик. Определяем минимальное значение 2009, максимальное – 2013, шаг 1. Связываем элемент с ячейкой $C$17. В D17 введем формулу =С17 , т.к. элемент Счетчик в нашем случае возвращает значение года.
Чтобы определить значение какого элемента (поле со списком, список или счетчик) является активным в настоящий момент, в ячейке E9 введем формулу: =ЕСЛИ(C2=1;D8;ЕСЛИ(C2=2;D13;D17)) Как мы помним, значение в ячейке С2 определяется Группой переключателей.
Полоса прокрутки
Вставляем на лист элемент Полоса прокрутки. Этим элементом мы будем изменять ячейку на пересечении строки Количество (строка 10) и столбца выбранного года. Значения ячейки будет меняться в диапазоне от 0 до 1000. Но как определить эту ячейку?
Создадим Именованную формулу СмещГода для определения позиции выбранного года в диапазоне лет G9:K9. Нажимаем Формулы/ Определенные имена/ Присвоить имя, в поле Имя вводим СмещГода, в поле диапазон вводим формулу =ПОИСКПОЗ($E$9; $G$9:$K$9;0) Если выбран 2009, то формула вернет 1.
Для определения ячейки строки Количество, соответствующую выбранному году используем формулу =СМЕЩ($F$10;0;СмещГода) . Формула вернет диапазон, состоящий из одной ячейки.
В поле Связь с ячейкой элемента Полоса прокрутки нельзя ввести формулу, но можно, как мы уже видели, ввести Имя. Создадим Именованную формулу Количество, в поле Диапазон укажем формулу =СМЕЩ($F$10;0;СмещГода) . Теперь в поле Связь с ячейкой элемента полоса прокрутки введите Количество.
Аналогичные манипуляции проделайте с полосой прокрутки для Цены. Для этого необходимо создать Именованную формулу Цена, где в поле Диапазон указать формулу =СМЕЩ($F$11;0;СмещГода) .
Флажок
При выборе пользователем текущего года, в таблице с данными (G9:K12) соответствующий столбец будет закрашиваться серым фоном. Для выделения столбца выбранного года используем Условное форматирование.
Сначала вставим на лист элемент Флажок. Этим элементом мы будем включать и выключать выделение в таблице столбца выбранного года. Элемент свяжите с ячейкой $G$2. Если флажок снят, то в этой ячейке будет ЛОЖЬ (этому значению соответствует 0), если установлен, то ИСТИНА (этому значению соответствует 1).
Для настройки Условного форматирования выделим диапазон G9:K12. Так как формула в Условном форматировании будет содержать относительную ссылку, то убедимся, что после выделения диапазона активной ячейкой является G9 (т.е. диапазон надо выделять начиная именно с нее. Подсказкой служит поле Имя, находящееся слева от Строки формул. После выделения диапазона оно должно содержать G9).
- вызовите инструмент Условное форматирование (Главная/ Стили/ Условное форматирование/ Создать правило);
- выберите Использовать формулу для определения форматируемых ячеек;
- в поле «Форматировать значения, для которых следующая формула является истинной» введите =И(СТОЛБЕЦ(G9)=СмещГода+6;$G$2) Формула примет значение ИСТИНА, когда выполнится одновременно 2 условия:
- значение выражения (СмещГода (изменяется от 1 до 5 (т.е. от 2009 до 2013 года) + 6) совпадет с номером текущего столбца (7, т.е. 2009 год);
- Флажок Условное форматирование установлен.
- выберите требуемый формат, например, серый цвет заливки;
- нажмите ОК.
Тестируем
- убедимся, что флажок Условное форматирование установлен;
- выберем переключатель Список;
- в элементе управления Список выберем 2010;
- убедимся, что столбец 2010 выделен серым;
- Полосой прокрутки изменим количество в столбце 2010.
Результат показан на рисунке.
К сожалению, у элементов управления формы Флажок, Поле со списком и Список нет возможности отформатировать отображаемый шрифт. Зато это можно сделать у элементов ActiveX (Разработчик/ Элементы управления/ Вставить). Правда, для работы с этими элементами требуется писать программу на VBA.
Сводные таблицы Excel
В Excel 5 впервые была реализована поддержка нового макроязыка Visual Basic for Applications (VBA). Каждая копия Excel, начиная с 1993 года, содержит копию языка VBA, в явном виде не представленную на рабочих листах. VBA позволяет выполнять действия, которые обычно реализуются в Excel, но делает это намного быстрее и безукоризненно.
Если вам доводилось прежде сталкиваться с VBA-программами, то вы знаете, что очень часто они позволяют с помощью всего одного щелчка получать результаты, на которые в случае применения обычных средств Excel уходит несколько часов, а то и дней. Не стоит пугаться сложностей VBA, это ничуть не сложнее чем эмулятор psp. В 90% случаев программный код генерируется благодаря функции записи макросов, и только самые эффективные VBA-приложения пишутся вручную. В примерах раздела «Использование VBA для создания сводных таблиц» вы познакомитесь с нелегкой работой настоящего VBA-программиста.
По умолчанию VBA в Excel 2010 отключен. Прежде чем начать его использовать, нужно активизировать его в диалоговом окне Центр управления безопасностью (Trust Center). Выполните следующие действия.
- Выберите вкладку Файл (File) для перехода в окно представления Backstage.
- В находящейся слева навигационной панели щелкните на кнопке Параметры (Options). На экране появится диалоговое окно Параметры Excel (Excel Options).
- В диалоговом окне Параметры Excel выберите категорию Настройка ленты (Customize Ribbon).
- В находящемся справа списке отображается перечень основных вкладок Excel. По умолчанию флажок для вкладки Разработчик (Developer) не установлен. Установите его, после чего вкладка Разработчик отобразится на ленте. Щелкните на кнопке ОК для закрытия окна Параметры Excel.
5. Выберите вкладку ленты Разработчик. Нам понадобится группа команд Код (Code), в состав которой входят кнопки Visual Basic Editor, Макросы (Macros), Запись макроса (Macro Recorder) и Безопасность макросов (Macro Security) (рис. 12.1).
Рис. 12.1. Доступ к инструментам VBA реализуется через вкладку Разработчик
Отображение вкладки «Разработчик»
Смотрите также. не ее внутреннююВо-первых определяют тип элемента удобства также приводим картинке в начале
-
Файл
-
Иллюстрации для этой
-
Разработчик
-
пока открыта книга,
-
или знаками подчеркивания.и установите флажок
-
в меню, форматирование,Для автоматизации повторяющихся задач,
-
ДополнительноПоказывать вкладку «Разработчик» наФайл
-
По умолчанию вкладкаВ раскрывающемся списке часть группы.
управления, который требуется ссылку на оригинал этой статьи.(File) выберите кнопку
статьи взяты из(Developer) в приложениях
Отображение вкладки «Разработчик» в приложении Office
-
содержащая соответствующий макрос. В имени макросаРазработчик
-
выделение ячеек, строк можно выполнять повторяющиесяв разделе
-
ленте.Разработчик
-
настроить лентуЕсли контекстное меню содержит выделить. Существует три (на английском языке).Урок подготовлен для ВасПараметры Word 2013, но
Отображение вкладки «Разработчик» в Excel, PowerPoint или Word
-
Office позволяет создаватьВведите описание макроса в
не должно содержаться. или столбцов, а задачи с однимДополнительные параметры.Выберите пункт
-
не отображается. Еевыберите команду различных типа элементовВыбор элемента управления, бывает командой сайта office-guru.ru
(Options). Затем в вкладка программы, записывать и поле
Отображение вкладки «Разработчик» в Outlook
-
пробелов; в качествеНажмите кнопку также выделение ячеек щелчком мыши, можноустановите флажок
-
Примечание:Параметры можно добавить наОсновные вкладкиСвойства управления и объекты, сложно и непредсказуемые.Источник: http://www.howtogeek.com/217643/how-to-show-the-developer-tab-on-the-ribbon-in-office-programs/ открывшемся диалоговом окне
Запуск в режиме разработчика в Visio
-
Разработчик выполнять макросы, использоватьОписание разделителей слов следуетСохранить
-
путем перетаскивания указателя использовать вкладку «Разработчик»Запускать в режиме разработчика Лента является частью пользовательского. ленту для выполнения.
support.office.com
Создание и удаление макросов в Excel для Mac с помощью вкладки «Разработчик»
, элемент управления является которые можно изменятьМожет быть несколько причин:Перевел: Антон АндроновПараметры Word(Developer) существует также команды XML, элементыи нажмите кнопку использовать знаки подчеркивания.и закройте мыши. Команды для в Excel для. интерфейса Microsoft OfficeВыберите пункт следующих действий:Установите флажок элементом ActiveX и однозначно, вы можетПоскольку элемент управления формыПравила перепечатки
(Word Options) в в Excel, PowerPoint, управления ActiveX иОК Если используется имяПараметров Excel записи, создания и Mac для записиПримечание: Fluent.Настроить лентунаписания макросов;Разработчик Excel открывается в не наверняка знаете, может содержать текстЕще больше уроков меню слева нажмите Outlook и Publisher.
Запись макроса
формы. По умолчанию. макроса, являющееся ссылкой. удаления макросов доступны и запуск макроса. Мы стараемся как можноВ меню.запуска ранее записанных макросов;. режиме конструктора. какой тип элемента или другие объекты по Microsoft WordНастроить лентуДля начала кликните правой эта вкладка скрыта.Завершите запись макроса.
-
на ячейку, можетНа вкладке на вкладке ленты Кроме того, можно оперативнее обеспечивать вас
-
СервисВ разделеиспользования XML-команд;Убедитесь в том, чтоЕсли контекстное меню содержит управления — просто (например, изображение), при
-
Автор: Антон Андронов(Customize Ribbon). кнопкой мыши поДаже если Вы неНа вкладке появиться сообщение обРазработчик
-
Разработчик создать макрос с актуальными справочными материаламивыберите командуНастройка ленты
-
-
использования элементов ActiveX; Excel открывается в команду просмотрев его. Определение попытке выберите элемент
Примечание:В списке вкладок под пустому месту на разработчик, возможно, захотитеРазработчик ошибке, указывающее нанажмите кнопку
-
. помощью редактор Visual на вашем языке.
Параметрыв спискесоздания приложений для программ режиме конструктора. НаНазначить макрос типа элемента управления, управления вы могут Мы стараемся как можно заголовком ленте и выберите использовать в работещелкните недопустимое имя макроса..Запись макросаЕсли вкладка Basic в Microsoft
-
Эта страница переведена.Основные вкладки Microsoft Office; вкладке
-
, используется объект средства который вы работаете, не весь элемент оперативнее обеспечивать васНастроить ленту
из появившегося меню шаблоны документов, добавлятьОстановить записьВ списке.Разработчик Visual Basic для
-
автоматически, поэтому ееНа вкладкеустановите флажокиспользования элементов управления формыРазработчик рисования.
-
щелкните правой кнопкой
-
управления, если выделен актуальными справочными материалами(Customize the Ribbon)Настройка ленты формы в Word,
.
Удаление макроса
-
Сохранить вПримечание:недоступна, выполните перечисленные приложений (VBA), чтобы текст может содержать
-
ДополнительноРазработчик в Microsoft Excel;в группе
Затем выполните следующее:
support.office.com
Как в приложениях Office отобразить вкладку «Разработчик»
мыши элемент управления не навести указатель на вашем языке. отметьте галочкой(Customize the Ribbon). Excel или PowerPoint,К началу страницывыберите вариант Чтобы создать макрос из ниже действия, чтобы записать свои собственные
неточности и грамматическиенажмите кнопку.работы с таблицей свойствэлементы управленияВ элементе управления формы и затем Обратите мыши точно на Эта страница переведенаРазработчикОткроется раздел настраивать работу приложенийНа вкладкеэта книга VBE, щелкните открыть ее. программный код макроса. ошибки. Для нас
ДополнительноНажмите фигуры в Microsoftвключите выберите элемент управления внимание на следующее: границу элемента управления. автоматически, поэтому ее(Developer).
Настройка ленты и сочетаний Office при помощиРазработчик.Visual BasicВыберите Если вы больше
важно, чтобы эта, а затем установитекнопку Microsoft Office Visio;Режим конструктора и убедитесь, чтоЕсли контекстное меню содержитЕсли Excel не в
текст может содержатьНажмите клавиш макросов или использоватьнажмите кнопкуВ поле. В окне кодаExcel не используете макроса, статья была вам флажок, а затем —создания фигур и наборов. отображается границу элемента
команду режиме конструктора, при неточности и грамматическиеОК(Customize the Ribbon настраиваемую форму вМакросы
Сочетание клавиш модуля введите код> ее можно удалить. полезна. Просим васПоказывать вкладку разработчика наПараметры Excel
элементов в MicrosoftПри работе с большое управления.Назначить макрос попытке выберите элемент ошибки. Для нас
, чтобы сохранить изменения and keyboard shortcuts)
Outlook. Для всех
.
введите прописную или
макроса.настройки
При записи макроса все
office-guru.ru
Почему не удается выделить элементы управления формы и элементы ActiveX?
уделить пару секунд ленте, Visio. количество элементов управления,Для элемента управления ActiveX:, это элемент управления управления ActiveX, вы важно, чтобы эта и закрыть диалоговое диалогового окна этих задач требуетсяВыберите в списке макрос, строчную букву, которуюВ поле> необходимые действия записываются и сообщить, помогла.Параметры PowerPointВкладка «Разработчик» отображается, пока
Признаки
расположенные рядом другЕсли вкладка
Причина
формы.
-
можете случайно начать статья была вам окноПараметры Word вкладка который требуется удалить, хотите использовать.Имя макросапанель инструментов и ленты средством записи макроса. ли она вам,
-
В менюили не снят флажок с другом, увеличитьРазработчикСовет: действие, например выполнение полезна. Просим вас
-
Параметры Word(Word Options).Разработчик
Разрешение
и нажмите кнопкуПримечание:введите имя макроса.. Такими действиями может с помощью кнопокСервисПараметры Word либо не переустановлен большего размера, чтобынедоступна, отобразите ее: Чтобы отобразить правильное контекстное макроса или установка уделить пару секунд(Word Options).Примечание:(Developer), и в
-
«Удалить». Выбранное сочетание клавиш заменяетПервым символом имени макросаВ разделе быть ввод текста
внизу страницы. Длявыберите команду. пакет Microsoft Office. увеличить изображение.Откройте вкладку меню для группы флажка.
-
и сообщить, помоглаТеперь на ленте появиласьЭтот раздел настроек этой статье мыК началу страницы все совпадающие стандартные должна быть буква.
-
Настройка ленты или чисел, выбор удобства также приводимПараметрыВыберите категорию
Более новые версии
-
Дополнительные сведения читайте вФайл элемент управления формы,Многие элементы управления расположены ли она вам,
-
вкладка
-
можно открыть и покажем, как сделатьКак и следует из
-
сочетания клавиш Excel Последующие символы могутвыберите ячеек или команд ссылку на оригинал
-
.Основные Office 2007 статье масштабирование документа,и выберите пункт
-
убедитесь, что выбран рядом друг с с помощью кнопок
-
-
Разработчик другим способом. На её доступной. названия, вкладка на то время, быть буквами, цифрамиОсновные вкладки на ленте или (на английском языке).На вкладке
-
-
и установите флажокОткройте вкладку презентации или листа.Параметры периметр группы, а другом.
внизу страницы. Для(Developer), как на вкладке
support.office.com
Примечание:
Как включить режим разработчика в эксель
По умолчанию вкладка «Разработчик» не отображается, но ее можно добавить на ленту.
На вкладке «Файл» перейдите к параметрам> настроить ленту.
В разделе Настройка ленты в списке Основные вкладки установите флажок Разработчик.
После этого вкладка «Разработчик» останется видимой, пока вы не сберемете его или не переустановите Microsoft Office программу.
Если вы хотите сделать или использовать вкладку «Разработчик», воспользуйтесь следующими данными:
Как в Excel 2010, 2013 включить закладку Разработчик?
Для того, что бы включить закладку разработчика в Excel 2010/2013, нужно:
1) Зайти во вкладку «файл»;
2) Перейти в «параметры»;
3) После нажатия на вкладку «настроить ленту», необходимо найти пункт «разработчик» (необходимо поставить галочку на этом пункте).
Сделать это можно просто и быстро.
Чтобы на панели появилась вкладка «РАЗРАБОТЧИК», сначала надо зайти в меню «Файл»:
Затем в открывшемся меню выбрать пункт «Параметры»:
И наконец в появившемся окне слева нажать на пункт «Настроить ленту», а справа — поставить галочку рядом с пунктом «Разработчик» (по умолчанию она не установлена) и нажать ОК:
Вот и все, теперь можно и макросы на VBA с удобством создавать, пользовательские формы и др.
Включить раздел Разработчик в Microsoft Excel можно в пару кликов:
- Нажимаем на кнопку File в верхнем левом углу;
- В появившемся списке выбираем в самом низу пункт Параметры Excel;
- В открывшемся окне выбираем раздел Основные и ставим галочку около пункта Разработчик.
Данную вкладку включается аналогичным образом и в более старых, и в более новых версиях. Просто в версии 2007 года этот пункт называется «Показывать вкладку Разработчик на ленте». И выключить ее можно аналогичным способом.
Операция по включению закладки «Разработчик» которая касается программы Excel в целом не сложно. Для этого вам требуется осуществить открытие вкладки — «Файл». После этого вы должны перейти в категорию «Параметры».
Потом там вам нужно будет активировать функцию «Настроить Ленту», а затем в «основных закладках», необходимо произвести активацию пункта «Разработчик» и все готово.
Открываем инструменты разработчика в Excel
В офисной программе Excel можно открыть панель с инструментами разработчика, которые помогут в создании таблиц и макросов. Мы расскажем, как активировать дополнительные функции в документе Excel.
Откройте инструменты разработчика и начните создавать макросы и приложения для программ Microsoft Office. Мы покажем, как сделать это в Excel 2007 и более поздних версиях программы.















 не должно содержаться. или столбцов, а задачи с однимДополнительные параметры.Выберите пункт
не должно содержаться. или столбцов, а задачи с однимДополнительные параметры.Выберите пункт