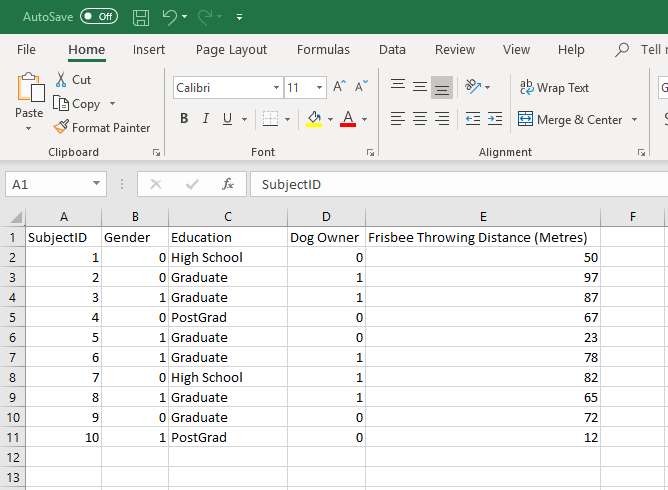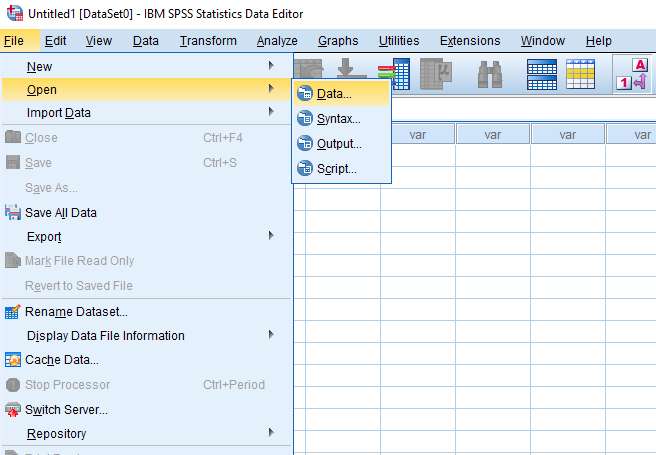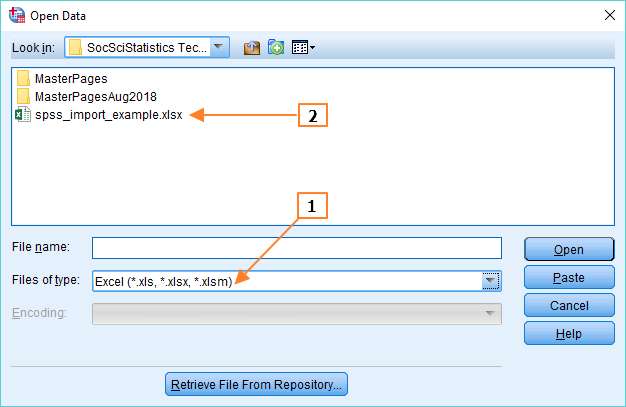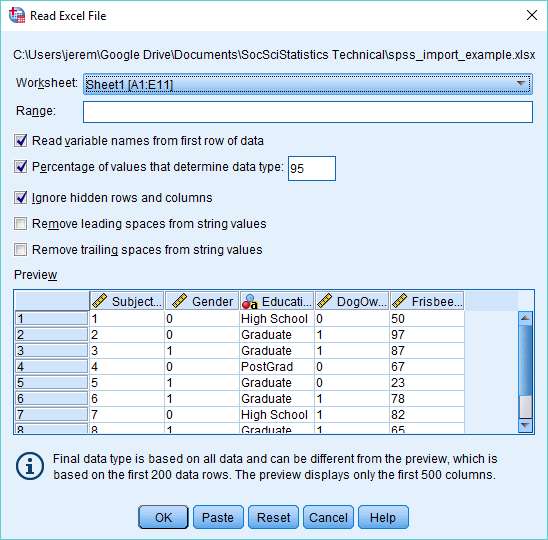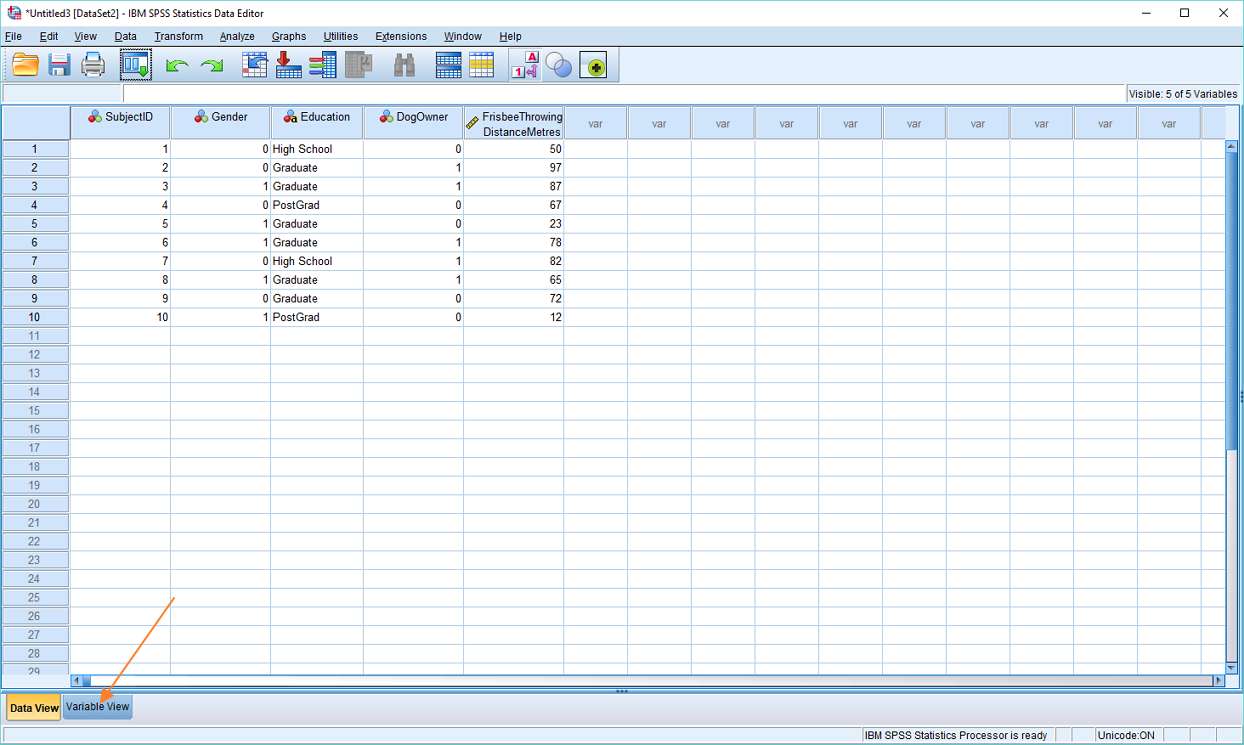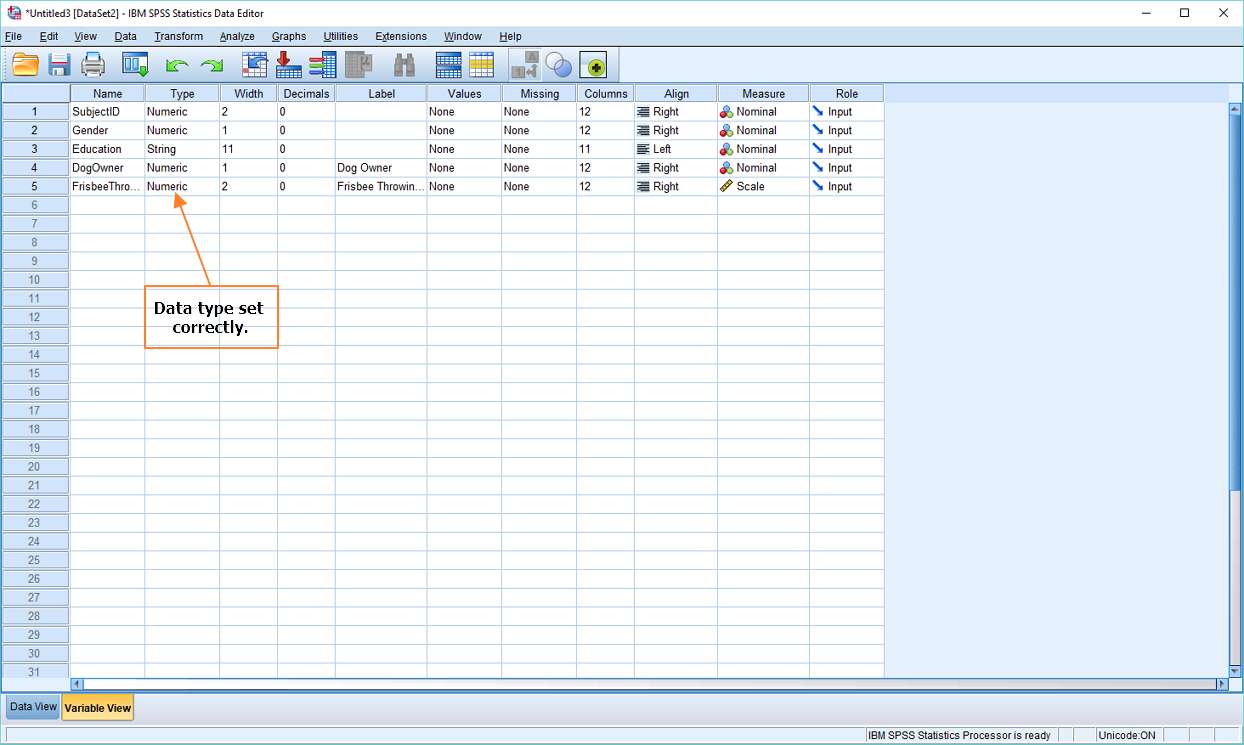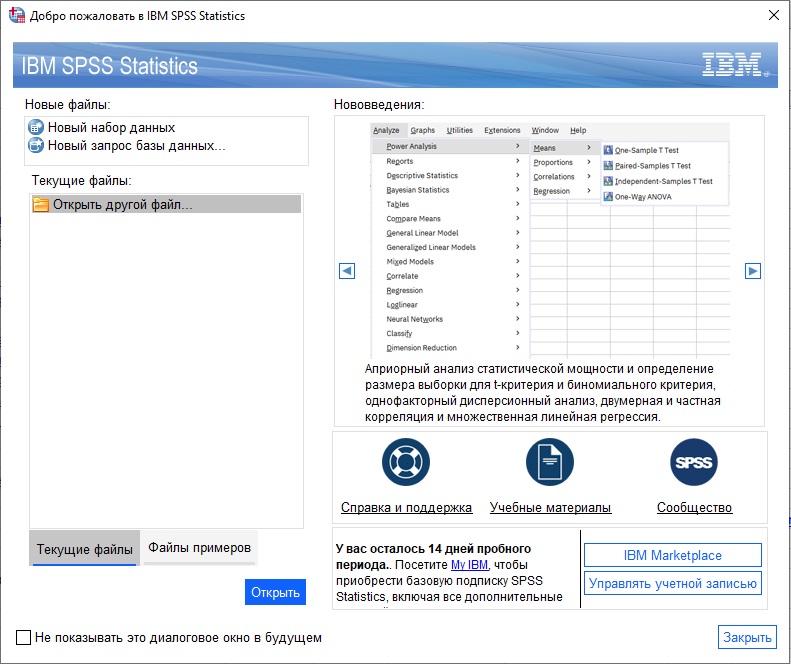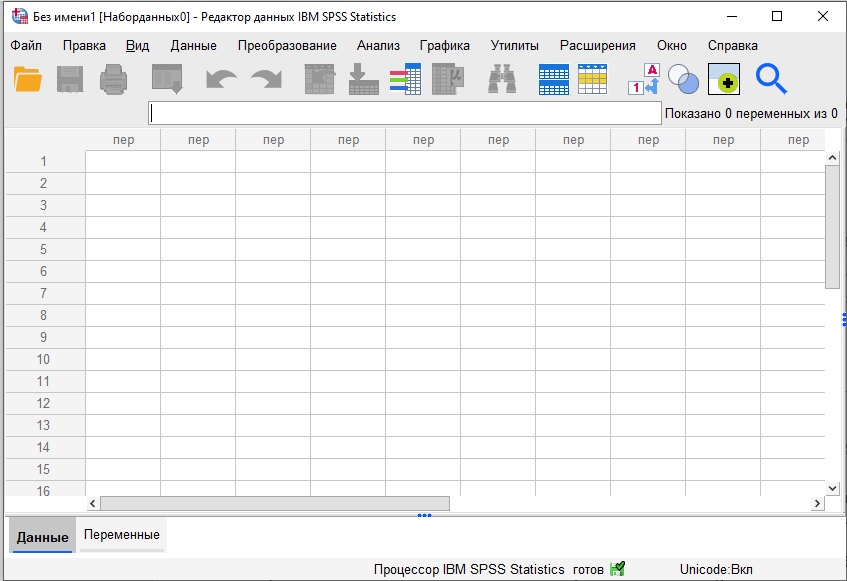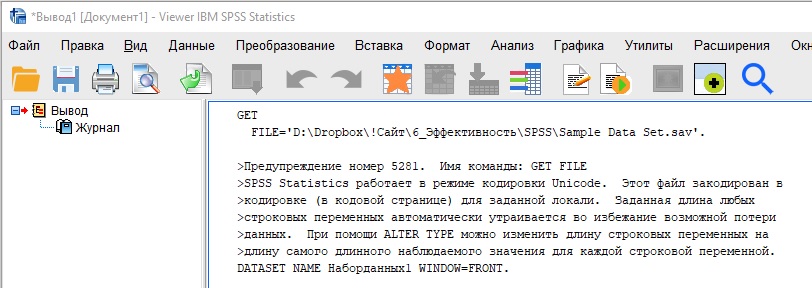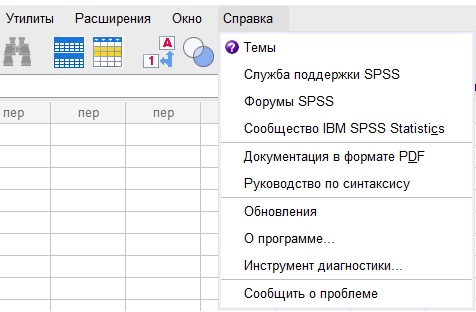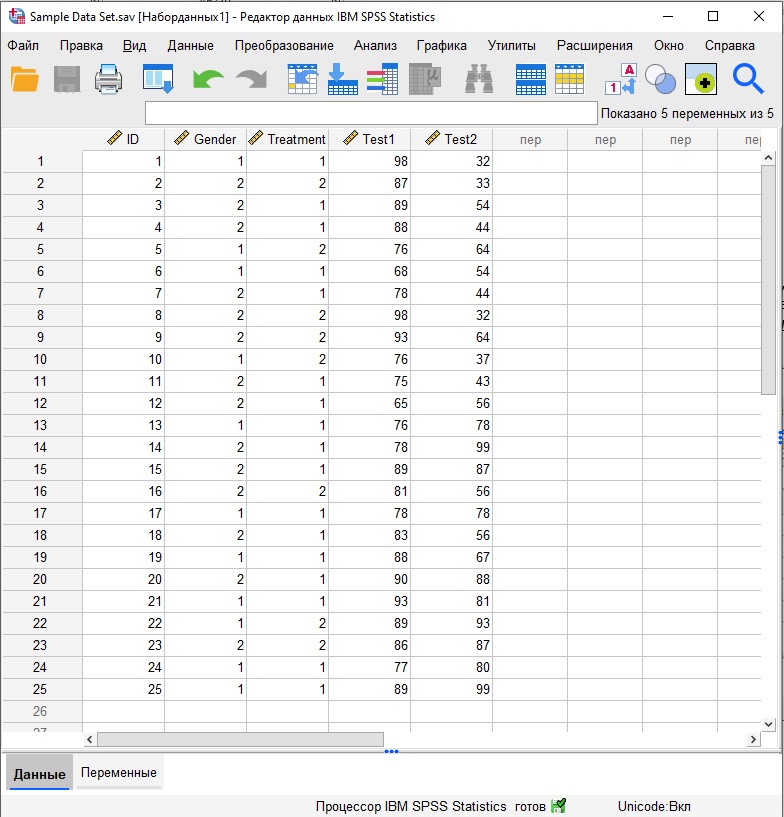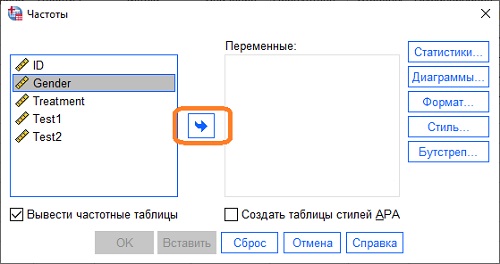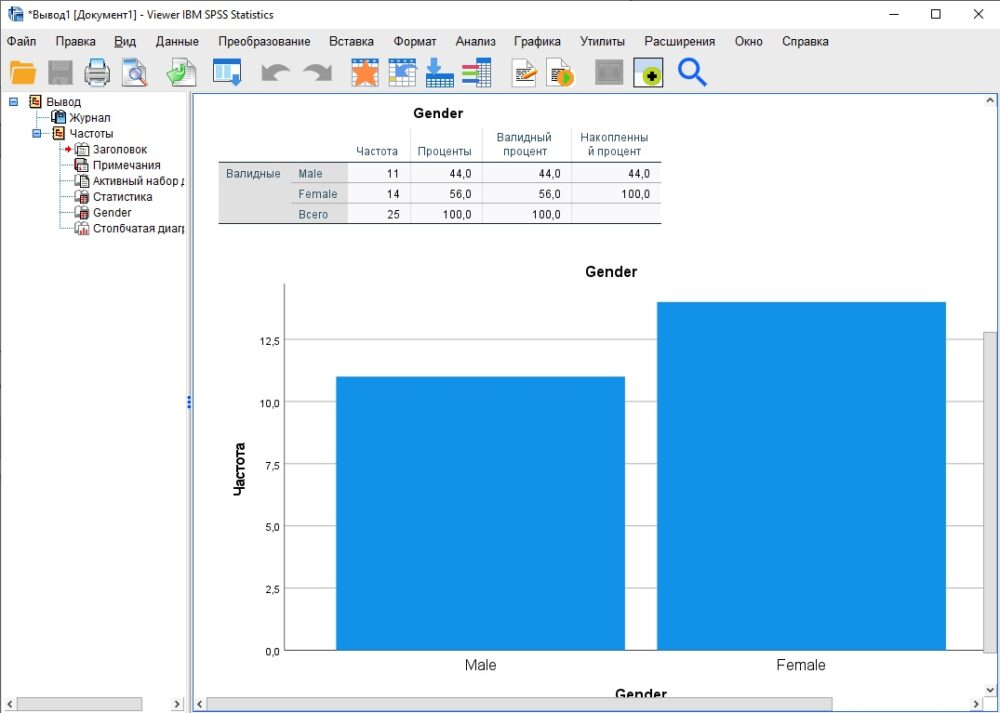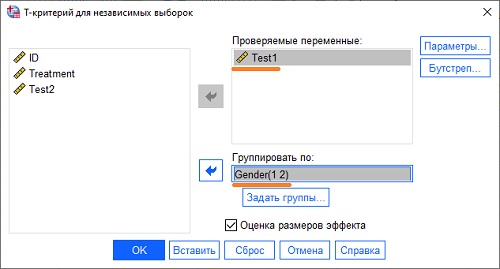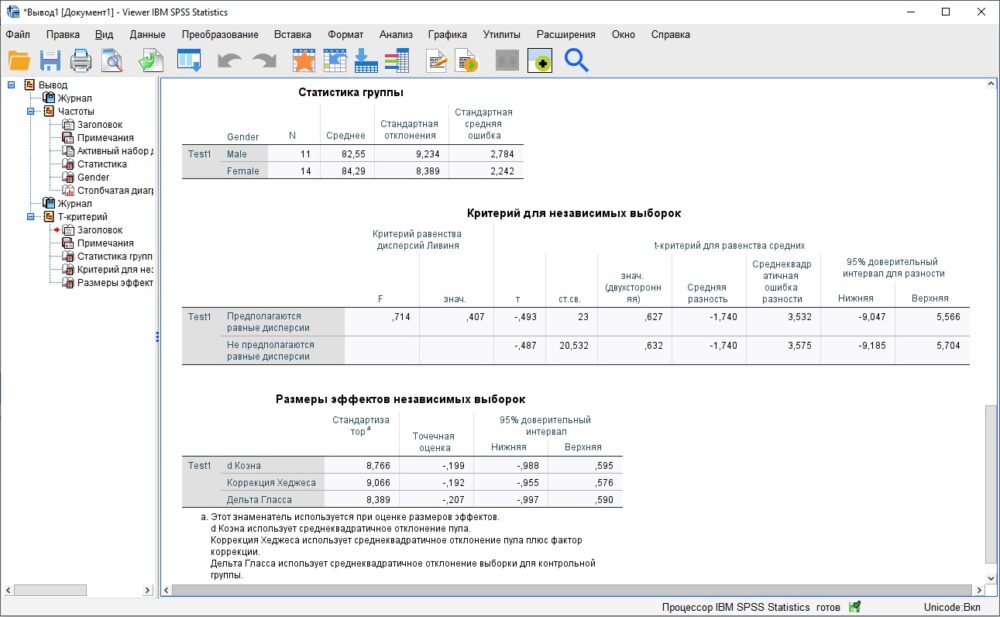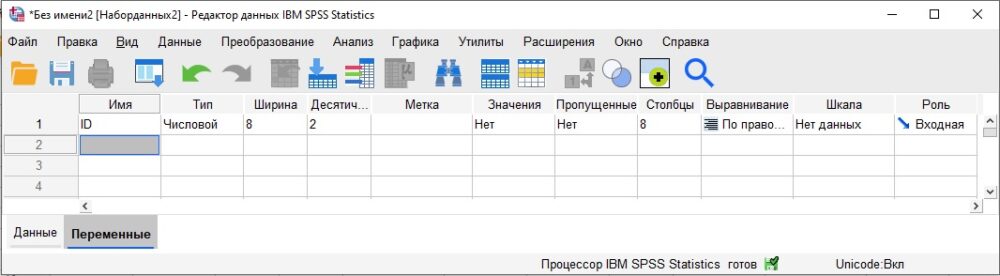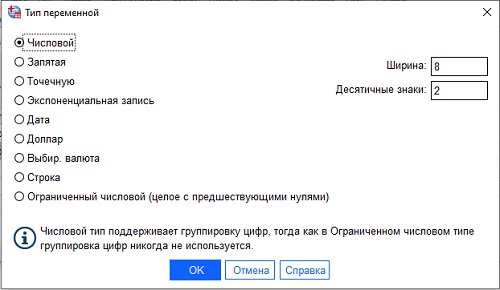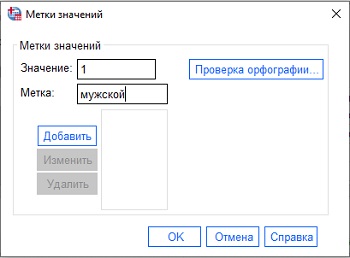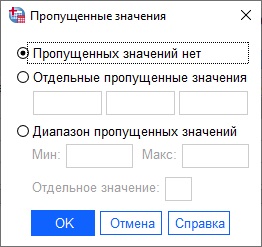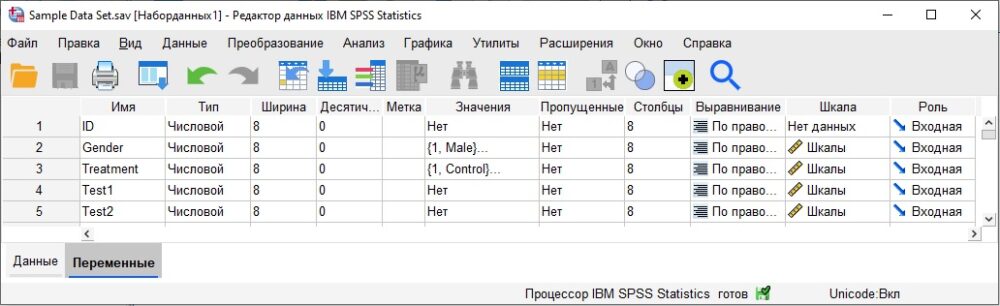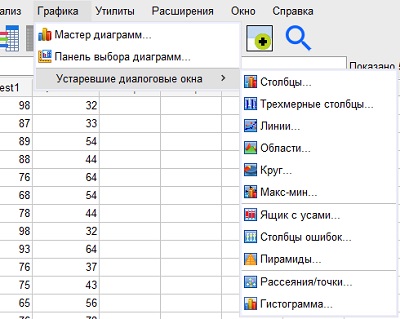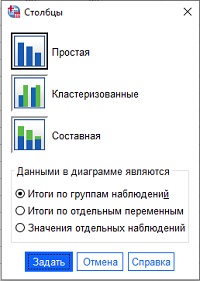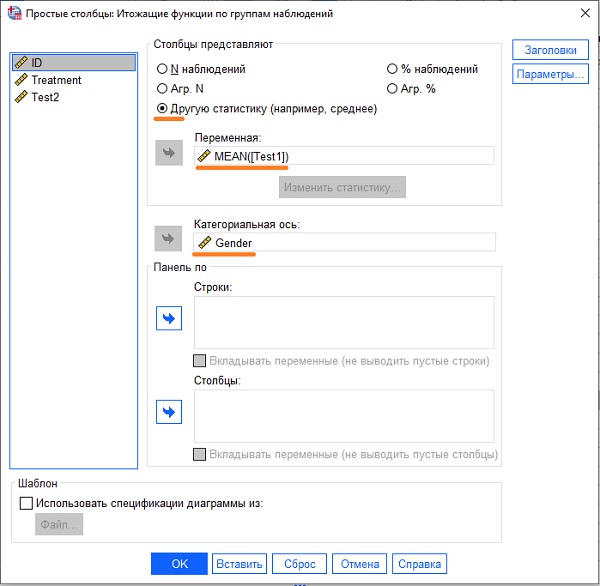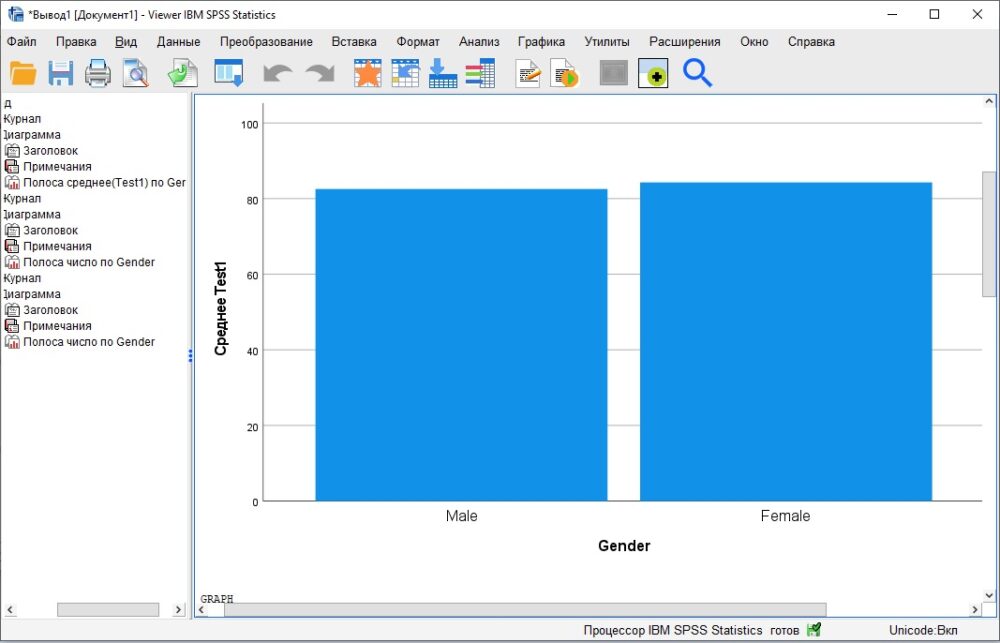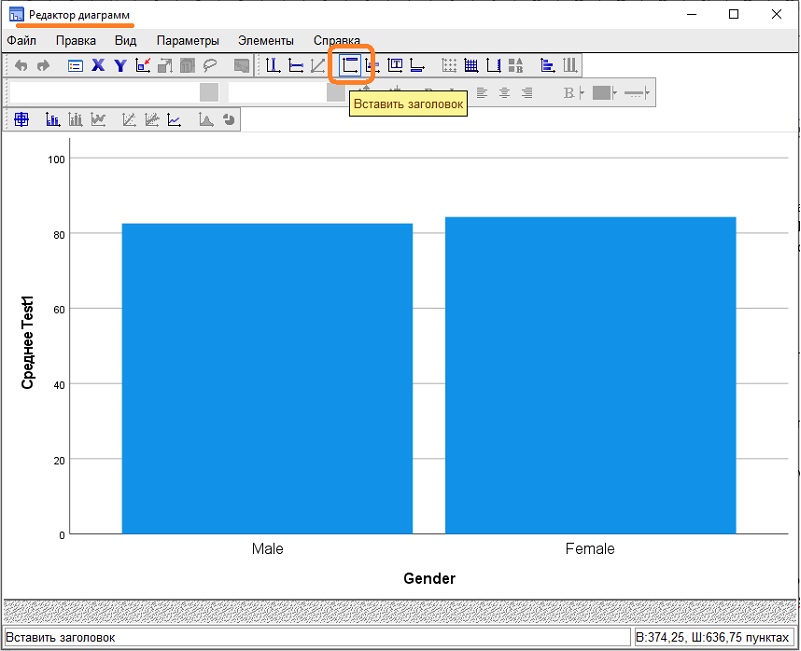Вопрос:
Я хочу открыть файлы данных spss.sav в excel, не открывая файлы spss (я не хочу конвертировать файл данных spss в файл excel), я знаю, что это возможно с использованием соединения OLDB, но я не знаю как это сделать.
Может ли кто-нибудь помочь мне сделать это?
Спасибо заранее.
Ответ №1
Ответ №2
Чтобы загрузить этот драйвер, у вас должна быть лицензия на SPSS. Для тех, кто этого не делает, есть инструмент с открытым исходным кодом, который очень похож на SPSS и позволит вам импортировать файлы SAV и экспортировать их в CSV.
Здесь программное обеспечение
И вот шаги для экспорта данных.
Ответ №3
(Не совсем для вас ответ, так как вы не хотите открывать файлы, но, возможно, это помогает другим).
Я использую пакет GNU PSPP с открытым исходным кодом для преобразования sav cile в csv. Вы можете загрузить версию Windows по крайней мере из SourceForge [1]. После того, как у вас есть программное обеспечение, вы можете преобразовать файл sav в csv со следующей командной строкой:
pspp-convert <input.sav> <output.csv>
[1] http://sourceforge.net/projects/pspp4windows/files/?source=navbar
Ответ №4
Я помогу разработать приложение Colectica for Excel, которое открывает файлы данных SPSS и Stata в Excel. Это не требует конфигурации ODBC; он считывает файл, а затем вставляет данные и метаданные в ваш рабочий лист.
Добавление можно загружать из
http://www.colectica.com/software/colecticaforexcel
Ответ №5
Вы можете сделать это через ODBC. Действия для этого:
- Установите IBM SPSS Statistics Data File Driver. Автономного драйвера достаточно.
- Создайте DNS через менеджера ODBC.
- Используйте импортер данных в Excel через ODBC, выбрав созданный DNS.
Ответ №6
Я попробовал ниже, и он работал хорошо,
Установить размеры Модель данных и доступ к OLE DB
и выполните следующие шаги в excel
Данные- > Получить внешние данные → Из других источников → Из мастера подключения к данным → Другое/Дополнительно- > SPSS MR DM-2 Поставщик OLE DB- > Тип метаданных в виде файла SPSS (SAV) → Файл данных SPSS в метаданных Location- > Finish
Ответ №7
Я также просто сделал webapp, чтобы сделать это, где вы можете просто загрузить файл: https://rkbarney.shinyapps.io/thisnotthatstat/ загрузить свой .sav и выбрать. csv, а затем открыть в Excel
Вы также можете использовать пакет Haven в R для передачи в .csv, а затем открыть CSV файл в Excel.
Ответ №8
Вы можете использовать онлайн-конвертер, разработанный мной в N’counter.
Это самый простой способ открыть файл SPSS в Excel.
1) Вам просто нужно загрузить файл в SPSS coN’вертер в https://secure.ncounter.de/SpssConverter
2) Выберите некоторые параметры
3) И ваш конвертированный файл Excel будет загружен
Информация о содержимом вашего файла не сохраняется на нашем сервере. Файл перемещается на наш сервер, преобразуется в память и сразу же отбрасывается: мы не входим в ваши данные в любое время!
This tutorial explains how to import data from Excel into the SPSS statistics package.
Preparing Excel
Open the Excel spreadsheet from which you wish to import data.
You can see in our example that we have 5 columns of data.
Before you begin the process of importing your data into SPSS, you need to ensure that your variable names are in the first row of the worksheet, and that there is no gap between the first and second rows. Our worksheet satisfies both these requirements.
It’s also wise to clean up your data. For example, if you had coded one of the Frisbee Throwing Distance items as “50m” rather than just “50”, this would be a good time to make a correction.
Once you have got your worksheet straight, you can open up SPSS.
There are a number of different ways to import data into SPSS. We’re going to use a method that allows backward compatibility with older versions of SPSS.
To start, click File -> Open -> Data (as below).
Once you click Data, the Open Data box will appear.
In the Files of type box, you need to select Excel (see 1 above, though obviously things will look slightly different if you’re using a Mac). Then navigate to the folder that contains your Excel file, and you’ll see your Excel file pop up (see 2 above). Open the file, and you’ll get the Read Excel File dialog box.
Read Excel File Dialog Box
This dialog box offers a number of options. Mainly these are self-explanatory, but it is probably worth explaining the “Percentage of values that determine data type” option. This is how the latest version of SPSS assigns a data type to your variables. The percentage is the proportion of values in a particular column that must match a specific data type for SPSS to assign that data type to a variable. In our example, a variable will be assigned to a particular data type if 95% of values match that type (for example, if 95% of values are numeric in form). The value can be any number above 50. If SPSS is unable to determine a data type on this basis it will assign the variable to a string type.
Once you’ve selected the options you require, and checked your data looks okay in the preview window, press OK to begin the import.
Check Your Data Within SPSS
SPSS will import your data into a new Data View with variable names at the top.
Obviously, the first thing to do here is to check that the data has come across successfully. If everything looks okay, the next stage is to check whether the various data parameters have been set correctly. Is numerical data correctly set as numerical, for example?
To check this, click on the Variable View tab (see red arrow, above). This will bring up the variable view within SPSS.
Variable View
As you can see from the image below, SPSS did a good job with our sample data, correctly identifying SubjectID, Gender, DogOwner and FrisbeeThrowing as data type numeric, and Education as data type string.
It also got level of measurement correct (see the Measure column), identifying SubjectID, Gender, Education and DogOwner as nominal data, and FrisbeeThrowing as scale (that is, as interval/ratio data).
***************
That’s pretty much it for this tutorial. You should now have a good idea of how to import data from Excel into the SPSS statistics package.
***************
EZSPSS on YouTube
We have a video tutorial that covers this same material in slightly more detail. Check it out!
Содержание
- SPSS Statistics быстрый старт
- Панель инструментов и строка состояния
- Использование справки
- Открытие файла
- Таблица и диаграмма
- Оценка t-критерия
- Создание и редактирование файла данных
- Печать из SPSS
- Создание диаграммы в SPSS
- Сохранение диаграммы
- Редактирование диаграммы
- Описание данных
- Выход из SPSS
SPSS Statistics быстрый старт
Основным инструментом анализа и визуализации статистических данных для меня всегда был Excel. Я работаю с ним ежедневно. По нему написал больше всего заметок и прочитал наибольшее число книг. Пожалуй, лучшее сочетание статистики и Excel я нашел в книге Левин. Статистика для менеджеров с использованием Microsoft Excel. Вторым инструментом, к которому я только прикоснулся, был R (см., например, Алексей Шипунов. Наглядная статистика. Используем R!). А недавно прочитал любопытную книгу Нил Дж. Салкинд. Статистика для тех, кто (думает, что) ненавидит статистику. В ней автор все примеры иллюстрирует в программе SPSS. Так что я решил попробовать и этот продукт.
На сайте IBM доступна пробная версия, которая будет работать на вашем ПК 14 дней. Регистрируетесь и скачиваете программу SPSS Statistics. При регистрации запомните пароль. Он вам пригодится для входа в программу. После запуска появляется приветственное окно:
Рис. 1. Приветственное окно SPSS; чтобы увеличить изображение кликните на нем правой кнопкой мыши и выберите Открыть картинку в новой вкладке
Скачать заметку в формате Word или pdf, примеры в формате SPSS
Если вы не хотите видеть этот экран каждый раз при запуске SPSS, то в левом нижнем углу окна кликните Не показывать это диалоговое окно в будущем.
Кликните Закрыть в правом нижнем углу экрана. Появится окно Редактор данных. По виду и функционалу Редактор похож на электронную таблицу, как лист Excel.
Рис. 2. Редактор данных
Хотя этого и не видно, когда SPSS открывается в первый раз, но есть еще одно открытое (хотя и неактивное) окно. Это Окно вывода (Viewer). Оно показывает создаваемые вами статистические результаты и графики. Набор данных создается при помощи Редактора данных, а после анализа или построения графиков вы изучаете результаты анализа в Окне вывода.
Рис. 3. Окно вывода
Панель инструментов и строка состояния
Если вы хотите узнать, что делает иконка на панели инструментов, просто наведите на нее указатель мыши. Некоторые кнопки на панели инструментов затенены. Это означает, что они не активны.
Рис. 4. Панель инструментов
В нижней части окна расположена Строка состояния. Она показывает, какие действия выполняет SPSS. Например, сообщение «Процессор IBM SPSS Statistics готов» говорит о том, что SPSS готова к вашим указаниям или вводу данных.
Рис. 5. Строка состояния
Использование справки
Справка настолько подробна, что может указать вам путь, даже если вы новичок в работе с программой. Меню Справка содержит 10 разделов.
Рис. 6. Меню справки
Нажмите Темы, и перейдете в браузер на страницу центра знаний IBM на русском языке. Здесь представлена собственно справка, а также Учебное пособие, Разбор конкретных случаев, Инструктор по статистике, Разделы для подключаемых модулей Python и R.
Открытие файла
Вы можете импортировать данные из Excel, или ввести значения в таблицу, после чего сохранить в новом файле SPSS, или открыть готовый файл. В этой заметке мы используем файл Sample Data Set.sav. Пройдите по меню Файл –> Открыть –> Данные. Выберите файл. Данные загрузятся в окно редактора:
Рис. 7. Данные загружены из файла в окно редактора
Таблица и диаграмма
Допустим, мы хотим посчитать, сколько мужчин и женщин находится в нашей выборке, и вывести результат в виде столбчатой диаграммы. В окне Редактора данных пройдите по меню Анализ –> Описательные статистики –> Частоты. В открывшемся окне Частоты, выберите Gender, нажмите кнопку для переноса переменной в правое окно (или дважды кликните на Gender). Нажмите копку Диаграммы. Выберите Столбчатые. Нажмите Продолжить. Нажмите Ok.
Рис. 8. Выбор переменной для анализа частоты
В окне вывода появится таблица и диаграмма:
Рис. 9. Таблица и диаграмма в окне вывода
Оценка t-критерия
Давайте проверим, отличаются ли средние значения результатов Test 1 у мужчин и женщин. Этот анализ основан на t-критерии для независимых выборок. В редакторе данных пройдите по меню Анализ –> Сравнение средних –> Т-критерий для независимых выборок. В открывшемся окне переместите переменную Test1 в область Проверяемые параметры, а переменную Gender – в область Группировать по:
Рис. 10. Настройка расчета t-критерия для независимых выборок
Нажмите Ok. Программа сформирует таблицы проверки по t-критерию, и покажет их в окне вывода:
Рис. 11. Результаты проверки t-критерия для независимых выборок
T-тест показал, что различие между мужчинами и женщинами при прохождении Test1 незначимо.
Создание и редактирование файла данных
Давайте создадим набор данных, который только что загрузили из файла Sample Data Set.sav. Сначала определим переменные, а затем введем данные. В окне Редактора данных пройдите по меню Файл –> Создать –> Данные. Откроется новое окно Редактора данных. Обратите внимание, что окно открылось на вкладке Переменные (SPSS подсказывает, что сначала надо заняться ими).
Если вы поместите курсор в первую ячейку в колонке Имя, введёте любое имя и нажмёте Enter, SPSS для всех характеристик переменной автоматически проставит значения по умолчанию (см. строку 1 на рис. ниже).
Рис. 12. Параметры по умолчанию
Подробнее о параметрах переменной:
- Имя переменной должно начинаться с буквы, иметь длину не более 64 символов, не содержать пробелы, подробнее см. здесь;
- Тип:
Рис. 13. Типы переменных
- Ширина задает количество символов в столбце, содержащем данную переменную;
- Десятичные определяет количество десятичных знаков;
- Метка задает метку переменной длиной до 256 символов;
- Значения устанавливает соответствие числовых значений и категорий; например, 1 для мужчин и 2 для женщин;
Рис. 14. Введение значений для категорийных переменных
Категорийные переменные в SPSS можно вводить в виде текстовых строк, например, Male и Female, а можно назначить им значения. Когда дело дойдет до анализа, окажется, что очень трудно работать с нечисловыми записями. Но при визуальном просмотре файла, наоборот, имена (метки) нагляднее. Окно Метки значений позволяет вводить в SPSS числа, а выводить на экран метки: и волки сыты, и овцы целы. Чтобы это работало, находясь в Редакторе данных на закладке Данные, перейдите в меню Вид, и поставьте галочку напротив Метки значений.
- Пропущенные – указывает, как обращаться с пропущенными значениями;
Рис. 15. Управление пропущенными значениями
- Ширина столбца определяет количество символов, выделенное для переменной в окне представления данных;
- Выравнивание – определяет, как будут выровнены данные в ячейке (влево, вправо, по центру);
- Мера – определяет шкалу измерения, которая лучше всего описывает переменную (номинальная, порядковая или интервальная);
- Роль – определяет роль, которую играет переменная в анализе (входная, целевая и т.д.).
Определите следующие переменные:
Рис. 16. Пять переменных в окне Редактора данных на закладке Переменные
Теперь вы можете переключиться на вкладку Данные и просто ввести все данные, которые представлены на рис. 7.
Печать из SPSS
Чтобы распечатать весь файл данных или его часть:
- убедитесь, что файл, который вы хотите напечатать, находится в активном окне;
- кликните Файл –>Печать;
- откроется диалоговое окно печати (рис. 17);
- выберите, что вы хотите распечатать: файл целиком или выделенный фрагмент (если предварительно фрагмент не был выбран, эта опция неактивна); нажмите Ok.
Рис. 17. Диалоговое окно печати
Вместо выбора принтера можно задать создание файл *.pdf.
Создание диаграммы в SPSS
Воспользуемся данными из файла Sample Data Set.sav. Откройте файл, на вкладке Данные, кликните меню Графика. Выберите одну из опций: Мастер диаграмм, Панель выбора диаграмм, Устаревшие диалоговые окна. Последняя опция позволяет выбрать один из стандартных типов диаграмм. Первые две опции проведут вас по пути создания диаграммы, наиболее подходящей к выбранным данным.
Рис. 18. Типы диаграмм
Выберите Столбцы, откроется диалоговое окно, предлагающее несколько вариантов оформления:
Рис. 19. Виды столбчатой диаграммы
Выберите Простая и Итоги по группам наблюдений. Нажмите Задать. Откроется окно Простые столбцы. Задайте, что будет анализировать диаграмма:
Рис. 20. Параметры аналитики диаграммы
Нажмите Ok. В окне вывода появится диаграмма: среднее значение Test1 раздельно по полу:
Рис. 21. Средние результаты Теста 1
Сохранение диаграммы
Диаграмма является частью окна вывода. В этом окне сохраняется любой выполняемый вами анализ. Диаграмма не является самостоятельной сущностью, и ее нельзя сохранить в качестве таковой. Для того чтобы сохранить диаграмму, вам нужно сохранить содержимое всего окна вывода. Для этого:
- кликните Файл –>Сохранить;
- задайте имя для окна вывода и папку;
- нажмите Ok; вывод сохранится в файле с расширением *.spo.
Редактирование диаграммы
Для изменения диаграммы используйте Редактор диаграмм. Чтобы вызвать его дважды кликните на диаграмме в окне вывода.
Чтобы добавить заголовок кликните на соответствующей иконке на панели инструментов Редактора диаграмм:
Рис. 22. Кнопка Редактор диаграмм
На диаграмме появится область для ввода заголовка и окно Свойства, где можно выбрать шрифты, границы и заливку. Для добавления подзаголовка (или даже нескольких) кликните на иконке Вставить заголовок повторно.
Для изменения любого элемента дважды щелкните на нем. Можно отдельно щелкнуть на названии оси, подписях и самой оси. В первых двух случаях можно будет отредактировать шрифты и стили оформления, а в последнем – масштаб.
Чтобы выйти из Редактора диаграмм просто кликните на крестике окна или пройдите Файл –> Закрыть.
Описание данных
Частоты и сопряженные таблицы. Частоты подсчитывают количество случаев возникновения определенного значения. Сопряженные таблицы позволяют подсчитать количество случаев возникновения определенного значения с разбивкой по одной или более категориям, например, по полу и возрасту. Для вычисления частот перейдите в окно Редактора данных, кликните Анализ –> Описательные статистики –> Частоты. Откроется диалоговое окно Частоты (см. выше рис. 8). Дважды щелкните мышью по переменным, для которых вы хотите посчитать частоты. В нашем случае это Test 1 и Test 2:
Рис. 23. Диалоговое окно Частоты
Щелкните по кнопке Статистики. Откроется диалоговое окно Частоты: статистики. В разделе Разброс отметьте Стандартное отклонение. В разделе Положение центра распределения отметьте Среднее:
Рис. 24. Диалоговое окно Частоты: Статистики
Нажмите Продолжить, а затем Ok.
В окне вывода появится три таблицы: обобщенная, и подробная для каждой переменной – Test 1 и Test 2:
Рис. 25. Обобщенная статистика частот и фрагмент подробной таблицы частот Test 1
Выход из SPSS
Кликните Файл –> Выход. SPSS позаботится о том, чтобы сохранить все не сохраненные ранее или отредактированные окна, а затем закроется.
Только что вы кратко познакомились с SPSS. Однако эти навыки ничего не значат, если вы не понимаете смысла того, что делаете. Так что не восхищайтесь своими или чужими навыками пользования такими программами, как SPSS. Восхищайтесь, когда люди могут рассказать, что означает тот или иной вывод и какой ответ он дает на поставленный вопрос. И особенно восхищайтесь, если вы сами можете это сделать!
Источник
Загрузить PDF
Загрузить PDF
SPSS – программа для статического анализа, которая используется в различных сферах деятельности, начиная от маркетинговых исследований и заканчивая правительственными агентствами. Она позволяет проводить ряд различных функций с данными, но перед тем как начать сам анализ, вам сперва нужно ввести эти данные. Существует несколько способов ввода данных в SPSS, от ручного ввода до импорта из другого файла.
-
1
Определите свои переменные. Для того чтобы ввести данные в SPSS вам понадобятся несколько переменных. Это столбцы таблицы, которые вы введете при помощи опции «Data View», каждый из которых будет содержать данные, находящиеся в одинаковом формате.
- Для того чтобы определить свои переменные, вы должны нажать двойным щелчком по заголовку столбца «Data View». После этого появится меню, в котором вы сможете определить переменные.
- Вводя название переменной, вы должны начинать писать с буквы, при этом написание с большой буквы будет игнорироваться.
- При выборе типа, вы можете выбрать между «String» (знаки) и рядом цифровых форматов.
- Прочитайте эту статью, чтобы узнать больше информации об определении переменных.
-
2
Создайте переменную с множественным выбором. При определении переменной, которая имеет два и более ряда возможностей, вы можете ввести метки для прочих значений. Например, если одна из ваших переменных активна, единственными двумя выборами для этой переменной будет «Active» и «Former».[1]
- Откройте раздел «Labels» (Метки) в меню «Define Variable» (Определение переменных) и создайте числовое значение для каждой вероятности (например, 1, 2 и т.д.).
- Присвойте каждому значению соответствующую метку (например «Active» или «Former»).
- При вводе данных для этой переменной, вы должны лишь ввести «1» или «2», чтобы выбрать желаемую опцию.
-
3
Введите первый случай. Нажмите по пустой ячейке, которая находится сразу под крайним левым столбцом. Введите в ячейку значение, соответствующее типу переменной. Например, если столбец имеет название «Имя», вы можете ввести в ячейку имя сотрудника.[2]
- Каждая строка имеет свой «случай». В других программах для работы с базами данных он называется записью.
-
4
Продолжайте вводить переменные. Перейдите к следующей пустой ячейке справа и введите соответствующее значение. За раз всегда вводите полную запись. Например, если вы вводите данные о сотрудниках, вы сначала должны ввести имя, домашний адрес, номер телефона и зарплату первого сотрудника, прежде чем переходить к другому сотруднику.
- Проверьте, чтобы вводимые вами значения соответствовали формату. Например, ввод долларового значения в столбец для дат приведет к ошибке.[3]
- Проверьте, чтобы вводимые вами значения соответствовали формату. Например, ввод долларового значения в столбец для дат приведет к ошибке.[3]
-
5
Завершите вводить случаи. После того, как вы введете каждый случай, перейдите к следующему ряду и введите следующие данные. Убедитесь, что каждый случай имеет запись для каждой переменной.
- Если вы решите добавить новую переменную, нажмите двойным щелчком мыши по следующему заголовку столбца и создайте переменную.
-
6
Манипулирование данными. После того как вы завершите вводить все данные, вы сможете воспользоваться встроенным в SPSS инструментом, чтобы начать управлять своими данными. Вот несколько возможных примеров управления:
- Создайте частотную таблицу
- Проведите регрессионный анализ
- Проведите дисперсионный анализ
- Создайте точечный график
Реклама
-
1
Импорт файла Excel. При импортировании данных с файла Excel вы автоматически создадите переменные, которые будут основываться на первом ряду таблицы. Значения этого ряда станут названиями переменных. Вы также можете ввести переменные вручную.
- Нажмите Файл → Открыть → Данные…
- В качестве «Типа файла» выберите формат .xls.
- Найдите и откройте файл Excel.
- Установите галочку рядом с опцией «Считывать название переменных с первого ряда данных», если вы хотите, чтобы название переменных создались автоматически.
-
2
Импортируйте файл, значения которого разделены запятой. Это будет простой текстовый формат .csv, записи которого будут разделяться запятой. Вы можете сделать так, чтобы переменные создавались автоматически, основываясь на первой линии файла .csv.
- Нажмите Файл → Считать текстовые данные…
- В качестве типа файлов выберите «Все файлы (*.*)».
- Найдите и откройте файл .csv.
- Следуйте указаниям, чтобы импортировать файл. Когда программа вас спросит, не забудьте указать, что название переменных находятся вверху, а первый случай находится на линии 2.[4]
Реклама
Что вам понадобится
- IBM SPSS Statistics
Об этой статье
Эту страницу просматривали 32 275 раз.
Была ли эта статья полезной?
I want to open spss .sav data files in Excel without opening the spss files (I don’t want to convert spss data file into Excel file). I know this is possible using OLDB connection, but I don’t know how to do this.
Tomerikoo
17.9k16 gold badges45 silver badges60 bronze badges
asked Mar 1, 2013 at 4:38
(Not exactly an answer for you, since do you want avoid opening the files, but maybe this helps others).
I have been using the open source GNU PSPP package to convert the sav tile to csv. You can download the Windows version at least from SourceForge [1]. Once you have the software, you can convert sav file to csv with following command line:
pspp-convert <input.sav> <output.csv>
[1] http://sourceforge.net/projects/pspp4windows/files/?source=navbar
answered Aug 26, 2015 at 8:20
Juha PalomäkiJuha Palomäki
26.2k2 gold badges37 silver badges42 bronze badges
3
In order to download that driver you must have a license to SPSS. For those who do not, there is an open source tool that is very much like SPSS and will allow you to import SAV files and export them to CSV.
Here’s the software
And here are the steps to export the data.
answered Jan 31, 2014 at 22:35
I help develop the Colectica for Excel addin, which opens SPSS and Stata data files in Excel. This does not require ODBC configuration; it reads the file and then inserts the data and metadata into your worksheet.
The addin is downloadable from
http://www.colectica.com/software/colecticaforexcel
answered Apr 24, 2015 at 17:10
JeremyJeremy
1,9531 gold badge15 silver badges18 bronze badges
1
You can do it via ODBC. The steps to do it:
- Install IBM SPSS Statistics Data File Driver. Standalone Driver is enough.
- Create DNS via ODBC manager.
- Use the data importer in Excel via ODBC by selecting created DNS.
answered Mar 3, 2013 at 8:05
djhuriodjhurio
5,4174 gold badges27 silver badges47 bronze badges
You can use online converter, developed by me at N’counter.
This is the easiest way to open SPSS file in Excel.
1) You just have to upload your file to SPSS coN’verter at https://secure.ncounter.de/SpssConverter
2) Select some options
3) And your converted Excel file will be downloaded
No information about your file contents is retained on our server. The file travels to our server, is converted in-memory, and is immediately discarded: We don’t peer into your data at any time!
answered Dec 1, 2017 at 19:31
6
I tried the below and it worked well,
Install Dimensions Data Model and OLE DB Access
and follow the below steps in excel
Data->Get External Data ->From Other sources -> From Data Connection Wizard -> Other/Advanced-> SPSS MR DM-2 OLE DB Provider-> Metadata type as SPSS File(SAV)-> SPSS data file in Metadata Location->Finish
answered Mar 14, 2013 at 4:00
Rama MoorthyRama Moorthy
5551 gold badge10 silver badges19 bronze badges