Содержание
- Способы открытия документов формата ODS
- Способ 1: запуск через окно открытия документов
- Способ 2: запуск двойным кликом кнопки мыши
- Способ 3: открытие формата ODS в старых версиях Excel
- Вопросы и ответы
ODS — это популярный формат электронных таблиц. Можно сказать, что это своего рода конкурент экселевским форматам xls и xlsx. К тому же, ODS, в отличие от вышеуказанных аналогов, является открытым форматом, то есть, его можно использовать бесплатно и без ограничений. Тем не менее, случается и такое, что документ с расширением ODS нужно открыть именно в Экселе. Давайте узнаем, как это можно сделать.
OpenDocument Spreadsheet (ODS), разработанный сообществом OASIS, при своем создании подразумевался, как бесплатный и свободный аналог форматам Excel. Его увидел мир в 2006 году. В настоящее время ODS является одним из основных форматов целого ряда табличных процессоров, включая популярное бесплатное приложение OpenOffice Calc. А вот с Эксель у данного формата «дружба» закономерно не получилась, так как они являются естественными конкурентами. Если открывать документы в формате ODS Эксель стандартными средствами умеет, то возможность сохранения объекта с таким расширением компания Microsoft отказалась внедрять в свое детище.
Причин открывать формат ODS в Excel может быть множество. Например, на компьютере, где нужно запустить электронную таблицу, просто может не оказаться приложения OpenOffice Calc или другого аналога, но будет установлен пакет Microsoft Office. Может случиться и так, что над таблицей следует провести операцию теми инструментами, которые имеются только в Экселе. Кроме того, некоторые пользователи среди множества табличных процессоров овладели навыками работы на должном уровне только с Экселем. Вот тогда и становится актуальным вопрос открытия документа именно в этой программе.
Открывается формат в версиях Эксель, начиная с Excel 2010, довольно просто. Процедура запуска мало чем отличается от открытия любого другого табличного документа в этом приложении, включая объекты с расширением xls и xlsx. Хотя и тут есть свои нюансы, на которых мы подробно остановимся ниже. А вот в более ранних версиях этого табличного процессора процедура открытия значительно отличается. Это связано с тем, что формат ODS появился только в 2006 году. Разработчикам Microsoft возможность запуска данного вида документов для Excel 2007 приходилось внедрять практически параллельно с его разработкой сообществом OASIS. Для Excel 2003 пришлось вообще выпускать отдельный плагин, так как данная версия была создана задолго до выхода в свет формата ODS.
Впрочем, даже в новых версиях Эксель не всегда удается отобразить указанные электронные таблицы корректно и без потерь. Иногда, при использовании форматирования не все элементы удается импортировать и приложению приходится восстанавливать данные с потерями. В случае возникновения проблем появляется соответствующее информационное сообщение. Но, как правило, на целостность данных в таблице это никак не влияет.
Давайте сначала подробно остановимся на открытии ODS в актуальных версиях Эксель, а потом кратко опишем, как эта процедура происходит в более старых.
Читайте также: Аналоги Эксель
Способ 1: запуск через окно открытия документов
Прежде всего, остановимся на запуске ODS через окно открытия документа. Эта процедура очень похожа на процедуру открытия подобным способом книг формата xls или xlsx, но имеет одно небольшое, но значимое отличие.
- Запускаем Эксель и переходим во вкладку «Файл».
- В открывшемся окне в левом вертикальном меню щелкаем по кнопке «Открыть».
- Запускается стандартное окно для открытия документа в Эксель. В нем следует переместиться в ту папку, где располагается объект в формате ODS, который требуется открыть. Далее следует переставить переключатель форматов файлов в данном окне в позицию «Электронная таблица OpenDocument (*.ods)». После этого в окне отобразятся объекты в формате ODS. Это и есть то отличие от обычного запуска, о котором был разговор выше. После этого выделяем наименование нужного нам документа и жмем на кнопку «Открыть» в правой нижней части окна.
- Документ будет открыт и отобразится на листе Excel.
Способ 2: запуск двойным кликом кнопки мыши
Кроме того, стандартным вариантом открытия файла является его запуск двойным кликом левой кнопки мыши по наименованию. Таким же способом можно открыть и ODS в Эксель.
Если на компьютере не установлено приложение OpenOffice Calc и вы не перепоручали другой программе открытие формата ODS по умолчанию, то с запуском таким способом в Excel вообще не будет проблем. Файл откроется, так как Эксель распознает его, как таблицу. Но если на ПК установлен офисный пакет OpenOffice, то при двойном нажатии кнопки мыши по файлу он запустится в Calc, а не в Эксель. Для того, чтобы произвести запуск именно в Excel, придется провести некоторые манипуляции.
- Для вызова контекстного меню кликаем правой кнопкой мыши по иконке документа ODS, который нужно открыть. В списке действий выбираем пункт «Открыть с помощью». Запускается дополнительное меню, в котором в перечне программ должно быть указано наименование «Microsoft Excel». Щелкаем по нему.
- Производится запуск выбранного документа в Экселе.
Но вышеописанный способ подойдет только для разового открытия объекта. Если вы планируете постоянно открывать документы ODS в Эксель, а не в других приложениях, то есть смысл сделать именно данное приложение программой по умолчанию для работы с файлами с указанным расширением. После этого не нужно будет для открытия документа каждый раз проводить дополнительные манипуляции, а достаточно будет произвести двойной щелчок левой кнопкой мыши по нужному объекту с расширением ODS.
- Кликаем по иконке файла правой кнопкой мыши. Опять в контекстном меню выбираем позицию «Открыть с помощью», но на этот раз в дополнительном списке кликаем по пункту «Выбрать программу…».
Существует также альтернативный вариант перехода в окно выбора программы. Для этого опять нужно клацнуть правой кнопкой мыши по иконке, но на этот раз в контекстном меню выбрать пункт «Свойства».
В запустившемся окне свойств, находясь во вкладке «Общие», кликаем по кнопке «Изменить…», которая расположена напротив параметра «Приложение».
- При первом и втором варианте действий запустится окно выбора программы. В блоке «Рекомендуемые программы» должно располагаться наименование «Microsoft Excel». Выделяем его. Обязательно следим за тем, чтобы у параметра «Использовать выбранную программу для всех файлов такого типа» стояла галочка. Если она отсутствует, то следует установить её. После выполнения вышеуказанных действий следует нажать на кнопку «OK».
- Теперь внешний вид иконок ODS несколько изменится. В нем будет добавлен логотип Эксель. Произойдет и более важная функциональная перемена. При двойном клике левой кнопки мыши по любой из этих иконок документ будет автоматически запущен именно в Эксель, а не в OpenOffice Calc или в другом приложении.
Существует ещё один вариант назначить Excel приложением по умолчанию для открытия объектов с расширением ODS. Этот вариант более сложный, но, тем не менее, существуют пользователи, которые предпочитают пользоваться именно им.
- Щелкаем по кнопке «Пуск» Windows, расположенной в нижнем левом углу экрана. В открывшемся меню выбираем пункт «Программы по умолчанию».
Если в меню «Пуск» вы не обнаружите данного пункта, то выбирайте позицию «Панель управления».
В открывшемся окне Панели управления переходите в раздел «Программы».
В следующем окне выбирайте подраздел «Программы по умолчанию».
- После этого запускается то же окно, которое откроется, если бы мы кликнули по пункту «Программы по умолчанию» непосредственно в меню «Пуск». Выбираем позицию «Сопоставление типов файлов или протоколов к конкретным программам».
- Запускается окно «Сопоставление типов файлов или протоколов к конкретным программам». В перечне всех расширений файлов, которые зарегистрированы в системном реестре вашего экземпляра Windows, ищем наименование «.ods». После того, как вы его отыскали, выделяем данное наименование. Далее щелкаем по кнопке «Изменить программу…», которая расположена в правой части окна, сверху от перечня расширений.
- Опять открывается знакомое нам окно выбора приложения. Тут также нужно кликнуть по наименованию «Microsoft Excel», а затем нажать на кнопку «OK», как мы это делали в предыдущем варианте.
Но в некоторых случаях, вы можете не обнаружить «Microsoft Excel» в списке рекомендуемых приложений. Особенно это вероятно, если вы используете старые версии данной программы, у которых ещё не была предусмотрена ассоциация с файлами ODS. Также это может случиться по причине сбоев в системе или вследствие того, что кто-то принудительно удалил Эксель из списка рекомендуемых программ для документов с расширением ODS. В этом случае в окне выбора приложений следует нажать на кнопку «Обзор…».
- После выполнения последнего действия запускается окно «Открыть с помощью…». Оно открывается в папке расположения программ на компьютере («Program Files»). Нужно перейти в директорию размещения файла, который запускает Эксель. Для этого перемещаемся в папку под названием «Microsoft Office».
- После этого, в открывшейся директории нужно выбрать каталог, который содержит в себе наименование «Office» и номер версии офисного пакета. Например, для Excel 2010 – это будет наименование «Office14». Как правило, на компьютере установлен только один офисный пакет от Майкрософт. Поэтому просто выбирайте папку, которая содержит в своем названии слово «Office», и жмите на кнопку «Открыть».
- В открывшейся директории ищем файл с названием «EXCEL.EXE». Если в вашем Windows не включен показ расширений, то он может называться «EXCEL». Это файл запуска одноименного приложения. Выделяем его и жмем на кнопку «Открыть».
- После этого возвращаемся в окно выбора программы. Если даже раньше среди списка приложений наименования «Microsoft Excel» не было, то теперь оно обязательно появится. Выделяем его и клацаем по кнопке «OK».
- После этого выполнится обновление окна сопоставления типов файлов.
- Как видим в окне сопоставления типа файлов, теперь документы с расширением ODS по умолчанию будут ассоциироваться с Excel. То есть, при двойном нажатии по иконке данного файла левой кнопкой мыши, он будет автоматически открываться в Эксель. Нам только остается завершить работу в окне сопоставления типов файлов, нажав на кнопку «Закрыть».
Способ 3: открытие формата ODS в старых версиях Excel
А теперь, как и обещали, вкратце остановимся на нюансах открытия формата ODS в старых версиях Эксель, в частности в Excel 2007, 2003.
В Excel 2007 два варианта открытия документа с указанным расширением:
- через интерфейс программы;
- посредством клика по его иконке.
Первый вариант, по сути, ничем не отличается от аналогичного способа открытия в Excel 2010 и в более поздних версиях, который мы описали чуть выше. А вот на втором варианте остановимся более подробно.
- Переходим во вкладку «Надстройки». Выбираем пункт «Импорт файла в формате ODF». Также можно эту же процедуру выполнить через меню «Файл», выбрав позицию «Импорт электронной таблицы в формате ODF».
- При выполнении любого из этих вариантов запускается окно импорта. В нем следует выбрать нужный вам объект с расширением ODS, выделить его и нажать на кнопку «Открыть». После этого документ будет запущен.
В Excel 2003 все гораздо сложнее, так как данная версия вышла раньше, чем был разработан формат ODS. Потому, чтобы открывать документы с данным расширением в обязательном порядке требуется установить плагин Sun ODF. Инсталляция указанного плагина выполняется в обычном режиме.
Скачать плагин Sun ODF
- После установки плагина появится панель под названием «Sun ODF Plugin». На ней будет размещена кнопка «Импорт файла в формате ODF». Кликаем по ней. Далее нужно кликнуть по наименованию «Импорт файла…».
- Запускается окно импорта. Требуется выделить искомый документ и нажать на кнопку «Открыть». После этого он будет запущен.
Читайте также: Чем еще открыть формат ODS
Как видим, открытие таблиц формата ODS в новых версиях Excel (2010 и выше) не должно вызывать сложностей. Если же у кого и возникнут проблемы, то данный урок позволит преодолеть их. Хотя, несмотря на простоту запуска, далеко не всегда удается отобразить в Эксель данный документ без потерь. А вот в устаревших версиях программы открытие объектов с указанным расширением сопряжено с определенными трудностями, вплоть до необходимости установки специального плагина.
-
1
Open Microsoft Excel. It’s in the All Apps area of the Start menu in Windows.
-
2
Click Open Other Workbooks. It’s at the bottom of the left column.
Advertisement
-
3
Click Browse.
-
4
Navigate to the folder that contains the Calc file.
-
5
Select All Files from the “File Type” drop-down. All files in the folder should now be displayed.
-
6
Double-click the OpenOffice Calc file you want to convert. The contents of the spreadsheet will open in Excel.
-
7
Click the File menu. It’s at the top-left corner of the screen.
-
8
Click Save As. It’s in the left column.
-
9
Select Strict Open XML Spreadsheet (.xlsx) Format.
-
10
Click Save. The file is now saved as in the Microsoft Excel format.
Advertisement
-
1
Open the spreadsheet in OpenOffice Calc. Use this method if you have OpenOffice Calc on your PC or Mac.
-
2
Click the File menu. It’s at the top-left corner of the screen.[1]
-
3
Click Save As.
-
4
Select Microsoft Excel 2007-2013 from the “Save as type” drop-down.
-
5
Click Save. The file is now converted to the Microsoft Excel format.
Advertisement
-
1
Open Google Sheets on your phone or tablet. It’s the green icon with a white outline of a table.
- If you don’t have this app, you can get it from the App Store or the Play Store.
-
2
Tap the file you want to convert. This opens the spreadsheet in Google Sheets.
-
3
Tap ⁝.
-
4
Tap Share & export.
-
5
Tap Save as Excel. This file is now saved as a Microsoft Excel spreadsheet.
Advertisement
Ask a Question
200 characters left
Include your email address to get a message when this question is answered.
Submit
Advertisement
Thanks for submitting a tip for review!
References
About This Article
Thanks to all authors for creating a page that has been read 21,696 times.
Is this article up to date?
Открытие или создание нового файла из кода VBA Excel для ввода и (или) вывода информации с помощью оператора Open. Синтаксис и параметры.
Open – это оператор, который открывает или создает новый файл и включает операции ввода и (или) вывода информации.
Оператор Open не используется для открытия собственных файлов офисных приложений, например, документов Word, рабочих книг Excel или баз данных Microsoft Access. Так как это приводит к нарушению целостности и повреждению файлов.
Закрывается файл после окончания операций ввода и (или) вывода информации в коде VBA Excel с помощью оператора Close.
Синтаксис оператора Open
Краткая запись выражения с оператором Open:
|
Open pathname For mode As [#] filenumber |
Краткая запись не содержит необязательные параметры. Знак решетки [#] используется в случае, когда номер файла указывается в виде числа без использования функции FreeFile. Например: #1, #2, #150, #300.
С полной записью выражения с оператором Open вы можете ознакомиться на сайте разработчика. Мне не удалось заставить ее работать с необязательными параметрами в VBA Excel 2016.
Параметры оператора Open
Обязательные параметры:
| Параметр | Описание |
|---|---|
| pathname | Строковое выражение, указывающее полный путь к открываемому файлу*. |
| mode | Ключевое слово, задающее режим** открытого файла: Append – последовательный доступ, который позволяет записывать данные в конец файла с сохранением предыдущих строк; Input – последовательный доступ, который разрешает только чтение файла; Output – последовательный доступ, который позволяет записать новую информацию в файл с перезаписью (очисткой) предыдущих данных. |
| filenumber | Числовое значение в диапазоне от 1 до 511 включительно, для получения которого следует использовать функцию FreeFile. |
* Если указанный файл не существует, он будет создан при открытии в любом режиме, кроме Input (только для чтения).
** На сайте разработчика вы можете узнать о существовании еще двух ключевых слов, задающих режим оператора Open: Binary и Random.
Продолжение темы об открытии файла для ввода и вывода информации с примерами кода опубликовано в статье: Операторы чтения и записи в файл.
Как открыть файл одс в эксель
Открытие или сохранение листа в формате таблицы OpenDocument (ODS) с помощью Excel
Примечание: Мы стараемся как можно оперативнее обеспечивать вас актуальными справочными материалами на вашем языке. Эта страница переведена автоматически, поэтому ее текст может содержать неточности и грамматические ошибки. Для нас важно, чтобы эта статья была вам полезна. Просим вас уделить пару секунд и сообщить, помогла ли она вам, с помощью кнопок внизу страницы. Для удобства также приводим ссылку на оригинал (на английском языке).
Вы можете открывать и сохранять файлы в формате OpenDocument Spreadsheet (ODS), который используется некоторыми редакторами электронных таблиц, например OpenOffice.org Calc и Google Docs.
Открытие электронной таблицы OpenDocument Spreadsheet в Excel
Выберите Файл > Открыть > Компьютер > Обзор.
Чтобы просмотреть только файлы, сохраненные в формате OpenDocument, в списке типов файлов (рядом с полем Имя файла) выберите пункт Электронная таблица OpenDocument (*.ods).
Найдите файл, который вы хотите открыть, а затем щелкните Открыть.
Примечание: При открытии таблицы OpenDocument в Excel ее форматирование может отличаться от форматирования в приложении, в котором она был создана. Это вызвано различиями между приложениями, в которых используется формат OpenDocument.
Сохранение файла Excel в формате таблицы OpenDocument
Важно: Если вам понадобится версия файла для Excel, сохраните его в подходящем формате (например, XLSX), а затем снова сохраните его в качестве таблицы OpenDocument (ODS).
Выберите Файл > Сохранить как > Компьютер > Обзор.
В списке Тип файла выберите пункт Электронная таблица OpenDocument (*.ods).
Введите имя файла и сохраните его.
Дополнительные сведения о формате OpenDocument
При открытии или сохранении листов в формате OpenDocument Spreadsheet (ODS) форматирование может быть частично потеряно. Это вызвано тем, что приложения OpenDocument Spreadsheet и Excel поддерживают различные возможности и параметры, такие как форматирование и таблицы. Дополнительные сведения о различиях между форматами OpenDocument Spreadsheet и Excel см. в статье Различия между форматами OpenDocument Spreadsheet (ODS) и Excel (XLSX).
Совет: Перед отправкой файла другому пользователю рекомендуется закрыть файл и открыть его повторно, чтобы просмотреть, как он выглядит в формате OpenDocument Spreadsheet (ODS). Чтобы сравнить формат Excel с форматом OpenDocument Spreadsheet, сначала сохраните файл в формате Excel, а затем откройте версию Excel и версию OpenDocument Spreadsheet, просмотрите файлы и проверьте их на наличие различий.
Открытие электронной таблицы OpenDocument Spreadsheet в Excel
Нажмите кнопку Microsoft Office 
Щелкните файл, который требуется открыть, а затем нажмите кнопку Открыть.
Примечание: При открытии таблицы OpenDocument в Excel ее форматирование может отличаться от форматирования в приложении, в котором она был создана. Это вызвано различиями между приложениями, в которых используется формат OpenDocument.
Сохранение файла Excel в формате таблицы OpenDocument
Важно: Если вы хотите сохранить версию Excel для файла, необходимо сначала сохранить файл в формате Excel, например в XLSX-файле, а затем сохранить его в формате таблицы OpenDocument (ODS).
Нажмите кнопку Microsoft Office 
Выберите пункт Электронная таблица OpenDocument.
Дополнительные сведения о формате OpenDocument
При открытии или сохранении листов в формате таблицы OpenDocument (ODS) некоторые параметры форматирования могут быть потеряны. Это связано с различными функциями и параметрами, такими как форматирование и таблицы, которые поддерживаются в приложениях электронных таблиц OpenDocument и в Excel. Дополнительные сведения о различиях между форматом электронной таблицы OpenDocument и форматом Excel см. в статье различия между форматОм таблицы OpenDocument (ODS) и форматОм Excel Online (XLSX).
Совет: Перед отправкой файла другому пользователю рекомендуется закрыть файл и открыть его повторно, чтобы просмотреть, как он выглядит в формате OpenDocument Spreadsheet (ODS). Чтобы сравнить формат Excel с форматом OpenDocument Spreadsheet, сначала сохраните файл в формате Excel, а затем откройте версию Excel и версию OpenDocument Spreadsheet, просмотрите файлы и проверьте их на наличие различий.
Как открыть формат ODS
У многих пользователей персонального компьютера, которые привыкли к работе с программным обеспечением Microsoft Office, могут возникнуть трудности с открытием файла ods. Давайте детальней разберемся, что значит это расширение, и как его можно просто открыть, используя встроенные программы вашего компьютера.
- Во-первых, сокращение ods буквально значит Open Documents System. Файлы с таким расширением – это таблицы, созданные в распространённых открытых редакторах Open Office, а также Star Office. Этот формат является общепринятым и активно используется в международном сообществе.
- Такие файлы являются удобной альтернативной тем документам, которые созданы в программах закрытого типа. К тому же, это удобная и практичная замена документам, разработанным в коммерческом программном обеспечении Microsoft Office.
- Во-вторых, открыть документы с расширением ods можно с помощью программ, которые встроены в ваш компьютер. Однако для того, чтобы это сделать правильно, вам нужно знать некоторые тонкости. Да и способ открытия зависит от того программного обеспечения, которое уже установлено на вашем устройстве. Если вы пользуетесь программами Microsoft Office 2007, то алгоритм действий для открытия документа ods будет таким:
- Вам необходимо запустить Excel. Купить эту программу вы можете у нас, нажмите здесь,чтобы узнать цены. Далее создайте новый лист. В меню, расположенном в верхней части над рабочим листом, найдите вкладку «Надстройки».
- В этом разделе выберите пункт, что позволяет импортировать файлы в формате ODF.
Пункт, позволяеющий импортировать файлы в формате ODF
- После этого откроется специальное диалоговое окно. В нем вам нужно выбрать документ ods, который вы хотите посмотреть и открыть его.
- Этот путь можно значительно упростить. Ищем в папках нужный нам файл ods.
Файл ods в списке Мои документы
Нажимая правую кнопку мыши, выбираем функцию, которая позволит открыть с помощью других программ наш документ. В новом окне указываем Excel. Можно всегда открывать такие файлы через эту программу, просто поставив флажок возле соответствующей кнопки внизу окна.
4. Что же делать, если на компьютере установлено обеспечение Microsoft Office 2003 года? Для открытия файла вам понадобится дополнительный плагин и немного больше времени.
5. Алгоритм действий в таком случае будет следующим:
- Вам нужно скачать плагин Sun ODF. Это можно сделать бесплатно на официальном сайте.
- Устанавливаете его согласно тем шагам, которые будут предложены в установке.
- Открываете программу Microsoft Excel. В верхнем меню заходим в Сервис. Затем мы будем работать с надстройками, где с помощью кнопки «Обзор» выбираем место расположения установленного плагина. Подтверждаем действие.
- После этого шага, в верхнем меню появится пункт с названием плагина. Здесь вы сможете найти функцию импорт файла в формате ODF, щелкайте и в новом окне выберите нужный файл.
6. Таким несложным образом можно открыть все файлы с расширением ods в стандартных программах, которые уже установлены на вашем компьютере.
Что такое файлы ods и как их открыть?
ODS – это открытый формат для электронных таблиц, выполненных в соответствии со стандартом OpenDocument Format (ODF). Данный формат распространяется на бесплатной основе и использует нормативы Международной организации по стандартизации. Представленный формат обладает популярностью множества мировых стран вследствие его поддержки множеством программ, среди которых такие столпы, как OpenOffice и LibreOffice Suite. В этой статье мы поговорим о том, что же это за формат, — ODS, как и какими приложениями данные файлы можно открыть.
Что такое файлы ODS?
Электронные таблицы ODF (одна из разновидностей ODS) являются простыми файловыми объектами на интерактивной основе, используемыми для анализа, организации и хранения всевозможных разновидностей данных на базе таблиц. Приложения, задействующие формат ODS, нередко способны сохранять файлы также и в формате XLSX, более приемлемом и нативном для программных продуктов семейства MS Office. Сегодня же мы расскажем, какими программами ODS-файлы можно открывать.
Как открывать ODS-файлы в Excel 2016, 2013, 2010, 2007?
ODS-ресурсы можно открывать любым современным офисным пакетом, среди которых наличествует и MS Office. Офис способен открывать ODS-файлы даже по умолчанию, причем для этого не понадобится установка никаких дополнительных плагинов.
- Открываем Microsoft Excel.
- Нажимаем кнопку «Открыть другие книги». В результате этой операции откроется навигатор по выбору объекта для открытия ресурсов.


На этом процедура завершена, файл открыт, и вы можете с ним свободно работать.
Как открыть ODS-файл в Excel 2003?
В старых версиях, а именно 2003 и более ранних, нативная поддержка ODS отсутствует. Вместо этого, можно установить плагин-конвертер «Sun ODF Plugin for Microsoft Office”, после чего данные файлы будут успешно и быстро открываться. Представленный плагин доступен по следующей ссылке, нужно лишь нажать кнопку «Скачать».

Далее нужно подключить плагин к программной среде.
- Запускаем Эксель.
- Заходим в верхнее меню «Сервис» -> «Надстройки».





Как вы сами можете убедиться, для работы с ODS-ресурсами в Excel 2003 придется приложить немного усилий. Если же вы предварительно позаботитесь об установке более актуальной версии Office’а, то в последующем с поддержкой электронных таблиц стандарта ODF у вас не будет никаких проблем.
Видеоинструкция
Файл формата ODS: чем открыть, описание, особенности
Поскольку пользователи предпочитают свободные в доступе и открытые форматы документов, то закономере.
Поскольку пользователи предпочитают свободные в доступе и открытые форматы документов, то закономерен вопрос: чем открыть ODS . Распространенный тип электронных таблиц, считающийся конкурентом Excel, поддерживается пакетом Microsoft Office, OpenOffice и LibreOffice Suite.
Общее описание ODS -документов
Электронные таблицы систематизируются, анализируются, хранятся и обслуживаются не только в виде документа с расширением .xls (.xlsx), но и ODS. Для синхронизации с другими приложениями пользователь должен знать, чем открыть файл ODS.
Международный стандарт ODF (OpenDocument Format) включает тип ОДС. Представлен в виде обычного файлового объекта, получившего бесплатное распространение без ограничений и характерный для Microsoft Office Excel набор инструментов. Приложение, доступное пользователю, способно «конвертировать» ODS в привычный .xlsx.
История возникновения
Файл Open Documents System разработан программистами компании «Oasis»: в мае 2006 года ОДС стал международным форматом, поэтому пользователю нужно знать, как загрузить электронные таблицы и работать с исходным кодом. В 2015 году формат стандартизирован. В создании и стандартизации участвовали всевозможные организации. Создание ПО проходило публично совместными усилиями. Поэтому формат ОДС распространяется без ограничений. Предоставлена возможность открыть ODS онлайн посредством конвертации.
Как и чем открыть файл ODS-расширения
Если у электронных таблиц расширение Open Documents System, чем открыть подобный формат? Разработчики предлагают узнать, чем открыть формат ODS, и воспользоваться предложенными вариантами.
Чтобы открыть файл ODS онлайн, необходимо:
- ввести в поисковую строку запрос о конвертации формата;
- среди десятков сайтов выбрать надежный и безопасный web-ресурс для преобразования ODS в xls (xlsx);
- руководствоваться инструкцией (нажать на кнопку «Выбрать файл», найти требуемый формат, нажать «Конвертировать»).
Чтобы открыть файл ODS онлайн, пользователь придерживается типизированной инструкции. На каждом web-ресурсе имеется раздел со справочным материалом, либо интерфейс конвертера визуально указывает, как открыть файл ODS онлайн.
Для приложений Microsoft от 2007 выпуска и выше следует придерживаться алгоритма:
- открыть Excel;
- выбрать в меню «Открыть другие книги»;
- при нажатии на «Обзор» указать путь, где хранится файл с расширением ODS;
- подтвердить действия кликом на «Ок».
Excel выпуска 2003 не поддерживает документы ОДС. Пользователь вправе загрузить и инсталлировать плагин, способный конвертировать ОДС-файлы «Sun ODF Plugin for Microsoft Office». После инсталляции плагин подключается к офисному пакету.
- Запустить Excel.
- пройти в «Сервис – Надстройки».
- После нажатия на кнопку «Обзор» указать путь для файла odfaddin.xla. Если пользователь не изменял путь по умолчанию при инсталляции плагина, то файл располагается в папке «converter». Подтвердить выбор документа.
- Закрыть окно «Надстройки» через нажатие на «Ок».
Функционал приложения дополняется 2 кнопками: «Импорт /Экспорт файла ODF».
Для чтения, редактирования и сохранения документов типа OpenDocument пользователь устанавливает приложение Microsoft. Чтобы открыть ODS на iPhone или iPad, необходимо:
- посредством кнопки «Открыть» указать место сохранения документа;
- коснуться OpenDocument-файла;
- приложение при открытии в первый раз предлагает конвертировать ОДС-документ посредством web-службы Microsoft;
- для чтения кликнуть на кнопку «Разрешить»;
- для изменения и сохранения кликнуть «Дублировать».
Иные проблемы с ODS файлом
Если у пользователя не получается зайти в документ ОДС, проблема заключается в неверно назначенном приложении. Для исправления ситуации надо:
- после вызова контекстного меню через правую кнопку мыши выбрать «Открыть с помощью»;
- в выпадающем списке найти «Выбрать программу»;
- выбрать подходящее приложение на ПК;
- у пункта «Использовать это приложение…» поставить галочку и подтвердить действия кликом на «Ок».
Документ ОДС поврежден. Проблема возникает из-за неполной загрузки документа, изначального повреждения и т.д. Чтобы разрешить ситуацию, необходимо:
- найти документ в интернете и загрузить из другого источника;
- попросить отправить электронные таблицы заново, поскольку при передаче файл мог повредиться.
 Из ODS в XLS
Из ODS в XLS
Выберите один или несколько файлов на компьютере
Сервис позволяет произвести преобразование (конвертировать) из формата ODS в формат XLS
ODS – это электронная таблица, которую получили, используя программы офисных пакетов StarOffice, OpenOffice и прочих. Эта таблица, созданная в приложении Calc, а оно – в составе свободного офисного пакета Apache OpenOffice. Файл ODS (англ. Open Document Spreadsheet) хранит все данные в ячейках, которые представляют собой строки и столбцы. Он способен дополнительно иметь текст, графические элементы, диаграммы. Отметим, что формат ODS – это не всегда таблицы. Бывает и так, что это почтовый ящик или архив под электронные сообщения. Тогда его создают или сохраняют в Outlook Express. Формат файла базируется на OASIS, который является открытым форматом документа для офисных приложений. Все данные файла имеют вид XML. Стандарт OpenDocument можно использовать каждому. Причем нет никаких ограничений. Формат ODS без ограничений подойдет для любого офисного приложения. Его исходный код открыт, то есть это хорошая альтернатива закрытому формату от Microsoft (.xls). Тому, кто выбирает Microsoft Office, не потребуются преобразования. Excel в версии от 2007 года, который включает второй пакет обновления, способен поддержать данный формат. Для адаптации такого документа с более ранней версией табличного редактора устанавливают плагин Sun ODF.
XLS – это самый популярный и распространенный формат создания и редактирования электронных таблиц. Свое название берет от Microsoft Excel Spreadsheet, создается с использованием системной утилиты Microsoft Excel. Данные документа хранятся в определенных ячейках таблицы, обладающих собственным адресом. В ячейках файлов формата XLS могут располагаться не только фиксированные данные, но и формулы, позволяющие связать содержание информации в разных ячейках. Как и текстовые форматы, XLS дает возможность форматировать содержание ячеек – шрифт, его начертание, цвет, выравнивание текста. Файлы этого формата можно запустить также при помощи Google Drive.
Excel для Microsoft 365 Excel 2021 Excel 2019 Excel 2016 Excel 2013 Excel 2010 Еще…Меньше
Вы можете открывать и сохранять файлы в формате OpenDocument Spreadsheet (ODS), который используется некоторыми редакторами электронных таблиц, например OpenOffice.org Calc и Google Docs.
Открытие электронной таблицы OpenDocument Spreadsheet в Excel
-
Выберите Файл > Открыть > Компьютер > Обзор.
-
Чтобы просмотреть только файлы, сохраненные в формате OpenDocument, в списке типов файлов (рядом с полем Имя файла) выберите пункт Электронная таблица OpenDocument (*.ods).
-
Найдите файл, который вы хотите открыть, а затем щелкните Открыть.
Примечание: При открытии таблицы OpenDocument в Excel ее форматирование может отличаться от форматирования в приложении, в котором она был создана. Это вызвано различиями между приложениями, в которых используется формат OpenDocument.
Сохранение файла Excel в формате таблицы OpenDocument
Важно: Если вам понадобится версия файла для Excel, сохраните его в подходящем формате (например, XLSX), а затем снова сохраните его в качестве таблицы OpenDocument (ODS).
-
Выберите Файл > Сохранить как > Компьютер > Обзор.
-
В списке Тип файла выберите пункт Электронная таблица OpenDocument (*.ods).
-
Введите имя файла и сохраните его.
Дополнительные сведения о формате OpenDocument
При открытии или сохранении листов в формате OpenDocument Spreadsheet (ODS) форматирование может быть частично потеряно. Это вызвано тем, что приложения OpenDocument Spreadsheet и Excel поддерживают различные возможности и параметры, такие как форматирование и таблицы. Дополнительные сведения о различиях между форматами OpenDocument Spreadsheet и Excel см. в статье Различия между форматами OpenDocument Spreadsheet (ODS) и Excel (XLSX).
Совет: Перед отправкой файла другому пользователю рекомендуется закрыть файл и открыть его повторно, чтобы просмотреть, как он выглядит в формате OpenDocument Spreadsheet (ODS). Чтобы сравнить формат Excel с форматом OpenDocument Spreadsheet, сначала сохраните файл в формате Excel, а затем откройте версию Excel и версию OpenDocument Spreadsheet, просмотрите файлы и проверьте их на наличие различий.
















































 Пункт, позволяеющий импортировать файлы в формате ODF
Пункт, позволяеющий импортировать файлы в формате ODF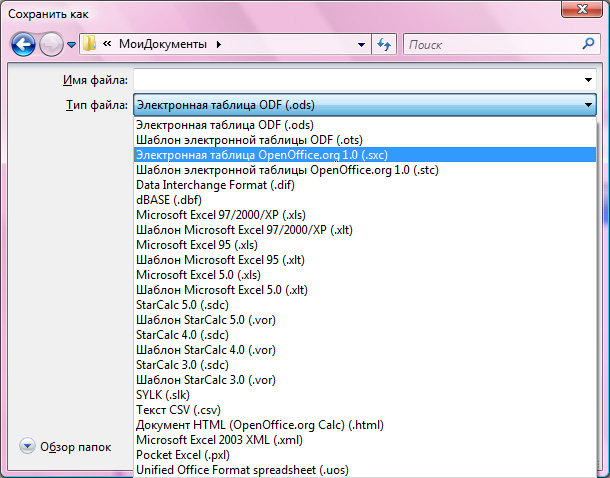 Файл ods в списке Мои документы
Файл ods в списке Мои документы
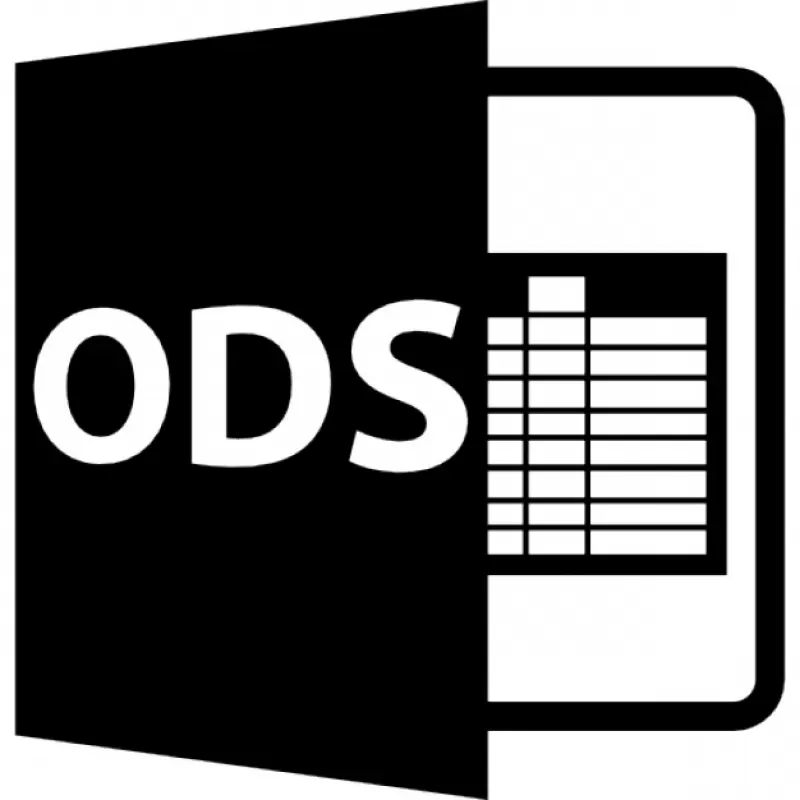
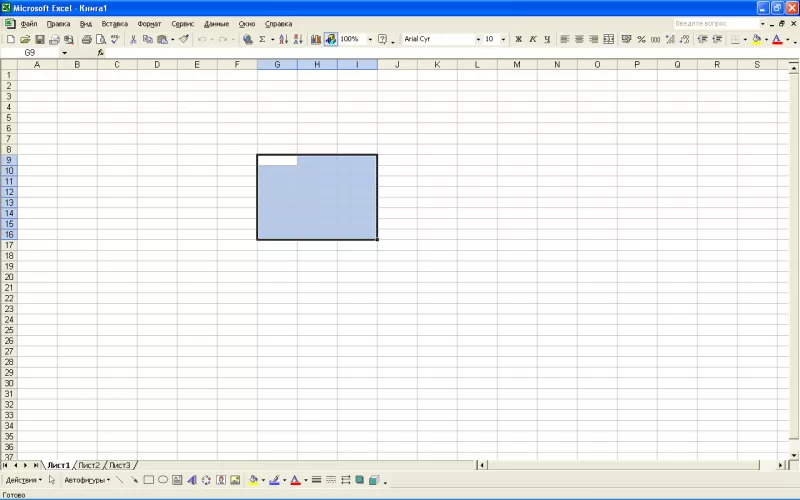

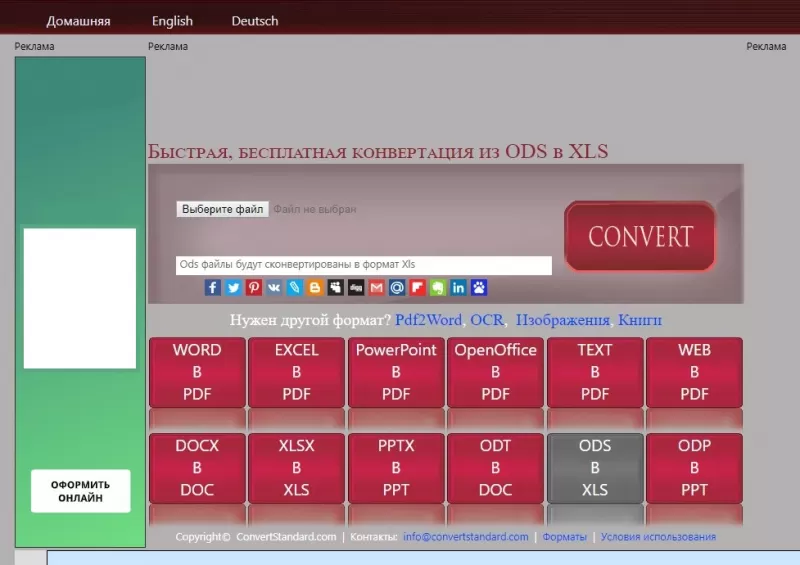
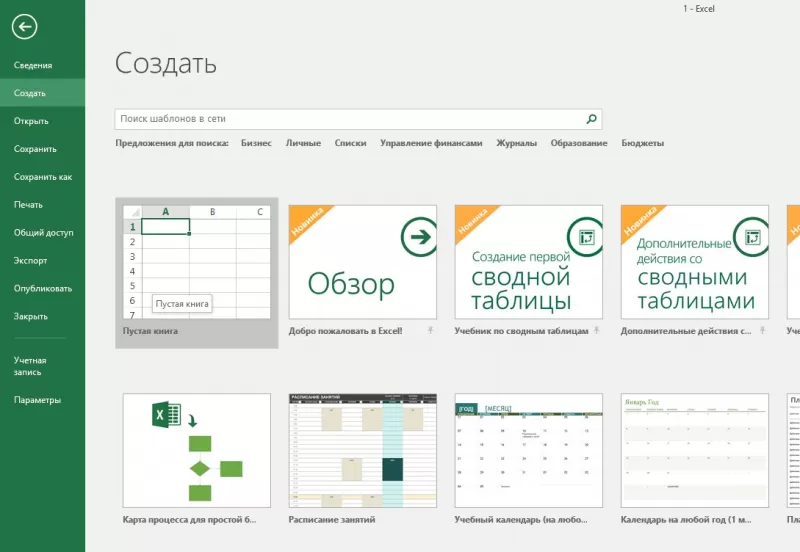
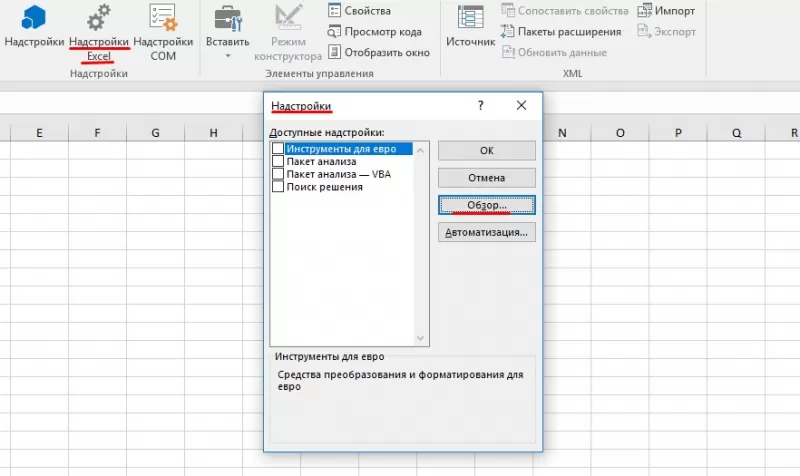

 Из ODS в XLS
Из ODS в XLS