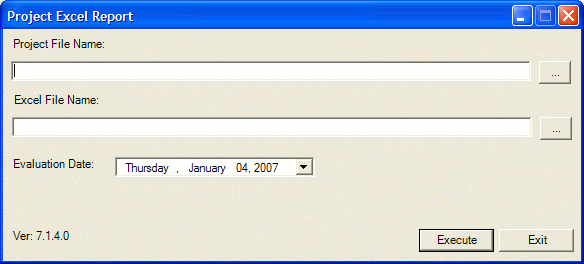Конвертировать MPP в XLS — онлайн и бесплатно
Шаг 1. Выберите файлы для конвертации.
Перетащите сюда файлы
Максимальный размер файла 50МБ (хотите больше?)
Как мои файлы защищены?
Шаг 2. Преобразуйте файлы в
Или выберите новый формат
Шаг 3 — Начать преобразование
И согласиться с нашими Условиями
File Size Warning
You are attempting to upload a file that exceeds our 50MB free limit.
You will need to create a paid Zamzar account to be able to download your converted file. Would you like to continue to upload your file for conversion?
Вы в хорошей компании:
Zamzar конвертировал около 510 миллионов файлов начиная с 2006 года

MPP (Document)
| Расширение файла | .mpp |
| Категория | Document File |
| Описание | Расширение файла .mpp это тип файла по умолчанию, созданный Microsoft Project. Microsoft Project является частью набора продуктов Microsoft Office. Файл .mpp обычно содержит список задач, которые составляют конкретный проект и позволяют критическому пути проекта быть определенным. Это будет содержать задачи, владельцов, взаимозависимость, временные рамки. Microsoft Project позволяет также наглядным пособиям, таким как gannt график создаваться внутри файла. |
| Действия |
|
| Технические детали | Файл .mpp это корректный тип файла, созданный Microsoft. Старые файлы .mpp созданные Microsoft Project до 1998 могут быть открыты только с Microsoft Project 1998. Портативность .mpp с другими приложениями или платформами ограничена, возможны только несколько вариантов. |
| Ассоциированные программы |
|
| Разработано | Microsoft |
| Тип MIME |
|
| Полезные ссылки |
|

XLS (Document)
| Расширение файла | .xls |
| Категория | Document File |
| Описание | «Microsoft Excel» является коммерческим приложением электронных таблиц, написанным и распростроняемым «Microsoft» для «Microsoft Windows» и «Mac OS X». Версии «Excel» до 2007 года для сохранения файлов используют формат XLS. В него входят вычисления, графические инструменты, сводные таблицы и макро язык программирования «Visual Basic» для приложений. Он стал широко используемой электронной таблицей на данных платмормах, особенно после 5 версии в 1993 году, а также он почти полностью заменил «Lotus 1-2-3» в качестве стадарта индустрии для электронных таблиц. «Excel» является частью «Microsoft Office». Последние версии – 2010 для «Microsoft Windows» и 2011 для «Mac OS X». |
| Действия |
|
| Технические детали | До 2007 года «Microsoft Excel» использовал собственный бинарный формат файлов, называемый «Binary Interchange File Format (BIFF)» в качестве главного формата. Используемый в качестве основы для XLS-файлов это постоянный формат, который поддерживает авторинг и манипулирование содержанием рабочих книг и шаблонов рабочих книг. Большинство версий «Microsoft Excel» могут читать форматы CSV, DBF, SYLK, DIF и др. |
| Ассоциированные программы |
|
| Разработано | Microsoft |
| Тип MIME |
|
| Полезные ссылки |
|

Преобразование файлов MPP
Используя Zamzar можно конвертировать файлы MPP во множество других форматов
- mpp в bmp (Windows bitmap)
- mpp в gif (Compuserve graphics interchange)
-
mpp в jpg
(JPEG compliant image) -
mpp в pdf
(Portable Document Format) - mpp в png (Portable Network Graphic)
- mpp в tiff (Tagged image file format)
-
mpp в xls
(Microsoft Excel Spreadsheet)
MPP to XLS — Convert file now
An MPP file is a project file format used by Microsoft Project, a project management software.
We use MPP files to manage projects and track progress, including assigning tasks to team members, setting deadlines, and monitoring the budget and timeline.
Excel cannot open MPP files directly because it does not have native support for the MPP format.
Therefore, attempting to open an MPP file directly in Excel only triggers a warning message that the file format is invalid.
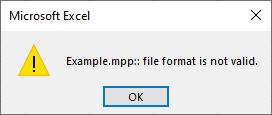
This tutorial shows three techniques for opening an MPP file in Excel.
Why Would We Want to Open an MPP File in Excel?
The following are some of the reasons why we may want to open an MPP file in Excel:
- It is sometimes easier to analyze the project data in a spreadsheet format and perform specific calculations and particular data manipulations in Excel.
- We may want to work with the project data in Excel because we are more familiar with Excel than with Project.
- If we do not have access to Project, we can view and work with project data imported into Excel.
It is important to note, however, that not all features of Microsoft Project may be available in Excel, and the structure and formatting of the project data may differ.
Therefore, keeping a copy of the original MPP file is recommended.
How to Open an MPP File When We Have Access to Microsoft Project
The web and desktop versions of Microsoft Project have a feature for exporting to other file formats, such as Excel, to make the data more accessible to stakeholders or other team members.
For example, we can use this feature to export the project data to Excel and then open the data in Excel.
Method #1: Export Project Data to Excel From Microsoft Project
Suppose we have an MPP file called “Example” stored locally on the computer.
We use the web and desktop versions of Project to show how we can export the project data to Excel.
We use the steps below to export project data to Excel from the web version of Microsoft Project:
- Open the Project app from the web browser. You can use the free trial version if you do not have a subscription.
- Click the New Project button in the top left corner of the Project window.
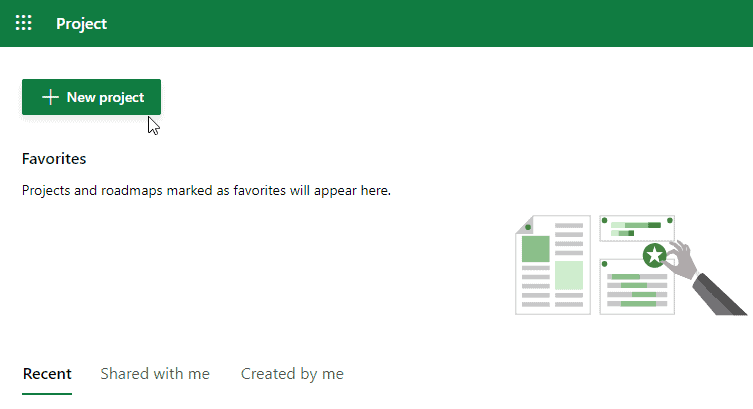
- Click the Import project button on the Create window.
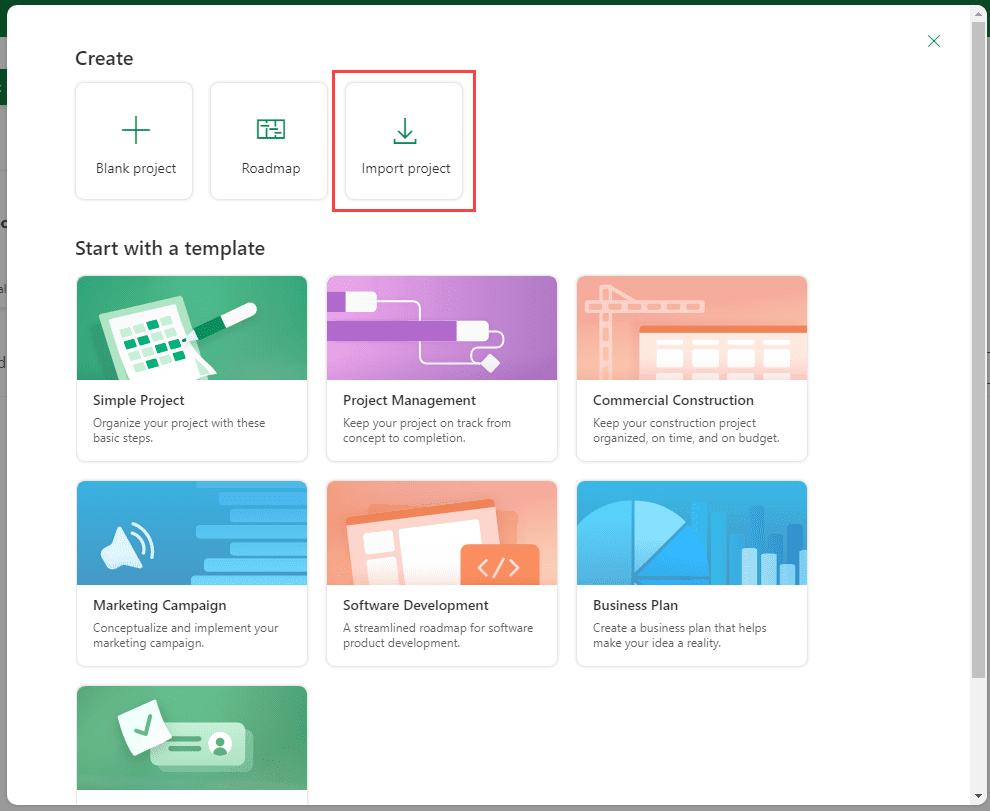
- Click the Choose .mpp file button on the Import from Project desktop window.
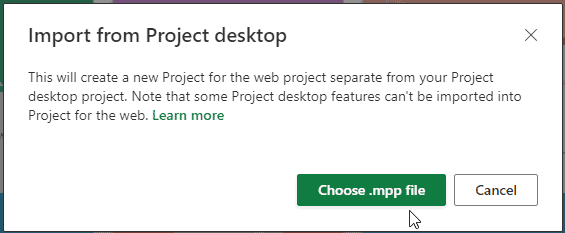
- Navigate to the folder where the MPP file is stored, select it, and click Open.
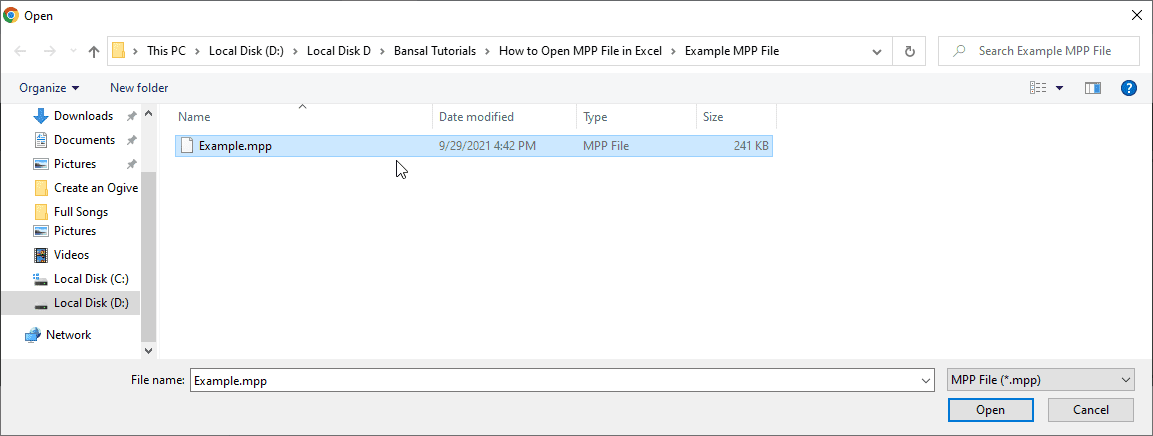
The MPP file will be imported into Project.
- Click on the three ellipses in the top right corner of the Project window and choose Export to Excel on the drop-down.
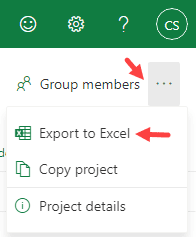
The file will be exported to Excel and stored in the Downloads folder.
When we open the Excel file containing the project data, we see a worksheet called “Project tasks” containing an outline of project-wide information at the top, including the project’s name, project manager, start and finish dates, duration, and percent complete for the project.
We also see when the file was exported.
Finally, underneath, we see a table of all the information for the project.
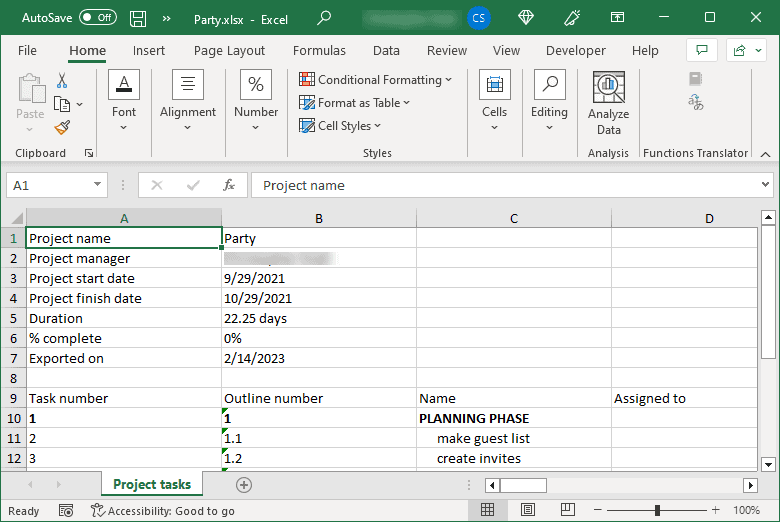
Export Project Data to Excel From the Desktop Version of Microsoft Project
If we are using the desktop version of Project, we can export the project data to Excel using the following steps:
- Open Microsoft Project.
- Click the File tab to move to the Backstage window.
- On the left sidebar of the Backstage window, click Open.
- Locate where the MPP file is saved, select it, and click Open.
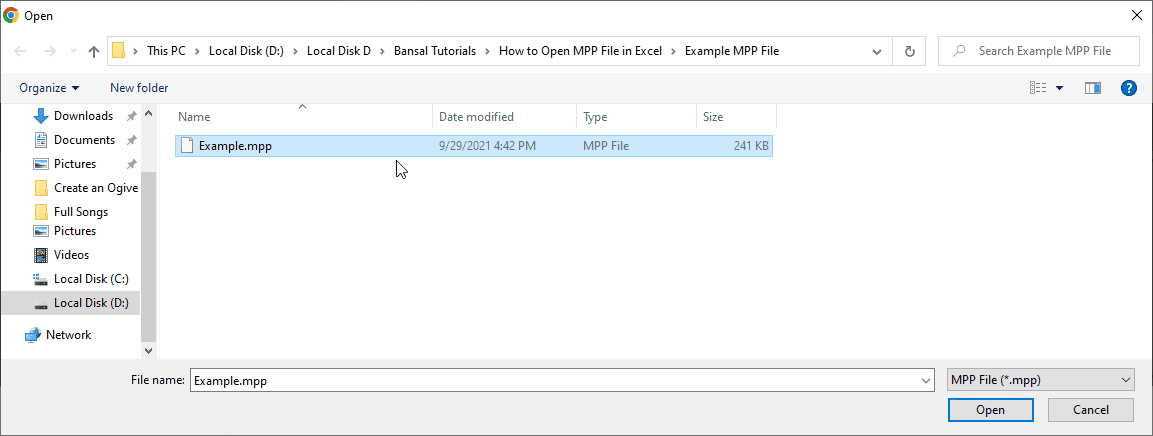
When the file is open in Microsoft Project, proceed as follows:
- Click the File tab.
- On the left sidebar of the Backstage window, click Save As.
- On the Save As dialog box, open the Save as type drop-down and choose Excel Workbook on the list.
- Name the file and choose a location to save it.
- Click Save to save the file as an Excel workbook.
We can now open the newly saved Excel workbook and view the data from the MPP file.
Also read: How to Convert PDF to Excel without Software?
How to Open an MPP File When We Do Not Have Access to Microsoft Project
If we do not have access to Microsoft Project, we can use an online tool to convert the MPP file to XLSX, upload the MPP file to a cloud-based project management tool that supports MPP files, or use third-party software that can read MPP files.
Method #2: Use an Online Tool To Convert an MPP File to Excel File
We can use several online tools to convert an MPP file to an Excel file. One such tool is Zamzar.
We use the below steps to convert an MPP file to an Excel file using Zamzar:
- Open Zamzar at https://www.zamzar.com.
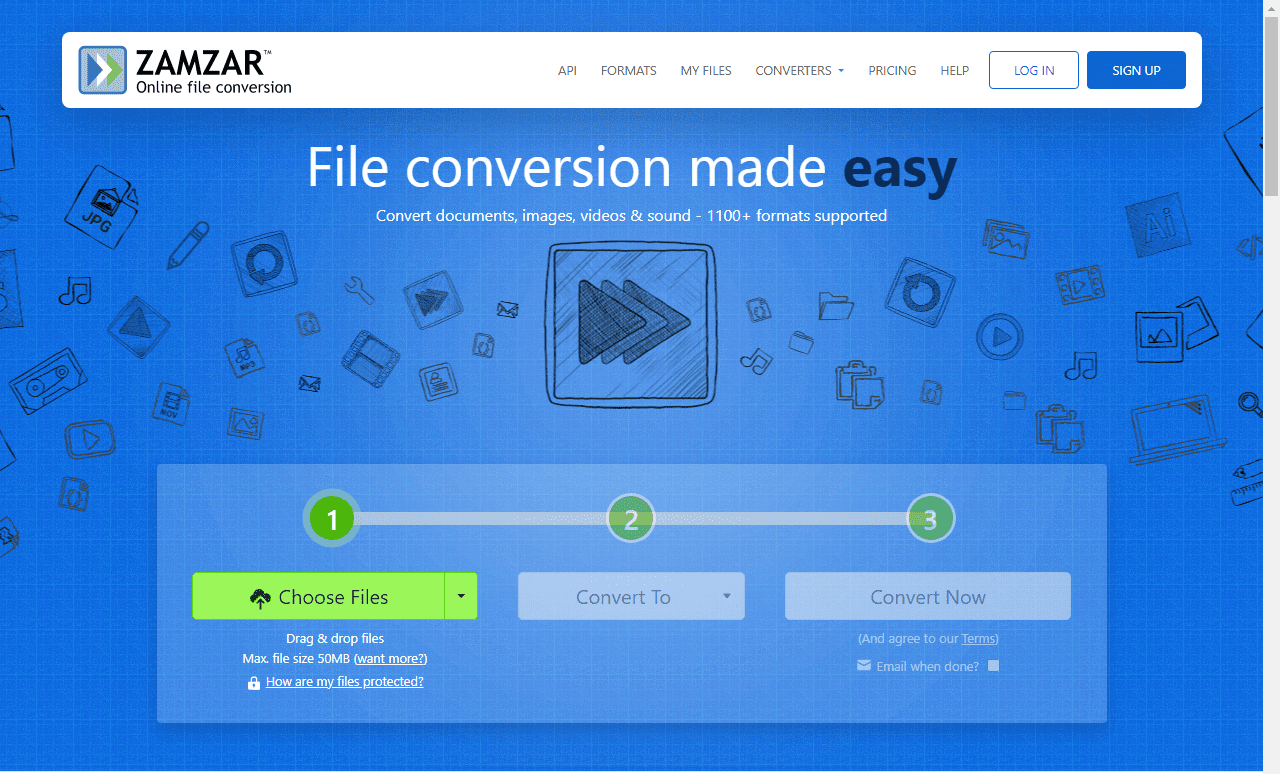
- Click the Choose Files button.
- Locate where the MPP file is located, select it, and click Open.
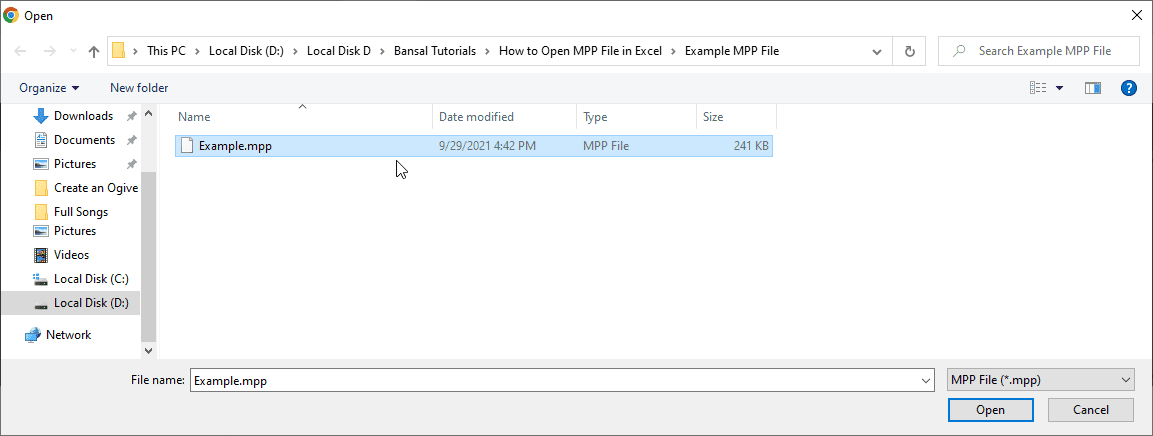
- Click the down arrow on the Convert To button and select xls on the drop-down.
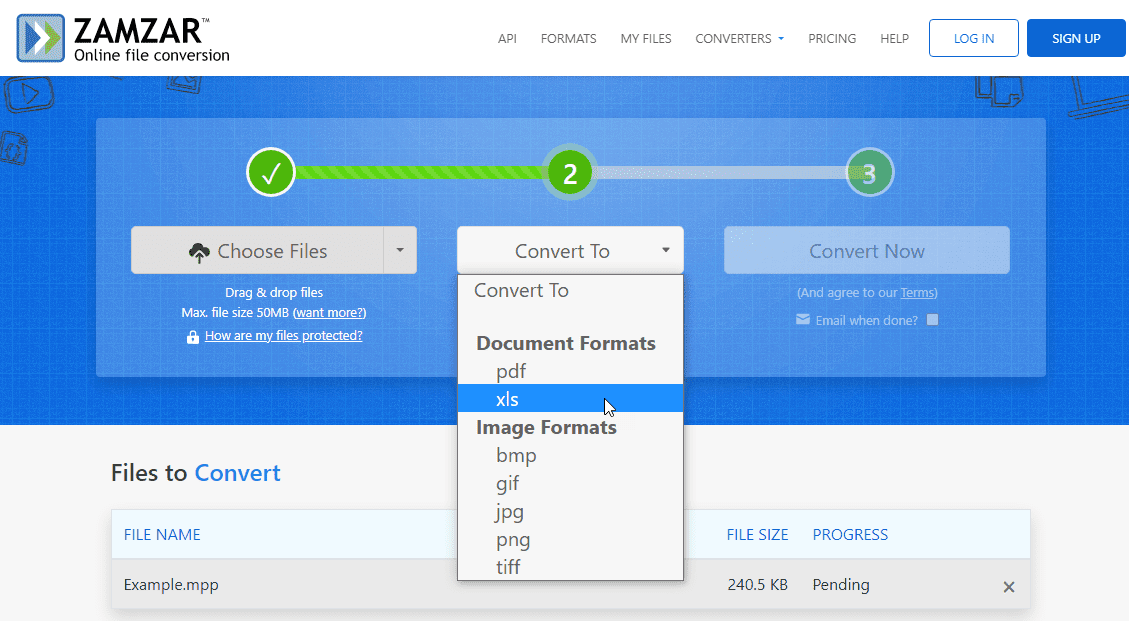
- Click the Convert Now button.
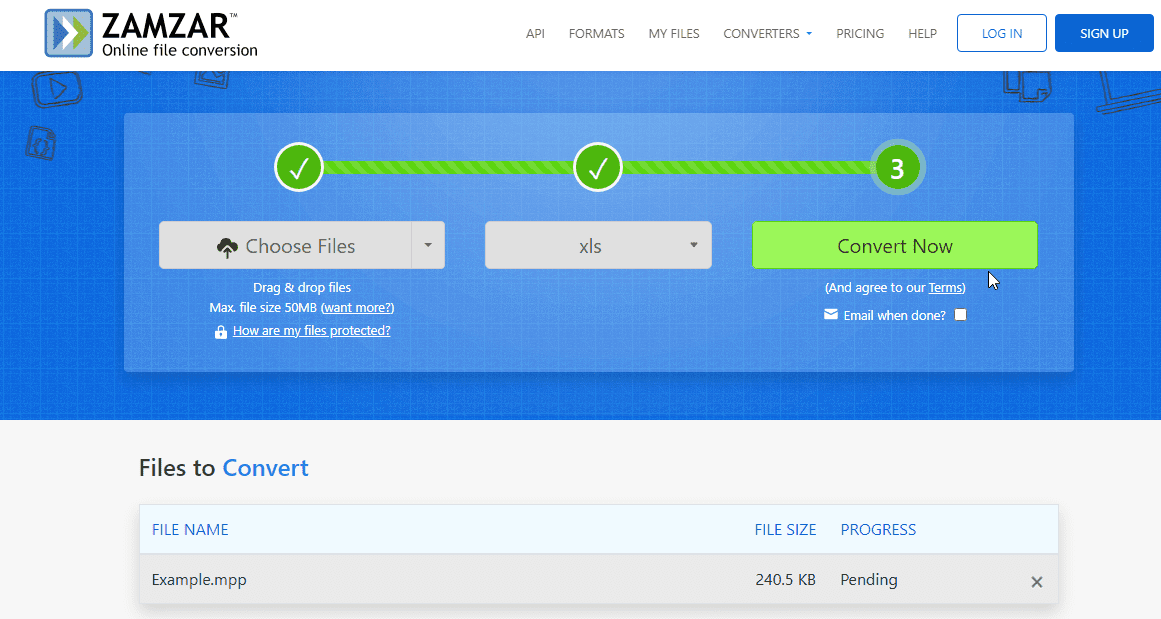
- Once the conversion is complete, click the Download button to download the converted file.
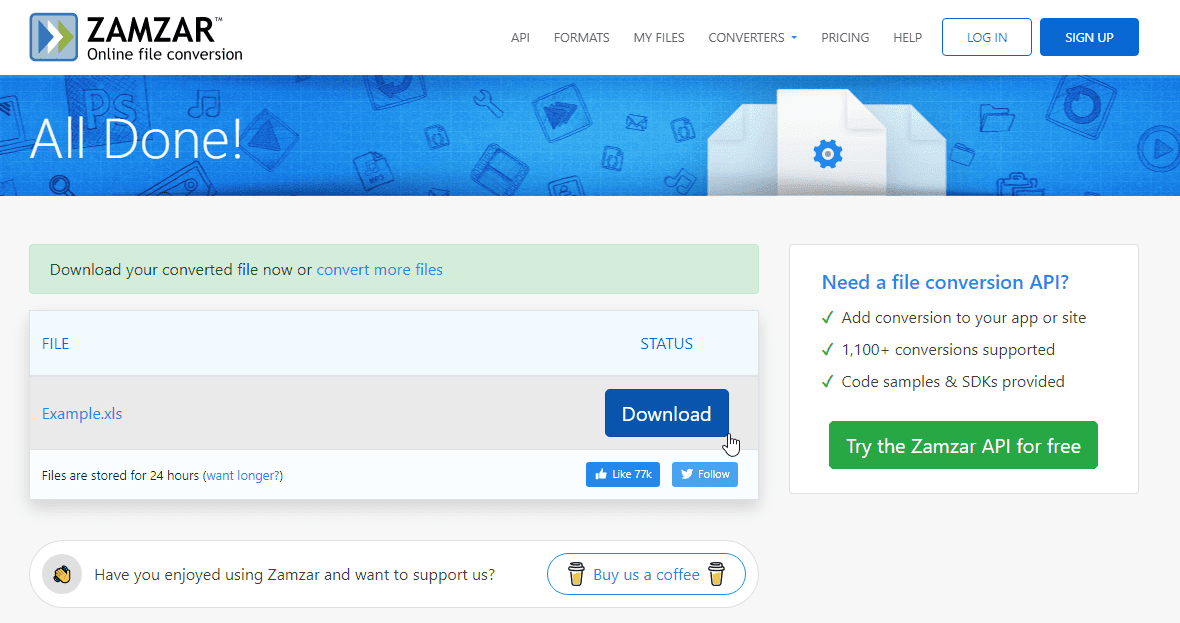
The file is downloaded to the Downloads folder on the computer.
When we open the Excel file, we notice that the project data has been split into three worksheets, “Task_Table,” “Resource_Table,” and “Assignment_Table.”
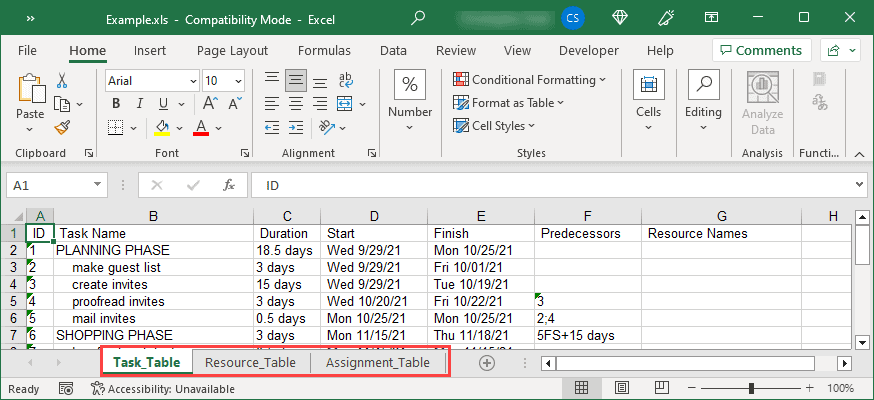
Also read: How to Open VCF File in Excel?
Method #3: Use a Third-Party Software That Can Read MPP Files
We can use third-party software that can read MPP files, such as ProjectLibre, to open an MPP file and then save it in a format supported by Excel.
We use the ProjectLibre software to show how we can use third-party software to open MPP files in Excel.
We use the following steps:
- Download and open the ProjectLibre software.
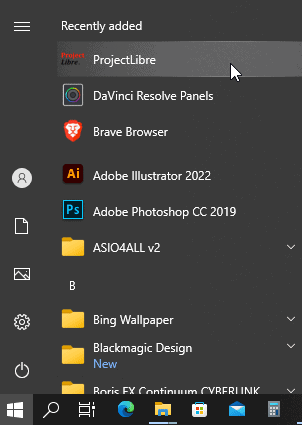
- Click the Open button.
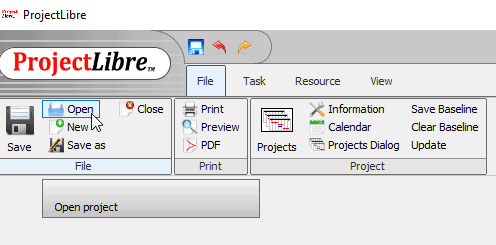
- Navigate to where the MPP file is stored, select it, and click Open.
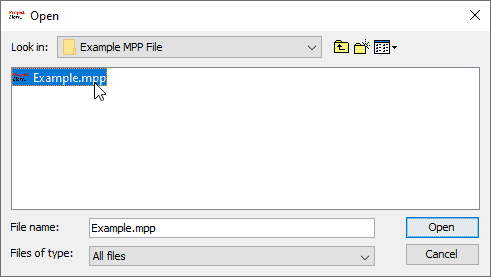
The MPP file is opened in ProjectLibre.
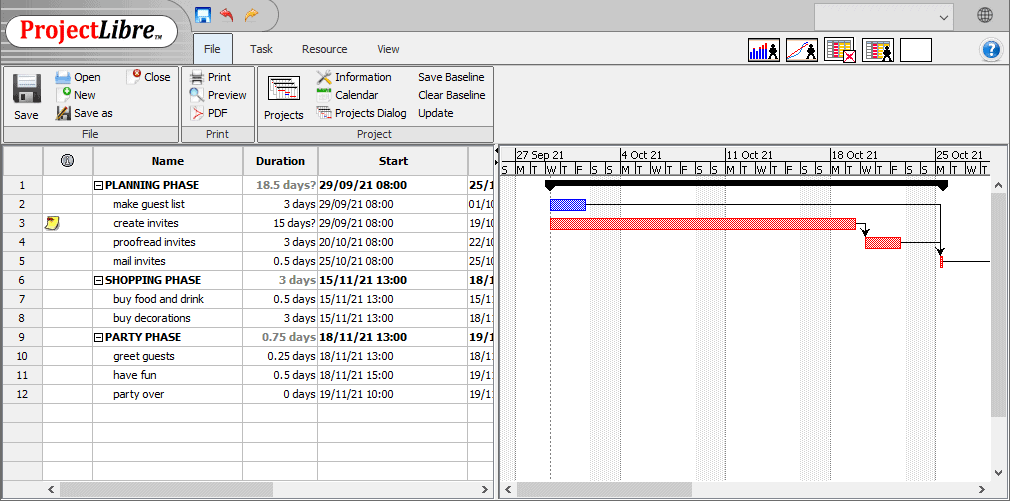
- Click the Save as button.
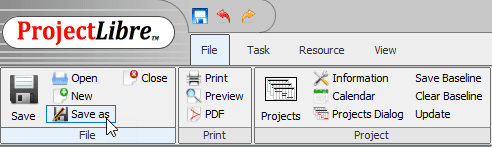
- Give the file a new name in the File name box, open the Files of type drop-down, select Microsoft Project XML (*.xml), and click Save.
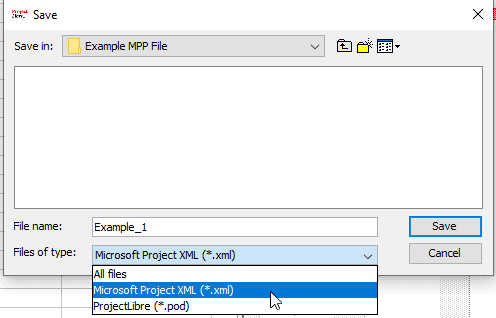
- Open Excel and click File to open the Backstage window.
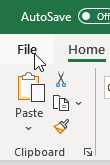
- Click Open on the left sidebar of the Backstage window and Browse on the panel on the right.
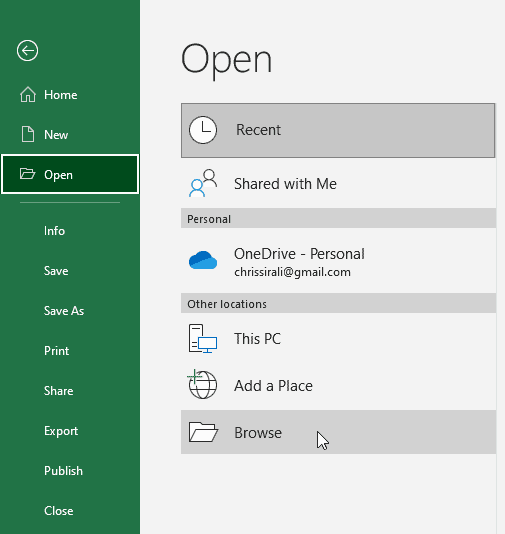
- Locate where the XML file is saved, select it, and click Open.
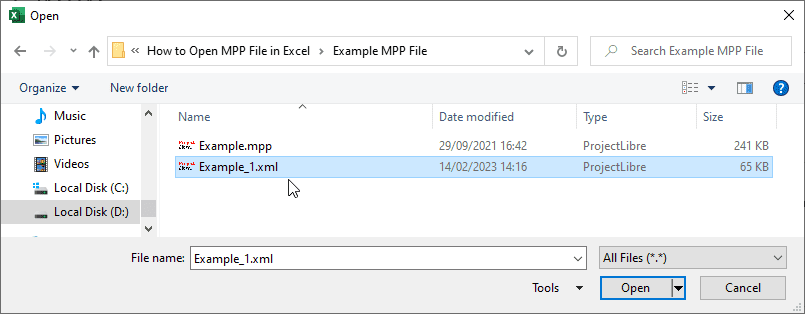
- Select As an XML table on the Open XML dialog box.
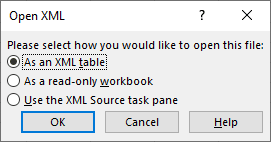
- Click OK on the informational dialog box that allows Excel to create a schema based on the XML source data.
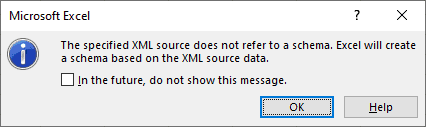
The project data is opened in Excel in a table format. Therefore, we need to delete unnecessary columns.
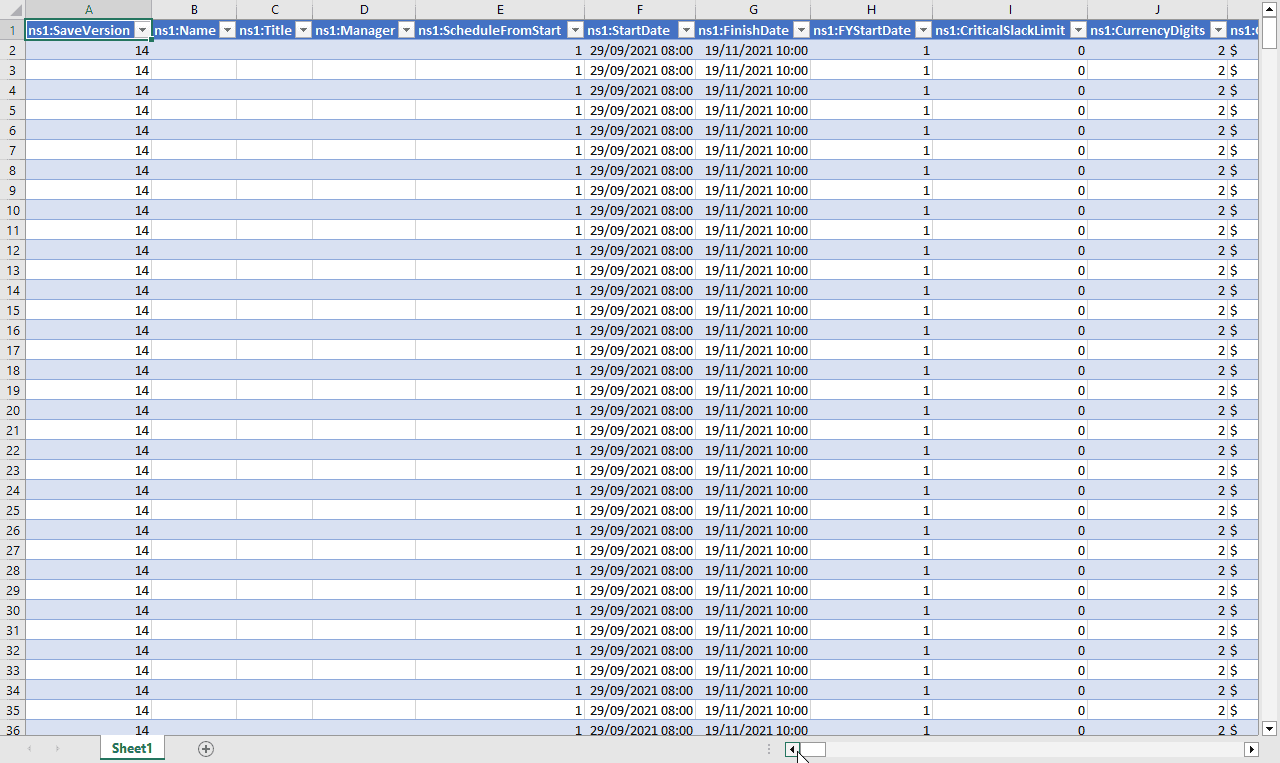
This tutorial looked at three techniques for opening an MPP file in Excel.
Unfortunately, Excel does not have native support for MPP file format.
Therefore we have to export an MPP file from Project to Excel, use online converters to convert an MPP file to Excel, or use third-party software that can read MPP files to open the MPP file and save it in a format supported by Excel.
Other Excel articles you may also like:
- How to Open XML Files in Excel?
- How to Open DAT Files in Excel?
- Get File Names from a Folder into Excel (Copy Files Names to Excel)
- How to Open Excel Files Using VBA (Examples)
- How to Open Excel File [xls, xlsx] Online (for FREE)
- How to Convert a CSV File to Excel?
- How to Make Excel File Read Only
Convert MPP to XLS online
Loading…
Processing Please Wait…
Copy Text
Copy Link
Processing Please Wait…
File has been sent to
Your feedback is important to us, please rate this app.
★
★
★
★
★
Thanks for rating our app!
MPP to XLS conversion
Conholdate MPP to XLS Conversion is cross platform and cross browser conversion app that allow you to convert MPP to XLS in any modern browser (Chrome, Safari, Firefox, Opera, Tor, etc) and on any OS (Windows, Unix and MacOS) despite your PC specifications. Converted MPP to XLS will maintain original document structure, content and styles. MPP to XLS Convertor app is built on top of high quality document conversion engine which provides outstanding conversion results and performance, our goal is to offer secure and best conversion experience to our users. Conholdate.Conversion app offers an OCR feature that allows you to parse image files and export data into Excel documents, for example convert PNG to Excel.
How to Convert MPP to XLS
- Click inside drop area or drag & drop your file.
- Wait until MPP to XLS file is uploaded.
- Select output format from dropdown menu.
- Click on Convert button to start MPP to XLS conversion.
- Download or share resulted file.
FAQ
Q: How to convert MPP to XLS file?
A: Upload you file by drag and drop it to the upload zone with label «Click or drop your files here» or click on it to select file using file explorer. After that select destination format in which you want to convert your file and click Convert button.
Q: Can I extract tables from images (PNG) and export them to Excel files?
A: Yes you can. Conholdate Image to Excel conversion will parse image files using OCR feature and extract text and tables data. Extracted data can be saved into various formats, such as Excel, OpenOffice and more.
Q: How many files can be converted at a time?
A: You can convert 1 file at a time.
Q: What is the maximum allowed file size?
A: Maximum allowed file size to upload and convert is 20 Mb.
Q: What are the ways to get my conversion results?
A: At the end of the conversion process, you will get a download link. You can download the results immediately or send the link to your email.
Q: How multi page document is converted to image?
A: Each page of such a document will be saved as a separate image. After conversion process is finished you will get a package of such images.
More Apps
More conversion Apps
Select language
- Download demo project — 33 Kb
- Download source — 7 Kb
Introduction
Microsoft Project files contain much information that is needed for project reports, but
the Project application does not contain all data that is needed for projects reports, such as
an open item list, weekly summary, etc. Through .NET Interoperability, the data from the
Microsoft Project file can be exported to other formats and combined with other data to generated comprehensive
project reports. For this example I am concentrating on
demonstrating how to export the data from the Microsoft Project not how to use the data, thus I am
creating a simple Excel file that summarizes the project’s activities for the current week, displays the
tasks that are late, and displays the tasks that will be starting.
For a more detailed discussion on project reporting, refer to the discussion at the end of this article.
Background
This article uses the .NET Interop functionality and the Excel XML format. Though these technologies are
used, this article does not go into detail explaining these technologies as there are many other articles
that do that. This article focuses on exporting the Microsoft Project data.
Using the code
The MainForm class is the application and a good place to start a top down evaluation of the
code. The MainForm class does not contain any functon other that being a GUI. All the functionality
is contained in the Project class and the Task class.
The Task class contains the work breakdown structure id, the name, the start data, and the finish date
of the Microsoft Project task. The Microsoft Project task object contains tons more data, but for this example,
these pieces are all that we are interested in. The Task class was created for two reasons: (1) I wanted
to extract the data from the Microsoft Project file as fast as possible so that I can close it, thus I needed
to copy the data into my own class, and (2) per proper OO design, I wanted the task to be able to format its own
data for the Excel XML. The Task class is basically a data storage class—it does not manipulate
the data. The only item to note about the Task class is that for Excel XML, the DateTime
must be formatted as YYYY-MM-DDThh.mm.ss.mmmm and this is handled through the StartDateExcelFormat and
FinishDateExcelFormat properties.
The use of the Task class is very simple. The Project class just calls the constructor
passing the Microsoft Project task object, uses the StartData and FinishDate properties
to determine if the task is current, late, or future, and uses the ToXml method to generate the
Excel XML.
The Project class is the work horse class—this class is the key to the application, but again
it was designed for easy use in that the MainForm class, which only uses three Project
class methods: Load, Evaluate, and Save. The
Project class complies with good OO design by having the class manipulate its own data.
All the magic with the Microsoft Project data occurs in the Load method of Project:
MSProject.ApplicationClass app = null; string retVal = ""; Initialize(); try { app = new MSProject.ApplicationClass(); app.Visible = false; if(app.FileOpen(fileName, true, Type.Missing, Type.Missing, Type.Missing, Type.Missing, Type.Missing, Type.Missing, Type.Missing, Type.Missing, Type.Missing, MSProject.PjPoolOpen.pjPoolReadOnly, Type.Missing, Type.Missing, Type.Missing, Type.Missing)) { foreach(MSProject.Project proj in app.Projects) { foreach(MSProject.Task task in proj.Tasks) { if(task.OutlineChildren.Count == 0) { tasks.Add(new PrjXlsRpt.Task(task)); } } } } else { retVal = "The MS Project file " + fileName + " could not be opened."; } } catch (Exception ex) { retVal = "Could not process the MS Project file " + fileName + "." + System.Environment.NewLine + ex.Message + System.Environment.NewLine + ex.StackTrace; } if(app != null) { app.Quit(MSProject.PjSaveType.pjDoNotSave); } return retVal;
As the example above demonstrates the steps are: (1) Open the Microsoft Project Application, (2) Open the
Microsoft Project File, (3) for the Project go through all the tasks and do what ever you want to them, and
(4) close the application. The only two items left to discuss are: Adding the Microsoft Project COM
components and Creating the Excel file.
Adding Microsoft Project COM Components
The Microsoft Project data is accessed using Microsoft Project COM components. Wrappers to these COM components need to be created.
Microsoft Visual Studio 2003 provides an easy method for including non-managed COM components into your managed code.
Microsoft Project must be loaded on your development system for you to follow these instructions. Microsoft Project 2003 and
Visual Studio 2003 are used in this example.
- From the main menu select Project > Add Reference.
- Go to the «COM» tab. Scroll down and select «Microsoft Project 11.0 Object Library»
- Click Select and click OK
When you go to Solution Explorer, you should see Microsoft.Office.Core, MSHTML, MSProject, System.XML,
VBIDE under the References folder. The next step is to add the using statement to your code.
For the using statement I use the assignment format because for library specific code I prefer to
use the namespace part of the class name so that I know where the class is located. By using the assignment
format of the using statement I can make the code more readable and still indicate the location of the
class.
using MSProject = Microsoft.Office.Interop.MSProject;
This is all that is required to add the Interop functionality to your project.
Creating the Excel File
The Excel report file could be created using the COM Interop like the Microsoft Project part of this example,
but whenever possible I try not to have my programs rely on the software installed on a user’s PC. I could also use the
Excel ODBC driver, but that means that I would have to have a properly formatted Excel file. To keep the implementation easy for me,
I used Excel XML to create the Excel file.
The easiest way of working with Excel XML is to create the file in Excel, save the file in XML, and extract the pieces
that you will use as strings in your program. If you do this frequently like I do, you will have a tool that will
convert the XML text into code. Having such a tool saves a lot of time, but if you do not have a tool, you
should be able to make one quick.
The Excel XML that is created in the application is done through text strings. I do not use the System.Xml
classes because that takes too long. These strings are located in the XmlPart1, XmlPart2,
XmlPart3, and XmlPart4 methods located in the XML region of the
Project class.
One important part to note is that for the <Table> element, remove the ss:ExpandedRowCount parameter.
The row count will grow based upon the number of tasks and we really do not need to keep track of this. If this
parameter is removed, the XML code is still functional.
Project Reports Discussion
I am a project manager and for my customers I need to submit weekly project status reports. These reports
change from customer to customer but normally contain schedule information, open item information,
budgetary information, and a summary of what was accomplished during the week. This information is
scattered across multiple systems/files with Microsoft Project being used to manage the schedule. Our customers
do not want to spend too much time evaluating the status of the project. They want these project reports to be
concise such that they can determine the status of the project in about 5 minutes. Submitting just the
Microsoft Project file is unacceptable because depending upon the size of the project, it can take more than
5 minutes to just review the schedule. Also, these Project Reports need to be in a format that can be
distributed to people who do not have Microsoft Project. So for us, there is a need to export the data from
Microsoft Project and use it else where.
The example in this article is basic—extremely basic, but it is not supposed to be an application in itself
but rather a demonstration on how to export the data from Microsoft Project and use it within your application.
Microsoft Project does provide methods for exporting data, but the goal here is not to have the user
complete many steps to get the data, but have the software perform this repetitive task. In my company
we suck in data from Microsoft Project, an Open Item database (Access), and a time card system (SQL Server) into an Access
database using a one click action. This database contains forms for authoring summary data and contains a
report to pull all the data together. The report is printed to a PDF file and emailed to our customer. This
application is trivial, but it saves our project managers about 30 minutes per report per project—a good cost
savings to our company.
I concentrated on discussing the use of Microsoft Project data for project reports, but it can be used
anywhere else in your organization. We also use Microsoft Project data to feed our estimating tools. What
ever you use the Microsoft Project data for, I hope that this article was a valuable starting point.
Good luck with your projects.
Michael Carey is the Head of Development for an Automation Integrator in Philadelphia, PA. Michael specializes in Batch Automation, Process History, and Factory to Enterprise Integration.
.MPP file is a file extension that is used by Microsoft Project, project management software that is used for taking care of project plans. The software is mostly used by project managers and people who are part of the project management team. Its purpose is to give project managers a variety of tools and resources that will help them with their jobs.
Mpp files
The Microsoft Project has been around for approximately thirty eight years, that means the file extension exists as long as the Microsoft Project. Older versions of .MPP files that were created before 1998 can only be opened with Microsoft Project 1998.
You will definitely find this useful if you are a project manager. In this article, today, we are going to show you how you can open an .MPP file in Excel.
Here is how the Microsoft Project looks from the inside:
We are going to cover two ways to convert an .MPP file so you can open it in Excel. Also, we are going to note which method is the best for converting .MPP files. There is only special software that can finish that job. You can’t open an .MPP file with just Excel, regardless of the version that you have.
Microsoft Project Method
This is the first method that we are going to mention here, it’s one of the easiest and least demanding. If you want to convert an .MPP file to an Excel .XLS extension, you will have to either have Microsoft Project, or you can just do it online by visiting their web version. Sadly, you can’t use it with a personal Microsoft account, it has to be either work or business.
Microsoft Project has an option with which you can convert your .MPP file into a spreadsheet. It is nothing difficult to learn. The program is made simple so you can easily navigate through it. This method is the one that it’s best to rely on. It will not bother you that much.
To convert the file, you just have to:
- Launch Microsoft Project, or visit their website, project.microsoft.com
- Open the project that you want to make Excel compatible
- In the top right corner, you are going to find the three dots
- Click those three dots (…)
- And then select «Export to Excel»
- You will get a message if the conversion is successful
After you get the message, search for your file where your downloads are located, and it will be there, waiting for you, to finally open it in Excel.
You can use Microsoft Project to export the MPP file to an Excel workbook. To do this, open the MPP file in Microsoft Project, go to the “File” tab, click “Save As,” and select “Excel Workbook” from the drop-down menu. Then, select a location to save the file and click “Save.”
Once you have opened the MPP file in Microsoft Excel, you need to save it as an Excel workbook. To do this, go to the “File” tab, click “Save As” and choose “Excel Workbook” from the drop-down menu. Then, select a location to save the file and click “Save.”
Online Converter Method
Luckily, this method is free. It doesn’t come with any expenses, and you can easily convert your file without any issues. You will easily find your way around, since the
All you need to have is a search engine where you are going to write «.MPP to .XLS» or «MMP to Excel» converter, and you are going to get exactly what you wanted. There are really low chances that you are going to miss, so this one should be good for those who can’t really afford the Microsoft Project.
There is a high possibility that these sites are going to be full of annoying or maybe even malicious advertisements, so be on the lookout for that, or you can just install an adblocker which will make all those ads disappear. And don’t enter every site that you see. Be wary and avoid all suspicious websites.
Here is an example of what an average .MPP to Excel website should look like:
Follow these steps afterwards:
- Drop or upload the file that you want to
- Click «Convert Now»
- And then you’ll just have to download the file that you converted
Use Microsoft Project Viewer to Open the MPP file in Excel
If you don’t have Microsoft Project installed on your computer, you can use Microsoft Project Viewer to open the MPP file in Excel. Microsoft Project Viewer is a free tool that allows you to view and print Microsoft Project files without having Microsoft Project installed on your computer. To use Microsoft Project Viewer to open the MPP file in Excel, download and install Microsoft Project Viewer, then open the MP file using the program. Once the file is open in Microsoft Project Viewer, you can then export the file to an Excel workbook using the steps outlined above.
Conclusion
The best option is the free online converter. You just have to be cautious and nothing wrong is going to happen. Equip yourself with an adblocker and you are good to go.
It is free and easily accessible for everyone. It finishes its job fast enough without using many resources.
If none of these two methods that we mentioned work properly. Then check if the .MPP file extension is really .MPP, you could’ve mistaken it for something else.
And if that didn’t help you, then there is a high possibility that something happened to your file while downloading it. It’s probably corrupted. Try doing that again.
Microsoft Project, или MS Project, — одна из самых популярных и распространенных программ для управления проектами на протяжении многих лет. Она позволяет планировать проекты, назначать задачи, управлять ресурсами, создавать отчеты и выполнять множество других действий.
Согласно исследованию (2022), только 2,5% компаний завершают свои проекты на 100% успешно. Такой низкий показатель связан, в том числе, с неудачно подобранными инструментами для управления проектами. Поэтому многие менеджеры часто находятся в поиске новых решений.
Дело в том, что с течением времени рынок предлагает все больше альтернативных вариантов Microsoft Project. Одни из них проще в использовании, другие – дешевле, третьи предлагают облачную версию, более простой и понятный интерфейс.
Именно по этим причинам пользователи Microsoft Project начинают присматриваться к новым инструментам, тестировать и выбирать из них наиболее подходящие варианты для личного пользования, команды или клиентов.
А что делать, если вы уже начали проект в формате mpp в MS Project, но хотите перенести его без потерь в другой инструмент для управления?
Рынок предлагает возможности открыть и редактировать проекты из Microsoft Project в формате MPP в других сервисах.
В этом материале мы расскажем о возможностях и преимуществах GanttPRO, бесплатного инструмента для просмотра файлов MPP.
Содержание:
- Файл МРР. Что это и для чего он нужен.
- Как и чем открыть файл в формате .mpp онлайн.
- Как конвертировать MPP файл в другие форматы.
- Импорт в GanttPRO. Возможности для управления проектами.
Файл МРР. Что это и для чего он нужен
MPP — это формат файла, созданного в MS Project. Он содержит всю информацию о проекте: временные рамки, загруженность ресурсов, списки задач и различные графики. Файлы в расширении MPP представлены в виде диаграмм Ганта.
MS Project не предоставляет возможности третьим лицам открыть или отредактировать проект в формате .mpp. То есть если у вас нет купленной лицензии Micrоsоft Project, вы не сможете открыть файл такого формата. Это создает дополнительные сложности в работе крупных компаний, их команд и клиентов.
Здесь на помощь и приходит GanttPRO — инструмент для просмотра расширений MPP онлайн.
Как и чем открыть файл в формате .mpp онлайн
Онлайн диаграмма Ганта GanttPRO — бесплатный и простой в использовании сервис по работе с файлами формата MPP. Программа доступна в любой операционной системе и во всех браузерах. Главное — наличие доступа в интернет. Открыть MPP файл онлайн и начать работу с планом можно всего за несколько минут.
2 способа открытия и начала работы с MPP файлом
Способ 1
- Откройте страницу для работы с файлами МРР.
- Перетащите или загрузите проект.
- Нажмите «Открыть в GanttPRO».
- Создайте аккаунт и приступайте к работе над проектом.
Способ 2
1. Зайдите на сайт GanttPRO и зарегистрируйтесь в системе. Всего несколько кликов.
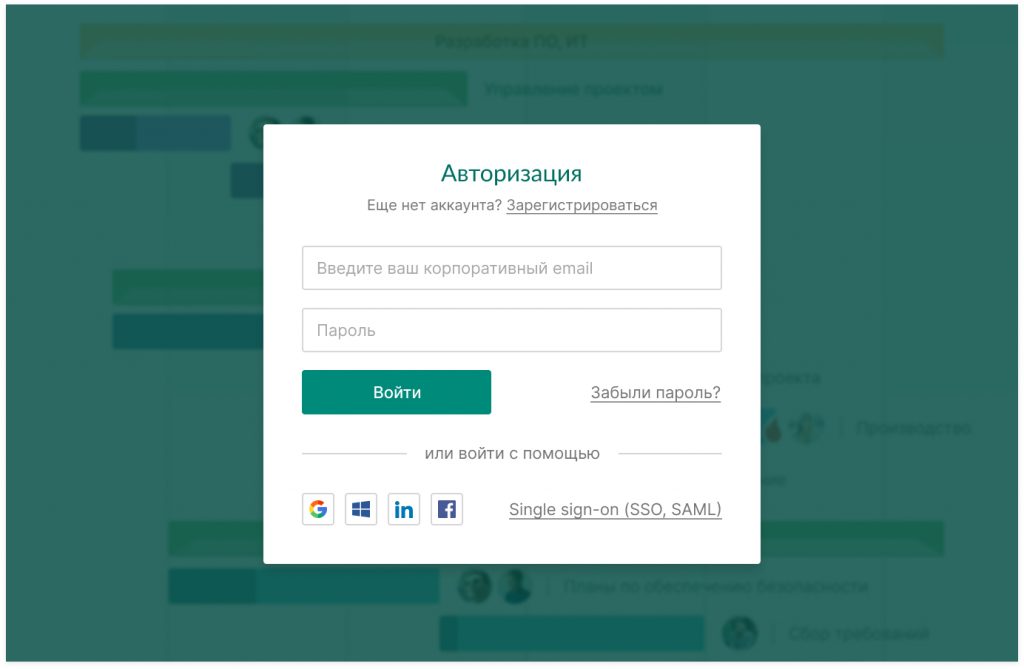
2. Теперь вы пользователь GanttPRO. Для открытия вашего MPP файла нажмите на знак «+» в левой части экрана и выберите опцию «Создать новый проект».
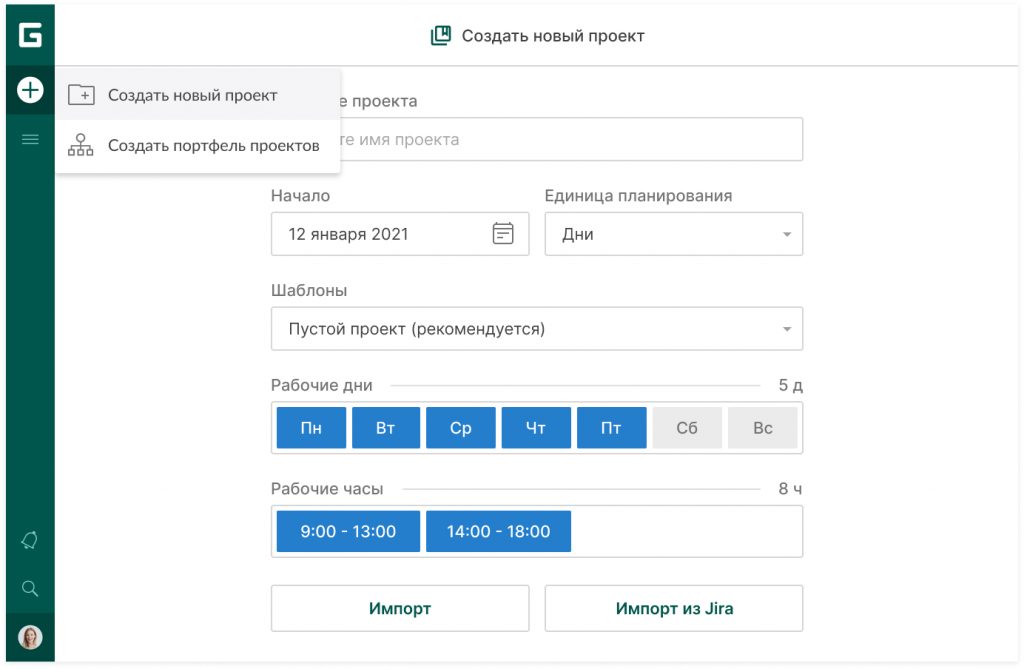
3. В первой строке появившегося окна введите название вашего проекта и нажмите «Импортировать мой проект».
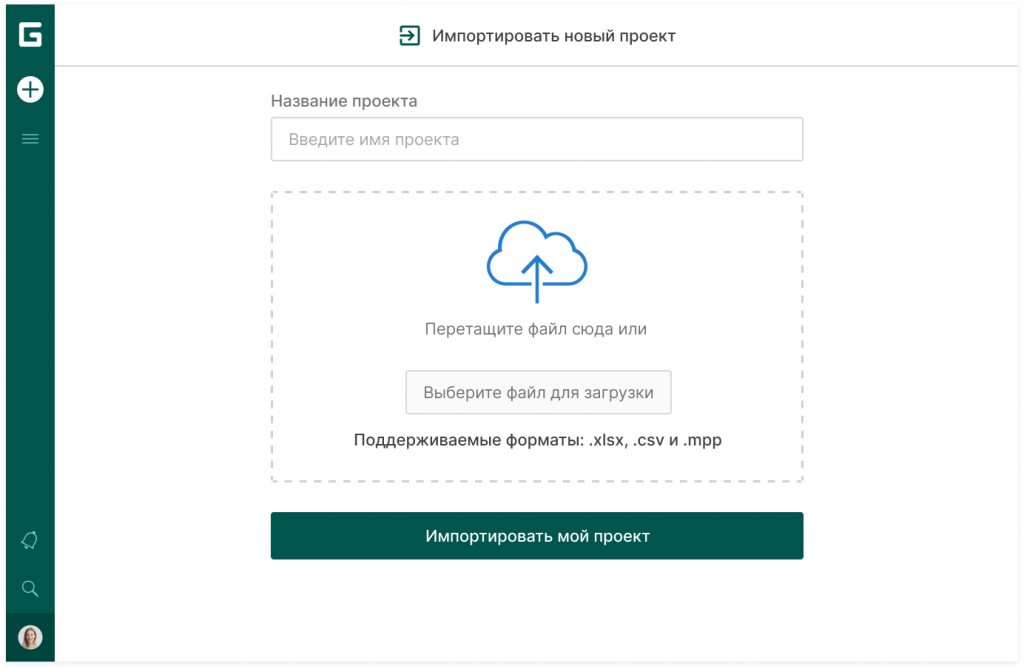
4. Затем загрузите документ со своего устройства или просто перетащите MPP файл. GanttPRO поддерживает форматы файлов Microsoft Project 2003, 2007, 2010, 2013, 2016 и 2019.
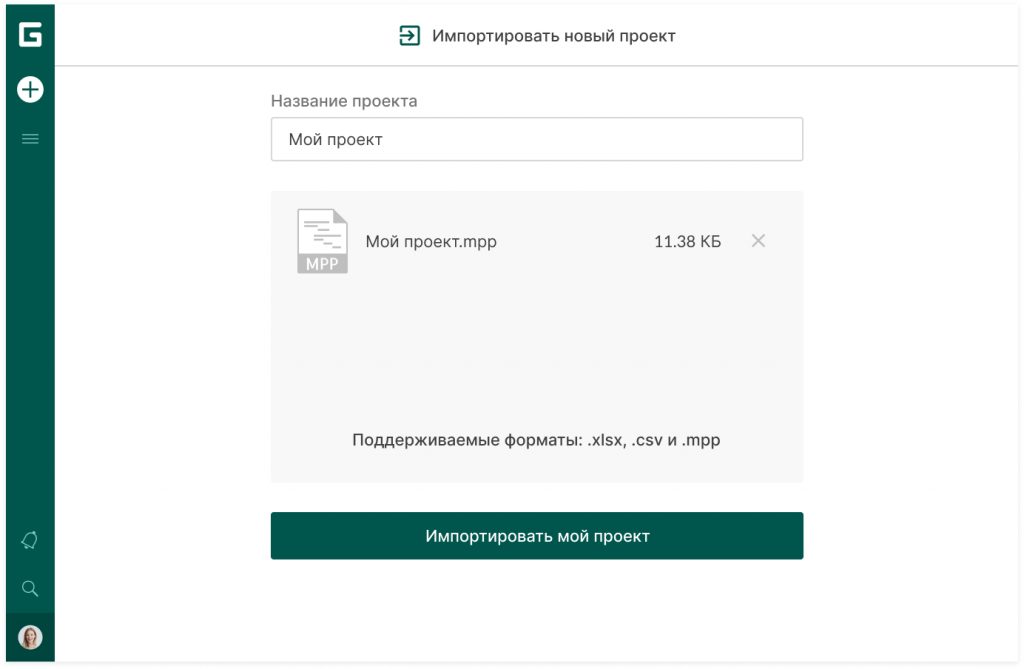
5. После того, как вы выбрали нужный документ и загрузили его в программу, кликните «Импортировать мой проект».
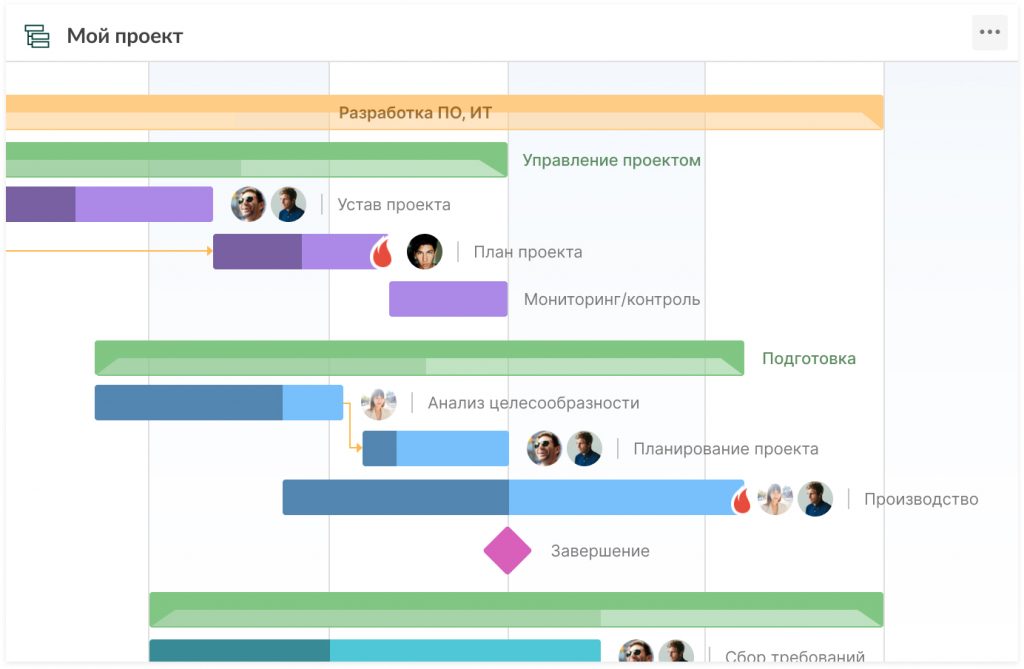
Готово! Так просто, буквально в несколько кликов, вы можете открыть файл MPP онлайн и бесплатно начать работу со своим проектом в другом сервисе.
Вы быстро разберетесь в удобном и интуитивном интерфейсе онлайн диаграммы Ганта.

Инструмент для управления проектами
Планируйте и контролируйте проекты с помощью онлайн диаграммы Ганта.
Попробуйте бесплатно
Как конвертировать MPP файл в другие форматы
В GanttPRO вы можете конвертировать .mpp файл в другие расширения. Для этого нажмите на иконку с тремя точками в правом верхнем углу и кликните на «Экспорт».
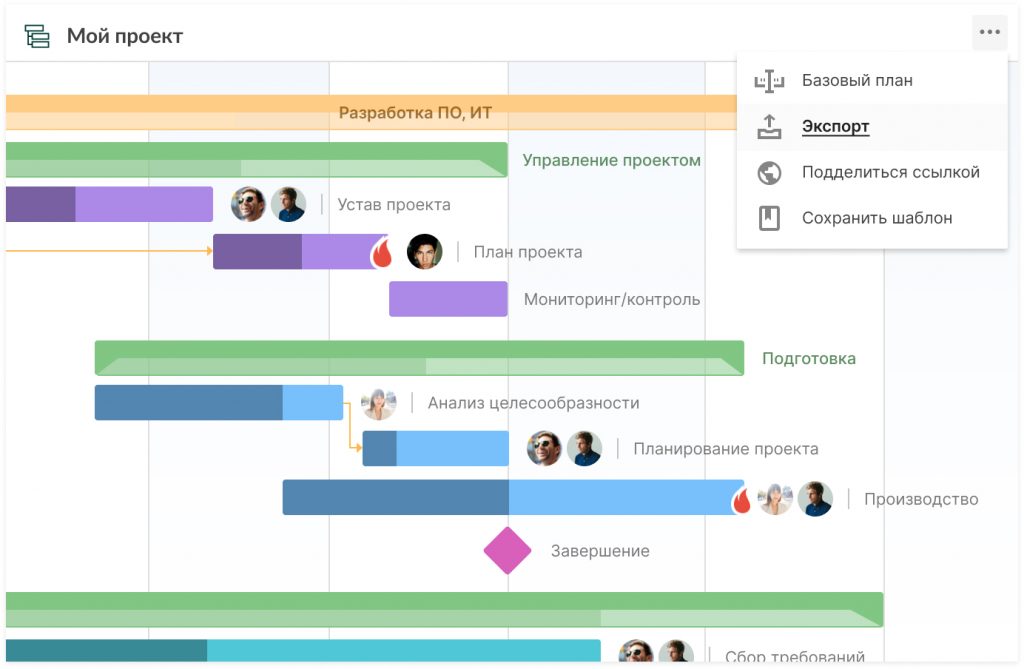
Далее в выпадающем списке выберите один из четырех доступных форматов:
- Конвертировать .mpp в pdf онлайн.
- Конвертировать .mpp в xls онлайн.
- Конвертировать .mpp в png онлайн.
- Конвертировать .mpp в xml онлайн.
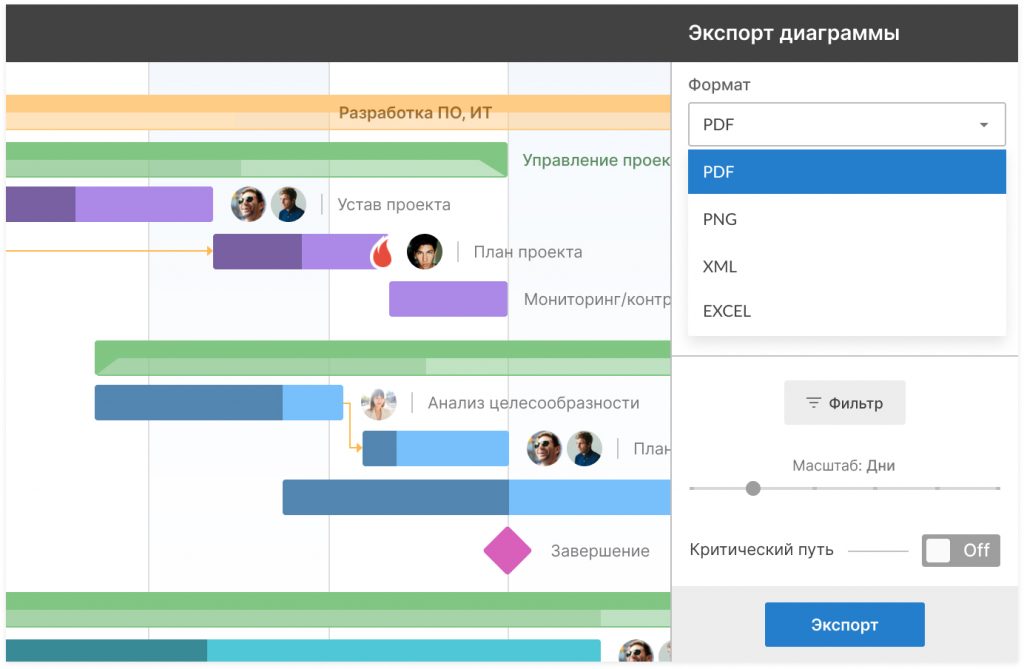
Экспорт MPP файла из GanttPRO в PDF, PNG, XML и XLS займет несколько секунд.
Импорт в GanttPRO. Возможности для управления проектами
Еще одним преимуществом GanttPRO является возможность загрузки и работы онлайн с файлами других расширений. Помимо .mpp, вы можете открыть в программе документы в форматах xlsx, csv и из JIRA Cloud.
Кроме этого, работая с MPP файлами в GanttPRO, вы можете легко взаимодействовать с командой. Это основное, но не единственное отличие от MS Project, который не предоставляет такой возможности.
Преимущества работы с GanttPRO
GanttPRO – отличная альтернатива MS Project. Инструмент предоставляет:
- 14-дневный пробный период с возможностью протестировать все возможности GanttPRO.
- Интуитивный интерфейс.
- Возможность управления проектами онлайн.
- Возможность делиться ссылкой на динамичный или статичный проект с третьими лицами.
- Импорт и полноценную работу с проектами форматов mpp, xlsx, csv и файлами из JIRA Cloud.
- Мощные возможности для работы с ресурсами.
- Возможность экспорта проектов в популярные расширения pdf, png, xml и xlsx.
- Возможность работы во всех ОС, включая Мас, и браузерах.
С GanttPRO вы легко можете открыть и редактировать свой MPP файл, а также конвертировать его в один из популярных форматов. И для этого вам не нужно руководство MS Project.
Попробуйте бесплатно и убедитесь в этом сами!
5
4
голоса
Рейтинг статьи