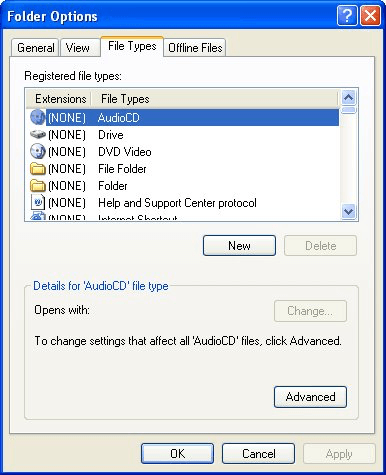Если вы хотите открыть старые документы Word в режиме защищенного просмотра в новом Microsoft Word, вот как вы можете это сделать. Можно открывать старые документы Word, такие как Word 2003, Word 2007, Word 97 и т. д., документы последней версии Word в режиме защищенного просмотра. Вы можете включить или отключить этот параметр с помощью встроенной панели настроек, редактора локальной групповой политики и редактора реестра.
Чтобы открыть старые документы Word в режиме защищенного просмотра, выполните следующие действия:
- Откройте Word на своем ПК.
- Нажмите на Опции.
- Переключиться на Центр доверия вкладка
- Нажми на Настройки центра управления безопасностью кнопка.
- Перейти к Настройки блокировки файлов вкладка
- Отметьте все старые флажки Word в Открытым столбец.
- Нажмите на ХОРОШО кнопка.
Чтобы узнать больше об этих шагах, продолжайте читать.
Сначала вам нужно открыть Microsoft Word и щелкнуть меню «Параметры», чтобы открыть Параметры слова панель. Затем перейдите в «Центр управления безопасностью» > «Настройки центра управления безопасностью» > «Параметры блокировки файлов».
Здесь вам нужно убедиться, что выбран параметр «Открывать выбранные типы файлов в защищенном просмотре». Затем установите все флажки «Открыть» в старых версиях Word.
Например, вы можете установить следующие флажки:
- Word 2007 и более поздние версии Документы и шаблоны
- Word 2007 и более поздние версии Двоичные документы и шаблоны
- Word 2003 и обычные XML-документы
- Двоичные документы и шаблоны Word 2000
И более.
Наконец, нажмите кнопку ОК, чтобы сохранить изменения.
Как открыть старые документы Word в режиме защищенного просмотра с помощью реестра
Чтобы открыть старые документы Word в режиме защищенного просмотра с помощью реестра, выполните следующие действия:
- Ищи regedit в поле поиска на панели задач.
- Нажмите на отдельный результат поиска.
- Нажмите на Да кнопка.
- Перейти к Майкрософтофис16.0словов HKCU.
- Щелкните правой кнопкой мыши слово > Создать > Ключ и назовите его как безопасность.
- Сделайте то же самое, чтобы создать другой ключ с именем файлблок.
- Щелкните правой кнопкой мыши fileblock> Создать> Значение DWORD (32-разрядное).
- Назовите это как word2000файлы.
- Дважды щелкните по нему, чтобы установить данные значения как 4.
- Нажмите на ХОРОШО кнопка.
Давайте узнаем больше об этих шагах.
Во-первых, вам нужно открыть редактор реестра на вашем компьютере. Для этого найдите regedit в поле поиска на панели задач, щелкните отдельный результат поиска и нажмите кнопку «Да».
Затем перейдите по этому пути:
HKEY_CURRENT_USERSoftwarePoliciesMicrosoftoffice16.0word
Щелкните правой кнопкой мыши слово> Создать> Ключ и назовите его как безопасность.
Затем повторите те же шаги, чтобы создать еще один подраздел в безопасность и назовите его файловым блоком. После этого вам нужно создать значение REG_DWORD. Для этого щелкните правой кнопкой мыши блок файлов > Создать > Значение DWORD (32-разрядное) и установите имя как word2000files.
Однако, если вы хотите заблокировать другие файлы, вам нужно создать дополнительные значения REG_DWORD и назвать их следующим образом:
- openxmlfiles
- word2003файлы
- word2007файлы
- word95файлы
- word97файлы
- wordxmlfiles
Затем дважды щелкните по нему и установите для параметра «Значение» значение 4.
Наконец, нажмите кнопку ОК и перезагрузите компьютер.
Как открыть старые документы Word в режиме защищенного просмотра с помощью групповой политики
Чтобы открыть старые документы Word в режиме защищенного просмотра с помощью групповой политики, выполните следующие действия:
- Нажимать Win+R > тип gpedit.mСК > нажать на ХОРОШО кнопка.
- Перейти к Настройки блокировки файлов в Конфигурация пользователя.
- Дважды щелкните на Двоичные документы и шаблоны Word 2000 параметр.
- Выбрать Включено вариант.
- Выберите Открыть в режиме защищенного просмотра вариант.
- Нажмите на ХОРОШО кнопка.
- Повторите эти шаги для других настроек.
Чтобы узнать больше об этих шагах, продолжайте читать.
Чтобы начать, нажмите Win + R, чтобы открыть приглашение «Выполнить», введите gpedit.msc и нажмите кнопку «ОК», чтобы открыть групповую политику на вашем ПК. Затем перейдите по этому пути:
Конфигурация пользователя > Административные шаблоны > Microsoft Word 2016 > Параметры Word > Безопасность > Центр управления безопасностью > Параметры блокировки файлов
Здесь вы можете найти эти настройки:
- Двоичные документы и шаблоны Word 2000
- Двоичные документы и шаблоны Word 2003
- Двоичные документы и шаблоны Word 2003 и более поздних версий
- Двоичные документы и шаблоны Word 2007 и более поздних версий
- Документы и шаблоны Word 2007 и более поздних версий
- Двоичные документы и шаблоны Word 95
- Двоичные документы и шаблоны Word 97
- Word 2003 и обычные XML-документы
Дважды щелкните каждый из этих параметров и выберите параметр «Включено».
Затем выберите в раскрывающемся списке параметр «Открыть в защищенном режиме». Наконец, нажмите кнопку ОК.
Как разблокировать защищенный документ Word?
Есть два способа разблокировать защищенный документ Word. Во-первых, вы можете щелкнуть правой кнопкой мыши файл и поставить галочку напротив Разблокировать флажок. Во-вторых, вы можете открыть файл и нажать на кнопку Включено редактирование вариант. Оба делают одно и то же, и вы можете выбрать любой из них.
Почему я не могу открыть старый документ Word?
Если вы не можете открыть старый документ Word в последней версии Microsoft Word, вы можете проверить вышеупомянутые настройки. Если выбран параметр «Защищенный просмотр», вы не сможете правильно открыть файл. Вместо этого он открывает файл в режиме защищенного просмотра.
Это все! Надеюсь, это руководство помогло.
Читайте . Как отключить функцию перетаскивания текста в Word и PowerPoint.
Файлы формата DOC открываются специальными программами. Существует 2 типа форматов DOC, каждый из которых открывается разными программами. Чтобы открыть нужный тип формата, изучите описания файлов и скачайте одну из предложенных программ.
Расширение файла DOC чаще всего связано с документами, созданными в текстовом процессоре Microsoft Word, знаменитом приложении для создания и обработки текстов, поставляемом со всех версиях пакета Microsoft Office. Это формат файлов, который по умолчанию используется в Microsoft Word 97-2003, в то время как более новые версии MS Word (2007+) предлагают пользователям сохранять документы в DOCX.
Что находится в файлах DOC
Файл DOC первоначально создавался в WordPerfect, широко распространенном в 1980-х годах. А вот расширение DOC было на слуху почти у всех с момента появления Microsoft Word в 1990-х годах. Сегодня оно является самым распространенным форматом текстовых документов.
Раньше файлы в DOC содержали лишь форматированный текст, но со временем появилась возможность добавлять большое количество встроенных объектов – таких, как любые таблицы и различные диаграммы из других приложений, а также звуки, видеозаписи и изображения.
Конвертация DOC
Чтобы преобразовать формат DOC, например, конвертировать DOC в PDF — можно воспользоваться любым удобным конвертером DOC онлайн.
Как открыть файл DOC
Файлы DOC могут быть открыты с использованием последней версии стандартных приложений для работы с текстами – таких, как Microsoft Word и LibreOffice Writer. Wordpad в Windows также может использоваться для открытия файлов DOC, хотя форматирование сильно ограничено. С Microsoft Office 2007 формат DOCX является «родным» форматом этого текстового процессора, и он не открывается в ранних версиях программ для обработки текстов без пакета обеспечения совместимости.
Основная программа для открытия файлов DOC — Microsoft Word (версия 97 и выше) , но она относится к проприетарному ПО (если только вы не используете бесплатную пробную версию MS Office). Тем не менее, существует несколько бесплатных альтернатив платному Microsoft Office, в которых есть поддержка файлов DOC — WPS Office, LibreOffice Writer и OpenOffice Writer. С их помощью можно не только открывать файлы DOC, но и редактировать их, сохраняя в том же формате. А в первых двух DOC-файлы даже успешно сохраняются в новом формате DOCX от Microsoft. Также, можно открыть файл Microsoft Word онлайн, например, с помощью сервиса Google Документы.
Те, кто давно и с удовольствием пользуется Microsoft Office 2007 или даже Office 2010, не раз слышали крики о том, что присланный по почте текстовый документ «не открывается» в Office 2003.
Значки документов разных версий отличаются и визуально.
Конечно, есть специальные конвертеры для перевода форматов (например, Office 2007 File Format Converters от Microsoft). Но можно сделать все намного проще.
Первый вариант. Ненадежный, но современный
Для сохранения документа нажимаем на кнопочку «Office» в левом верхнем углу и выбираем старый формат документов. Я вместо выбора пунктов меню «Сохранить» и «Сохранить как» пользуюсь клавишами Shift+F12 и просто F12, соответственно (есть и другие комбинации, Ctrl+S, например).
При закрытии нового документа также можно выбрать формат из доступных.
Второй вариант. Надежный, но кардинальный
Никто не может поручиться, что не забудет при сохранении поменять формат 2007 на 2003. Поэтому нужно установить его «по умолчанию». Для этого заходим в меню «Параметры Word».
Выбираем «Сохранять файлы в следующем формате» и «Документ Word 97-2003 (*.doc)». Нажимаем OK и больше не слышим дурацких возмущений, что присланный файл «какой-то не такой».
Спасибо за просмотры!
Если вы нашли ошибку, пожалуйста, выделите фрагмент текста и нажмите Ctrl+Enter.
На чтение 3 мин. Просмотров 7.9k. Опубликовано 07.07.2019
Содержание
- Что делать, если Word или Excel открываются пустыми (или не открываются вообще)?
- Настройки блокировки файлов
- Восстановить поврежденный файл
- Сброс файловых ассоциаций
- Ремонт MS Office
Что делать, если Word или Excel открываются пустыми (или не открываются вообще)?
Даже с изменениями версий Office и форматов файлов вы сможете открывать и работать со старыми файлами в Microsoft Word и Excel. Однако, если Word или Excel не открываются или открывают пустой файл, вам может потребоваться изменить настройки или выполнить ремонт.
Инструкции в этой статье относятся к версиям Microsoft Word и Excel 2019, 2016, 2013, 2010 и Word или Excel для Office 365.
Настройки блокировки файлов
Если у вас включены определенные параметры блокировки файлов, вы не сможете открывать или редактировать старые файлы MS Office. Проверка этих настроек и изменение их при необходимости может решить ваши проблемы.
Если в настройках Блокировка файла выбран параметр Открыть , программа блокирует тип файла и запрещает его открытие (или открывает его в защищенном режиме).
-
Нажмите Файл .
-
Нажмите Параметры . Откроется окно Параметры Word или Параметры Excel .
-
Нажмите Центр управления безопасностью на левой панели.
-
Нажмите Настройки центра управления безопасностью . Откроется окно Центр управления безопасностью .
-
Нажмите Настройки блокировки файлов на левой панели.
-
Убедитесь, что тип файла, который вы хотите открыть, не выбран в столбце Открыть .
-
Нажмите на любые выбранные флажки, чтобы очистить их.
-
Нажмите ОК , чтобы применить изменения.
-
Закройте окна, чтобы вернуться в Word или Excel и попытайтесь открыть файл.
Восстановить поврежденный файл
Если файл поврежден, вы не сможете открыть его в Excel или Word. Использование инструмента «Открыть и восстановить» может решить эту проблему.
-
Откройте Excel или Word (в зависимости от программы, в которой вы не можете открыть файл).
-
Выберите Файл > Открыть .
-
Перейдите к месту, где хранится поврежденный файл. Нажмите на название файла один раз.
-
Нажмите стрелку раскрывающегося списка рядом с Открыть.
-
Нажмите Открыть и восстановить .
Сброс файловых ассоциаций
Если сопоставление файлов по умолчанию для файлов Word или Excel было изменено, программа может не открыться должным образом при попытке открыть файл. Сброс этих ассоциаций файлов может быть простым исправлением. Настройки, необходимые для внесения этих изменений, находятся в Windows.
-
Введите Панель управления в поле поиска Windows.
-
Нажмите Панель управления в списке результатов поиска. Откроется окно панели управления.
-
Убедитесь, что вы просматриваете панель управления в представлении категорий, и нажмите Программы.
-
Нажмите Программы по умолчанию.
-
Нажмите Установить программы по умолчанию. Откроется окно Настройки с выбранными приложениями по умолчанию .
-
Нажмите Установить значения по умолчанию для приложения . Список программ откроется.
-
Прокрутите вниз до Word или Excel и выберите его.
-
Нажмите Управление .
-
Выберите тип файла, который не связан с программой MS Office, и выберите программу, которую вы хотите использовать для открытия файла этого типа.
Ремонт MS Office
В некоторых случаях Word или Excel не открываются из-за проблемы с самой программой. Восстановление программы может быть лучшим решением.
-
Введите Панель управления в поле поиска Windows.
-
Нажмите Панель управления в списке результатов поиска. Откроется окно Панель управления .
-
Убедитесь, что вы просматриваете Панель управления в разделе Вид по категориям и нажимаете Программы.
-
Нажмите Удалить программу. Откроется окно Удалить или изменить программу .
-
Нажмите на свою версию Microsoft Office в списке программ.
-
Нажмите Изменить .
-
Выберите Онлайн-ремонт и нажмите Восстановить.
-
Перезагрузите компьютер после завершения процесса восстановления.
-
Дважды щелкните файл Office, который вы хотите открыть.
Содержание
- Поврежденные файлы
- Неверное расширение или связка с другой программой
- Расширение не зарегистрировано в системе
- Вопросы и ответы
Мы довольно много писали о том, как работать с документами в программе MS Word, а вот тему проблем при работе с ней не затрагивали практически ни разу. Одну из распространенных ошибок мы рассмотрим в этой статье, рассказав о том, что делать, если не открываются документы Ворд. Также, ниже мы рассмотрим причину, по которой эта ошибка может возникать.
Урок: Как убрать режим ограниченной функциональности в Word
Итак, чтобы решить любую проблему, для начала необходимо узнать причину ее возникновения, чем мы и займемся. Ошибка при попытке открытия файла может быть связана со следующими проблемами:
Поврежденные файлы
Если файл поврежден, при попытке его открыть вы увидите соответствующее уведомление, а также предложение восстановить его. Естественно, на восстановление файла нужно согласиться. Проблема лишь в том, что никаких гарантий на корректное восстановление нет. К тому же, содержимое файла может быть восстановлено не полностью, а только частично.
Неверное расширение или связка с другой программой
Если расширение файла указано неверно или связано с другой программой, то система будет пытаться открыть его именно в той программе, с которой он ассоциируется. Следовательно, файл “Документ.txt” ОС будет пытаться открыть в “Блокноте”, стандартным расширением которого и является “txt”.
Однако, из-за того, что документ на самом деле является вордовским (DOC или DOCX), хоть и неправильно названным, после открытия в другой программе он будет отображаться некорректно (например, в том же “Блокноте”), а то и вовсе не будет открыт, так как его оригинальное расширение не поддерживается программой.
Примечание: Значок документа с неверно указанным расширением будет аналогичен таковому во всех файлах, совместимых с программой. Кроме этого, расширение может быть неизвестным системе, а то и вовсе отсутствовать. Следовательно, система не найдет подходящей программы для открытия, но предложит выбрать ее вручную, найти подходящую в интернете или магазине приложений.
Решение в данном случае только одно, а применимо оно лишь в том случае, если вы уверены, что документ, который не удается открыть, действительно является файлом MS Word в формате DOC или DOCX. Все, что можно и нужно сделать — переименовать файл, точнее, его расширение.
1. Кликните по файлу Ворд, который не удается открыть.
2. Кликнув правой мышкой, откройте контекстное меню и выберите “Переименовать”. Сделать это можно и простым нажатием клавиши F2 на выделенном файле.
Урок: Горячие клавиши в Word
3. Удалите указанное расширение, оставив только имя файла и точку после него.
Примечание: Если расширение файла не отображается, а изменить вы можете только его имя, выполните следующие действия:
В любой папке откройте вкладку “Вид”; Нажмите там на кнопку “Параметры” и перейдите во вкладку “Вид”; Найдите в списке “Дополнительные параметры” пункт “Скрывать расширения для зарегистрированных типов файлов” и снимите с него галочку; Нажмите кнопку “Применить”. Закройте диалоговое окно “Параметры папок”, нажав “ОК”.
4. Введите после названия файла и точки “DOC” (если у вас на ПК установлен Word 2003) или “DOCX” (если у вас установлена более новая версия Word).
5. Подтвердите внесение изменений.
6. Расширение файла будет изменено, изменится также и его значок, который примет вид стандартного вордовского документа. Теперь документ можно будет открыть в Ворде.
Кроме того, файл с неверно указанным расширением можно открыть и через саму программу, при этом, менять расширение отнюдь не обязательно.
1. Откройте пустой (или любой другой) документ MS Word.
2. Нажмите кнопку “Файл”, расположенную на панели управления (ранее кнопка называлась “MS Office”).
3. Выберите пункт “Открыть”, а затем “Обзор”, чтобы открыть окно “Проводника” для поиска файла.
4. Перейдите в папку, содержащую файл, который вам не удается открыть, выберите его и нажмите “Открыть”.
- Совет: Если файл не отображается выберите параметр “Все файлы *.*”, расположенный в нижней части окна.
5. Файл будет открыт в новом окне программы.
Расширение не зарегистрировано в системе
Данная проблема возникает только на старых версиях Windows, которые из обычных пользователей сейчас вряд ли кто-то вообще использует. В числе таковых Windows NT 4.0, Windows 98, 2000, Millenium и Windows Vista. Решение проблемы с открытием файлов MS Word для всех этих версий ОС приблизительно одинаковое:
1. Откройте “Мой компьютер”.
2. Перейдите во вкладку “Сервис” (Windows 2000, Millenium) или “Вид” (98, NT) и откройте раздел “Параметры”.
3. Откройте вкладку “Тип файлов” и установите ассоциацию между форматами DOC и/или DOCX и программой Microsoft Office Word.
4. Расширения файлов Ворд будут зарегистрированы в системе, следовательно, документы будут нормально открываться в программе.
На этом все, теперь вы знаете, почему в Word возникает ошибка при попытке открытия файла и как ее можно устранить. Желаем вам больше не сталкиваться с трудностями и ошибками в работе этой программы.
В следующем руководстве пользователя мы узнаем о некоторых возможных причинах, по которым файлы Word 97 могут быть удалены из открытия в Word 2007< /a>, а затем мы предложим перспективные решения, которые вы можете попытаться найти для решения этой проблемы.
Обновлено
Ускорьте свой компьютер сегодня с помощью этой простой загрузки. г.
открытое слово.Выберите «Параметры» > «Файл». В окне “Опции” появится посылка “Музыка”.На левой панели выберите Доверять из центра.Нажмите кнопку «Новые настройки центра управления безопасностью» на нем. Появятся окна Центра управления безопасностью.Выберите Настройки блокировки файлов из.Нажмите OK в обоих диалоговых окнах.
Как открыть документ Word 97-2003 в Word 2007?
Сохраните время документа для вашего рабочего стола.Просто щелкните правой кнопкой мыши документ.Нажмите «Свойства», чтобы изменить их.Выберите Word 2007, нажмите «Сохранить как ОК».
Как открыть документ Word 2003?
Вы также можете открыть Word.exe, и этот подход будет отображать только вывод документа из Word. Откройте Word, откройте файл и обязательно прочитайте документ Word 97 после файла?
Word 2007 вполне может обрабатывать файлы, созданные в Word 97-2003. Используйте проводник в Windows 10, скопируйте этот файл за пределы внешнего диска на локальный диск, затем вам следует использовать «Файл»> «Открыть в Word» и использовать файл, если вы хотите его ввести.
Почему мои файлы не открываются в Word?
Будь то в сети или в автономном режиме, документы также могут не работать, поэтому вы открываете их из-за того, что файл данных является вредоносным без обработки, или из-за важного информационного файла, загруженного со сломанной дискеты. Ключ к обнаружению того, что данные документа Word обычно не загружаются, заключается в том, чтобы не паниковать и не напрягаться по этому поводу.
Обновление документов Word с помощью программного обеспечения Word
Если на вашем ноутбуке или настольном компьютере установлен пакет Microsoft Office, у вас также может быть установлен Word. Вы, безусловно, можете использовать это программное обеспечение практически без надстроек для обновления документов Word.
Способы открытия файлов Word .Docx
Если вы используете Office или 2003 Office 2000 или Office XP установленный на вашем ПК, запрограммируйте и установите пакет совместимости Microsoft. Вы можете прочитать точные файлы .docx, используя текущую установку Microsoft Office.
Первый шаг при сбое Word.
Закройте Outlook и нажмите CTRL+ALT+DEL Откройте огромный новый диспетчер задач Windows. ПроверятьНепрерывные шаги, которые будут делать это, гарантируют отсутствие проблем с задержкой Word.все еще r Это работает, если и может там убить эти процессы.
Часть 3. Как открыть/преобразовать файл ASD?
h2>Как упоминалось выше, каждый файл ASD является копией вашего Word перед сохранением. Таким образом, если вы потеряли чей-то файл Word, вы можете попытаться открыть каждый документ ASD, чтобы восстановить поврежденные или утраченные данные.
Обновлено
Вы устали от того, что ваш компьютер работает медленно? Раздражают разочаровывающие сообщения об ошибках? ASR Pro — это решение для вас! Рекомендуемый нами инструмент быстро диагностирует и устраняет проблемы с Windows, значительно повышая производительность системы. Так что не ждите больше, скачайте ASR Pro сегодня!

Параметры блокировки файлов
Обновлено
Вы устали от того, что ваш компьютер работает медленно? Раздражают разочаровывающие сообщения об ошибках? ASR Pro — это решение для вас! Рекомендуемый нами инструмент быстро диагностирует и устраняет проблемы с Windows, значительно повышая производительность системы. Так что не ждите больше, скачайте ASR Pro сегодня!
Если определенные настройки файла включены, вы, возможно, не сможете открывать или редактировать старые файлы MS Office. Проверка и изменение этих настроек, безусловно, может решить ваши проблемы.
Где находится меню “Файл” в Microsoft Office 2007, 2010, 2013, 2019, 2016 и 365?
Как мы знаем, ленточная система заменила старый вид панелей инструментов меню. в основном из-за Microsoft Office 2007. В 2010/2013/2016/2019 меню «Файлы Office» исчезло. В результате FileMenu содержит много важных качеств и команд, которые я просто не могу свободно использовать без File Menu. Вот два механизма, связанные с меню «Получить файл» на какой-то ленте Office 2007/2010/2013:
Ускорьте свой компьютер сегодня с помощью этой простой загрузки. г.
Cannot Open Word 97 Files In Word 2007
Word 97-Dateien Können In Word 2007 Nicht Geöffnet Werden
Não é Possível Abrir Arquivos Do Word 97 No Word 2007
Nie Można Otworzyć Plików Programu Word 97 W Programie Word 2007
No Puedo Abrir Archivos De Word 97 En Word 2007
Kan Inte öppna Word 97-filer I Word 2007
Word 2007에서 Word 97 파일을 열 수 없음
Kan Word 97-bestanden Niet Openen In Word 2007
Impossible D’ouvrir Les Fichiers Word 97 Dans Word 2007
Impossibile Aprire I File Di Word 97 In Word 2007
г.
Если вы хотите поделиться файлом Word с кем-то в более ранней версии Word, вот как это сделать.
-
Выберите Файл > Сохранить как.
-
Выберите место для сохранения файла.
Совет: Чтобы перейти непосредственно в диалоговое окно Сохранить как, дважды щелкните расположение (например, Компьютер).
-
В диалоговом окне Сохранить как в поле Тип файлавыберите нужный формат файла. Например, можно сохранить документ (.docx) как документ Word 97–2003 (.doc), чтобы его могли открыть другие, использующие более ранную версию Word.
-
Если вы хотите переименовать файл, введите новое имя в поле Имя файла.
-
Нажмите кнопку Сохранить.
Если вы хотите поделиться файлом Word с кем-то в более ранней версии Word, вот как это сделать.
-
Выберите Файл > Сохранить как.
-
Выберите место для сохранения файла.
-
В области Форматфайла выберите нужный формат файла. Например, можно сохранить документ (.docx) как документ Word 97–2004 (.doc), чтобы его могли открыть другие, использующие более ранную версию Word.
-
Если вы хотите переименовать файл, введите новое имя в поле Сохранить как:.
-
Нажмите кнопку Сохранить.
Word в Интернете документы Word можно сохранять только в .docx, .pdf или . Файл ODT. Чтобы сохранить формат более ранней версии Word, откройте документ в настольной версии Word и сохраните его.
Бывает, что у пользователей есть Windows XP на одном компьютере, а на другом – Windows 7 или более поздние версии. Либо на одном компьютере Word 2003, а на другом – Word 2007 или старше версии. Попробуем разобраться, в чем разница между вордовскими файлами .doc и .docx.
Приведу пример, когда может понадобиться перевод из .doc в .docx или наоборот. Иногда предлагают отказаться от бумажных счетов по оплате жилищно-коммунальных услуг, услуг связи стационарного телефона и перейти на получение счетов по email. При этом счета могут прислать в «старом» формате .doc.
Содержание:
- Зачем такая путаница между файлами doc и docx?
- Как конвертировать docx в doc или doc в docx в Word 2007
- Видео: Как перевести doc v docx и обратно в Word 2007?
Можно конвертировать (преобразовать) .docx в .doc и наоборот минимум двумя способами:
- c помощью онлайн конвертера,
- c помощью программы Word.
Про онлайн-конвертер «online-convert.com/ru» подробнее в ЭТОЙ статье. А теперь перейдем ко второму способу преобразования с помощью Word.
Файлы с расширением .doc (например, test.doc или курсовая.doc) создаются с помощью ранних версий программы Word, а именно Word 97-2003. Для создания такого файла в меню Файл используется команда «Создать». Соответственно открываются файлы .doc без каких-либо проблем именно с помощью Word 97-2003.
Напомню, что расширение имени файла (к примеру, .doc, .txt, .mp4, .jpg) для пользователя может и ничего не значить, а для операционной системы Windows расширение является подсказкой, какой именно программой этот файл следует открывать.
С другой стороны, если файл создавать «с нуля» в программе Word 2007, то у такого файла автоматически будет создано расширение .docx.
Зачем такая путаница между файлами doc и docx?
Разработчиком офисной программы Word является компания Microsoft. В свое время эта компания анонсировала появление нового расширения .docx для файлов, которые занимают намного меньше места на жестком диске компьютера по сравнению с файлами со старым расширением .doc.
Кстати, особенно это заметно на «тяжелых» вордовских файлах с многочисленными картинками и таблицами. Файлы .docx с большим количеством картинок, таблиц, занимают на жестком диске компьютера значительно меньше места, чем такой же файл, но с расширением .doc.
Аналогично эксельные (Excel) таблицы с новым расширением .xlsx также существенно экономят место на жестком диске ПК по сравнению с таблицами со «старым» расширением .xls.
Другой плюс такого перехода с формата .doc на .docx состоит в том, что Word 2007 (и более поздние версии) имеют более широкий функционал, чем Word 97-2003.
Именно поэтому, если файл со «старым» расширением .doc открыть с помощью Word 2007 (или более поздней версии), то неожиданно сверху можно увидеть надпись «Режим ограниченной функциональности» (рис. 1). Он потому и ограниченный, что для файлов со «старым» расширением .doc нельзя использовать неограниченные возможности нового Word 2007.
Рис. 1 Файл с расширением .doc открывается в Word 2007 в режиме ограниченной функциональности
Чтобы убрать надпись «Режим ограниченной функциональности» и работать с документом в обычном режиме без ограничений, надо сохранить файл .doc в новом формате .docx, об этом подробнее ниже.
Итак, вордовские файлы могут иметь такие расширения:
- .doc (созданы в редакторе Word 2003), либо
- .docx (созданы в Word 2007 и позднее).
На первый взгляд, разница небольшая: всего лишь одна «лишняя» буква «х». Однако если периодически пользоваться то компьютером с Windows XP, то компьютером с Windows 7, то рано или поздно сталкиваешься с такой ситуацией. Создан файл в Word 2007, значит, он имеет расширение .docx. Если перенести файл .docx на Windows XP и попытаться открыть его там, то он может не открыться.
Как я писала выше, проблема в том, что старый Word 2003 (тот, который производит файлы с расширением .doc) не понимает, не открывает и не дружит с новыми файлами из Word 2007, у которых расширение .docx.
Как решить проблему? Во-первых, обращать внимание на то расширение, которое появляется у файла при его первом сохранении в Word.
Во-вторых, файл с расширением .docx можно сохранить в Word 2007 с другим расширением — .doc. Тогда у Вас будет один и тот же файл, сохраненный с разными расширениями. Например, в Word 2007 один и тот же файл можно сохранить так:
- test.doc,
- test.docx.
Тогда файл test.doc будет открываться в Word 2003 и в Word 2007 (правда, здесь в режиме ограниченной функциональности).
Как конвертировать docx в doc или doc в docx в Word 2007
Word 2003 года сохраняет и открывает документы с расширением .doc.
А Word 2007 г. (и позднее) сохраняет и открывает документы с расширением .docx.
Однако в Word 2007 есть возможность открыть документ .docx и сохранить его как .doc. Либо можно сделать наоборот: файл .doc сохранить как .docx.
Рис. 2 Как файл со «старым» расширением .doc сохранить с «новым» расширением .docx или наоборот сохранить .docx в .doc
Для этого в Word 2007 (или более поздняя версия Word)
- откройте документ,
- нажмите кнопку Office (цифра 1 на рис. 2),
- в этом меню кликните по опции «Сохранить как»,
- выберите папку или место для хранения файла (цифра 2 на рис. 2),
- откройте выпадающий список «Тип файлов» (цифра 3 на рис. 2) — появится окно, как на рис. 3.
Рис. 3 Нужно кликнуть по Типу файла – Документ Word (*.docx)
Как видно на рис. 3, нужно кликнуть по Типу файла – Документ Word (*.docx) – цифра 2 на рис. 3. После этого автоматически у файла появится «новое» расширение .docx. Остается щелкнуть по кнопке «Сохранить» (рис. 2).
Если нужно обратная процедура, то есть, из .docx сделать .doc, то на рис. 3 нужно кликнуть по типу файла «Документ Word 97-2003 (*.doc)», после чего нажать на кнопку «Сохранить».
Если приведенные выше варианты не подходят, используйте онлайн-конвертер.
Как перевести doc v docx и обратно в Word 2007
К этой статье отлично подходит:
1. Как сделать гиперссылку в Word?
2. Преобразуем DOC в PDF
3. Как заполнить анкету в Word
4. Можно легко посчитать буквы в тексте
5. Как открывать документ docx или doc удобной программой в Windows
Получайте новые статьи по компьютерной грамотности на ваш почтовый ящик:
Необходимо подтвердить подписку в своей почте. Спасибо!
15.06.2017 Word Советы и рекомендации Задать вопросНаписать пост
Doc – это стандартное расширение файлов, созданных текстовым редактором Microsoft Word, начиная с версии 97 и до версии 2003, либо приложением WordPad. Подобные форматы на данный момент фактически устарели.
Версии редактора Word с 2007 года работают с документами, имеющими расширение docx. Соответственно, стандартной программой для открытия файла в старом формате будет версия Word до 2003 года включительно или WordPad, а в новом – Word 2007 или более современный.
Чем отличаются форматы документов
Файлы типа doc – это бинарные (двоичные) файлы, которые могут иметь разное строение, в зависимости от конкретной версии создавшей их программы. Документы, созданные WordPad, отличаются от вордовских в сторону примитивности.
Файл типа docx строится на основе формата Office Open XML. Он отличается от своих предшественников расширенными возможностями восстановления при повреждении. По своей сути это zip-архив текста XML и вспомогательных документов, размещенных в папках. Если открыть primer.docx архиватором 7-zip, то можно увидеть примерно следующее:
А какими еще приложениями можно открывать документы с расширениями doc и docx? Список достаточно большой, но есть некоторые нюансы при их использовании. Корпорация Microsoft традиционно закрывает свои разработки от свободного использования, поэтому сторонние разработчики часто имеют проблемы с совместимостью.
- Можно попробовать бесплатный пакет org. Он является кроссплатформенным аналогом Microsoft Office, поддерживается компанией Oracle. В его состав входит текстовый редактор Writer, который позволяет открывать документы, созданные Word. По интерфейсу напоминает старые текстовые редакторы от Microsoft. Результат работы можно сохранить в родном формате odt, либо в doc разных версий, rtf, xml. При открытии возможны потери некоторых элементов форматирования, это существенный минус. Вот как открылся primer.doc:
А вот primer.docx с аналогичным содержимым понес некоторые потери – текстовая надпись внизу исчезла. В целом Writer из OpenOffice.org для работы с вордовскими текстами следует применять очень осторожно.
- Бесплатный пакет LibreOffice по интерфейсу немного отличается от привычных нам офисных пакетов. Он создавался на основе OpenOffice.org. Получил широкое распространение в учебных заведениях и некоммерческих организациях. В пакет встроен редактор Writer. LibreOffice достаточно медленно запускается, но открытые простые документы выглядят так же, как и в Word. После редактирования результат можно сохранять в исходном формате.
- Сервис Яндекс.Диск позволяет хранить информацию в сети, освободив дисковое пространство на домашнем компьютере. Пользователи Интернета, работающие с данным сервисом, могут просматривать тексты, не запуская дополнительные программы. Для этого в веб-интерфейсе достаточно дважды щелкнуть по названию файла. Но тут тоже есть неприятные моменты. В нашем случае старый формат выглядит так:
Текстовая надпись потерялась. При попытке редактирования сервис предупреждает, что результат будет сохранен как docx.
С новым форматом дела чуть лучше:
Надпись внизу слегка исказилась. Сервис Яндекс.Диск удобно использовать для просмотра информации, но для редактирования лучше запускать Word.
- Приложение Doc Reader позволяет просматривать и печатать тексты, набранные в Word. Doc Reader бесплатен, занимает мало места, прост в установке и в использовании. Функционал ограничен, но для просмотра текстов возможностей вполне достаточно:
Reader Interactions