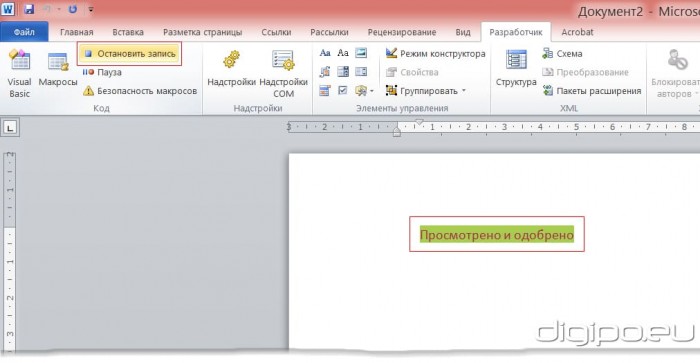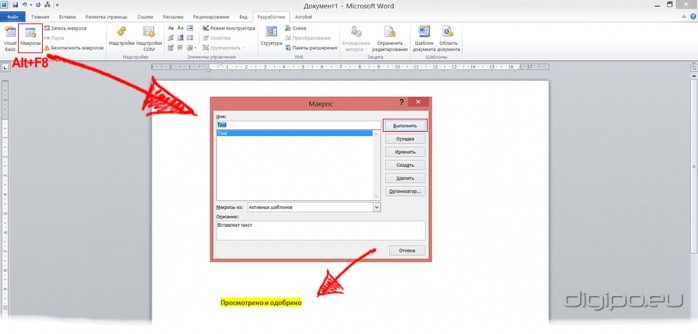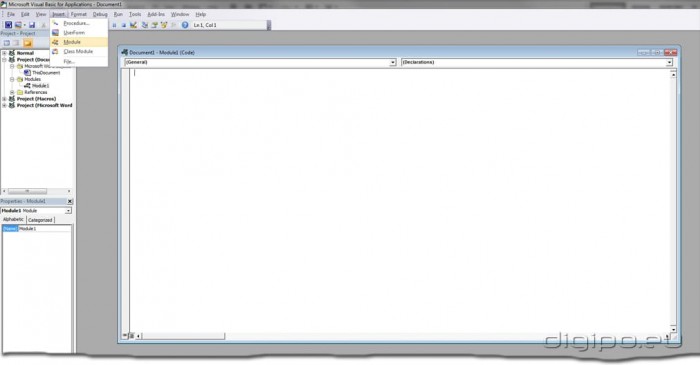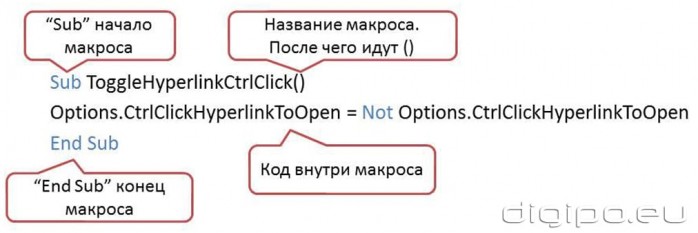Как установить VBA в приложениях Microsoft Office
Некоторые приложения пакета Microsoft Office, такие как Word, Excel, Access, Outlook, позволяют использовать для решения пользовательских задач язык программирования Visual Basic for Applications (VBA).
Для того чтобы использовать возможности VBA, макросы, процедуры и надстройки, написанные на этом языке программирования, необходимо чтобы компонент Visual Basic для приложений был установлен вместе с приложениями пакета Microsoft Office.
Как проверить установлен ли Visual Basic для приложений?
Самый простой способ проверить наличие либо отсутствие установленного VBA это попробовать его запустить. Запустить VBA можно сочетанием клавиш Alt+F11 на клавиатуре, либо кнопкой «Visual Basic» на вкладке «Разработчик». По умолчанию вкладка «Разработчик» отключена во всех приложениях пакета Microsoft Office, поэтому предварительно ее нужно отобразить в настройках ленты.
Итак, если VBA установлен, то нажатие горячих клавиш либо кнопки «Visual Basic» на ленте приложения приводит к появлению окна редактора Visual Basic на экране монитора. Выглядит редактор примерно так, как показано на изображении ниже.
В случае, если окно редактора не появилось, то компонент Visual Basic для приложений необходимо установить.
Как установить Visual Basic для приложений?
Чтобы установить компонент пакета Visual Basic for Applications, необходимо нажать кнопку Пуск, зайти в Панель управления/Программы и компоненты, выбрать программу Microsoft Office и нажать кнопку «Изменить», либо запустить установочный файл Setup.exe.
Далее выбрать опцию «Добавить или удалить компоненты», в параметрах установки выбрать компонент Visual Basic для приложений и доустановить его.
How to Run VBA Code in Your Word
For most cases, you are often using VBA code to do various tasks in Your Word. However, do you really get hang of the steps to run VBA code? Therefore, in this article, we offer a detailed description of those steps for you.
In the followings, we take Word 2010 as an example to show the detailed steps. And you can easily apply the method to other versions in a similar way.
Step 1 Open the “Developer”
- First of all, go to the “File”, and click “Options”.
- Next click “Customize Ribbon” to check whether the “Developer” is selected.
If checked, you can go to the Step 2; if not, you need do the followings:
(1). On the right sections of Word Options, you need choose “Main Tabs” under the “Customize Ribbon”.
(2). Now you will find the “Developer”, and then check it.
(3). Finally, click “OK” to close the window.
(4). Back to the home screen of your word, you can easily find the “Developer” tab.
Step 2 Check Securities for the Macro
Before running VBA code, you need follow this step to check whether the operating environment is secure to run your macro.
- After enabling the “Developer”, you need click “Macro Security” in the “Code” group.
- Then make sure the “Disable all macro with notifications” is checked in “Macro Setting”.
Step 3 Edit the VBA code
- Firstly, click “Visual Basic” in the “Code” group, on “Developer” tab or you can press “Alt” + “F11” in your keyboard to open the VBA editor.
- Then click “Insert”, in the drop-down menu, you can click “Module”.
- Next double click to open a new module.
- Finally, in the empty area of this project, you can edit your VBA code in it.
Step 4 Run VBA code
After editing the VBA code you need, next comes to run it.
- Chick “Run” (the green triangle like bellowed picture) in the toolbar or hit “F5” in your keyboard in the current module.
Alternative Option: Add Macro Buttons to the Quick Access Toolbar
When finishing above steps, you can also add shortcut button for your macro.
- Similarly, click “Options” in the “File” tab, and then click “Quick Access Toolbar”.
- Choose “Macros” and click “Add” to the toolbar after selecting “All Commands” from the “Choose commands from” drop down list.
- Then click “Ok” to close the window.
- Back to the document, you can find the macro is already in the Quick Access Toolbar. Therefore, you can easily click it to run your code.
How do you open the VBA editor in MS Word 2013? [duplicate]
How do I get to the VBA editor in MS Word 2013? All my searches return information on Excel.
2 Answers 2
First you need to enable the Developer button in Word.
Click File , then Options , Customize Ribbon .
Then Select the Developer tab checkbox.
Developer will appear is a menu option now. Select it and you can the select Visual Basic to open the VBA editor.
I think you can access it via the visual basic button under the Developer tab as above
For most cases, you are often using VBA code to do various tasks in Your Word. However, do you really get hang of the steps to run VBA code? Therefore, in this article, we offer a detailed description of those steps for you.
In the followings, we take Word 2010 as an example to show the detailed steps. And you can easily apply the method to other versions in a similar way.
Step 1 Open the “Developer”
- First of all, go to the “File”, and click “Options”.
- Next click “Customize Ribbon” to check whether the “Developer” is selected.
If checked, you can go to the Step 2; if not, you need do the followings:
(1). On the right sections of Word Options, you need choose “Main Tabs” under the “Customize Ribbon”.
(2). Now you will find the “Developer”, and then check it.
(3). Finally, click “OK” to close the window.
(4). Back to the home screen of your word, you can easily find the “Developer” tab.
Step 2 Check Securities for the Macro
Before running VBA code, you need follow this step to check whether the operating environment is secure to run your macro.
- After enabling the “Developer”, you need click “Macro Security” in the “Code” group.
- Then make sure the “Disable all macro with notifications” is checked in “Macro Setting”.
Step 3 Edit the VBA code
- Firstly, click “Visual Basic” in the “Code” group, on “Developer” tab or you can press “Alt” + “F11” in your keyboard to open the VBA editor.
- Then click “Insert”, in the drop-down menu, you can click “Module”.
- Next double click to open a new module.
- Finally, in the empty area of this project, you can edit your VBA code in it.
Step 4 Run VBA code
After editing the VBA code you need, next comes to run it.
- Chick “Run” (the green triangle like bellowed picture) in the toolbar or hit “F5” in your keyboard in the current module.
Alternative Option: Add Macro Buttons to the Quick Access Toolbar
When finishing above steps, you can also add shortcut button for your macro.
- Similarly, click “Options” in the “File” tab, and then click “Quick Access Toolbar”.
- Choose “Macros” and click “Add” to the toolbar after selecting “All Commands” from the “Choose commands from” drop down list.
- Then click “Ok” to close the window.
- Back to the document, you can find the macro is already in the Quick Access Toolbar. Therefore, you can easily click it to run your code.
Author Introduction:
Micky Ao is a data recovery expert in DataNumen, Inc., which is the world leader in data recovery technologies, including Excel fix and pdf repair software products. For more information visit www.datanumen.com
Выполнение в Word повторяющейся задачи, требующей большого количества щелчков мыши или нажатий клавиш, каждый раз вызывает только раздражение. С помощью макроса можно объединить набор команд и заставить Word выполнять их по щелчку мыши или нажатию клавиши.
Включение макроса в Word 2010
Перейдите на вкладку ленты Разработчик. Если этой вкладки на вашей ленте нет, откройте окно Параметры Word и на вкладке Основные установите флажок на параметре Показывать вкладку «Разработчик» на ленте.
На вкладке “Разработчик” в группе команд “Код” нажмите кнопку “Начать запись”. Откроется диалоговое окно Запись макроса.
Для примера сделаем простую запись макроса, которая будет выполнять вставку текста в то место, где будет стоять курсор.
Запускаем запись макроса и в диалоговом окне пишем его название и описание, а так же выбираем доступ.
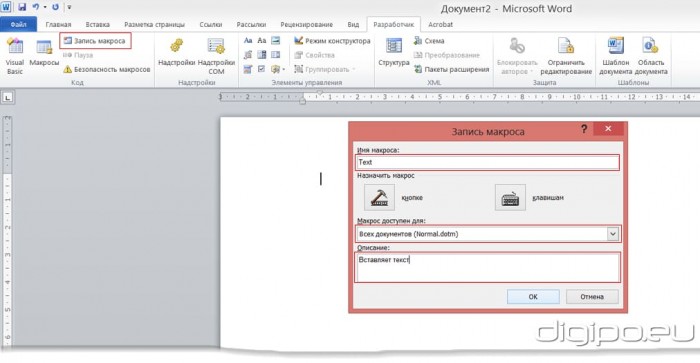
Нажмем ОК и начнется запись макроса.
Напечатаем текст и добавим ему цвет.
После чего нажмем “Остановить макрос”.
Для запуска макроса нужно нажать кнопку “Макросы” или комбинацию клавиш “Alt + F8”, так же макросу можно задать в личную комбинацию клавиш или вывести кнопку в меню.
Запустив окно “Макрос” выбираем нужный нам макрос и нажимаем выполнить, после чего он вставить в нужное нам место наш текст.
Создание макроса с помощью редактора Visual Basic for Applications (VBA).
Создадим простейший макрос, который будет позволять щелкать по гиперссылке в документе Word без нажатой клавиши Ctrl
Макросы для Word пишутся на языке программирования Visual Basic for Applications (VBA).
Макросы создаются в компоненте Word, который большинство пользователей никогда не видят, — в редакторе Visual Basic (VBE). Открыть редактор Visual Basic можно одним из указанных ниже способов.
- Нажмите сочетание клавиш ALT + F11
- Нажмите кнопку Visual Basic на вкладке Разработчик. Для этого откройте вкладку Файл и нажмите кнопку Параметры. В диалоговом окне Параметры Word нажмите кнопку Настройка ленты. В правой части диалогового окна выберите вкладку Разработчик. Нажмите кнопку ОК, чтобы вернуться к документу, а затем нажмите на вкладке Разработчик кнопку Visual Basic.
- Добавление команды Visual Basic на панель быстрого доступа.

Перед тем как приступить к работе с редактором Visual Basic, выберите в меню Сервис пункт Параметры. В диалоговом окне Параметры установите на вкладке Редактор все флажки.
В левом верхнем углу редактора Visual Basic расположено Окно проекта. В нем отображаются все файлы, открытые в Word в настоящий момент. Там должны отображаться файлы Normal (соответствующий шаблону Normal.dotm) и TheDocument (только что созданный файл).
На приведенном ниже рисунке показан проект TheDocument в окне проекта редактора Visual Basic.
В файле макросы хранятся в виде модулей. Чтобы добавить в файл модуль, выберите в окне проекта файл TheDocument. В меню Вставка выберите пункт Модуль. После добавлении модуля в файл этот модуль появится в окне проекта и в расположенном под ним окне свойств. В окне свойств модуль можно переименовать или оставить имя по умолчанию Module1.
Написание макроса
Большая белая область в правой части редактора Visual Basic предназначена для написания кода макроса. Если она не отображается, выберите в меню Вид пункт Код, чтобы вывести окно кода. Приложение Word автоматически вставит в начало кода оператор Option Explicit. Не удаляйте его.
Нам нужен макрос для переключения между двумя способами перехода по гиперссылке в Word. Он будет работать так же, как и другие кнопки, предназначенные для переключения между значениями параметра в Word. Кнопка Полужирный на вкладке «Главная», например, выделяет текст полужирным шрифтом, если он не был выделен, и отменяет полужирное начертание в противном случае.
Скопируйте и вставьте через буфер обмена приведенный ниже пример кода макроса в окно кода.
Sub ToggleHyperlinkCtrlClick()
Options.CtrlClickHyperlinkToOpen = Not Options.CtrlClickHyperlinkToOpen
End Sub
Это короткий макрос ToggleHyperlinkCtrlClick, состоящий только из одной строки кода. Эта строка означает «Изменить текущее значение параметра Word, определяющего необходимость использования сочетания CTRL + щелчок для перехода по гиперссылке, на противоположное (Not).
Тестирование макроса
Чтобы протестировать макрос, выполните указанные ниже действия.
- Разместите окна Word и редактора Visual Basic рядом друг с другом.
- Щелкните главное окно Word. Введите в документ http://google.com
- В редакторе Visual Basic щелкните в любом месте макроса. Чтобы запустить макрос, выберите в меню Выполнить команду Выполнить процедуру/форму пользователя или нажмите клавишу F5.
- Значение параметра, определяющего способ перехода по гиперссылке, изменится. Наведите указатель мыши на гиперссылку в главном окне Word и убедитесь, что подсказка изменилась.
- Чтобы переключить значение, запустите макрос повторно.
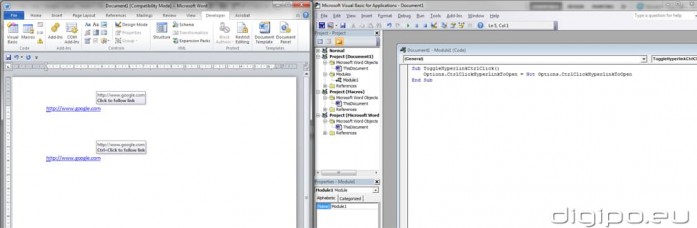
Макрос также можно запустить непосредственно в приложении Word. На вкладке Вид в группе Макросы нажмите кнопку Макросы. Откроется диалоговое окно Макрос, где в списке макросов будет и макрос ToggleHyperlinkCtrlClick. Чтобы запустить ваш макрос, щелкните его имя и нажмите кнопку Выполнить.
Создание на панели быстрого доступа кнопки для запуска макроса
Чтобы запускать макрос одним щелчком мыши, можно добавить кнопку на панель быстрого доступа. Для этого выполните указанные ниже действия.
Создание кнопки на панели быстрого доступа
- Щелкните панель быстрого доступа правой кнопкой мыши и выберите в контекстном меню команду Настройка панели быстрого доступа. В разделе Настройка панели быстрого доступа выберите в списке Выбрать команды из пункт Макросы. В списке «Настройка панели быстрого доступа» выберите файл MyWordTools.dotm. (Это необходимо, чтобы приложение Word сохранило кнопку на панели быстрого доступа в файле MyWordTools.dotm. Если этого не сделать, при копировании файла на другой компьютер кнопка отображаться не будет.) Выберите макрос ToggleHyperlinkCtrlClick и нажмите кнопку Добавить.
- Нажмите кнопку Изменить, чтобы выбрать символ и изменить имя на ToggleHyperlinkCtrlClick.
- Теперь макрос можно запустить в любой момент, нажав кнопку на панели быстрого доступа.
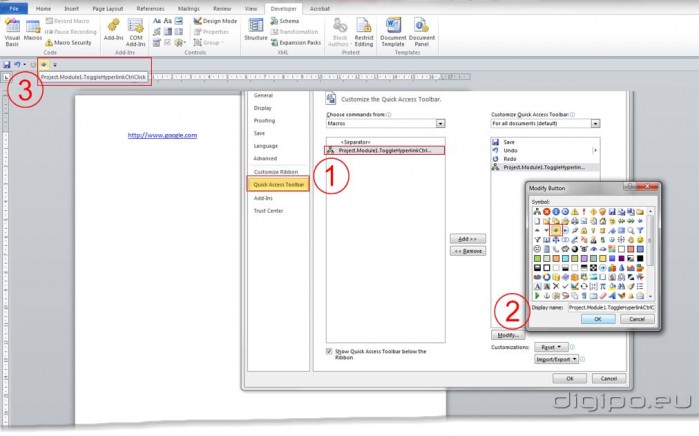
Макросы Word могут быть длинными, сложными и многофункциональными. Например, можно написать макрос для обращения к внешней базе данных, выполнения с полученными данными определенных вычислений и возврата результатов в Word. Также можно написать макрос Word для взаимодействия с Excel, PowerPoint или Outlook. В некоторых случаях и простые макросы могут оказаться полезными, позволяя сэкономить время.
Для форматирования текста больше подходят стили, чем макросы. Для изменения макета документа лучше создать новый шаблон. Кроме того, для выполнения поставленной задачи уже может существовать встроенная команда, которую можно добавить на панель быстрого доступа (при настройке панели быстрого доступа выберите в списке Выбрать команды из: пункт Все команды).
Как назначить сочетания клавиш для макросов
- Откройте диалоговое окно Параметры Word.
- Перейдите на закладку Настройка ленты и выбираем в командах: Макросы.
- Потом выбираем наш макрос и с низу жмем сочетание клавиш – настройки.
- В диалоговом окне настройки клавиатуры выбираем в категории макросы и в окне макросы выбираем нужный нам макрос.
- Щелкаем в новое сочетание клавиш и жмем на клавиатуре нужную нам комбинацию.
- Жмем назначить и ок
Примеры кодов:
Удаление лишних пробелов в тексте без использования диалогового окна “Найти и заменить”
Sub ReplaceMultiSpaces()
Dim oChar As Range
For Each oChar In ActiveDocument.Characters
If oChar.Text = » » Then
While oChar.Next(wdCharacter).Text = » «
oChar.Next(wdCharacter).Delete
Wend
End If
Next
End Sub
Расположение двух открытых документов Word рядом
Sub ArrangeDocWindows()
‘ ArrangeDocWindows Macro
‘ Arranges two document windows side by side vertically
Dim iMiddle As Integer
Dim iClientWid As Integer
Dim iClientHi As Integer
Dim iWin1 As Integer
Dim iWin2 As Integer
Dim sPrompt As String
Dim sWins As String
Dim i As Integer
iClientWid = Application.Width — 9
iMiddle = Fix((iClientWid) / 2)
iClientHi = Application.Height — 94
iWin1 = 1
iWin2 = 2
If Application.Windows.Count > 2 Then
For i = 1 To Application.Windows.Count
sPrompt = sPrompt & CStr(i) & » — » & Application.Windows(i).Caption & vbLf
Next
sWins = InputBox(«Enter numbers of windows to arrange separated by space.» & vbLf & sPrompt, _
«Choose windows», «1 2»)
If sWins = «» Then
Exit Sub
End If
iWin1 = CInt(Left(sWins, InStr(sWins, » «) — 1))
iWin2 = CInt(Mid(sWins, InStr(sWins, » «) + 1))
End If
Application.Windows(iWin1).Activate
Application.Windows(iWin1).WindowState = wdWindowStateNormal
With ActiveWindow
.Left = 0
.Top = 0
.Height = iClientHi
.Width = iMiddle
End With
Application.Windows(iWin2).Activate
Application.Windows(iWin2).WindowState = wdWindowStateNormal
With ActiveWindow
.Left = iMiddle
.Top = 0
.Height = iClientHi
.Width = iClientWid — iMiddle
End With
End Sub
Обратите внимание, что если у вас будет открыто только одно окно, то после нажатия этой кнопки может появиться окно с сообщением редактора кода Visual Basic об ошибке. Закройте его нажав на кнопку End. А в следующий раз будьте внимательны.
Преобразование гиперссылки в документе Word в обычный текст
Sub RemoveHyperlinks()
While ActiveDocument.Hyperlinks.Count > 0
ActiveDocument.Hyperlinks(1).Delete
Wend
Application.Options.AutoFormatAsYouTypeReplaceHyperlinks = False
End Sub
Изменения цвета заглавных букв в тексте
Sub colorAllBig()
Dim fChar As Range
Dim seltext As Range
Dim i As Long
Set seltext = Selection.Range
If Selection.Type = wdSelectionIP Then
MsgBox «Выделите текст»
Else
For Each fChar In seltext.Words
For i = 1 To fChar.Characters.Count
If fChar.Characters(i).Case = wdUpperCase Then
fChar.Characters(i).Font.Color = wdColorRed
Else
fChar.Characters(i).Font.Color = wdColorBlack
End If
Next i
Next fChar
End If
End Sub
Некоторые приложения пакета Microsoft Office, такие как Word, Excel, Access, Outlook, позволяют использовать для решения пользовательских задач язык программирования Visual Basic for Applications (VBA).
Для того чтобы использовать возможности VBA, макросы, процедуры и надстройки, написанные на этом языке программирования, необходимо чтобы компонент Visual Basic для приложений был установлен вместе с приложениями пакета Microsoft Office.
Как проверить установлен ли Visual Basic для приложений?
Самый простой способ проверить наличие либо отсутствие установленного VBA это попробовать его запустить. Запустить VBA можно сочетанием клавиш Alt+F11 на клавиатуре, либо кнопкой «Visual Basic» на вкладке «Разработчик». По умолчанию вкладка «Разработчик» отключена во всех приложениях пакета Microsoft Office, поэтому предварительно ее нужно отобразить в настройках ленты.
Итак, если VBA установлен, то нажатие горячих клавиш либо кнопки «Visual Basic» на ленте приложения приводит к появлению окна редактора Visual Basic на экране монитора. Выглядит редактор примерно так, как показано на изображении ниже.
В случае, если окно редактора не появилось, то компонент Visual Basic для приложений необходимо установить.
Как установить Visual Basic для приложений?
Чтобы установить компонент пакета Visual Basic for Applications, необходимо нажать кнопку Пуск, зайти в Панель управления/Программы и компоненты, выбрать программу Microsoft Office и нажать кнопку «Изменить», либо запустить установочный файл Setup.exe.
Далее выбрать опцию «Добавить или удалить компоненты», в параметрах установки выбрать компонент Visual Basic для приложений и доустановить его.
Другие материалы по теме:
Страницы 1
Чтобы отправить ответ, вы должны войти или зарегистрироваться
1 14.06.2012 05:23:41
- Alex_Gur
- Модератор
- Неактивен
- Откуда: Москва
- Зарегистрирован: 28.07.2011
- Сообщений: 2,758
- Поблагодарили: 492
Тема: Как использовать макросы в Word 2007/2010
У некоторых пользователей возникает вопрос: Как применить макросы в Word?
Изучите, пожалуйста, инструкцию по использованию макросов в 6-й главе из книги основателя нашего портала Антона Кокина «Word 2003/2007. Народные советы«:
внешняя ссылка
Попробуйте реализовать то, что написано в этом материале.
Еще вам может быть полезен 6-й раздел из презентации К.Ю. Полякова (внешняя ссылка) «Word 2007 — спецкурс«.
Файл презентации можно скачать здесь:
внешняя ссылка
Также посмотрите следующие ссылки:
http://wordexpert.ru/page/sozdanie-makr … ovogo-koda
http://wordexpert.ru/page/avtomatichesk … is-makrosa
Если что-то не получится — пишите.
Удобной и приятной работы в Word!
Перевести спасибо на Яндекс кошелёк — 41001162202962; на WebMoney — R581830807057.
2 Ответ от Alex_Gur 14.06.2012 20:05:06
- Alex_Gur
- Модератор
- Неактивен
- Откуда: Москва
- Зарегистрирован: 28.07.2011
- Сообщений: 2,758
- Поблагодарили: 492
Re: Как использовать макросы в Word 2007/2010
Для применения макроса нужно сделать следующее:
1. Если в Word нет вкладки Разработчик, то создать эту вкладку.
2. Открыть файл, к которому применяется макрос, и разрешить запуск макросов (установить режим Включить все макросы).
3. Открыть Visual Basic Editor (Alt+F11).
4. Скопировать текст макроса в окно Visual Basic Editor.
Проверить, чтобы в макросе были операторы Sub и End Sub.
5. При необходимости внести изменения в макрос и сохранить.
6. Перейти в пользовательский режим Word и применить макрос к нужному файлу.
Удобной и приятной работы в Word!
Перевести спасибо на Яндекс кошелёк — 41001162202962; на WebMoney — R581830807057.
3 Ответ от Alex_Gur 14.06.2012 20:08:46
- Alex_Gur
- Модератор
- Неактивен
- Откуда: Москва
- Зарегистрирован: 28.07.2011
- Сообщений: 2,758
- Поблагодарили: 492
Re: Как использовать макросы в Word 2007/2010
1. Если в Word нет вкладки Разработчик, то создаем эту вкладку.
В Word 2007: Кнопка Office – Параметры – Основные – установить флажок Показывать вкладку «Разработчик» на ленте.
В Word 2010: Файл – Параметры – Настройка ленты – установить флажок Разработчик в области Настройка ленты: Основные вкладки.
————————————
Видеофильм о подключении вкладки Разработчик см. здесь:
внешняя ссылка
Удобной и приятной работы в Word!
Перевести спасибо на Яндекс кошелёк — 41001162202962; на WebMoney — R581830807057.
4 Ответ от Alex_Gur 14.06.2012 20:22:22
- Alex_Gur
- Модератор
- Неактивен
- Откуда: Москва
- Зарегистрирован: 28.07.2011
- Сообщений: 2,758
- Поблагодарили: 492
Re: Как использовать макросы в Word 2007/2010
2. Открыть файл, к которому применяется макрос, и разрешить запуск макросов (установить режим Включить все макросы).
Обычно по умолчанию используется режим безопасности Отключить все макросы с уведомлением. В этом случае после запуска программы Word появляется уведомление: Предупреждение системы безопасности. Запуск макросов отключен.
Для запуска макросов необходимо нажать кнопку Включить содержимое:
Примечание. Если при запуске макроса выводится сообщение: «The macros in this project are disabled», то это означает, что запуск макросов не разрешен. Чтобы исправить это положение, установите режим Включить все макросы, выполнив то, что указано в данном сообщении.
Примечание. Для включения режима использования макросов в версии 2003 установите уровень безопасности макросов Средний (Сервис — Макрос — Безопасность — Средняя). Если вы уверены, что файл не содержит макровирусов, при открытии файла, в котором вы хотите применить макрос, нажмите кнопку Не отключать макросы.
Подробнее о макровирусах — см. здесь:
http://wordexpert.ru/forum/viewtopic.php?id=1277
Видеофильм о включении макросов см. здесь:
внешняя ссылка
Удобной и приятной работы в Word!
Перевести спасибо на Яндекс кошелёк — 41001162202962; на WebMoney — R581830807057.
5 Ответ от Alex_Gur 15.06.2012 17:08:49
- Alex_Gur
- Модератор
- Неактивен
- Откуда: Москва
- Зарегистрирован: 28.07.2011
- Сообщений: 2,758
- Поблагодарили: 492
Re: Как использовать макросы в Word 2007/2010
3. Открыть окно Visual Basic Editor (Alt+F11).
Окно Visual Basic Editor удобно открыть с помощью комбинации клавиш Alt+F11.
Видеофильм о том, как открыть редактор VBA см. здесь:
внешняя ссылка
Удобной и приятной работы в Word!
Перевести спасибо на Яндекс кошелёк — 41001162202962; на WebMoney — R581830807057.
6 Ответ от Alex_Gur 15.06.2012 17:17:29
- Alex_Gur
- Модератор
- Неактивен
- Откуда: Москва
- Зарегистрирован: 28.07.2011
- Сообщений: 2,758
- Поблагодарили: 492
Re: Как использовать макросы в Word 2007/2010
4. Скопировать текст макроса в окно Visual Basic Editor.
Создайте в редакторе VBA новый модуль для записи макроса.
Модуль будет храниться в нашем файле Word (для примера, файл называется Макросы — Тест.docx).
Для создания модуля, сохраняемого в файле, выберите в области Project (в левой верхней части редактора VBA) строку Project (Макросы — Тест) и затем выберите в меню редактора команду Insert — Module.
Видеофильм о создании нового модуля см. здесь:
внешняя ссылка
Примечание — Для сохранения макроса в файле в Word 2007 или 2010 нужно, чтобы файл был сохранен в формате с поддержкой макросов.
Далее обычным образом скопируйте текст макроса в созданный модуль в редакторе Visual Basic Editor.
Поскольку иногда наши коллеги приводят текст макроса без первого и последнего операторов, проверьте, чтобы макрос начинался оператором Sub и заканчивался оператором End Sub.
Sub [Наименование_макроса]()
(…)
End SubНаименование макроса должно состоять из одного слова и может включать в себя буквы латиницы, кириллицы (русского алфавита), цифры и знаки подчеркивания (причем в начале наименования макроса обязательно должна стоять буква). Например:
Sub Мой_макрос01()
(…)
End SubНапример:
Sub Hello1()
Selection.TypeParagraph
Selection.TypeParagraph
Selection.TypeParagraph
Selection.MoveUp Unit:=wdLine, Count:=1
Selection.TypeText Text:="Привет, мир!"
Selection.HomeKey Unit:=wdLine, Extend:=wdExtend
Selection.Font.Name = "Times New Roman"
Selection.Font.Size = 36
Selection.ParagraphFormat.Alignment = wdAlignParagraphCenter
Selection.Font.Bold = wdToggle
Selection.MoveLeft Unit:=wdCharacter, Count:=1
End SubСохраняем скопированный макрос (Ctrl+C).
Видеофильм о копировании и сохранении макроса см. здесь:
внешняя ссылка
Удобной и приятной работы в Word!
Перевести спасибо на Яндекс кошелёк — 41001162202962; на WebMoney — R581830807057.
7 Ответ от Alex_Gur 15.06.2012 17:20:07
- Alex_Gur
- Модератор
- Неактивен
- Откуда: Москва
- Зарегистрирован: 28.07.2011
- Сообщений: 2,758
- Поблагодарили: 492
Re: Как использовать макросы в Word 2007/2010
5. При необходимости внести изменения в макрос и сохранить.
Сохранение текста макроса удобно производить с помощью комбинации клавиш Ctrl+S.
Видеофильм о редактировании и сохранении макроса см. здесь:
внешняя ссылка
Удобной и приятной работы в Word!
Перевести спасибо на Яндекс кошелёк — 41001162202962; на WebMoney — R581830807057.
8 Ответ от Alex_Gur 15.06.2012 17:26:57
- Alex_Gur
- Модератор
- Неактивен
- Откуда: Москва
- Зарегистрирован: 28.07.2011
- Сообщений: 2,758
- Поблагодарили: 492
Re: Как использовать макросы в Word 2007/2010
6. Перейти в пользовательский режим Word и применить макрос к нужному файлу.
Для запуска макроса можно перейти на вкладку Разработчик и выбрать команду Макросы – [Наименование_макроса] – Выполнить.
Видеофильм о запуске макроса из программы Word см. здесь:
внешняя ссылка
Примечание. Макрос можно также запустить из окна Visual Basic Editor, поместив курсор на текст макроса и нажав клавишу F5.
Видеофильм о запуске макроса из редактора VBA см. здесь:
внешняя ссылка
Примечание. Если при запуске макроса выводится сообщение: «The macros in this project are disabled», то это означает, что запуск макросов не разрешен. Чтобы исправить это положение, выполните п. 2.
Удобной и приятной работы в Word!
Перевести спасибо на Яндекс кошелёк — 41001162202962; на WebMoney — R581830807057.
9 Ответ от Alex_Gur 01.03.2013 08:53:57
- Alex_Gur
- Модератор
- Неактивен
- Откуда: Москва
- Зарегистрирован: 28.07.2011
- Сообщений: 2,758
- Поблагодарили: 492
Re: Как использовать макросы в Word 2007/2010
На всякий случай я скопировал с официального сайта журнала «PC-Magazine» (внешняя ссылка) страницу с 6-й главой из книги основателя нашего портала Антона Кокина «Word 2003/2007. Народные советы» и добавил иллюстрации к книге из слайд-фильма, размещенного на той же странице.
Прилагаемый архив нужно раскрыть и скопировать в отдельную папку, а затем запустить в браузере имеющийся там HTM-файл.
Post’s attachments
Кокин_Глава 6.zip 749.3 Кб, 28 скачиваний с 2013-03-01
You don’t have the permssions to download the attachments of this post.
Удобной и приятной работы в Word!
Перевести спасибо на Яндекс кошелёк — 41001162202962; на WebMoney — R581830807057.
Страницы 1
Чтобы отправить ответ, вы должны войти или зарегистрироваться