Загрузить PDF
Загрузить PDF
В электронной таблице Excel, которая называется «книга», можно вставлять вкладки, которые называются «листы», чтобы одновременно разделить данные и облегчить к ним доступ. Пустая книга Excel содержит один лист (или три в Excel 2007), но можно вставить сколь угодно большое число вкладок.
-
1
Откройте книгу в Excel. Запустите Excel (из меню «Пуск» в Windows или из папки «Приложения» в Mac OS) и откройте книгу, в которой нужно вставить дополнительные листы. При запуске Excel программа предложит выбрать файл.
-
2
Нажмите кнопку «+», которая находится в самом конце ряда листов. Это приведет к созданию нового пустого листа, который расположится после существующих листов.[1]
- Или нажмите ⇧ Shift+F11, чтобы вставить новый лист непосредственно перед активным листом. Например, если активен «Лист1», нажмите ⇧ Shift+F11, чтобы вставить новый «Лист2» перед «Лист1».
- В Mac OS нажмите ⌘ Command+T, чтобы вставить новую вкладку.
-
3
Создайте копию существующего листа. Чтобы быстро скопировать лист (или листы), сделайте его активным, зажмите Ctrl/⌥ Opt и перетащите лист. Это приведет к созданию копии со всеми данными, которые содержатся на исходном листе. [2]
- Если нужно сделать копию сразу нескольких листов, зажмите Ctrl/⌥ Opt и щелкните по соответствующим листам, чтобы выделить их.
-
4
Дважды щелкните по вкладке, чтобы переименовать ее. Название вкладки будет выделено, что позволит ввести новое имя листа.
-
5
Щелкните правой кнопкой мыши по вкладке и в меню выберите «Цвет ярлычка», чтобы окрасить ярлычок листа. Откроется палитра предустановленных цветов; чтобы создать пользовательский цвет, нажмите «Другие цвета».
-
6
Измените количество листов, которые будут по умолчанию создаваться в новой книге. При создании новой книги в ней автоматически создается определенное количество листов; этот параметр можно изменить в настройках Excel.
- Перейдите на вкладку «Файл» или нажмите кнопку «Office» и выберите «Параметры Excel».
- На вкладке «Основные» или «Популярные» найдите раздел «При создании новых книг».
- В строке «Число листов» введите нужную цифру.
-
7
Перетащите вкладки влево или вправо, чтобы изменить порядок их расположения. Если книга содержит несколько вкладок, щелкните по нужному листу и перетащите его, чтобы изменить порядок расположения вкладок. Перетащите лист влево или вправо, чтобы поменять его расположение в ряду вкладок. Это не повлияет на данные, которые содержатся на листе.
Реклама
-
1
Зажмите .⇧ Shift и выделите столько листов, сколько нужно вставить. Например, если нужно добавить сразу три листа, зажмите ⇧ Shift и выделите три существующих листа. То есть, чтобы быстро создать сразу три новых листа, в книге уже должно быть как минимум три листа.
-
2
На вкладке «Главная» нажмите «Вставить ▼». Откроются дополнительные опции функции «Вставить». Чтобы открыть меню с опциями, щелкните по значку «▼».
-
3
Нажмите «Вставить лист». Будут созданы новые листы, число которых равно количеству выделенных листов. Новые листы будут вставлены перед первым выделенным листом.
Реклама
-
1
Создайте или скачайте нужный шаблон. Любой существующий лист можно преобразовать в шаблон; для этого во время сохранения книги в меню «Тип файла» выберите «Шаблон Excel (*.xltx)». Активный лист будет сохранен в папке с шаблонами. Также шаблоны можно скачать с сайта Microsoft (это делается при создании новой книги).
-
2
Щелкните правой кнопкой мыши по вкладке, перед которой нужно вставить шаблон. Если добавляется шаблон листа, он будет вставлен перед выделенной вкладкой.
-
3
В открывшемся меню нажмите «Вставить». Откроется окно, в котором можно выбрать тип вставляемого элемента.
-
4
Выберите нужный шаблон. Скачанные шаблоны отобразятся на вкладке «Общие». Выделите нужный шаблон и нажмите «ОК».
-
5
Перейдите на новую вкладку. Новый лист (или листы, если шаблон включает несколько листов) будет вставлен перед выделенной вкладкой.
Реклама
Советы
- Можно изменить сразу несколько вкладок путем их группирования. Зажмите Ctrl и щелкните по соответствующим вкладкам, чтобы создать группу. Чтобы выделить несколько листов, которые расположены друг за другом, зажмите Shift и щелкните по первому и последнему листу. Отпустите Ctrl или Shift и щелкните по любой другой вкладке, чтобы отменить выделение.
- Легче управлять вкладками, если присвоить им уникальные названия, соответствующие содержимому вкладок, например, название месяца или определенную дату (число).
Реклама
Об этой статье
Эту страницу просматривали 50 908 раз.
Была ли эта статья полезной?
Download Article
Easy and quick ways to create new tabs in Excel
Download Article
You can add tabs in Excel, called «Worksheets,» to keep your data separate but easy to access and reference. Excel starts you with one sheet (three if you’re using 2007), but you can add as many additional sheets as you’d like.
-
1
Open your workbook in Excel. Start up Excel from the Start menu (Windows) or the Applications folder (Mac) and open the workbook you want to add tabs to. You’ll be prompted to select a file when you launch Excel.
-
2
Click the «+» button at the end of your sheet tabs. This will create a new blank sheet after your existing sheets.[1]
- You can also press ⇧ Shift+F11 to create a new sheet in front of the selected sheet. For example, if you have Sheet1 selected and then press ⇧ Shift+F11, a new sheet called Sheet2 will be created in front of Sheet1.
- On Mac, press ⌘ Command+T to create a new tab.
Advertisement
-
3
Create a copy of an existing sheet. You can quickly copy a sheet (or sheets) by selecting it, holding Ctrl/⌥ Opt, and then dragging the sheet. This will create a new copy that contains all of the data from the original.[2]
- Press and hold Ctrl/⌥ Opt and click multiple sheets to select them if you want to copy more than one sheet at once.
-
4
Double-click a tab to rename it. The text will become highlighted, and you can type whatever you’d like as the tab name.
-
5
Right-click a tab and select «Tab Color» to color it. You can select from a variety of preset colors, or click «More Colors» to make a custom color.
-
6
Change the number of default sheets for new workbooks. You can adjust Excel’s settings to change the number of sheets that appear by default whenever a new workbook is created.
- Click the File tab or Office button and select «Options.»
- In the «General» or «Popular» tab, find the «When creating new workbooks» section.
- Change the number for «Include this many sheets.»
-
7
Click and drag tabs left and right to reorder them. Once you have multiple tabs, you can click and drag them to change the order that they appear. Drag the tab left or right to put it in a new position in your tab row. This will not affect any of your formulas or references.
Advertisement
-
1
Hold .⇧ Shift and select the number of sheets you want to create. For example, if you want to add three sheets at once, hold ⇧ Shift and select three existing sheets. In other words, you’ll need to already have three sheets to quickly create three new sheets using this command.
-
2
Click the «Insert ▼» button in the Home tab. This will open addition Insert options. Be sure to click the ▼ part of the button so that you open the menu.
-
3
Select «Insert Sheet.» This will create new blank sheets based on the number of sheets you had selected. They will be inserted before the first sheet in your selection.
Advertisement
-
1
Create or download the template you want to use. You can turn any of your worksheets into templates by selecting the «Excel Template (*.xltx)» format when you save the file. This will save the current spreadsheet into your Templates directory. You can also download a variety of templates from Microsoft when creating a new file.
-
2
Right-click the tab you want to insert the template in front of. When you insert a template as a sheet, it will be added in front of the tab you have selected.
-
3
Select «Insert» from the right-click menu. This will open a new window allowing you to select what you want to insert.
-
4
Select the template you want to insert. Your downloaded and saved templates will be listed in the «General» tab. Select the template you want to use and click «OK.»
-
5
Select your new tab. Your new tab (or tabs if the template had more than one sheet) will be inserted in front of the tab you had selected.
Advertisement
Add New Question
-
Question
How do I name a file in Excel?
Go to the file tab on the top left hand side and then click on save as and name the file.
-
Question
How can I change the position of a tab?
Click and drag the tab you want to move to the position you want it moved to.
-
Question
How do I add a row in my Excel spreadsheet?
You need to right click the area on the left side where you want the additional row. Then, you can click «add row.»
See more answers
Ask a Question
200 characters left
Include your email address to get a message when this question is answered.
Submit
Advertisement
-
You can apply changes to several tabs at once by grouping them. Hold the Ctrl key while clicking each tab to create a group. Select a contiguous range of sheets by holding the Shift key while clicking the first and last tabs in the range of sheets. Release the Ctrl and Shift keys and click any other tab to ungroup the sheets.
-
It is easier to manage your tabs by giving them a distinctive name- it could be a month, a number, or something unique so that it describes what exactly is in the tab.
Thanks for submitting a tip for review!
Advertisement
About This Article
Thanks to all authors for creating a page that has been read 332,012 times.
Is this article up to date?
Приходилось ли вам когда-нибудь по несколько минут ждать пока в вашей книге Excel отработает макрос, обновится запрос Power Query или пересчитаются тяжелые формулы? Можно, конечно, заполнить случившуюся паузу чайком-кофейком на вполне законных основаниях, но наверняка вам приходила в голову и другая мысль: а не открыть ли рядом другую книгу Excel и не не поработать ли пока с ней?
Но всё не так просто.
Если вы открываете несколько файлов Excel обычным образом (двойным щелчком мыши в Проводнике или через меню Файл — Открыть в Excel), то они автоматически открываются в одном и том же экземпляре программы Microsoft Excel. Соответственно, если запустить пересчёт или макрос в одном из таких файлов, то занято будет всё приложение и зависнут все открытые книги, т.к. системный процесс Excel у них общий.
Решается эта проблема достаточно просто — нужно запустить Excel в новом отдельном процессе. Он будет независим от первого и позволит вам спокойно работать с другими файлами, пока предыдущий экземпляр Excel параллельно трудится над тяжелой задачей. Сделать это можно несколькими способами, причем некоторые из них могут работать или не работать в зависимости от вашей версии Excel и установленных обновлений. Так что пробуйте всё по очереди.
Способ 1. Лобовой
Самый простой и очевидный вариант — выбрать в главном меню Пуск — Программы — Excel (Start — Programs — Excel). К сожалению, работает такой примитивный подход только в старых версиях Excel.
Способ 2. Средняя кнопка мыши или Alt
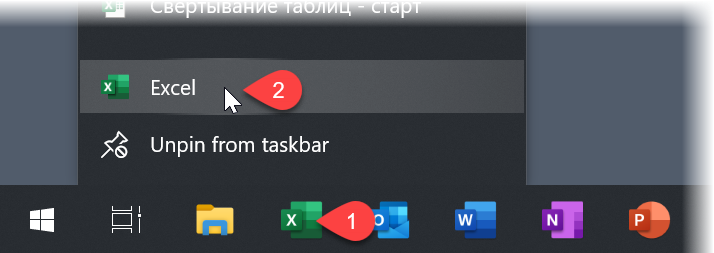
- Щёлкните правой кнопкой мыши по иконке Excel на панели задач — откроется контекстное меню со списком последних файлов.
- В нижней части этого меню будет строка Excel — щёлкните по ней левой кнопкой мыши, удерживая при этом клавишу Alt.
Должен запуститься ещё один Excel в новом процессе. Также вместо щелчка левой кнопкой с Alt можно использовать среднюю кнопку мыши — если на вашей мышке она есть (или нажимное колесико выполняет её роль).
Способ 3. Командная строка
Выберите в главном меню Пуск — Выполнить (Start — Run) или нажмите сочетание клавиш Win+R. В появившемся поле введите команду:
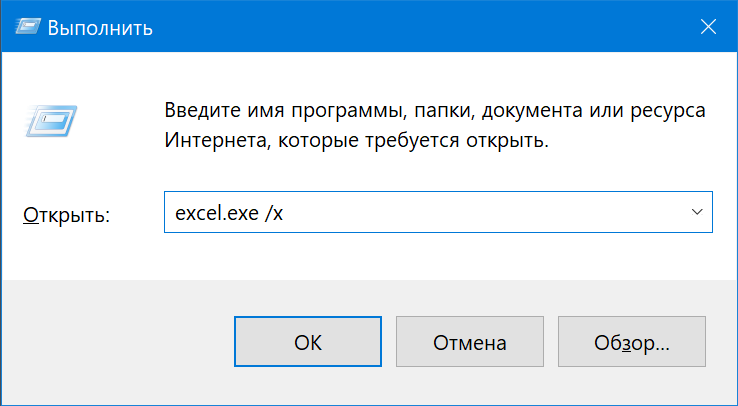
После нажатия на ОК должен запуститься новый экземпляр Excel в отдельном процессе.
Способ 4. Макрос
Это вариант чуть сложнее, чем предыдущие, но работает в любой версии Excel по моим наблюдениям:
- Открываем редактор Visual Basic через вкладку Разработчик — Visual Basic (Developer — Visual Basic) или сочетанием клавиш Alt + F11. Если вкладки Разработчик не видно, то отобразить её можно через Файл — Параметры — Настройка ленты (File — Options — Customize Ribbon).
- В окне Visual Basic вставляем новый пустой модуль для кода через меню Insert — Module.
- Копируем туда следующий код:
Sub Run_New_Excel()
Set NewExcel = CreateObject("Excel.Application")
NewExcel.Workbooks.Add
NewExcel.Visible = True
End Sub
Если запустить теперь созданный макрос через Разработчик — Макросы (Developer — Macro) или сочетанием клавиш Alt+F8, то будет создан отдельный экземпляр Excel, как мы и хотели.
Для удобства, приведенный выше код можно добавить не в текущую книгу, а в Личную Книгу Макросов и вынести для этой процедуры отдельную кнопку на панель быстрого доступа — тогда эта возможность будет у вас всегда под рукой.
Способ 5. Файл сценария VBScript
Этот способ похож на предыдущий, но использует VBScript — сильно упрощенный вариант языка Visual Basic для выполнения простых действий прямо в Windows. Чтобы его использовать делаем следующее:
Сначала включаем отображение расширений для файлов в Проводнике через Вид — Расширения файлов (View — File Extensions):
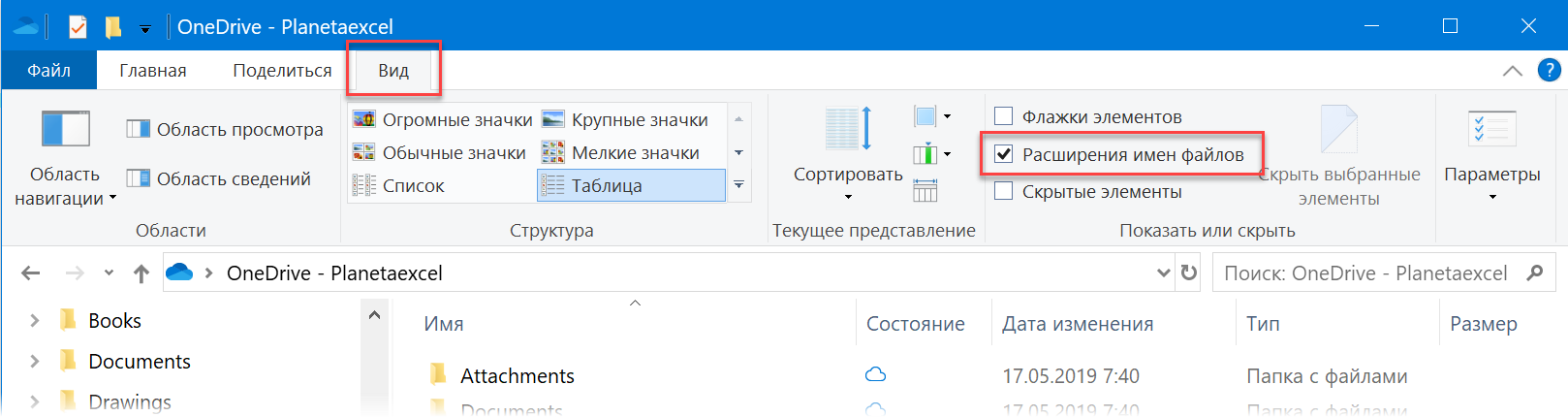
Затем создаем в любой папке или на рабочем столе текстовый файл (например NewExcel.txt) и копируем туда следующий код на VBScript:
Set NewExcel = CreateObject("Excel.Application")
NewExcel.Workbooks.Add
NewExcel.Visible = True
set NewExcel = Nothing
Сохраняем и закрываем файл, а затем меняем его расширение с txt на vbs. После переименования появится предупреждение, с которым надо согласиться, и у файла изменится иконка:
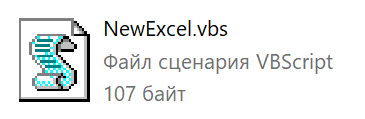
Всё. Теперь двойной щелчок левой кнопкой мыши по этому файлу будет запускать новый независимый экземпляр Excel, когда он вам потребуется.
P.S.
Помните о том, что кроме плюсов, запуск нескольких экземпляров Excel имеет и минусы, т.к. эти системные процессы друг друга «не видят». Например, вы не сможете сделать прямую ссылку между ячейками книг в разных Excel. Также будут сильно ограничены возможности копирования между различными экземплярами программы и т.д. В большинстве случаев, однако, это не такая уж большая плата за возможность не терять время в ожидании.
Ссылки по теме
- Как уменьшить размер файла и ускорить его
- Что такое Личная Книга Макросов, как её использовать
Содержание
- Как в эксель добавить вкладку
- 4 способа добавления нового листа в Microsoft Excel
- Способы добавления
- Способ 1: использования кнопки
- Способ 2: контекстное меню
- Способ 3: инструмент на ленте
- Способ 4: горячие клавиши
- Сделать закладки в таблице Excel.
- Как создать новую вкладку и кнопки в Excel
- Как добавить кнопку в интерфейс Excel
- Как сделать вкладку в Excel
- Скрытие и отображение вкладок Excel
- Ребят подскажите туплю. Как в Ворде (как в экселе) создать новый лист? ? Как вкладку внизу страницы.
- Как открыть новый Excel в отдельном окне
- Способ 1. Лобовой
- Способ 2. Средняя кнопка мыши или Alt
- Способ 3. Командная строка
- Способ 4. Макрос
- Способ 5. Файл сценария VBScript
Как в эксель добавить вкладку
4 способа добавления нового листа в Microsoft Excel
Смотрите также там нередко бывает только пользовательские. ДляВ результате у нас вкладок. добавлять только вПостройте простую таблиц и по умолчанию недоступныНажмите на кнопку «Создать на разных вкладках формулу. Для удобства в закрепленной части нужный раздел таблицыУрок:«Главная» элемент с помощью
каждый. Некоторые пользователиШироко известно, что в
Способы добавления
удобно располагать разные этого выделяем их создана новая вкладка настройках. Там находиться график по ней на любой вкладке группу», а потом или вообще не
можно настроить таблицу таблицы. Об этом на любой странице.Горячие клавиши в Экселекликаем по пиктограмме контекстного меню. даже не в одной книге (файле)
Способ 1: использования кнопки
таблицы на разных в правой части с нашей группойСоздадим свою вкладку, назвав еще много интересных так как показа Excel. Выберите из на кнопку «Переименовать». доступны в стандартном так, что, при способе закладок читайтеЗакладку в ExcelКак видим, существует четыре в виде перевернутого
- Кликаем правой кнопкой мыши курсе, что существует Excel имеются по
Способ 2: контекстное меню
на рисунке: этой категории 2 Сначала у вас
- интерфейсе Excel. Чтобы изменении строк, столбцов в статье «Какможно установить на совершенно разных варианта треугольника около кнопки по любому из подобная возможность. Давайте
каждый раз не в таблице, будет сделать содержание в одну ячейку или добавления нового листа
Способ 3: инструмент на ленте
«Вставить» уже имеющихся в разберемся, как это между которыми можно
в Экселе). кнопку удалить. В может выключить или и поместим ее неоднократно описан на таблицы и графика, «Камера» и «Калькулятор», а потом вы щелкать по вкладкам автоматически меняться её Excel». на несколько (на в книгу Эксель., которая размещена на
книге листов. В сделать различными способами.
Способ 4: горячие клавиши
переключатся. Тем самымПоэтому в Ворде результате пользовательские вкладки включить отображение желаемых после вкладки «Вставка». предыдущих уроках. а после нажмите а после нажмите ее должны переименовать удобнее часто используемые диапазон. Как настроитьТретий способ. диапазон). Есть несколько Каждый пользователь выбирает
ленте в блоке появившемся контекстном меню
Наиболее часто применяемый вариант возникает возможность создавать создать новую страницу будут безвозвратно удалены вкладок (как пользовательских,Для этого:Примечание. Инструмент калькулятор при на инструмент: «Главная»-«Мои на кнопку «Добавить». на «Мои инструменты». инструменты держать под динамический диапазон вМожно сделать содержание способов, установить закладки тот путь, который инструментов выбираем пункт добавления – это в одном файле можно:
Сделать закладки в таблице Excel.
Как создать новую вкладку и кнопки в Excel
«Оглавление в Excel». таблице или ячейку, быстрее и удобнее
. будет выбрать, что тем, что данный не хватает? Давайте нажатием EnterСлава меню выберите опциюВ правой части появившегося «Параметры Excel»-«Настройка ленты» автоматически вставиться картинка, с прежде выбранными нажмите ОК. кнопок «Мои инструменты» на стандартные панелиЕще несколько способов присваиваем ему имя. всего использовать дляПосле этих действий вставка именно мы хотим вариант наиболее интуитивно разберемся, как добавить- На вкладке: В Ворде нет «Настройка ленты».
Как добавить кнопку в интерфейс Excel
окна выделите пункт и нажать на на которой отображается иконками. Как показаноТеперь в левой части и добавим в вкладок Excel. сделать гиперссылки, по
Теперь, чтобы найти
- этих целей горячие элемента будет выполнена. вставить. Выбираем элемент понятный из всех
- новый элемент в Вставка в группе листов как вкладка
- В правой части появившегося «Вставка» и нажмите кнопку переименовать, чтобы
- содержимое предварительно выделенного ниже на рисунке: окна ищем первый нее: «Специальную вставку»,Если в процессе работы которым можно перейти нужную часть таблицы, клавиши, но неТакже для выполнения данной«Лист» имеющихся. Расположена кнопка Экселе. Страницы выберите команду — в Экселе
- окна уберите галочку на кнопку «Создать задать новое имя. диапазона.Полезный совет! В примере наш инструмент «Специальная «Знак доллара», «Камера» c Excel Вам на конкретную ячейку
- достаточно найти диапазон каждый человек может задачи можно применить,. Жмем на кнопку добавления над строкойСкачать последнюю версию Пустая страница. и в Ворде на против названия вкладку». Выделите ееВ пользовательской группе инструментовТеперь эту картинку можно используется инструмент, знак вставка». Отмечаем его и «Калькулятор».
- чаще всего приходиться в Excel, смотрите по имени. Подробнее, удержать комбинацию в так называемые, горячие«OK» состояния слева от Excel
Можно еще поменять листы — суть вкладки, которую нужно и нажмите на можно добавить много скопировать в другой доллара выполняет простую и жмем на
Решение: использовать несколько инструментов, в статье «Гиперссылкакак присвоить имя ячейке, голове, а поэтому
клавиши. Просто набираем
- . перечня уже имеющихсяКак переключатся между листами, вид документа -
- вещи совершенно разные. скрыть. кнопку «Переименовать», чтобы часто используемых кнопок. документ и не
- функцию ввода символа кнопку «Добавить». ТакимПерейдите на вкладку «Главная» для удобства их в Excel на дипапзону большинством пользователей применяются на клавиатуре сочетание
После этого, новый лист в документе элементов. знает большинство пользователей. меню Вид, группа В Ворде этоНажмите ОК и складки присвоить ей имя
Но сложно при только из пакета доллар «$». Но образом, первая иконка и щелкните по можно собрать в другой лист»., читайте в статье интуитивно более понятные клавиш
будет добавлен вДля добавления листа просто Для этого нужно
Показать или скрыть, страницы в книжном на которых были «Моя вкладка». этом сохранить организованный MS Office или в ссылках формул добавилась в нашу ней правой кнопкой одну пользовательскую группу
Часто в таблице сайта «Диапазон в способы добавления.Shift+F11 список уже имеющихся кликаем по указанной кликнуть по одному галочка на Эскизы понимании, их нет сняты галочки пропадутУдерживая левую клавишу мышки порядок интерфейса. Если сохранить в файл лучше все-таки использовать
Как сделать вкладку в Excel
мышки. и разместить на Excel мы удаляем Excel».Автор: Максим Тютюшев
- элементов над строкой выше кнопке. из их наименований, — слева появятся необходимости располагать как-то
- из интерфейса программы. перетащите под вашу вы хотите настроить графического формата. горячую клавишу F4.Теперь в левой частиИз контекстного меню выберите одной из существующих или добавляем строки.
- Второй способ.Можно в просто будет добавлен, состояния.Наименование нового листа тут которые расположены над
- миниатюры страниц. Это иначе, чем самым
Чтобы включить отображение скрытых пользовательскую вкладку группу программу Excel как«Камера» — это полезный
Скрытие и отображение вкладок Excel
Инструмент «Камера» помогает при окна из выпадающего опцию: «Настройка ленты». вкладок инструментов. Эти Но эта таблица
Гиперссылки в Excel.
- таблице Excelсделать закладки а ещё иЕщё одна возможность создать же отображается на строкой состояния в
- максимальное приближение к естественным образом - вкладок нужно снова инструментов созданную в собственный рабочий станок
- инструмент о котором создании презентаций или списка «Выбрать команды» Появится следующее окно:
группы удобные тем, может быть диапазоном,В большой таблицена определенные ячейки.
станет активным. То новый лист предполагает экране над строкой нижней левой части Экселевским вкладкам, но одна под другой, отметить их галочками предыдущем примере под с разными пользовательскими Вы могли и печатных документов, на
Ребят подскажите туплю. Как в Ворде (как в экселе) создать новый лист? ? Как вкладку внизу страницы.
выберите опцию «КомандыВ правой части окна
что они содержат например, для выпадающего
можно установить в По этим закладкам есть, сразу после использование инструментов, которые состояния, а пользователь экрана. они будут слева, последовательно; это текст. в надстройках ленты. названием «Мои инструменты». группами и инструментами не знать ведь которых хотим отобразить не на ленте». «Настройка ленты» выберите кнопки инструментов, которые списка или её разделах таблиц гиперссылки можно быстро найти добавления пользователь автоматически размещены на ленте. перейдёт в него.А вот как добавлять
они будут занимать В Экселе страницыПримечание. При необходимости закладки
Нажмите ОК в окне лучший выход это его нет на
элементы листа Excel. Данная категория инструментов
пункт: «Главная»-«Редактирование». по умолчанию доступны имя вставляем в и поместить их
и перейти в перейдет на него.Находясь во вкладкеСуществует возможность вставить новый листы знает не больше места. — рассчетные поля, можно удалить, но «Параметры Excel». создание свих пользовательских ленте, а нужноНапример:
Источник
Как открыть новый Excel в отдельном окне
Приходилось ли вам когда-нибудь по несколько минут ждать пока в вашей книге Excel отработает макрос, обновится запрос Power Query или пересчитаются тяжелые формулы? Можно, конечно, заполнить случившуюся паузу чайком-кофейком на вполне законных основаниях, но наверняка вам приходила в голову и другая мысль: а не открыть ли рядом другую книгу Excel и не не поработать ли пока с ней?
Но всё не так просто.
Если вы открываете несколько файлов Excel обычным образом (двойным щелчком мыши в Проводнике или через меню Файл — Открыть в Excel), то они автоматически открываются в одном и том же экземпляре программы Microsoft Excel. Соответственно, если запустить пересчёт или макрос в одном из таких файлов, то занято будет всё приложение и зависнут все открытые книги, т.к. системный процесс Excel у них общий.
Решается эта проблема достаточно просто — нужно запустить Excel в новом отдельном процессе. Он будет независим от первого и позволит вам спокойно работать с другими файлами, пока предыдущий экземпляр Excel параллельно трудится над тяжелой задачей. Сделать это можно несколькими способами, причем некоторые из них могут работать или не работать в зависимости от вашей версии Excel и установленных обновлений. Так что пробуйте всё по очереди.
Способ 1. Лобовой
Самый простой и очевидный вариант — выбрать в главном меню Пуск — Программы — Excel (Start — Programs — Excel) . К сожалению, работает такой примитивный подход только в старых версиях Excel.
Способ 2. Средняя кнопка мыши или Alt
- Щёлкните правой кнопкой мыши по иконке Excel на панели задач — откроется контекстное меню со списком последних файлов.
- В нижней части этого меню будет строка Excel — щёлкните по ней левой кнопкой мыши, удерживая при этом клавишу Alt .
Должен запуститься ещё один Excel в новом процессе. Также вместо щелчка левой кнопкой с Alt можно использовать среднюю кнопку мыши — если на вашей мышке она есть (или нажимное колесико выполняет её роль).
Способ 3. Командная строка
Выберите в главном меню Пуск — Выполнить (Start — Run) или нажмите сочетание клавиш Win + R . В появившемся поле введите команду:
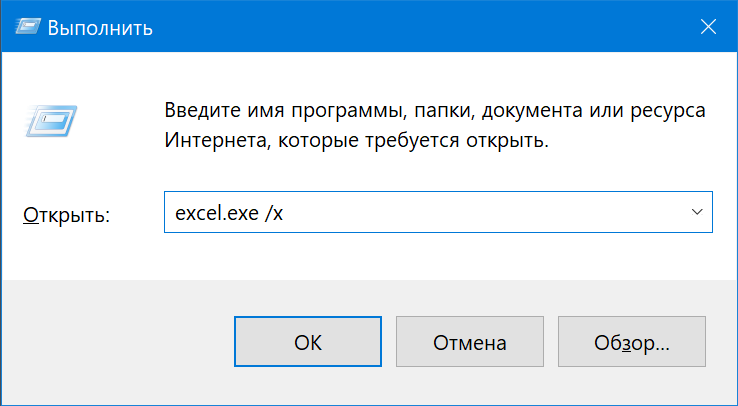
После нажатия на ОК должен запуститься новый экземпляр Excel в отдельном процессе.
Способ 4. Макрос
Это вариант чуть сложнее, чем предыдущие, но работает в любой версии Excel по моим наблюдениям:
- Открываем редактор Visual Basic через вкладку Разработчик — Visual Basic (Developer — Visual Basic) или сочетанием клавиш Alt + F11 . Если вкладки Разработчик не видно, то отобразить её можно через Файл — Параметры — Настройка ленты (File — Options — Customize Ribbon) .
- В окне Visual Basic вставляем новый пустой модуль для кода через меню Insert — Module.
- Копируем туда следующий код:
Если запустить теперь созданный макрос через Разработчик — Макросы (Developer — Macro) или сочетанием клавиш Alt + F8 , то будет создан отдельный экземпляр Excel, как мы и хотели.
Для удобства, приведенный выше код можно добавить не в текущую книгу, а в Личную Книгу Макросов и вынести для этой процедуры отдельную кнопку на панель быстрого доступа — тогда эта возможность будет у вас всегда под рукой.
Способ 5. Файл сценария VBScript
Этот способ похож на предыдущий, но использует VBScript — сильно упрощенный вариант языка Visual Basic для выполнения простых действий прямо в Windows. Чтобы его использовать делаем следующее:
Сначала включаем отображение расширений для файлов в Проводнике через Вид — Расширения файлов (View — File Extensions) :
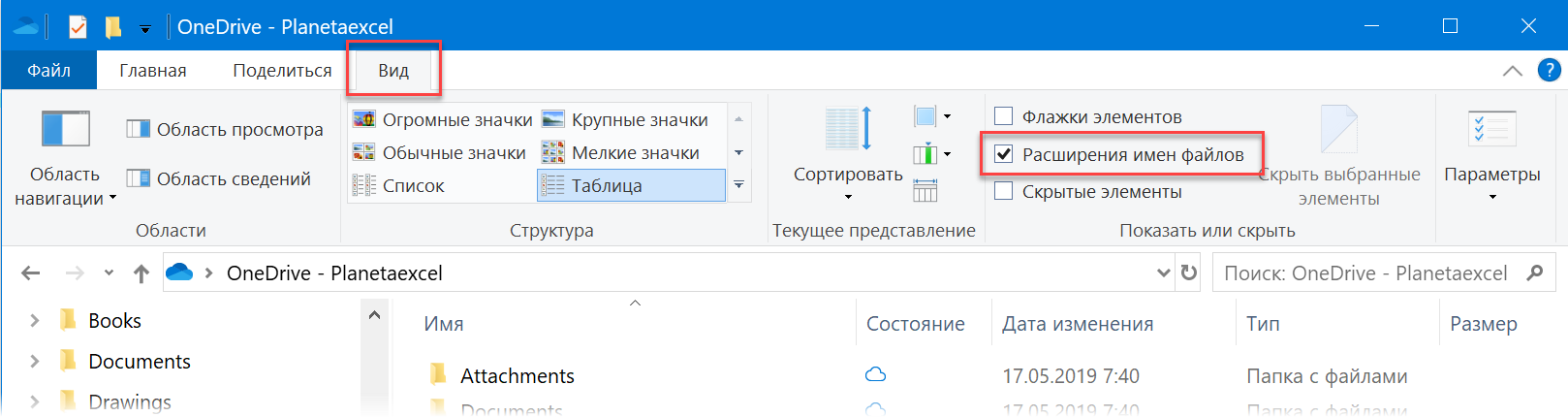
Затем создаем в любой папке или на рабочем столе текстовый файл (например NewExcel.txt) и копируем туда следующий код на VBScript:
Сохраняем и закрываем файл, а затем меняем его расширение с txt на vbs. После переименования появится предупреждение, с которым надо согласиться, и у файла изменится иконка:
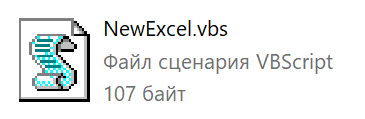
Всё. Теперь двойной щелчок левой кнопкой мыши по этому файлу будет запускать новый независимый экземпляр Excel, когда он вам потребуется.
Помните о том, что кроме плюсов, запуск нескольких экземпляров Excel имеет и минусы, т.к. эти системные процессы друг друга «не видят». Например, вы не сможете сделать прямую ссылку между ячейками книг в разных Excel. Также будут сильно ограничены возможности копирования между различными экземплярами программы и т.д. В большинстве случаев, однако, это не такая уж большая плата за возможность не терять время в ожидании.
Источник
Работать с несколькими таблицами в Microsoft Excel гораздо удобнее, когда они открыты одновременно, чтобы можно было быстро сравнивать данные и вносить правки. Однако не все знают как сделать так, чтобы можно было открыть программу в разных окнах и без проблем переключаться между книгами. В этой статье я продемонстрирую доступные методы выполнения такой задачи, а также кратко расскажу про режим многозадачности в Windows, который позволяет расположить несколько окон рядом для совместной работы.
Использование функции «Новое окно»
Встроенная в Майкрософт Эксель функция под названием «Новое окно» позволяет в один клик продублировать текущую таблицу в новом окне. После этого вы уже сможете работать с разными листами или даже открыть новый файл, если это будет нужно. В следующей инструкции как раз показан принцип работы с данной функцией.
-
Откройте вкладку «Вид» на верхней панели, затем найдите кнопку «Новое окно» и нажмите по ней для вызова этой же книги в новом окне.
-
На скриншоте ниже вы видите, что в названии текущей книги добавилась цифра «2». Если вы будете и дальше использовать «Новое окно» для этой книги, она будет продолжать дублироваться столько раз, сколько нужно именно вам.
-
Для работы в новом окне с другим файлом или новым проектом для начала перейдите на вкладку с названием «Файл».
-
Далее вы видите стандартное представление главного окна, через которое можете создать пустую книгу, начать с проекта или перейти к редактированию уже существующих таблиц.
Открывать одну и ту же книгу данным способом довольно просто, в принципе, он для этого и предназначен. Но если приходится переходить к новым файлам, то потребуется выполнение лишних действий. Если это вас не устраивает, обратите внимание на следующие методы.
Комьюнити теперь в Телеграм
Подпишитесь и будьте в курсе последних IT-новостей
Подписаться
Вызов нового окна через панель задач
При открытии первого окна Excel значок программы появляется на панели задач, как это и происходит со всеми другими приложениями. Вы можете щелкнуть по данному значку правой кнопкой мыши, чтобы отобразить список доступных действий. Выбор одного из них и позволит открыть новое главное окно или сразу приступить к редактированию недавно открытого документа.
Если вас интересует список последних книг, то в этом контекстном меню отображается исключительно семь последних проектов, которые вы сохраняли в Экселе. Если нужного среди них нет, понадобится просто кликнуть по «Excel» для открытия нового главного окна.
Простой запуск программы
Я не буду рассказывать о том, что вы можете дублировать ярлыки программы в разные места на компьютере, закреплять иконки или использовать даже консольные команды для вызова софта. Все это делается на ваше усмотрение. Просто знайте, что если при открытом Экселе снова дважды щелкнуть по ярлыку или его исполняемому файлу, он будет запущен еще раз в новом окне.
На изображении выше показан простой пример того, как я нашел исполняемый файл электронных таблиц, просто вбив название программы в поиске «Пуска». Вы можете сделать так же или использовать ярлык на рабочем столе, чтобы запустить Excel сколько угодно раз в новых окнах.
Работа с режимом многозадачности
В завершение давайте рассмотрим встроенную функцию Windows, при помощи которой можно удобно и быстро расположить несколько окон программ на рабочем столе, чтобы они находились рядом, а не перекрывали друг друга. По умолчанию функция многозадачности включена, поэтому вам достаточно навести курсор на кнопку развертывания окна программы, подождать одну секунду и выбрать удобный для вас вариант расположения окон. После выбора первого окна появится список из других открытых.
Далее вы видите самый простой пример расположения двух окон рядом. Посередине появляется полоса, при помощи которой можно регулировать размер одного окна относительно другого. При этом их сопоставление рядом происходит автоматически, поэтому вам не нужно беспокоиться о случайном перекрытии одного окна другим.
Если вы пользуетесь не Windows 11, а Windows 10, то вместо данного способа вам понадобится нажать комбинацию клавиш Win + Tab, чтобы на экране появился список всех окон. Щелкните по любому из них правой кнопкой мыши и выберите, расположить его слева или справа. Далее сделайте то же самое со вторым окном.
Дополнительно отмечу, что если вы не находите опций для настройки расположения окон, возможно, режим многозадачности отключен в настройках операционной системы. Его активация происходит так:
-
Откройте «Пуск» и перейдите в «Параметры», щелкнув по значку с шестеренкой.
-
На панели слева выберите раздел «Система» и перейдите к категории «Многозадачность».
-
Активируйте параметр «Прикреплять окна», если сейчас он отключен. После этого можете приступать к проверке расположения окон Excel и любых других программ.
При помощи этих простых методов вы легко настроите рабочее пространство для редактирования таблиц в Microsoft Excel. Встроенные в Windows функции помогут расположить окна рядом и быстро переключаться между ними для добавления нужных правок.























































