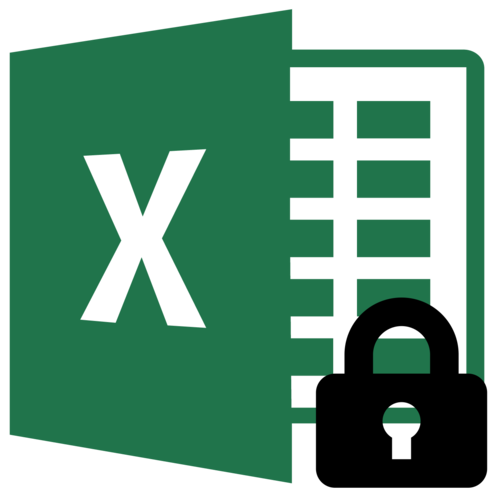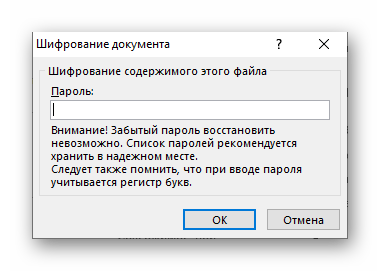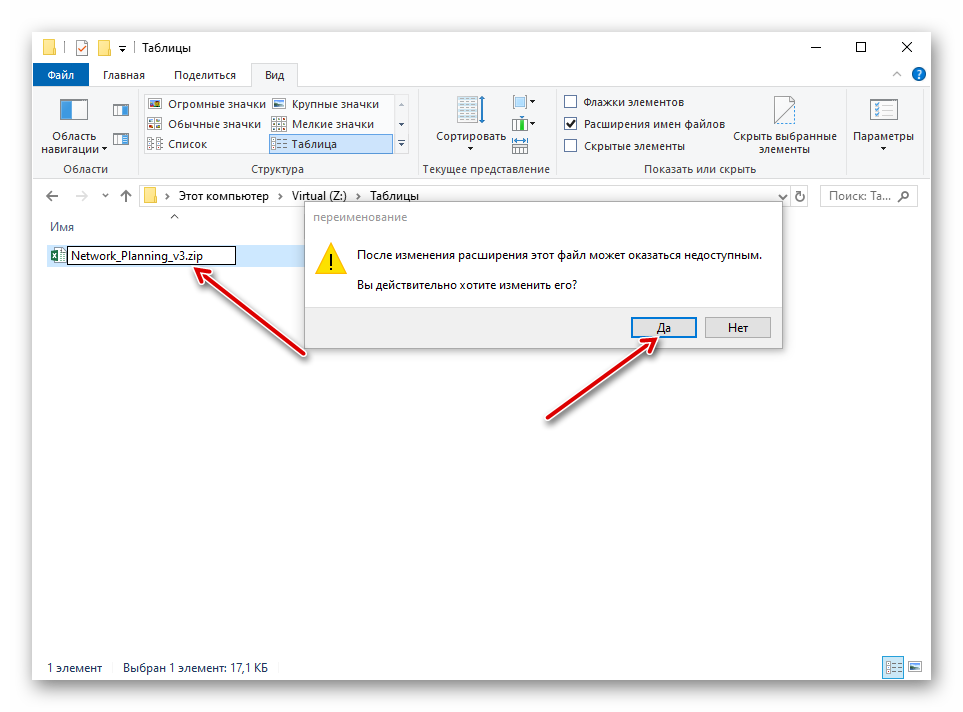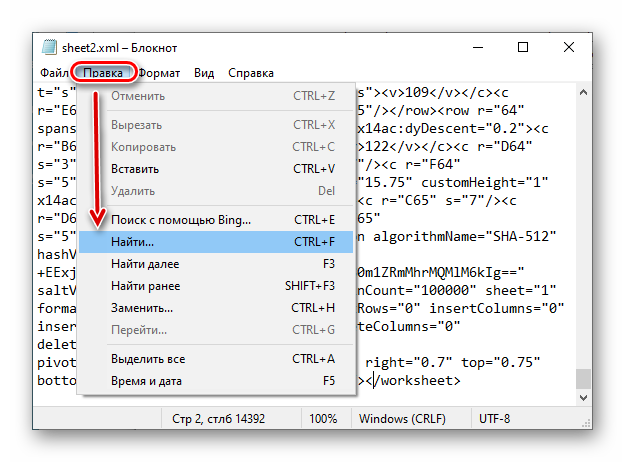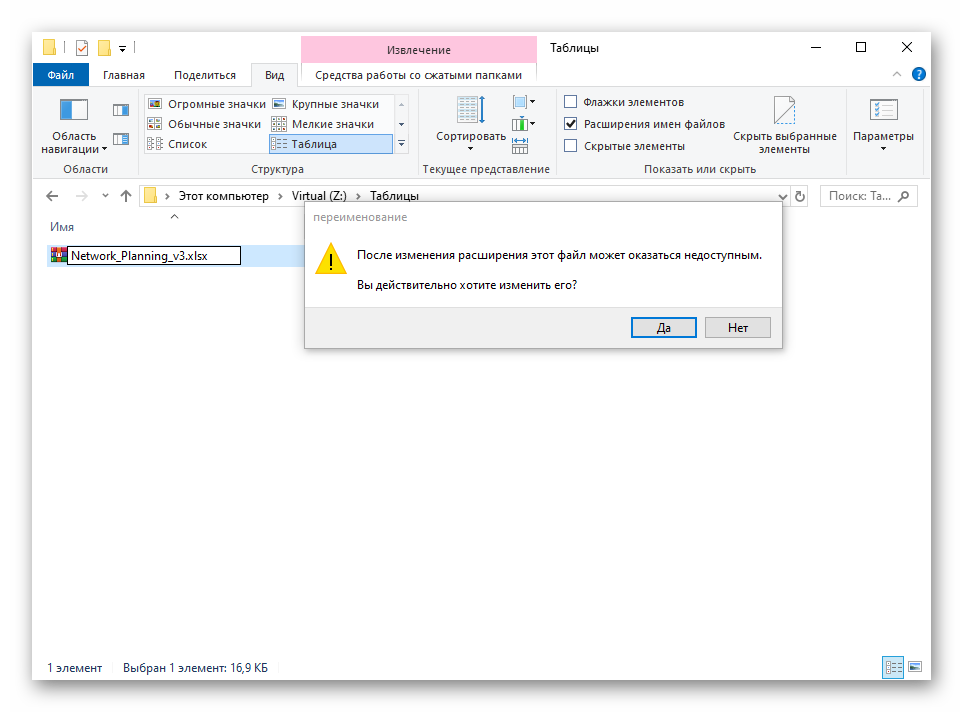19.02.2017
Табличный процессор Excel был разработана Microsoft ещё в 1985 году, с того времени его функциональность значительно расширилась, а интерфейс стал более удобным. Программа активно используется как финансистами, бухгалтерами, аналитиками, так и обычными пользователями. Функционал позволяет составлять сложные таблицы и делать расчёты по имеющимся в программе или внесёнными пользователем самостоятельно формулам, строить графики и диаграммы. Работа происходит на так называемых листах, которые включены в книгу (один документ Excel).
Снятие защиты паролем с Эксель
В Microsoft понимают, что файл может попасть не в те руки, поэтому дают возможность пользователю задать пароль для доступа к конкретному листу или всему документу. Есть возможность даже заблокировать отдельные ячейки от редактирования и/или просмотра. Но что делать, если забыли пароль, а в файле находятся важные данные? Пароль можно снять самостоятельно при помощи стандартных программ Windows.
Способ 1: Снять пароль при помощи архиватора
Данный способ лучше всего работает со старыми версиями программы (до версии от 2010 года). В последних версиях есть риск потери данных из-за новых параметров безопасности. Суть способа заключается в том, чтобы получить доступ к каждому листу отдельно. Для этого вам понадобится любой архиватор, который умеет работать с файлами .zip и инструмент для редактирования кода (подойдёт даже стандартный блокнот от Windows).
Работа может осуществляться только с файлами .xlsx, поэтому обратите внимание на то, в каком формате сохранён документ, т.к. старые версии Excel сохраняют документе в .xls формате. Если файл имеет расширение .xls, то пересохраните. Для этого откройте его в Excel и в верхнем меню выберите файл, а из выпадающего меню “Сохранить как”, далее в разделе “Тип файла” выбирайте “Книга Excel (.xlsx)”.
Далее требуется поменять расширение .xlsx на .zip. Для этого нажмите правой кнопкой мыши по файлу и выберите переименовать. В конце названия меняете расширение на .zip. Пример: “Таблица1.xlsx” переименовываете в “Таблица1.zip”.
Если, когда вы пытаетесь переименовать файл, у вас не показывается расширение, то проделайте следующую процедуру:
- Перейдите в «Панель управления».
- Выберите тип просмотра “Мелкие значки” и найдите “Параметры папок” (также может называться “Параметры Проводника”).
- Зайдите в раздел “Вид”, затем в поле “Дополнительные параметры” найдите пункт “Скрывать расширения для зарегистрированных типов файлов” и снимите с него галочку. Примените изменения.
После проделанной процедуры вы без проблем сможете вручную пометь расширение любого файла.
Далее открываете архив и переходите в папку «xl», после в “worksheets”, где находятся листы в формате .xml. Листы в этом случае называются “sheet” и нумеруются по дате создания (sheet1, sheet2 и т.д.). Открыть файл нужно при помощи стандартного блокнота или специального реактора кода (например, NotePad++).

В открывшемся файле найдите фрагмент “sheetProtection”. Т.к. в файле будет много кода, рекомендуется воспользоваться быстрым поиском по содержимому при помощи сочетания клавиш Ctrl+F. Находите нужный блок, имеющий данную структуру ““sheetProtection переменная1=”” переменная2=””…”, более подробно можно видеть на скриншоте ниже. Для сброса пароля удаляете весь этот блок.
Если вы проделаете данную процедуру с листом, который был сохранён в программе версии 2010 года и выше, то потеряете все данные. В качестве решения данной проблемы удалите не весь блок, а только значение переменной “password”. Что касается версии начиная с 2016 года, то там нет переменной “password”, поэтому снять пароль при помощи архиватора в этом случае невозможно.
Когда закончите сохраните изменения и измените расширение файла обратно в .xlsx аналогичным образом, как меняли на .zip.
Данный способ позволяет снять пароль только с отдельных листов, поэтому если у вас полностью запароленный большой файл Excel с несколькими листами, то придётся снимать защиту с каждого вручную.
Способ 2: Удаление пароля через Макрос
В этом случае вам понадобится только сама таблица Excel и умение работать с консолью разработчика. По умолчанию панель разработчика не отображается в файле, чтобы её включить воспользуйтесь следующей инструкцией:
- Перейдите в пункт “файл” в левой части верхнего меню программы.
- Затем зайдите в “параметры”, в левом меню выберите “настройка ленты”.
- В поле “Основные вкладки” (находится справа) поставьте галочку напротив пункта “Разработчик”.

В открывшемся окне разработчика найдите кнопку “Макрос” или воспользуйтесь комбинацией клавиш Alt+F8.
Заполняем поле с именем макроса (можно придумать любое имя, но в нём не должно быть русских букв и пробелов). Нажимаем “Создать”. Система открывает окно для ввода кода.
Вводите следующий код:
Sub Password_Cracker()
Dim t!
Dim i As Integer, j As Integer, k As Integer
Dim l As Integer, m As Integer, n As Long
Dim i1 As Integer, i2 As Integer, i3 As Integer
Dim i4 As Integer, i5 As Integer, i6 As Integer
Dim kennwort As String
t = Timer
On Error GoTo err_
For i = 65 To 66: For j = 65 To 66: For k = 65 To 66
For l = 65 To 66: For m = 65 To 66: For i1 = 65 To 66
For i2 = 65 To 66: For i3 = 65 To 66: For i4 = 65 To 66
For i5 = 65 To 66: For i6 = 65 To 66
kennwort = Chr(i) & Chr(j) & Chr(k) & Chr(l) & Chr(m) & Chr(i1) & Chr(i2) & Chr(i3) & Chr(i4) & Chr(i5) & Chr(i6)
For n = 32 To 126
ActiveSheet.Unprotect kennwort & Chr(n)
MsgBox "Done in " & Format(Timer - t, "0.0 sec")
Exit Sub
nxt_: Next: Next: Next: Next: Next: Next
Next: Next: Next: Next: Next: Next
Exit Sub
err_: Resume nxt_
End Sub
Закрываем окно, сохранив при этом изменения. В режиме разработчика снова используйте комбинацию клавиш Alt+F8, чтобы увидеть созданный макрос. Выберите его и нажмите “Выполнить” в правом углу.
Макрос будет выполняться приблизительно 10-60 секунд в зависимости от мощности вашего компьютера и размера документа.
Заключение
Для самостоятельного снятия пароля с таблицы Excel не нужно обладать навыками профессионального хакера или скачивать дополнительное программное обеспечение. Последнее делать категорически не рекомендуется, т.к. вы можете подхватить вирус, который причинит серьёзный вред системе.
Расскажи друзьям в социальных сетях
Часто пользователи устанавливают пароли на важные листы Excel, чтобы другие люди не могли без разрешения изменить или удалить содержимое. Однако вполне вероятно, что Вы можете забыть пароль к файлу Excel и потерять доступ к важной информации. Тем не менее, проблема забытого пароля Excel может быть легко решена; ниже мы представим несколько способов, которые Вы можете использовать для снятия забытого пароля к документу Excel, включая как пароль для открытия, так и пароль для редактирования документа.
- Способ 1: Использование Формата ZIP Для Того Чтобы Снять Пароль Excel
- Способ 2: Использование Кода VBA Для Сброса Пароль На Excel
- Способ 3: Использование PassFab для Excel Чтобы Снять Пароль Excel
Способ 1: Использование Формата ZIP Для Того Чтобы Снять Пароль Excel
Данный способ поможет Вам убрать пароль ограничений с любого существующего файла Excel, например Excel 2007 или 2019. Если перед открытием документа появится запрос на ввод пароля, перейдите к Способу 3. Далее представлена инструкция, как снять защиту с книги или листа Excel с помощью формата ZIP:
Шаг 1: Загрузите и установите на Ваш ПК программу 7-Zip. Файлы Excel можно представить в виде архива, поэтому мы можем использовать 7-Zip для редактирования части архива, в качестве альтернативы Вы также можете использовать WinRAR или другие средства сжатия документов, поддерживающие формат ZIP.
Шаг 2: Переименуйте расширение файла с «.xlsx» на «.zip» и нажмите «Да» в появившемся запросе.
Шаг 3: Откройте файл Excel с помощью программы 7-Zip. Для этого щелкните по нужному файлу правой кнопкой мыши и в перечне опций выберите «Открыть с помощью» > 7-Zip. После открытия файла Вы увидите несколько файлов и папок.
Вариант 1. Снять Пароль Excel С Помощью 7-ZIP
Шаг 1: Перейдите к папке «xl» и правой кнопкой мыши щелкните по Вашей зашифрованной книге Excel (предположим, она называется «workbook.xml»).
Шаг 2: Найдите и удалите тег <workbookProtection.../>, а затем закройте редактор:
Вариант 2. Как Снять Пароль С Excel С Помощью 7-ZIP
Шаг 1: Если на Вашем листе Excel установлен пароль защиты, перейдите по пути «xlworksheetssheet1.xml»(предположим, Ваш зашифрованный лист называется sheet1).
Шаг 2: Выберите «Изменить», после чего файл откроется в приложении «Блокнот» либо ином установленном на Вашем ПК редакторе.
Шаг 3: Удалите тег <sheetProtection … >, чтобы удалить пароль с листа.
Наконец, не забудьте снова изменить .zip на .xlsx. Теперь откройте файл Excel, и Вы убедитесь, что Ваш пароль успешно удален.
Способ 2: Использование Кода VBA Для Сброса Пароль На Excel
Вы также можете решить проблему забытого пароля Excel, используя код VBA. Данный способ работает с Excel 2010, 2007 и более ранними версиями, для разблокировки файлов более поздних версий потребуется использовать метод полного перебора. Итак, чтобы снять защиту с книги или листа Excel, используя код VBA, выполните следующие действия:
Шаг 1: Откройте зашифрованную книгу в Microsoft Excel как обычный файл. Если перед открытием документа появится запрос на ввод пароля, перейдите к Способу 3.
Шаг 2: Зажмите клавиши «ALT» + «F11», после чего появится интерфейс «Microsoft Visual Basic for Application».
Шаг 3: Нажмите на «Вставка» > «Модуль» и затем скопируйте нижеприведенный код в окно «Модуль», данный код будет использоваться для разблокировки пароль на эксель.
Sub PasswordRecovery()
Dim i As Integer, j As Integer, k As Integer
Dim l As Integer, m As Integer, n As Integer
Dim i1 As Integer, i2 As Integer, i3 As Integer
Dim i4 As Integer, i5 As Integer, i6 As Integer
On Error Resume Next
For i = 65 To 66: For j = 65 To 66: For k = 65 To 66
For l = 65 To 66: For m = 65 To 66: For i1 = 65 To 66
For i2 = 65 To 66: For i3 = 65 To 66: For i4 = 65 To 66
For i5 = 65 To 66: For i6 = 65 To 66: For n = 32 To 126
ActiveSheet.Unprotect Chr(i) & Chr(j) & Chr(k) & _
Chr(l) & Chr(m) & Chr(i1) & Chr(i2) & Chr(i3) & _
Chr(i4) & Chr(i5) & Chr(i6) & Chr(n)
If ActiveSheet.ProtectContents = False Then
MsgBox "One usable password is " & Chr(i) & Chr(j) & _
Chr(k) & Chr(l) & Chr(m) & Chr(i1) & Chr(i2) & _
Chr(i3) & Chr(i4) & Chr(i5) & Chr(i6) & Chr(n)
Exit Sub
End If
Next: Next: Next: Next: Next: Next
Next: Next: Next: Next: Next: Next
End Sub
Шаг 4: После вставки кода нажмите «F5» для выхода, появится зпрос, в котором Вам нужно выбрать «ОК», после чего Ваш пароль будет сброшен.
Способ 3: Использование PassFab для Excel Чтобы Снять Пароль Excel
Программу PassFab for Excel можно использовать для решения проблем, связанных с забытыми паролями для открытия и редактирования файла Excel. Способ работает практически для всех версий Microsoft Excel. Программа может легко сбросить пароли к файлам Excel благодаря использованию различных режимов атаки на пароль. Сбросу подлежат как пароли книги, так и пароли отдельных ее листов, при этом скорость дешифровки очень высока. Далее Вы можете ознакомиться с руководством по работе с данной программой снять пароль с файла excel.
К слову, ниже Вы можете посмотреть видеоруководство, как восстановить забытый пароль Excel:
Шаг 1: Загрузите, установите и запустите данную программу для восстановления пароля к документам Excel. Затем выберите опцию «Восстановить Excel открытый пароль».
Шаг 2: Вы увидите представленный ниже интерфейс, нажмите на «+», чтобы импортировать лист Excel, пароль для открытия которого Вы хотите восстановить.
Шаг 3: На Ваш выбор будет предложено 3 варианта атаки: Атака по словарю, Атака по маске и Атака грубой силой. Выберите подходящий тип атаки и задайте для него все необходимые настройки, чтобы снять пароль с файла excel.
Примечание: «Атака по словарю» может быть использован, если у Вас уже имеется файл словаря; «Атака по маске» позволяет определить пароль в соответствии с теми элементами пароля, которые Вы помните; «Атака грубой силой» представляет собой подбор всех возможных комбинаций пароля.
Шаг 4: Нажмите на кнопку «восстановить», после чего будет запущен режим восстановления пароля к файлу Excel, процесс может занять определенное время в зависимости от длины и сложности пароля.
Шаг 5: После завершения атаки Ваш пароль будет определен и отображен для Вас во всплывающем окне.
Как восстановить пароль к документу Excel, если Вы его забыли? Для решения данной проблемы может быть использован вышеописанный способ; воспользуйтесь данной программой, и Вы сможете понять, как снять пароль с excel 2013.
Microsoft Excel — отличный инструмент для хранения данных и не только, многие используют его без установки пароля, а кто-то защищает свои файлы настройками шифрования. Защита с использованием пароля позволяет предотвратить внесение нежелательных изменений и случайное удаление содержимого. Если Вы забудете Ваш пароль к файлу Excel, то не сможете получить к нему доступ. Однако, используя метод, представленный в этой статье: PassFab for Excel, вы можете быстро и легко удалить пароль из Excel.
Помогаю со студенческими работами здесь
Как быстро добавить в WinRar большой файл
Как быстро добавить в WinRar большой файл
Есть например файл rar больше 350 Гб, в нем само собой…
Jar файл компьютер видит как WinRar архив
Здраствуйте! У меня Java программа с компьютера запускается по двойному нажатию по Jar файлу, но на…
Форма не так открывается как мне надо в БД Access 2007
Помогите пожалуйста… Я создаю БД "Телефонный справочник" и у меня следующая проблема. Я создал…
Как прочесть что-нибудь из файла *.xslx (использую библиотеку openpyxl)
Друзья! Вот сама библиотека:
https://pypi.python.org/pypi/openpyxl
Там по ссылке есть…
Искать еще темы с ответами
Или воспользуйтесь поиском по форуму:
Microsoft Office Excel — отличное приложение для работы со статистическими данными, которое также содержит инструменты для защиты информации и предотвращает изменение отдельных ячеек, листов или книг. Сегодня рассмотрим несколько способов снятия блокировки с Excel.
В MS Excel существует несколько способов задать блокировку данных. Вот некоторые из них:
- пометка файла как окончательного и неизменяемого;
- шифрование книги с использованием пароля;
- защита листов файла и его структуры.
В зависимости от того, какая используется защита, способы открытия книги или отдельного листа могут отличаться.
Способ 1: Сброс пароля с книги Excel
Когда при открытии таблицы появляется окно ввода пароля, это значит, что книга зашифрована и её нельзя открыть даже в режиме просмотра. Доступ к файлу имеет только ограниченный круг пользователей. Если вы знаете ключ и обладаете правами на изменение таблиц, то снять защиту не составит труда.
- Откройте файл через приложение Microsoft Office Excel и введите полученный вами пароль. Зайдите в меню «Файл» в разделе «Сведения» найдите параметр «Защита книги».
- Обратите особое внимание на тип выбранной защиты. Из предложенного списка кликните на выделенную иконку.
- Если в качестве защиты используется шифрование листа или книги с паролем, то для её снятия в развернувшемся окне ввода нужно удалить все символы в строке и нажать «OK».
- Если документ помечен как окончательный или содержит цифровую подпись, то для его изменения нужно будет разрешить редактирование. Помните, что в этом случае подпись будет удалена.
- Сохраните сделанные вами изменения. При следующем открытии файла приложение не будет запрашивать пароль.
Способ 2: Снятие блокировки листа Excel в случае потери пароля
Если вы не помните ключ доступа, то открыть лист можно при помощи изменения таблиц XLS/XLSX. Для этого вы должны открыть их как архив и отредактировать XML-файлы листов (в них содержится описание структур объектов и параметры их представления).
Открыть заблокированную книгу данным способом не получится, потому что при настройке защиты файл шифруется и открыть его архиватором без дополнительных плагинов уже не представляется возможным. Следовательно, снять защиту редактированием XML вы не сможете.
Не бойтесь, если инструкции кажутся вам сложными: разделим задачу на блоки и разберемся с каждым по отдельности.
- В Проводнике найдите ваши таблицы. Убедитесь, что файловый менеджер показывает форматы файлов. Для этого зайдите на панель «Вид» и поставьте флажок у свойства «Расширения имен файлов».
- Переименуйте таблицы. Нажмите ПКМ по файлу и в появившемся меню выберите «Переименовать». Измените формат данных на любой архивный (ZIP, RAR, 7Z и др.).
- Откройте файл Excel с помощью любого архиватора (WinRAR, например). Зайдите в папку «xl» > «worksheets» и просмотрите заблокированный лист. В текстовом редакторе выберите опцию «Найти» и в поле для поиска введите
sheetProtection. - Программа найдет тег и вам останется только вырезать его и сохранить изменения.
- Переименуйте ваши таблицы обратно к исходному формату XLS/XLSX. Защита отредактированного листа исчезнет, и у вас появится возможность управлять им в приложении Microsoft Excel.
Как видите, Microsoft Excel не гарантирует безотказную защиту данных. Блокировка таблиц предназначена для предотвращения случайного изменения данных неопытными пользователями.
Перейти к содержимому
В данной статье описаны несколько способов разблокировки (снятия защиты, пароля) в запароленном файле «Эксель» и приведен макрос подбора пароля к файлу.
Категорически рекомендую использовать данные способы для разблокировки и снятия защиты только со своих собственных файлов, когда забыли (запамятовали) пароль и ни в коем случае не применять данные способы для взлома паролей защиты на чужих файлах не принадлежащих Вам.
Способ номер 1. Использование бесплатной офисной программы Open Office Calc
Это один из самых простых способов снятия забытого пароля с файла.
Что нужно делать:
- Скачать и установить бесплатную программу Open Office.
- Открыть запароленный файл в программе Open Office Calc.
- Перейти во вкладку «Сервис»
- Далее выбрать пункт «Защитить документ»
- Снять флажок (галочку) с пункта с названием защищенного листа.
Снять пароль в Open Office - Пароль с файла будет снят.
- Теперь остается только сохранить незапароленный файл и открыть его в «Excel», при необходимости.
Способ номер 2. Использование программы-архиватора для снятия пароля с листа «Excel»
Что нужно делать:
- Установить программу для открытия архивов и архивирования документов, если таковая не установлена на Вашем ПК. Например WinRar или 7Zip ;
7Zip man - Запустить программу архиватор ;
- Сохранить защищенный файл в формате .xlsx ;
Сохранить как xlsx - Открыть защищенный документ в этой программе, как архив ;
- Далее перейти в папку архива Название файла.xlsxxlworksheets ;
Снятие пароля через архив - Открыть интересующий вас лист для редактирования ;
- Найдите фрагмент кода начинающийся с «<sheetProtection password=» и заканчивающийся «/>». Удалите его ;
Удаление строки с паролем - Сохраните архив с измененным файлом ;
- Закройте программу-архиватор и откройте файл в «Excel» ;
- Защита листа снята.
Способ номер 3. Макрос VBA «Excel» для подбора пароля и снятия защиты листа.
Этот способ немного сложнее, так как от Вас потребуются хотя бы начальные знания в написании макросов «Excel».
Как пишется простейший макрос в «Excel» Вы можете посмотреть на странице сайта по ссылке:
Как написать простой макрос в программе Excel
Если вы знакомы с написанием макросов VBA , то для разблокировки файла защищенного паролем Вам следует выполнить следующие действия:
- Открыть редактор макросов во вкладке разработчик.
- Записать следующий код макроса:
- Sub podbor_ruexcel()
- Dim E1, E2, E3, E4, E5, E6, i, j, k, l, m, n As Integer
- Dim ruexcel As String
- Dim t!
- t = Timer
- On Error GoTo err_
- For i = 65 To 66: For j = 65 To 66: For k = 65 To 66
- For l = 65 To 66: For m = 65 To 66: For E1 = 65 To 66
- For E2 = 65 To 66: For E3 = 65 To 66: For E4 = 65 To 66
- For E5 = 65 To 66: For E6 = 65 To 66
- ruexcel = Chr(i) & Chr(j) & Chr(k) & Chr(l) & Chr(m) & Chr(E1) & Chr(E2) & Chr(E3) & Chr(E4) & Chr(E5) & Chr(E6)
- For n = 32 To 126
- Unprotect ruexcel & Chr(n)
- MsgBox «Пароль снят » & Format(Timer — t, «0.0 sec»)
- Exit Sub
- nxt_: Next: Next: Next: Next: Next: Next
- Next: Next: Next: Next: Next: Next
- Exit Sub
- err_: Resume nxt_
- End Sub
- Запустить полученный макрос.
- После выполнения макроса пароль с листа «Excel» будет снят.
Результат редактирования макроса:
День добрый! Если Вы защитили свои листы MS Excel 2007-2010 от изменений и случайно забыли пароль, то проблема решается достаточно просто, даже без применения сторонних программ. Я опишу здесь два способа, как это сделать. В них используется один и тот же метод, только используются для этой цели две различные программы: WinRAR и Total Commander.
Способ снятия защиты с файла Excel (с помощью WinRAR):
- меняем расширение файла XLSX в ZIP
- открываем ZIP файл winrarОМ
- ищем XML файл по пути «Файл.xlsx/xl/worksheets/sheet1.xml» или «sheet2″. Под этими именами находятся листы книги.
- Вытаскиваем файл xml из контейнера XLSX и открываем текстовым редактором.
- Ищем по тексту подстроку «sheetProtection».
- Если таковая найдена. значит лист содержит защиту, если такого блока нет, то нет и защиты. Удаляем весь блок в тегах, на пример
sheetProtection password=»JHVB76JHGV6″ sheet=»1″ objects=»1″ scenarios=»1″ selectLockedCells=»1″ selectUnlockedCells=»1″. ( от «» включая сами скобки) - Сохраняем файл в исходное место.
- Меняем расширение файла и открываем с помощью Excel 2007 — 2010 обычным образом.
Способ снятия защиты с файла Excel (с помощью Total Commander):
- Открыть файл через TotalCommander — ставим на него курсор и нажимаем Ctrl+PageDown. Откроется архив (который из себя и представляет формат *.xlsx), в котором увидите несколько папок и файлов
- По пути «…/xl/worksheets/sheetN.xml», где N- номер листа, т.е. 1,2,3… выбираем Лист, защищённый паролем (или поочерёдно следующую процедуру провести для всех запароленных листов).
- Вытаскиваем файл «sheetN.xml» из контейнера XLSX в любую временную папку и открываем текстовым редактором (F4 в Total Commander).
- Поиском по тексту (Ctrl+F4) ищем «password».
- Редактор находит XML-контейнер . (У Вас значения могут быть другими)
- Удаляем весь контейнер «sheetProtection» от «<» до «>».
- Сохраняем файл (Ctrl + S).
- Копируем файл обратно в контейнер XLSX с заменой старого (на всякий случай исходный можете предварительно где-нибудь сохранить в другом месте на случай необходимости отката назад.
Вот и всё. Защита с листа снята. Можете пользоваться своим файлом!
Posted in WINDOWS and tagged excel.
В некоторых ситуациях, пользователям необходимо в Excel снять защиту листа, на который установлен пароль для защиты от изменений содержимого документа. Нам нужно получить доступ к редактированию или изменению листа книги Excel, не имея пароля.
Программа Excel входит в состав Microsoft Office, который массово используется в организациях и на предприятиях. В приложении создаются электронные таблицы для бухгалтерских, производственных или других нужд.
Содержание:
- Защита листа в Excel
- Как снять пароль с листа Excel при помощи архиватора
- Как убрать в Excel пароль на лист, используя Google Таблицы
- Выводы статьи
Часто доступ к одному документу есть у разных людей в силу производственных причин, для совместной работы над документами и т. д. Непреднамеренное или, наоборот, преднамеренное изменение документа Excel может привести к печальным последствиям, потому что, в этом случае, многочасовую работу придется заново переделывать.
Защита листа в Excel
В популярной программе Microsoft Excel существуют разные степени защиты документа, в том числе защита листа паролем. Это означает, что защищенный лист книги Excel нельзя отредактировать, внести в него изменения, потому что в программе работает функция защиты отдельного листа документа.
Самый надежный метод защитить документ Excel: установить пароль на Excel для открытия файла. В этом случае, другое лицо не сможет получить доступ к книге Excel без ввода правильного пароля.
Для снятия защиты с листа книги потребуется ввести пароль, после этого защита листа Excel будет отключена, содержимое документа можно изменить.
В некоторых ситуациях, необходимо снять защиту с листа Excel не зная пароля. Например, если пользователь забыл пароль защиты листа Excel, или пароль, записанный на бумаге, был утерян. Как снять защиту Excel не зная пароль?
Существуют несколько способов открыть Excel для редактирования, внесения изменений, если в книге установлен пароль на лист:
- путем удаления участка кода, отвечающего за защиту, при помощи архиватора;
- созданием копии документа с помощью онлайн сервиса Google Таблицы.
Инструкции подходят для использования в программах MS Office: Microsoft Excel 2019, Microsoft Excel 2016, Microsoft Excel 2013, Microsoft Excel 2010, Microsoft Excel 2007.
Как снять пароль с листа Excel при помощи архиватора
Первым способом мы изменим расширения у файла MS Excel для того, чтобы открыть файл с помощью архиватора, а затем вручную удалим участок кода, который защищает лист Excel от изменений.
Выполните следующие последовательные шаги:
- Откройте Проводник во вкладке «Вид», поставьте галку напротив пункта «Расширения имен файлов». Или включите отображение имен файлов из Панели управления, через Параметры Проводника.
- Затем необходимо изменить расширение файла у документа (книги) Microsoft Excel. Измените расширение файла Excel с родного «.xlsx» на формат архива «.zip».
- В открывшемся окне с предупреждением согласитесь на переименование расширения файла.
Файл в формате «ZIP» можно открыть встроенным средством системы с помощью Проводника Windows, или с помощью стороннего архиватора, например, WinRAR или 7-Zip. Оба варианта ничем не отличаются. В этой статье я открываю файл в Проводнике.
- После открытия файла в Проводнике или в архиваторе, войдите в папку «xl», а затем перейдите в папку «worksheets». Здесь вы увидите файлы «sheepN.xml» (N – порядковый номер листа книги Excel, в зависимости от того, сколько листов было создано в данной книге Excel).
- Выберите порядковый номер листа книги, на котором стоит защита. Скопируйте файл «sheepN.xml» на Рабочий стол компьютера (пока не закрывайте Проводник).
Проще всего открыть файл в формате «xml» в браузере, но в браузере у нас не получится внести изменения в открытом файле. Поэтому мы воспользуемся текстовым редактором Блокнот, который есть на любом компьютере.
- Откройте файл «sheepN.xml» в программе Блокнот. Войдите в меню «Правка» выберите «Найти…», или нажмите одновременно на клавиши клавиатуры «Ctrl» + «F».
- В окне «Найти» в поле «Что:» введите выражение: «sheetProtection», а затем нажмите на кнопку «Найти далее». Найденное выражение в окне Блокнота окрасится в синий цвет.
- Далее необходимо удалить этот участок кода (внутри кода у вас будут другие знаки и цифры) с хешем и солями:
<sheetProtection algorithmName="SHA-512" hashValue="ZDUKlxPAXfhB1Gt+YKj/b1Lh4GmR0EKcmEgo51EUVMhWn0DfiTpP8UgzSX5xWjb34Y9hXGuYUA8XrGyYgghUeQ==" saltValue="iwbq55nXcLXy3mDXJUnXeg==" spinCount="100000" sheet="1" objects="1" scenarios="1"/>
- После удаления участка кода (код нужно удалить вместе с открывающимся и закрывающимся тегами, в виде горизонтальных стрелок «<» и «>»), изменения в файле.
- Скопируйте с заменой измененный файл с Рабочего стола обратно в архив, а затем закройте Проводник.
- Измените расширение файла Excel с «.zip» обратно на «.xlsx».
Откройте документ Excel для того, чтобы убедиться в том, что защита с листа книги Excel снята. Пароль был удален, вы сможете вносить изменения в ячейки или диаграммы листа книги.
Как убрать в Excel пароль на лист, используя Google Таблицы
Следующим способом мы снимем защиту с листа Excel при помощи онлайн сервиса Таблицы Google, которые входят в состав облачного сервиса Google Диск.
Для этого выполните следующие действия:
- Добавьте защищенный файл Excel в облачное хранилище Google Диск.
- Кликните по загруженному файлу Excel правой кнопкой мыши, в контекстном меню сначала выберите «Открыть с помощью», а затем выберите «Google Таблицы».
- В таблице Гугла войдите в меню «Файл», в контекстном меню нажмите на пункт «Создать копию».
- В окне «Копирование документа» нажмите на кнопку «ОК».
- Перейдите в окно Google Диск, выберите созданную копию файла, скачайте копию файла Excel на компьютер.
Откройте скачанный файл Excel, убедитесь в отсутствии защиты листа. Лист книги теперь можно отредактировать.
Выводы статьи
Если у пользователя нет пароля от защищенного листа Excel, снять защиту можно при помощи удаления участка кода в файле Excel при помощи архиватора, или с помощью онлайн сервиса Google Таблицы.
Похожие публикации:
- Как включить линейку в Word
- Как посчитать количество символов в Word: все способы
- 15 советов по работе в Word
- Как сделать ссылку в документе Word
- Как поставить пароль на документ Word
Чем и как открыть файлы .rar?
Даже несмотря на то, что рар формат стал неотъемлемой частью виндовс, линукс и других ОС, в этом числе еще платформы Андроид и Мак Ос. Но автоматическое раскрытие архива обычным двойным кликом по архиву недоступно.
Ниже будут рассмотрены программы, которые позволят работать с файлами в расширении .rar на разных ОС, будут показаны их основные особенности и преимущества.
1. Открыть архив в Windows
Windows, по умолчанию, может без проблем открывать архивы только в ZIP расширении, а для того, чтобы работать с .rar, нужно будет несколько дополнений в виде ПО.
WinRar
Это самое популярное и всем известное ПО, которое поможет работать с .rar форматом. Из всех известных программ, она может очень просто создавать различного типа архивы, а также открывать их и разархивировать.
В том случае, если WinRAR установлен, то создать архив не так сложно. Просто нажмите на нужную папку ПКМ и выберите пункт «Создать архив Winrar».
Если эта папка была пуста, то в созданный архив можно просто перетаскивать требуемые файлы.
Для открытия этого архива, просто нужно дважды нажать на него и вы увидите содержание архива. Помимо архивирования можно произвести обратные действия через пункт «Извлечь».
Главные особенности WinRAR:
— Создание архива до 8 ГБ;
— Архив можно запаролить, добавить в него электронную почту, разделить его на несколько частей и даже заблокировать;
— Исправляет поврежденные архивы.
7-ZIP
Занимается теми же задачами, что и утилита предоставленная выше. Прекрасно справляется с форматом .rar.
Помимо требуемого .рар. формата, программа еще взаимодействует с форматами: 7z, tar, gz, tb2 и прочее.
Установка WinRAR и 7-Zip вполне возможно, таким образом пользователь сможет создавать архивы и извлекать файлы из них с помощью одной и другой программы.
Главные особенности 7-zip:
— Достаточно высокая скорость распаковки и архивирования;
— Свой формат «7z», который превосходит .zip формат;
— Интерфейс прост и схож с ВинРАР-ом.
TUGZip
Менее известная утилита, но с приятными и удобными возможностями, среди которых:
— редактор архивов;
— поддержка многоархивных массивов;
— несложный интерфейс.
IZARc
Обладает своей особенностью, а именно: работать он может даже с образами дисков, помимо архивов. Ему доступна работа с форматом: mdf, iso и прочее.
Особенности Izarc
— Архивы могут быть преобразованы в образы дисков и наоборот;
— Надежный метод шифрования;
— Поддержка многих типов архивов.
FreeArc
Бесплатный архиватор с доступным кодом. Работает с массой фильтров и алгоритмов сжатия – около 11 единиц. Судя по производительности программа работает в два и более раза быстрее, чем любой другой архиватор. Он отлично стыкуется с FAR и Total Commander, и работает без проблем.
— возможности восстановление архива;
— сортировка архивов по их размеру и прочим;
— широкий спектр настроек;
— автоматическая проверка целостности архива.
PeaZIP
Такой же, бесплатный архиватор, который еще является отличной графической оболочкой для некоторых архиваторов. Его уникальный формат .pea. поддерживает архиватор 7z, xz, ace, chm и другие форматы.
Hamster Free ZIP Archiver
Замечательный софт, который выделяется среди других архиваторов своим интерфейсом, а также поддержкой множества форматов – до 12 штук.
В него включены специальные наборы для работы с разного рода файлами и дисками. Имеется поддержка новой технологии Drag-n-Drop. Можно открывать с его помощью файлы, а также создавать новые.
2. Архивы в Линукс (Linux)
Чаще всего в Linux встроен пак программ, которые нужны для работы с расширением .rar. Этот набор состоит из бесплатных редакторов архивов, с весьма необычным интерфейсом.
Лучше всего воспользоваться следующими командами для извлечения .rar формата: unrar или p7zip-rar.
Активировать эту команду можно при помощи командной строки, следующим образом:
Sudo apt-get install unrar p7zip-rar
Теперь в ФМ (файловом менеджере) после щелчка мышью по нужному архиву, будет появляться специальный пункт «распаковать сюда». При этом для извлечения файлов из архива можно попробовать использовать команду: unrar x [имя архива]. Такой редактор не дает пользователю возможности предварительного просмотра содержимого архива.
P7zip
Это аналог 7-zip для Windows, но на Linux. У данного ПО есть очень удобный интерфейс, который известен всем. Все программы и дополнения этого ПО бесплатны.
3. Открыть архив на Mac OS
Для того, чтобы открыть архив на данной ОС, нам понадобится специальная утилита: RAR (платная), 7zX или UnRarX. Все три программы являются прямыми аналогами тех программ, о которых говорилось ранее, но для операционной системы MAC. Их работа практически ничем не отличается.
Но из предложенных вариантов, мы рекомендуем воспользоваться именно UnRarX приложением для MacOS, именно эта программа имеет замечательный интерфейс, который подойдет и будет понятен любому пользователю. Второй – keka, который является непосредственным клоном 7-zip и его аналогов.
4. Открываем rar на iOS и Android.
На платформах мобильных также нужно иногда работать с архивами в .rar расширении, и они могут с ними работать. Правда для этого нужно установить тот же WinRAR, к примеру.
Открыть .rar на Android:
— ES File Explorer – популярный ФМ, который дает достаточно широкую функциональность из всех предоставленных вообще. Также он способен выдать Root-права и выполнять другие задачи.
— Total Commander весит раз в десять больше чем первое приложения, но и функционал его значительно шире первого в столько же раз.
— Amaze File Manager очень привлекателен своим интерфейсом и стабильной работой.
— FX File Explorer – менеджер файлов работающий в двухоконном режиме.
Открыть .rar на iOS:
— Documents 5 – хорошее ПО, которое позволяет перемещать, копировать, добавлять архив и совершать другие действия над ним.
— FileBrowser – программа обеспечивающая отличную возможность удаленного подключения к устройствам.
— USB Disk Pro – обладает функциями для пользователей более «продвинутых».
— File Manager – лучший выбор для пользователей «облачных» хранилищ.
Около двух лет тому назад мой знакомый прислал мне Excel-файл содержащий порядка 200 строк без формул и связей, и весящий около 28МВ! Для перехода курсора из ячейки в ячейку требовалось несколько секунд. Оказалось, что файл содержал объекты, и мне удалось их удалить с помощью небольшого кода VBA.
У этой истории совсем недавно появилось продолжение. Посетитель блога оставил комментарий к той заметке, указав на иное оригинальное решение. Оно мне так понравилось, что я решил вернуться к этой теме.
Кто не знает, стандартный Excel-файл, начиная с версии 2007, является zip-архивом. Я про это узнал из комментария. Любопытно, что мои знакомые сисадмины этого тоже не знали 🙂 Вот что по этому поводу значится в Википедии:
Чтобы увеличить изображение кликните на нем правой кнопкой мыши и выберите Открыть картинку в новой вкладке
Скачать заметку в формате Word, Пример тормоза 1 в формате Excel
Делаете копию вашего Excel-файла (вдруг что-то пойдет не так).
Для удаления «паразитного» содержимого Excel-файла предлагается открыть файл как архив. На одном из моих компьютеров установлен архиватор 7-Zip. Запускаем программу, в меню Файл выбираем «Открыть внутри»:
Среди файлов и папочек ищем папку drawings, и тупо ее удаляем:
После этого открываем файл в Excel`е. Программа пару раз ругнется:
Жмем оба раза Ok, файл открывается, и с ним можно спокойно работать…
На другом компьютере у меня установлен архиватор WinRar. Запускаем его, выбираем файл Excel, команда Просмотр, удаляем папку drawings:
Подробнее см. Формат файлов Excel
День добрый! Если Вы защитили свои листы MS Excel 2007-2010 от изменений и случайно забыли пароль, то проблема решается достаточно просто, даже без применения сторонних программ. Я опишу здесь два способа, как это сделать. В них используется один и тот же метод, только используются для этой цели две различные программы: WinRAR и Total Commander.
Способ снятия защиты с файла Excel (с помощью WinRAR):
- меняем расширение файла XLSX в ZIP
- открываем ZIP файл winrarОМ
- ищем XML файл по пути «Файл.xlsx/xl/worksheets/sheet1.xml» или «sheet2″. Под этими именами находятся листы книги.
- Вытаскиваем файл xml из контейнера XLSX и открываем текстовым редактором.
- Ищем по тексту подстроку «sheetProtection».
- Если таковая найдена. значит лист содержит защиту, если такого блока нет, то нет и защиты. Удаляем весь блок в тегах, на пример
sheetProtection password=»JHVB76JHGV6″ sheet=»1″ objects=»1″ scenarios=»1″ selectLockedCells=»1″ selectUnlockedCells=»1″. (от «» включая сами скобки) - Сохраняем файл в исходное место.
- Меняем расширение файла и открываем с помощью Excel 2007 — 2010 обычным образом.
Способ снятия защиты с файла Excel (с помощью Total Commander):
- Открыть файл через TotalCommander — ставим на него курсор и нажимаем Ctrl+PageDown. Откроется архив (который из себя и представляет формат *.xlsx), в котором увидите несколько папок и файлов
- По пути «…/xl/worksheets/sheetN.xml», где N- номер листа, т.е. 1,2,3… выбираем Лист, защищённый паролем (или поочерёдно следующую процедуру провести для всех запароленных листов).
- Вытаскиваем файл «sheetN.xml» из контейнера XLSX в любую временную папку и открываем текстовым редактором (F4 в Total Commander).
- Поиском по тексту (Ctrl+F4) ищем «password».
- Редактор находит XML-контейнер. (У Вас значения могут быть другими)
- Удаляем весь контейнер «sheetProtection» от «<» до «>».
- Сохраняем файл (Ctrl + S).
- Копируем файл обратно в контейнер XLSX с заменой старого (на всякий случай исходный можете предварительно где-нибудь сохранить в другом месте на случай необходимости отката назад.
Вот и всё. Защита с листа снята. Можете пользоваться своим файлом!
Иногда бывают случаи, когда мы работаем с важными документами и не хотим, чтобы кто-то их видел. Или же, как минимум запрещаем редактировать содержимое без нашего ведома. Но, как показывает практика, если подобные файлы не открываются в течение длительного времени, код доступа может забыть и сам хозяин. В данной статье мы рассмотрим, как снять защиту с листа в редакторе Excel не зная пароль.
Речь не идет про взлом чужих документов. Мы будем работать с тем, что есть на своем компьютере.
Открыв защищенный документ, вы увидите следующее.
Панель инструментов будет неактивной. Изменение файла и практические все функции недоступны. Попробуйте нажать куда-нибудь и набрать что-нибудь на клавиатуре.
Выбранная ячейка будет неактивной и редактирование будет невозможно. При этом появится вот такая ошибка.
Для того чтобы разблокировать документ в Экселе, нужно выполнить следующие действия.
- Кликните на пункт меню «Файл».
- В появившемся окне нажмите на ссылку «Снять защиту».
- Сразу после этого вас попросят ввести пароль. Если его не знать, то снять защиту не получится.
Подобное окно можно вызвать и через другое меню. Для этого нужно выполнить несколько простых шагов.
- Перейдите на вкладку «Рецензирование» и нажмите на кнопку «Снять защиту листа».
- Результат будет точно таким же.
В данном случае книга доступна для чтения, но вы ничего не сможете изменить. Стоит отметить, что иногда, если не установлена максимальная защита файла, программа Excel позволяет скопировать содержимое ячеек.
Попробуйте выделить что-нибудь и нажать на сочетание клавиш Ctrl
+C
. Активный диапазон сразу же выделится пунктирной рамкой. Это означает, что возможность копирования не отключена.
Откройте новый документ и нажмите на клавиши Ctrl
+V
. Данные прекрасно перенесутся и для этого не требуется ничего взламывать.
Как снять защиту в Excel 2003
Описанные выше действия подходят для новых версий Экселя. В старом принцип работы немного иной. При открытии файла многие функции также будут недоступны.
Для того чтобы снять блокировку, нужно выполнить следующие действия.
- Нажмите на пункт меню «Сервис».
- Затем выберите «Защита».
- После этого – «Снять защиту листа».
- Сразу после этого вас попросят ввести ключ безопасности.
Как убрать пароль
Неважно, что вы пытаетесь сделать, – взломать чужой документ или открыть свой старый файл – в любом случае придется делать одно и тоже. Для программы нет разницы и она не понимает, кто владелец. В конечном итоге вы пытаетесь обойти защиту.
На самом деле всё очень просто. Для этого нужно выполнить следующие действия.
- Скорее всего, в вашей операционной системе не отображаются расширения файлов. Для того чтобы их включить, выполните несколько простых шагов:
- Откройте проводник.
- Перейдите на вкладку «Вид».
- Поставьте галочку около соответствующего пункта.
- Затем измените расширение у вашего файла с XLSX на ZIP.
- Для этого нужно кликнуть на файл и нажать на клавишу F2
. После того как вы измените окончание документа и нажмете на кнопку Enter
, вы увидите следующее окно. Нажмите на кнопку «Да».
- Теперь у вашего файла новая иконка, поскольку система Windows думает, что это архив.
- Откройте этот файл (но не распаковывайте!). Перейдите в папку «xl».
- Затем в «worksheets».
- В этой папке появится список файлов для каждого листа. Кликните по нему мышкой и перетащите в проводник.
- Затем сделайте правый клик мыши по этому файлу. В появившемся меню выберите пункт «Изменить».
- В результате этого появится вот такое окно.
- Нажмите на сочетание клавиш Ctrl
+F
. Введите там слово «sheetProtection». Затем на кнопку «Найти далее».
- Если файл сохранен в редакторе Excel 2013 или 2016, вы увидите следующее.
- В программе 2007 года этот тег намного короче, да и тип шифрования проще.
- Удаляем всё, что содержится в теге sheetProtection. В случае примера удалить нужно вот этот кусок.
- Затем сохраняем документ нажатием на горячие клавиши Ctrl
+S
. Переносим этот файл обратно (с проводника в архиватор).
- Нажимаем на кнопку «OK».
- Закрываем архиватор.
- Переименовываем расширение документа обратно на xlsx. Запускаем этот файл.
- В результате проделанных действий мы видим, что все функции для редактирования стали доступными.
Использование макросов
В интернете существует онлайн-магазин , в котором можно бесплатно скачать нужный скрипт. Можете не переживать о безопасности – данный сервис вполне серьезный.
Подробное описание работы этого макроса можно найти на этой же странице.
Заключение
В данной статье были рассмотрены основные способы снятия блокировки листов в редакторе Excel. Если у вас что-то не получается, возможно, что вы выбрали не тот кусок кода либо удалили что-то лишнее.
В подобных случаях вы увидите вот такое сообщение об ошибке.
И самое главное – запомните, что в следующий раз, когда вы решите защитить свой документ, нужно использовать такие пароли, которые вы не забудете.
Видеоинструкция
Для тех, у кого остались какие-нибудь вопросы, ниже прикреплён видеоролик с дополнительными комментариями к описанной выше инструкции.
Программа Excel из пакета Microsoft Office является едва ли не самым популярным офисным приложением. Она используется повсеместно для хранения данных, работы с таблицами, импорта и экспорта информации в прочих целях. В Microsoft Excel есть масса функций для хранения и защиты информации, которые полезно активировать, если работа над файлом идет со стороны нескольких людей одновременно. Среди функций безопасности в Excel имеется возможность установить защиту в виду пароля на отдельный лист, ограничив различные действия с данными на нем. В рамках данной статьи рассмотрим, как установить защиту листа в Excel, а также как ее снять, в том числе и не зная пароль.
Оглавление:
Как поставить защиту листа и пароль в Excel
Чтобы защитить информацию на листе в Microsoft Excel от нежелательных изменений, достаточно установить пароль на лист. Это можно сделать встроенные в программу функциями:
Как снять пароль защиты с листа в Excel
Если вы получили файл Excel, на листе которого установлен пароль, и вы знаете этот пароль, снять его не составит труда. Чтобы это сделать:
После этого защита с листа в Excel будет снята, и появится возможность выполнять все доступные программой действия с листом данного файла.
Как снять пароль защиты с листа в Excel не зная пароль
Есть несколько способов, как можно без знания пароля снять защиту с листа Excel. Ниже рассмотрим два варианта:
- С использованием архиватора.
Этот способ более сложный, но он позволяет снять пароль с листа на компьютере, который не подключен к интернету. - С использованием сервиса Google Таблицы.
Более простой вариант, чтобы снять защиту с листа, но требует подключения к интернету.
Важно: В сети можно найти всевозможные программы, которые обещают снять защиту с листа в Excel без пароля. Не рекомендуем устанавливать подобные приложения на компьютер. Велика вероятность, что они могут быть заражены вирусами.
С использованием архиватора
Рассмотрим способ, как снять защиту с листа в Excel без знания пароля. Чтобы это сделать, потребуется любой установленный на компьютере архиватор — WinRar, WinZip или другой. Выполните последовательно следующие действия:
- Установите в проводнике Windows возможность отображения расширения имен файлов в той папке, где находится файл Excel с защитой листа. Для этого в проводнике сверху переключитесь на вкладку “Вид” и установите галочку в варианте ;
- Далее нужно перейти в режим переименования файла Excel (нажмите правой кнопкой на него и выберите вариант “Переименовать”). Как можно видеть, есть возможность сменить не только имя файла, но и расширение. Поменяйте расширение “.xlsx” на “.zip”;
- При смене имени появится окно с предупреждением, что это может негативно сказать на файле. Нажмите “Да”, чтобы подтвердить свое желание изменить файл;
- Далее нужно открыть полученный “.zip” файл при помощи любого архиватора;
- Внутри архива можно увидеть несколько файлов и папок. Перейдите в папку “xl”;
- Далее проследуйте в папку “worksheets”;
- Здесь в формате “.xml” отображаются все листы данного Excel-документа. Листам присвоен порядковый номер, в зависимости от их последовательности в самом документе. Выберите тот файл “sheepN”, в зависимости от листа, с которого нужно снять защиту. Нажмите на него и переместите файл в любую папку проводника Windows;
- После этого в проводнике нажмите на файл правой кнопкой мыши и выберите вариант “Открыть с помощью” — “Блокнот”, чтобы перейти в режим его редактирования;
- В блокноте раскроется текст файла, а также его техническая информация. Здесь нужно отредактировать код, удалив из него упоминания о пароле. Нажмите на клавиатуре сочетание “Ctrl+F”, чтобы открыть поиск по документу и введите в него словосочетание “sheetProtection”;
- Будет найдено одно упоминание данной фразы в документе. Это выражение заключено вместе с другими переменными в единый блок, который открывается символом “<” и закрывается символом “>”. Выделите этот блок и удалите его из файла;
- Далее нужно сохранить изменения в файле блокнота;
- После этого скопируйте измененный файл “sheepN.xml” обратно в архив в ту папку, откуда его забирали. Если появится информационное сообщение с подтверждением замены файла — подтвердите;
- Закройте архив и смените обратно расширение файла с “.zip” на “.xlsx”.
После этого можно просто открывать файл с помощью Excel, и защита в виде пароля будет снята с листа, то есть появится возможность выполнять все действия с информацией из документа.
Иногда случается такое, что к Вам попадает exel файл с включенной защитой листа. Защиту листа включают по разным причинам, например просто для того, чтобы кто-нибудь случайно не «сломал» формулы или просто не мог их увидеть.
При попытке редактирования такого документа мы увидим предупреждение о включенной защите.
Для того, чтобы редактировать такой документ необходимо перейти в:
«Верхнее меню EXEL -> Рецензирование -> Снять защиту листа»
Если документ не будет запаролен, то его редактирование и просмотр формул станут доступными.
Но чаще защиту листа, все таки, еще и скрывают паролем. Но это не является большой проблемой.
Как снять защиту листа exel с паролем.
Как известно, exel файлы бывают двух форматов:
- .xls
— формат использовался в старых версиях Microsoft Office (до версии 2007). - .xlsx
— этот, более новый формат используется начиная с Microsoft Office 2007 и по современные версии.
Современный формат таблиц (.xlsx) по своей сути является архивом и его можно открыть архиватором.
Если документ, с которого необходимо снять пароль, старого формата (.xls), то сначала его нужно пересохранить в новый, открыв в программе Microsoft Office версии 2007 и выше (или аналогах), потом выбрать в меню программы:
Теперь мы имеем документ нужного формата.
Закрываем программу Exel и переходим в папку, где только что сохранили документ в формате.xlsx. Распаковываем его любым архиватором (я использую программу 7zip), для этого жмем правой кнопкой мыши на файл и выбираем:
«7-Zip -> Распаковать в «имя_файла» «.
Рядом с документом появится папка с таким же именем, как и наш документ. Переходим в эту папку, далее в папку «xl»
, потом в «worksheets»
, в ней будут лежать листы, которые находятся в составе exel документа (sheet1.xml — это лист1, sheet2.xml — лист2 и т.д.).
В этих файлах записана информация о защите листа паролем, для того, чтобы снять защиту нам необходимо открыть файл листа текстовым редактором и стереть информацию о защите. В примере я буду редактировать стандартным блокнотом Windows.
Кликаем правой кнопкой мыши на нужный лист (sheet1.xml, sheet2.xml и т.д.) и выбираем:
«Открыть с помощью -> Блокнот»
В блокноте нажмем:
«Правка -> Найти»
(Для удобства включите«Формат -> Перенос по словам»
)
и вставим в форму поиска:
Эта строка содержит информацию о пароле и нам необходимо её удалить. Стираем всё между «и «/>»
включительно, у меня это:
По необходимости повторяем с остальными листами.
Теперь необходимо закинуть измененные файлы обратно в документ. Для этого переходим в папку с exel документом.xlsx, жмем на него правой кнопкой мыши и выбираем:
«7-Zip -> Открыть архив»
Откроется окно архиватора с содержимым.
Переходим в окне архиватора: «xlworksheets»
, перетаскиваем мышью наши измененные файлы листов (те, в которых мы стерли строки с паролем) в это окно, соглашаемся с предупреждением о замене и закрываем окно архиватора.
Теперь защита листа с паролем снята и Вы можете делать с документом все, что угодно. По необходимости файл можно сохранить обратно в старый формат.xls через меню Microsoft Office:
Может показаться, что это долгий и муторный процесс, но на самом деле тут нет ничего сложного и вся процедура занимает одну минуту, а то и меньше.
Внимание!
Многие ставят пароли на те или иные документы. Если файл долгое время не использовался, то секретное слово может быть забыто. Вспомнить его не всегда удается, но все же есть способы, благодаря которым удастся открыть документ.
Рассмотрим, как можно снять пароль в файле Excel.
Снимаем пароль в файле Excel при помощи скрипта
Открыть запароленный документ можно с использованием бесплатного VBA скрипта Excel Password Remover . После скачивания программы ее нужно запустить. Утилита сразу же встроится в Excel, который выведет на экран сообщение о запуске макроса. Можно смело его запускать, после чего следует открыть свой запароленный файл и в меню Excel выбрать пункт «Straxx».
Важно то, что скрипт не предпринимает попыток взломать пароль Excel путем подбора случайных фраз, он отключает вызов защиты в документе изнутри, что намного проще. Процедура в целом занимает около 2 минут.
Убираем пароль с документа Excel вручную
Можно убрать пароль в файле Excel и вручную.
- Для этого потребуется открыть документ, зайти во вкладку «Файл», выбрать пункт «Сведения», а затем в отрывшемся списке заголовок «Разрешения».
- В новом окне нажмите «Зашифровать паролем», после чего откроется окно, в котором будет отображен введенный ранее пароль. Его нужно удалить его и нажать на кнопку ОК.
- Закройте документ. Приложение спросит вас о необходимости сохранения изменений, вы должны нажать на кнопку «Да».
- Запустите документ еще раз, и вы увидите, что Excel не потребует введения пароля.
Как взломать пароль в Excel: простой способ