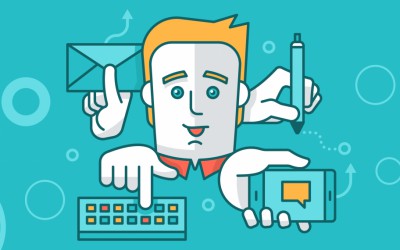Вы можете открыть Microsoft Excel из командной строки, а также можете добавить в команду дополнительные параметры, чтобы выполнять такие действия, как открытие Excel с определенным шаблоном или запуск Excel в безопасном режиме для устранения неполадок.
Запустить Excel с помощью командной строки
Есть много способов запустить Excel с помощью командной строки, но если вы хотите запустить Excel в обычном состоянии (то есть так же, как Excel запускается при нажатии на ярлык), есть два разных способа сделать это.
Во-первых, есть простой способ. Откройте командную строку, набрав «cmd» в строке поиска Windows и щелкнув приложение «Командная строка» в результатах поиска.
Откроется командная строка. Чтобы запустить Excel, введите эту команду и нажмите Enter:
начать отличаться
Excel должен запуститься немедленно.
Еще один способ открыть Excel — найти каталог, в котором находится файл excel.exe, перейти в этот каталог в командной строке, а затем запустить простую команду.
Чтобы найти файл excel.exe, вам необходимо находиться в каталоге Program Files в командной строке. Вы можете использовать команду cd, чтобы изменить каталог. Введите эту команду в командной строке и нажмите Enter:
cd «программные файлы»
Теперь вы окажетесь в каталоге Program Files. Далее необходимо выяснить, в каком каталоге находится файл excel.exe. Для этого запустите эту команду:
каталог excel.exe / s
Будет возвращен каталог файла excel.exe.
Теперь, когда вы знаете каталог, в котором находится excel.exe, перейдите в этот каталог. Поскольку мы уже находимся в каталоге Program Files, мы можем пропустить это в следующей команде. В нашем примере мы запустим эту команду:
компакт-диск Microsoft Office root Office16
Теперь, когда вы находитесь в правильном каталоге, все, что осталось сделать, это ввести excel в командной строке и нажать Enter.
Откроется Excel. Однако основная цель запуска Excel из командной строки состоит в том, чтобы вы могли контролировать как он открывается, и вы делаете это, добавляя различные переключатели и параметры, доступные для команды.
Параметры и параметры командной строки Excel
Вот список командных переключателей, предоставляемых официальный сайт поддержки Microsoft Office. Добавьте их в конец команды start excel в командной строке.
Переключатель и описание параметра
путь к книге | имя файла
Никакого переключателя не требуется.
Открывает целевой файл.
Пример:
запустите excel «c: Example Folder file_name1.xlsx»
или
запустить excel http: //MySite/file_name1.xlsx
/р путь к книге | имя файла
Открывает целевую книгу только для чтения.
Пример:
start excel / r «c: Example Folder file_name1.xlsx»
или
запустить excel / r http: //MySite/file_name1.xlsx
/ t путь к книге | имя файла
Вы также можете использовать / n вместо / t для достижения того же результата.
Открывает целевой файл как шаблон.
Пример:
start excel / t «c: Example Folder file_name1.xlsx»
или
запустить excel / t http: //MySite/file_name1.xlsx
/ e или / embed Предотвращает появление стартового экрана Excel и открытие новой пустой книги. / s или / safemode Запускает Excel в безопасном режиме. Это запускает Excel без каких-либо дополнительных надстроек, шаблонов или других настроек. Это полезно при устранении неполадок в Excel. / m Создает новую книгу, содержащую один лист макросов XLM. / a progID Загружает надстройку автоматизации, заданную идентификатором progID надстройки.
Пример:
запустить excel / MyProgId.MyProgID2.1
/ x Запускает отдельный процесс Excel.
Используя эти команды, вы можете открыть Excel несколькими способами.
Excel — не единственная программа Office, которую можно открыть с помощью командной строки — ее также можно использовать для запуска Microsoft Word и PowerPoint. Команды могут различаться в зависимости от приложения, поэтому изучите, какие параметры доступны для каждого из них.

Вы можете
Откройте Microsoft Excel
из командной строки, и вы также можете добавить дополнительные параметры в команду, чтобы сделать такие вещи, как открытый Excel с определенным шаблоном, или
Запустите Excel в безопасном режиме
для устранения неполадок.
Запустите Excel с помощью командной строки
Существует много способов начать Excel с помощью командной строки, но если вы хотите запустить Excel в обычном состоянии (то есть то же самое, что Excel запускается при нажатии на ярлык), то есть два разных способа сделать это.
Во-первых, есть простой способ.
Откройте командную строку
Набирая «CMD» в панели поиска Windows и нажав приложение командной строки из результатов поиска.

Команда подсказки откроется. Чтобы запустить Excel, введите эту команду и нажмите Enter:
Начните Excel

Excel должен запустить немедленно.
Другим способом открытия Excel является установлением каталога, который содержит файл Excel.exe, изменяясь к этому каталогу в командной строке, а затем запустить простую команду.
Чтобы найти файл Excel.exe, вам нужно будет в каталоге файлов программы в командной строке. Вы можете
использовать
CD
команда
Чтобы изменить каталог. Введите эту команду в командной строке, а затем нажмите Enter:
CD "Файлы программы"

Теперь вы будете сейчас в каталоге файлов программы. Далее необходимо выяснить, в каком каталоге находится файл excel.exe. Для этого запустите эту команду:
Dir Excel.exe / S
Каталог файла Excel.exe будет возвращен.

Теперь, когда вы знаете каталог, где находится Excel.exe, перейдите к этому каталогу. Поскольку мы уже в каталоге программных файлов, мы можем опустить это из следующей команды. В нашем примере мы запускаем эту команду:
CD Microsoft Office root office16

Теперь, когда вы в правильном каталоге, все, что осталось сделать, это напечатать
преступность
в командной строке и нажмите Enter.

Excel теперь откроется. Тем не менее, основной целью запуска Excel из командной строки, так что вы можете контролировать
как
Он открывается, и вы делаете это, добавляя различные коммутаторы и параметры, которые доступны для команды.
Выключатели и параметры командной строки Excel
Вот список коммутаторов команд, предоставленных
Официальный сайт поддержки Microsoft Office
Отказ Добавьте их в конец
Начать Excel
Команда в командной строке.
|
Переключатель и параметр |
Описание |
|
Переключатель не требуется. |
Открывает целевой файл.
или
|
|
/р Путь рабочего тетра |. имя файла |
Открывает целевую рабочую книгу как только для чтения.
или
|
|
/ Т. |.
Вы также можете использовать |
Открывает целевой файл как шаблон.
или
|
|
/ E. или / встраивать |
Предотвращает появление экрана запуска Excel и новой пустой рабочей книги от открытия. |
|
/ S. или /безопасный режим |
Запускает Excel в безопасном режиме. Это запускает Excel без каких-либо дополнительных дополнений, шаблонов или других настроек. Это полезно при устранении неисправностей проблем в Excel. |
|
/ М. |
Создает новую рабочую книгу, которая содержит один макро-лист XLM. |
|
/ а |
Загружает надстройку автоматизации, указанное Progid Add-In.
|
|
/Икс |
Начинается отдельный процесс Excel. |
Используя эти команды, вы можете открыть Excel несколькими различными способами.
Excel — это не единственная программа Office, которую вы можете открыть с командной строкой, вы также можете использовать его для запуска
Microsoft Word
а также
Силовая установка
Отказ Команды могут отличаться между приложениями, поэтому исследовать, какие варианты доступны для каждого.
Данные в формате dbf переводятся в формат xls.
Можно назвать это программированием,
но можно и просто инженерной задачей.
Случай (A) — Excel установлен и больше не хочется ничего устанавливать.
Тогда использовать либо powershell ( если Windows 7 и новее ),
либо VBScript ( В Windows XP и старее ).
Технология OLE Automation
Случай (B) — и Excel не установлен и больше не хочется ничего устанавливать,
но необходимые ODBC-драйвера w системе присутствуют.
Тогда использовать либо powershell ( если Windows 7 и новее ),
либо VBScript ( В Windows XP и старее ).
Технология ActiveX + ADO
Случай (C) — Excel не установлен, но есть желание установить доп. язык программирования
( Perl, Python, Java etc ) + соответств. модули для чтения из DBF и записи в XLS.
В этом случае даже не обязателен Windows, можно всё сделать и из под Linux.
(D) найти бесплатный dbf-to-xls converter
(E) Установить бесплатный LibreOffice/OpenOffice, если платный MS Office нежелателен
и применить схемы A или B.
итд
Excel for Microsoft 365 Word for Microsoft 365 Outlook for Microsoft 365 PowerPoint for Microsoft 365 Access for Microsoft 365 Excel 2021 Word 2021 Outlook 2021 PowerPoint 2021 Access 2021 Excel 2019 Word 2019 Outlook 2019 PowerPoint 2019 Access 2019 Excel 2016 Word 2016 Outlook 2016 PowerPoint 2016 Access 2016 Excel 2013 Word 2013 Outlook 2013 PowerPoint 2013 Access 2013 Excel 2010 Word 2010 Outlook 2010 PowerPoint 2010 Access 2010 Excel 2007 Word 2007 Outlook 2007 PowerPoint 2007 Access 2007 More…Less
When you launch a Microsoft Office product, the startup process runs in a standard way. Microsoft Word, for example, displays the Word splash screen and loads the Normal template. But suppose you want Word to start without its splash screen and then load a template other than the Normal template. Or, you want to customize the process even more by loading an add-in or running a macro upon startup. You can add options like this by using subcommands called command-line switches to an Office app’s startup command.
If you want to use the customization just one time, you can type the command and switch in the Run dialog box (Start menu) in Microsoft Windows. If you want to use a particular switch many times or every time that you start the app, you can create a desktop shortcut that starts the program by using the same switch and parameters. This article describes how to do both. It also includes a table that lists all of the switches and parameters that are available in the desktop Office apps.
Using a command-line switch doesn’t mean you have to type the whole startup command at the command prompt. You can start the Office app as usual, by clicking the program icon on the desktop, or by clicking the program name on the Start menu. All startup methods essentially do the same thing: they run the app’s .exe file, even if you don’t actually type the command or even see it.
A command-line switch is a modifier that is added to the .exe file. A startup file with a switch looks like this.
outlook.exe /nopreview
In this example, a command-line switch has been added to the .exe file for Microsoft Outlook. The switch consists of a forward slash and a word or abbreviation that indicates the switch’s action. This switch tells Outlook to launch without showing the Reading Pane.
A switch is sometimes followed by one or more specific instructions called parameters, which give the program further information about how to run the .exe command. For example, the following command tells Outlook to load a specific profile name upon startup.
outlook exe /profile profilename
Switch names cannot be abbreviated and are not case-sensitive. However, their parameters are sometimes case-sensitive.
Here are the names of the startup commands for the Office products Word, Excel, PowerPoint, PowerPoint viewer, Outlook, and Access.
|
Word |
winword.exe |
|
Excel |
excel.exe |
|
PowerPoint |
powerpnt.exe |
|
PowerPoint Viewer |
pptview.exe |
|
Outlook |
outlook.exe |
|
Access |
msaccess.exe |
When you use one of the Office startup commands, you must supply the full path to the product’s .exe file. Verify the location of this file on your computer. This table shows the locations of the .exe files if you accepted the default folder locations during installation.
|
In Office 2007 |
Windows 32-bit: C:Program Files (x86)Microsoft OfficeOffice12 Windows 64-bit: C:Program FilesMicrosoft OfficeOffice12 |
|
In Office 2010 |
Windows 32-bit: C:Program Files (x86)Microsoft OfficeOffice14 Windows 64-bit: C:Program FilesMicrosoft OfficeOffice14 |
|
In Office 2013 |
Windows 32-bit: C:Program Files (x86)Microsoft OfficeOffice15 Windows 64-bit: C:Program FilesMicrosoft OfficeOffice15 |
|
In Office 2016 |
Windows 32-bit: C:Program Files (x86)Microsoft OfficeOffice16 Windows 64-bit: C:Program FilesMicrosoft OfficeOffice16 |
|
In Office 365 |
Windows 32-bit: C:Program Files (x86)Microsoft OfficerootOffice16 Windows 64-bit: C:Program FilesMicrosoft OfficerootOffice16 |
-
In Windows 10, click the Search or Cortana icon in the taskbar, type Run, and then click Command Prompt in the results.
In Windows 8, press the Windows key, type Run, and then press Enter.
In Windows 7, click Start, point to All Programs, click Accessories, and then click Run.
-
In the Run dialog box, type a quotation mark, enter the full path for the app’s .exe file, and then type another quotation mark. Alternatively, click Browse to locate and select the file. In this case, the quotation marks are supplied automatically.
-
After the closing quotation mark, type a space, and then type the switch. For example, you might type:
"c:program filesmicrosoft officeoffice15outlook.exe" /nopreview
The next time you start the app, it opens as usual. To make your customized startup available for repeated uses, see the next section.
Note the following about using command-line switches:
-
You can use only one switch at a time. Starting an Office app with multiple switches is not supported.
-
If the parameter is a path to a location on your computer, or a file name with spaces in it, enclose it in double quotation marks—for example, /t «Monthly Report.dotx».
-
Switches and parameters are not case-sensitive. For example, /RO functions the same as /ro.
-
Include one blank space before each switch and one before each parameter.
-
Right-click the Windows desktop, point to New, and then click Shortcut on the shortcut menu.
-
In the Create Shortcut Wizard, in the Type the location of the item box, type a double quotation mark («), enter the full path for the app’s .exe file (including the file name), and then type another double quotation mark. (Alternatively, click Browse to locate and select the file. In this case, the quotation marks are added automatically.)
-
Following the closing quotation mark, type a space, and then type the switch and any parameters. If the parameter is a path to a location on your computer, and the path contains a space, it also must be enclosed in quotation marks. For example:
"c:program filesmicrosoft officeoffice15excel.exe" /r "c:My Folderbook1.xlsx"
-
Click Next.
-
In the Type a name for this shortcut box, type a name for the shortcut, and then click Finish.
The wizard creates the shortcut and places it on the desktop.
Whenever you want to use the shortcut to start the app, double-click it.
To add the desktop shortcut to the Windows Start menu, right-click the shortcut, and then click Pin to Start menu on the shortcut menu.
List of command-line switches for Office products
Each Office product has a different set of command-line switches.
Note: These lists don’t include all switches added since Office 2007. If you use command-line switches and want information about newer switches that are available, please respond Yes or No to the «Was this information helpful» question at the end of this topic. Then, in the box that appears, tell us which Office product and version you’re interested in.
|
Switch and parameter |
Description |
|---|---|
|
/safe |
Starts Word in Safe Mode. |
|
/q |
Starts Word without displaying the Word splash screen. |
|
/ttemplatename |
Starts Word with a new document based on a template other than the Normal template. Example To start Word with a document based on a template called Myfax.dotx, stored on the C drive, type the following at the command prompt: /tc:Myfax.dotx Note: Do not include a space between the switch and the name of the template file. Security Note: Because templates can store macro viruses, be careful about opening them or creating files based on new templates. Take the following precautions: run up-to-date antivirus software on your computer, set your macro security level to high, clear the Trust all installed add-ins and templates check box, use digital signatures, and maintain a list of trusted sources. |
|
/t filename |
Starts Word and opens an existing file. Example To start Word and open the template file Myfax.dotx, stored on the C drive, type the following at the command prompt: /t c:Myfax.dotx Example To start Word and open multiple files, such as MyFile.docx and MyFile2.docx, each stored on the C drive, type the following at the command prompt: /t c:MyFile.docx c:MyFile2.docx |
|
/f filename |
Starts Word with a new document based on an existing file. Example To start Word and create a new document based on file MyFile.docx, stored on the desktop, type the following at the command prompt: /f «c:Documents and SettingsAll UsersDesktopMyFile.docx» |
|
/h http://filename |
Starts Word and opens a read-only copy of a document that is stored on a Microsoft Windows SharePoint Services site. The site must be on a computer that is running Word 2007 or later or Windows SharePoint Services 2.0 or later. Example To start Word and open a copy of file MyFile.docx, stored in a document library at the URL http://MySite/Documents, type the following at the command prompt: /h http://MySite/Documents/MyFile.docx Note: If the document is checked out to you, the /h switch has no effect. Word opens the file so that you can edit it. |
|
/pxslt |
Starts Word and opens an existing XML document based on the specified Extensible Stylesheet Language Transformation (XSLT). Example To start Word and apply the XSLT MyTransform, stored on the C drive, to the XML file Data.xml, also stored on the C drive, type the following at the command prompt: /pc:MyTransform.xsl c:Data.xml |
|
/a |
Starts Word and prevents add-ins and global templates (including the Normal template) from being loaded automatically. The /a switch also locks the setting files. |
|
/ladd-in |
Starts Word and then loads a specific Word add-in. Example To start Word and then load the add-in Sales.dll, stored on the C drive, type the following at the command prompt: /lc:Sales.dll Note: Do not include a space between the switch and the add-in name. Security Note: Use caution when running executable files or code in macros or applications. Executable files or code can be used to carry out actions that might compromise the security of your computer and data. |
|
/m |
Starts Word without running any AutoExec macros. |
|
/mmacroname |
Starts Word and then runs a specific macro. The /m switch also prevents Word from running any AutoExec macros. Example To start Word and then run the macro Salelead, type the following at the command prompt: /mSalelead Note: Do not include a space between the switch and the macro name. Because macros can contain viruses, be careful about running them. Take the following precautions: run up-to-date antivirus software on your computer; set your macro security level to high; clear the Trust all installed add-ins and templates check box; use digital signatures; maintain a list of trusted publishers. |
|
/n |
Starts a new instance of Word with no document open. Documents opened in each instance of Word will not appear as choices in the Switch Windows list of other instances. |
|
/w |
Starts a new instance of Word with a blank document. Documents opened in each instance of Word will not appear as choices in the Switch Windows list of the other instances. |
|
/r |
Re-registers Word in the Windows registry. This switch starts Word, runs Office Setup, updates the Windows registry, and then closes. |
|
/x |
Starts Word from the operating system shell so that Word responds to only one Dynamic Data Exchange (DDE) request (for example, to print a document programmatically). |
|
/ztemplatename |
Visibly behaves exactly like the /t switch. However, you can use the /z switch with Word to generate both a Startup and a New event, whereas the /t switch generates only a Startup event. |
|
Switch and parameter |
Description |
|---|---|
|
workbook path | file name This parameter does not require a switch. |
Starts Excel and opens the specified file. Example excel.exe «c:My Folderbook1.xlsx» or excel.exe http://MySite/Book1.xlsx |
|
/r |
Opens a specific workbook as read-only. Example excel.exe /r «c:My Folderbook1.xlsx» or excel.exe /r http://MySite/Book1.xlsx |
|
/t |
Starts Excel and opens the specified file as a template. Example excel.exe /t «c:My Folderbook_name.xlsx». or excel.exe /t http://MySite/book_name.xlsx |
|
/n |
Like /t, starts Excel and opens the specified file as a template. Example excel.exe /n «c:My Folderbook_name.xlsx». or excel.exe /n http://MySite/book_name.xlsx |
|
/e or /embed |
Prevents the Excel startup screen from appearing and a new blank workbook from opening. Example excel.exe /e |
|
/p |
Specifies a folder as the active working folder (for example, the folder that is pointed to in the Save As dialog box). Example excel.exe /p «c:My Folder» |
|
/s or /safemode |
Forces Excel to bypass all files that are stored in startup directories, such as the default XLStart folder located in the directory where Excel or Microsoft Office is installed. Example excel.exe /s |
|
/m |
Creates a new workbook that contains a single XLM macro sheet. Example excel.exe /m |
|
/a |
Starts Excel and loads the Automation add-in that is specified by the progID of the add-in. Example excel.exe /a MyProgId.MyProgID2.1 |
|
/x |
Starts a new instance (a separate process) of Excel. Example excel.exe /x «c:My Folderbook1.xlsx» or excel.exe /x http://MySite/Book1.xlsx |
Here are the command-line switches that are available for PowerPoint.
|
Switch or parameter |
Action |
|---|---|
|
/B |
Starts PowerPoint with a new blank presentation. Example: «c:program filesmicrosoft officeoffice12POWERPNT.exe» /B |
|
/C |
Starts PowerPoint with the specified file open and also starts Microsoft Windows NetMeeting conferencing. Example: «c:program filesmicrosoft officeoffice12POWERPNT.exe» /C NetMeetingPresentation.pptx Note: If you use this switch without specifying a file, PowerPoint starts with no presentation open and NetMeeting conferencing is not started. |
|
/EMBEDDING |
Starts PowerPoint without displaying the Office PowerPoint 2007 program window. Developers use this switch when testing add-ins. Example: «c:program filesmicrosoft officeoffice12POWERPNT.exe» /EMBEDDING |
|
/M MACRO |
Runs a macro in a specified presentation. Example: «c:program filesmicrosoft officeoffice12POWERPNT.exe» /M myfile.pptm «MyMacro» «MyMacro» is a macro in the file myfile.pptm. |
|
/N |
Starts PowerPoint and creates a new presentation. Example: «c:program filesmicrosoft officeoffice12POWERPNT.exe» /N «Pathtemplatename.potx» This example specifies the name of the template that the new presentation is based on: templatename.potx. If a template name is not supplied, PowerPoint starts a new presentation based on the blank template (in effect, the same as using the /N switch without a template name). |
|
/O |
Starts PowerPoint and specifies a list of files to open. Example: «c:program filesmicrosoft officeoffice12POWERPNT.exe» /O File name1.pptx, File name2.pptx |
|
/P |
Prints the presentation to the default printer by using default settings. When you use the /P switch, PowerPoint displays the Print dialog box before printing. After you choose options and click OK, the dialog box closes, and PowerPoint prints the file and then closes. If you don’t want to see PowerPoint at all, use the /PT (Print To) switch instead. Example: «c:program filesmicrosoft officeoffice12POWERPNT.exe» /P «MyFile.pptx» |
|
/PT |
Prints the presentation to the specified printer by using the default settings. If you don’t want to see PowerPoint at all, use the /PT (Print To) switch. Example: «c:program filesmicrosoft officeoffice12POWERPNT.exe» /PT «PrinterName» «» «» «MyFile.pptx» PrinterName is the name of the printer that appears in the Name box under Printer in the Print dialog box. The empty quotation marks are necessary; the quotation marks around PrinterName and the path to the PPTX file are needed only if there are spaces in either of the names, but it is always a good idea to use them. |
|
/PWO |
Prints the specified file, but show the Print dialog box. When you use the /P switch, PowerPoint displays the Print dialog box before printing. After you choose options and click OK, the dialog box closes, and PowerPoint prints the file and then closes. If you don’t want to see PowerPoint at all, use the /PT (Print To) switch instead. Example: «c:program filesmicrosoft officeoffice12POWERPNT.exe» /PWO «MyFile.pptx» |
|
/RESTORE |
Restores PowerPoint to the way it was before the program closed abnormally. When PowerPoint restarts, it will attempt to recover and restore some aspects of the state of the program and presentations before it closed. Example: «c:program filesmicrosoft officeoffice12POWERPNT.exe» /RESTORE |
|
/S |
Opens the specified presentation file as a slide show. Example: «c:program filesmicrosoft officeoffice12POWERPNT.exe» /S «Presentation1.pptx» |
Here are the command-line switches that are available for PowerPoint Viewer.
|
Switch or parameter |
Action |
|---|---|
|
/D |
Shows the Open dialog box when the presentation ends. Example: «c:program filesmicrosoft officeoffice12PPTVIEW.exe» /D |
|
/L |
Reads a playlist of PowerPoint presentations contained within a text file. Example: «c:program filesmicrosoft officeoffice12PPTVIEW.exe» /L «Your_Play_List.txt « Note: The playlist file is a list of presentation file names (preceded by the path as needed). It is not possible to add additional command-line switches to the individual presentations within the playlist. |
|
/N# |
Opens the presentation at a specified slide number, instead of slide 1. Example: «c:program filesmicrosoft officeoffice12PPTVIEW.exe» /N5 «Presentation.pptx» This example opens Presentation.pptx at slide 5. |
|
/S |
Starts the viewer without showing the splash screen. Example: «c:program filesmicrosoft officeoffice12PPTVIEW.exe» /S |
|
/P |
Sends the presentation to a printer, and print the file. Example: «c:program filesmicrosoft officeoffice12PPTVIEW.exe» /P «Presentation.pptx» This example prints the Presentation.pptx file. |
|
Switch |
Description |
|---|---|
|
/a |
Creates an item with the specified file as an attachment. Example:
If no item type is specified, IPM.Note is assumed. Cannot be used with message classes that are not based on Outlook. |
|
/altvba otmfilename |
Opens the VBA program specified in otmfilename, instead of %appdata%microsoftoutlookvbaproject.otm. |
|
/c messageclass |
Creates a new item of the specified message class (Outlook forms or any other valid MAPI form). Examples:
|
|
/checkclient |
Prompts for the default manager of e-mail, news, and contacts. |
|
/cleanautocompletecache |
Removes all names and e-mail addresses from the Auto-Complete list. (Outlook 2013, 2016 only) |
|
/cleancategories |
Deletes any custom category names that you have created. Restores categories to the default names. |
|
/cleanclientrules |
Starts Outlook and deletes client-based rules. |
|
/cleanconvongoingactions |
Deletes the Conversations Actions Table (CAT). CAT entries for a conversation thread usually expire 30 days after no activity. The command-line switch clears all conversation tagging, ignore, and moving rules immediately stopping any additional actions. (Outlook 2013, 2016 only) |
|
/cleandmrecords |
Deletes the logging records saved when a manager or a delegate declines a meeting. |
|
/cleanfinders |
Resets all Search Folders in the Microsoft Exchange mailbox for only the first profile opened. |
|
/cleanfromaddresses |
Removes all manually added From entries from the profile. |
|
/cleanmailtipcache |
Removes all MailTips from the cache. (Outlook 2013, 2016 only) |
|
/cleanreminders |
Clears and regenerates reminders. |
|
/cleanroamedprefs |
All previous roamed preferences are deleted and copied again from the local settings on the computer where this switch is used. This includes the roaming settings for reminders, free/busy grid, working hours, calendar publishing, and RSS rules. |
|
/cleanrules |
Starts Outlook and deletes client-based and server-based rules.
|
|
/cleanserverrules |
Starts Outlook and deletes server-based rules. |
|
/cleansharing |
Removes all RSS, Internet Calendar, and SharePoint subscriptions from Account Settings, but leaves all the previously downloaded content on your computer. This is useful if you cannot delete one of these subscriptions within Outlook 2013. |
|
/cleansniff |
Overrides the programmatic lockout that determines which of your computers (when you run Outlook at the same time) processes meeting items. The lockout process helps prevent duplicate reminder messages. This switch clears the lockout on the computer it is used. This enables Outlook to process meeting items. |
|
/cleansubscriptions |
Deletes the subscription messages and properties for subscription features. |
|
/cleanweather |
Removes city locations added to the Weather Bar. |
|
/cleanviews |
Restores default views. All custom views you created are lost. |
|
/embedding |
Used without command-line parameters for standard OLE co-create. |
|
/f msgfilename |
Opens the specified message file (.msg) or Microsoft Office saved search (.oss). |
|
/finder |
Opens the Advanced Find dialog box. |
|
/hol holfilename |
Opens the specified .hol file. |
|
/ical icsfilename |
Opens the specified .ics file. |
|
/importNK2 |
Imports the contents of an .nk2 file which contains the nickname list used by both the automatic name checking and Auto-Complete features. |
|
/importprf prffilename |
Starts Outlook and opens/imports the defined MAPI profile (*.prf). If Outlook is already open, queues the profile to be imported on the next clean start. |
|
/launchtraininghelp assetid |
Opens a Help window with the Help topic specified in assetid displayed. |
|
/m emailname |
Provides a way for the user to add an e-mail name to the item. Only works together with the /c command-line parameter. Examples:
|
|
/noextensions |
Both native and managed Component Object Model (COM) add-ins are turned off. |
|
/nopreview |
Starts Outlook with the Reading Pane off. |
|
/p msgfilename |
Prints the specified message (.msg). |
|
/profile profilename |
Loads the specified profile. If your profile name contains a space, enclose the profile name in quotation marks (» «). |
|
/profiles |
Opens the Choose Profile dialog box regardless of the Options setting on the Tools menu. |
|
/promptimportprf |
Same as /importprf except a prompt appears and the user can cancel the import. |
|
/recycle |
Starts Outlook by using an existing Outlook window, if one exists. Used in combination with /explorer or /folder. |
|
/remigratecategories |
Starts Outlook and starts the following commands on the default mailbox:
Note: This is the same command as Upgrade to Color Categories in each Outlook mailbox properties dialog box. |
|
/resetfolders |
Restores missing folders at the default delivery location. |
|
/resetfoldernames |
Resets default folder names (such as Inbox or Sent Items) to default names in the current Office user interface language. For example, if you first connect to your mailbox in Outlook by using a Russian user interface, the Russian default folder names cannot be renamed. To change the default folder names to another language, such as Japanese or English, you can use this switch to reset the default folder names after you change the user interface language or install a different language version of Outlook. |
|
/resetformregions |
Empties the form regions cache and reloads the form region definitions from the Windows registry. |
|
/resetnavpane |
Clears and regenerates the Folder Pane for the current profile. |
|
/resetquicksteps |
Restores the default Quick Steps. All user-created Quick Steps are deleted. |
|
/resetsearchcriteria |
Resets all Instant Search criteria so the default set of criteria is shown in each module. |
|
/resetsharedfolders |
Removes all shared folders from the Folder Pane. |
|
/resettodobar |
Clears and regenerates the To-Do Bar task list for the current profile. |
|
/restore |
Attempts to open the same profile and folders that were open prior to an abnormal Outlook shutdown. (Outlook 2013, 2016 only) |
|
/rpcdiag |
Opens Outlook and displays the remote procedure call (RPC) connection status dialog box. |
|
/safe |
Starts Outlook without the Reading Pane or toolbar customizations. Both native and managed Component Object Model (COM) add-ins are turned off. |
|
/safe:1 |
Starts Outlook with the Reading Pane off. |
|
/safe:3 |
Both native and managed Component Object Model (COM) add-ins are turned off. |
|
/select foldername |
Starts Outlook and opens the specified folder in a new window. For example, to open Outlook and display the default calendar, use: «c:program filesmicrosoft officeoffice15outlook.exe» /select outlook:calendar. |
|
/share feed://URL/filename /share stssync://URL /share web://URL/filename |
Specifies a sharing URL to connect to Outlook. For example, use stssync://URL to connect a SharePoint list to Outlook. |
|
/sniff |
Starts Outlook, forces a detection of new meeting requests in the Inbox, and then adds them to the calendar. |
|
/t oftfilename |
Opens the specified .oft file. |
|
/v vcffilename |
Opens the specified .vcf file. |
|
/vcal vcsfilename |
Opens the specified .vcs file. |
|
Switch |
Parameter |
Description |
|---|---|---|
|
None |
database |
Opens the specified database or Microsoft Access project. You can include a path, if necessary. If the path contains spaces, enclose it in quotation marks. |
|
/excl |
None |
Opens the specified Access database for exclusive access. To open the database for shared use in a multiuser environment, omit this switch. Applies to Access databases only. |
|
/ |
None |
Opens the specified Access database or Access project for read-only use. |
|
/runtime |
None |
Specifies that Access will start with runtime version options. |
|
/profile |
user profile |
Starts Access by using the options in the specified user profile instead of the standard Windows Registry settings created when you installed Access. This replaces the /ini switch used in versions of Access prior to Access 95 to specify an initialization file. |
|
/compact |
target database or target Access project |
Compacts and repairs the Access database, or compacts the Access project that was specified before the /compact switch, and then closes Access. If you omit a target file name following the /compact switch, the file is compacted to the original name and folder. To compact to a different name, specify a target file. If you include a path that contains spaces, enclose the path in quotation marks. If you specify a file name in the target database or target Access project parameter but you don’t include a path, the target file is created in the default database folder that is specified in Access. You can change this setting in the Access Options dialog box. In an Access project, this option compacts the Access project (.adp) file but not the Microsoft SQL Server database. |
|
/x |
macro |
Opens the Access database that was specified before the /x switch, and then runs the specified macro. Another way to run a macro when you open a database is to create a macro named AutoExec. Macros can contain viruses, so you must be careful about running them. Take the following precautions: run up-to-date antivirus software on your computer; use the Trust Center to disable all macros except those that are digitally signed; maintain a list of trusted sources of macros. |
|
/ |
None |
Specifies that what follows on the command line is the value that will be returned by the Command function. This option must be the last switch on the command line. You can use a semicolon (;) as an alternative to /cmd. Use this switch to specify a command-line argument that can be used in Visual Basic for Applications (VBA) code. |
Need more help?
You can use command-line parameters to launch Microsoft Excel from the Run dialog box or by configuring the command and switches in a desktop shortcut. Launch Excel with command-line switches from the Run dialog box if you only want to use the switches once. Create a desktop shortcut to implement a solution for launching Excel each time with command-line parameters. You can open a workbook as read-only, launch additional instances of Excel, and invoke several other options using command-line switches.
Run Box
-
Press “Windows-R” to open the Run box in Windows 8.
-
Type “excel.exe” into the Run input box. You can also click the “Browse” button, and then navigate to and click on the Excel EXE file to load the command into the Run box.
-
Type a space, and then type “/” followed by the first switch. For example, type “excel.exe /e” to launch Excel without opening a blank workbook or displaying the Start screen.
-
Type a space, and then type “/” followed by the second switch. Continue adding switches until all command-line parameters are defined.
-
Click “OK” or press the “Enter” key to execute the command.
Desktop Shortcut
-
Click the “Desktop” tile to open the Windows 8 desktop.
-
Right-click on an empty space on the desktop, and then click “New” from the context menu.
-
Click “Shortcut” to open the Shortcut dialog box.
-
Type a quotation mark, and then type the full path to the Excel EXE file in the Shortcut input box. Microsoft Excel 2013 installs to C:Program FilesMicrosoft OfficeOffice15excel.exe by default. You can also click “Browse,” and then browse to the Excel EXE file to insert the path in the input box. Enclose the path with a second quotation mark.
-
Type a space, and then type “/” (without quotes) followed by the first switch.
-
Type a space, and then type “/” (without quotes) followed by the second switch. Continue adding switches until all command-line parameters are defined. Click “Next.”
-
Type a name for the shortcut in the Type a Name for This Shortcut box, and then click “Finish.” The shortcut is created with command-line parameters.
-
Click the new shortcut to launch Excel with the command-line switches.
on February 11, 2012
We can open Excel application from Run by executing the command ‘excel‘
However, ‘excel’ command does not work from command prompt. We need to use start to open excel application from command line.
start excel
To open a specific excel sheet from Run window you can use the below command.
excel fileName
Example: Open the data.xlsx file located in ‘Documents’ folder
excel c:UsersloginidDocumentsdata.xlsx
If the file has whitespace in the name, then we can use double quotes as below.
excel "C:UsersloginidDocumentsFile with spaces.xlsx"
Other command line options for Excel application
Command for opening an excel sheet in read-only mode
excel /r fileName
Command for launching excel without opening a new blank document.
excel /e
Change the ‘Save as’ folder foe excel files:
We can set a directory as the default location for saving excel files. Command for this is:
excel /p directory
For example to set D:docs as the ‘save as‘ directory, the command is:
excel /p D:docs
Launch excel in safe mode
excel /s
or
excel /safemode
All the above commands can be executed from command line by adding ‘start ‘ in the beginning of the command.
Содержание
- Run command for Excel
- Как (и почему) запустить Microsoft Excel из командной строки
- Запустить Excel с помощью командной строки
- Параметры и параметры командной строки Excel
- Переключатели командной строки для продуктов Microsoft Office
- Excel Store
- Запуск нового экземпляра Excel
- Как (и почему) начать Microsoft Excel из командной строки
- Запустите Excel с помощью командной строки
- Выключатели и параметры командной строки Excel
Run command for Excel
We can open Excel application from Run by executing the command ‘excel‘ 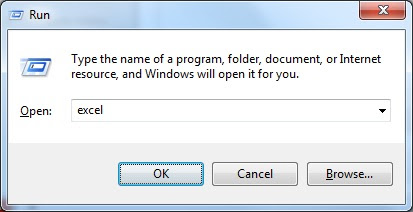
However, ‘excel’ command does not work from command prompt. We need to use start to open excel application from command line.
To open a specific excel sheet from Run window you can use the below command.
Example: Open the data.xlsx file located in ‘Documents’ folder
If the file has whitespace in the name, then we can use double quotes as below.
Other command line options for Excel application
Command for opening an excel sheet in read-only mode
Command for launching excel without opening a new blank document.
Change the ‘Save as’ folder foe excel files:
We can set a directory as the default location for saving excel files. Command for this is:
For example to set D:docs as the ‘save as‘ directory, the command is:
Launch excel in safe mode
All the above commands can be executed from command line by adding ‘start ‘ in the beginning of the command.
Why executing ‘excel’ from cmd does not work though it works from Run? I get the error ”excel’ is not recognized as an internal or external command,operable program or batch file’.
You must use excel.exe and not only excel
Even excel.exe generates the same error. Only Start excel works from cmd.
admin is correct only start excel from cmd works
to find installed Excel version?
How to save as excel file in html format with same name in same location
and also how to handle if override dialog comes?
Provide me command which can run in command prompt
How to open already created Excel file and Save it through Command window
admin is correct
is there any command exist that can delete a (or a range of) cell?
Is there a way to pass commands from the command line to Excel once it has started? I want to import a .csv file and save it as an .xlsx file all from the command line. I am using Excel to get rid of “junk” characters in the .csv file. I can read the .xlsx in my program better. I would like to read the .csv into Excel, save as .xlsx and then exit all from the command line. I cannot put Macros into the file I am reading.
FYI – You can run Excel from the cmd file if you give it a full path or cd to that directory.
“C:Program Files (x86)Microsoft OfficerootOffice16excel.exe”
How can i run an excel macro from command line !!
Источник
Как (и почему) запустить Microsoft Excel из командной строки
Вы можете открыть Microsoft Excel из командной строки, а также можете добавить в команду дополнительные параметры, чтобы выполнять такие действия, как открытие Excel с определенным шаблоном или запуск Excel в безопасном режиме для устранения неполадок.
Запустить Excel с помощью командной строки
Есть много способов запустить Excel с помощью командной строки, но если вы хотите запустить Excel в обычном состоянии (то есть так же, как Excel запускается при нажатии на ярлык), есть два разных способа сделать это.
Программы для Windows, мобильные приложения, игры — ВСЁ БЕСПЛАТНО, в нашем закрытом телеграмм канале — Подписывайтесь:)
Откроется командная строка. Чтобы запустить Excel, введите эту команду и нажмите Enter:
Excel должен запуститься немедленно.
Еще один способ открыть Excel — найти каталог, в котором находится файл excel.exe, перейти в этот каталог в командной строке, а затем запустить простую команду.
Чтобы найти файл excel.exe, вам необходимо находиться в каталоге Program Files в командной строке. Вы можете использовать команду cd, чтобы изменить каталог. Введите эту команду в командной строке и нажмите Enter:
cd «программные файлы»
Теперь вы окажетесь в каталоге Program Files. Далее необходимо выяснить, в каком каталоге находится файл excel.exe. Для этого запустите эту команду:
каталог excel.exe / s
Будет возвращен каталог файла excel.exe.
Теперь, когда вы знаете каталог, в котором находится excel.exe, перейдите в этот каталог. Поскольку мы уже находимся в каталоге Program Files, мы можем пропустить это в следующей команде. В нашем примере мы запустим эту команду:
компакт-диск Microsoft Office root Office16
Теперь, когда вы находитесь в правильном каталоге, все, что осталось сделать, это ввести excel в командной строке и нажать Enter.
Откроется Excel. Однако основная цель запуска Excel из командной строки состоит в том, чтобы вы могли контролировать как он открывается, и вы делаете это, добавляя различные переключатели и параметры, доступные для команды.
Параметры и параметры командной строки Excel
Вот список командных переключателей, предоставляемых официальный сайт поддержки Microsoft Office. Добавьте их в конец команды start excel в командной строке.
Переключатель и описание параметра
путь к книге | имя файла
Никакого переключателя не требуется.
Открывает целевой файл.
запустите excel «c: Example Folder file_name1.xlsx»
запустить excel http: //MySite/file_name1.xlsx
/р путь к книге | имя файла
Открывает целевую книгу только для чтения.
start excel / r «c: Example Folder file_name1.xlsx»
запустить excel / r http: //MySite/file_name1.xlsx
/ t путь к книге | имя файла
Вы также можете использовать / n вместо / t для достижения того же результата.
Открывает целевой файл как шаблон.
start excel / t «c: Example Folder file_name1.xlsx»
запустить excel / t http: //MySite/file_name1.xlsx
/ e или / embed Предотвращает появление стартового экрана Excel и открытие новой пустой книги. / s или / safemode Запускает Excel в безопасном режиме. Это запускает Excel без каких-либо дополнительных надстроек, шаблонов или других настроек. Это полезно при устранении неполадок в Excel. / m Создает новую книгу, содержащую один лист макросов XLM. / a progID Загружает надстройку автоматизации, заданную идентификатором progID надстройки.
запустить excel / MyProgId.MyProgID2.1
/ x Запускает отдельный процесс Excel.
Используя эти команды, вы можете открыть Excel несколькими способами.
Excel — не единственная программа Office, которую можно открыть с помощью командной строки — ее также можно использовать для запуска Microsoft Word и PowerPoint. Команды могут различаться в зависимости от приложения, поэтому изучите, какие параметры доступны для каждого из них.
Программы для Windows, мобильные приложения, игры — ВСЁ БЕСПЛАТНО, в нашем закрытом телеграмм канале — Подписывайтесь:)
Источник
Переключатели командной строки для продуктов Microsoft Office
При запуске продукта Microsoft Office его загрузка выполняется в стандартном режиме. Microsoft Word, например, отображает экран-заставку Word и загружает шаблон «Обычный». Однако предположим, что вы хотите запустить Word без экрана-заставки, а затем загрузить другой шаблон. Кроме того, вам может потребоваться загрузить надстройку, запустив макрос. Для этого можно добавить подкоманды (которые называются переключателями командной строки) в команду запуска приложения Office.
Если вы хотите использовать настройку только один раз, вы можете ввести команду и переключиться в диалоговое окно Выполнить (меню ) в Microsoft Windows. Если вы хотите использовать определенный переключатель несколько раз или каждый раз при запуске приложения, можно создать ярлык для запуска программы с помощью того же переключателя и параметров. В этой статье приводятся инструкции по каждому из них. Кроме того, она содержит таблицу, включаемую все переключатели и параметры, доступные в классических Office приложениях.
Для использования переключателя вовсе не нужно вводить всю команду запуска в командной строке. Вы можете запустить приложение Office как обычно, щелкнув значок на рабочем столе или название программы в меню Пуск. Все способы запуска фактически делают одно и то же: они запускают EXE-файл приложения, даже если вы не вводите саму команду или не видите ее.
Переключатель командной строки представляет собой модификатор, который добавляется к EXE-файлу. Файл загрузки с переключателем выглядит следующим образом:
В этом примере переключатель командной строки добавлен к EXE-файлу Microsoft Outlook. Он включает в себя косую черту и слово или аббревиатуру, которые указывают на его действие. Данный переключатель позволяет отключить область чтения в Outlook.
Иногда за переключателем следует одна или несколько инструкций, называемых параметрами, которые дают программе дополнительные сведения о том, как .exe команду. Например, следующая команда указывает Outlook нужно загрузить определенное имя профиля при запуске.
Имена переключателей нельзя сокращать, но в них не учитывается регистр. Однако параметры иногда вводятся с учетом регистра.
Ниже приведены команды, позволяющие запускать Word, Excel, PowerPoint, средство просмотра PowerPoint, Outlook и Access.
Источник
Excel Store
Запуск нового экземпляра Excel
Краткое описание
В статье описывается пример команды и скрипта для запуска нового (параллельного) приложения Excel, позволяющего работать независимо от состояния исходного файла.
Подробное описание
Приходилось ли вам, работая в Excel, сталкиваться с ситуацией, когда пересчет формул в вашем файле, работа макроса или какое-либо обновление/загрузка данных «подвешивали» Excel на столько, что либо идти пить чай в ожидании окончания обновления либо закрывать приложение через диспетчер задач?
Кто сталкивался, знает — ситуация досадная, т.к. работа может простаивать из-за того, что приходится ждать окончания запущенного процесса excel прежде чем появится возможность работать с другими excel файлами.
В справке Microsoft на эту тему есть вполне рабочее решение — запуск нового экземпляра (отдельного процесса) Excel из командной строки. Например так: excel.exe /x «C:UsersAdminDesktopМойФайл.xlsx» или для открытия пустого файла: excel.exe /x
Указанное выше решение очень даже рабочее. С одной лишь оговоркой. Новое приложение (новый процесс) станет доступно для работы только, когда «отвиснет» старое. Либо вам нужно сперва запустить новый экземпляр Excel одной из указанных выше команд и только потом запускать ваш «тяжелый» пересчет в исходном файле.
Если же так произошло, что важный пересчет уже запущен, а Excel нужен срочно, предлагаю небольшой vbs скрипт (см. файл выше). Просто распакуйте файл «new_excel.vbs» из архива и запустите его двойным кликом или через Enter. Запускать скрипт можно в любое время, не дожидаясь окончания работы (доступности) исходного файла.
Указанный выше синтаксис командной строки или код скрипта можно очень легко применять в макросах VBA. Тем самым, делая интересные в плане реализации вещи независимо от занятости/загруженности исходного файла (потока данных).
Также важно не забывать, что отдельный процесс предполагает и иные правила работы с файлами. Так например, простой копипаст формул между файлами уже работать не будет (формула скопируется как значение). Копирование листа в другую книгу также не сработает (в мастере копирования вы просто не увидите другие открытые книги). Если на уровне VBA эти тонкие моменты можно учесть и обойти, то в обычной работе с Excel этого не избежать.
Как один из плюсов работы в отдельном процессе — через диспетчер задач можно смело закрывать зависший процесс excel, другие файлы (запущенные в отдельных процессах) при этом не пострадают.
Источник
Как (и почему) начать Microsoft Excel из командной строки
Вы можете Откройте Microsoft Excel из командной строки, и вы также можете добавить дополнительные параметры в команду, чтобы сделать такие вещи, как открытый Excel с определенным шаблоном, или Запустите Excel в безопасном режиме для устранения неполадок.
Запустите Excel с помощью командной строки
Существует много способов начать Excel с помощью командной строки, но если вы хотите запустить Excel в обычном состоянии (то есть то же самое, что Excel запускается при нажатии на ярлык), то есть два разных способа сделать это.
Во-первых, есть простой способ. Откройте командную строку Набирая «CMD» в панели поиска Windows и нажав приложение командной строки из результатов поиска.
Команда подсказки откроется. Чтобы запустить Excel, введите эту команду и нажмите Enter:
Excel должен запустить немедленно.
Другим способом открытия Excel является установлением каталога, который содержит файл Excel.exe, изменяясь к этому каталогу в командной строке, а затем запустить простую команду.
Чтобы найти файл Excel.exe, вам нужно будет в каталоге файлов программы в командной строке. Вы можете использовать CD команда Чтобы изменить каталог. Введите эту команду в командной строке, а затем нажмите Enter:
Теперь вы будете сейчас в каталоге файлов программы. Далее необходимо выяснить, в каком каталоге находится файл excel.exe. Для этого запустите эту команду:
Каталог файла Excel.exe будет возвращен.
Теперь, когда вы знаете каталог, где находится Excel.exe, перейдите к этому каталогу. Поскольку мы уже в каталоге программных файлов, мы можем опустить это из следующей команды. В нашем примере мы запускаем эту команду:
Теперь, когда вы в правильном каталоге, все, что осталось сделать, это напечатать преступность в командной строке и нажмите Enter.
Excel теперь откроется. Тем не менее, основной целью запуска Excel из командной строки, так что вы можете контролировать как Он открывается, и вы делаете это, добавляя различные коммутаторы и параметры, которые доступны для команды.
Выключатели и параметры командной строки Excel
Вот список коммутаторов команд, предоставленных Официальный сайт поддержки Microsoft Office Отказ Добавьте их в конец Начать Excel Команда в командной строке.
Путь рабочего тетра |. имя файла
Переключатель не требуется.
Открывает целевой файл.
Запустите Excel «C: Пример папки file_name1.xlsx»
Начать Excel http: //mysite/file_name1.xlsx
Открывает целевую рабочую книгу как только для чтения.
Начать Excel / R «C: Пример папки file_name1.xlsx»
Запустите Excel / R http: //mysite/file_name1.xlsx
Вы также можете использовать / N. вместо того / Т. достичь того же результата.
| Переключатель и параметр | Описание |
| /р Путь рабочего тетра |. имя файла | Открывает целевой файл как шаблон.
Запустите Excel / T «C: Пример папки file_name1.xlsx» Запустите Excel / T http: //mysite/file_name1.xlsx |
| / E. или / встраивать | Предотвращает появление экрана запуска Excel и новой пустой рабочей книги от открытия. |
| / S. или /безопасный режим | Запускает Excel в безопасном режиме. Это запускает Excel без каких-либо дополнительных дополнений, шаблонов или других настроек. Это полезно при устранении неисправностей проблем в Excel. |
| / М. | Создает новую рабочую книгу, которая содержит один макро-лист XLM. |
| / а | Загружает надстройку автоматизации, указанное Progid Add-In.
Начать Excel / myprogid.myprogid2.1 |
| /Икс | Начинается отдельный процесс Excel. |
Используя эти команды, вы можете открыть Excel несколькими различными способами.
Excel — это не единственная программа Office, которую вы можете открыть с командной строкой, вы также можете использовать его для запуска Microsoft Word а также Силовая установка Отказ Команды могут отличаться между приложениями, поэтому исследовать, какие варианты доступны для каждого.
Источник
Командная строка excel
Вот жеж, Михалыч. 
Например вот тут пишется: office.microsoft.com что если макрос сохранить под именем «Auto_Open», он выполняется автоматически при открытии книги. Также там и про процедуру Workbook_Open тоже полезную мне кажется для данной ситуации.
Кроме того макрос может быть использован и для всех(!) открытых книг (что естественно должно наводить на некоторые мысли). Ну и вот еще полезное о ключах, может пригодиться: office.microsoft.com также оно же подробнее: support.microsoft.com
А кстати, вот еще чисто случайно ткнул просто — и вот оно практически твоёже(!): usenet.su
Simple777
Автор
Исправлено: Simple777, 30.05.14 14:08
Simple777
Автор
Я тут с полгодика поразмышлял.
Карочи. Встроил в personal.xls проверку — открыт ли мне нужный файл или нет?
Вроде бы все работает, когда в командной строке при вызове Excel указывается явно start excel
А вот если загрузить excel щелчком по имени файла (или при помощи FAR), то получается, что во время отработки макроса в personal.xls (макрос выполняется автоматически при открытии любой существующей или новой книги) строка nfile = ActiveWorkbook.FullName вызывает ошибку. Ну, типа, нет ни одной открытой книги.
А на самом-то деле есть. Вот если в макросе поставить команду stop, а после продолжить выполнение макроса, то эта строка nfile = ActiveWorkbook.FullName
работает без ошибок. Я пробовал предварительно объявить тип переменной nfile , но это не помогло.
Видимо, все дело в том, что макрос выполняется быстрее, чем грузится книга, и поэтому получается ошибка. Непонятно, как с этим бороться.
В общем, целый день искал по инету ответ, но так и не нашел.
Вообще хочу сказать, что запустить макрос на исполнение при любом способе загрузки Excel — дело не такое простое, как об этом везде пишут.
Я нашел только один-единственный работающий способ — запуск макроса через событие Workbook_Open() При обработке этого события выполняется указанный конкретный макрос из personal.xls
Все другие способы у меня не получилось реализовать.
Получается довольно странная вещь — событие Workbook_Open() наступает, а имя открытой книги почему-то не возвращается при запуске Excel, если это делается по нажатию двойным щелчком мыши на имени файла с расширением xls.
Может быть, надо поставить какую-то задержку при выполнении макроса? Но это какое-то сомнительное решение проблемы.
Вопчем, никак не удается запустить макрос на исполнение при загрузке excel и при этом узнать, какой именно файл загружен в excel.
Исправлено: Simple777, 21.12.14 23:46
Командная строка — вопросы и ответы.
Как запустить командную строку при помощи клавиатуры? Или, как вызвать командную строку?
Запускается нажатием клавиш Win+R
Как запустить Диспетчер задач из командной строки?
Нажать сочетание клавиш Win+R и набрать в появившейся командной строке — taskmgr Потом нажать Enter.
Как вызвать paint через run:
Если вы уже вызвали командную строку нажатием Win+R осталось ввести: mspaint и нажать Enter.
Часто, это удобно после того как вы сделали фото рабочего стола, при помощи PrintScreen.
Как свернуть командную строку?
Свернуть — это, пожалуй, врядли. а вот закрыть можно, прижав слегка клавишу Esc .
Как вызвать Excel из командной строки?
Не поверите! Набрать в строке excel потом нажать Enter
Как в командной строке вызвать блокнот?
Командная строка вызвана! Теперь набираем notepad и жмем Enter. Как и во всех других случаях, тем, кто часто использует этот самый простой текстовый редактор, пригодится!
Горячие клавиши Excel — вопросы пользователей
Как вставить текущую дату в ячейку?
Текущая дата в Excel вводится нажатием Ctrl+; точка с запятой находится на клавише с Русской буквой ж.
Kак вставить текущее время в ячейку Excel?
Текущее время вводится в ячейку нажатием Ctrl+Shift+; , от ввода текущей даты отличается добавлением в сочетание клавиши Shift.
Kак переместить курсор из ячейки в строку формул без мыши?
Если курсор появился в ячейке, то остается придавить Ctrl+А и курсор переместится в строку формул.
Как вариант: выделение ячейки (активизация), переход в режим правки ее содержимого нажатием Shift+F2 (как раз в этой ситуации и появляется курсор в ячейке), потом Ctrl+А.
Если пропустить нажатие Shift+F2, то сочетание Ctrl+А просто выделит ячейки всего листа!
Как с помощью клавиатуры активировать ячейку для правки текста?
Выделить нужную ячейку и нажать клавишу F2 (находится в самом верхнем ряду — функциональные клавиши).
Испытайте Себя на Знание Горячих Клавиш.
Пытаясь, F3 способ оптимизировать работу за компьютером я постоянно ходил по F6! В комнате, где я находился, сквозило. Shift+F1 — подумал я и поняв причину решительно подошел, чтоб Ctrl+W и сделал это. но потом подумал — черт с ней с простудой, ведь так легче думается. Ctrl+Z — было моим решением, и мало того, еще и F11.
Мысленно пальцы перебирали клавиши клавиатуры. Однако не хотелось Ctrl+C чьи-то творения и словно PrintScreen, Ctrl+V в эту короткую статью на тему горячие клавиши. Хотелось Ctrl+S в вашей памяти все действия ускоряющие работу за компьютером, словно поставить Ctrl+P. но F12?
В голову приходили разные мысли. одни хотелось Ctrl+S, другие Ctrl+H. Потом, вдруг хотелось взять Ctrl+A и Shift+Delete к чертовой матери!
В конце концов, было решено прекратить F3 и оставить все как есть, ну разве что сделать F7.
Такая вот ненавязчивая F1. Надеюсь, было нетрудно догадаться о смысле?
F3 — Найти, поиск
F6 — Циклическое перемещение
Shift+F1 — что это такое? (курсор)
Ctrl+W — закрыть окно
F11 — распахнуть окно
Ctrl+P — печать (print 🙂
F12 — сохранить как?
Ctrl+H — найти и заменить
Ctrl+A — выделить все
Shift+Delete — удалить без помещения в корзину
Командная строка excel
Вот жеж, Михалыч. 
Например вот тут пишется: office.microsoft.com что если макрос сохранить под именем «Auto_Open», он выполняется автоматически при открытии книги. Также там и про процедуру Workbook_Open тоже полезную мне кажется для данной ситуации.
Кроме того макрос может быть использован и для всех(!) открытых книг (что естественно должно наводить на некоторые мысли). Ну и вот еще полезное о ключах, может пригодиться: office.microsoft.com также оно же подробнее: support.microsoft.com
А кстати, вот еще чисто случайно ткнул просто — и вот оно практически твоёже(!): usenet.su
Simple777
Автор
Исправлено: Simple777, 30.05.14 14:08
Simple777
Автор
Я тут с полгодика поразмышлял.
Карочи. Встроил в personal.xls проверку — открыт ли мне нужный файл или нет?
Вроде бы все работает, когда в командной строке при вызове Excel указывается явно start excel
А вот если загрузить excel щелчком по имени файла (или при помощи FAR), то получается, что во время отработки макроса в personal.xls (макрос выполняется автоматически при открытии любой существующей или новой книги) строка nfile = ActiveWorkbook.FullName вызывает ошибку. Ну, типа, нет ни одной открытой книги.
А на самом-то деле есть. Вот если в макросе поставить команду stop, а после продолжить выполнение макроса, то эта строка nfile = ActiveWorkbook.FullName
работает без ошибок. Я пробовал предварительно объявить тип переменной nfile , но это не помогло.
Видимо, все дело в том, что макрос выполняется быстрее, чем грузится книга, и поэтому получается ошибка. Непонятно, как с этим бороться.
В общем, целый день искал по инету ответ, но так и не нашел.
Вообще хочу сказать, что запустить макрос на исполнение при любом способе загрузки Excel — дело не такое простое, как об этом везде пишут.
Я нашел только один-единственный работающий способ — запуск макроса через событие Workbook_Open() При обработке этого события выполняется указанный конкретный макрос из personal.xls
Все другие способы у меня не получилось реализовать.
Получается довольно странная вещь — событие Workbook_Open() наступает, а имя открытой книги почему-то не возвращается при запуске Excel, если это делается по нажатию двойным щелчком мыши на имени файла с расширением xls.
Может быть, надо поставить какую-то задержку при выполнении макроса? Но это какое-то сомнительное решение проблемы.
Вопчем, никак не удается запустить макрос на исполнение при загрузке excel и при этом узнать, какой именно файл загружен в excel.
Исправлено: Simple777, 21.12.14 23:46
Как запустить Excel macros из командной строки или пакетного файла?
У меня есть макрос Excel VBA, который мне нужно запускать при доступе к файлу из пакетного файла, но не каждый раз, когда я его открываю (следовательно, не используя событие open file). Есть ли способ запустить макрос из командной строки или пакетного файла? Я не знаком с такой командой.
Предположим, что среда Windows NT.
10 Ответов
Вы можете запустить Excel, открыть книгу и запустить макрос из файла VBScript.
Скопируйте приведенный ниже код в блокнот.
Обновление ‘ MyWorkbook.xls » и » MyMacro ‘ параметров.
Сохраните его с расширением vbs и запустите его.
Ключевой линией, которая запускает макрос, является:
xlApp.Run «MyMacro»
Самый простой способ сделать это-это:
1) Запустите Excel из вашего пакетного файла, чтобы открыть книгу, содержащую ваш макрос:
2) вызовите макрос из события Workbook_Open книги, например:
Теперь этот элемент управления будет возвращен в ваш пакетный файл для выполнения другой обработки.
Метод, показанный ниже, позволяет запускать определенный макрос Excel из пакетного файла, он использует переменную окружения для передачи имени макроса из пакета в Excel.
Поместите этот код в пакетный файл (используйте свои пути к EXCEL.EXE и к книге):
Поместите этот код в объект Excel VBA ThisWorkBook:
И поместите свой код в модуль Excel VBA, как показано ниже:
Запустите пакетный файл и получите результат:
Для случая, когда вы не собираетесь запускать какой-либо макрос, просто поместите пустое значение Set MacroName= в пакет.
вы можете написать vbscript, чтобы создать экземпляр excel с помощью метода createobject(), а затем открыть книгу и запустить макрос. Вы можете либо вызвать vbscript напрямую, либо вызвать vbscript из пакетного файла.
Я всегда проверял количество открытых книг в Workbook_Open(). Если он равен 1, то книга была открыта с помощью командной строки (или пользователь закрыл все книги, а затем открыл эту).
Если вам удобнее работать внутри Excel/VBA,, используйте событие open и протестируйте среду: либо у вас есть файл сигнала, запись реестра или переменная среды, которая управляет тем, что делает событие open.
Вы можете создать файл/установки снаружи и внутри теста (используйте GetEnviromentVariable по env-VAR), и легко проверить. Я написал VBScript, но сходство с VBA вызывает у меня больше страха, чем легкости..
Насколько я понимаю проблему, вы хотите использовать электронную таблицу обычно большую часть/часть времени, но все же запустить ее в пакетном режиме и сделать что-то extra/different. вы можете открыть лист из командной строки excel.exe, но вы не можете контролировать, что он делает, если он не знает, где он находится. Использование переменной среды относительно просто и упрощает тестирование электронной таблицы.
Чтобы внести ясность, используйте нижеприведенную функцию для изучения окружающей среды. В модуле объявить:
В рабочей книге открыто событие (как и другие):
Добавьте активный код, если это применимо. В пакетном файле используйте
Вместо прямого сравнения строк (VB не найдет их равными, так как GetEnvironmentVariable возвращает строку длиной 255) напишите это:
@ Robert: я попытался адаптировать ваш код с относительным путем и создал пакетный файл для запуска VBS.
VBS запускается и закрывается, но не запускает макрос. Есть идеи, где может быть проблема?
Я удалил «Application.Quit», потому что мой макрос вызывает форму пользователя, которая заботится о нем.
EDIT
Я действительно разработал его, просто на случай, если кто-то захочет запустить userform «alike» автономное приложение:
Проблемы, с которыми я столкнулся:
1 — я не хотел использовать событие Workbook_Open, так как excel заблокирован только для чтения. 2-пакетная команда ограничена тем, что она (насколько мне известно) не может вызвать макрос.
Сначала я написал макрос для запуска моей пользовательской формы, скрывая приложение:
Затем я создал vbs для запуска этого макроса (сделать это с относительным путем было сложно):
И я, наконец, сделал пакетный файл для выполнения VBS.
Обратите внимание, что я также включил «Set back to visible» в свой Userform_QueryClose :
В любом случае, спасибо за вашу помощь, и я надеюсь, что это поможет, если кто-то нуждается в ней
Вы можете проверить, открыт ли уже Excel. Нет необходимости создавать еще один isntance
Я неравнодушен к C#. я выполнил следующее С помощью linqpad. Но его можно было так же легко скомпилировать с помощью csc и запустить через вызов из командной строки.
Не забудьте добавить excel пакетов в пространство имен.
Похожие вопросы:
Как конвертировать .bas файл в vbscript/exe или запустить из командной строки ? Я сделал скрипт в Excel на MS Visual Basic для приложений, но я могу запустить этот скрипт только под Excel. Как я.
Можно ли запустить макрос Excel из командной строки? Я не хочу использовать событие Worksheet_Open и просто открыть файл Excel. Мне нужно запустить конкретный макрос, который существует в Excel.
Как запустить Excel macros из пространства имен VS2010(C#)?I use Microsoft.Office.Interop.Excel
Я хотел бы извлечь определенные строки из файла журнала с помощью собственных инструментов командной строки Windows или пакетного файла (.летучая мышь). Вот пример файла журнала: 2009-12-07.
Я использую пакетный файл для запуска Outlook и Excel 2007 следующим образом: start C:Program FilesMicrosoft OfficeOffice12OUTLOOK.EXE start C:Program FilesMicrosoft.
Я хотел бы знать, сохранен ли файл excel с кодом macro/vba в любом формате (.xls, .xlsx ..etc), все еще macros может работать? Или есть способ запустить macros независимо от формата расширения.
Я хочу создать файл exe, используя C#, который будет отправлять электронные письма. Я хочу вызвать этот exe с помощью пакетного файла. Следует ли мне создать приложение веб-формы или просто.
@echo off @setlocal enableextensions @cd /d C:Program FilesMicrosoft Visual Studio 10.0Common7IDE start %comspec% /k C:Program FilesMicrosoft Visual Studio 10.0VCvcvarsall.bat MSTest.
как запустить файл .jsиз пакетного сценария dos или запланировать его запуск? я могу запустить .iim, но можно ли запустить .js файл он не будет запускать пакетный скрипт form dos c:>imacros.exe.
Я пытаюсь открыть UserForm1 макроса excel через пакетный файл. Я могу открыть это, но excel также открывается вместе с этим. Я хочу, чтобы было открыто только UserForm1, а не excel. Ниже приведен.
ITGuides.ru
Вопросы и ответы в сфере it технологий и настройке ПК
Краткий обзор фунцкий и команд Excel и их использование
Функции excel — то, чем приходится пользоваться и с чем работают практически все пользователи офисной программы от компании Microsoft. Excel — это программное обеспечение, которое служит для создания и работы с таблицами различной сложности и функционала. Примечательно, что данная программа распространяется бесплатно, то есть доступна всем пользователям интернета. При этом для ее скачивания и установки не требуется никаких специальных знаний, достаточно нажать кнопку «скачать». А в современных персональных компьютерах основные офисные программы, в том числе и табличный редактор, являются предустановленными.
Что такое функция excel
Мастер функций — удобный инструмент для получения полной информации по аргументам
Функции excel — это заранее определенные формулы, команды, которые предназначены для работы с одним или несколькими значениями и возвращением результата. Это команды, которые представляют собой краткую запись наиболее часто использующихся формул. Например, для расчетов в электронных таблицах excel нередко используют сумму, которую можно выразить через арифметический знак «+», а можно с помощью команды =СУММ(). Это простейшая разновидность данной категории. А некоторые из них выполняют сложнейшие вычисления. Интересно, что для расчета суммы существует автосумма. Значок с обозначением этой команды вынесен в панель инструментов программы. Достаточно нажать на него и «протянуть» курсор по ячейкам, которые должны быть сложены, как пользователь получает необходимое число. Разработчики программного обеспечения специально для удобства вынесли автосумму, потому что данную функцию используют чаще прочих.
И простая, и сложная функция состоит из имени и аргумента. Имя буквенно выражает суть операции, а аргумент заключается в скобки и, как правило, является порядком чисел, с которыми происходят вычисления, команды. Если одни функции и вовсе не имеют аргументов, то для других можно задать несколько сразу через разделительный знак точка с запятой. Возвращенное значение называется результатом.
Прочие функции, команды
Таблица наиболее популярных и часто используемых в работе функций Excel, которые полезно знать наизусть
Чтобы узнать список операций excel, предусмотренных программой, необходимо нажать на значок автосуммы в правом верхнем углу документа — появятся другие доступные команды «Среднее», «Число», «Максимум», «Минимум» и другие. Чтобы воспользоваться какой-либо, необходимо кликнуть по командной строке документа excel (находится под панелью инструментов документа) и выбрать «Вставить». Примечательно, что программа excel реализует возможности введения дополнительных, так называемых пользовательских, функций. Такие команды создаются средствами самого программного обеспечения. Любая такая операция excel представляет собой последовательность действий, то есть имеет собственный синтаксис. Все они имеют одинаковый синтаксис, потому не бойтесь допустить ошибку при ее написании — «умное» программное обеспечение укажет на неточность и поможет устранить ошибку.
Функция excel начинается со знака равенства — обязательное условие. Затем следует ее наименование. Вслед идет аргумент в круглых скобках. Примечательно, что в качестве аргумента функции необязательно должны использоваться числа — еще и буквенные значение, массивы и прочее. Однако есть одно важное условие, которое должно соблюдаться: не использовать пробелы. Согласно синтаксису excel, все составляющие функции записываются в строку, не отделяясь друг от друга. Знаком, завершающим запись, является точка с запятой. Интересно, что не все функции имеют аргументы, например, СЕГОДНЯ — так называется функция, которая возвращает текущую дату, существует без аргумента. Он не нужен для этой команды.
Примечательно, что данное программное обеспечение имеет в среднем 400 встроенных функций, которые необязательно и неудобно всегда вводить вручную. Достаточно использовать специализированную надстройку «Мастер функций», которая вызывается командой «Вставка», затем «Функция».
Особо необходимо отметить, что в программе excel имеется раздел «Финансовые функции», который позволяет работать с финансовыми данными, процентными ставками, ценными бумагами. Данные этого раздела являются специализированными и в большей степени предназначены для бухгалтеров, экономистов, банковских работников.
Люди, по роду деятельности связанные со статистикой, также найдут в программе операции что-нибудь по вкусу. Таким образом, можно проводить работу со статистическими данными в полном объеме.
Важно, что в программе реализована концепция относительной адресации, при которой при копировании формулы из одной ячейки в другую автоматически меняется адрес функции.
Отблагодари меня, поделись ссылкой с друзьями в социальных сетях: