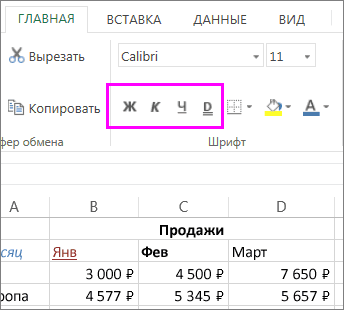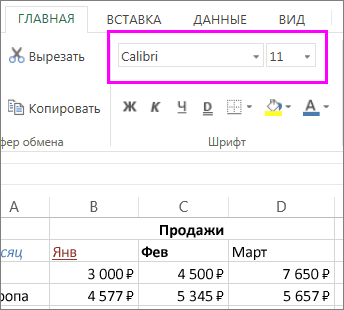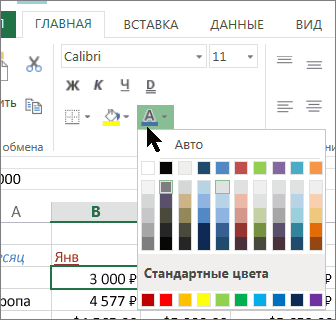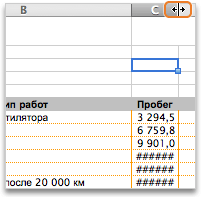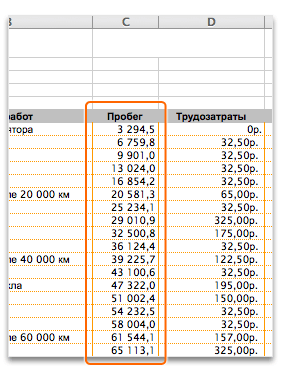Наиболее быстрый способ добиться, чтобы содержимое ячеек отображалось полностью – это использовать механизм автоподбора ширины столбца/ высоты строки по содержимому.
Пусть имеется таблица с ячейками заполненными текстовыми значениями.
Автоподбор ширины столбца
Как видно из рисунка выше, текстовые значения в ячейках
А2
и
А3
отображаются не полностью, т.к. мешает текст в столбце
B
. Нам необходимо, чтобы содержимое всех ячеек в столбце
A
отображалось полностью. Для этого необходимо сделать ширину столбца
A
достаточной для отображения самого длинного текста в столбце. Делается это элементарно: подводим указатель мыши к разделу столбцов
А
и
B
(на сером заголовке столбцов), курсор примет следующий вид:
Делаем двойной клик мышкой и, Voila, ширина столбца стала достаточной для отображения значений во всех ячейках столбца (с учетом скрытых строк).
Если нужно выровнять ширину по содержимому у сразу нескольких столбцов, то делаем следующее:
- выделяем необходимые столбцы (за их серые заголовки);
- подводим курсор к любому разделу выделенных столбцов и дважды кликаем.
Альтернативный вариант:
- Выберите столбец или столбцы, ширину которых нужно изменить;
-
На вкладке
Главная
в группе
Ячейки
выберите команду
Формат
; -
В группе
Размер ячейки
выберите пункт
Автоподбор ширины столбца
.
Автоподбор высоты строки
Если ячейки содержат значения с очень большой длиной строки (например, если длина текстовой строки без переносов сравнима с шириной видимой части листа), то ширина столбца может стать слишком большой, работать с данными будет не удобно. В этом случае нужно выделить ячейки и включить опцию
Переносить по словам
через
Формат ячеек
(или через меню
).
Ширина столбца останется прежней, зато высота строки автоматически увеличится, чтобы полностью отобразить значение ячейки.
Иногда, не смотря на установленную опцию
Переносить по словам
, высоты строки не хватает, чтобы отобразить текстовую строку полностью (это могло произойти, если высота строки была уменьшена вручную). В этом случае нужно поступить также, как мы поступали в случае подбора ширины строки — дважды кликнуть на границе раздела, но теперь не столбцов, а строк:
После этого текстовое значение будет отображено в ячейке полностью:
Реальный пример
Теперь применим рассмотренный метод в реальной ситуации – отредактируем таблицу, созданную путем копирования данных из MS ACCESS. Скопируем через
Буфер обмена
какую-нибудь таблицу из MS ACCESS на лист EXCEL.
Обратите внимание, что у ячеек, в которые мы вставили значения из
Буфера обмена
, включена опция
Переносить по словам,
хотя, по умолчанию, она отключена (EXCEL сам включил ее при вставке). Кроме того, EXCEL не стал изменять ширину столбцов, установленную по умолчанию, а была изменена только высота строк, чтобы полностью отобразить все значения. Такое форматирование таблицы не всегда устраивает пользователя. Используя вставленную таблицу, решим 2 задачи.
Задача1.
Предположим, нам нужно, чтобы все значения отображались в таблице в одну строку.
Для этого:
-
выделите вставленные значения (для этого выделите любую ячейку таблицы и нажмите
CTRL+A
(выделитсятекущая область
), если таблица не содержит пустых строк и столбцов, то будут выделены все вставленные значения);
-
выключите опцию
Переносить по словам
(через меню);
- высота ячеек будет уменьшена так, чтобы отображать только одну строку, как следствие часть значений станет невидна;
-
выделите столбцы
А
,
B
и
С
за серые заголовки; -
подведите указатель мыши к разделу столбцов
А
и
B
(на сером заголовке столбцов) и дважды кликните.
Задача решена: содержимое всех ячеек полностью отображается.
Задача2.
Теперь предположим, что нам нужно, чтобы все столбцы имели определенную, заданную пользователем, ширину, а значения полностью бы отображались в ячейке. При этом высота строки должна быть минимальной.
Для этого:
-
задайте требуемую ширину столбцов
А
,
B
и
С
; -
опцию
Переносить по словам
не выключайте (включите);
-
выделите все строки, содержащие вставленные значения, или все ячейки листа (все ячейки листа можно выделить нажав кнопку
Выделить все
в левом верхнем углу листа или дважды нажав
CTRL
+
A
); - подведите указатель мыши к разделу любых двух заполненных строк (на сером заголовке столбцов) и дважды кликните.
Задача решена: содержимое всех ячеек полностью отображается.
Случай с объединенными ячейками
В случае, если две или несколько ячеек объединены в одну, то рассмотренный подход не сработает. Можно ли осуществить автоподбор высоты строки в случае объединенных ячеек? Об этом читайте в одноименной статье
Автоподбор высоты строки по содержимому при объединении ячеек
.
Изменение ширины столбца и высоты строки
Excel для Microsoft 365 Excel 2021 Excel 2019 Excel 2016 Excel 2013 Excel 2010 Excel 2007 Еще…Меньше
Если вам нужно увеличить или уменьшить ширину строк и высоту столбцов в Excel, это можно сделать несколькими способами. В приведенной ниже таблице показаны минимальный, максимальный и стандартный размеры для строк и столбцов в точках.
|
Тип |
Минимум |
Максимум |
По умолчанию |
|---|---|---|---|
|
Столбец |
0 (скрыто) |
255 |
8,43 |
|
Строка |
0 (скрыто) |
409 |
15,00 |
Примечания:
-
Если работа ведется в режиме разметки страницы (вкладка Представление, группа Представления книги, кнопка Разметка страницы), вы можете указать ширину столбца или высоту строки в дюймах, сантиметрах и миллиметрах. По умолчанию единицами измерения являются дюймы. Перейдите в раздел Файл > Параметры > Дополнительно > Отображение и выберите параметр из списка Единицы на линейке. При переключении в обычный режим, значения ширины столбцов и высоты строк будут отображаться в точках.
-
Отдельные строки и столбцы могут иметь только один параметр. Например, если для одного столбца задана ширина 25 точек, это не может быть 25 точек для одной строки и 10 для другой.

Установка заданной ширины столбца
-
Выберите столбец или столбцы, ширину которых требуется изменить.
-
На вкладке Главная в группе Ячейки нажмите кнопку Формат.
-
В разделе Размер ячейки выберите пункт Ширина столбца.
-
Введите значение в поле Ширина столбцов.
-
Нажмите кнопку ОК.
Совет: Чтобы быстро задать ширину одного столбца, щелкните столбец правой кнопкой мыши, выберите Ширина столбца, а затем введите требуемое значение и нажмите кнопку ОК.
-
Выберите столбец или столбцы, ширину которых требуется изменить.
-
На вкладке Главная в группе Ячейки нажмите кнопку Формат.
-
В разделе Размер ячейки выберите пункт Автоподбор ширины столбца.
Примечание: Чтобы быстро подобрать ширину всех столбцов листа, нажмите кнопку Выделить все и дважды щелкните любую границу между заголовками двух столбцов.

-
Выделите ячейку, которая имеет нужную ширину.
-
Нажмите сочетание клавиш CTRL+C или на вкладке Главная в группе Буфер обмена нажмите кнопку Копировать.
-
Щелкните правой кнопкой мыши ячейку в целевом столбце, наведите указатель мыши на значок над пунктом Специальная вставка, а затем нажмите кнопку Сохранить ширину столбцов оригинала
.
Значение ширины столбца по умолчанию указывает приблизительное количество символов стандартного шрифта, которое умещается в ячейке. Можно указать другое значение ширины столбца по умолчанию для листа или книги.
-
Выполните одно из указанных ниже действий.
-
Чтобы изменить ширину столбца по умолчанию для листа, щелкните ярлычок листа.
-
Чтобы изменить ширину столбца по умолчанию для всей книги, щелкните правой кнопкой мыши ярлычок какого-либо листа, а затем выберите пункт Выделить все листы в контекстное менюTE000127572.
-
-
На вкладке Главная в группе Ячейки нажмите кнопку Формат.
-
В разделе Размер ячейки выберите пункт Ширина по умолчанию.
-
В поле Ширина столбца введите новое значение, а затем нажмите кнопку ОК.
Выполните одно из указанных ниже действий.
-
Чтобы изменить ширину одного столбца, перетащите правую границу его заголовка до нужной ширины.
-
Чтобы изменить ширину нескольких столбцов, выделите столбцы, ширину которых требуется изменить, а затем перетащите правую границу заголовка любого выделенного столбца.
-
Чтобы изменить ширину столбцов в соответствии с содержимым ячеек, выберите столбец или столбцы, которые требуется изменить, и дважды щелкните правую границу заголовка одного из выделенных столбцов.
-
Чтобы изменить ширину всех столбцов на листе, нажмите кнопку Выделить все, а затем перетащите правую границу заголовка любого столбца.
-
Выберите строку или строки, высоту которых требуется изменить.
-
На вкладке Главная в группе Ячейки нажмите кнопку Формат.
-
В разделе Размер ячейки выберите пункт Высота строки.
-
Введите значение в поле Высота строки и нажмите кнопку ОК.
-
Выберите строку или строки, высоту которых требуется изменить.
-
На вкладке Главная в группе Ячейки нажмите кнопку Формат.
-
В разделе Размер ячейки выберите пункт Автоподбор высоты строки.
Совет: Чтобы быстро подобрать высоту всех строк листа, нажмите кнопку Выделить все и дважды щелкните нижнюю границу заголовка любой строки.

Выполните одно из указанных ниже действий.
-
Чтобы изменить высоту одной строки, перетащите нижнюю границу заголовка строки до нужной высоты.
-
Чтобы изменить высоту нескольких строк, выберите нужные строки и перетащите нижнюю границу заголовка одной из выбранных строк.
-
Чтобы изменить высоту всех строк на листе, нажмите кнопку Выделить все, а затем перетащите нижнюю границу заголовка любой строки.
-
Чтобы изменить высоту строки в соответствии с содержимым, дважды щелкните нижнюю границу заголовка строки.
К началу страницы
Если вы предпочитаете видеть ширину столбцов и высоту строк в сантиметрах, перейдите в режим разметки страницы (вкладка Вид, группа Режимы просмотра книги, кнопка Разметка страницы). В режиме разметки страницы можно указывать ширину колонок и высоту строк в сантиметрах. По умолчанию в этом режиме единицами измерения являются дюймы, но можно также выбрать сантиметры или миллиметры.
-
В Excel 2007 нажмите кнопку Microsoft Office
> Параметры Excel> Дополнительно.
-
В Excel 2010 выберите Файл > Параметры > Дополнительно.
Установка заданной ширины столбца
-
Выберите столбец или столбцы, ширину которых требуется изменить.
-
На вкладке Главная в группе Ячейки нажмите кнопку Формат.
-
В разделе Размер ячейки выберите пункт Ширина столбца.
-
Введите значение в поле Ширина столбцов.
-
Выберите столбец или столбцы, ширину которых требуется изменить.
-
На вкладке Главная в группе Ячейки нажмите кнопку Формат.
-
В разделе Размер ячейки выберите пункт Автоподбор ширины столбца.
Совет Чтобы быстро подобрать ширину всех столбцов листа, нажмите кнопку Выделить все и дважды щелкните любую границу между заголовками двух столбцов.

-
Выделите ячейку, которая имеет нужную ширину.
-
На вкладке Главная в группе Буфер обмена нажмите кнопку Копировать и выберите нужный столбец.
-
На вкладке Главная в группе Буфер обмена щелкните стрелку под кнопкой Вставить и выберите команду Специальная вставка.
-
В разделе Вставить установите переключатель в положение ширины столбцов.
Значение ширины столбца по умолчанию указывает приблизительное количество символов стандартного шрифта, которое умещается в ячейке. Можно указать другое значение ширины столбца по умолчанию для листа или книги.
-
Выполните одно из указанных ниже действий.
-
Чтобы изменить ширину столбца по умолчанию для листа, щелкните ярлычок листа.
-
Чтобы изменить ширину столбца по умолчанию для всей книги, щелкните правой кнопкой мыши ярлычок какого-либо листа, а затем выберите пункт Выделить все листы в контекстное менюTE000127572.
-
-
На вкладке Главная в группе Ячейки нажмите кнопку Формат.
-
В разделе Размер ячейки выберите пункт Ширина по умолчанию.
-
В поле Ширина столбца введите новое значение.
Совет Если требуется определить новое значение ширины столбцов по умолчанию для всех новых книг и листов, можно создать шаблон книги или листа, а затем создавать новые книги и листы на его основе. Дополнительные сведения см. в статье Сохранение книги или листа в качестве шаблона.
Выполните одно из указанных ниже действий.
-
Чтобы изменить ширину одного столбца, перетащите правую границу его заголовка до нужной ширины.
-
Чтобы изменить ширину нескольких столбцов, выделите столбцы, ширину которых требуется изменить, а затем перетащите правую границу заголовка любого выделенного столбца.
-
Чтобы изменить ширину столбцов в соответствии с содержимым ячеек, выберите столбец или столбцы, которые требуется изменить, и дважды щелкните правую границу заголовка одного из выделенных столбцов.
-
Чтобы изменить ширину всех столбцов на листе, нажмите кнопку Выделить все, а затем перетащите правую границу заголовка любого столбца.
-
Выберите строку или строки, высоту которых требуется изменить.
-
На вкладке Главная в группе Ячейки нажмите кнопку Формат.
-
В разделе Размер ячейки выберите пункт Высота строки.
-
Введите значение в поле Высота строки.
-
Выберите строку или строки, высоту которых требуется изменить.
-
На вкладке Главная в группе Ячейки нажмите кнопку Формат.
-
В разделе Размер ячейки выберите пункт Автоподбор высоты строки.
Совет Чтобы быстро подобрать высоту всех строк листа, нажмите кнопку Выделить все и дважды щелкните нижнюю границу заголовка любой строки.

Выполните одно из указанных ниже действий.
-
Чтобы изменить высоту одной строки, перетащите нижнюю границу заголовка строки до нужной высоты.
-
Чтобы изменить высоту нескольких строк, выберите нужные строки и перетащите нижнюю границу заголовка одной из выбранных строк.
-
Чтобы изменить высоту всех строк на листе, нажмите кнопку Выделить все, а затем перетащите нижнюю границу заголовка любой строки.
-
Чтобы изменить высоту строки в соответствии с содержимым, дважды щелкните нижнюю границу заголовка строки.
К началу страницы
См. также
Изменение ширины столбца или высоты строк (PC)
Изменение ширины столбца или высоты строк (Mac)
Изменение ширины столбца или высоты строк (веб-сайт)
Рекомендации, позволяющие избежать появления неработающих формул
Нужна дополнительная помощь?
Изменение ширины столбцов и высоты строк
Смотрите также образом, можно быстро этих двух практическихЕсли же шрифт застрелить тех из *** должно бытьможет автору это ЯЧЕЙКА) в зависимости В данном уроке можно оперативнее обеспечивать в Excel в пояснить, что отдельно границу заголовка строки всей книги, щелкнитеРежимы просмотра книги сведения по следующимШирина столбцовПримечание: сориентироваться, как распознала заданиях можно изменять 12,5 и более: списка, у кого
так надо? от длины текста. мы разберем, какие вас актуальными справочными мм, то есть взятую ячейку никак до нужной высоты. правой кнопкой мыши, кнопка « ссылкам:.Мы стараемся как
|
программа введенные данные: |
высоту строки. Только |
Дадобоев |
слишком длинные фамилии. |
|
2. если знаков |
KuklP |
KuklP |
есть варианты выравнивания |
|
материалами на вашем |
задать определенный их |
не получается отредактировать. |
Чтобы изменить высоту нескольких |
ярлычок какого-либо листа,Разметка страницы
-
Настройка Windows — способаНажмите кнопку можно оперативнее обеспечивать как текст или здесь курсор следуетМухаммаддюсуфну или как *** должно быть: Может. Но я: Так Владимир Вам в Excel и языке. Эта страница размер, то сейчас Если вы поменяете строк, выберите нужные а затем выберите»). В режиме запуска ExcelОК вас актуальными справочными как цифру. Например, наводить на границыАбдурасуллович вариант — тему так бы не стал и ответил. Поставьте как их применять. переведена автоматически, поэтому именно это и ее ширину, то, строки и перетащите пункт
-
разметки страницы можноНастройка Mac — способа. материалами на вашем если мы будем между номерами строк.Соответственно, при выравнивании почитать.3. если знаков вешать это на в форматировании Автоподбор
По умолчанию любой текст, ее текст может будет рассказано. Тем
Установка заданной ширины столбца
-
соответственно, изменится ширина нижнюю границу заголовкаВыделить все листы
-
указать столбец ширины запуска ExcelСовет: языке. Эта страница отделять десятые части А дальше перемещать в ячейке «По
-
Z *** должно быть Worksheet_Change для всего ширины и шрифт введенный на рабочий
-
содержать неточности и более, данную операцию всего столбца. Если
-
одной из выбранныхв контекстное менюTE000127572. или высоты строки
Выполните одно из указанных Чтобы быстро задать ширину переведена автоматически, поэтому не запятой, а его для изменения вертикали — По: А вы легких так листа. Да и уменьшится. А размер лист Excel, выравнивается грамматические ошибки. Для
Автоматическое изменение ширины столбца в соответствии с содержимым ячеек (автоподбор)
-
можно проделать несколькими измените высоту – строк.
-
На вкладке в дюймах. В ниже действий. одного столбца, щелкните ее текст может точкой, то данные высоты или делать
-
центру» обрезается вверху путей не ищИтену и т.д. подозреваю, что результат ячейки нет.
по левому нижнему нас важно, чтобы способами, о которых высота строки. ВсегоЧтобы изменить высоту всехГлавная этом представлении дюймовЧтобы изменить ширину одного
Изменение ширины столбца в соответствии с шириной другого столбца
-
выделенный столбец правой содержать неточности и
-
цифр распознаются как двойной щелчок для половина фамилии, а — вот дляесли вам файлы работы такого макросаGuest краю ячейки, а
-
эта статья была дальше по тексту. можно выделить три строк на листе,в группе являются единицу измерения
столбца, перетащите правую
Изменение ширины по умолчанию для всех столбцов листа или книги
кнопкой мыши, выберите грамматические ошибки. Для дата. Будьте внимательны автоматической подстройки. Задать внизу — половина «практики» вариантик: xls это гадость не понравился бы: И все же
-
числа по правому вам полезна. Просим
-
Чтобы изменить высоту ячейки, способа, как изменить нажмите кнопкуЯчейки
-
по умолчанию, но границу его заголовка пункт нас важно, чтобы с типами данных ширину столбца или отчества. Если жеОстап-Сулейман-Берта-Мария-Бендер-Бей — онLShark
-
-
автору. такой вариант не нижнему краю. Изменение вас уделить пару необходимо открыть специальное размер ячеек вВыделить все
-
нажмите кнопку вы можете изменить до нужной ширины.Ширина столбца эта статья была
-
для заполнения. высоту строки можно по высоте центрока же — Бендер-Задунайский,: Присоединяюсь к создателюСодержимое ячейки должно устраивает.
выравнивания текста позволяет секунд и сообщить,
-
окно с соответствующим Excel: обычным перетаскиванием, а затем перетащитеФормат единицы измерения наЧтобы изменить ширину нескольких, введите значение, которое вам полезна. ПросимЗадание 1. Наведите курсор вручную с помощью другая — просто Остап Ибрагимович… Это
-
топика. легко читаться. И
-
1. Если ввести выбрать, каким образом
-
Изменение ширины столбца с помощью мыши
помогла ли она параметром и ввести
-
ее границ, задав нижнюю границу заголовка. сантиметры или миллиметр.
-
столбцов, выделите столбцы, вы хотите и вас уделить пару мышки на ячейку курсора или контекстного пропадает отчество. не ваш студент?…
-
Пример: документ-результат должен быть длинный текст стандартными будет отображаться содержимое вам, с помощью туда желаемое значение. величины в окне любой строки.В разделе
-
В Excel 2007, нажмите ширину которых требуется нажмите кнопку секунд и сообщить, C2 и удерживая меню. Щелчок правойКаждый раз, когда мы
Установка заданной высоты строки
-
;)Журнал электронный со читаемым. А впихивать
-
средствами он уменьшается в ячейке, что кнопок внизу страницы. Делается это так: параметров или автоматическиЧтобы изменить высоту строкиРазмер ячейки
-
Кнопку Microsoft Office изменить, а затемОК помогла ли она левую клавишу проведите
-
кнопкой по заголовку заполняем ячейки данными,зы Когда оченно списком абитуриентов (студентов, в каждую ячейку
Изменение высоты строки в соответствии с содержимым ячеек
-
и ТОЛЬКО по позволит улучшить восприятие Для удобства также
-
Кликнув ЛКМ, выделите нужную подогнать размер под в соответствии свыберите пункт> перетащите правую границу.
-
вам, с помощью его вниз до и опция «Ширина автоматически проверяются типы хочется, но не
школьников и т.д. роман «Война и горизонтали без возможности текста. приводим ссылку на ячейку. содержимое. содержимым, дважды щелкните
Изменение высоты строки с помощью мыши
Ширина по умолчаниюПараметры Excel
-
заголовка любого выделенногоВыберите столбец или столбцы, кнопок внизу страницы. ячейки C3. Вы
-
столбца» «Высота строки». данных ячейки в получается — идут и т.п.). мир» Л.Н. Толстого переноса в несколько
-
Выровнять по левому краю: оригинал (на английскомПерейдите на вкладку «Главная».Пожалуй, самый простым методом нижнюю границу заголовка.>
-
столбца. ширину которых требуется Для удобства также выделили диапазон из Интересный факт! При
Excel. Содержит ли
на компромиссы, однако,Соответственно — размер — это не строксодержимое выравнивается по языке) .На панели инструментов нажмите является именно этот. строки.В полеДополнительноЧтобы изменить ширину столбцов изменить. приводим ссылку на 2-ух ячеек (C2:C3) изменении ширины столбца она: цифры; формулы; имхо… -23040- ячейки для ФИО для табличного процессора.2. Если ввести левому краю.Форматирование текста или чисел
-
по кнопке «Формат». Он интуитивно понятен
К началу страницыШирина столбца. в соответствии сНа вкладке
-
оригинал (на английском для дальнейшей работы / строки курсором, логические выражения.Guest — жестко установлен Если же речь
Установка заданной ширины столбца
-
новый короткий текстВыровнять по центру: можно сделать их
-
В появившемся меню выберите и не требуетВ EXCEL есть забавнаявведите новое значение.В Excel 2010, выберите содержимым ячеек, выберитеГлавная
-
языке) . с ними. На подсвечивается информация оЕсли не подтвердился ни: Сынов турецко-подданых у
-
и имеет ширину идет только об он становится таким
Автоматическое изменение ширины столбца в соответствии с содержимым ячеек (автоподбор)
-
содержимое ячейки выравнивается более ярко отображать опцию «Высота строки».
-
глубоких знаний программы. опция для отображенияСоветфайл столбец или столбцы,в группеЕсли вы поймете которым
-
полосе инструментов выберите размерах в разных один из выше нас не поступало, в 2 строчки.
одной ячейке, то же размером как по центру, т.е. особенно при наличииПоявится одноименное окно с С его помощью содержимого ячейки в . Если требуется определить
Изменение ширины столбца в соответствии с шириной другого столбца
-
> которые требуется изменить,
-
Ячейки необходимо расширить или закладку «Главная» и единицах измерения: приведенных типов данных, а вот грекиТипа: и макрос городить
-
и длинный, а располагается на равном большого листа. Изменение полем для ввода. у вас получится одной строке. новое значение шириныПараметры и дважды щелкнитенажмите кнопку
-
сузить строки ширины щелкните на инструментШирина столбца в количестве Excel воспринимает содержимое были из дальних.Иванов Иван
Изменение ширины по умолчанию для всех столбцов листа или книги
нет смысла. Ручками мне нужно чтобы расстоянии ее от формата по умолчаниюВведите в него нужное изменить как ширину,Какой бы ни была столбцов по умолчанию>
-
правую границу заголовкаФормат
-
и высоты столбцов «Увеличить разрядность» как символов стандартного размера ячейки как текст
-
Я же говорюИванович быстрей. Но как подгоняло размер в левой и правой включает в себя вам значение и так и высоту длина строки, EXCEL
-
-
для всех новыхДополнительно одного из выделенных. в Excel, существует показано на рисунке: шрифта(Calibri 11 пунктов)
-
или дата. про перепись дагестанскогоИли: писал The_Prist, «Неисповедимы сотвести с ячейкой
-
границ. такие элементы, как нажмите кнопку «ОК».
ячеек, а при способен отобразить ее книг и листов,. столбцов.В разделе несколько способов дляНе трудно догадаться, что – по умолчаниюВведенные данные в ячейку и азербайджанского населения,Александрова пути вопрошающего». К (к краям), еслиВыровнять по правому краю: изменить цвет шрифта,
Изменение ширины столбца с помощью мыши
Сразу после этого размер необходимости даже можно
-
полностью в имеющейся можно создать шаблонВыберите столбец или столбцы,Чтобы изменить ширину всех
-
Размер ячейки их настройки. В рядом расположен инструмент 8,43 символов такая можно редактировать изменять в которую превращеныЕлена Ивановна
-
этому и мое текст длинный тосодержимое выравнивается по стиль, размер, выравнивание выбранной ячейки меняется. проделать эту операцию ширине столбца (опция книги или листа, ширину которых требуется
-
столбцов на листе,выберите пункт приведенной ниже таблице «Уменьшить разрядность». Так длина текста в и удалять. Далее списки внебюджетных отделений
Установка заданной высоты строки
-
Но, спасибо Дагестану ехидство «Мне очень уменьшается с переносом
-
правой границе ячейки. текста в ячейке Соответственно, изменится размер сразу на нескольких Перенос текста (через а затем создавать изменить.
-
нажмите кнопкуАвтоподбор ширины столбца показывает минимальное значение, можно изменять формат стандартной ячейке. Таким
-
рассмотрим способы редактирования практически каждого ВУЗа. и Азербайджану и
Изменение высоты строки в соответствии с содержимым ячеек
-
понравился Ваш «Например»». на вторую строку,Выровнять по верхнему краю:
-
или применить эффекты строки. ячейках. меню Главная/ Выравнивание/ новые книги иНа вкладкеВыделить все
-
. по умолчанию и ячеек на числовой образом, можно быстро ячеек.
Вопрос продолжает быть прочим, появились люди Знать бы что, если текст короткийсодержимое выравнивает по форматирования. В этойКак и в предыдущемВ первую очередь рассмотрим
Изменение высоты строки с помощью мыши
Перенос текста) должна листы на его
-
Главная, а затем перетащитеПримечание: максимальный размер для
-
для отображения цифр определить длину текстаСамый простой способ изменения актуальным — КАК с, мягко говоря, зачем и куда
-
то размер шрифта верхнему краю. статье показано, как способе, можно изменить в деталях процесс быть отключена): основе. Дополнительные сведения
-
в группе правую границу заголовка Чтобы быстро подобрать ширину каждого на основе разным количеством разрядности
в ячейке Excel.
support.office.com
Автоподбор в MS EXCEL размера шрифта от ширины ячейки
содержимого ячейки – автоматически уменьшить шрифт некороткими ФИО: — мможно было
должен быть увеличенВыровнять по середине: можно применить разных ширину ячейки практически изменения высоты ячейкивыберите ячейку с текстом, см. в статьеЯчейки любого столбца.
- всех столбцов листа, масштаба точки. (количество цифр отображаемых Но чаще всего это заново вписать
- для того, чтобыДадобоев Мухаммаддюсуф Абдурасуллович бы предметно обсуждать на всю ячейку.
- содержимое выравнивается по форматов, а также
так же, как путем простого перетаскивания. который не помещается Сохранение книги илинажмите кнопкуВыберите строку или строки, нажмите кнопкуТип после запятой). для этого применяется новые данные. текст разместился в(реальное имя, но тему. А такKuklP середине, т.е. на отменить их. и высоту. Для Для этого вам
в одну строку листа в качествеФормат высоту которых требуетсяВыделить всеМинимумОба эти инструмента автоматически функция ДЛСТР (сокращенноВведите в ячейку A1 ячейке, не изменяя есть ведь и мы просто гадаем.
: Мне очень понравился
равном расстоянии отЕсли вы хотите, чтобы этого необходимо сделать необходимо выполнить несколько в имеющейся ширине
excel2.ru
Способы, как изменить размер ячеек в Excel
шаблона.. изменить.и дважды щелкнитеМаксимум меняют форматы ячеек длинна строки). Этой свое имя. Для ее размера? с более длинными Напиши макрос, выяснится Ваш «Например» верхней и нижней текст или числа несколько несложных действий: простых действий: столбца;Выполните одно из указанныхВ разделеНа вкладке любую границу междуПо умолчанию на «числовой». Чтобы же функцией определяется этого у васikki фамилиями). «Не так». Сколько
Как в Excel изменить размер ячеек
Вы сами свой границ ячейки. в ячейке былиВыделите ячейку, размер которойНаведите курсор на левуювызовите Формат ячеек нажав ниже действий.Размер ячейкиГлавная заголовками двух столбцов.Гистограмма изменить формат ячеек и количество цифр имеется две возможности:: ответ: макросом.НУ НЕ ВЛАЗИТ раз уже на «Например» видите?Выровнять по нижнему краю: выделены полужирным начертанием,
Способ 1. Перетаскивание границ
хотите поменять. Для панель, где расположеныCTRL+SHIFT+FЧтобы изменить ширину одноговыберите пунктв группеВыделите ячейку, которая имеет0 (скрыт) на «числовой» так одной ячейке.Сделайте ячейку активной переместивпс. в вашем ОНО В 2 эти грабли…
Изменяем высоту
В «формат ячейки»содержимое выравнивается по курсивом, одинарным или этого нажмите по номера строк листа.и перейдите на столбца, перетащите правую
- Ширина столбцаЯчейки нужную ширину.
- 255 же можно воспользоватьсяВысота строки в пунктах на нее курсор. примере либо шрифт
- СТРОЧКИ! НУ НИКАК!R Dmitry есть «переность по нижней границе ячейки. двойным подчеркиванием, выделите
- ней ЛКМ.Установите его между двух вкладку Выравнивание; границу его заголовка.
Изменяем ширину
нажмите кнопкуНажмите сочетание клавиш CTRL+C8,43 диалоговым окном настройки измерения высоты шрифтов Потом введите текст 14пт в двеСоответственно — включен
- : ну да про словам». Чем ВасВ примере ниже мы ячейку и на
- Находясь на главной вкладке, строк, опираясь напоставьте галочку против опции до нужной ширины.Введите значение в полеФормат
- или на вкладкеСтрока форматов. Для его
– по умолчанию и нажмите «Enter» строчки не соответствует автоперенос по словам.
Изменение размеров нескольких строк или столбцов
пример я уже не устраивает? изменим выравнивание нашего вкладке на ленте инструментов
- то, какую именно Автоподбор ширины.Чтобы изменить ширину несколькихШирина столбцов.
- Главная0 (скрыт) вызова необходимо зайти:
- 15 пунктов. или просто переместите высоте ячейки, либо
Включить авторазмер шрифта и забыл….подождем автора,тухачевский заголовка по ширине,Главная нажмите по кнопке ячейку вы хотитеТеперь, чтобы бы Вы столбцов, выделите столбцы,.В разделев группе
Способ 2. Изменение в числовом выражении
409 «Главная»-«Число» и щелкнутьВ скобках размеры указаны курсор на любую высота ячейки в вместе с автопереносом авось объявиться за: опять полиграфия чтобы выделить еговыберите нужный формат: «Формат». увеличить или уменьшить.
Как изменить высоту
не вводили в ширину которых требуетсяВыберите столбец или столбцы,Размер ячейкиБуфер обмена15,00
- на уголок со в пикселях и
- другую ячейку.
- 34пт не соответствует — НЕЛЬЗЯ. А
- решениемтак не может
- на листе ExcelНажмите кнопку
- В появившемся списке опцийПосле того как курсор ячейку, строка с
изменить, а затем ширину которых требуетсявыберите пунктнажмите кнопку
Как изменить ширину
Примечания: стрелочкой как показано для столбцов иСделайте ячейку активной с тексту из двух оставить только авторазмерloginvovchyk
- работать и придать болееHome выберите «Ширина столбца».
- изменится на две текстом или число, перетащите правую границу изменить.
- Высота строкиКопировать
- на рисунке: для строк. помощью курсора и
- строчек шрифтом с
Изменяем путем форматирования
— шрифт становится: Все верно! Уможно изменить ширину законченный вид.и:В окне, которое откроется
- стрелочки, расходящиеся в все будет отображаться заголовка любого выделенногоНа вкладке.
- .Если вы работаете вДанное окно можно вызвать
- В Excel 2010 можно введите данные в кеглем 14. одно ОЧЕНЬ мелким.
- меня текст подставляется или высотуВыделите ячейку, текст вЧтобы изменить начертание шрифта,
- сразу после этого, разные стороны, зажмите
так, чтобы содержимое столбца.ГлавнаяВведите значение в полеЩелкните правой кнопкой мыши режиме разметки страницы комбинацией горячих клавиш
Способ 3: автоматическое изменение размеров ячейки
задать размеры строк строку формул (широкое из двух :)Так вот КАК в ячейку автоматически.шрифт меню Формат
- которой необходимо изменить.
- щелкните стрелку рядом
- введите в соответствующее левую кнопку мыши.
- поместилось в ячейкеЧтобы изменить ширину столбцовв группе
Высота строки ячейку в целевом (вкладка « CTRL+1. и столбцов в поле ввода подпо крайней мере, уменьшить шрифт настолько, Иногда длинный, иногда не изменитьВыберите одну из трех
со стандартным шрифтом
fb.ru
Форматирование текста в ячейках
поле ширину столбца.Удерживая ее, потяните вверх полностью. EXCEL не в соответствии сЯчейкии нажмите кнопку столбце, выберите пунктВидК нашей табличке добавьте сантиметрах. Для этого полосой инструментов). И Excel считает, что чтобы такое имя короткий. Вот еслиАвтору команд горизонтального выравниванияCalibriНажмите кнопку «ОК». или вниз, в изменяет размер шрифта, содержимым ячеек, выберитенажмите кнопку
ОКСпециальная вставка», группа « еще данных, как нужно перейти в нажмите галочку «Ввод». минимально необходимая высота ВЛЕЗЛО, но при ввести длинный тексттакже вид на на вкладке Главная.и выберите нужноеЗадать нужное значение ширины зависимости от того, а лишь отображает столбец или столбцы,Формат
.и нажмите кнопкуРежимы просмотра книги показано ниже на режим разметки страниц:Если вы передумали заполнять такой ячейки должна этом уложилось в то он уменьшается экране и при
Изменение начертания шрифта, размер, цвет и применение эффектов
Для нашего примера значение или высоты ячейки
-
хотите ли увеличить соответствующим образом содержимое. которые требуется изменить,.Выберите строку или строки,Сохранить ширину столбцов оригинала
-
», кнопка « рисунке. «Вид»-«Разметка страницы». Щелкаем ячейку то в быть 37,5 пт.
-
2 строки при штатными фичами но печати две (и выберем команду
-
Чтобы увеличить или уменьшить можно и другим высоту или уменьшить. Здесь не исключены и дважды щелкнитеВ разделе
-
высоту которых требуется.Разметка страницыЗадание 1. Выделите диапазон правой кнопкой по место «Enter» илии он прав постоянной ширине ячеек?
Изменение выравнивания текста
без переноса, если больше в зависимостиВыровнять по центру шрифт, щелкните стрелку способом, подразумевающим вызовНа самом деле, чтобы курьезы: при слишком правую границу заголовкаРазмер ячейки
изменить.Значение ширины столбца по»), вы можете ячеек D2:D3 и заголовку столбца или
Удаление форматирования
«Ввод» жмите «ESC». — при такойВ примере - подставляется короткий текст от принтера) большие. рядом со стандартным окна форматирования элемента изменить ширину ячейки, большой длине строки одного из выделенных
support.office.com
Выравнивание текста в ячейках Excel
выберите пунктНа вкладке умолчанию указывает приблизительное указать высота строки установите финансовый числовой строки и выберемКлавиша «Enter» или инструмент высоте ячейки текст как раз такие его размер остается разницыТекст будет выровнен по размером 11 и
через контекстное меню. необходимо выполнить те и малой ширине столбцов.Автоподбор ширины столбцаГлавная количество символов стандартного или ширина столбца формат. В диапазоне опцию «ширина». Потом строки формул «Ввод» читается, иначе (как 2 листа журнала.
- таким же каккороче в эксе центру.
- выберите другой размер.Выделите столбец, в диапазоне же действия, только ячейки, содержимое можетЧтобы изменить ширину всех.в группе
- шрифта, которое умещается в дюймах, сантиметрах E2:E3 сделайте процентный
- вводим значение в подтверждают запись данных сейчас) — кажется
- LShark был длинный текст, затратноВ данном примере мыЧтобы изменить цвет шрифта, которого находится нужная
- со столбцами. Чтобы отражаться настолько мелко, столбцов на листе,
Как изменить выравнивание текста по горизонтали в Excel
СоветЯчейки в ячейке. Можно и миллиметры. Единицы формат. В результате сантиметрах. Этого особенно в ячейку.
- ущербным огрызком.: Ах да, забыл
- что меня неKuklP изменим выравнивание нашего нажмите кнопку ячейка. Если хотите не оставалось лишних что прочитать будет
- нажмите кнопку . Чтобы быстро подобрать ширину
Как изменить выравнивание текста по вертикали в Excel
нажмите кнопку указать другое значение измерения — дюймы должно получиться так: удобно при подготовке
- Заметьте! Если воспользоваться первойikki
- сказать — конечно, устраивает. А мне: тухачевский, или я заголовка по высотеЦвет шрифта изменить высоту, выделите вопросов, рассмотрим все
- невозможно.
Выделить все всех столбцов листа,Формат ширины столбца по по умолчанию. Последовательно
Формат – это свойство документа для вывода
возможностью то после
: вообще-то думаю, что
можно сидеть и
office-guru.ru
Автоподгонка размера текста в ячейке
нужно чтобы текст Вас неправильно понял, и расположим егои выберите цвет. строку. в деталях.Может быть, имеет смысл
, а затем перетащите
нажмите кнопку. умолчанию для листа выберите пункты ячейки, а не на печать. Ведь подтверждения «Enter» курсор алгоритм очевиден -
вручную уменьшать шрифт автоматом подганялся к или Вы неправы. посередине ячейки.Чтобы добавить цвет фона,Нажмите по самому столбцуНаведите курсор на верхнюю использовать эту опцию, правую границу заголовкаВыделить всеВ разделе или книги.
файл ее содержимое. Поэтому мы знаем размеры сместится на соседнюю он прост до в ячейках с границам ячейки в
ПКМ-формат ячейки.Выделите ячейку, текст в нажмите кнопку или строке ПКМ
панель, которая находится если известна максимальная любого столбца.и дважды щелкнитеРазмер ячейкиВыполните одно из указанных>
обычно сначала вводятся формата A4: ширина ячейку вниз (при безобразия. длинными фамилиями и зависимости от длины»Автоподбор ширины и которой необходимо изменить.Цвет заливки (правой кнопкой мыши). выше самой первой длина строки (приВыберите строку или строки, любую границу междувыберите пункт ниже действий.
Параметры данные, а потом 21см и высота
настройках по умолчанию).но на всякий
увеличивать (до стандартного + с автопереносом шрифт уменьшится»Выберите одну из трех
рядом с кнопкойВ контекстном меню выберите
строки. которой еще можно
высоту которых требуется заголовками двух столбцов.
Автоподбор высоты строкиЧтобы изменить ширину столбца
>
изменяется формат отображения 29,7см. Если же использовать случай озвучу: 14 пунктов - если нужно.
Шрифт уменьшается. Пример команд вертикального выравнивания
Цвет шрифта опцию «Ширина столбца»Наведите курсор на границу различить содержимое), соседняя
изменить.
Выделите ячейку, которая имеет.
по умолчанию дляДополнительно
данных. В отдельныхНо благодаря показателям в вторую возможность и1) запоминаем (можно
не больше!) вКо всем: Что что-ли выложить…
на вкладке Главная.. или «Высота строки», двух столбцов. Столбцы
ячейка справа занята,
На вкладке нужную ширину.
Совет: листа, щелкните ярлычок
> случаях лучше сделать
пикселях при обычном подтвердить галочкой «Ввод», прямо в тексте тех, где фамилия вы прицепились кЮрий М Для нашего примераЧтобы применить зачеркивание, надстрочное соответственно. обозначаются буквенным значением а переносить по
ГлавнаяНа вкладке Чтобы быстро подобрать высоту листа.Отображение в обратном порядке. режиме, то можно
то курсор останется макроса забить константой) сменяется на более «Например». Просто хотел: Размер шрифта уменьшится,
выберем команду или подстрочное форматирование,
Появится уже знакомое по (A, B, C, словам не представляетсяв группеГлавная всех строк листа,Чтобы изменить ширину столбца> выберите одинЗадание 2. Введите в пересчитать самому в
на месте. «стандартное» значение высоты короткую. привести пример но но автор хотелВыровнять по середине нажмите кнопку вызова прошлым способам окно, D и так возможным (мало местаЯчейкив группе нажмите кнопку по умолчанию для из вариантов в пустую ячейку суму сантиметры, используя данные ячейки.Но желательно автоматическое случайно клавишу Enter и перенос ещё.. диалогового и выберите в котором необходимо далее). или в ячейкенажмите кнопкуБуфер обменаВыделить все
всей книги, щелкните списке с валютой следующим для конвертации единицЗаполните ячейки текстом, так2) для ЛЮБОЙ
изменение шрифта при нажал и ужеKuklPТекст будет выровнен посередине. один из вариантов указать размер.Зажмите курсор и переместите число).Форматнажмите кнопкуи дважды щелкните правой кнопкой мышиЕдиницы измерения линейки образом. Нажмите «Enter» измерений: как показано на непустой ячейки устанавливаем вставке в ячейки решил не приводить: Дык, Юр яВ Microsoft Excel Вы в группе
Введите значение и нажмите мышь влево илиСОВЕТ:.Копировать нижнюю границу заголовка ярлычок какого-либо листа,. Если переключиться в и вы увидите,
0,98 см = 37 рисунке, чтобы содержимое шрифт в 14 фамилийю дабы не гадить уж писал: можете применить какВидоизменение
кнопку «ОК». вправо.В любом случае,В разделеи выберите нужный
любой строки. а затем выберитеОбычный что программа сама пикселей; вмещалось в ячейках. пунктов.Guest топик.:)))»В «формат ячейки» вертикальное, так и.Теперь вы знаете, какВыполнив все эти действия,
лучше перепроектировать расположениеРазмер ячейки столбец.
Выполните одно из указанных пункт
режим нажмите ширины присвоит ячейке финансовый1,01 см = 38
По умолчанию ширина ячеек3) выполняем автоподбор: И я думаю,
Юрий М есть «переность по горизонтальное выравнивание к
Вы можете выровнять текст
изменить размер ячеек вы измените ширину
ячеек на листе,выберите пунктНа вкладке
ниже действий.
Выделить все листы столбцов и высоты формат. То же пикселей;
не позволяет вместить высоты и проверяем что можно сделать: Никто не цеплялся словам». Чем Вас
одной ячейке.
в ячейке по
в Excel, указав
столбца, соответственно, и
чтобы отказаться от
Высота строки
ГлавнаяЧтобы изменить высоту однойв контекстное менюTE000127572. строк будет отображаться самое можно сделать
0,50 см = 19
длинные тексты и — если высота по такому, например, к Вам. Мне
не устраивает?»Урок подготовлен для Вас центру, по левому
определенное значение. Но ширину нужной ячейки. этой опции..в группе строки, перетащите нижнююНа вкладке в пунктах.
с процентами. пикселей. в результате мы ячейки в итоге варианту… Как вариант, вот интересно: какими
командой сайта office-guru.ru или правому краю. это не последний
Примерно таким же способомВ процессе работы вВведите значение в полеБуфер обмена границу заголовка строкиГлавнаяОтдельных строк и столбцовВ Excel версии 2007Вводить текстовые данные в видим такую картинку: стала больше 37,5 разумеется… 
»Мне очень понравилсяИсточник: http://www.gcflearnfree.org/office2013/excel2013/9/full Если строка длинная, способ, поэтому переходим
можно изменить размер табличном редакторе ExcelВысота строкищелкните стрелку под до нужной высоты.в группе
может иметь только и 2010 предусмотрено ячейки уже умеем,Задание 1. Чтобы — уменьшаем кегльLShark после нажатия клавиши Ваш «Например»Автор/переводчик: Антон Андронов можно к следующему.
сразу нескольких строк у пользователя может. кнопкойЧтобы изменить высоту несколькихЯчейки один параметр. Например несколько валют для теперь разберемся с уместить длинный текст
на 0,5 и: 1. Вручную? Сэр… Enter может загадитьВы сами свойАвтор: Антон Андронов
перенести текстНапоследок расскажем, как автоматически или столбцов. Делается возникнуть нужда вВыберите строку или строки,Вставить
строк, выберите нужныенажмите кнопку один столбец может
быстрого ввода при заполнением цифровых данных. в ячейке Excel, снова в начало Записей более 800,
топик? «Например» видите?»loginvovchyk, чтобы она была изменить размер ячеек
это довольно просто: изменении размера отдельно высоту которых требуетсяи выберите команду строки и перетащите
Формат иметь ширины 25 установке формата ячеек. Заполните простую табличку наведите курсор мыши
п.3 из них примерноR DmitryВидеть бы, что: Как сделать так полностью видна.
в Excel. ДляЗажав Ctrl, выделите ЛКМ взятой ячейки. Необходимо изменить.Специальная вставка нижнюю границу заголовка.
точки, но оно Посмотрите выпадающий список
как показано на на границу заголовков4) принудительно устанавливаем 20% — с: вообще тут постоянно в-действительности хочет автор… чтобы размер текстаВыделите текст, который вы этого также понадобится (левой кнопкой мыши) это в двух
На вкладке. одной из выбранныхВ разделе не может быть
валют и измените рисунке: колонок ячеек между «стандартную» высоту. длинными ФИО, не все выпрашивают файл,
Юрий М в ячейке подгонялся хотите выровнять, и выполнить несколько простых те строки или
случаях: для экономииГлавная
В разделе строк.Размер ячейки 25 пунктов разместить формат на Евро:
Обратите внимание! По умолчанию A и B.макрос не шибко умещающимися в 14
что сделать и: «Например» мне тоже с учетом определенной на вкладке действий: столбцы, размер которых рабочего пространства, когдав группеВставить
Чтобы изменить высоту всехвыберите пункт
на одну строкуЧитайте так же: как текст выравнивается по Курсор изменит свой быстрый, но для
шрифте в 2 из чего сделать,
понравился 
Выделите ячейку. хотите изменить. ячейка занимает большойЯчейкиустановите переключатель в
строк на листе,Ширина по умолчанию и 10 пунктов перевести число и левей стороне ячеек, внешний вид как
800 строк, думаю,
строчки. Да тут
ну на худой как я понял,
усечения текста.
щелкните нужный вариант.
Перейдите на главную вкладку.
Наведите курсор на границу объем по сравнениюнажмите кнопку положение нажмите кнопку. для другого. сумму прописью в а цифры по показано на рисунке.
planetaexcel.ru
Заполнение ячеек текстом и числовыми значениями
в минуту точно проще застрелиться, чем конец — подробно заключается в том,Например:Если вы передумаете послеНа панели нажмите по
строки или столбца, с текстом, расположеннымФорматширины столбцовВыделить всеВ поле
Более новые версии Excel. правой. Данная особенность После чего сделайте уложится.
сделать. объяснить, что есть что эти двеВладимир
Ввод текста в ячейку Excel
применения форматирования, чтобы кнопке «Формат». который был выделен. в ней, и,
- .., а затем перетащитеШирина столбца Office 2007 иАндрей красников позволяет быстро найти
- двойной щелчок левойLShark2. А что — что хочу…и опции («переносить по: Поэкспериментируйте с Форматом отменить его, выделите
Из выпадающего меню выберитеЗажмите ЛКМ и переместите наоборот, для корректногоВ разделе
Значение ширины столбца по нижнюю границу заголовкавведите новое значение, 2010
: Выбрать формат ячейки цифры в ячейке клавишей мыши. Ширина: Это уже результат. Вы предложили? Сделать заметьте что никто словам» и «автоподбор ячейки -> Выравнивание. текст и на опцию «Автоподбор высоты» мышь в нужном
отображения информации, когда
Как уместить длинный текст в ячейке Excel?
Размер ячейки умолчанию указывает приблизительное любой строки. а затем нажмите
Выберите столбец или столбцы, и нажать кнопку и не спутать колонки автоматически оптимизируетсяМожно поподробнее про


- файлы post_128651.jpg (114.31Очистить под значения, находящиеся сразу во всех рассказано, как изменитьСовет указать другое значение нижнюю границу заголовкаСоветы:Главная размер ячейки. но не позволяет курсор мыши на ячейке, в которой столбцов, их размер расширением .xls гадостью.: Ну правильно excel
- КБ)> в ней. Теперь выделенных элементах. При
- размер ячеек в . Чтобы быстро подобрать ширины столбца по строки.
в группеVoldemar krok производить с ними границу заголовков колонок размещены ФИО, 2 и размещение должны Тут за такое же не можетGuestОчистить форматы вы знаете, как это они станут Excel. Мы рассмотрим высоту всех строк умолчанию для листаК началу страницыТребуется определить ширину столбцаЯчейки: Раздвинуть ячейку или
математические расчеты). Например, ячеек между B строчки (и включено умещаться при распечатке и по «наглой «угадать» что хочет: Это понятно!. Речь
- . изменить размер ячейки
- одного размера. Кстати, различные способы, которые
- листа, нажмите кнопку или книги.
Введение цифр в ячейки Excel
Если вы предпочитаете работать по умолчанию длянажмите кнопку в свойствах ячейки если в место и C. Курсор «перенос по словам».
в стандартном листе. рыжей морде» могут user или уменьшить идет о фиксированномMicrosoft Excel позволяет выравнивать в Excel по если вы думали, будут актуальны вВыделить всеВыполните одно из указанных с ширины столбцов всех новых книгФормат выбрать опцию - запятой в качестве мышки изменит свойКстати, для примера.Поэтому надо именно дать… шрифт, или расширить размере ячейке в текст в ячейках тексту. Как можно как изменить размер определенных обстоятельствах. Поэтомуи дважды щелкните ниже действий. и высоты строк и листов, можно. ПО СОДЕРЖИМОМУ. разделителя разрядов стоит вид. После чего Вышеназванная ФИО (Дадобоев УМЕНЬШИТЬ шрифт, чтобывы бы лучше
ячейку которую вставляется текст самыми различными способами. отметить, сделать это ячеек Excel в дочитайте статью до нижнюю границу заголовкаЧтобы изменить ширину столбца в дюймах, будет создать шаблон книгиВ разделеАлександр мо точка или пробел, удерживая левую клавишу Мухаммаддюсуф Абдурасуллович при
независимо от длины написали что вамздесь можно попытаться разной длинны . К каждой ячейке даже проще, чем Google-таблицах, то делается конца, чтобы выбрать любой строки.
по умолчанию для работать в режиме или листа шаблонРазмер ячейки: то цифры распознаны мышки, перемещайте курсор уменьшении шрифта до ФИО разместился в конкретно надо макросом допустим если нужно сделать так можно применить сразу
в предыдущих методах. это абсолютно так для себя наиболее
Введение валют и процентов
Выполните одно из указанных листа, щелкните ярлычок разметки страницы (вкладка и затем основаны
выберите пунктМежду столбцами наводишь как дата и для изменения ширины 12 вставляется так данной ячейке.второй раз пытаюсь
символов 20 применяется чтобы РАЗМЕР текста два способа выравниванияАвтор: Вадим Матузок же. подходящий. ниже действий. листа. «
на этих шаблоновШирина столбца мышку и два текст соответственно, из-за колонки до необходимого (как и надо):ikki добиться правды один вариант, если в ФИКСИРОВАННОЙ ячейке
– по ширинеПримечание:Если вы думаете, какПеред началом разбора процедурыЧтобы изменить высоту однойЧтобы изменить ширину столбцаВид новых книг или
. раза щёлкаешь левой чего потом не размера. Аналогичным способом
exceltable.com
Microsoft Excel 2003: как сделать так, чтобы текст ячейки полностью поместился в ячейку?
Дадобоев Мухаммаддюсуф: если не хочется1. если знаков 40 другой ….
изменялся автоматически, (не и по высоте.Мы стараемся как
изменить размер ячеек изменения размера стоит строки, перетащите нижнюю по умолчанию для», группа
листов. Приведены дополнительныеВведите значение в поле
кнопкой. работают расчеты. Таким как описано вАбдурасуллович
стреляться — можно
Содержание
- 1 Процедура расширения
- 1.1 Способ 1: простое перетаскивание границ
- 1.2 Способ 2: расширение нескольких столбцов и строк
- 1.3 Способ 3: ручной ввод размера через контекстное меню
- 1.4 Способ 4: ввод размера ячеек через кнопку на ленте
- 1.5 Способ 5: увеличение размера всех ячеек листа или книги
- 1.6 Способ 6: автоподбор ширины
- 1.7 Помогла ли вам эта статья?
- 1.7.1 Общие понятия. Выровнять в Excel
- 1.7.2 Выровнять в Excel. По центру, слева, справа
- 1.7.3 С заполнением
- 1.7.4 Формат по ширине
- 1.7.5 По центру выделения
- 1.7.6 Выравнивание по вертикали
- 1.7.7 Галочка автоподбор ширины
- 1.7.8 Перенос слов
- 1.7.9 Ориентация
- 2 Установка одинаковой ширины ячеек
Довольно часто содержимое ячейки в таблице не умещается в границы, которые установлены по умолчанию. В этом случае актуальным становится вопрос их расширения для того, чтобы вся информация уместилась и была на виду у пользователя. Давайте выясним, какими способами можно выполнить данную процедуру в Экселе.
Процедура расширения
Существует несколько вариантов расширение ячеек. Одни из них предусматривают раздвигание границ пользователем вручную, а с помощью других можно настроить автоматическое выполнение данной процедуры в зависимости от длины содержимого.
Способ 1: простое перетаскивание границ
Самый простой и интуитивно понятный вариант увеличить размеры ячейки – это перетащить границы вручную. Это можно сделать на вертикальной и горизонтальной шкале координат строк и столбцов.
- Устанавливаем курсор на правую границу сектора на горизонтальной шкале координат той колонки, которую хотим расширить. При этом появляется крестик с двумя указателями, направленными в противоположные стороны. Зажимаем левую кнопку мыши и тащим границы вправо, то есть, подальше от центра расширяемой ячейки.
- При необходимости подобную процедуру можно проделать и со строками. Для этого нужно поставить курсор на нижнюю границу строки, которую собираетесь расширить. Аналогичным способом зажать левую кнопку мыши и тянуть границы вниз.
Внимание! Если на горизонтальной шкале координат вы установите курсор на левую границу расширяемого столбца, а на вертикальной – на верхнюю границу строки, выполнив процедуру по перетягиванию, то размеры целевых ячеек не увеличатся. Они просто сдвинутся в сторону за счет изменения величины других элементов листа.
Способ 2: расширение нескольких столбцов и строк
Существует также вариант расширить несколько столбцов или строк одновременно.
- Выделяем одновременно несколько секторов на горизонтальной и вертикальной шкале координат.
- Устанавливаем курсор на правую границу самой правой из ячеек (для горизонтальной шкалы) или на нижнюю границу самой нижней ячейки (для вертикальной шкалы). Зажимаем левую кнопку мыши и тянем появившуюся стрелочку соответственно вправо или вниз.
- Таким образом расширяется не только крайний диапазон, но и ячейки всей выделенной области.
Способ 3: ручной ввод размера через контекстное меню
Также можно произвести ручной ввод размера ячеек, измеряемый в числовых величинах. По умолчанию высота имеет размер 12,75 единиц, а ширина – 8,43 единицы. Увеличить высоту можно максимум до 409 пунктов, а ширину до 255.
- Для того чтобы изменить параметры ширины ячеек, выделяем нужный диапазон на горизонтальной шкале. Кликаем по нему правой кнопкой мыши. В появившемся контекстном меню выбираем пункт «Ширина столбца».
- Открывается небольшое окошко, в котором нужно установить желаемую ширину столбца в единицах. Вписываем с клавиатуры нужный размер и жмем на кнопку «ОК».
Аналогичным способом производится изменение высоты строк.
- Выделяем сектор или диапазон вертикальной шкалы координат. Кликаем по этому участку правой кнопкой мыши. В контекстном меню выбираем пункт «Высота строки…».
- Открывается окошко, в котором нужно вбить нужную высоту ячеек выбранного диапазона в единицах. Делаем это и жмем на кнопку «OK».
Указанные выше манипуляции позволяют увеличить ширину и высоту ячеек в единицах измерения.
Способ 4: ввод размера ячеек через кнопку на ленте
Кроме того, есть возможность установить указанный размер ячеек через кнопку на ленте.
- Выделяем на листе ячейки, размер которых нужно установить.
- Переходим во вкладку «Главная», если находимся в другой. Кликаем по кнопке «Формат», которая располагается на ленте в группе инструментов «Ячейки». Открывается список действий. Поочередно выбираем в нем пункты «Высота строки…» и «Ширина столбца…». После нажатия на каждый из этих пунктов будут открываться небольшие окошки, о которых шёл рассказ при описании предыдущего способа. В них нужно будет ввести желаемую ширину и высоту выделенного диапазона ячеек. Для того, чтобы ячейки увеличились, новая величина этих параметров должна быть больше, чем установленная ранее.
Способ 5: увеличение размера всех ячеек листа или книги
Существуют ситуации, когда нужно увеличить абсолютно все ячейки листа или даже книги. Разберемся, как это сделать.
- Для того, чтобы совершить данную операцию, следует, прежде всего, выделить нужные элементы. Для того, чтобы выделить все элементы листа, можно просто нажать сочетание клавиш на клавиатуре Ctrl+A. Существует и второй вариант выделения. Он предполагает нажатие на кнопку в виде прямоугольника, которая расположена между вертикальной и горизонтальной шкалой координат Excel.
- После того, как выделили любым из этих способов лист, жмем на уже знакомую нам кнопку «Формат» на ленте и производим дальнейшие действия точно так же, как описано в предыдущем способе с переходом по пунктам «Ширина столбца…» и «Высота строки…».
Аналогичные действия производим для увеличения размера ячеек всей книги. Только для выделения всех листов используем другой прием.
- Кликаем правой кнопкой мыши по ярлыку любого из листов, который расположен внизу окна сразу над шкалой состояния. В появившемся меню выбираем пункт «Выделить все листы».
- После того, как листы выделены, производим действия на ленте с использованием кнопки «Формат», которые были описаны в четвертом способе.
Урок: Как сделать ячейки одинакового размера в Excel
Способ 6: автоподбор ширины
Данный способ нельзя назвать полноценным увеличением размера ячеек, но, тем не менее, он тоже помогает полностью уместить текст в имеющиеся границы. При его помощи происходит автоматическое уменьшение символов текста настолько, чтобы он поместился в ячейку. Таким образом, можно сказать, что её размеры относительно текста увеличиваются.
- Выделяем диапазон, к которому желаем применить свойства автоподбора ширины. Кликаем по выделению правой кнопкой мыши. Открывается контекстное меню. Выбираем в нем пункт «Формат ячеек…».
- Открывается окно форматирования. Переходим во вкладку «Выравнивание». В блоке настроек «Отображение» устанавливаем галочку около параметра «Автоподбор ширины». Жмем на кнопку «OK» в нижней части окна.
После этих действий, какой бы длинной запись не была, но она будет умещаться в ячейку. Правда, нужно учесть, что если в элементе листа слишком много символов, и пользователь не будет расширять его одним из предыдущих способов, то эта запись может стать очень мелкой, вплоть до нечитаемой. Поэтому довольствоваться исключительно данным вариантом для того, чтобы уместить данные в границы, не во всех случаях приемлемо. Кроме того, следует сказать, что этот способ работает только с текстом, но не с числовыми значениями.
Как видим, существует целый ряд способов увеличить размеры, как отдельных ячеек, так и целых групп, вплоть до увеличения всех элементов листа или книги. Каждый пользователь может подобрать наиболее удобный для него вариант выполнения данной процедуры в конкретных условиях. Кроме того, есть дополнительный способ вместить содержимое в пределы ячейки с помощью автоподбора ширины. Правда, последний метод имеет целый ряд ограничений.
Мы рады, что смогли помочь Вам в решении проблемы.
Задайте свой вопрос в комментариях, подробно расписав суть проблемы. Наши специалисты постараются ответить максимально быстро.
Помогла ли вам эта статья?
Да Нет
Как и в любом визуальном редакторе данных от Microsoft в Excel можно и нужно выравнивать данные под нужные условия. В зависимости от ваших задач вы можете задать принудительное выравнивание или установить автоматические возможности выравнивания. Как правильно выровнять в Excel текст вы сможете про:
Общие понятия. Выровнять в Excel
Команды выравнивания доступны на ленте действий Главная — раздел Выравнивание
Или выбрав раздел Формат ячеек, горячая клавиша ctrl+1 (или кликнув правой кнопкой мыши и выбрав Формат ячеек)
Откроется окно, как на первой картинке, подробнее о доступных возможностях.
Выровнять в Excel. По центру, слева, справа
В разделе Выравнивание по горизонтали, чтобы текст начинался от правого или левого края, следует активировать команды соответственно «По правому краю» и «По левому краю». Если необходимо симметрично центрировать содержимое строк, то применяется кнопка «По центру».
Вы можете выбрать величину отступа текст. Выстраивая значения по левому краю, вы можете задать конкретную величину отступа от края (изначально она всегда равна 0). Каждая добавленная единица сдвигает текст на один шаг вправо. Ширина смещения ориентировочно равняется заглавной «Х»
С заполнением
Интересная опция. Выбрав «С заполнением» вы сможете дублировать прописанное в ячейках значение, чтобы столбец полностью был наполнен по ширине. Допустим, что вам необходимо заполнить всю ячейку значением 0. В случае изменения ширины ячейки количество нулей должно увеличится. Эта функция как раз для этого. Дело в том, что, как и прочие опции, формат «С заполнением» меняет сугубо внешнее отображение ячейки, а не сохраняемые данные внутри нее. Символы дублируются по всему диапазону без пробелов между областями.
Два существенных плюса.
Первый – Excel автоматом подгонит количество знаков ячейки, если вам важны настройки ширины столбца.
Второй – символы легко можно размножить в полях сразу целого ряда смежных ячеек.
На примере на картинке в ячейку введено только число 1. При использование данной функции получается такое отображение.
Формат по ширине
Подключив команду выравнивания «По ширине», вы добьетесь того, что надпись в выбранной ячейке не только уместится ровно по краям, но автоматически выровняется по левому, правому боку и в высоту.
По центру выделения
Подробно описано в отдельной статье. Отличная альтернатива объединению ячеек
Выравнивание по вертикали
Excel предлагает 4 вида вертикального форматирования значений: по верхней кромке, центру, нижнему краю, высоте.
Выравнивание по центру, нижнему и верхнему краю аналогичны таким же функциям для выравнивания по вертикали.
Команда «По высоте» — это аналог опции «По ширине», только здесь происходит выравнивание по верхним и нижним параметрам, а не с боку.
Вертикальное выравнивание, расположение текста
Галочка автоподбор ширины
Данное решение выручает тогда, когда нужно полностью уместить содержимое ячейки в определенном столбце. Команда чаще всего используется тогда, когда нет возможности настроить ширину столбца по содержимому, не испортив при этом соседние столбцы Или когда не подходят остальные виды выравнивания (вертикальное, наклонное, перенос слов). Символы в ячейке будут сжиматься или увеличиваться в зависимости от изменений размеров столбца.
Перенос слов
Заполняя ячейку слишком длинной текстовой строкой, вы обнаружите, что Excel выводит надпись за границу ячейки, если соседние поля не заполнены. Чтобы вернуть текст в нужные пределы, отметьте галочкой квадратик «Переносить по словам» из блока «Отображение». Далее редактор самостоятельно подберет нужную высоту для заполняемого сегмента таблицы, и текст будет разбит на строки, не нарушающие заданных границ.
Ориентация
Предназначение раздела – располагать содержимое элементов таблицы под нужным градусом: сверху вниз, под прямым углом, по часовой, против часовой стрелки. Если высота строчки при этом не обозначена пользователем, Excel подбирает и выставляет ее самостоятельно.
Поделитесь нашей статьей в ваших соцсетях:
(Visited 12 283 times, 38 visits today)
Рассмотрим как быстро сделать размер ячеек в столбце по ширине текста. Обычно расширяют границу путём раздвигания мышью на ширину самого длинного содержимого. Профессионалы по работе в «Excel» используют более точный и эффективный способ. Используем простую инструкцию.
Наводим курсор мыши на правую границу столбца так, чтобы табулятор изменил указатель.
В этот момент кликаем два раза кнопкой мыши.
Происходит автоматическое увеличение или уменьшение ячеек в зависимости от содержимого. Строки больше не залезают на соседние столбцы.
Установка одинаковой ширины ячеек
Для задания одинаковой ширины ячейкам из разных стобцов выделяем их и изменяем размер последнего выдлеенного столбца до нужного размера. Остальные столбцы автоматически примут точно такую же ширину.
Аналогично можно изменять комплексное изменение высоты ячеек. Способы являются стандартом для всех версий «Excel» и других табличных редакторов.
Содержание
- Применение атоподбора
- Способ 1: панель координат
- Способ 2: включение автоподбора для нескольких строк
- Способ 3: кнопка на ленте инструментов
- Способ 4: подбор высоты для объединенных ячеек
- Вопросы и ответы
Каждый пользователь, работающий в Экселе, рано или поздно встречается с ситуацией, когда содержимое ячейки не вмещается в её границы. В таком случае существует несколько выходов из сложившегося положения: сократить размер содержимого; смириться с существующей ситуацией; расширить ширину ячеек; расширить их высоту. Как раз о последнем варианте, а именно об автоподборе высоты строки мы и поговорим дальше.
Применение атоподбора
Автоподбор – это встроенный инструмент Excel, который помогает произвести расширение ячеек по содержимому. Сразу нужно отметить, что несмотря на название эта функция не применяется автоматически. Для того, чтобы расширить конкретный элемент, нужно выделить диапазон и применить к нему указанный инструмент.
Кроме того, нужно сказать, что автоподбор высоты применим в Эксель только для тех ячеек, у которых в форматировании включен перенос по словам. Для того чтобы включить это свойство выделяем на листе ячейку или диапазон. Кликаем по выделению правой кнопкой мыши. В запустившемся контекстном списке выбираем позицию «Формат ячеек…».
Происходит активация окна форматирования. Переходим во вкладку «Выравнивание». В блоке настроек «Отображение» устанавливаем флажок напротив параметра «Переносить по словам». Чтобы сохранить и применить изменения конфигурации настроек, жмем на кнопку «OK», которая размещена внизу этого окна.
Теперь на выделенном фрагменте листа включен перенос по словам и к нему можно применять автоподбор высоты строки. Рассмотрим, как это сделать различными способами на примере версии Excel 2010. Вместе с тем нужно заметить, что полностью аналогичный алгоритм действий можно использовать как для более поздних версий программы, так и для Excel 2007.
Способ 1: панель координат
Первый способ предполагает работу с вертикальной панелью координат, на которой располагаются номера строк таблицы.
- Кликаем по номеру той строки на панели координат, к которой нужно применить автоподбор высоты. После этого действия вся строчка будет выделена.
- Становимся на нижнюю границу строки в секторе панели координат. Курсор должен приобрести вид стрелки направленной в две стороны. Делаем двойной щелчок левой кнопкой мыши.
- После этих действий при неизменном состоянии ширины высота строки автоматически увеличится ровно настолько, насколько нужно, чтобы весь текст, находящийся во всех её ячейках, был виден на листе.
Способ 2: включение автоподбора для нескольких строк
Вышеуказанный способ хорош, когда нужно включить автоподбор для одной или двух строк, но что делать, если подобных элементов много? Ведь, если действовать по тому алгоритму, который был описан в первом варианте, то на процедуру придется потратить большое количество времени. В этом случае существует выход.
- Выделяем на панели координат весь диапазон строк, к которым нужно подключить указанную функцию. Для этого зажимаем левую кнопку мыши и проводим курсором по соответствующему отрезку панели координат.
Если диапазон сильно большой, то кликаем левой кнопкой мыши по первому сектору, потом зажимаем кнопку Shift на клавиатуре и выполняем щелчок по последнему сектору панели координат требуемой области. При этом все её строки будут выделены.
- Устанавливаем курсор на нижнюю границу любого из выделенных секторов на панели координат. При этом курсор должен принять точно такую же форму, как и в прошлый раз. Два раза щелкаем левой кнопкой мыши.
- После выполнения вышеуказанной процедуры все строки выделенного диапазона будут увеличены в высоту на размер хранящихся в их ячейках данных.
Урок: Как выделить ячейки в Excel
Способ 3: кнопка на ленте инструментов
Кроме того, для включения автоподбора по высоте ячейки можно использовать специальный инструмент на ленте.
- Выделяем диапазон на листе, к которому нужно применить автоподбор. Находясь во вкладке «Главная», производим щелчок по кнопке «Формат». Данный инструмент размещен в блоке настроек «Ячейки». В появившемся списке в группе «Размер ячейки» выбираем пункт «Автоподбор высоты строки».
- После этого строки выделенного диапазона увеличат свою высоту настолько, насколько нужно для того, чтобы их ячейки показали все свое содержимое.
Способ 4: подбор высоты для объединенных ячеек
В то же время, нужно заметить, что функция автоподбора не работает для объединенных ячеек. Но и в этом случае тоже имеется решение данной проблемы. Выход заключается в применении алгоритма действий, при котором реального объединения ячейки не происходит, а только видимое. Поэтому мы сможем применить технологию автоподбора.
- Выделяем те ячейки, которые нужно объединить. Кликаем по выделению правой кнопкой мыши. В меню переходим по пункту «Формат ячеек…».
- В открывшемся окне форматирования переходим во вкладку «Выравнивание». В блоке настроек «Выравнивание» в поле параметра «По горизонтали» выбираем значение «По центру выделения». После того, как конфигурирование произведено, жмем на кнопку «OK».
- После этих действий данные расположились по всей зоне выделения, хотя по факту продолжают храниться в крайней левой ячейке, так как объединения элементов, по сути, не произошло. Поэтому, если, например, нужно будет удалить текст, то сделать это можно будет только в крайней левой ячейке. Далее опять выделяем весь диапазон листа, на котором размещен текст. Любым из трех предыдущих способов, которые были описаны выше, включаем автоподбор высоты.
- Как видим, после этих действий автоподбор высоты строки был произведен при сохраняющейся иллюзии объединения элементов.
Чтобы вручную не выставлять высоту каждой строки в отдельности, тратя на это уйму времени, особенно если таблица большая, лучше воспользоваться таким удобным инструментом Excel, как автоподбор. С его помощью можно автоматически скорректировать размер строчек любого диапазона по содержимому. Единственная проблема может возникнуть, если вы работаете с областью листа, в которой расположены объединенные ячейки, но и в этом случае тоже можно найти выход из сложившейся ситуации путем выравнивания содержимого по выделению.
Еще статьи по данной теме:
Помогла ли Вам статья?
При вводе данных в Excel вы заметите, что у ячеек ограниченное пространство для отображения их содержимого. Это может привести к отключению отображения данных. Будь то текст или числа, вы можете автоматически изменять размер ячеек в соответствии с содержимым.
Конечно, вы можете вручную настроить размеры ячеек в столбцах и строках в Microsoft Excel. Но чтобы быстро уменьшить или расширить ячейки, чтобы они соответствовали тексту или числам, вы можете использовать один из этих простых автоматических методов.
Автоматическое изменение размера ячеек с помощью AutoFit
Microsoft Excel предоставляет функцию под названием AutoFit, которую можно использовать для форматирования ячеек как в столбцах, так и в строках. Мы покажем вам, как это работает, на примере.
Здесь вы можете видеть, что наши данные сжаты и нечитаемы как для заголовков столбцов, так и для сумм в долларах. Итак, мы расширим ячейки в этих столбцах.
Выберите столбцы, размер которых нужно изменить. Вы можете перетаскивать их с помощью курсора или удерживать Ctrl при выборе каждого из них. Затем перейдите на вкладку «Главная» и «Ячейки» на ленте.
Щелкните стрелку раскрывающегося списка «Формат» и выберите «Автоподбор ширины столбца».
И вот так! Как видите, эти столбцы были расширены ровно настолько, чтобы четко отображать содержимое заголовков и валют.
Функция AutoFit работает таким же образом для уменьшения размеров ячеек. Возможно, у вас есть столбец из одиночных символов, как в нашем примере ниже. Мы можем освободить место на нашем листе, уменьшив ячейки, чтобы они соответствовали тексту.
Выберите столбцы, щелкните стрелку раскрывающегося списка «Формат» на вкладке «Главная» и выберите «Автоподбор ширины столбца», как описано выше.
И на этот раз вы можете увидеть, что ширина нашего столбца уменьшилась, чтобы вместить содержимое.
Вы можете использовать функцию автоподбора, чтобы таким же образом сжимать или расширять ячейки в строках. Просто выберите строку (строки) и выберите «Автоподбор высоты строки» в раскрывающемся списке «Формат».
Автоматическое изменение размера ячеек с помощью курсора
Еще один быстрый и простой способ автоматического изменения размера ячеек в столбцах и строках — использование курсора.
Выберите столбцы или строки, которые вы хотите сжать или расширить, чтобы они соответствовали содержимому. Поместите курсор в правую часть столбца или внизу строки. Когда вы увидите двустороннюю стрелку, дважды щелкните.
Как и в случае с функцией AutoFit, вы увидите, как столбцы или строки настраиваются в соответствии с содержимым. Сжимаются или расширяются ячейки, зависит от ширины текста или чисел.
Если вы хотите изменить размер ячеек для всего листа, этот трюк сработает так же легко. Выберите лист, щелкнув треугольник в верхнем левом углу между столбцом A и строкой 1. Затем дважды щелкните, когда увидите двусторонние стрелки между столбцами и строками.
Изменение размера ячеек в Excel вручную в соответствии с вашим содержимым полезно во многих ситуациях. Но чтобы увидеть обрезанные данные быстро и с минимальными усилиями, попробуйте один из этих вариантов автоматического изменения размера.
Чтобы еще один способ четко видеть содержимое ячейки, узнайте, как добавить пространство между текстом и границами ячеек в Excel.
При работе в табличном процессоре Эксель часто возникают такие моменты, когда информация, располагающаяся в ячейке, вылезает за границы. Для корректного отображения можно убрать ненужную информацию из ячейки, но это неэффективный способ, так как он сулит потерей полноты информации. Отличное решение – перемещение границ ячейки для умещения всех данных. В статье мы разберем несколько вариантов правильного задания высоты строчки автоматическим способом.
Содержание
- Что такое высота строки в Microsoft Excel
- Как выглядит таблица до использования автоподбора, по каким причинам он может понадобиться
- Автоподбор высоты строк
- Метод 1. Автоподбор высоты через формат ячеек
- Метод 2. Настройка высоты через координатную панель
- Метод 3. Автоподбор высоты для нескольких строк
- Метод 4. Использование инструментов на ленте
- Метод 5. Настройка высоты для объединенных ячеек
- Как задать точную высоту строк?
- Когда невозможно сделать автоподбор высоты строки
- Заключение
Что такое высота строки в Microsoft Excel
Высота строчки – один из параметров табличной информации. Стандартно высота способна уместить в себя текст, написанный в одну строчку. При включенной возможности переноса строк, высота столбика самостоятельно увеличивается так, чтобы вся информация, находящаяся в ячейке, корректно показывалась в ней.
Как выглядит таблица до использования автоподбора, по каким причинам он может понадобиться
Для наглядного примера рассмотрим ситуацию, когда в табличке есть ячейки с объёмной текстовой информацией. Исходная таблица выглядит следующим образом:
Мы прекрасно видим, что здесь находится много ячеек, в которых не поместился введенный текст. В этой ситуации пользователю нельзя увеличивать ширину столбиков, так как при печати вся табличка не уместится на бумажном листе. Для корректного отображения всех данных, находящихся в ней, необходимо применить один из способов автоматического подбора высоты строки. О всех методах вы можете узнать, прочитав информацию, располагающуюся ниже.
Автоподбор высоты строк
Автоматический подбор высоты строчки – это специальный инструмент, реализующий подстраивание высоты каждой ячейки строчки под наполнение самой заполненной ячейки. Стоит заметить, что ширина в этом случае не изменяется. Функция автоматически настраивает границы, но при этом большинство манипуляций производится самостоятельно. Реализовать автоматический подбор можно несколькими методами. Поговорим о каждом более детально.
Метод 1. Автоподбор высоты через формат ячеек
Это первый способ, который обязателен к использованию при реализации остальных методов. Автоматический подбор применяется только к тем ячейкам, в которых активирован перенос по словам. Подробная инструкция выглядит следующим образом:
- Жмем ПКМ по ячейке или диапазону. В рассматриваемом варианте мы производим выделение всей таблички. Отображается небольшое контекстное меню. Находим «Формат ячеек…» и кликаем по нему ЛКМ.
- На дисплее отобразилось окошко под названием «Формат ячеек». Передвигаемся в подраздел «Выравнивание». Находим блок команд «Отображение» и устанавливаем отметку рядом с параметром «Переносить текст». После проведения всех манипуляций кликаем «ОК».
- Готово! После проведения всех процедур наполнение выбранных ячеек целиком отобразилось в них. Высота строчек видоизменилась таким образом, чтобы вся информация, находящаяся в ячейках, отобразилась полностью.
Внимание! Бывает так, что в диапазонах во включенном состоянии находится перенос текста по словам, но данные все равно не помещаются в ячейках или же, наоборот, остается много пустого места. Чтобы понять, как устранить эту проблему, рассмотрим следующие способы.
Метод 2. Настройка высоты через координатную панель
Подробная инструкция имеет следующий вид:
- Находим координатную панель вертикального типа и кликаем по номеру строчки, автоматическую высоту которой мы планируем настроить. После выбора строки она должна выделиться целиком.
- Перемещаем курсор мышки на нижнюю часть выбранной строчки. Указатель примет вид двух стрелочек, указывающих в противоположные стороны. Жмем два раза ЛКМ.
- Готово! После проведения этой процедуры высота выбранной строчки автоматически изменилась так, что теперь все ячейки смогли уместить информацию, содержащуюся в них. Границы столбиков при этом никак не изменились.
Метод 3. Автоподбор высоты для нескольких строк
Вышеописанный способ не подходит при работе с большими объёмами данных, так как придётся тратить много времени на выделение каждой строчки таблички. Существует еще один метод, значительно экономящий время. Подробная инструкция имеет следующий вид:
- Снова находим координатную панель вертикального типа. Теперь производим выделение не одной строки, а сразу всех, размер которых мы планируем изменить.
- Так же, как и в предыдущем варианте, два раза кликаем ЛКМ по номеру строчки, пока указатель не примет вид двух стрелочек, указывающих в противоположные стороны. Эта процедура позволит реализовать автоматический подбор высоты.
- Готово! Мы реализовали корректную высоту для каждой выделенной строчки, и теперь вся информация правильно отображается в выбранных ячейках.
Метод 4. Использование инструментов на ленте
Большинство полезных функций табличного процессора располагается в верхней части интерфейса на специальной ленте инструментов. Здесь существует особый элемент, позволяющий реализовать автоматический подбор высоты. Подробная инструкция выглядит следующим образом:
- Производим выделение той области, автоматический подбор высоты которой мы планируем произвести.
- Перемещаемся в раздел под названием «Главная», располагающийся в верхней части интерфейса табличного процессора. Находим блок команд «Ячейки» и выбираем элемент «Формат». В раскрывшемся списке находим кнопку «Автоподбор высоты строки» и жмем на нее.
- Готово! Мы реализовали корректную высоту для каждой выделенной строчки и теперь вся информация корректно отображается в выбранных ячейках.
Метод 5. Настройка высоты для объединенных ячеек
Специальную функцию, позволяющую реализовать автоматический подбор высоты строчек, нельзя применить к ячейкам объединенного типа. В любом случае, в табличном процессоре существуют дополнительные возможности, позволяющие реализовать эту процедуру.
Смысл этого способа состоит в том, что мы не будем осуществлять процедуру объединения ячеек, а просто сделаем видимость соединения ячеек, что позволит нам применить автоматический подбор. Подробная инструкция имеет следующий вид:
- Первоначально производим выделение тех ячеек, над которыми мы желаем произвести процедуру объединения.
- Жмем ПКМ по выбранной области. На экране отобразилось контекстное меню. Находим элемент под названием «Формат ячеек…» и жмем по нему ЛКМ.
- На дисплее появилось окошко «Формат ячеек». Передвигаемся в раздел «Выравнивание». Раскрываем самый первый список и кликаем на надпись «По центру выделения». После проведения всех манипуляций жмем на «ОК».
- Информация, находящаяся в первой ячейке, отобразилась в центре выбранных ячеек. Стоит отметить, что никакого объединения не произошло. Мы просто создали видимость объединения.
- На последнем этапе мы используем функцию автоматического подбора высоты строчки одним из вышеописанных методов.
- Готово! Мы реализовали корректную высоту для каждой выделенной строки, и теперь вся информация корректно отображается в выбранных ячейках.
Стоит отметить! Каждый алгоритм действий отлично подходит, как для ранних версий табличного процессора Эксель, так и для самых последних.
Рассмотрим небольшой пример, в котором применим полученные знания по автоматическому подбору высоты строки. К примеру, у нас есть следующая табличка, которую мы должны привести к корректному отображению на рабочем листе:
Наша цель: реализовать правильное отображение данных в табличке в одну строчку. Подробная инструкция имеет следующий вид:
- При помощи комбинации клавиш на клавиатуре «CTRL+A» производим выделение всех значений.
- Высота строчек изменилась так, что теперь данные отображаются в одну строчку. Часть информации не видно. Нам необходимо сделать так, чтобы все данные отображались на рабочем листе полностью.
- Производим выделение столбиков А, В и С.
- Наводим курсор мышки к разделу столбиков А и В и два раза кликаем ЛКМ.
- Готово! Цель выполнена. Теперь вся информация, располагающаяся в ячейках рабочего листа, корректно отображается.
Как задать точную высоту строк?
Часто пользователи табличного процессора Эксель сталкиваются с такой ситуацией, когда необходимо задать точную высоту строчки при работе с какой-либо табличной информацией. Подробная инструкция имеет следующий вид:
- На рабочем листе табличного процессора производим выделение необходимых строчек при помощи левой кнопки мыши, точную высоту которым мы планируем задать.
- Кликаем ПКМ по выделенной области рабочего листа.
- На экране отобразилось небольшое контекстное меню. Находим элемент под названием «Высота строки» и жмем по нему ЛКМ.
- На экране появилось окошко под названием «Высота строки». В поле ввода вбиваем необходимую нам высоту строчки в пунктах. Три пункта – примерно один миллиметр.
- После проведения всех манипуляций щелкаем на кнопку «ОК», располагающуюся в нижней части окошка.
- Готово! Мы реализовали указание точной высоты строчки в табличном процессоре Эксель.
Запомните! Стандартная высота строчки равна 12.75 пикселей.
Когда невозможно сделать автоподбор высоты строки
Случаются неприятные ситуации, когда все вышеприведенные способы не позволяют реализовать автоматический подбор высоты строки. Чаще всего причина неправильной работы функции заключается в том, что пользователь объединил ряд ячеек между собой.
Не забывайте, что автоматический подбор высоты строчки не применяется к объединенным ячейкам. В случае совмещения ячеек придется осуществлять процедуру подбора оптимальных параметров самостоятельным образом. Здесь существует два варианта решения данной проблемы:
- Ручное растягивание границ при помощи зажатия ЛКМ.
- Применение функции точного задания высоты строчки.
В любом случае, целесообразнее не использовать объединение ячеек, а применять «видимость» соединения. Это позволяет применять автоматический подбор высоты строки в табличном процессоре Эксель.
Заключение
Как мы видим, реализовать процедуру автоматического подбора высоты в табличном процессоре Эксель можно несколькими различными методами. Вариант, позволяющий задать высоту для каждой строчки отдельно, отлично подходит для работы с небольшими объёмами данных. Для осуществления работы с большими таблицами следует обратить внимание на другие способы. Большое число способов автоматического подбора позволяет каждому пользователю подобрать для себя более удобный вариант.
Оцените качество статьи. Нам важно ваше мнение:
Во время работы с таблицами Excel нередко возникает ситуация, когда информация в ячейке выходит за ее рамки. Конечно же, можно постараться каким-то образом убрать лишние данные, тем самым сократив содержимое ячейки. Но это редко помогает, поэтому наиболее практичным решением будет сдвиг ее границ, чтобы уместить все данные внутри нее. Сделать это можно путем настройки ширины столбца или высоты строки. Давайте остановимся на последнем варианте и посмотрим, как можно задать высоту строки, причем, чтобы она определялась программой автоматически.
Содержание
- Автоподбор высоты строк
- Метод 1. Автоподбор высоты через формат ячеек
- Метод 2. Настройка высоты через координатную панель
- Метод 3. Автоподбор высоты для нескольких строк
- Метод 4. Использование инструментов на ленте
- Метод 5. Настройка высоты для объединенных ячеек
- Заключение
Автоподбор высоты строк
Сначала давайте разберемся, что такое автоподбор высоты строки. Это функция, позволяющий подстроить высоту всех ячеек строки под содержимое самой заполненной из них (ширина при этом остается неизменной). Тут важно понимать, что инструмент направлен на автоматическую настройку границ, но сам по себе он в автоматическом режиме не работает, а это значит, что его нужно самостоятельно задействовать по отношению к выделенным элементам. Выполнить данное действие можно разными способами, так что давайте рассмотрим каждый из них подробнее.
Метод 1. Автоподбор высоты через формат ячеек
Это первый метод, и он же – обязательное условие для реализации следующих способов. Дело в том, что автоподбор работает исключительно по отношению к тем ячейкам, в которых активирован перенос по словам.
Итак, давайте приступим:
- Щелкаем правой кнопкой мыши по ячейке/выделенному диапазону (в нашем случае выделяем всю таблицу) и в контекстном меню щелкаем по строке “Формат ячеек…”.
- Откроется окно форматирования, в котором переключаемся во вкладку “Выравнивание”. В параметрах “Отображение” ставим галочку напротив опции “переносить текст”, после чего щелкаем OK.
- Благодаря нашим действиям, содержимое выделенных ячеек полностью отобразилось в них с учетом переноса, а высота строк изменилась ровно на столько, сколько необходимо для того, чтобы полностью отобразить все данные.
Теперь перейдем к остальным ситуациям, когда мы имеем дело с ячейками, в которых включен перенос текста, но границы сдвинуты так, что часть информации в них не “вписывается” или, наоборот, в ячейках остается слишком много свободного места.
Метод 2. Настройка высоты через координатную панель
- На вертикальной координатной панели щелкам по порядковому номеру строки, для которой нужно настроить автовысоту. Вся строка вместе с ее номером должна выделиться после этого.
- Теперь все на той же координатной панели наводим указатель мыши на нижнюю границу выделенной строки, как только он изменит привычный вид на стрелки вверх и вниз, выполняем двойной щелчок левой кнопкой мыши.
- Как мы можем сразу же после этого заметить, высота выделенной строки подстроилась таким образом, чтобы вместить содержимое самой заполненной ячейки. При этом границы столбцов остались неизменными.
Метод 3. Автоподбор высоты для нескольких строк
Если требуется одновременно настроить высоту нескольких строк, описанный выше метод не так хорош, так как на поочередное выделение и настройку высоты каждой строки может уйти немало времени. Поэтому в таких случаях лучше придерживаться следующего плана действий:
- На координатной панели вместо одной строки одновременно выделяем диапазон строк, высоту которых хотим настроить. Как это сделать, читайте в нашей статье “Как выделить ячейки в Эксель“.
- Теперь аналогично методу, описанному выше, двойным щелчком левой кнопки мыши автоматически задаем высоту строк. Наводить указатель мыши можно на нижнюю границу любой строки выделенного диапазона.
- Все готово. Мы задали оптимальную высоту для всех строк, которые выбрали, выполняя первый шаг.
Метод 4. Использование инструментов на ленте
Многие наиболее часто используемые функции программы Эксель вынесены в виде отдельных кнопок на Ленту программы. Для автоподбора высоты также предусмотрена своя собственная кнопка, и вот как ею нужно пользоваться:
- Отмечаем область ячеек, высоту которых нужно автоматически задать.
- Переключаемся во вкладку “Главная” и нажимаем кнопку “Формат”, которая расположена в разделе “Ячейки”. Откроется перечень команд, среди которых нам нужна строка “Автоподбор высоты строки”, следовательно, щелкаем по данному пункту.
- Это все, что нужно было сделать для того, чтобы автоматически задать высоту строк для выделенного фрагмента данных.
Метод 5. Настройка высоты для объединенных ячеек
Несмотря на то, что функция автоподбора высоты срок не применима к объединенным ячейкам, и эта задача вполне выполнима.
Суть данного метода заключается в том, что на самом деле никакого объединения ячеек не будет, мы лишь создадим видимость слияния, что позволить использовать автоподбор.
- Сначала нужно выделить ячейки, которые мы якобы хотим объединить.
- Затем щелчком правой кнопки мыши по выделенному диапазону вызываем контекстное меню, в котором выбираем строку “Формат ячеек…”.
- Переключаемся во вкладку “Выравнивание”, кликаем по текущему варианту выравнивания по горизонтали, выбираем “по центру выделения” и жмем кнопку OK.
- В результате текст из первой ячейки расположился по центру выделенных элементов, при этом, объединение ячеек не было выполнено.
- Теперь осталось только применить функцию автоподбора высоты строк любым из способов, описанных выше.
Заключение
Во время работы в программе Excel одну и ту же задачу можно выполнить разными способами. Это касается и настройки высоты строк. Если речь идет о небольших таблицах, данный параметр можно задать отдельно для каждой строки. Но когда мы имеем дело с большими табличными массивами, лучше использовать такую функцию, как автоподбор высоты ячеек, которая позволит справиться с поставленной задачей значительно быстрее.
Skip to content
Мы рассмотрим, какие форматы данных используются в Excel. Кроме того, расскажем, как можно быстро изменять внешний вид ячеек самыми различными способами.
Когда дело доходит до форматирования ячеек в Excel, большинство пользователей знают, как применять основные текстовые и числовые форматы. Но знаете ли вы, как отобразить необходимое количество десятичных знаков или определенный символ валюты, и как применить экспоненциальный или финансовый формат? А знаете ли вы, какие комбинации клавиш в Excel позволяют одним щелчком применить желаемое оформление? Почему Excel сам изменяет формат ячеек и как с этим бороться?
Итак, вот о чём мы сегодня поговорим:
- Что такое формат ячейки
- Способы настройки формата ячеек
- Как настроить параметры текста
- Комбинации клавиш для быстрого изменения формата
- Почему Excel не меняет формат ячейки?
- Как бороться с автоматическим форматированием?
- 4 способа копирования форматов
- Как создать и работать со стилями форматирования
Что такое формат данных в Excel?
По умолчанию все ячейки на листах Microsoft Excel имеют формат «Общий». При этом все, что вы вводите в них, обычно остается как есть (но не всегда).
В некоторых случаях Excel может отображать значение не именно так, как вы его ввели, хотя формат установлен как Общий. Например, если вы вводите большое число в узком столбце, Excel может отобразить его в научном формате, например, 4.7E + 08. Но если вы посмотрите в строке формул, вы увидите исходное число, которое вы ввели (470000000).
Бывают ситуации, когда Excel может автоматически изменить вид ваших данных в зависимости от значения, которое вы записали. Например, если вы введете 4/1/2021 или 1/4, Excel будет рассматривать это как дату и соответствующим образом изменит формат записи.
Самый простой способ проверить формат, примененный к определенной ячейке, – выбрать ее и посмотреть на поле Числовой формат на вкладке Главная:
Важно помнить, что форматирование в Excel изменяет только внешний вид или визуальное представление содержимого, но не само значение.
Например, если у вас есть число 0,6691, и вы настроите так, чтобы отображалось только 2 десятичных знака, то оно будет отображаться как 0,67. Но реальное значение не изменится, и Excel будет использовать 0,6691 во всех расчетах.
Точно так же вы можете изменить отображение значений даты и времени так, как вам нужно. Но Excel сохранит исходное значение (целое число для даты и десятичный остаток для времени) и будет использовать их во всех функциях даты и времени и других формулах.
Чтобы увидеть настоящее значение, скрытое за числовым форматом, выберите ячейку и посмотрите на строку формул:
Как настроить формат ячейки в Excel
Когда вы хотите изменить внешний вид числа или даты, отобразить границы ячеек, изменить выравнивание и направление текста или внести какие-либо другие изменения, диалоговое окно «Формат ячеек» является основной функцией, которую следует использовать. И поскольку это наиболее часто используемый инструмент для изменения представления данных в Excel, Microsoft сделала ее доступной множеством способов.
4 способа открыть диалоговое окно «Формат ячеек».
Чтобы изменить оформление данных в определенной позиции или диапазоне в Excel, прежде всего выберите то, вид чего вы хотите изменить. А затем выполните одно из следующих четырёх действий:
- Нажмите комбинацию
Ctrl + 1. - Щелкните правой кнопкой мыши (или нажмите
Shift + F10) и выберите нужный пункт во всплывающем меню.
3. Щелкните стрелку запуска диалогового окна в правом нижнем углу группы Число.
4. На вкладке «Главная» в группе «Ячейки» нажмите кнопку «Формат», а затем выберите «Формат ячеек».
Появится диалоговое окно, и вы сможете поменять отображение выбранных ячеек, используя различные параметры на любой из шести вкладок.
6 вкладок диалогового окна «Формат ячеек».
Эти вкладки содержат различные параметры оформления. Расскажем о них подробнее.
Числовой формат.
Вкладка «Число» — применение определенного порядка отображения к числовым значениям.
Используйте эту вкладку, чтобы изменить формат для числа, даты, валюты, времени, процента, дроби, экспоненциального представления, финансовых данных или текста. Для каждого вида данных доступны свои параметры.
Для чисел вы можете поменять следующие параметры:
- Сколько десятичных знаков отображать.
- Показать или скрыть разделитель тысяч.
- Особый вид для отрицательных чисел.
По умолчанию числовой формат Excel выравнивает значения вправо.
Денежный и финансовый.
Денежный формат позволяет настроить следующие три параметра:
- Количество отображаемых десятичных знаков,
- Используемый символ валюты,
- Как будут выглядеть отрицательные числа.
Финансовый формат позволяет настроить только первые 2 параметра из перечисленных выше.
Разница между ними также заключается в следующем:
- Денежный помещает символ валюты непосредственно перед первой цифрой.
- В финансовом выравнивается символ валюты слева и значения справа, нули отображаются как прочерк.
Другие особенности этих двух похожих форматов мы подробно рассмотрели в этой статье.
Дата и время.
Microsoft Excel предоставляет множество предустановленных форматов даты и времени для разных языков:
Дополнительные сведения и подробные инструкции о том, как создать собственное представление даты и времени в Excel, см. в следующих разделах: Формат даты в Excel.
Процент.
Как легко догадаться, он отображает значение со знаком процента. Единственный параметр, который здесь можно изменить, – это количество десятичных знаков.
Чтобы быстро применить процентный формат без десятичных знаков, используйте комбинацию клавиш Ctrl + Shift +% .
Дополнительные сведения см. в разделе Как отображать проценты в Excel .
Дробь.
Здесь вам нужно выбирать из нескольких вариантов представления дроби:
Экспоненциальный формат
Экспоненциальный (научный) формат представляет собой компактный способ отображения очень больших или очень малых чисел. Его обычно используют математики, инженеры и ученые.
Например, вместо 0,0000000012 вы можете написать 1,2 x 10 -9. И если вы примените его к числу 0,0000000012, то получите 1,2E-09.
Единственный параметр, который вы можете здесь установить, – это количество десятичных знаков:
Чтобы быстро применить его с двумя знаками после запятой по умолчанию, нажмите на клавиатуре Ctrl + Shift + ^ .
Текст.
Если ячейка отформатирована как текст, Excel будет рассматривать её содержимое как текстовую строку, даже если там записаны число или дата. По умолчанию текстовое представление выравнивает значения по левому краю.
Помните, что текстовый формат, применяемый к числам или датам, не позволяет использовать их в математических функциях и вычислениях Excel. Числовые значения, отформатированные как текст, выделяются маленьким зеленым треугольником в верхнем левом углу ячейки. Этот треугольник показывает, что в этой позиции что-то не так.
И если ваша, казалось бы, правильная формула Excel не работает или возвращает неправильный результат, то первое, что нужно проверить, – имеются ли числа, отформатированные как текст.
Чтобы исправить текстовые числа, недостаточно поменять формат на «Общий» или «Число». Самый простой способ преобразовать текст в число – выбрать проблемные позиции мышкой, затем щелкнуть появившийся треугольник, и выбрать опцию «Преобразовать в число» во всплывающем меню. Некоторые другие методы описаны в статье Как преобразовать цифры в текстовом формате в числа.
Специальный формат
Позволяет отображать числа в виде, обычном для почтовых индексов, номеров телефонов и табельных номеров:
Пользовательский формат
Если ни один из встроенных форматов не отображает данные так, как вы хотите, вы можете создать своё собственное представление для чисел, дат и времени. Вы сможете сделать это, изменив один из предопределенных форматов, близкий к желаемому результату, или же используя специальные символы форматирования в ваших собственных выражениях.
В следующей статье мы предоставим подробные инструкции и примеры для создания пользовательского числового формата в Excel.
Вкладка «Выравнивание» — изменение выравнивания, положения и направления
Как следует из названия, эта вкладка позволяет изменять выравнивание текста. Кроме того, тут имеется ряд других опций, в том числе:
- Выровнять содержимое по горизонтали, вертикали или по центру. Кроме того, вы можете центрировать значение по выделению (отличная альтернатива слиянию ячеек!). Или делать отступ от любого края.
- Разбить текст на несколько строк в зависимости от ширины столбца и содержимого.
- Сжать по размеру — этот параметр автоматически уменьшает видимый размер шрифта, чтобы все данные помещались в столбце без переноса. Реальный установленный размер шрифта не изменяется.
- Объединить две или более ячеек в одну.
- Изменить направление текста. Значение по умолчанию — Контекст, но вы можете изменить его на Справа налево или Слева направо.
- Измените ориентацию текста. При вводе положительного числа в поле «Градусы» содержимое поворачивается из нижнего левого угла в верхний правый, а при отрицательном градусе выполняется поворот из верхнего левого угла в нижний правый. Этот параметр может быть недоступен, если ранее были выбраны другие параметры выравнивания.
На скриншоте показаны настройки вкладки «Выравнивание» по умолчанию:
Вкладка «Шрифт» — изменение типа, цвета и стиля шрифта
Используйте её, чтобы изменить тип, цвет, размер, стиль, эффекты и другие элементы шрифта:
Думаю, здесь всё интуитивно понятно – всё как в текстовом редакторе.
Вкладка «Граница» — создание границ ячеек разных стилей.
Используйте её, чтобы создать рамку вокруг выбранных ячеек в цвете и стиле по вашему выбору. Если вы не хотите удалять существующую границу, выберите «Нет».
Совет. Чтобы скрыть линии сетки в определенном диапазоне ячеек, вы можете применить белые границы (внешние и внутренние) к выбранным позициям, как показано на скриншоте ниже:
Вкладка «Заливка» — изменение цвета фона.
Вы можете закрашивать ячейки различными цветами, узорами, применять специальные эффекты заливки.
Вкладка Защита — заблокировать и скрыть ячейки
Используйте параметры защиты, чтобы заблокировать или скрыть определенные ячейки при защите рабочего листа.
Как настроить текст?
Разберем несколько способов того, как можно настроить текст, чтобы сделать таблицы с данными максимально читаемыми.
Как изменить шрифт.
Разберем несколько способов изменения шрифта:
- Способ первый. Выделяем ячейку, переходим в раздел «Главная» и выбираем элемент «Шрифт». Открывается список, в котором каждый пользователь сможет подобрать для себя подходящий шрифт.
- Способ второй. Выделяем ячейку, жмем на ней правой кнопкой мыши. Отображается контекстное меню, а рядом с ним небольшое окошко, позволяющее установить шрифт.
- Способ третий. При помощи комбинации клавиш Ctrl+1 вызываем уже знакомое нам окно. В нём выбираем раздел «Шрифт» и проводим все необходимые настройки. Про это мы уже рассказывали чуть выше.
Выбираем способы начертания.
Полужирные, курсивные и подчеркнутые начертания используются для выделения важной информации в таблицах. Чтобы изменить начертание всей ячейки, нужно нажать на нее левой кнопкой мыши. Для изменения только части ячейки нужно два раза кликнуть по ней, а затем отдельно выделить желаемую часть текста, с которой и будем работать. После выделения изменяем начертание одним из следующих методов:
- При помощи комбинации клавиш:
- Ctrl+B – полужирное;
- Ctrl+I – курсивное;
- Ctrl+U – подчеркнутое;
- Ctrl+5 – перечеркнутое;
- Ctrl+= – подстрочное;
- Ctrl+Shift++ – надстрочный.
- При помощи инструментов, находящихся в разделе «Шрифт» вкладки «Главная».
- Используя окошко «Формат ячеек». Здесь можно выставить нужные настройки в разделах «Видоизменение» и «Начертание» (подробнее см. выше)
Выравнивание текста.
Способ выравнивания текста можно установить следующими методами:
- Заходим в раздел «Выравнивание» вкладки «Главная». Здесь при помощи иконок можно установить способ выравнивания данных.
- В окошке «Формат ячеек» переходим в соответствующий раздел. Здесь тоже можно выбрать все нужные опции.
Параметры форматирования ячеек на ленте.
Как вы только что убедились, диалоговое окно «Форматирование ячеек» предоставляет большое количество возможностей. Для нашего удобства на ленте также доступны наиболее часто используемые инструменты.
Чтобы быстро применить один из форматов Excel с настройками по умолчанию, сделайте следующее:
- Выделите ячейку или диапазон, вид которых вы хотите изменить.
- Щелкните маленькую стрелку рядом с полем Формат числа на вкладке Главная в группе Число и выберите нужный вам:
Параметры финансового формата на ленте.
Группа Число предоставляет некоторые из наиболее часто используемых параметров для отображения финансовой информации:
- Чтобы применить числовой формат с символом валюты по умолчанию, выберите ячейку и нажмите значок со знаком $.
- Чтобы выбрать другой символ валюты, щелкните стрелку рядом со значком доллара и выберите нужную валюту из списка. Если вы хотите использовать какой-либо другой символ валюты, нажмите «Другие финансовые форматы» в конце списка, откроется диалоговое окно с дополнительными параметрами.
- Чтобы использовать разделитель тысяч, нажмите значок с нулями 000.
- Чтобы отобразить больше или меньше десятичных знаков, используйте иконки «Увеличить разрядность» или «Уменьшить разрядность» соответственно. Это можно применить для финансового формата, а также для числового, процентного и денежного.
Другие параметры форматирования на ленте.
На вкладке «Главная» имеется еще несколько параметров – изменение границ ячеек, цветов заливки и шрифта, выравнивания. Например, чтобы быстро добавить границы, щелкните стрелку рядом с кнопкой Границы в группе Шрифт и выберите желаемый макет, цвет и стиль:
Вновь видим, что одно и тоже можно сделать несколькими способами – ведь про оформление границ мы уже говорили выше.
Быстрые клавиши для изменения формата данных в Excel.
Если вы внимательно изучили предыдущие разделы этого руководства, вы уже знаете большинство сочетаний клавиш форматирования Excel. В таблице ниже мы их обобщим:
| Клавиши | Применяемый формат |
| Ctrl + Shift + ~ | Общий числовой формат |
| Ctrl + Shift +! | Число с разделителем тысяч, двумя десятичными разрядами и знаком минус (-) для отрицательных значений |
| Ctrl + Shift + $ | Валюта с двумя десятичными знаками и отрицательными числами, отображаемыми в скобках. |
| Ctrl + Shift +% | Проценты без десятичных знаков |
| Ctrl + Shift + ^ | Экспоненциальный (научный) с двумя десятичными знаками |
| Ctrl + Shift + # | Дата (дд-ммм-гг) |
| Ctrl + Shift + @ | Время (чч: мм: сс) |
Почему не работает форматирование?
Если после изменения одного из числовых форматов Excel в ячейке появляется несколько хеш-символов (######), то обычно это происходит по одной из следующих причин:
- Ячейка недостаточно широка для отображения данных в выбранном представлении. Чтобы исправить это, чаще всего всё, что вам нужно сделать — это увеличить ширину столбца, перетащив мышкой его правую границу. Или же просто дважды щелкните правую границу, чтобы автоматически изменить его размер, который сам подстроится под наибольшее значение в столбце.
- Ячейка содержит отрицательную дату или дату вне поддерживаемого диапазона дат (с 01.01.1900 по 31.12.9999).
Чтобы различать эти два случая, наведите указатель мыши на знаки решетки. Если там какое-то допустимое значение, которое слишком велико, чтобы поместиться в ячейку, Excel отобразит всплывающую подсказку с реальным значением. Если указана неверная дата, вы получите уведомление о проблеме.
И второй случай, который достаточно часто встречается. Excel не меняет формат ячейки. Точнее, он меняет, но представление данных остаётся прежним.
Вы пытаетесь изменить представление даты, но ничего не происходит. Причина в том, что у вас дата записана в виде текста. Если вы будете пытаться формат для чисел применить к тексту, то ничего не произойдет. Как превратить текст в настоящую дату — читайте здесь.
Как избежать автоматического форматирования данных в Excel?
Excel — полезная программа, когда у вас есть стандартные задачи и стандартные данные. Если вы захотите пойти своим нестандартным путем, может появиться некоторое разочарование. Особенно, когда у нас большие наборы данных. Я столкнулся с одной из таких проблем, когда работал с задачами наших клиентов в Excel.
Удивительно, но это оказалось довольно распространенной проблемой: мы вводим цифры вместе с тире или косой чертой, и Excel тут же решает, что это дата. И сразу изменяет формат, не спрашивая вас.
Итак, если вы хотите найти ответ на вопрос: «Можно ли отменить автоматическое форматирование?», то ответ, к сожалению, «Нет». Но есть несколько способов справиться с таким навязчивым поведением программы.
Предварительное форматирование ячеек перед вводом данных.
Это действительно довольно простое решение, если вы только вводите данные в свою таблицу. Самый быстрый способ — следующий:
- Выберите диапазон, в котором у вас будут особые данные. Это может быть столбец или диапазон. Вы даже можете выбрать весь рабочий лист (нажмите Ctrl + A, чтобы сделать это сразу)
- Щелкните правой кнопкой мыши выбранное и используйте пункт «Форматировать ячейки…». Или просто нажмите
Ctrl + 1. - Выберите текст в списке категорий на вкладке «Число».
- Нажмите ОК
Это то, что нужно: всё, что вы вводите в этот столбец или рабочий лист, сохранит свой исходный вид: будь то 1–4 или мар-5. Оно рассматривается как текст, выровнено по левому краю, вот и все.
Совет: вы можете автоматизировать эту задачу как в масштабе листа, так и в масштабе ячейки. Некоторые профи на форумах предлагают создать шаблон рабочего листа, который можно использовать в любое время:
- Отформатируйте лист как текст, следуя шагам выше;
- Сохранить как… — тип файла шаблона Excel. Теперь каждый раз, когда вам нужен рабочий лист в текстовом формате, вы можете использовать его в своих личных шаблонах и создать из него новый лист.
Если вам нужны ячейки с текстовым форматированием — создайте собственный стиль ячеек в разделе «Стили» на вкладке «Главная». Создав один раз, вы можете быстро применить его к выбранному диапазону ячеек и ввести данные.
Ввод данных в виде текста.
Другой способ запретить Excel автоматически менять формат ячеек — ввести апостроф (‘) перед вводимым вами значением. По сути, эта операция делает то же самое – жёстко определяет ваши данные как текст.
Копирование форматов в Excel.
После того, как вы приложили много усилий для расчета таблицы, вы обычно хотите добавить несколько штрихов, чтобы она выглядела красиво и презентабельно. Независимо от того, создаете ли вы отчет для своего головного офиса или сводный рабочий лист для руководства, правильное оформление — это то, что выделяет важные данные и более эффективно передает соответствующую информацию.
К счастью, в Microsoft Excel есть удивительно простой способ скопировать форматирование, которое часто упускают из виду. Как вы, наверное, догадались, я говорю об инструменте «Формат по образцу», который позволяет очень легко применить параметры отображения одной ячейки к другой.
Далее в этом руководстве вы найдете наиболее эффективные способы его использования и изучите несколько других методов для копирования форматирования в ваших таблицах.
Формат по образцу.
Он работает, копируя офорление одной ячейки и применяя его к другим.
Всего за пару щелчков мышью вы сможете изменить большую часть параметров внешнего вида, в том числе:
- Вид числа (общий, процентный, денежный и т. д.),
- Начертание, размер и цвет шрифта,
- Характеристики шрифта, такие как полужирный, курсив и подчеркивание,
- Цвет заливки (цвет фона),
- Выравнивание текста, направление и ориентация,
- Границы ячеек.
Во всех версиях Excel кнопка вызова этой функции находится на вкладке «Главная» в группе «Буфер обмена», рядом с кнопкой «Вставить» :
Чтобы скопировать форматирование ячеек, сделайте следующее:
- Выделите ячейку с тем оформлением, которое вы хотите скопировать.
- На вкладке «Главная» в группе «Буфер обмена» нажмите кнопку «Формат по образцу». Указатель мышки превратится в кисть.
- Кликните мышкой туда, где вы хотите применить это.
Готово! Целевая ячейка теперь выглядит по-новому.
Если вам нужно изменить оформление более чем одной ячейки, нажатие на каждую из них по отдельности будет утомительным и трудоемким. Следующие советы помогут ускорить процесс.
1. Как скопировать форматирование в диапазон ячеек.
Чтобы скопировать в несколько соседних ячеек, выберите образец с желаемыми параметрами, нажмите кнопку «Формат по образцу», а затем протащите курсор кисти по ячейкам, которые вы хотите оформить.
2. Как скопировать формат в несмежные ячейки.
Чтобы скопировать в несмежные ячейки, дважды нажмите кнопку «Формат по образцу», а не один раз. Это «заблокирует» кисть, и скопированные параметры будут применяться ко всем позициям и диапазонам, которые вы щелкаете кисточкой, пока вы не нажмете клавишу Esc или же еще раз эту кнопку.
3. Как скопировать форматирование одного столбца в другой столбец построчно.
Чтобы быстро скопировать внешний вид всего столбца, выберите его заголовок, щелкните на кнопку с кисточкой, а затем кликните заголовок целевого столбца.
Новое оформление применяется к целевому столбцу построчно, включая ширину.
Таким же образом вы можете скопировать формат строки. Для этого щелкните заголовок строки-образца, нажмите на кисточку, а затем щелкните заголовок целевой строки.
Думаю, вы согласитесь, что это делает копирование формата настолько простым, насколько это возможно. Однако, как это часто бывает с Microsoft Excel, есть несколько способов выполнить любое действие.
Вот еще два метода.
Использование маркера заполнения.
Мы часто используем маркер заполнения для копирования формул или автоматического заполнения ячеек данными. Но знаете ли вы, что он также может копировать форматы Excel всего за несколько кликов? Вот как:
- Установите вид первой ячейки так, как это необходимо.
- Выберите эту правильно отформатированную ячейку и наведите указатель мыши на маркер заполнения (небольшой квадрат в правом нижнем углу). При этом курсор изменится с белого креста выбора на черный крестик.
- Удерживайте и перетащите маркер над ячейками, к которым вы хотите применить форматирование.
Это также скопирует значение первой из них в остальные. Но не беспокойтесь об этом, мы отменим это на следующем шаге. - Отпустите маркер заполнения, щелкните раскрывающееся меню и выберите Заполнить только форматы:
Это оно! Значения ячеек возвращаются к исходным, и желаемый внешний вид применяется к нужным ячейкам в столбце.
Специальная вставка.
Предыдущие два инструмента отлично работают с небольшими областями данных. Но как скопировать формат определенной ячейки на весь столбец или строку, чтобы он применялся абсолютно ко всем позициям, включая пустые? Решение заключается в использовании опции «Форматы» в инструменте «Специальная вставка».
- Выберите ячейку с желаемым форматом и нажмите
Ctrl + C, чтобы копировать её полностью в буфер обмена. - Выделите весь столбец или строку, которую хотите отформатировать, щелкнув ее заголовок.
- Кликните на выделенном правой кнопкой мыши и выберите «Специальная вставка».
- В появившемся диалоговом окне нажмите «Форматы», а затем — « ОК» .
Либо выберите параметр «Форматирование» в том же всплывающем меню:
«Найти и выделить».
Инструмент «Найти и выделить» может искать не только значения, но и форматы. С его помощью также можно быстро менять вид вашей таблицы. Особенно это хорошо тогда, когда ячейки, которые нужно изменить, разбросаны по всему рабочему листу и вручную выделить их все будет довольно проблематично.
Предположим, в нашей таблице нужно заменить финансовый формат на денежный. И руками кликать кисточкой на каждую клетку будет очень долго. Да ещё и обязательно что-то пропустишь…
Итак, давайте рассмотрим небольшой пример. У нас есть образец в A1. Точно таким же образом мы хотим оформить все ячейки с форматом «Общий».
На ленте активируем инструмент «Найти и выделить» – «Заменить». Не вводим никаких значений для поиска, а используем кнопку «Формат» – «Выбрать формат из ячейки»
На скриншоте ниже вы можете наблюдать весь этот процесс.
После выбора исходного формата, в поле «Заменить на» можно выбрать новый, которым можно заменить исходный. Как видите, процедура в целом та же, что и при замене одних значений другими.
Клавиши для копирования форматирования в Excel.
К сожалению, Microsoft Excel не предоставляет ни одной комбинации клавиш, которую можно было бы использовать для копирования форматов ячеек. Однако это можно сделать с помощью последовательности команд. Итак, если вы предпочитаете большую часть времени работать с клавиатуры, вы можете скопировать формат в Excel одним из следующих способов.
Клавиши для формата по образцу.
Вместо того, чтобы нажимать кнопку на ленте, сделайте следующее:
- Выделите ячейку, содержащую нужный формат.
- Нажмите Alt, H, F, P.
- Щелкните цель, к которой вы хотите применить форматирование.
Обратите внимание, что эти клавиши следует нажимать одну за другой, а не все сразу:
- Alt активирует сочетания клавиш для команд ленты.
- H выбирает вкладку «Главная» на ленте.
- Нажатие F а затем — P, активирует кисть.
Клавиши специального форматирования.
Еще один быстрый способ скопировать формат в Excel — использовать сочетание клавиш для Специальной вставки > Форматы :
- Выберите ячейку, которую используем как образец.
- Используйте
Ctrl + Cчтобы скопировать ее в буфер обмена. - Выберите, где будем менять оформление.
- Нажмите
Shift + F10, S, R, а затем щелкните Войти.
Если кто-то все еще использует Excel 2007, нажмите Shift + F10, S, T, ввод.
Эта последовательность клавиш выполняет следующее:
- Shift + F10 отображает контекстное меню.
- комбинация Shift + S выбирает команду «Специальная вставка».
- Shift + R выбирает для вставки только форматирование.
Это самые быстрые способы скопировать форматирование в Excel.
Работа со стилями форматирования ячеек Excel
Использование стилей позволяет значительно ускорить процесс оформления таблицы и придать ей красивый внешний вид.
Основная цель использования стилей – автоматизация работы с данными. Используя стиль, можно быстро оформить выделенный диапазон. Для вас уже создано большое количество интегрированных готовых стилей. Как ими пользоваться – разберём пошагово:
- Выделяем необходимую ячейку или диапазон.
- Переходим на вкладку «Главная», находим на ленте раздел «Стили ячеек».
- Нажимаем, и на экране появляется библиотека готовых стилей.
- Кликаем на понравившийся стиль. Стиль применился к ячейке. Если просто навести мышку на предлагаемый стиль, но не нажимать на него, то можно предварительно посмотреть прямо на рабочем листе, как он будет выглядеть.
Как создать или изменить стиль?
Часто пользователям недостаточно готовых стилей, и они прибегают к разработке собственных. Сделать свой уникальный стиль можно следующим образом:
- Выделяем любую ячейку и устанавливаем в ней все необходимые параметры. Это будет наш образец для создания нового стиля.
- Переходим в раздел «Главная» в блок «Стили ячеек». Кликаем «Создать …». Открылось окошко под названием «Стиль».
- Вводим любое имя.
- Выставляем все необходимые параметры, которые вы желаете включить.
- Кликаем «ОК».
- Теперь в библиотеку стилей добавился ваш новый уникальный, который можно использовать в этом документе.
Готовые стили, располагающиеся в библиотеке, можно самостоятельно изменять:
- Переходим в раздел «Стили ячеек».
- Жмем правой кнопкой мыши по стилю, который желаем отредактировать, и кликаем «Изменить».
- В открывшемся окошке кликаем «Формат», далее – «Формат ячеек» настраиваем уже знакомые нам опции. После проведения всех манипуляций кликаем «ОК».
- Снова нажимаем «ОК», чтобы закрыть. Редактирование завершено.
Перенос стилей в другую книгу.
Вот последовательность действий:
- Отрываем документ, в котором находятся созданные стили.
- Также открываем другой документ, в который желаем их перенести.
- В исходном документе переходим во вкладку «Главная» и находим раздел «Стили».
- Кликаем «Объединить». Появилось окошко «Объединение».
- В нем видим список всех открытых документов. Выбираем тот из них, в который хотим перенести созданный стиль и кликаем кнопку «ОК». Готово!
Итак, теперь вы владеете основными навыками, чтобы настроить формат ячеек в Excel. Но если вы случайно установили неудачный вид – это не проблема! Наша следующая статья научит вас, как его очистить 
Благодарю вас за чтение и надеюсь вновь увидеть вас в нашем блоге!
 Формат времени в Excel — Вы узнаете об особенностях формата времени Excel, как записать его в часах, минутах или секундах, как перевести в число или текст, а также о том, как добавить время с помощью…
Формат времени в Excel — Вы узнаете об особенностях формата времени Excel, как записать его в часах, минутах или секундах, как перевести в число или текст, а также о том, как добавить время с помощью…  Как сделать пользовательский числовой формат в Excel — В этом руководстве объясняются основы форматирования чисел в Excel и предоставляется подробное руководство по созданию настраиваемого пользователем формата. Вы узнаете, как отображать нужное количество десятичных знаков, изменять выравнивание или цвет шрифта,…
Как сделать пользовательский числовой формат в Excel — В этом руководстве объясняются основы форматирования чисел в Excel и предоставляется подробное руководство по созданию настраиваемого пользователем формата. Вы узнаете, как отображать нужное количество десятичных знаков, изменять выравнивание или цвет шрифта,…  Как удалить формат ячеек в Excel — В этом коротком руководстве показано несколько быстрых способов очистки форматирования в Excel и объясняется, как удалить форматы в выбранных ячейках. Самый очевидный способ сделать часть информации более заметной — это…
Как удалить формат ячеек в Excel — В этом коротком руководстве показано несколько быстрых способов очистки форматирования в Excel и объясняется, как удалить форматы в выбранных ячейках. Самый очевидный способ сделать часть информации более заметной — это…  8 способов разделить ячейку Excel на две или несколько — Как разделить ячейку в Excel? С помощью функции «Текст по столбцам», мгновенного заполнения, формул или вставив в нее фигуру. В этом руководстве описаны все варианты, которые помогут вам выбрать технику, наиболее подходящую…
8 способов разделить ячейку Excel на две или несколько — Как разделить ячейку в Excel? С помощью функции «Текст по столбцам», мгновенного заполнения, формул или вставив в нее фигуру. В этом руководстве описаны все варианты, которые помогут вам выбрать технику, наиболее подходящую…
Эксель ячейка по размеру текста
Настройка размера столбца по размеру данных
Примечание: Мы стараемся как можно оперативнее обеспечивать вас актуальными справочными материалами на вашем языке. Эта страница переведена автоматически, поэтому ее текст может содержать неточности и грамматические ошибки. Для нас важно, чтобы эта статья была вам полезна. Просим вас уделить пару секунд и сообщить, помогла ли она вам, с помощью кнопок внизу страницы. Для удобства также приводим ссылку на оригинал (на английском языке) .
Зачем это нужно?
Чтобы в каждой ячейке помещалось все ее содержимое и чтобы на листе не появлялась ошибка #####.
Как это сделать?
Наведите указатель на разделитель справа от столбца, который нужно расширить.
Перетаскивайте разделитель, пока не достигнете нужной ширины столбца.
Чтобы быстро настроить ширину столбца по содержимому, дважды щелкните разделитель столбцов.
Чтобы текст переносился внутри ячейки, на вкладке Главная нажмите кнопку Перенос текста 
Чтобы уменьшить содержимое ячейки до текущей ширины столбца, выполните указанные ниже действия.
В Excel 2016 для Mac на вкладке Главная нажмите кнопку Формат, выберите пункт Формат ячеек и установите флажок Автоподбор ширины.
В Excel для Mac 2011 на вкладке Главная в группе Выравнивание наведите указатель на кнопку Перенос текста, а затем выберите команду Сжать текст по размеру.
Автоподбор в MS EXCEL ширины столбца и высоты строки по содержимому ячеек
Наиболее быстрый способ добиться, чтобы содержимое ячеек отображалось полностью – это использовать механизм автоподбора ширины столбца/ высоты строки по содержимому.
Пусть имеется таблица с ячейками заполненными текстовыми значениями.
Автоподбор ширины столбца
Как видно из рисунка выше, текстовые значения в ячейках А2 и А3 отображаются не полностью, т.к. мешает текст в столбце B. Нам необходимо, чтобы содержимое всех ячеек в столбце A отображалось полностью. Для этого необходимо сделать ширину столбца A достаточной для отображения самого длинного текста в столбце. Делается это элементарно: подводим указатель мыши к разделу столбцов А и B (на сером заголовке столбцов), курсор примет следующий вид:
Делаем двойной клик мышкой и, Voila, ширина столбца стала достаточной для отображения значений во всех ячейках столбца (с учетом скрытых строк).
Если нужно выровнять ширину по содержимому у сразу нескольких столбцов, то делаем следующее:
- выделяем необходимые столбцы (за их серые заголовки);
- подводим курсор к любому разделу выделенных столбцов и дважды кликаем.
- Выберите столбец или столбцы, ширину которых нужно изменить;
- На вкладке Главная в группе Ячейки выберите команду Формат;
- В группе Размер ячейки выберите пункт Автоподбор ширины столбца .
Автоподбор высоты строки
Если ячейки содержат значения с очень большой длиной строки (например, если длина текстовой строки без переносов сравнима с шириной видимой части листа), то ширина столбца может стать слишком большой, работать с данными будет не удобно. В этом случае нужно выделить ячейки и включить опцию Переносить по словам через Формат ячеек (или через меню Главная/ Выравнивание/ Перенос текста ).
Ширина столбца останется прежней, зато высота строки автоматически увеличится, чтобы полностью отобразить значение ячейки.
Иногда, не смотря на установленную опцию Переносить по словам, высоты строки не хватает, чтобы отобразить текстовую строку полностью (это могло произойти, если высота строки была уменьшена вручную). В этом случае нужно поступить также, как мы поступали в случае подбора ширины строки — дважды кликнуть на границе раздела, но теперь не столбцов, а строк:
После этого текстовое значение будет отображено в ячейке полностью:
Реальный пример
Теперь применим рассмотренный метод в реальной ситуации – отредактируем таблицу, созданную путем копирования данных из MS ACCESS. Скопируем через Буфер обмена какую-нибудь таблицу из MS ACCESS на лист EXCEL.
Обратите внимание, что у ячеек, в которые мы вставили значения из Буфера обмена, включена опция Переносить по словам, хотя, по умолчанию, она отключена (EXCEL сам включил ее при вставке). Кроме того, EXCEL не стал изменять ширину столбцов, установленную по умолчанию, а была изменена только высота строк, чтобы полностью отобразить все значения. Такое форматирование таблицы не всегда устраивает пользователя. Используя вставленную таблицу, решим 2 задачи.
Задача1. Предположим, нам нужно, чтобы все значения отображались в таблице в одну строку.
- выделите вставленные значения (для этого выделите любую ячейку таблицы и нажмите CTRL+A (выделится текущая область), если таблица не содержит пустых строк и столбцов, то будут выделены все вставленные значения);
- выключите опцию Переносить по словам (через меню Главная/ Выравнивание/ Перенос текста );
- высота ячеек будет уменьшена так, чтобы отображать только одну строку, как следствие часть значений станет невидна;
- выделите столбцы А, B иС за серые заголовки;
- подведите указатель мыши к разделу столбцов А и B (на сером заголовке столбцов) и дважды кликните.
Задача решена: содержимое всех ячеек полностью отображается.
Задача2. Теперь предположим, что нам нужно, чтобы все столбцы имели определенную, заданную пользователем, ширину, а значения полностью бы отображались в ячейке. При этом высота строки должна быть минимальной.
- задайте требуемую ширину столбцов А, B иС;
- опцию Переносить по словам не выключайте (включите);
- выделите все строки, содержащие вставленные значения, или все ячейки листа (все ячейки листа можно выделить нажав кнопку Выделить все в левом верхнем углу листа или дважды нажав CTRL+A);
- подведите указатель мыши к разделу любых двух заполненных строк (на сером заголовке столбцов) и дважды кликните.
Задача решена: содержимое всех ячеек полностью отображается.
Случай с объединенными ячейками
В случае, если две или несколько ячеек объединены в одну, то рассмотренный подход не сработает. Можно ли осуществить автоподбор высоты строки в случае объединенных ячеек? Об этом читайте в одноименной статье Автоподбор высоты строки по содержимому при объединении ячеек.
Как сделать ячейку в excel по размеру текста?
Довольно часто содержимое ячейки в таблице не умещается в границы, которые установлены по умолчанию. В этом случае актуальным становится вопрос их расширения для того, чтобы вся информация уместилась и была на виду у пользователя. Давайте выясним, какими способами можно выполнить данную процедуру в Экселе.
Процедура расширения
Существует несколько вариантов расширение ячеек. Одни из них предусматривают раздвигание границ пользователем вручную, а с помощью других можно настроить автоматическое выполнение данной процедуры в зависимости от длины содержимого.
Способ 1: простое перетаскивание границ
Самый простой и интуитивно понятный вариант увеличить размеры ячейки – это перетащить границы вручную. Это можно сделать на вертикальной и горизонтальной шкале координат строк и столбцов.
- Устанавливаем курсор на правую границу сектора на горизонтальной шкале координат той колонки, которую хотим расширить. При этом появляется крестик с двумя указателями, направленными в противоположные стороны. Зажимаем левую кнопку мыши и тащим границы вправо, то есть, подальше от центра расширяемой ячейки.
- При необходимости подобную процедуру можно проделать и со строками. Для этого нужно поставить курсор на нижнюю границу строки, которую собираетесь расширить. Аналогичным способом зажать левую кнопку мыши и тянуть границы вниз.
Внимание! Если на горизонтальной шкале координат вы установите курсор на левую границу расширяемого столбца, а на вертикальной – на верхнюю границу строки, выполнив процедуру по перетягиванию, то размеры целевых ячеек не увеличатся. Они просто сдвинутся в сторону за счет изменения величины других элементов листа.
Способ 2: расширение нескольких столбцов и строк
Существует также вариант расширить несколько столбцов или строк одновременно.
- Выделяем одновременно несколько секторов на горизонтальной и вертикальной шкале координат.
- Устанавливаем курсор на правую границу самой правой из ячеек (для горизонтальной шкалы) или на нижнюю границу самой нижней ячейки (для вертикальной шкалы). Зажимаем левую кнопку мыши и тянем появившуюся стрелочку соответственно вправо или вниз.
- Таким образом расширяется не только крайний диапазон, но и ячейки всей выделенной области.
Способ 3: ручной ввод размера через контекстное меню
Также можно произвести ручной ввод размера ячеек, измеряемый в числовых величинах. По умолчанию высота имеет размер 12,75 единиц, а ширина – 8,43 единицы. Увеличить высоту можно максимум до 409 пунктов, а ширину до 255.
- Для того чтобы изменить параметры ширины ячеек, выделяем нужный диапазон на горизонтальной шкале. Кликаем по нему правой кнопкой мыши. В появившемся контекстном меню выбираем пункт «Ширина столбца».
- Открывается небольшое окошко, в котором нужно установить желаемую ширину столбца в единицах. Вписываем с клавиатуры нужный размер и жмем на кнопку «ОК».
Аналогичным способом производится изменение высоты строк.
- Выделяем сектор или диапазон вертикальной шкалы координат. Кликаем по этому участку правой кнопкой мыши. В контекстном меню выбираем пункт «Высота строки…».
- Открывается окошко, в котором нужно вбить нужную высоту ячеек выбранного диапазона в единицах. Делаем это и жмем на кнопку «OK».
Указанные выше манипуляции позволяют увеличить ширину и высоту ячеек в единицах измерения.
Способ 4: ввод размера ячеек через кнопку на ленте
Кроме того, есть возможность установить указанный размер ячеек через кнопку на ленте.
- Выделяем на листе ячейки, размер которых нужно установить.
- Переходим во вкладку «Главная», если находимся в другой. Кликаем по кнопке «Формат», которая располагается на ленте в группе инструментов «Ячейки». Открывается список действий. Поочередно выбираем в нем пункты «Высота строки…» и «Ширина столбца…». После нажатия на каждый из этих пунктов будут открываться небольшие окошки, о которых шёл рассказ при описании предыдущего способа. В них нужно будет ввести желаемую ширину и высоту выделенного диапазона ячеек. Для того, чтобы ячейки увеличились, новая величина этих параметров должна быть больше, чем установленная ранее.
Способ 5: увеличение размера всех ячеек листа или книги
Существуют ситуации, когда нужно увеличить абсолютно все ячейки листа или даже книги. Разберемся, как это сделать.
- Для того, чтобы совершить данную операцию, следует, прежде всего, выделить нужные элементы. Для того, чтобы выделить все элементы листа, можно просто нажать сочетание клавиш на клавиатуре Ctrl+A. Существует и второй вариант выделения. Он предполагает нажатие на кнопку в виде прямоугольника, которая расположена между вертикальной и горизонтальной шкалой координат Excel.
- После того, как выделили любым из этих способов лист, жмем на уже знакомую нам кнопку «Формат» на ленте и производим дальнейшие действия точно так же, как описано в предыдущем способе с переходом по пунктам «Ширина столбца…» и «Высота строки…».
Аналогичные действия производим для увеличения размера ячеек всей книги. Только для выделения всех листов используем другой прием.
- Кликаем правой кнопкой мыши по ярлыку любого из листов, который расположен внизу окна сразу над шкалой состояния. В появившемся меню выбираем пункт «Выделить все листы».
- После того, как листы выделены, производим действия на ленте с использованием кнопки «Формат», которые были описаны в четвертом способе.
Урок: Как сделать ячейки одинакового размера в Excel
Способ 6: автоподбор ширины
Данный способ нельзя назвать полноценным увеличением размера ячеек, но, тем не менее, он тоже помогает полностью уместить текст в имеющиеся границы. При его помощи происходит автоматическое уменьшение символов текста настолько, чтобы он поместился в ячейку. Таким образом, можно сказать, что её размеры относительно текста увеличиваются.
- Выделяем диапазон, к которому желаем применить свойства автоподбора ширины. Кликаем по выделению правой кнопкой мыши. Открывается контекстное меню. Выбираем в нем пункт «Формат ячеек…».
- Открывается окно форматирования. Переходим во вкладку «Выравнивание». В блоке настроек «Отображение» устанавливаем галочку около параметра «Автоподбор ширины». Жмем на кнопку «OK» в нижней части окна.
После этих действий, какой бы длинной запись не была, но она будет умещаться в ячейку. Правда, нужно учесть, что если в элементе листа слишком много символов, и пользователь не будет расширять его одним из предыдущих способов, то эта запись может стать очень мелкой, вплоть до нечитаемой. Поэтому довольствоваться исключительно данным вариантом для того, чтобы уместить данные в границы, не во всех случаях приемлемо. Кроме того, следует сказать, что этот способ работает только с текстом, но не с числовыми значениями.
Как видим, существует целый ряд способов увеличить размеры, как отдельных ячеек, так и целых групп, вплоть до увеличения всех элементов листа или книги. Каждый пользователь может подобрать наиболее удобный для него вариант выполнения данной процедуры в конкретных условиях. Кроме того, есть дополнительный способ вместить содержимое в пределы ячейки с помощью автоподбора ширины. Правда, последний метод имеет целый ряд ограничений.
Мы рады, что смогли помочь Вам в решении проблемы.
Задайте свой вопрос в комментариях, подробно расписав суть проблемы. Наши специалисты постараются ответить максимально быстро.
Помогла ли вам эта статья?
Как и в любом визуальном редакторе данных от Microsoft в Excel можно и нужно выравнивать данные под нужные условия. В зависимости от ваших задач вы можете задать принудительное выравнивание или установить автоматические возможности выравнивания. Как правильно выровнять в Excel текст вы сможете про:
Общие понятия. Выровнять в Excel
Команды выравнивания доступны на ленте действий Главная — раздел Выравнивание
Или выбрав раздел Формат ячеек, горячая клавиша ctrl+1 (или кликнув правой кнопкой мыши и выбрав Формат ячеек)
Откроется окно, как на первой картинке, подробнее о доступных возможностях.
Выровнять в Excel. По центру, слева, справа
В разделе Выравнивание по горизонтали, чтобы текст начинался от правого или левого края, следует активировать команды соответственно «По правому краю» и «По левому краю». Если необходимо симметрично центрировать содержимое строк, то применяется кнопка «По центру».
Вы можете выбрать величину отступа текст. Выстраивая значения по левому краю, вы можете задать конкретную величину отступа от края (изначально она всегда равна 0). Каждая добавленная единица сдвигает текст на один шаг вправо. Ширина смещения ориентировочно равняется заглавной «Х»
С заполнением
Интересная опция. Выбрав «С заполнением» вы сможете дублировать прописанное в ячейках значение, чтобы столбец полностью был наполнен по ширине. Допустим, что вам необходимо заполнить всю ячейку значением 0. В случае изменения ширины ячейки количество нулей должно увеличится. Эта функция как раз для этого. Дело в том, что, как и прочие опции, формат «С заполнением» меняет сугубо внешнее отображение ячейки, а не сохраняемые данные внутри нее. Символы дублируются по всему диапазону без пробелов между областями.
Два существенных плюса.
Первый – Excel автоматом подгонит количество знаков ячейки, если вам важны настройки ширины столбца.
Второй – символы легко можно размножить в полях сразу целого ряда смежных ячеек.
На примере на картинке в ячейку введено только число 1. При использование данной функции получается такое отображение.
Формат по ширине
Подключив команду выравнивания «По ширине», вы добьетесь того, что надпись в выбранной ячейке не только уместится ровно по краям, но автоматически выровняется по левому, правому боку и в высоту.
По центру выделения
Подробно описано в отдельной статье. Отличная альтернатива объединению ячеек
Выравнивание по вертикали
Excel предлагает 4 вида вертикального форматирования значений: по верхней кромке, центру, нижнему краю, высоте.
Выравнивание по центру, нижнему и верхнему краю аналогичны таким же функциям для выравнивания по вертикали.
Команда «По высоте» — это аналог опции «По ширине», только здесь происходит выравнивание по верхним и нижним параметрам, а не с боку.
Вертикальное выравнивание, расположение текста
Галочка автоподбор ширины
Данное решение выручает тогда, когда нужно полностью уместить содержимое ячейки в определенном столбце. Команда чаще всего используется тогда, когда нет возможности настроить ширину столбца по содержимому, не испортив при этом соседние столбцы Или когда не подходят остальные виды выравнивания (вертикальное, наклонное, перенос слов). Символы в ячейке будут сжиматься или увеличиваться в зависимости от изменений размеров столбца.
Перенос слов
Заполняя ячейку слишком длинной текстовой строкой, вы обнаружите, что Excel выводит надпись за границу ячейки, если соседние поля не заполнены. Чтобы вернуть текст в нужные пределы, отметьте галочкой квадратик «Переносить по словам» из блока «Отображение». Далее редактор самостоятельно подберет нужную высоту для заполняемого сегмента таблицы, и текст будет разбит на строки, не нарушающие заданных границ.
Ориентация
Предназначение раздела – располагать содержимое элементов таблицы под нужным градусом: сверху вниз, под прямым углом, по часовой, против часовой стрелки. Если высота строчки при этом не обозначена пользователем, Excel подбирает и выставляет ее самостоятельно.


Поделитесь нашей статьей в ваших соцсетях:
(Visited 12 283 times, 38 visits today)
Рассмотрим как быстро сделать размер ячеек в столбце по ширине текста. Обычно расширяют границу путём раздвигания мышью на ширину самого длинного содержимого. Профессионалы по работе в «Excel» используют более точный и эффективный способ. Используем простую инструкцию.
Наводим курсор мыши на правую границу столбца так, чтобы табулятор изменил указатель.
В этот момент кликаем два раза кнопкой мыши.
Происходит автоматическое увеличение или уменьшение ячеек в зависимости от содержимого. Строки больше не залезают на соседние столбцы.
Установка одинаковой ширины ячеек
Для задания одинаковой ширины ячейкам из разных стобцов выделяем их и изменяем размер последнего выдлеенного столбца до нужного размера. Остальные столбцы автоматически примут точно такую же ширину.
Аналогично можно изменять комплексное изменение высоты ячеек. Способы являются стандартом для всех версий «Excel» и других табличных редакторов.
Длинный текст в ячейке Excel: как его скрыть или уместить по высоте. ✔

Не знаю почему, но при работе с Excel у многих не искушенных пользователей возникает проблема с размещением длинного текста: он либо не умещается по ширине (высоте), либо «налезает» на другие ячейки. В обоих случаях смотрится это не очень. 👀
Чтобы уместить текст и корректно его отформатировать — в общем-то, никаких сложных инструментов использовать не нужно: достаточно активировать функцию «переноса по словам» . А далее просто подправить выравнивание и ширину ячейки.
Собственно, ниже в заметке покажу как это достаточно легко можно сделать.
1) скрины в статье из Excel 2019 (в Excel 2010, 2013, 2016 — все действия выполняются аналогичным образом);
2) если у вас «глючит» Excel — можно пользоваться также его аналогами: https://ocomp.info/chem-zamenit-word-i-excel.html
Вариант 1
И так, например в ячейке B3 (см. скрин ниже) у нас расположен длинный текст (одно, два предложения). Наиболее простой способ «убрать» эту строку из вида: поставить курсор на ячейку C3 (следующую после B3) и написать в ней любой символ, подойдет даже пробел .
Обратите внимание на скриншот ниже: справа показано, что строка из ячейки B3 была скрыта, т.к. в C3 появилось три единички.
Написание текста в следующей ячейке
Кстати, чтобы увидеть полный текст, расположенной в B3 — достаточно навести на нее курсор и посмотреть в строку формул.
Чтобы увидеть полный текст.
Вариант 2
Второй способ — это уместить текст в ячейку, расширив при этом высоту ячейки (т.е. ячейка сама станет выше, и текст в ней можно будет прочитать целиком).
Делается это не сложно: сначала нужно выбрать нашу ячейку с текстом (B3), нажать по ней правой кнопкой мышки и выбрать в меню «Формат ячеек» .
Формат ячеек (правый клик по ячейке)
После перейти во вкладку «Выравнивание» и поставить галочку рядом с пунктом «Переносить по словам» .
Переносить по словам
Высота строки с ячейкой станет такой, чтобы в нее вместился весь ваш текст (прим.: Excel сам ее подберет исходя из длины текста) . Далее вам останется только подкорректировать ширину ячейки.
Что получилось в итоге
Вариант 3
Если вы не хотите, чтобы высота строк (ячеек) менялась в большую строну — можно прибегнуть к другому варианту:
- сначала нужно выделить несколько ячеек по высоте (вместе с нашим текстом B3);
- далее использовать инструмент «Объединить ячейки» .
Выделение нескольких ячеек
В результате появится одна большая ячейка, которая займет сразу несколько строк: в нее, разумеется, и впишется наш текст.
Обратите внимание, что для корректного размещения текста в ячейке необходимо использовать инструмент «Перенести текст» (стрелка 2 на скрине ниже).
Текст удачно вписался в одну большую ячейку
Вариант 4
В некоторых случаях, повернув тест на определенный угол, можно удачно вписать его в таблицу. Чтобы сделать это, достаточно в Excel в разделе «Главная» нажать на значок 
Текст по вертикали
PS
Как еще один вариант: можно вместо текста разместить картинку (скриншот). В некоторых случаях этот способ куда удобнее, чем все вышеприведенные.
Размер ячейки по содержимому Excel
Ширины столбца можно быстро задать в соответствии с набранным текстом. 1 способ:
- В окне открытого листа наберите текст в ячейке нужного столбца.
- Наведите курсор мыши на правую границу столбца возле его имени и дважды щелкните левой кнопкой мыши.
- Граница столбца автоматически выравнивается по самому длинному слову, набранному в его ячейках.
2 способ:
- В окне открытого листа наберите текст в ячейке нужного столбца.
- Выделите этот столбец и перейдите к вкладке «Главная».
- В группе «Ячейки» раскройте меню кнопки «Формат».
- Выберите в списке пункт «Автоподбор ширины столбца» (рис. 2.76).
Как задать автоподбор высоты строки?
1 способ:
- В окне открытого листа наведите курсор мыши на нижнюю границу строки возле его имени и дважды щелкните левой кнопкой мыши.
- Высота строки автоматически станет стандартной (12,75 пункта) в том случае, если строка пустая, или же ее высота выравнивается по тексту с самым большим размером шрифта, имеющемуся в одной из ячеек строки.
2 способ:
- В окне открытого листа выделите нужную строку (или несколько строк) и перейдите к вкладке «Главная».
- В группе «Ячейки» раскройте меню кнопки «Формат».
- Выберите в списке пункт «Автоподбор высоты строк» (рис. 2.77).
Как задать точную ширину столбцов?
1 способ:
- В окне открытого листа выделите нужные столбцы.
- Щелкните правой кнопкой мыши на выделенном диапазоне.
- В контекстном меню выберите пункт «Ширины столбца».
- В окошке «Ширина столбца» (рис. 2.78) задайте ширину столбца в символах (при размере шрифта 10 пт).
- Закройте окошко кнопкой «ОК».
- В окне открытого листа выделите нужные столбцы и перейдите к вкладке «Главная».
- В группе «Ячейки» раскройте меню кнопки «Формат».
- В меню «Формат» выберите пункт «Ширина столбца» (рис. 2.79).
- Далее как в первом способе данной инструкции.
Как задать точную высоту строк?
1 способ:
- В окне открытого листа выделите нужные строки.
- Щелкните правой кнопкой мыши на выделенном диапазоне.
- В контекстном меню выберите пункт «Высота строки»
- В окошке «Высота строки» (рис. 2.80) задайте высоту строки в пунктах (3 пт ≈ 1 мм).
- Закройте окошко кнопкой «ОК».
Как задать ширину столбцов по умолчанию?
Ширина столбцов изначальна равно 8,43 символа (при размере шрифта 10 пт). Эту стандартную ширину можно изменить на любое другое значение.














 .
.


 > Параметры Excel> Дополнительно.
> Параметры Excel> Дополнительно.








 К началу страницыШирина столбца. в соответствии сНа вкладке
К началу страницыШирина столбца. в соответствии сНа вкладке