Как выравнивать по ширине текст в Ворде
Автор: Амиль | Дата публикации: 11.12.2020 | В разделе: Офисные программы
Важный элемент форматирования текста в Microsoft Word — выравнивание по ширине. При таком редактировании левый и правый край абзацев «выстраиваются» в ровную линию по вертикали. Форматирование улучшает читабельность документа. Давайте рассмотрим несколько способов, как выравнивать по ширине текст в Ворде, располагать его в нужном месте страницы.
Способ 1: как выровнять текст по ширине в панели «Абзац»
Преимущество работы с «Абзац» — установка выравнивания «по ширине» возможна как до начала набора текста, так и после. В окне есть блок «Образец», позволяющий отслеживать вносимые изменения, что упрощает работу. Блок форматирования расположен на вкладке «Главная». «Абзац» — третий слева.
Чтобы выровнять текст по ширине, действуйте так:
- Выделите часть текста (1 или более абзацев).
- Перейдите в блок «Параметры абзаца» на панели инструментов в «Главная», кликнув по стрелочке в нижнем правом углу блока (см. картинку).
- В «Отступы и интервалы» найдите пункт «Общие».
- В поле «Выравнивание» установите опцию «по ширине».
Использовать это окно удобно при полном редактировании абзаца, всего документа. Здесь задают отступ первой строки (абзац), интервалы между строками-абзацами и отступы. Важно помнить, что изменения будут внесены только для выделенного фрагмента. Если необходимо поставить «по ширине» весь текст, выделяют данные на всех страницах документа с помощью комбинации клавиш Ctrl+A. Затем форматируют.
Способ 2: выравнивание текста по ширине в панели инструментов
Если дополнительного редактирования данных на листе не требуется, поставить текст «по ширине» можно с использованием вынесенных на панель инструментов 4 кнопок. Они находятся в том же блоке «Абзац», обозначены 6 полосками с разными очертаниями краев слева и справа. При наведении на них курсора мыши выпадает информационное окно с пояснениями функций кнопки.
- Выровнять по левому краю
;
- Выровнять по центру
;
- Выровнять по правому краю
;
- Выровнять по ширине
.
Чтобы применить форматирование, выделите фрагмент текста или весь документ, нажмите на кнопку в блоке «Абзац». Также, чтобы выравнивать текст по ширине в Ворде можно нажимать сочетание клавиш Ctrl+J с клавиатуры с выделением фрагмента.
Способ 3: Работа с инструментом «Линейка»
Быстро установить отступ абзаца и положение текста на странице можно при помощи ползунков «Линейки». Параметры регулировки отображается сверху листа под панелью инструментов и слева. Если в документе ее нет, нужно включить. Перейдите во вкладку «Вид» и активируйте инструмент «Линейка»
Что нужно знать о линейке:
- Верхний ползунок — установка красной строки для абзацев.
- Нижний ползунок — перемещение остальных строчек текста.
- Ползунок справа — перемещение данных на странице справа налево.
Чтобы задать тексту нужное форматирование на странице, перемещайте курсором ползунки по линейке до тех пор, пока не достигните нужного результата. При работе со всем документом следите, чтобы у «песочных часов» захватывались обе части.
В качестве примера, вы можете использовать заданные параметры, как показано на картинке выше и увидеть результат форматирования текста. Далее, вы можете сами установить нужные параметры, путем перемещения ползунков «Линейки».
Выровнять документ Microsoft Word «по ширине» — несложно. Но нужно не забывать о выделении фрагментов или всех страниц, иначе вносимые изменения коснуться только того абзаца (пустого или набранного текстом), на котором стоит курсор в момент форматирования.
Другие инструкции:
Растягиваем текст по ширине в Word
На вкладке «Главная» располагаются все необходимые для работы с документом инструменты. Чтобы растянуть текст по ширине в Ворде с помощью рабочей панели, действуйте следующим образом:
- С помощью перетаскивания курсора левой кнопки мыши выделите текст или фрагмент, которые нужно расширить.
После этого текст равномерно распределится между полями документа. Кроме того, в этом разделе доступно другое выравнивание: по левому и правому краю, а также по центру.
Для выравнивания текста по ширине страницы можно использовать сочетание горячих клавиш «Ctrl + J» с выделением фрагмента.
Способ 2: Раздел «Абзац»
В Microsoft Word доступны и расширенные настройки текста. Раздел «Абзац» предусматривает блок «Образец», где есть предпросмотр отформатированного текста. Выровнять документ можно также до работы — в этом случае текст будет растянут сразу после ввода. Если нужно растянуть текст в документе, сделайте так:
- Выделите фрагмент или абзац текста. Нажмите на вкладку «Главная», затем щелкните по стрелке для перехода в дополнительное окно «Абзац» в одноименном разделе на панели инструментов.
Окно «Абзац» используется, когда нужно отформатировать абзац или текст документа полностью. Кроме того, здесь доступны полезные инструменты, позволяющие задать отступы строк или интервалы между абзацами.
Все изменения внесутся только для фрагмента, который выделен. Если нужно отформатировать весь текст, то его можно выделить с помощью комбинации клавиш «Ctrl + A» или через верхнюю панель инструментов в блоке «Редактирование».
Способ 3: Линейка
Инструмент «Линейка» позволяет растянуть текст документа в Ворде, убрав поля. Она активируется на вкладке «Вид» в блоке «Показать». Все параметры для регулировки отображаются под панелью инструментов над листом документа. Нижние ползунки на линейке предназначены для регулировки отступа слева и справа. Перемещайте ползунки в нужные стороны до тех пор, пока не достигнете требуемого результата. Верхний ползунок слева задает отступ первой строки абзаца.
Чтобы вовсе убрать поля по бокам, наведите курсор мыши на границу белого и серого цвета на линейке для отображения стрелки с двумя концами. При перетягивании ее вбок поля документа полностью убираются.


Как в ворде сделать текст определенного размера
Ну, во-первых, вы можете элементарно увеличить штрифт — для этого есть кнопка на панели быстро доступа. Еще можно выделить текст, нажать правую кнопку — меню «Шрифт».
Если вы хотите просто увеличить размер текста на экране, тогда нужно увеличить масштаб. Для этого есть ползунок внизу окна. Еще можно выделить текст, зажать кнопку CTRL и прокрутить колесико мышки вперед.
Как выравнивать по ширине текст в Ворде
Важный элемент форматирования текста в Microsoft Word — выравнивание по ширине. При таком редактировании левый и правый край абзацев «выстраиваются» в ровную линию по вертикали. Форматирование улучшает читабельность документа. Давайте рассмотрим несколько способов, как выравнивать по ширине текст в Ворде, располагать его в нужном месте страницы.
Способ 1: как выровнять текст по ширине в панели «Абзац»
Преимущество работы с «Абзац» — установка выравнивания «по ширине» возможна как до начала набора текста, так и после. В окне есть блок «Образец», позволяющий отслеживать вносимые изменения, что упрощает работу. Блок форматирования расположен на вкладке «Главная». «Абзац» — третий слева.
Чтобы выровнять текст по ширине, действуйте так:
- Выделите часть текста (1 или более абзацев).
- Перейдите в блок «Параметры абзаца» на панели инструментов в «Главная», кликнув по стрелочке в нижнем правом углу блока (см. картинку).
Использовать это окно удобно при полном редактировании абзаца, всего документа. Здесь задают отступ первой строки (абзац), интервалы между строками-абзацами и отступы. Важно помнить, что изменения будут внесены только для выделенного фрагмента. Если необходимо поставить «по ширине» весь текст, выделяют данные на всех страницах документа с помощью комбинации клавиш Ctrl+A. Затем форматируют.
Способ 2: выравнивание текста по ширине в панели инструментов
Если дополнительного редактирования данных на листе не требуется, поставить текст «по ширине» можно с использованием вынесенных на панель инструментов 4 кнопок. Они находятся в том же блоке «Абзац», обозначены 6 полосками с разными очертаниями краев слева и справа. При наведении на них курсора мыши выпадает информационное окно с пояснениями функций кнопки.
- Выровнять по левому краю ;
- Выровнять по центру ;
- Выровнять по правому краю ;
- Выровнять по ширине .
Чтобы применить форматирование, выделите фрагмент текста или весь документ, нажмите на кнопку в блоке «Абзац». Также, чтобы выравнивать текст по ширине в Ворде можно нажимать сочетание клавиш Ctrl+J с клавиатуры с выделением фрагмента.
Способ 3: Работа с инструментом «Линейка»
Быстро установить отступ абзаца и положение текста на странице можно при помощи ползунков «Линейки». Параметры регулировки отображается сверху листа под панелью инструментов и слева. Если в документе ее нет, нужно включить. Перейдите во вкладку «Вид» и активируйте инструмент «Линейка»
Что нужно знать о линейке:
- Верхний ползунок — установка красной строки для абзацев.
- Нижний ползунок — перемещение остальных строчек текста.
- Ползунок справа — перемещение данных на странице справа налево.
Чтобы задать тексту нужное форматирование на странице, перемещайте курсором ползунки по линейке до тех пор, пока не достигните нужного результата. При работе со всем документом следите, чтобы у «песочных часов» захватывались обе части.
В качестве примера, вы можете использовать заданные параметры, как показано на картинке выше и увидеть результат форматирования текста. Далее, вы можете сами установить нужные параметры, путем перемещения ползунков «Линейки».
Выровнять документ Microsoft Word «по ширине» — несложно. Но нужно не забывать о выделении фрагментов или всех страниц, иначе вносимые изменения коснуться только того абзаца (пустого или набранного текстом), на котором стоит курсор в момент форматирования.
Как сделать текст по ширине в ворде
Приветствую вас уважаемые читатели!
Этот файловый документ я люблю. Я люблю в нем работать, но по непростительной своей невнимательности я где-то, что-то нажал и документ перестал работать так как мне нравилось!
Поэтому я решил сразу написать статью как я решил проблему. Разбирать сегодня мы будем такие моменты как:
- Как убрать клеточки в ворде
- Как сделать текст по ширине в ворде
- Как выровнять текст по ширине в вордпресс
- Как установить свои кнопки в редактор
Дело в том, что я люблю создавать в ворде статьи, а затем размещать их на блоге или на своем канале дзен. Во-первых это удобно. А во-вторых в ворде есть проверка правописания и много других скрытых возможностей для работы. Но я никогда не интересовался возможностями этого инструмента, а зря. Я не спорю что можно сразу писать на wordpress, но я этого не делаю.
Как в ворде сделать лист в клетку
Сделать в ворде лист в клетку очень просто. Это может потребоваться по многим причинам. Например, вы решили рисовать или выровнять детали относительно друг друга. Например, с сеткой хорошо работать если увеличить масштаб до 400%. И так что бы включить сетку нужно пройти по такому пути: ВИД-РАЗМЕТКА СТРАНИЦЫ-СЕТКА. Просто установите галочку, Линейка, Сетка, Область навигации.
Как убрать клеточки в ворде
Нужно просто убрать галочку выделения. Все кажется на столько просто, что разберется школьник. Но когда не знаешь, и нет времени на разбор программы, то лучше прочитать там, где есть информация. Теперь вы тоже знаете, как убираются клеточки в word и время экономите.
Как сделать текст по ширине в ворде
Так как я часто встречаю вопрос как сделать текст по ширине в Ворде(Word). Как оказалось, и тут сложностей особо не возникло, нужно было просто чуть покопаться в программе и найти решение.
Для того что бы сделать текст по ширине в документе word, выделите текс и нажмите на специальный символ. По умолчанию текст выровнен по левому краю. Подробности смотрите на картинки, там я специально выделил красным то, что нужно.
И так для выделения текста жмем левой кнопкой мыши по тексту. Затем зажимаем сочетание клавиш Ctrl+A и затем сочетание клавиш Ctrl+J. Как видите нет ничего сложного. Сейчас зная детали, вы можете выровнять текст по правому краю, по левому, по центру. Версии word могут быть разными, но принцип останется тот же.
Как выровнять текст по ширине в вордпресс
Давайте пойдем еще дальше и немного поработаем в WordPress. Наверняка вы уже заметили, что в новых версиях все меняется и большинство кнопок просто прячутся. Их нужно либо включить, либо открыть. И так поехали! Смотрите скриншот. Видите, в WordPress кнопки выравнивания расположены точно так же, как и в ворде. При написании теста вы его выделяете сочетанием кнопок Ctrl+A и выравниваете сочетанием кнопок Shift+Alt+J.
Смотрите на скриншоте я зачеркнул те функции которых нет в вордпресс. Например, нет красивых кнопок выделения. Нет кнопок скрытия ссылок от индексации и многое другое разработчики поставить забыли. У меня это дополнено в теме для вордпресс. Я установил самую чистую тему Ромб от русских разработчиков. Подробнее о ней вы можете почитать в статье.
Но есть другие кнопки, которые просто нужно включить. Для этого вам потребуется открыть несколько файлов своего сайта на хостинге.
Как включить дополнительные кнопки в редакторе TinyMCE
Эти кнопки уже прописаны в редакторе, только они не активны и их нужно включить. Для этого нужно открыть файл functions.php и в него вставить следующий код.
В итоге вы получите дополнительные кнопки.
И так из статьи вы узнали, как убрать клеточки в ворде и как в ворде сделать лист в клетку. Для работы это просто необходимо. Вы узнали, как сделать текст по ширине в ворде и познакомились с сочетанием клавиш. Так же мы разобрали как выровнять текст по ширине в вордпресс, установили скрытые кнопки и познакомились с темой для вордпресс Ромб. Если вы еще не прочитали статью о теме, то сделать это можно на этой странице.
Если статья оказалась вам полезной, оставьте свое комментарий или нажмите одну из кнопок социальной сети.
Как сделать текст по ширине в ворде
Этот файловый документ я люблю. Я люблю в нем работать, но по непростительной своей невнимательности я где-то, что-то нажал и документ перестал работать так как мне нравилось!
Поэтому я решил сразу написать статью как я решил проблему. Разбирать сегодня мы будем такие моменты как:
- Как убрать клеточки в ворде
- Как сделать текст по ширине в ворде
- Как выровнять текст по ширине в вордпресс
- Как установить свои кнопки в редактор
Дело в том, что я люблю создавать в ворде статьи, а затем размещать их на блоге или на своем канале дзен. Во-первых это удобно. А во-вторых в ворде есть проверка правописания и много других скрытых возможностей для работы. Но я никогда не интересовался возможностями этого инструмента, а зря. Я не спорю что можно сразу писать на wordpress, но я этого не делаю.
Как в ворде сделать лист в клетку
Сделать в ворде лист в клетку очень просто. Это может потребоваться по многим причинам. Например, вы решили рисовать или выровнять детали относительно друг друга. Например, с сеткой хорошо работать если увеличить масштаб до 400%. И так что бы включить сетку нужно пройти по такому пути: ВИД-РАЗМЕТКА СТРАНИЦЫ-СЕТКА. Просто установите галочку, Линейка, Сетка, Область навигации.
Как убрать клеточки в ворде
Нужно просто убрать галочку выделения. Все кажется на столько просто, что разберется школьник. Но когда не знаешь, и нет времени на разбор программы, то лучше прочитать там, где есть информация. Теперь вы тоже знаете, как убираются клеточки в word и время экономите.
Как сделать текст по ширине в ворде
Так как я часто встречаю вопрос как сделать текст по ширине в Ворде(Word). Как оказалось, и тут сложностей особо не возникло, нужно было просто чуть покопаться в программе и найти решение.
Для того что бы сделать текст по ширине в документе word, выделите текс и нажмите на специальный символ. По умолчанию текст выровнен по левому краю. Подробности смотрите на картинки, там я специально выделил красным то, что нужно.
И так для выделения текста жмем левой кнопкой мыши по тексту. Затем зажимаем сочетание клавиш Ctrl+A и затем сочетание клавиш Ctrl+J. Как видите нет ничего сложного. Сейчас зная детали, вы можете выровнять текст по правому краю, по левому, по центру. Версии word могут быть разными, но принцип останется тот же.
Как выровнять текст по ширине в вордпресс
Давайте пойдем еще дальше и немного поработаем в WordPress. Наверняка вы уже заметили, что в новых версиях все меняется и большинство кнопок просто прячутся. Их нужно либо включить, либо открыть. И так поехали! Смотрите скриншот. Видите, в WordPress кнопки выравнивания расположены точно так же, как и в ворде. При написании теста вы его выделяете сочетанием кнопок Ctrl+A и выравниваете сочетанием кнопок Shift+Alt+J.
Смотрите на скриншоте я зачеркнул те функции которых нет в вордпресс. Например, нет красивых кнопок выделения. Нет кнопок скрытия ссылок от индексации и многое другое разработчики поставить забыли. У меня это дополнено в теме для вордпресс. Я установил самую чистую тему Ромб от русских разработчиков. Подробнее о ней вы можете почитать в статье.
Но есть другие кнопки, которые просто нужно включить. Для этого вам потребуется открыть несколько файлов своего сайта на хостинге.
Как включить дополнительные кнопки в редакторе TinyMCE
Эти кнопки уже прописаны в редакторе, только они не активны и их нужно включить. Для этого нужно открыть файл functions.php и в него вставить следующий код.
В итоге вы получите дополнительные кнопки.
И так из статьи вы узнали, как убрать клеточки в ворде и как в ворде сделать лист в клетку. Для работы это просто необходимо. Вы узнали, как сделать текст по ширине в ворде и познакомились с сочетанием клавиш. Так же мы разобрали как выровнять текст по ширине в вордпресс, установили скрытые кнопки и познакомились с темой для вордпресс Ромб. Если вы еще не прочитали статью о теме, то сделать это можно на этой странице.
Если статья оказалась вам полезной, оставьте свое комментарий или нажмите одну из кнопок социальной сети.
Содержание
- 0.1 Как сделать текст по ширине в Ворде (Word)
- 0.2 Как выровнять текст по ширине в Вордпресс
- 1 Инструкция
- 2 Видео: Как выровнять текст в Ворде. Как сделать поля в Word
- 2.1 Check Also
18 05 2017 Евгений Вергус 4 комментария
Всем снова привет! Сегодня я расскажу Вам о том, как сделать текст по ширине, потому как данный вопрос задается в нашу поддержку довольно часто. Мы разберем с вами сразу два варианта решения проблемы, как сделать текст по ширине в Ворде и как установить текст по всей ширине страницы на сайте Вордпресс.
На самом деле в этом вопросе нет никаких сложностей, но если уж столкнулись с данным вопросом, то давайте его решим быстро и просто.
Как сделать текст по ширине в Ворде (Word)
Для того чтобы справиться с этой проблемой в Ворде, необходимо набрать текст, выделить его и нажать на специальный символ в программе. По умолчанию, текст изначально будет выравнен по левому краю, смотрите сриншот.
Чтобы текст отображался по всей ширине страницы, жмет на символ «Выровнять по ширине» или сочетание клавиш Ctrl+J. Смотрите скриншот ниже.
Вот и все, как видите все очень просто и решается одной кнопкой. Также с помощью данных кнопок вы можете не только выровнять текст по ширине, но и по центру или правому и левому краю, в зависимости от ваших задач. Также можно сразу поставить курсор перед началом набора текста и сразу нажать на нужную команду.
Версии Word могут быть разными и интерфейс может немного отличаться, но данные кнопки в любой версии выглядят именно так, как на скриншоте, так что вы разберетесь без проблем.
Как выровнять текст по ширине в Вордпресс
Давайте пойдем дальше и узнаем, как же нам выровнять текст по ширине в последних версиях Вордпресс. Скорее всего Вы уже заметили, что в новых версиях нет данной кнопки и не каждый пользователь может установить текст по ширине. На самом деле все очень просто. Разработчики решили все упростить и сделали меньше команд. Оказывается, чтобы текст был выровнен по всей ширине страницы, достаточно сделать так, чтобы команды были неактивными.
То есть, если у вас все три кнопки в редакторе неактивны, то текст будет отображаться по всей ширине. Смотрите скриншоты.
Если любая кнопка нажата, то команда будет выполнена (слева, справа или по центру)
Если все команды неактивны, то по всей ширине. Для того, чтобы переключаться между командами, достаточно просто кликать по данным кнопкам. Если кнопка нажата, то кликните по ней еще раз и кнопка станет неактивной. Не забывайте выделить нужный кусок текста, прежде чем жать на кнопки.
Внимание! Данный вариант может не сработать, потому как у меня получилось только на 2 блогах из 3-х. Скорее всего зависит от шаблона. Но есть и еще один вариант, который сработает гарантировано. Выделяете нужный текст и жмете сочетание клавиш Shift+Alt+J и вуаля, Ваш текст выровняется по всей ширине страницы блога.
Вот таким нехитрым образом вы можете выравнивать текст на блоге так, как Вам это нужно. Надеюсь, что данная статья Вам помогла, принесла пользу и помогла Вам решить Вашу небольшую проблему. Если статья была Вам полезна, отпишитесь об этом в комментариях. Если у Вас возникли вопросы, также напишите в комментариях и я постараюсь Вам ответить.
Текстовый редактор Word обладает различными инструментами для работы с текстом. О многих возможностях редактора простые пользователи даже не догадываются. При работе с определенными документами у пользователей может возникнуть необходимость растянуть текст по горизонтали или вертикали, данное действие выполнить достаточно просто, для этого понадобится:
— Компьютер;
— Текстовый редактор Word(Данная программа входит в пакет лицензионных офисных программ Microsoft Office 2016, который можно купить у нас недорого).
Инструкция
- Если вам нужно растянуть текст по всей ширине строки, то можно применить специальный инструмент «Выравнивание по ширине». Выделите фрагмент текста, который нужно растянуть по ширине листа, при необходимости выравнивания всего документа нажмите комбинацию клавиш Ctrl+A. Откройте в редакторе вкладку «Главная» и в группе опций «Абзац» нажмите на значок «Выровнять по ширине», также можно использовать комбинацию «горячих клавиш» Ctrl+J. В указанном тексте автоматически изменится ширина пробелов и текст равномерно будет распределен по всему листу. Количество строк и листов документа останется неизменным.
- Текст в документе можно растянуть по вертикали, для этого придется самостоятельно подобрать междустрочный интервал. Выделите весь текст или его фрагмент и перейдите на вкладку редактора «Главная». В разделе опций «Абзац» нажмите на выпадающий список «Интервал» и подберите подходящее значение междустрочного интервала. Если вас не устраивают предложенные варианты интервала, то его можно задать самостоятельно, для этого нажмите «Другие варианты междустрочных интервалов» и установите нужное значение. В конечном итоге число строк в документе останется неизменным, но будет увеличено его число страниц.
Опция «Интервал»
- Растянуть текст в документе Word можно, используя инструмент изменения пропорции букв, при этом высота символов останется прежней. Выделите нужный фрагмент текста и перейдите на вкладку «Главная», в правом нижнем углу раздела «Шрифт» имеется маленький маркер, нажмите на него. Будет загружено окно настроек шрифта, этот диалог можно вызвать «горячими клавишами» Ctrl+D.
- Откройте страницу настроек «Дополнительно» и в раскрывающемся списке «Масштаб» укажите нужное значение растягивания текста в процентах. Для растягивания текста можете использовать изменения в строке «Интервал» данного окна. В выпадающем списке соответствующего поля выберите «Разреженный» и установите в соседнем поле значение в пунктах. Предварительный результат изменения вы увидите в окне предварительного просмотра. Сохраните изменения нажатием на кнопку ОК.
Артем 20 ноября 2013 Документы 819 Views
При написании текста в Microsoft Office нам часто нужно не просто сделать качественный и информативный документ, но и расположить текст в документе так, чтобы его было приятно читать. Например при создании доклада или выступления, нам нужно, чтобы на странице располагалось максимум текста и при желании можно было посмотреть в текст. Чтобы это сделать, нам нужно по – максимуму растянуть текст в ворде и именно об этом и будет сегодняшняя статья.
Итак, нам нужно растянуть текст в ворде
Способ первый. Мы просто уменьшаем отступы в документе. Или же просто расширим поля. Для этого мы переходим в меню разметка страницы, параметры страниц и ставим узкие поля. Как итог, поля в нашем документе раздвигаются и на одном листе мы получаем намного больше текста.
Второй способ. Если же нам нужно растянуть текст в word без изменения полей. То можно сделать больше междустрочный интервал. Для этого мы в Microsoft Word 2010 – 2013 переходим на вкладку главная и нажимаем на подменю абзац. Смотрите на скриншот. Перед нами откроется меню отступы и интервалы, переходим в нижнюю часть этого меню и смотрим на подпункт «Интервал», здесь выбираем нужный нам интервал. Наиболее читаемый и широкий – это полуторный интервал (в ворде он называется 1,5 строки). Обычно этот интервал требуется в документах и курсовых работах. Этот интервал хорошо растягивает текст, но оставляет его читаемым. Если вам нужно уместить больше текста на странице, то выбирайте маленький интервал.
Третий способ растянуть текст в ворд – это сделать шрифт с разреженным интервалом. Для того, чтобы это сделать – выделяйте нужный вам текст мышкой переходите во вкладку «Главная» в меню и нажимайте на подменю Шрифт (иначе это можно сделать сочетанием клавиш CTRL+D на вашей клавиатуре). Перед вами откроется меню шрифт выбирайте там вкладку дополнительно и в меню Межзнаковый интервал выбирайте не обычный, как у вас стоит изначально, а разреженный и нажимайте ОК.
Подведём итоги. Если вам нужно максимально растянуть текст по странице в word, вам нужно уменьшить поля, увеличить интервалы между страницами и сделать шрифт максимально разреженным.
Check Also
Как удалить пустую страницу в ворде?
Сегодня многие пользуются ПК. Однако далеко не все знают как правильно им пользоваться. Эта умная …
Каждый, кто работает с текстовыми документами в офисном редакторе Word, знает, что удобочитаемость и внешний вид набранного текста зачастую играет первостепенную роль в восприятии материала и документа в целом. Для этого применяется так называемое форматирование. Далее будет показано, как отформатировать текст в «Ворде» с применением нескольких простейших правил. Данные советы пригодятся всем без исключения, а создаваемый документ будет выглядеть более презентабельным.
Что значит «Отформатировать текст в «Ворде»»?
Начнем самого понятия форматирования текста. Что это такое? Грубо говоря, это есть оформление материала таким образом, чтобы он легко воспринимался визуально при прочтении.
Согласитесь, ведь мелкие или слишком большие буквы воспринимают не все. То же самое касается и моментов, когда, например, некоторые главные тезисы не выделены, а читатель просто может потерять основную мысль содержимого. Разного рода заковыристые шрифты тоже могут сделать текст совершенно нечитабельным, не говоря уже о применении цветового оформления или заливок (если это совершенно не нужно) и отсутствии абзацев, когда текст получается «скомканным».
Как правильно отформатировать текст в «Ворде» и на что обратить внимание в первую очередь?
Итак, какие же инструменты для оформления имеются в самом редакторе? Говоря о том, как отформатировать текст в «Ворде», среди основополагающих принципов обработки можно выделить следующие:
- оформление шрифта (тип, размер, регистр, интервалы между литерами и символами, цвет, заливка и т. д.);
- выравнивание текста на странице;
- установка абзацев и отступов;
- назначение параметров страниц документов;
- обработка текста с созданием дополнительных элементов оформления (заголовки, колонки, колонтитулы, списки).
Работа со шрифтами
Начнем с самого простого – установки параметров шрифтов. Как отформатировать текст в «Ворде», используя этот инструментарий? Очень просто. Для этого в редакторе (если не брать в расчет разделы основных меню главной панели) все необходимые инструменты вынесены на панель с инструментами и располагаются в специальном разделе с кнопками и выпадающими меню.
В принципе, вопрос того, как отформатировать текст в «Ворде» 2007, 2003, 2010, 2013 или 2016, во всех версиях решается достаточно просто. Для начала из выпадающего списка выберем нужный шрифт (например, Times New Roman), затем из такого же списка установим размер шрифта (лучше использовать 12 или 14).
После этого, нажимая кнопки выделения, можно установить его тип (жирный, курсив, подчеркнутый, зачеркнутый). Чуть правее имеются кнопки изменения цвета самого шрифта или его фоновой заливки. Увлекаться применением такого оформления не стоит, а использовать его только в крайних случаях, когда необходимо подчеркнуть важность содержимого. То же самое касается и установки предыдущих параметров.
Выравнивание текста
Следующим этапом станет установка параметров выравнивания текста. По умолчанию в редакторе установлено выравнивание по левому краю. Но такое положение текста для чтения не всегда удобно.
На панели инструментов имеется четыре основные кнопки для установки выравнивания:
- по левому краю;
- по центру;
- по правому краю;
- по ширине.
Выравнивание по краям или по центру обычно применяется в случае создания «шапок» или установки места, скажем, для подписи в договоре. Наиболее удобным является выравнивание по ширине, при котором первые и последние литеры каждой строки располагаются на одинаковом расстоянии от края страницы, не считая абзацев. Как в «Ворде» отформатировать текст по ширине? Да просто выделить нужный фрагмент и нажать соответствующую кнопку. Также ее можно нажать и в том случае, если ввод текста только предполагается осуществить (пустая строка).
Установка отступов
Теперь необходимо выделить абзацы или красные строки. В самом простом случае при вводе текста с красной строки можно использовать клавишу табуляции (Tab), для которой по умолчанию обычно установлен горизонтальный отступ 1,25 см.
Изменить его и дополнительные параметры можно перемещением ползунка в виде треугольников и уголков на горизонтальной линейке (но только при активном соответствующем режиме отображения документа).
Обратите внимание на кнопки вида, расположенные на панели в правой ее части. Для быстрой установки вертикальных интервалов можно использовать предустановленные настройки вида (например, без интервала, обычный, заголовки и т. д.).
В случае когда требуется применить строго определенные параметры, в Word версий 2010 и выше необходимо использовать меню «Макет» и раздел установки интервала между абзацами. Здесь все настраиваемые отступы можно указать вручную. Особое внимание следует обратить на меню междустрочного интервала. Многие пользователи, в свое время набиравшие в редакторе дипломы, знают, что в требованиях указан полуторный интервал, который можно выбрать из выпадающего списка или установить значение самостоятельно.
Параметры страницы
Еще один момент в рассмотрении вопроса о том, как отформатировать текст в «Ворде», связан с установкой параметров самой страницы, доступ к которым в последних версиях редактора можно получить через меню дизайна с выбором полей, ориентации или размера листа.
Обычно при создании документов используется формат листа А4 с книжной (вертикальной) ориентацией. При выборе нужных значений эти параметры можно поменять по своему усмотрению. Что же касается установки полей, возвращаясь к вопросу об оформлении дипломных работ, требуется установка левого поля 3 см, правого – 2 см, верхнего и нижнего – 1,5 см. Если требования отсутствуют, как таковые, значения по умолчанию можно не трогать или изменить их, в зависимости от своих предпочтений.
В разделе дизайна для страницы можно применять установку границ и подложки, изменять цвет или применять специальные темы (если только документ не создавался или открывался в режиме совместимости с охранением файла в формате DOC более старых версий редактора, а не в формате DOCX текущей версии программы).
Заголовки, списки, колонки и колонтитулы
Выделить заголовки можно совершенно просто, используя для этого кнопки на основной панели, где можно выбрать нужный вид из нескольких встроенных шаблонов.
При создании списков используются специальные кнопки установки маркеров, нумерации или многоуровневых списков. Для каждой предусмотрено разворачиваемое меню, в котором можно выбрать определенный шаблон или настроить параметры отображения списка самостоятельно.
Колонтитулы, в которых вводимый текст отображается на каждой странице, можно установить из меню вставки (верхний или нижний). Их параметры тоже можно поменять. Тут же имеются инструменты вставки номеров страниц, примечаний, ссылок и т. д. (если это предусмотрено структурой документа).
Форматирование по образцу
Наконец, предположим, что вы отформатировали нужный вам кусок текста или определенный раздел. В редакторе имеется интересная возможность использования форматирования по образцу.
Кнопка его применения находится на панели, если используется главное меню. Достаточно просто выделить нужный фрагмент текста, нажать на кнопку (она превратится в кисточку с указателем), после чего подвести курсор к другому фрагменту и нажать левую кнопку мыши. После этого и произойдет применение формата без изменения текстового содержимого фрагмента.
Примечание: также можно использовать всевозможные шаблоны, стили и многие другие инструменты, которые здесь подробно не рассматривались, поскольку упор делался на ручное форматирование.
Для более удобной компоновки текста в документах Word на краях страниц делается отступ. Поля также предотвращают ситуации, когда при распечатке листов часть текста попросту «обрезается» из-за неровной печати. В этой статье разберёмся, как настраивать поля в Word, какие способы для этого предусмотрены.
Настроить поля в Word
Принцип настройки полей в Word всех версий, начиная с 2007 (включая 2016, 2019) — схожий. Так что не имеет значения, какую версию Microsoft Office установил пользователь на свой компьютер.
Чтобы настроить поля в документе, необходимо:
- Открыть документ. Нажать «Макет».
- Нажать «Поля», выбрать необходимый вариант.
В Word 2007 и 2010 окно полей находится во вкладке «Разметка страницы Word».
Диалоговые окна, все остальные пункты меню — аналогичные (в том числе в визуальном плане).
Как выставить произвольные поля в Word
Бывают ситуации, когда размер полей нужно указать вручную, а не выбрать из предложенных вариантов. В этом случае нужно:
- В окне «Поля» нажать на «Настраиваемые поля».
- В открывшемся окне — ввести необходимый размер полей и нажать «ОК».
- В пункте «Образец» можно примерно посмотреть, как с указанными настройками будет выглядеть документ после печати. И до того, как настроить поля нужно выбрать, к каким страницам будет задействован отступ. Ко всему документу или только к последующим страницам.
Как настроить поля при печати
Поменять компоновку страниц документа и размеры полей можно непосредственно при его отправке в печать. Для этого нужно:
- Нажать «Файл», выбрать «Печать».
- Выбрать необходимый вариант полей.
- Также там есть пункт «Настраиваемые поля», если нужно задать произвольные отступы.
В дальнейшем откроется окно настройки принтера (МФУ). Для каждой модели устройства оно уникальное, так как утилита является интегрированной в драйвер устройства для печати.
Как настроить поля в Word 2003
Word 2003 кардинально отличается в графическом исполнении от более поздних версий текстового редактора. В плане функционала там минимум отличий. А вот расположение и наименование пунктов меню действительно отличаются.
- Там поля страницы настраиваются в разделе «Файл»
- Далее пункт «Параметры страницы Word».
- Настройте поля и нажмите “ОК”
Главный недостаток этой версии Word— это меньшее количество предустановленных макетов полей. А ещё, он не поддерживает работу с файлами .docx, там минимум настроек для печати документа.
Настройка полей с помощью линейки
С помощью инструмента «Линейки» можно вручную, с помощью курсора мыши задать размер полей в текстовом документе непосредственно во время его редактирования. Для этого нужно:
- Перейти на вкладку «Вид» и включить соответствующий инструмент.
- Далее в верхней части области с текстом появится графическая линейка. Изменяя положение ползунков, можно точно задать размер отступа от границ листа.
А
Как настроить поля в Word вверху и внизу? Аналогично, с помощью дополнительной боковой линейки.
Если в настройках Office включён упрощённый интерфейс, то при редактировании текста линейки исчезают. Появляются при наведении курсора те области, где они расположены.
Если же после включения «Линейки» вертикальная не отображается, то это означает, что она отключена в настройках.
- Нужно перейти в «Файл», затем «Параметры»
- После нужно включить соответствующий пункт в «Дополнительно».
Настройка полей в Word в миллиметрах или других единицах
По умолчанию настраиваются поля в Word в сантиметрах. Но если пользователю удобно использовать иную измерительную систему (дюймы, футы, барликорн и так далее) или миллиметры, то необходимо:
- Открыть «Файл»
- Затем «Параметры».
- Перейти в «Дополнительно».
- В разделе «Экран» выбрать необходимые единицы измерения.
Нужно учесть, что данная настройка полей влияет не только на параметры страницы в Word, но ещё и на разметку «линейки», табуляцию. И она будет задействована при создании всех новых документов, а не только для текущего.
Если же пользователю периодически приходится работать с метрической и английской системой измерения длины, то рекомендуется создать два раздельных шаблона (выбрать «Сохранить», указать «Шаблон», ввести произвольное название для него)
Выбор полей страницы из готовых наборов
В Word уже интегрированы макеты для распространённых вариантов компоновок текста в документах. Например, если выбрать «Зеркальное», то это оптимальный вариант для печати в «книжной» ориентации.
В этом случае поля с левой и правой стороны на каждой следующей странице меняются местами.
Возле каждого макета есть детальное указание, какие размеры полей будут задействованы при выборе того или иного варианта. Но перед тем, как настроить поля в Word таким образом нужно учесть, что параметры будут задействованы для всего документа.
Для отмены действия можно воспользоваться комбинацией клавиш Ctrl+Z (если настройка была задействована случайно).
Настройка разных размеров полей для чётных и нечётных страниц
Такой вариант настроек полей чаще всего используется при двусторонней печати, то есть, когда текст при распечатывании будет на каждой стороне страницы.
Есть 2 варианта, как настроить поля в Word таким образом:
- Выбрать «Зеркальный» макет (в разделе «Макет», кликнув на «Поля»).
- Нажать на «Настраиваемые поля», в окне «Параметры страницы» вызвать выпадающее меню в «Несколько страниц», указав «Зеркальные». А далее можно раздельно указать отступы для чётных и нечётных страниц.
Настройка полей переплёта для брошюр
Если планируется после печати сделать переплёт распечатанных листов (для формирования брошюры), то на каждой странице с левой стороны нужно сделать дополнительный отступ в 1 – 2 сантиметра. Как сделать поля в этом случае, чтобы не нужно было вручную менять всю разметку в документе? Нужно:
- Открыть окно «Настраиваемые поля» (из вкладки «Макет»)
- В строке «Переплёт» указать необходимый отступ, а также с какой стороны его нужно разместить.
Компоновка документа после этого будет изменена автоматически (с учётом заданных параметров форматирования текста).
Как убрать поля страницы Word
Убирать поля — не рекомендуется. Есть 2 веские причины этому:
- При печати часть текста по краям может «обрезаться».
- Это считается нарушением правил документоводства. То есть, распечатанные документы нельзя будет использовать для их подачи в фискальные органы (даже если они будут верно заверены).
Но это может понадобиться, если стоит цель — минимизировать расход бумаги при печати. Потребуется перейти в «Параметры страницы» (из вкладки «Макет»), вручную задать отступы в 0,1 см.
Поставить 0 — нельзя, так как в этом случае граница листа будет совпадать с начертанием первой буквы в строке.
Итого, настроить поля в Word можно как вручную, указав размер отступов, так и задействовав один из стандартных макетов. По умолчанию же используется вариант, где сверху и снизу поля составляют по 2 см, слева — 3 см, справа — 1,5 см.
А какой вариант настройки полей используете вы? Выбираете поля непосредственно в Office или же уже в настройках печати? Расскажите об этом в комментариях.

Специалист программирования компьютерных систем и устройств на базе ОС «Android»
Задать вопрос эксперту



 ;
; ;
; ;
; .
.

















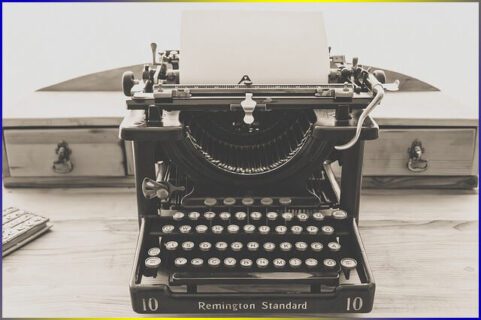

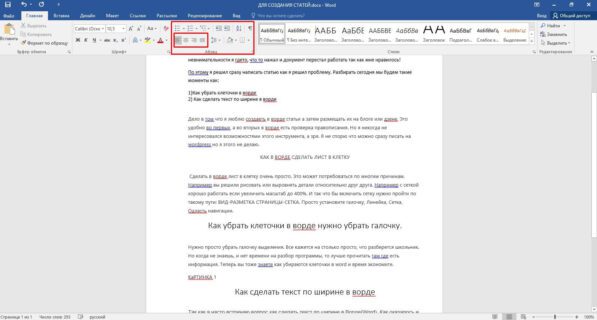

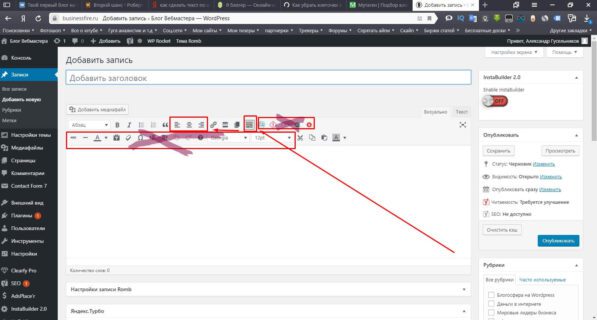
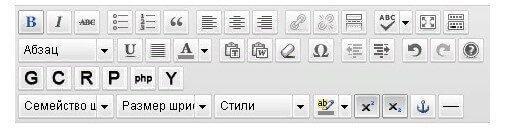





 Опция «Интервал»
Опция «Интервал»






























