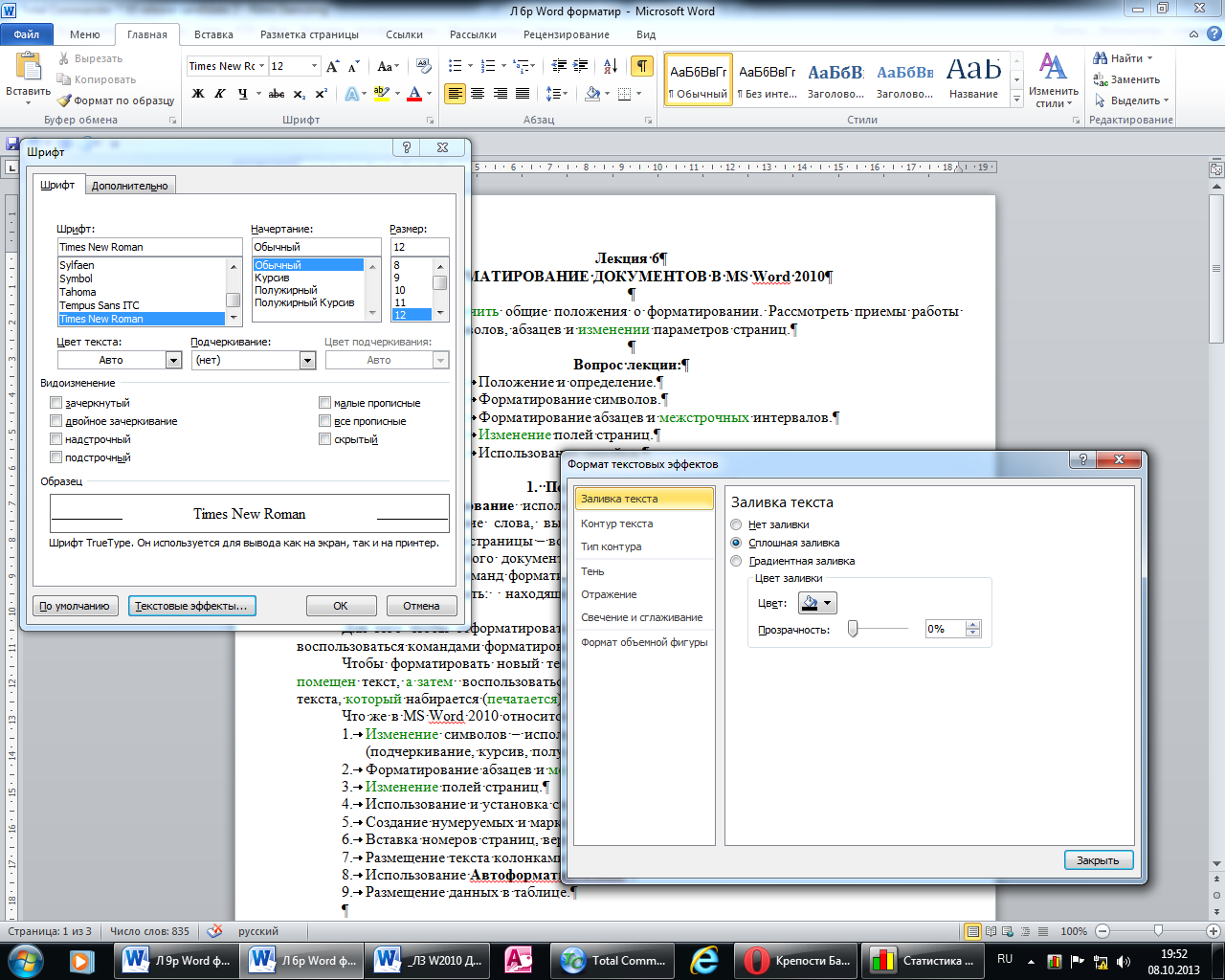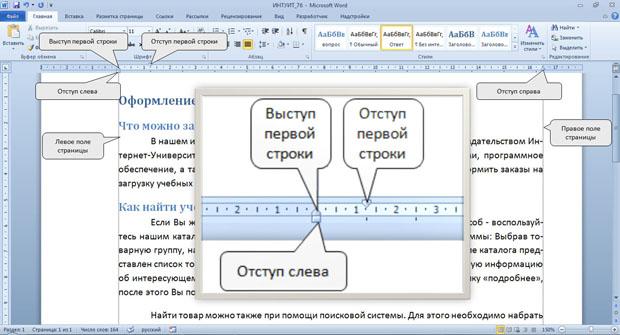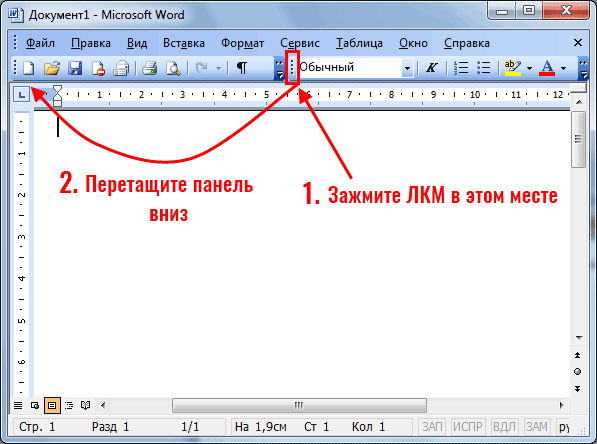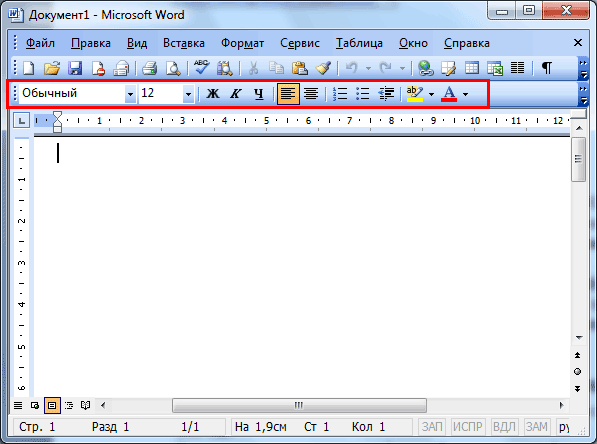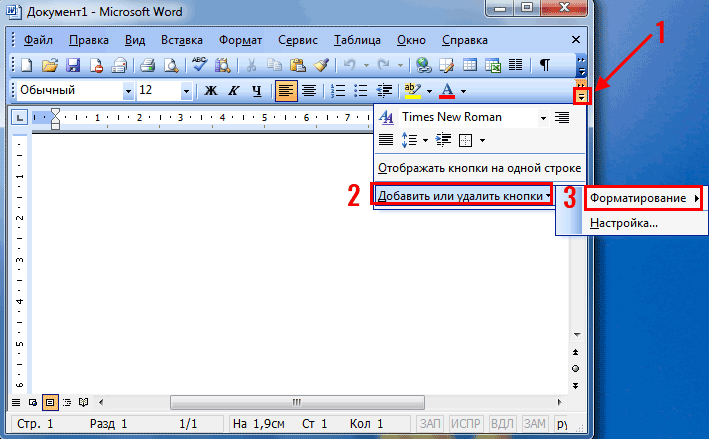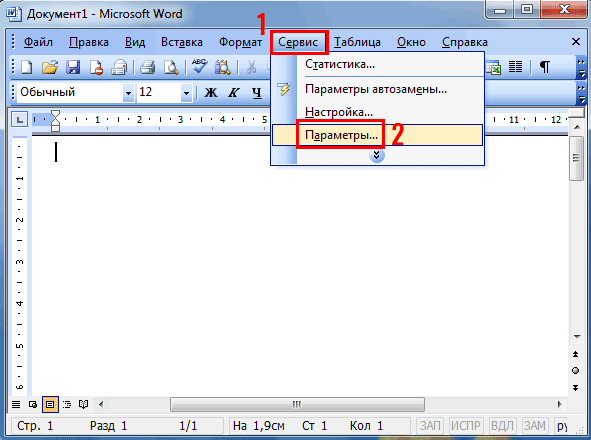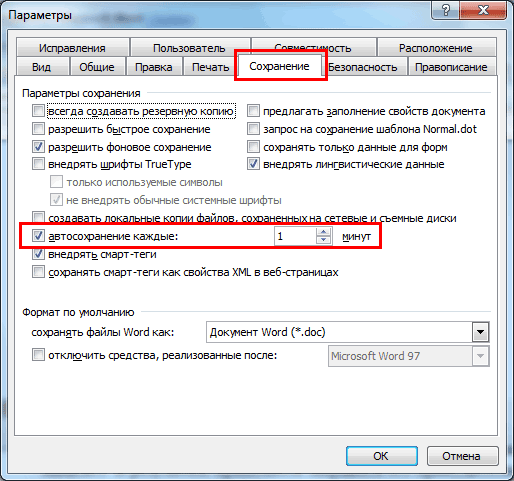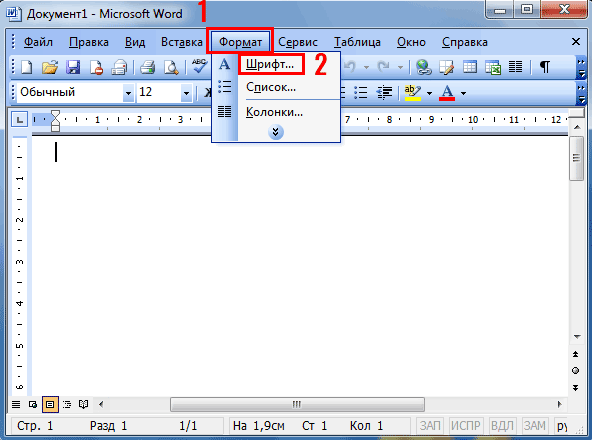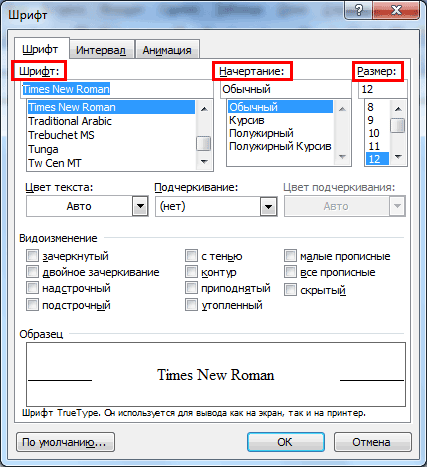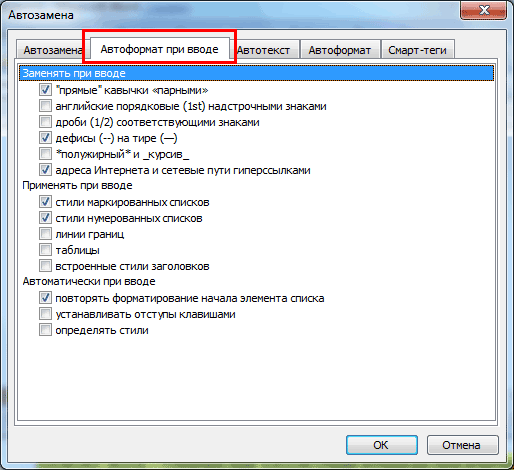Каждый, кто работает с текстовыми документами в офисном редакторе Word, знает, что удобочитаемость и внешний вид набранного текста зачастую играет первостепенную роль в восприятии материала и документа в целом. Для этого применяется так называемое форматирование. Далее будет показано, как отформатировать текст в «Ворде» с применением нескольких простейших правил. Данные советы пригодятся всем без исключения, а создаваемый документ будет выглядеть более презентабельным.
Что значит «Отформатировать текст в «Ворде»»?
Начнем самого понятия форматирования текста. Что это такое? Грубо говоря, это есть оформление материала таким образом, чтобы он легко воспринимался визуально при прочтении.
Согласитесь, ведь мелкие или слишком большие буквы воспринимают не все. То же самое касается и моментов, когда, например, некоторые главные тезисы не выделены, а читатель просто может потерять основную мысль содержимого. Разного рода заковыристые шрифты тоже могут сделать текст совершенно нечитабельным, не говоря уже о применении цветового оформления или заливок (если это совершенно не нужно) и отсутствии абзацев, когда текст получается «скомканным».
Как правильно отформатировать текст в «Ворде» и на что обратить внимание в первую очередь?
Итак, какие же инструменты для оформления имеются в самом редакторе? Говоря о том, как отформатировать текст в «Ворде», среди основополагающих принципов обработки можно выделить следующие:
- оформление шрифта (тип, размер, регистр, интервалы между литерами и символами, цвет, заливка и т. д.);
- выравнивание текста на странице;
- установка абзацев и отступов;
- назначение параметров страниц документов;
- обработка текста с созданием дополнительных элементов оформления (заголовки, колонки, колонтитулы, списки).
Работа со шрифтами
Начнем с самого простого – установки параметров шрифтов. Как отформатировать текст в «Ворде», используя этот инструментарий? Очень просто. Для этого в редакторе (если не брать в расчет разделы основных меню главной панели) все необходимые инструменты вынесены на панель с инструментами и располагаются в специальном разделе с кнопками и выпадающими меню.
В принципе, вопрос того, как отформатировать текст в «Ворде» 2007, 2003, 2010, 2013 или 2016, во всех версиях решается достаточно просто. Для начала из выпадающего списка выберем нужный шрифт (например, Times New Roman), затем из такого же списка установим размер шрифта (лучше использовать 12 или 14).
После этого, нажимая кнопки выделения, можно установить его тип (жирный, курсив, подчеркнутый, зачеркнутый). Чуть правее имеются кнопки изменения цвета самого шрифта или его фоновой заливки. Увлекаться применением такого оформления не стоит, а использовать его только в крайних случаях, когда необходимо подчеркнуть важность содержимого. То же самое касается и установки предыдущих параметров.
Выравнивание текста
Следующим этапом станет установка параметров выравнивания текста. По умолчанию в редакторе установлено выравнивание по левому краю. Но такое положение текста для чтения не всегда удобно.
На панели инструментов имеется четыре основные кнопки для установки выравнивания:
- по левому краю;
- по центру;
- по правому краю;
- по ширине.
Выравнивание по краям или по центру обычно применяется в случае создания «шапок» или установки места, скажем, для подписи в договоре. Наиболее удобным является выравнивание по ширине, при котором первые и последние литеры каждой строки располагаются на одинаковом расстоянии от края страницы, не считая абзацев. Как в «Ворде» отформатировать текст по ширине? Да просто выделить нужный фрагмент и нажать соответствующую кнопку. Также ее можно нажать и в том случае, если ввод текста только предполагается осуществить (пустая строка).
Установка отступов
Теперь необходимо выделить абзацы или красные строки. В самом простом случае при вводе текста с красной строки можно использовать клавишу табуляции (Tab), для которой по умолчанию обычно установлен горизонтальный отступ 1,25 см.
Изменить его и дополнительные параметры можно перемещением ползунка в виде треугольников и уголков на горизонтальной линейке (но только при активном соответствующем режиме отображения документа).
Обратите внимание на кнопки вида, расположенные на панели в правой ее части. Для быстрой установки вертикальных интервалов можно использовать предустановленные настройки вида (например, без интервала, обычный, заголовки и т. д.).
В случае когда требуется применить строго определенные параметры, в Word версий 2010 и выше необходимо использовать меню «Макет» и раздел установки интервала между абзацами. Здесь все настраиваемые отступы можно указать вручную. Особое внимание следует обратить на меню междустрочного интервала. Многие пользователи, в свое время набиравшие в редакторе дипломы, знают, что в требованиях указан полуторный интервал, который можно выбрать из выпадающего списка или установить значение самостоятельно.
Параметры страницы
Еще один момент в рассмотрении вопроса о том, как отформатировать текст в «Ворде», связан с установкой параметров самой страницы, доступ к которым в последних версиях редактора можно получить через меню дизайна с выбором полей, ориентации или размера листа.
Обычно при создании документов используется формат листа А4 с книжной (вертикальной) ориентацией. При выборе нужных значений эти параметры можно поменять по своему усмотрению. Что же касается установки полей, возвращаясь к вопросу об оформлении дипломных работ, требуется установка левого поля 3 см, правого – 2 см, верхнего и нижнего – 1,5 см. Если требования отсутствуют, как таковые, значения по умолчанию можно не трогать или изменить их, в зависимости от своих предпочтений.
В разделе дизайна для страницы можно применять установку границ и подложки, изменять цвет или применять специальные темы (если только документ не создавался или открывался в режиме совместимости с охранением файла в формате DOC более старых версий редактора, а не в формате DOCX текущей версии программы).
Заголовки, списки, колонки и колонтитулы
Выделить заголовки можно совершенно просто, используя для этого кнопки на основной панели, где можно выбрать нужный вид из нескольких встроенных шаблонов.
При создании списков используются специальные кнопки установки маркеров, нумерации или многоуровневых списков. Для каждой предусмотрено разворачиваемое меню, в котором можно выбрать определенный шаблон или настроить параметры отображения списка самостоятельно.
Колонтитулы, в которых вводимый текст отображается на каждой странице, можно установить из меню вставки (верхний или нижний). Их параметры тоже можно поменять. Тут же имеются инструменты вставки номеров страниц, примечаний, ссылок и т. д. (если это предусмотрено структурой документа).
Форматирование по образцу
Наконец, предположим, что вы отформатировали нужный вам кусок текста или определенный раздел. В редакторе имеется интересная возможность использования форматирования по образцу.
Кнопка его применения находится на панели, если используется главное меню. Достаточно просто выделить нужный фрагмент текста, нажать на кнопку (она превратится в кисточку с указателем), после чего подвести курсор к другому фрагменту и нажать левую кнопку мыши. После этого и произойдет применение формата без изменения текстового содержимого фрагмента.
Примечание: также можно использовать всевозможные шаблоны, стили и многие другие инструменты, которые здесь подробно не рассматривались, поскольку упор делался на ручное форматирование.
7. Форматирование документов
Настройка параметров страницы
Приемы форматирования текста
Настройка шрифта
Настройка параметров абзаца
Способы выравнивания абзацев
Междустрочный интервал
Интервал между абзацами
Форматирование по образцу
Форматирование документов, предназначенных для печати, выполняется в «привязке» к параметрам печатной страницы. Поэтому создание документа, как правило, начинают с настройки основных параметров страницы, шрифта, абзаца. Однако следует отметить, что все параметры в дальнейшем можно изменить, как для отдельных слов или абзацев, так и для всего документа.
Настройка параметров страницы
Диалоговое окно Параметры страницы открывается из меню Файл4Параметры страницы.
На вкладке Размер бумаги (рис. 7.1) из раскрывающегося списка можно выбрать нужный формат или ввести числовые значения в поля Ширина и Высота. По умолчанию устанавливается стандартный формат А4 (210х297 мм).
Рис. 7.1. Окно диалога Параметры страницы вкладка Размер бумаги
На вкладке Поля (рис. 7.2) задаются размеры полей страницы. На этой же вкладке устанавливается ориентация страницы – книжная или альбомная.В поле Образец отображаются вводимые изменения.
Рис. 7.2. Окно диалога Параметры страницы вкладка Размер бумаги
Замечание. Размеры полей можно изменить непосредственно на координатных линейках в окне документа.
Приемы форматирования текста
В Word различают форматирование символов и форматирование абзацев.
При этом
понятие «символ» включает в себя не только отдельный символ, но слово, фразу, а также
фрагмент текста, не являющийся абзацем. При форматировании символов, как правило,
задаются параметры шрифта: гарнитура и размер, начертание и тип подчеркивания,
межбуквенное расстояние, скрытый текст и др. При форматировании абзацев, кроме
параметров шрифта, задаются параметры расположения абзаца: выравнивание и отступы
относительно полей страницы, интервалы между абзацами и между строками внутри абзаца,
а также положение самого абзаца на странице.
Объект форматирования, как правило, должен быть предварительно выделен.
Параметры форматирования сохраняются в символе конца абзаца. Если удалить символ
конца текущего абзаца, то абзац принимает параметры форматирования следующего за ним
абзаца. Новый абзац, образующийся при нажатии клавиши Enter, принимает параметры
форматирования предыдущего абзаца.
В Word реализованы два принципиально отличающихся способа форматирования
текста — прямое (или непосредственное) форматирование и форматирование с
использованием стилей.
При прямом форматировании выделенному фрагменту поочередно
назначаются требуемые параметры оформления. Преимущество стилевого форматирования
заключается в том, что выбранному объекту (обычно это абзац) назначается целый набор
параметров форматирования (стиль форматирования), который формируется заранее и имеет
уникальное имя. Стиль форматирования, кроме параметров шрифта и абзаца, может
содержать также параметры табуляции, границы и заливки, рамки, нумерации и указание на
используемый язык для расстановки переносов и проверки орфографии. Стили
форматирования могут быть назначены выделенным абзацам или абзацу, внутри которого
находится курсор.
Прямое форматирование является удобным способом оформления отдельных
фрагментов документа. При подготовке документов практически любого характера и
размера целесообразно использовать стилевое форматирование, что позволяет
автоматизировать процесс оформления и обеспечивает идентичность форматирования
однотипных элементов документа, т.е. единый стиль всего документа. Оба способа не
исключают, а дополняют друг друга. Обычно нестандартные шрифтовые оформления
отдельных символов или слов накладываются «поверх» стилевого форматирования абзаца.
Настройка шрифта
Настройку шрифта выполняют в диалоговом окне Шрифт или инструментами панели Форматирование.
Диалоговое окно Шрифт (рис. 7.3) открывают командой меню Формат4Шрифт.
Рис. 7.3. Окно диалога Шрифт, вкладка Шрифт
На вкладке
Шрифт устанавливается название шрифта, его начертание и размер. Поле Образец показывает гарнитуру выбранного шрифта. В списке поля Шрифт представлены все шрифты, установленные в Windows. Гарантировано поддерживают кириллицу (русский алфавит) шрифты Times New Roman (шрифт с засечками) и
Arial (шрифт без засечек).
Особые начертания шрифта (жирный, курсив или подчеркивание) применяют к отдельным фрагментам текста – к основному тексту применяется начертание Обычный.
Размер шрифта измеряется в полиграфических пунктах. В странах СНГ 1 пункт равен примерно 1/72 дюйма ( 0,3759 мм). Размер выбирают в зависимости от назначения документа. Машинописному тексту соответствует шрифт Times New Roman 14 размера.
На панели Форматирование имеются инструменты для установки любой гарнитуры шрифта. Раскрывающая кнопка поля Шрифт выводит список всех зарегистрированных шрифтов. Шрифты, которыми пользовались в последнее время, расположены в начале списка, далее – все шрифты в алфавитном порядке. Выбор выполняется щелчком мыши.
Поле Размер также имеет раскрывающую кнопку. Можно выбрать нужный размер шрифта из списка или ввести значение непосредственно в текстовое поле, предварительно щелкнув в нем, а затем нажать клавишу <Enter>.
Для установки особых режимов начертания используются три кнопки – (жирный, курсив или подчеркивание). Щелчок на кнопке включает соответствующую установку.
Для изменения шрифта можно использовать клавиатуру:
- Добавление курсивного начертания: Ctrl+I
- Добавление полужирного начертания: Ctrl+B
- Подчеркивание текста: Ctrl+U
- Оформление выделенных символов шрифтом Symbol: Ctrl+Shift+Q
- Увеличение размера шрифта: Ctrl+]
- Уменьшение размера шрифта: Ctrl+[
На владке Интервал можно установить разряженный или уплотненный шрифт. Для этого надо в поле интервал выбрать соответствующий режим и в поле на: размер разряжения или уплотнения.
Настройка параметров абзаца
С точки зрения текстового процессора абзацем является любой фрагмент текста, за которым следует символ ¶ («возврат каретки»). Этот символ появляется всякий раз при нажатии клавиши <Enter>. Таким образом, любой заголовок в тексте – это тоже абзац, к которому может быть применено особое форматирование.
Первичные настройки параметров абзаца предназначены для установки общего формата, принятого в документе. Однако к любому конкретному абзацу можно применить свои особые настройки.
Форматирование проводят в режиме разметки страницы, чтобы точно определить, как будет выглядеть документ в печатном виде.
Рекомендуется включать отображение символов форматирования – кнопка Непечатаемые знаки в панели инструментов Форматирование.
Настройку параметров абзаца выполняют в диалоговом окне Абзац или при помощи панели инструментов и линейки.
Диалоговое окно Абзац (рис. 7.4) открывают командой меню Формат4Абзац или выбирают команду Абзац из контекстного меню абзаца.
Рис. 7.4. Диалоговое окно Абзац
Способы выравнивания абзацев
Word поддерживает четыре типа выравнивания абзацев:
- по левому краю;
- по правому краю;
- по центру;
- по ширине (ровные оба края абзаца).
Способ выравнивания выбирают в раскрывающемся списке поля
Выравнивание окна Абзац (см.рис.7.4) или при помощи соответствующих кнопок в панели инструментов . Поскольку всегда выбран один из четырех типов выравнивания, то одна из четырех кнопок выравнивания оказывается нажатой. Щелчок на другой кнопке изменит способ выравнивания. Для печатных документов рекомендуется в основном тексте использовать выравнивание по ширине с одновременным включением функции автоматического переноса слов.
Избранный способ действует на текущий абзац и последующие вновь вводимые абзацы.
Положение первой строки абзаца
Для первой строки абзаца Word предлагает три положения:
-
нет (все строки абзаца начинаются с одной позиции);
-
отступ (красная строка);
- выступ (все строки абзаца сдвинуты влево по сравнению с позицией первой строки).
Положение первой строки задается в окне Абзац (см. рис. 7.4) из раскрывающегося списка поля Первая строка или перемещением движков на линейке. Взаимное расположение движков на линейке для каждого из случаев показано ниже.
|
Положение первой строки можно задать при помощи движков на линейке а:) отступ
|
|
б) выступ
|
|
в) нет отступа и выступа |
Отступы абзаца от полей
На линейке отступы абзаца от полей задаются перемещением движков.
|
абзац располагается в пределах от левого до правого поля |
|
абзац имеет отступы по 2 см. от каждого из полей. |
Междустрочный интервал
Междустрочный интервал задается в пунктах. Его значение выбирают из раскрывающегося списка соответствующего поля в окне Абзац.
Одинарный интервал примерно равен высоте прописной буквы выбранного шрифта. Так для шрифта 14 размера междустрочный одинарный интервал составит чуть более 14 пунктов. Такой интервал считается стандартным и устанавливается по умолчанию. Междустрочный интервал задают в зависимости от требований, предъявляемых к документу.
Значение Точно из раскрывающегося списка позволяет установить любое количество пунктов, соответствующее нужному междустрочному интервалу.
Интервал между абзацами
Между абзацами можно установить несколько больший интервал, чем между строк внутри абзаца (отбивки между абзацами). Такая практика, например, используется для документов сложной структуры (технических). Интервалы измеряются в пунктах. Величину отбивки подбирают опытным путем.
Форматирование по образцу
Word предоставляет средства для копирования формата, позволяя выполнять форматирование по образцу как абзацев, так и отдельных слов.
Чтобы выполнить форматирование абзаца по образцу, нужно установить курсор на абзаце-образце и щелкнуть на кнопке Формат по образцу в панели инструментов.
Далее щелкают на абзаце, который требуется отформатировать по заданному образцу.
Если требуется применить формат к нескольким абзацам, то после установки курсора на абзац-образец, нужно дважды щелкнуть на кнопке Формат по образцу, а затем последовательно щелкать на всех абзацах, которые требуется отформатировать должным образом. Указатель мыши при этом будет сохранять своеобразный вид («метелочка»). Закончив внесение изменений, нужно еще раз щелкнуть на кнопке Формат по образцу («отжать» ее) или нажать клавишу <Esc>.
Таким же образом можно копировать формат символов. Например, установив один раз формат разрядки слова, в дальнейшем можно скопировать этот формат на другие слова, вместо того, чтобы каждый раз открывать окно Шрифт и устанавливать межсимвольный интервал.
в начало
При работе с рефератом или курсовой, да и любой другой комплексной работой, важно соблюдать базовые принципы форматирования текста в Word, дабы ваша работа имела приемлемый общепринятый вид, текст не вылазил за границы, а абзацы имели четкие структурированные рамки. В этой статье речь пойдет об основных правилах форматирования текста в редакторе Word.
Основные правила форматирования текста в Word 2003, 2007, 2010, 2013, 2016
После того, как текст был отредактирован, нужно адаптировать его внешний вид к общепринятому, то есть отформатировать его. Текстовый редактор Word предоставляет возможность форматирования разделов, страниц, таблиц, абзацев, символов и самого документа в общем.
Среди объектов, подлежащих форматированию, можно выделить: регистр, цвет текста, цвет выделения текста, начертание шрифта (подчеркнутое, курсивное, полужирное), интервал между символами в слове, размер шрифта, гарнитуру шрифта и пр.
Ниже мы приведем основные правила, которых следует придерживаться при форматировании текста в Ворде. Применяйте описанные в нижеследующей статье правила, и ваши тексты непременно будут иметь профессиональный, стильный и аккуратный вид.
- Следуйте одному стилю. При создании единого документа придерживайтесь одного и того же шрифта, и двух, максимум трех его размеров. Для примера, заголовки 17-ым, подзаголовки 15-ым, основной текст 11-ым. При написании официального документа намеревайтесь не использовать выделение цветом. Помимо этого, старайтесь не осуществлять выделение важных частей текста одновременно двумя стилями (к примеру, курсивом и жирным) – это делает восприятие данных гораздо сложнее.
- Задействуйте разрывы страниц. Если в документе нужно переместиться на другую страницу – применяйте разрывы страниц. Если же, в качестве примера, с этой целью вы станете множество раз задействовать переход на последующий абзац (при помощи нажатия на клавишу Enter) – в последующем у вас непременно будут трудности со смещением текста.
- Применяйте в новых параграфах отступы. С этой целью следует поместить курсор в начало абзаца и нажать клавишу TAB. Дабы последующие абзацы также начинались с красной строки, стоит поставить курсор в конце предыдущего абзаца и нажать кнопку Enter. Ни при каких обстоятельствах не задействуйте «пробел» для генерирования отступа (или красной строки).
- Время от времени проверяйте, чтобы форматирование текста было выполнено так, как вам нужно. По умолчанию форматирование текста не заметно невооруженному глазу. Чтобы отобразить его на экране, нужно нажать специальную кнопку.
После этого в тексте возникнут невидимые символы, служащие в качестве форматирования. К примеру, «пробел» можно увидеть, как точку в центральной части строки, табуляция представлена в виде стрелки вправо, а верно задействованный отступ не отображается никоим образом.
Приведенные советы являются лишь рекомендациями, которые вы можете использовать в соответствии со своими персональными предпочтениями. Как бы то ни было, эти правила являются общепринятыми, и представляют собой в некоторой степени каноны составления официальных и неофициальных документов.
Показать видеоинструкцию
Видеоинструкция
Ответы на другие вопросы:
Лекция
6
ФОРМАТИРОВАНИЕ
документов
В MS
Word 2010
Цель
лекции. Изучить
общие положения о форматировании.
Рассмотреть приемы работы при
форматировании символов, абзацев и
изменении параметров страниц.
Вопрос
лекции:
-
Положение
и определение. -
Форматирование
символов. -
Форматирование
абзацев и межстрочных интервалов.
6.1.
Понятие форматирования
Термин
форматирование
используется тогда, когда идет речь об
изменении внешнего вида
документа.
Подчеркивание слова, выделение абзаца
курсивом, оформление списка, создание
таблицы, изменение поля страницы – все
эти операции относятся к форматированию.
При
создании любого документа приходится
сталкиваться с форматированием. Есть
два способа использования команд
форматирования. Выбор одного из них
зависит от того, какой текст необходимо
форматировать: находящийся в документе
или тот, который необходимо только
набирать.
Для
того чтобы отформатировать существующий
текст, необходимо его выделить, а затем
воспользоваться командами форматирования.
Изменится формат только выделенного
текста.
Чтобы
форматировать новый текст, необходимо
установить курсор в то место, куда будет
помещен текст, а затем воспользоваться
командой форматирования. При этом будет
задан формат текста, который набирается
(печатается).
Что
же в MS Word 2010 относится к форматированию
документа?
-
Изменение
символов – использование различных
шрифтов, его размеров и изображения
(подчеркивание, курсив, полужирный). -
Форматирование
абзацев и междустрочных интервалов. -
Изменение
полей страниц. -
Использование
и установка символов табуляции -
Создание
нумеруемых и маркированных списков. -
Вставка
номеров страниц, верхних и нижних
колонтитулов. -
Размещение
текста колонками. -
Использование
Автоформатирования. -
Размещение
данных в таблице.
6.2.
Форматирование символов
Понятие
форматирования символов используется
тогда, когда речь идет об атрибутах
символов. Шрифт, размер, подчеркивание,
полужирное изображение – все это примеры
форматирования символов. Формат символа
можно применить как к одной букве, так
и ко всему документу.
Внешний
вид текста определяется тем, как выглядит
шрифт, что используется в нем. Шрифт
определяет стиль текста. Стиль шрифта
указывается в его названии. Размер
шрифта определяется количеством точек.
Одна точка равна 1/72 дюйма. По умолчанию
устанавливаются следующие атрибуты
шрифта: название – Times New Roman и размер –
12 пунктов.
Форматирование
символов (в том числе и в ячейках таблиц)
производится командами, находящимися
во вкладке Главная.
Основные команды для форматирования
шрифта находятся в разделе Шрифт
(см.
рис. 6.1).
Нажатием на уголок этого раздела
открывается диалоговое окно Шрифт,
в котором можно установить эти и другие
атрибуты шрифта. При необходимости
можно произвести более тонкие настройки,
открыв окно Текстовые
эффекты (см.
рис. 6.1).
Используя вкладку Дополнительно
окна Шрифт,
можно установить разреженный или плотный
шрифт и др.
Рис.
6.1. Вкладки и окна для форматирования
шрифта
6.3.
Форматирование абзацев
6.3.1.
Понятие абзаца
Абзацем
называется фрагмент текста от одного
нажатия клавиши Enter
до следующего. Абзацем также является
фрагмент от начала документа до первого
нажатия клавиши Enter.
В ячейках таблицы абзацем является
фрагмент от начала ячейки до ближайшего
нажатия клавиши Enter
или знака конца ячейки.
Абзацы
могут иметь разный размер: от одной
строки из одного знака до любого
количества строк. Может существовать
пустой абзац, не содержащий текста. При
выделении абзаца важно, чтобы в область
выделения был включен непечатаемый
знак конца абзаца, находящийся в правом
верхнем углу в группе Абзац
вкладки Главная
(рис.
6.2).
При
установке параметров для одного абзаца
выделять его не обязательно. Достаточно,
если в этом абзаце будет находиться
курсор. Если же оформляется сразу
несколько абзацев, их необходимо
выделить.
6.3.2.
Инструменты для форматирования абзацев
Word
2010 имеет многочисленные инструменты
для оформления абзацев. Большая часть
их сосредоточена в группе Абзац
вкладки Главная.
Для установки отдельных параметров
можно также воспользоваться мини-панелью
инструментов.
Кроме
того, группа Абзац
имеется также во вкладке Разметка
страницы,
содержащая инструменты для установки
отступов и интервалов между абзацами.
В
то же время, отступы и интервалы между
абзацами и между строками можно установить
в диалоговом окне Абзац,
открывающемся при нажатии на кнопку в
нижнем правом углу группы Абзац
вкладки Главная.
Рис.
6.2. Абзацы
в документе
Для
установки отступов можно пользоваться
горизонтальной линейкой окна документа.
Для отображения линейки установите
соответствующий флажок в группе Показать
вкладки Вид
или специальный значок в верхней части
вертикальной полосы прокрутки
6.3.3. Установка
выравнивания абзацев
Абзацы
документа могут быть выравнены одним
из четырех способов: по левому краю, по
центру страницы, по правому краю, по
ширине страницы. Для этого необходимо
выделить один или несколько абзацев и
нажать соответствующую кнопку группы
Абзац
вкладки Главная.
Для
выравнивания по центру страницы можно
также воспользоваться кнопкой мини-панели
инструментов. Выравнивание по центру
применяют обычно к заголовкам.
Выравнивание
по правому краю применяют к подписям и
в некоторых других случаях, по левому
краю и по ширине — для основного текста.
Выравнивание по ширине означает, что
текст абзаца выровнен по левому и правому
краю одновременно. В Microsoft Word
2010 это делается за счет изменения
интервалов
между словами.
6.3.4. Установка
отступов
Установка
отступа абзаца изменяет положения
текста относительно левого и/или правого
полей страницы. Можно установить отступ
всего абзаца, только первой строки
абзаца или всех строк, кроме первой
(выступ первой строки). Положительное
значение
отступа означает смещение абзаца к
центру страницы, отрицательное — от
центра к краям страницы.
Для
установки отступов можно использовать
«бегунки» на горизонтальной линейке.
При
этом необходимо выделить один или
несколько абзацев и перетащить
соответствующий бегунок горизонтальной
линейки (рис. 6.3).
Если
перетаскивание производить при нажатой
клавише Alt,
то на горизонтальной линейке будут
отображаться точные размеры устанавливаемых
отступов, а также размеры полей страницы.
Отступ
изменится после того, как будет отпущена
левая кнопка мыши.
Рис.
6.3. Установка
отступов абзацев с использованием
горизонтальной линейки
6.3.5. Установка
межстрочных интервалов
Межстрочный
интервал
определяет расстояние
по вертикали между строками текста в
абзаце. Размер интервала
обычно устанавливается количеством
строк. Таким образом, величина межстрочного
интервала
зависит от размера выбранного шрифта.
Для
установки величины интервала
обычно используют кнопку Интервал
группы Абзац
вкладки Главная.
Обычно
текст оформляют с межстрочным интервалом
в 1,0…2,0 строки. По умолчанию при создании
нового документа установлен интервал
1,15.
Для
использования дополнительных возможностей
установки межстрочных интервалов
следует воспользоваться вкладкой
Отступы и интервалы
диалогового окна
Абзац.
Межстрочный
интервал
может быть установлен количеством
строк: Одинарный,
1,5 строки, Двойной, Множитель.
При установке режима Множитель
в счетчике
значение
следует указать число строк интервала
(число строк может устанавливаться с
точностью до 0,01 строки). Во всех этих
случаях величина межстрочного интервала
зависит от размера выбранного шрифта.
Например, при размере шрифта
14 пт. величина одинарного интервала
составляет также 14 пт (≈ 4,94 мм), полуторного
— 21 пт (≈ 7,4 мм), а с множителем 0,98 — 13,72 пт
(≈ 4,84 мм). Установка интервала
может использоваться для подгонки
размера документа под заданные параметры
страницы. Например, на листе бумаги
формата А4 с верхним и нижним полями по
2 см может поместиться 52 строки текста,
оформленного шрифтом 12 пт. с одинарным
интервалом. При установке интервала
в 0,97 строки на такой же странице можно
разместить 54 строки. При этом разница
в интервалах между строками составит
всего примерно 0,13 мм, что практически
не отразится на внешнем виде документа.
При
установке интервала
Точно
в счетчике
Значение
следует указать значение интервала.
По умолчанию значение указывается в
пунктах (пт) с точностью до 0,05 пт, но, при
желании, значение можно указать в
сантиметрах или миллиметрах. Для этого
следует в поле счетчика ввести число и
через пробел — сокращение см
или мм
— например, 1 см
или 15 мм.
Такой интервал
останется постоянным при изменении
размера шрифта
и используется, например, при подготовке
документов для печати на линованной
бумаге.
Выводы.
Термин
форматирование
употребляется тогда, когда идет речь
об изменении внешнего вида
документа. Подчеркивание слова, выделение
абзаца курсивом, оформление списка,
создание таблицы, изменение поля страницы
– это операции форматирования.
При
создании любого документа приходится
сталкиваться с форматированием. Есть
два способа использования команд
форматирования. Выбор способа зависит
от того, какой текст необходимо
форматировать — тот, что уже содержится
в документе или тот, который необходимо
только набирать.
Вопрос
для самоконтроля:
-
Что
в MS Word относится к форматированию
документа? -
Перечислите
действия, которые необходимо выполнить
при форматировании шрифта. -
Каким
образом отформатировать абзац? -
Как
установить межстрочный интервал? -
Какая
часть линейки показывает текущую
установку полей. -
Дайте
определение понятию Отступ. -
К
каким элементам текста применяется
Отступ? -
С
помощью каких элементов линейки можно
форматировать абзацы?
5
Соседние файлы в предмете [НЕСОРТИРОВАННОЕ]
- #
- #
- #
- #
- #
- #
- #
- #
- #
- #
- #
Если вы недавно установили пакет Microsoft Office 2003, то при запуске текстового редактора Word увидите стандартное окно с настройками по умолчанию. Но они подходят не всем. Ведь наверняка каждый пользователь хочет настроить редактор Ворд 2003 под себя – так, как ему удобнее.
Что ж, как говорится, вижу цель – не вижу препятствий. Настроек в Ворде довольно много, но для начала достаточно выполнить хотя бы 5 простых шагов. Эту инструкцию можно назвать универсальной, поскольку описанные ниже этапы наверняка подойдут каждому пользователю.
Содержание
- Перетаскиваем панель форматирования
- Автосохранение документа
- Выбор любимого шрифта
- Настройка параметров автозамены
- Чтение формата docx
Перетаскиваем панель форматирования
По умолчанию при первом запуске Word 2003 верхняя панель (под меню) будет выглядеть вот так:
Как видите, она состоит из 2 частей – стандартной и панели форматирования. Но последняя помещается не полностью, поэтому многих кнопок попросту не видно. Чтобы это исправить – перетащите панель форматирования вниз. Для этого зажмите левой кнопкой мыши на ней и поместите под панелью форматирования.
Должно получиться вот так:
Как видите, на панели форматирования находятся все нужные кнопки, которые постоянно используются при наборе текста:
- выбор шрифта;
- выделение жирным, курсивом или подчеркивание;
- выравнивание по левому/правому краю или по центру;
- нумерованный и маркированный список;
- цвет шрифта.
При необходимости можете нажать на маленькую стрелочку в правом углу панели форматирования и добавить новые кнопки (или удалить ненужные).
Автосохранение документа
Второй шаг, который обязательно надо выполнить – настройка автосохранения документа Word. Дело в том, что очень часто случается так, что текстовый редактор вылетает. Или зависает. В результате приходится закрывать его принудительно – и набранный ранее текст может не сохраниться.
Иногда в доме выключают свет – так тоже случается. И если вы работали за ПК или за старым ноутбуком (без батареи), то документ Word может не сохраниться.
Впрочем, эту проблему легко решить. Достаточно настроить автосохранение документа – и вам уже будет все равно. Даже если вдруг Word зависнет (или в доме выключат свет), большая часть текста сохранится.
У меня документ обычно сохраняется вплоть до последней набранной буквы. Максимум, что теряется – 1-2 последних предложения. Думаю, это пустяк по сравнению с тем, если бы текст не сохранился вовсе.
- Выберите в меню пункты Сервис – Параметры.
- Перейдите на вкладку «Сохранение».
- В пункте «автосохранение каждые» установите, как часто должен сохраняться документ.
В моем случае стоит 1 минута. Рекомендую поставить именно цифру один. На производительность ПК это никак не влияет. Зато, если Ворд зависнет, то почти весь текст будет сохранен.
Выбор любимого шрифта
Третий шаг – выбор шрифта по умолчанию. Если стандартный Times New Roman вам не нравится, можете его поменять. Для этого щелкните в меню пункты Формат – Шрифт.
Откроется новое окошко, где вы можете выбрать другой шрифт, его начертание и размер. Чтобы сохранить изменения, щелкните «ОК».
Теперь при запуске Word 2003 этот шрифт будет установлен по умолчанию. И вам не придется каждый раз его менять.
Полезно знать – Ошибка при направлении команды приложению Word 2003: как исправить?
Настройка параметров автозамены
Следующий шаг – это настройка параметров автозамены. При оформлении курсовых, дипломных или публикации текстов в интернете необходимо придерживаться определенных правил. В частности, кавычки должны быть французские («елочка», как их называют), вместо дефиса – тире, а ссылки – в виде гиперссылок.
Все это в Ворде 2003 настраивается очень легко. Для этого просто выберите в меню пункты Сервис – Параметры автозамены.
Затем откройте вкладку «Автоформат при вводе» и поставьте галочки в следующих пунктах:
При необходимости можете выбрать и другие пункты – например, дроби или английские порядковые.
В этом же окне перейдите на вкладку «Автозамена» и обязательно поставьте галочку в пункте «Автоматически исправлять орфографические ошибки».
Это очень полезная опция. Если вы случайно опечатаетесь или неправильно напишете слово, Word может его исправить. При условии, что он знает это слово. Например, если написать «касир», то Ворд автоматически исправит его на «кассир». Можете сами проверить.
Чтение формата docx
Тем, кто работает в Ворде 2003 необходимо выполнить еще один пунктик – настроить, что он мог открывать файлы формата docx. Ведь большинство пользователей все же пользуются новыми версиями, а они сохраняют документы именно в таком формате. Подробно об этом расписывать не буду, поскольку на эту тему есть отдельная статья.