Excel для Microsoft 365 Word для Microsoft 365 PowerPoint для Microsoft 365 Access для Microsoft 365 OneNote для Microsoft 365 Классический клиент Project Online Publisher для Microsoft 365 Visio, план 2 Excel 2021 Word 2021 PowerPoint 2021 Access 2021 Project профессиональный 2021 Project стандартный 2021 Publisher 2021 Visio профессиональный 2021 Visio стандартный 2021 OneNote 2021 Excel 2019 Word 2019 PowerPoint 2019 Access 2019 Project профессиональный 2019 Project стандартный 2019 Publisher 2019 Visio профессиональный 2019 Visio стандартный 2019 Excel 2016 Word 2016 PowerPoint 2016 Access 2016 OneNote 2016 Project профессиональный 2016 Project стандартный 2016 Publisher 2016 Visio профессиональный 2016 Visio стандартный 2016 Excel 2013 Word 2013 PowerPoint 2013 Access 2013 OneNote 2013 Project профессиональный 2013 Project стандартный 2013 Publisher 2013 Visio профессиональный 2013 Visio 2013 Excel 2010 Word 2010 PowerPoint 2010 Access 2010 OneNote 2010 Project стандартный 2010 Publisher 2010 Visio премиум 2010 Visio 2010 Visio стандартный 2010 Excel Starter 2010 InfoPath 2013 InfoPath Filler 2013 Project для Office 365 Еще…Меньше
Используйте формат по образцу, чтобы быстро применить одно и то же форматирование, например цвет, стиль шрифта и размер или стиль границы, к нескольким фрагментам текста или графики. С помощью форматирования по образцу вы можете скопировать все форматирование из одного объекта и применить его к другому объекту. Это считается копированием и вставкой для форматирования.
-
Выделите текст или графический объект, форматирование которого вы хотите скопировать.
Примечание: Чтобы скопировать форматирование текста, выделите часть абзаца. Чтобы скопировать форматирование как текста, так и абзаца, выделите абзац целиком вместе со знаком абзаца.
-
Чтобы выбрать формат по образцу, выполните приведенные далее действия.
На вкладке Главная выберите
Формат по образцу в группе Буфер обмена.
В Outlook из нового сообщения или ответа выберите
Формат по образцу на вкладке Сообщение в группе Буфер обмена.
Если Outlook использует упрощенную ленту,
формат по образцу выполняется самостоятельно.
-
Курсор изменится на значок
кисти.
-
Проведите кистью по выделенному тексту или изображению, чтобы применить форматирование. Это можно сделать только один раз. Чтобы изменить формат нескольких выделенных элементов в документе, необходимо сначала дважды щелкнуть
формат по образцу.
-
Чтобы завершить форматирование, нажмите клавишу ESC.
Примечания:
-
Для копирования формата можно использовать клавиши CTRL+SHIFT+C, а для вставки формата — CTRL+SHIFT+V. Хотя курсор не меняется на кисть, можно многократно вставлять форматирование в несколько областей без повторного копирования.
-
Для графики формат по образцу лучше всего подходит для объектов рисования, таких как автофигуры. Тем не менее вы можете скопировать форматирование из изображения (например, его границу).
Нужна дополнительная помощь?
Это очень важная и нужная функция Word, про которую знают и пользуется очень малое количество пользователей. Назначение функции – копировать формат в Ворде. Это бывает очень актуально, когда со стороннего источника (другой файл word или просто с сайта) копируется кусок текста, и вставляется в рабочий документ. При этом копируется и форматирование источника. И зачастую кнопкой «очистить все форматирование» невозможно очистить стороннее форматирование, об этом писали в этой статье: https://proword.su/ochistit-format-v-vorde/. Самым простым решением будет – скопировать наш формат текста в Ворде и заменить во фрагменте теста со сторонним форматированием.
Как пользоваться кнопкой «Формат по образцу»
Кнопка формат по образцу находится в ленте Ворд во вкладке «Главная» в блоке «буфер обмена». Для того что бы скопировать форматирование нужно
- 1) перевести курсор на копируемый фрагмент текста, или выделить тест. Для примера был изменен и форматирование шрифта и форматирование абзаца (отступы слева и справа, двойной межстрочный интервал);
- 2) Нажать кнопку «Формат по образцу»;
- 3) Выделить фрагмент текста, где нужно заменить форматирование. При выделение фрагмента значок курсора мыши должен измениться, а кнопка будет подсвечена серым цветом.
Итог: мы имеем такое же форматирование, как и в верхнем абзаце.
Примечание: если заменяемых фрагментов текстов несколько, то нужно щелкнуть левой клавишей мыши 2 раза по кнопке.
Как отключить формат по образцу в Ворде
Что бы отключить активацию «Формат по образцу» нужно снова нажать на эту кнопку или нажать на кнопку Esc (Escape)
Дополнительные методы вызова функции
1) Через контекстное меню
Кнопка «Формат по образцу» можно вызвать, нажав правую кнопку мыши (вызвав контекстное меню)
2) Комбинация клавиш
Для активации функции «формат по образцу» в Ворде существуют горячие клавиши: Ctrl+Shift+C, Ctrl+Shift+V. При этом алгоритм работы функции немного другой:
- 1) Устанавливается курсор (или выделяется фрагмент текста) где нужно скопировать форматирование;
- 2) нажимаем комбинацию клавишей Ctrl+Shift+C. При этом почему-то курсор мыши не меняется, кнопка не подсвечивается
- 3) выделяем фрагмент тексте, где нужно заменить форматирование и нажимаем Ctrl+Shift+V. После этого форматирование поменяется.
Итог: По описанию эта функция не такая важная, но на практике, это как «палочка-выручалочка», и пользуется спросом очень часто, намного чаще чем кажется.
Форматирование по образцу
Присваивать определённый стиль абзацу можно несколькими способами. Например, выделять поодиночке абзацы, затем в окне Стили щелкать по нужному вам стилю.
По окончании урока вы сможете:
- Задать режим Форматирование по образцу.
- Применять различные виды Форматирования по образцу.
Скачайте учебный файл тут
Откройте документ. Включите режим Непечатаемые символы
и откройте окно Стили:
Алгоритм действий при работе в режиме Форматирование по образцу:
1. Выделите первый абзац любым известным вам способом (я предпочитаю тройной щелчок по абзацу).
2. В окне Стили щёлкните по «1_Список_Раздел» ‒ первый абзац отформатирован должным образом.
3. Не снимая выделения, щёлкните два раза по клавише Формат по образцу – вы вошли в режим Форматирование по образцу.
4. Теперь двойной щелчок на полосе выделения напротив нужных абзацев (или три щелчка на самом абзаце).
5. Щёлкните один раз по клавише Форматирование по образцу или нажмите Esc – и вы выйдете из режима Форматирование по образцу
Теперь проделайте то же самое для других абзацев.
Алгоритм действий при работе в режиме Форматирование по образцу для стиля «2_Список_Тема»:
- Выделите второй абзац любым известным вам способом.
- В окне Стили щёлкните по «2_Список_Тема» — второй абзац отформатирован.
- Не снимая выделения, щёлкните два раза по клавише Формат по образцу – вы вошли в режим Форматирование по образцу.
- Теперь двойной щелчок на полосе выделения напротив нужных абзацев (или три щелчка на самом абзаце).
- Щёлкните один раз по клавише Форматирование по образцу или нажмите Esc – и вы выйдете из режима Форматирование по образцу.
Алгоритм действий при работе в режиме Форматирование по образцу для стиля «3_Пояснение к Теме»:
- Выделите второй абзац любым известным вам способом.
- В окне Стили щёлкните по «3_Пояснение к Теме» — второй абзац отформатирован.
- Не снимая выделения, щёлкните два раза по клавише Формат по образцу – вы вошли в режим Форматирование по образцу.
- Теперь двойной щелчок на полосе выделения напротив нужных абзацев (или три щелчка на самом абзаце).
- Щёлкните один раз по клавише Форматирование по образцу или нажмите Esc – и вы выйдете из режима Форматирование по образцу.
Различные виды Форматирования по образцу
А теперь поэкспериментируем с режимом Форматирование по образцу.
Скачайте файл тут. Откройте его.
Вы увидели, что некоторые слова выделены полужирным начертанием. Согласитесь, что это довольно частая ситуация: в тексте необходимо акцентировать по какой-либо причине слово или словосочетание.
Алгоритм действий:
- Выделите второй абзац любым известным вам способом (я предпочитаю тройной щелчок по абзацу).
- В окне Стили щёлкните по «2_Список_Тема» ‒ второй абзац отформатировался должным образом.
- Не снимая выделения, щёлкните два раза по клавише Формат по образцу – вы вошли в режим Форматирование по образцу.
- Копируйте Формат по образцу следующим образом:
- Организационно-функциональная структура управления – тройной щелчок по самому абзацу
- Правила внутреннего трудового распорядка – двойной щелчок по полосе выделения
- Порядок ведения оперативных переговоров – одиночный щелчок по слову Порядок
- Организация работы оперативного персонала – одиночный щелчок по слову «оперативного» или по слову «персонала»

Вывод:
- Если абзац выбран полностью (смотри Урок 2. Выделяем текстовой информации в документе), то и форматирование по образцу применяется полностью.
- Если щёлкнуть ЛМ в определённом месте абзаца, то можно частично сохранить прежний вид абзаца.
Давайте представим ситуацию. По тексту вы или ваш заказчик выделил определённые слова полужирным начертанием. Если вы будете бездумно применять форматирование по образцу, то выделенные слова изменятся под стиль окружающего текста. А если необходимо сохранить полужирное начертание? Например:
- в докладе полужирным начертанием выделены цифры, которые докладчик должен подчеркнуть интонацией или…
- в лекции по ядерной физике полужирным начертанием выделены обозначения изотопов.
Я таких примеров с ходу могу привести пару десятков. Представили, как заново вы выискиваете эти слова по всему тексту и назначаете им полужирное начертание? Хорошо если текста пара страниц, а если ‒ 20?
| Совет | Научитесь применять форматирование по образцу с частичным сохранением исходного формата абзаца.
Это умение не один раз помогало мне в реальной практике. |
Примечание
С помощью средства Формат по образцу невозможно скопировать шрифт и размер шрифта текста объект WordArt.
Теперь вы сможете:
- Задать режим Форматирование по образцу.
- Применять различные виды Форматирования по образцу.
Смотрите видео после статьи
видео может дополнять статью или содержать её полностью
На панели инструментов Microsoft Word или Excel формат по образцу представлен кнопкой в виде кисточки, как показано на рисунке.
[нажмите на картинку для увеличения]
Справка: как сохранять фото с сайтов
Давайте посмотрим, как применяется инструмент Формат по образцу в Word и Excel. В принципе, и там и там работа с ним одинакова, но, тем не менее, рассмотрим применение формата по образцу сначала в Word, а потом в Excel.
Как использовать Формат по образцу в Word
В процессе создания любого более или менее сложного документа приходится прибегать к различным инструментам форматирования: менять тип установленных шрифтов и его размер / цвет, параметры абзацев и так далее. Предположим, что у нас есть уже написанный и оформленный текст в документе Microsoft Word. Затем к этому тексту дописали ещё немного (или много…), но не оформили так, как нужно. Оба блока текста представлены на рисунке. Текст с нужным оформлением находится в верхней части документа.
[нажмите на картинку для увеличения]
Справка: как сохранять фото с сайтов
На рисунке в первом абзаце часть текста выделена жирным чёрным и подчёркнута, часть текста выделена цветом, а также установлена красная строка у абзаца. Давайте посмотрим, как использовать формат по образцу в Word чтобы скопировать форматирование с верхнего абзаца или его части и применить к нижнему (или его части).
Вообще говоря, оформить текст нижнего абзаца аналогично верхнему можно и вручную. Однако, недостатки такого метода очевидны: необходимо узнать все параметры и только потом применить их к другому тексту. Это особенно неудобно в случае с установкой нужного цвета текста, а если цвет не стандартный, а какой-то другой, то тем более.
Для начала скопируем размер красной строки с первого абзаца. Выделять весь абзац для этого не нужно, поскольку красная строка в каждом абзаце одна. Поставим текстовый курсор в начало первого абзаца, после чего нажмём на кнопку Формат по образцу на панели инструментов. Курсор мышки при этом примет вид I со значком кисточки, а кнопка Формат по образцу окажется нажатой. После этого достаточно щёлкнуть в любом месте второго абзаца для применения форматирования. Результат показан на рисунке ниже.
[нажмите на картинку для увеличения]
Справка: как сохранять фото с сайтов
Как видите, ко второму абзацу применилось форматирование первого — установилась красная строка в точности такого же размера. По другим параметрам абзацы не отличались, поэтому больше никаких изменений не заметно.
Теперь посмотрим, как копировать формат у текста. Для этого следует установить текстовый курсор на слово, содержащее нужный формат (к примеру, посередине слова). Далее нажимаем кисточку, как и в случае с абзацем. А вот дальше в случае копирования формата текста будут некоторые различия.
Если требуется применить скопированный формат только к одному слову, то достаточно по нему щёлкнуть (курсор в виде I с кисточкой!). Если же нужно применить форматирование более чем к одному слову или, наоборот, только к части слова, то нужно точно выделить блок текста мышкой.
Здесь есть одна особенность — после щелчка (или отпускании мышки после выделения) форматирование применяется, а кнопка Формат по образцу отпускается. Таким образом, если вы что-то сделали неверно, то следует отменить операцию через отмену действия и повторить всё заново. Будьте аккуратны.
Повторив операцию несколько раз, получим представленную на рисунке картину.
[нажмите на картинку для увеличения]
Справка: как сохранять фото с сайтов
Ускорение работы с инструментом Формат по образцу
Если вам нужно применить одинаковый формат к разным блокам текста, не стоящим рядом, то нажимать каждый раз Формат по образцу не хочется. Это и не нужно. Достаточно щёлкнуть мышкой по кнопке Формат по образцу дважды (двойной щелчок) и она «приклеится», то есть будет оставаться нажатой и после применения формата. Тогда, применив скопированное форматирование к первому блоку текста, можно выделить следующий и так далее.
Как использовать Формат по образцу в Excel
Применение инструмента Формат по образцу в Excel почти ничем не отличается от использования его в Word. Отличие состоит в том, что перед нажатие кнопки Формат по образцу на панели инструментов, необходимо выделить ячейку, у которой хотите скопировать формат. Далее очень похоже — выделяете диапазон ячеек, к которым хотите применить скопированный формат.
«Фокус» с двойным щёлчком на кнопке формата по образцу в Excel также работает.
Стоит отметить, что, в отличие от Word, в Excel нельзя скопировать формат у текста внутри ячейки. Во всём остальном использование кнопки с кисточкой аналогично Word.
Пример, приведённый выше, вы можете посмотреть в видеоролике.
Подведём итоги
Применяйте инструмент Формат по образцу в Word и Excel в тех случаях, когда нужно одинаково оформить несколько блоков в документе. К примеру, это бывает очень полезно для однотипного оформления заголовков, а также при вставке текста из другой программы.
Инструмент Формат по образцу экономит много времени при оформлении документов, особенно если документ большой. Не игнорируйте кнопку с кисточкой — помимо экономии времени, Вы также уменьшите вероятность совершения ошибок в процессе оформления документов Word и таблиц Excel.
Уникальная метка публикации: 5CE5DC89-4F80-FFBF-E640-63287582A25E
Источник: //artemvm.info/information/uchebnye-stati/microsoft-office/format-po-obrazcu-word-excel/
Формат по образцу
Полезной при форматировании текста в документе является кнопка в виде метлы 
—установить курсор в любом месте абзаца, параметры форматирования которого мы хотим использовать;
—нажать кнопку Формат по образцу на вкладке Главная → Буфер обмена
(если необходимо форматировать за один раз несколько разных фрагментов, следует сделать двойной щелчок на кнопке);
— выделить текст, на который надо перенести форматирование (если был сделан двойной щелчок на кнопке Формат по образцу, то можно выделять последовательно нужные фрагменты текста; по завершении всей операции форматирования надо один раз щелкнуть на кнопке Формат по образцу, чтобы
«отжать» ее).
Работа со списками
Списки – это фрагменты текста, пункты которого отмечены специальными знаками. Списки могут быть маркированными, нумерованными и многоуровневыми.
Для работы со списками служат пять верхних кнопок панели Абзац вкладки
Главная.
Список можно создавать изначально, а можно из уже существующего текста.
Если необходимо сделать список из уже существующего текста, то надо выделить фрагмент, который подлежит форматированию и выбрать тип списка (рис. 3.3). При этом выделенный текст будет разбит по пунктам списка согласно абзацам (каждый абзац – это новый пункт списка). Во время выбора типа списка при наведении курсора на соответствующий вариант выделенный текст будет сразу предварительно форматироваться, давая пользователю быстро оценить пригодность того или иного варианта.
29
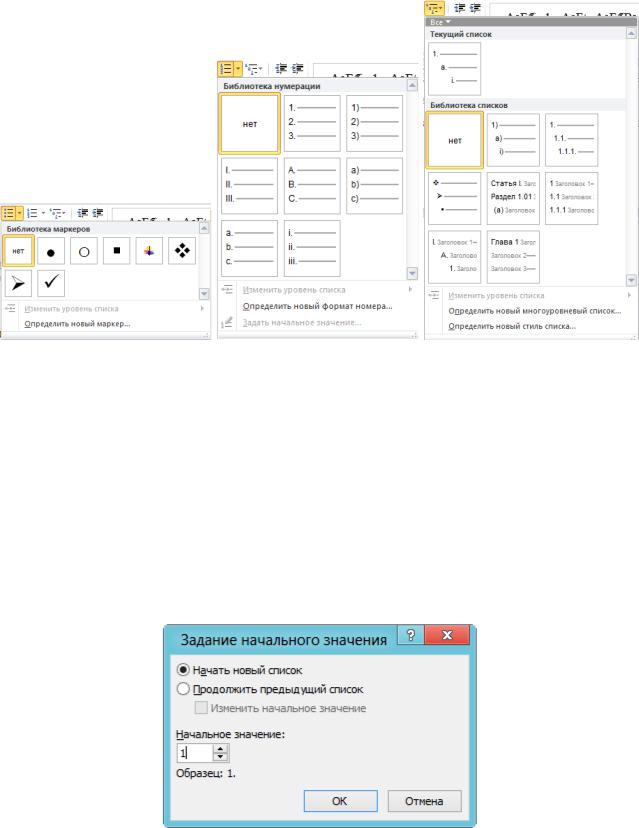
Рис. 3.3. Диалоговые окна создания маркированных, нумерованных и многоуровневых списков.
При работе с маркированными и нумерованными списками можно создавать свой стиль оформления списка. Для этого нужно в соответствующих диалоговых окнах выбрать пункт Определить новый маркер или Определить новый формат номера. Чтобы в нумерованном списке начать список не с первого номера, нужно использовать пункт Задать начальное значение окна задания параметров списка.
Рис. 3.4. Задание начального значения нумерованного списка.
В появившемся окне в зависимости от поставленной задачи надо установить переключатель в одно из двух положений: Начать новый список или Продолжить
30
предыдущий список и в поле Начальное значение задать номер первого пункта списка
(рис. 3.4).
При формировании многоуровневого списка, чтобы задать создание маркеров очередного уровня, можно использовать клавишу Tab (либо кнопку Увеличить отступ на панели Абзац). Вернуться к вводу данных предыдущего уровня можно,
нажав сочетание Shift+Tab (либо кнопку Уменьшить отступ на панели Абзац).
При необходимости редактирования многоуровневого списка, щелкните кнопкой мыши на кнопке Многоуровневый список → Определить новый многоуровневый список. Здесь можно настроить формат номера, расстояние, тип шрифта и другие параметры списка.
Если необходимо сформировать новый стиль списка, то нужно воспользоваться пунктом Определить новый стиль списка. В появившемся окне можно настроить все необходимые параметры стиля, а также задать область действия нового формата.
Также необходимо отметить, что Word автоматически создает новый нумерованный список, когда абзац начинается с цифры «один» с точкой.
Размещение текста в несколько колонок
Кнопка Колонки панели Параметры страницы вкладки Разметка страницы
служит для разбивки текста страницы на несколько колонок (подобно газетной верстке). Пользователю предлагается пять вариантов расположения выделенного текста в колонки.
Опция Другие колонки вызывает окно Колонки (рис. 3.5) и служит для более гибкой настройки колонок. Все функции настройки интуитивно понятны, к тому же,
в окне Образец сразу показано как будет выглядеть страница.
31

 Формат по образцу в группе Буфер обмена.
Формат по образцу в группе Буфер обмена. 

 кисти.
кисти.














