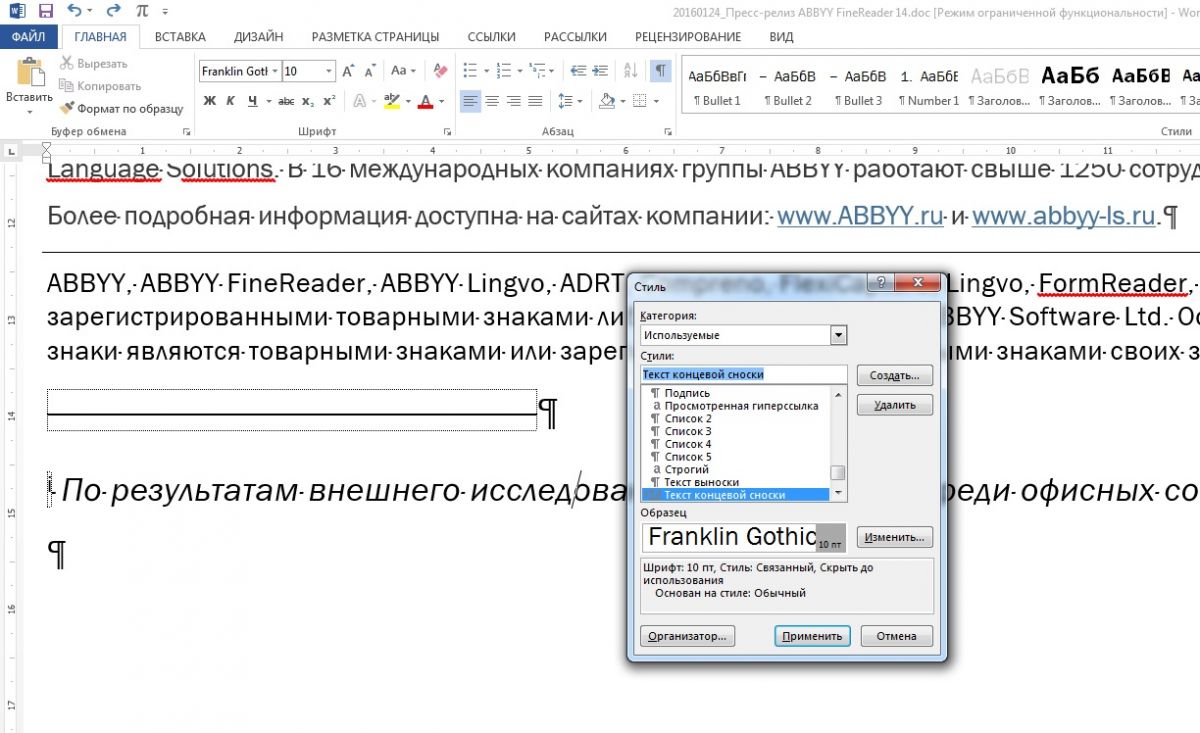Шрифт, размер, надстрочный и отступы — этом видео показано, как изменять эти атрибуты.
Изменение размера шрифта сноски и форматирования
Чтобы изменить шрифт, размер и форматирование сноски:
-
Перейдите на вкладку ГЛАВНАЯ, а затем в группе Стили щелкните стрелку Дополнительные параметры. Или нажмите клавиши ALT + CTRL + SHIFT + S.
-
В нижней части панели стилей нажмите кнопку Управление стилями.
-
Выберите порядок сортировкипо алфавиту.
-
Выполните одно из следующих действий:
• для изменения форматирования номера сносок, выберите Стиль ссылок сноски.
• Если вы хотите изменить форматирование текст нижнего колонтитула в нижней части страницы, выберите нужный Стиль текст сноски. -
Нажмите кнопку Изменить, а затем измените нужные параметры форматирования (шрифт, размер и т. д.). Даже другие параметры форматирования нажмите кнопку Формат в левом нижнем углу.
Хотите узнать больше?
Преобразование обычных сносок в концевые и наоборот
1 звезда
2 звезды
3 звезды
4 звезды
5 звезд
Как отформатировать сноски в документах Word
2
5
1
3

Сноски – это обязательная составляющая любого научного текста. В текстовом редакторе Word сноски можно форматировать разными способами, например, изменить размер или вид шрифта.

Откройте документ, в котором вы хотите отформатировать сноски, и нажмите на сноску правой кнопкой мыши. В контекстном меню выберите пункт «Стиль».
Нажмите на кнопку «Изменить», и Word откроет контекстное окно «Изменение стиля». вы можете изменить размер и вид шрифта, а также интервал.
Подтвердите изменения нажатием на кнопку «ОК».
Фото: компании-производители
Была ли статья интересна?
Когда вы смотрите на текст в документе Microsoft Word, легко определить гиперссылки. Гиперссылки предоставляют дополнительную информацию, связанную со словом или фразой, в которую они встроены. Вы увидите текст, выделенный синим шрифтом, что означает, что ссылка не была нажата, или подчеркнутый фиолетовый шрифт, что означает, что ссылка была нажата.
Хотя синие или фиолетовые шрифты обозначают гиперссылки, их можно настроить в соответствии с предпочтениями пользователей. Например, если вы предпочитаете, чтобы гиперссылки в документе были выделены курсивом или красным шрифтом, в Word есть функции, которые позволяют вам это сделать. Вот как это работает:
Изменение цвета гиперссылки
Поскольку цвета гиперссылки по умолчанию — синий или фиолетовый, вот шаги, чтобы изменить их на другой цвет.
Шаг 1: Запустите документ Word, содержащий гиперссылку.
Шаг 2: На вкладке «Главная» щелкните всплывающий значок в разделе «Стили», чтобы открыть диалоговое окно.
Шаг 3: Прокрутите вниз диалоговое окно «Стили» и щелкните раскрывающийся список рядом с «Гиперссылка».
Шаг 4: В раскрывающемся списке нажмите «Изменить». Опция изменения будет отображаться только в том случае, если документ содержит гиперссылки.
Шаг 5: В диалоговом окне «Изменить стиль» щелкните раскрывающийся список рядом с функцией «Подчеркивание». Этот раскрывающийся список содержит цвета шрифта.
Шаг 6: Нажмите на нужный вариант цвета.
Шаг 7: Нажмите «ОК», чтобы применить изменения, и ваша гиперссылка должна отражать новый цвет.
Вот и все, как изменить цвет гиперссылок в документе Word. Обратите внимание, что подчеркивание останется после того, как вы измените цвет гиперссылок. Прочтите следующий раздел, чтобы узнать, как удалить подчеркивание из ваших гиперссылок в Microsoft Word.
Удаление подчеркивания в гиперссылке
Одним из признаков того, что часть вашего текста является гиперссылкой, является подчеркивание. При изменении цвета текста цвет подчеркивания меняется, но не исчезает. Вот что вам нужно сделать, чтобы удалить подчеркивание из ваших гиперссылок:
Шаг 1: Запустите документ Word, содержащий гиперссылку.
Шаг 2: На вкладке «Главная» щелкните всплывающий значок в разделе «Стили», чтобы открыть диалоговое окно.
Шаг 3: Прокрутите вниз диалоговое окно «Стили» и щелкните раскрывающийся список рядом с «Гиперссылка».
Шаг 4: В раскрывающемся списке нажмите «Изменить». Опция изменения будет отображаться только в том случае, если документ содержит гиперссылки.
Шаг 5: В диалоговом окне «Изменить стиль» щелкните функцию «Подчеркивание».
Шаг 6: Нажмите OK, чтобы применить изменения.
Шаг 7: Закройте диалоговое окно «Стили», и вы должны увидеть, что все подчеркивания в ваших гиперссылках исчезли.
Изменение имени стиля гиперссылки
Стиль гиперссылки включает в себя шрифт, цвет шрифта и размер шрифта. Приведенные выше шаги уже объясняют, как изменить цвет вашей гиперссылки и удалить подчеркивание. Процесс изменения имени стиля гиперссылок немного отличается в зависимости от типа гиперссылки. В этом разделе мы рассмотрим два типа гиперссылок — отслеживаемые и неотслеживаемые.
Отслеживаемая гиперссылка
Последующие гиперссылки — это ссылки, которые пользователь документа Word щелкнул или выбрал. По умолчанию они обычно фиолетовые. Вот как отформатировать стиль последующей гиперссылки в Microsoft Word:
Шаг 1: Запустите документ Word, содержащий гиперссылку.
Шаг 2: На вкладке «Главная» щелкните всплывающий значок в разделе «Стили», чтобы открыть диалоговое окно.
Шаг 3: Нажмите «Управление стилями» в диалоговом окне «Стили».
Шаг 3: Перейдите в меню «Сортировка» и выберите «По алфавиту».
Шаг 4: Нажмите на гиперссылку Followed в разделе «Выбрать стиль», чтобы отредактировать список, и нажмите «Изменить».
Шаг 6: Щелкните раскрывающийся список рядом с параметром «Стиль на основе» и выберите предпочтительный стиль для гиперссылки.
Шаг 7: Нажмите OK, чтобы сохранить изменения.
Неотслеживаемая гиперссылка
Неотслеживаемые гиперссылки — это ссылки, которые пользователь документа Word не щелкнул или не выбрал. Такие гиперссылки выделены синим цветом и имеют подчеркивание. Вот как отформатировать стиль неотслеживаемой гиперссылки в Microsoft Word:
Шаг 1: Запустите документ Word, содержащий гиперссылку.
Шаг 2: Наведите курсор на неотслеживаемую гиперссылку.
Шаг 3: На вкладке «Главная» щелкните всплывающий значок в разделе «Стили», чтобы открыть диалоговое окно.
Шаг 4: Прокрутите вниз диалоговое окно «Стили» и щелкните раскрывающийся список рядом с «Гиперссылка».
Шаг 5: В раскрывающемся списке нажмите «Изменить».
Шаг 6: В диалоговом окне «Изменить стиль» измените шрифт, перейдя в «Форматирование» и изменив тип, размер и цвет шрифта в зависимости от ваших предпочтений.
Шаг 7: Нажмите «ОК», чтобы применить изменения.
Управление Hypering в Microsoft Word
Гиперссылки помогают вам ссылаться на дополнительные справочные источники и перенаправлять пользователей на эту веб-страницу. Это отличается от добавления закладки. Вы можете управлять гиперссылками и сделать их понятными для других читателей.
Post Views: 150
СНОСКИ И ССЫЛКИ
1 Создание сносок
В этой статье мы рассмотрим, что такое ссылки и сноски, как их создать при помощи текстового редактора Word.
Сноска – это примечание, текст которого отделяют знаком сноски от основного документа внизу страницы (постраничная сноска), или в конце текста (концевая сноска).
Для того, чтобы добавить сноску, нужно на ленте выбрать вкладку Ссылки и вставить необходимую сноску (рис.1)
Рисунок 1
Рассмотрим на рисунке 2 составляющие постраничной сноски:
Рисунок 2
Цифрой 1 обозначена сама сноска, цифрой 2 – знак сноски, 3 – текст сноски.
Также информацию о сноске можно увидеть, если навести курсор мыши на номер сноски в тексте (рис.3):
Рисунок 3
Следует отметить, что при выделении всего текста для форматирования, текст сноски не выделяется, что можно увидеть на рисунке 3:
Рисунок 4
Поэтому форматировать текст сноски нужно отдельно, как при работе с основным текстом.
Вставка концевой сноски работает также, только она добавляется либо в конец раздела, либо в конец документа.
В сносках вместо цифр можно также использовать любые другие символы. Это делается в настройках сносок. Для начала проходим на ленте на вкладку Ссылки и переходим туда, куда указывает стрелка (рис. 5):
Рисунок 5
Откроется диалоговое окно, как на рисунке 6:
Рисунок 6
Цифрой 1 обозначены тип сноски и место, куда она будет вставлена;
Цифрой 2 обозначен вид расположения сносок;
Цифрой 3 обозначается формат номера сносок (нумерация, цифра или символ, с какой сноски начать).
Цифрой 4 обозначено применения сноски (к текущему разделу или ко всему документу.
Пример символьной сноски указан на рисунке 7:
Рисунок 7
Удалить сноску можно путем удаления ее маркера!
2 Создание ссылок
Ссылка представляет собой запись внутри документа для связи либо с этим документом – внутренняя ссылка, либо для связи с внешним документом – внешняя ссылка. Часто ссылки используются для указания источника литературы.
Ссылки, как и сноски, добавляются через вкладку Ссылки на ленте (рис.8):
Рисунок 8
При нажатии Вставить ссылку можно выбрать Добавить источник и Добавить разделитель. Последний мы можем добавим, если выберем Добавить источник.
В типе источника выберем, например, книгу, и заполним произвольными данными соответствующие поля. Если в качестве источника выбрать журнал, то поля для заполнения будут другие (рисунок 9):
Рисунок 9
При нажатии ОК ссылка будет выглядеть, как на рисунке 10:
Рисунок 10
Здесь мы можем по своему усмотрению изменять ссылку, источник, преобразовывать ссылку в текст и обновлять ссылки и список литературы.
В этой статье мы рассмотрели назначение ссылок и сносок, а также, как их добавлять в редакторе Word.
Помимо оформления документа ссылками и сносками, вам наверняка понадобиться вставить в документ титульный лист. Подробную инструкцию о применении титульника читайте в этой статье.
Тест по теме «Создание сносок и ссылок в MS Word»
Как известно, популярный редактор Microsoft Office поддерживает добавление и редактирование гиперссылок, для выделения которых используется синий подчеркнутый шрифт. Но это по умолчанию, при желании же вы можете изменить форматирование гиперссылок, выбрав другой шрифт, изменив его цвет и тип подчеркивания. Все необходимые для этого средства доступны в блоке «Шрифт» на вкладке «Главная».
Но этот способ хорош только в тех случаях, когда нужно изменить форматирование одной или двух ссылок.
Другое дело, когда ссылок много, в таком случае имеет смысл изменить стиль для всех линков в документе. Но для начала можно попробовать следующие решение, возможно, вас он вполне устроит. Предположим, у вас есть документ с 10 ссылками, стиль которых вы хотите изменить. Необязательно изменять вид каждой ссылки, досточно проделать это с одной ссылкой, после чего скопировать стиль и перенести его на другие линки.
Копирование стиля в Word
Всё очень просто. Отредактировав ссылку, установите на нее курсор и нажмите в блоке «Буфер обмена» кнопку «Формат по образцу», в результате чего стиль ссылки будет скопирован во внутренний буфер. Затем перетащите видоизменившийся курсор на ссылку, которую хотите изменить и кликните по ней — ссылка получит скопированный стиль. Аналогичным образом перенесите стиль на другие ссылки. Если ссылка состоит из нескольких слов, вместо одиночного клика используйте выделение с зажатой левой кнопкой мыши.
Изменение шаблона стиля ссылок
Если хотите использовать новый стиль ссылок на постоянной основе, задайте его в настройках редактора. На вкладке «Главная» в блоке «Стили», в правом нижнем углу нажмите импровизированную кнопку-стрелку, чтобы открыть окно со списком стилей.
Выберите в последнем стиль «Гиперссылка», кликните справа от него по кнопке-треугольнику и выберите в меню опцию «Изменить».
В открывшемся окне настроек задайте нужные вам параметры форматирования и сохраните настройки. Обратите при этом внимание, что стиль может быть сохранен только для текущего документа и для всех документов, использующих данный шаблон.
То есть, если вы хотите, чтобы ссылки имели новый стиль в новых документах, выбирайте второй вариант.
Загрузка…