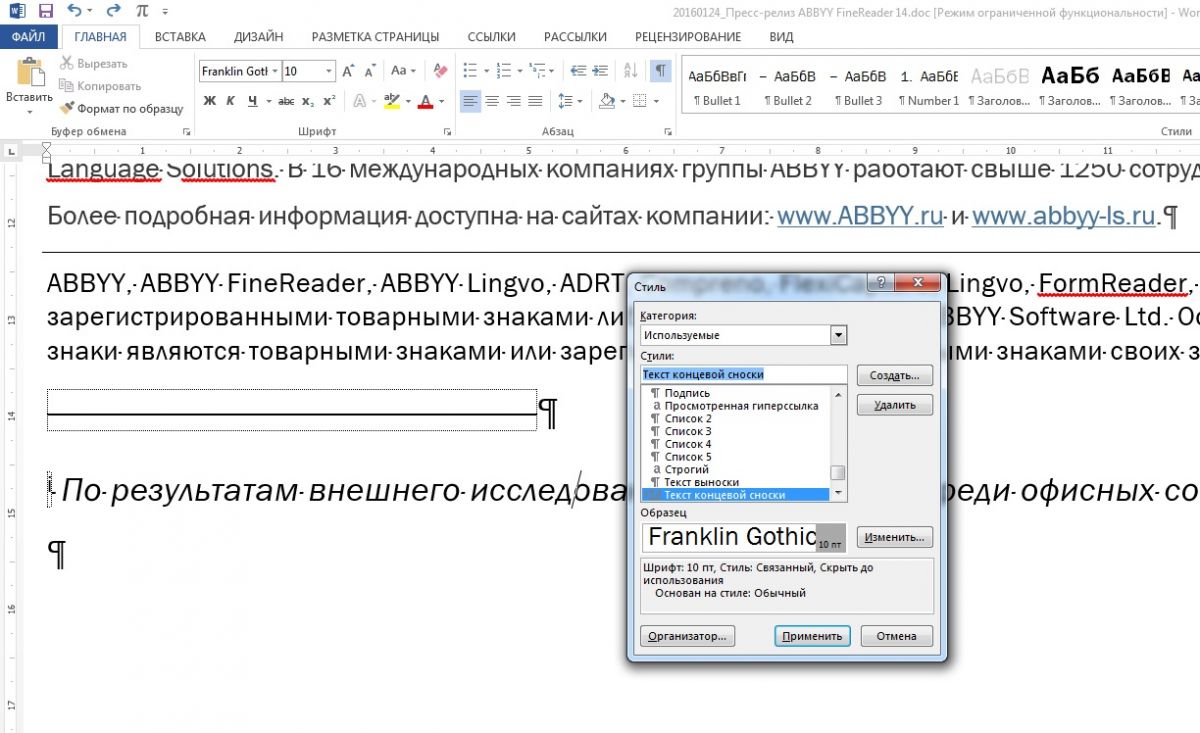Шрифт, размер, надстрочный и отступы — этом видео показано, как изменять эти атрибуты.
Изменение размера шрифта сноски и форматирования
Чтобы изменить шрифт, размер и форматирование сноски:
-
Перейдите на вкладку ГЛАВНАЯ, а затем в группе Стили щелкните стрелку Дополнительные параметры. Или нажмите клавиши ALT + CTRL + SHIFT + S.
-
В нижней части панели стилей нажмите кнопку Управление стилями.
-
Выберите порядок сортировкипо алфавиту.
-
Выполните одно из следующих действий:
• для изменения форматирования номера сносок, выберите Стиль ссылок сноски.
• Если вы хотите изменить форматирование текст нижнего колонтитула в нижней части страницы, выберите нужный Стиль текст сноски. -
Нажмите кнопку Изменить, а затем измените нужные параметры форматирования (шрифт, размер и т. д.). Даже другие параметры форматирования нажмите кнопку Формат в левом нижнем углу.
Хотите узнать больше?
Преобразование обычных сносок в концевые и наоборот
1 звезда
2 звезды
3 звезды
4 звезды
5 звезд
Как отформатировать сноски в документах Word
2
5
1
3

Сноски – это обязательная составляющая любого научного текста. В текстовом редакторе Word сноски можно форматировать разными способами, например, изменить размер или вид шрифта.

Откройте документ, в котором вы хотите отформатировать сноски, и нажмите на сноску правой кнопкой мыши. В контекстном меню выберите пункт «Стиль».
Нажмите на кнопку «Изменить», и Word откроет контекстное окно «Изменение стиля». вы можете изменить размер и вид шрифта, а также интервал.
Подтвердите изменения нажатием на кнопку «ОК».
Фото: компании-производители
Была ли статья интересна?
Изменение шрифта, размера и другого форматирования сносок
В этом курсе:
- Вставка сноски
Видео - Замена обычной сноски на концевую
Видео - Изменение нумерации сносок
Видео - Изменение шрифта, размера и другого форматирования сносок
Видео
Шрифт, размер, надстрочный и отступы — этом видео показано, как изменять эти атрибуты.
Изменение размера шрифта сноски и форматирования
Чтобы изменить шрифт, размер и форматирование сноски:
Перейдите на вкладку ГЛАВНАЯ, а затем в группе Стили щелкните стрелку Дополнительные параметры. Или нажмите клавиши ALT + CTRL + SHIFT + S.
В нижней части панели стилей нажмите кнопку Управление стилями.
Выберите порядок сортировки по алфавиту.
Выполните одно из следующих действий:
• для изменения форматирования номера сносок, выберите Стиль ссылок сноски.
• Если вы хотите изменить форматирование текст нижнего колонтитула в нижней части страницы, выберите нужный Стиль текст сноски.
Нажмите кнопку Изменить, а затем измените нужные параметры форматирования (шрифт, размер и т. д.). Даже другие параметры форматирования нажмите кнопку Формат в левом нижнем углу.
Как добавлять и изменять сноски в «Microsoft Word»?
Статья расскажет, как работать со сносками в «Word».
Сноски в текстовом редакторе «Word» — это некое подобие комментариев, которые размещаются в документе в любой его части, включая конец. Такие сноски необходимы, например, при работе с соавтором, проверке заданий, написании художественного/документального произведения (авторам или редакторам зачастую нужно вносить в текст дополнения, примечания, пояснения и т.д.).
Работа со сносками в «Microsoft Word»
На деле это может выглядеть следующим образом. Допустим у вас есть соавтор, и он вам отправляет документ «Word» с текстом, который вы оцениваете и проверяете. Чтобы не изменять основной текст, вы можете просто в виде сносок вносить свои комментарии и мысли в тех или иных местах работы.
В данной статье мы поговорим о том, как добавлять и изменять сноски в «Microsoft Word». Мы приведем инструкции на примере версии текстового редактора 2016 года, но она подойдет и для предыдущих версий (с незначительными отличиями в виде названий некоторых пунктов).
Как добавить в «Word» концевые и обычные сноски?
Обычные сноски вставляются в нижней части документа, а концевые — в самом конце документа. Сноски вы также можете использовать для вставки в них ссылок к вашему тексту (обычно ссылки вставляются после текста – в концевой сноске). Если вам нужно добавить список источников из литературы, воспользуйтесь на панели инструментов командой: «Ссылки—Список литературы».
Все ваши сноски будут автоматически нумероваться (при их добавлении или удалении). Вы можете нумеровать весь документ в целом, или каждый раздел отдельно. Сноски добавляются из группы «Сноски» на вкладке панели инструментов «Ссылки»:
Итак, попробуем добавить сноску:
- Установите курсор мышки в той области текста, куда вы хотели бы вставить сноску. Затем пройдите в уже указанную выше вкладку «Ссылки» и в группе «Сноски» нажмите на нужный пункт в зависимости от типа сноски (обычная или концевая).
Работа со сносками в «Microsoft Word»
- Знак вашей сноски будет стоять после соответствующего слова (как это бывает в книгах или документах), а привязанная к нему сноска будет расположена в конце страницы.
Работа со сносками в «Microsoft Word»
- Теперь вы можете в сноске добавить нужный вам текст
Работа со сносками в «Microsoft Word»
- Если вы нажмете дважды мышкой на значок сноски, то вас перенесет к месту расположения ее знака в тексте.
Работа со сносками в «Microsoft Word»
Если вам нужно что-то изменить, например, формат сноски или ее расположение, тогда нажмите на стрелочку в группе «Сноски» (см. самый первый верхний скриншот) и сделайте следующее:
- Откроется окошко. Здесь вы можете менять концевые и обычные сноски друг на друга. Для этого воспользуйтесь пунктами «Сноски», «Концевые сноски» и кнопкой «Заменить». Для смены формата номера воспользуйтесь разделом «Формат» (на скриншоте в красной рамке слева) и нажмите «Применить».
Работа со сносками в «Microsoft Word»
- Если вам нужно изменить предложенную нумерацию и сменить ее на другой знак сноски, нажмите на кнопку «Символ» и в открывшемся окошке выберите нужные символы. Установленная вами нумерация будет применяться только для новых сносок.
Работа со сносками в «Microsoft Word»
Как сменить нумерацию сносок от начала?
- По умолчанию обычные сноски нумеруются стандартными цифрами «1,2,3…», концевые сноски нумеруются символами «i, ii, iii…».
Работа со сносками в «Microsoft Word»
- Но вы можете действовать по-другому и использовать свой вариант нумерации. Для этого снова зайдите в указанное выше окошко и напротив пункта «Начать с» установите нужное вам значение. Нажмите на «Применить».
Работа со сносками в «Microsoft Word»
Как создать уведомление о продолжении сноски?
Когда вы составляете документ и добавляете сноску, может получиться так, что текст сноски не поместится на одной странице. Поэтому не помешает создать уведомление о продолжении сноски, чтобы изучающий ваш документ человек мог прочитать сноску до конца.
Сделайте следующее:
- Зайдите на панели инструментов в «Вид» и нажмите на «Черновик»
Работа со сносками в «Microsoft Word»
- Затем проходим в «Ссылки—Сноски—Показать сноски» и выбираем тип сноски.
Работа со сносками в «Microsoft Word»
- В итоге, выберите «Уведомление о продолжении сноски», как показано на скриншоте.
Работа со сносками в «Microsoft Word»
Как настраивать разделитель сноски?
Текст и все типы сносок разделяются специальной линией – разделителем сносок. При переходе сноски с конца одной страницы на другую, разделитель увеличивается. Вы можете настроить разделитель, как хотите, для чего нужно сделать следующее:
- Заходим в «Черновик», как в предыдущем случае. Проходим в «Ссылки—Показать сноски».
Работа со сносками в «Microsoft Word»
- Выбираем разделитель для концевой или обычной сноски. Здесь можно выбрать обычный разделитель между сноской и текстом, а также разделитель для сноски, которая переходит на другую страницу.
Работа со сносками в «Microsoft Word»
- Выбираем разделитель и подтверждаем изменения
Работа со сносками в «Microsoft Word»
Как удалить обычную и концевую сноску?
Любую сноску можно удалить путем удаления знака этой сноски. Текст сноски удалять не нужно. После удаления нумерация сносок будет автоматически изменена.
Как изменить размер сноски в ворде
На этом шаге мы рассмотрим способы форматирования и размещения сносок.
Сноски, как и обычный текст, можно форматировать двумя способами:
- выполнять прямое форматирование (в панели сносок с помощью команд из меню Формат ) либо
- стилевое форматирование.
Обычно при форматировании сносок изменяются позиции табуляции, вид и размер шрифта, размеры отступов.
Прямое форматирование сносок
В результате двойного щелчка на знаке сноски в документе открывается панель сносок. В случае необходимости панель можно увеличить, переместив с помощью мыши разделительную линию между панелью и основным текстом.
Перед выполнением прямого форматирования необходимо выделить текст сноски и в меню Формат выбрать команду Абзац :
Рис.1. Диалоговое окно Абзац
В появившемся диалоговом окне можно задать интервалы и отступ. Чтобы отступ у текста сноски был больше, чему основного текста, достаточно установить в поле Отступ слева значение, равное 0,5 см. Затем следует нажать кнопку Табуляция и в окне установки позиций табуляторов ввести в поле Позиции табуляции значение 0,5 см подтвердив установку щелчком на кнопке Установить . Для закрытия окна нужно нажать кнопку ОК .
При такой позиции табулятора даже двузначные номера сносок размещаются на достаточном расстоянии от текста.
Изменение стиля всех сносок
Гораздо быстрее и удобнее форматировать сноски путем изменения стандартных стилей Текст сноски и Текст концевой сноски . Изменить эти стили можно следующим образом.
- Выполнить пункт меню Формат | Стили и форматирование .
- В появившемся окне Стили и форматирование в списке Показать установите значение Специальное :
Рис.2. Выбор значения Специальное
В появившемся окне Настройки формата установите отображение стилей Текст сноски и Текст концевой сноски . По умолчанию эти стили не отображаются в списке возможных стилей:
Рис.3. Диалоговое окно Настройки формата
Теперь, воспользовавшись ранее рассмотренным алгоритмом изменения стиля, можно изменить стиль текста любой из сносок:
Рис.4. Диалоговое окно изменения стиля сноски
Размещение сносок
Сноски можно разместить в нижней части страницы, в конце раздела или документа. Позиция сноски определяется следующим образом:
- выполните команду Ссылка | Сноска меню Вставка , вследствие чего откроется диалоговое окно Сноска :
Рис.5. Диалоговое окно Сноски
Замечание . Обратите внимание на различие в использовании кнопок Вставить и Применить . Кнопка Вставить используется для вставки новой сноски, а кнопка Применить — для изменения уже размещенных сносок согласно сделанным установкам.
На следующем шаге мы начнем рассматривать вопросы, связанные с печатью документа.
Если вы составляете документ для работы или образования, вы можете добавить ссылки. Это могут быть веб-сайты, цитаты или пояснительные комментарии. Если ваш документ не требует специального справочного раздела на странице, вы можете использовать сноски и заключительные примечания.
Microsoft Word упрощает добавление сносок или сносок в документ и позволяет настраивать их.
Сноски против заключительных примечаний
Используя сноску или заключительную заметку, вы можете вставить простое число, букву или символ рядом с соответствующим словом или фразой в тексте, который направляет читателя в любое место документа. Это позволяет добавлять больше деталей, не отвлекаясь от тела документа. При желании читатель может перейти к сноске или последней заметке со ссылочным номером.
Основное различие между сносками и сносками заключается в их положении в документе.
Сноски обычно отображается в нижней части (footer) страницы, в то время как конечные ноты , как правило , отображаются в конце документа.
Однако в Microsoft Word вы можете изменить положение для каждого типа заметки, которое мы покажем вам в разделе «Настройка сносок и сносок».
Какой тип заметки вы используете, зависит от вас, если только вы не обязаны использовать одну или другую, как в школьных сочинениях. Ознакомьтесь с нашим руководством для получения дополнительной информации об использовании вкладки «Ссылки» в Word .
Используете ли вы Microsoft Word в Windows или Mac, шаги для добавления сносок или сносок одинаковы.
- Поместите курсор внутри документа, где вы хотите ссылочный номер для сноски или заключительной заметки. Обычно это в начале слова или фразы.
- Нажмите на вкладку Ссылки .
- Выберите Вставить сноску или Вставить сноску в соответствии с вашими предпочтениями.
- Вы увидите число, введенное в тексте, и вы будете перенаправлены на заметку, чтобы ввести свою ссылку.
Вы можете продолжить добавление нескольких сносок или сносок таким же образом, и они будут соответственно пронумерованы по порядку.
Настроить сноски и сноски
Вы можете изменить положение, формат и формат сносок и сносок. Это дает вам хорошую гибкость.
- Перейдите к одной из заметок в документе и щелкните правой кнопкой мыши.
- В Windows выберите « Известные» и « Параметры Mac» , выберите « Сноска» в контекстном меню.
- Затем внесите изменения в один из следующих параметров и нажмите « Применить» .
Положение : для сносок вы можете выбрать Нижнюю часть страницы или Текст ниже. Для закрытия заметок вы можете выбрать между Концом раздела или Концом документа.
Макет нижнего колонтитула : по умолчанию макет будет соответствовать макету раздела документа. Но если вам нужны сноски или закрывающие заметки в столбцах, вы можете выбрать от одного до четырех столбцов в раскрывающемся списке.
Формат : эта область дает вам возможность выбрать формат номера, использовать пользовательский знак или символ, выбрать начало от номера и выбрать непрерывную нумерацию или перезапустить ее на каждой странице или в разделе.
Изменить или удалить разделитель
Разделитель — это строка, которая появляется в областях сноски и сносок, которая «отделяет» примечания от текста. По умолчанию вы увидите простую строку, но вы можете изменить ее или даже удалить, если хотите.
- Выберите вкладку « Вид » и в группе « Виды » выберите « Черновик» .
- Перейдите к основной части текста и дважды щелкните сноску или заключительную заметку.
- Когда панель заметок появится в нижней части страницы, выберите « Разделитель заметок» в раскрывающемся списке.
- Чтобы удалить разделитель, выберите его и нажмите клавишу « Backspace» или « Удалить». Чтобы изменить его внешний вид, выберите его, а затем используйте функции форматирования Word на вкладке «Главная».
Вы заметите, что вы также можете выбрать другие параметры в раскрывающемся списке панели сносок. Поэтому, если вы хотите отформатировать текст примечания, например, выберите опцию в поле и внесите изменения в форматирование.
Когда вы закончите работу с панелью заметок, вы можете использовать X в правом верхнем углу, чтобы закрыть его и продолжить работу в черновом режиме. В качестве альтернативы просто выберите вид, который вы использовали, например Print Layout, на вкладке View .
Конвертировать сноски или сноски
Если вы добавите сноски, которые хотите превратить в сноски или наоборот, вы можете преобразовать их. Кроме того, вы можете конвертировать одну заметку или изменить ее. Вот как.
Конвертировать одну заметку
Чтобы преобразовать одну заметку, щелкните правой кнопкой мыши и выберите « Преобразовать в сноску / заключительную заметку» .
Конвертировать все заметки
- Перейдите к сноске или сноске в документе и щелкните правой кнопкой мыши.
- В Windows выберите « Известные» и « Параметры Mac» , выберите « Сноска» в контекстном меню.
- Нажмите кнопку Преобразовать .
- Выберите один из первых двух вариантов, чтобы преобразовать все сноски или сноски в документ.
Изменить сноски и сноски
Поскольку вы можете использовать как сноски, так и сноски в документе Word, вы можете сделать полный обмен. Чтобы превратить сноски в заключительные и наоборот, сделайте следующее.
- Перейдите к сноске или сноске в документе и щелкните правой кнопкой мыши.
- В Windows выберите « Известные» и « Параметры Mac» , выберите « Сноска» в контекстном меню.
- Нажмите кнопку Преобразовать .
- Выберите третий вариант для обмена сносками и заключительными примечаниями.
Просмотрите свои заметки
Существует несколько вариантов просмотра и навигации между сносками и сносками в документе.
Смотрите каждую следующую или предыдущую заметку
Если вы хотите видеть каждую сноску и ссылку на сноску в тексте, поместите курсор в тело текста. Затем перейдите на вкладку « Ссылки » и используйте кнопку « Примечание» в нижней части следующей страницы на ленте.
Вы также можете нажать на стрелку рядом с этой кнопкой, чтобы переключиться на сноски или последующие или предыдущие заметки.
Если вы предпочитаете видеть фактические заметки, которые вы добавили, поместите курсор на одну из них и затем нажмите кнопку « Следующая заметка» .
Показать известные районы
Может быть, вы просто хотите увидеть заметки, которые вы добавили. Кроме того, в документе присутствуют как сноски, так и сноски.
Вы можете нажать кнопку « Показать заметки» на ленте на вкладке « Ссылки ». Затем выберите отображение областей сносок или сносок. Если в вашем документе только один тип заметки, эта кнопка просто приведет вас в раздел заметок на этой странице.
Просмотр справочных заметок
Если вы находитесь в тексте и хотите перейти непосредственно к сноске на странице или примечанию, просто дважды щелкните по цифре, букве или символу.
Если вы находитесь в области заметок и хотите перейти непосредственно к справочному тексту, щелкните правой кнопкой мыши заметку и выберите Перейти к сноске / Закрывающей заметке .
Удалить сноски или сноски
Вы можете легко удалить отдельные или все сноски или сноски в вашем документе Word.
Удалить одну сноску или сноску
Удалить одну сноску или сноску просто. Перейдите к сноске или ссылке на заключительное примечание в тексте и удалите число, букву или символ.
Нумерация оставшихся нот будет скорректирована автоматически.
Удалить все сноски и сноски
Если вы хотите удалить все сноски или сноски из вашего документа, это включает в себя несколько шагов, но не займет много времени с использованием функции поиска и замены .
В Windows выберите вкладку « Главная », щелкните стрелку рядом с « Найти» и выберите « Расширенный поиск» . Перейдите на вкладку « Заменить ».
На Mac выберите Edit в строке меню, а рядом с Find выберите Replace .
- В верхнем окне для Find введите «^ F» для сносок или «^ е» для сносок.
- В следующем поле для замены оставьте это поле пустым.
- Нажмите Заменить все .
Вы получите подтверждение количества удаленных / замененных элементов.
Затем вы можете использовать другие типы ссылок, если это необходимо, в качестве библиографий, которые могут быть автоматически созданы в Word .
Используйте сноски и сноски для полезных ссылок в Word
Многие люди не думают об использовании сносок и сносок в своих документах Word. Но эти полезные способы добавления сайтов, заметок или цитат могут помочь вашим читателям следить за вашими словами, не отвлекая ссылки.
Для получения дополнительной информации узнайте, как создать аннотированную библиографию в Word для ваших школьных документов.
Прочитайте статью полностью: Как добавить и отформатировать сноски и сноски в Microsoft Word
В прошлый раз я рассказал о простом способе вставить сноски в документ. В этой заметке речь пойдет о способе изменить установленный формат сносок.
По умолчанию сноски создаются с шрифтом размером 10 пунктов и разделительной линией определенной длины. Эти параметры зашиты в стилях Знак сноски и Текст сноски. Но можно их изменить, руководствуясь своими предпочтениями.
- В меню Формат (Format) выберите команду Стили и форматирование (Styles and Formatting) или кликните на соответствующей кнопке на панели инструментов. Справа от документа появится одноименная панель задач.
- Выделите знак сноски или перейдите в текст самой сноски. На панели задач в верхнем поле образца появится соответственно Знак сноски или Текст сноски. Наведите курсор мыши на это поле и кликните на треугольнике, чтобы открылся список команд:
- Выберите команду Изменить (Modify). Откроется диалоговое окно Изменение стиля (Modify Style).
- Щелкните на кнопке Формат (Format) внизу этого диалогового окна и выберите подлежащие изменению инструменты (Шрифт, Абзац и др.) и измените стиль.
- Если вы хотите, чтобы этот измененый стиль присутствовал не только в вашем активном в данный момент документе, но и применялся в будущем для всех вновь создаваемых документов, то поставьте галочку на параметре Добавить в шаблон (Add to Template).
- Нажмите ОК.
Чтобы изменить вид разделительной линии, нужно:
- Переключиться в режим документа Обычный (Normal), доступный из меню Вид (View).
- Из этого же меню Вид (View) выберите команду Сноски (Footnotes). Откроется подокно сносок в данном документе.
- В поле Сноски (Footnotes) подокна укажите Разделитель сноски (Footnote Separator), и внизу вы увидите разделитель.
- Отредактируйте эту линию на свой вкус либо вообще удалите ее.
- Закройте подокно, нажав на соответствующей кнопке Закрыть (Close).
Если вы впоследствии захотите восстановить прежний вид разделителя сносок, то для этого достаточно нажать на кнопку Сброс (Reset) в подокне сносок.