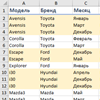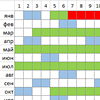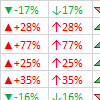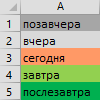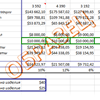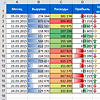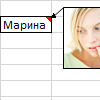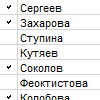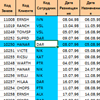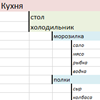Содержание
- Форматирование таблиц
- Автоформатирование
- Переход к форматированию
- Форматирование данных
- Выравнивание
- Шрифт
- Граница
- Заливка
- Защита
- Вопросы и ответы
Одним из самых важных процессов при работе в программе Excel является форматирование. С его помощью не только оформляется внешний вид таблицы, но и задается указание того, как программе воспринимать данные, расположенные в конкретной ячейке или диапазоне. Без понимания принципов работы данного инструмента нельзя хорошо освоить эту программу. Давайте подробно выясним, что же представляет собой форматирование в Экселе и как им следует пользоваться.
Урок: Как форматировать таблицы в Microsoft Word
Форматирование таблиц
Форматирование – это целый комплекс мер регулировки визуального содержимого таблиц и расчетных данных. В данную область входит изменение огромного количества параметров: размер, тип и цвет шрифта, величина ячеек, заливка, границы, формат данных, выравнивание и много другое. Подробнее об этих свойствах мы поговорим ниже.
Автоформатирование
К любому диапазону листа с данными можно применить автоматическое форматирование. Программа отформатирует указанную область как таблицу и присвоит ему ряд предустановленных свойств.
- Выделяем диапазон ячеек или таблицу.
- Находясь во вкладке «Главная» кликаем по кнопке «Форматировать как таблицу». Данная кнопка размещена на ленте в блоке инструментов «Стили». После этого открывается большой список стилей с предустановленными свойствами, которые пользователь может выбрать на свое усмотрение. Достаточно просто кликнуть по подходящему варианту.
- Затем открывается небольшое окно, в котором нужно подтвердить правильность введенных координат диапазона. Если вы выявили, что они введены не верно, то тут же можно произвести изменения. Очень важно обратить внимание на параметр «Таблица с заголовками». Если в вашей таблице есть заголовки (а в подавляющем большинстве случаев так и есть), то напротив этого параметра должна стоять галочка. В обратном случае её нужно убрать. Когда все настройки завершены, жмем на кнопку «OK».
После этого, таблица будет иметь выбранный формат. Но его можно всегда отредактировать с помощью более точных инструментов форматирования.
Переход к форматированию
Пользователей не во всех случаях удовлетворяет тот набор характеристик, который представлен в автоформатировании. В этом случае, есть возможность отформатировать таблицу вручную с помощью специальных инструментов.
Перейти к форматированию таблиц, то есть, к изменению их внешнего вида, можно через контекстное меню или выполнив действия с помощью инструментов на ленте.
Для того, чтобы перейти к возможности форматирования через контекстное меню, нужно выполнить следующие действия.
- Выделяем ячейку или диапазон таблицы, который хотим отформатировать. Кликаем по нему правой кнопкой мыши. Открывается контекстное меню. Выбираем в нем пункт «Формат ячеек…».
- После этого открывается окно формата ячеек, где можно производить различные виды форматирования.
Инструменты форматирования на ленте находятся в различных вкладках, но больше всего их во вкладке «Главная». Для того, чтобы ими воспользоваться, нужно выделить соответствующий элемент на листе, а затем нажать на кнопку инструмента на ленте.
Форматирование данных
Одним из самых важных видов форматирования является формат типа данных. Это обусловлено тем, что он определяет не столько внешний вид отображаемой информации, сколько указывает программе, как её обрабатывать. Эксель совсем по разному производит обработку числовых, текстовых, денежных значений, форматов даты и времени. Отформатировать тип данных выделенного диапазона можно как через контекстное меню, так и с помощью инструмента на ленте.
Если вы откроете окно «Формат ячеек» чрез контекстное меню, то нужные настройки будут располагаться во вкладке «Число» в блоке параметров «Числовые форматы». Собственно, это единственный блок в данной вкладке. Тут производится выбор одного из форматов данных:
- Числовой;
- Текстовый;
- Время;
- Дата;
- Денежный;
- Общий и т.д.
После того, как выбор произведен, нужно нажать на кнопку «OK».
Кроме того, для некоторых параметров доступны дополнительные настройки. Например, для числового формата в правой части окна можно установить, сколько знаков после запятой будет отображаться у дробных чисел и показывать ли разделитель между разрядами в числах.
Для параметра «Дата» доступна возможность установить, в каком виде дата будет выводиться на экран (только числами, числами и наименованиями месяцев и т.д.).
Аналогичные настройки имеются и у формата «Время».
Если выбрать пункт «Все форматы», то в одном списке будут показаны все доступные подтипы форматирования данных.
Если вы хотите отформатировать данные через ленту, то находясь во вкладке «Главная», нужно кликнуть по выпадающему списку, расположенному в блоке инструментов «Число». После этого раскрывается перечень основных форматов. Правда, он все-таки менее подробный, чем в ранее описанном варианте.
Впрочем, если вы хотите более точно произвести форматирование, то в этом списке нужно кликнуть по пункту «Другие числовые форматы…». Откроется уже знакомое нам окно «Формат ячеек» с полным перечнем изменения настроек.
Урок: Как изменить формат ячейки в Excel
Выравнивание
Целый блок инструментов представлен во вкладке «Выравнивание» в окне «Формат ячеек».
Путем установки птички около соответствующего параметра можно объединять выделенные ячейки, производить автоподбор ширины и переносить текст по словам, если он не вмещается в границы ячейки.
Кроме того, в этой же вкладке можно позиционировать текст внутри ячейки по горизонтали и вертикали.
В параметре «Ориентация» производится настройка угла расположения текста в ячейке таблицы.
Блок инструментов «Выравнивание» имеется так же на ленте во вкладке «Главная». Там представлены все те же возможности, что и в окне «Формат ячеек», но в более усеченном варианте.
Шрифт
Во вкладке «Шрифт» окна форматирования имеются широкие возможности по настройке шрифта выделенного диапазона. К этим возможностям относятся изменение следующих параметров:
- тип шрифта;
- начертание (курсив, полужирный, обычный)
- размер;
- цвет;
- видоизменение (подстрочный, надстрочный, зачеркнутый).
На ленте тоже имеется блок инструментов с аналогичными возможностями, который также называется «Шрифт».
Граница
Во вкладке «Граница» окна форматирования можно настроить тип линии и её цвет. Тут же определяется, какой граница будет: внутренней или внешней. Можно вообще убрать границу, даже если она уже имеется в таблице.
А вот на ленте нет отдельного блока инструментов для настроек границы. Для этих целей во вкладке «Главная» выделена только одна кнопка, которая располагается в группе инструментов «Шрифт».
Заливка
Во вкладке «Заливка» окна форматирования можно производить настройку цвета ячеек таблицы. Дополнительно можно устанавливать узоры.
На ленте, как и для предыдущей функции для заливки выделена всего одна кнопка. Она также размещается в блоке инструментов «Шрифт».
Если представленных стандартных цветов вам не хватает и вы хотите добавить оригинальности в окраску таблицы, тогда следует перейти по пункту «Другие цвета…».
После этого открывается окно, предназначенное для более точного подбора цветов и оттенков.
Защита
В Экселе даже защита относится к области форматирования. В окне «Формат ячеек» имеется вкладка с одноименным названием. В ней можно обозначить, будет ли защищаться от изменений выделенный диапазон или нет, в случае установки блокировки листа. Тут же можно включить скрытие формул.
На ленте аналогичные функции можно увидеть после клика по кнопке «Формат», которая расположена во вкладке «Главная» в блоке инструментов «Ячейки». Как видим, появляется список, в котором имеется группа настроек «Защита». Причем тут можно не только настроить поведение ячейки в случае блокировки, как это было в окне форматирования, но и сразу заблокировать лист, кликнув по пункту «Защитить лист…». Так что это один из тех редких случаев, когда группа настроек форматирования на ленте имеет более обширный функционал, чем аналогичная вкладка в окне «Формат ячеек».
.
Урок: Как защитить ячейку от изменений в Excel
Как видим, программа Excel обладает очень широким функционалом по форматированию таблиц. При этом, можно воспользоваться несколькими вариантами стилей с предустановленными свойствами. Также можно произвести более точные настройки при помощи целого набора инструментов в окне «Формат ячеек» и на ленте. За редким исключением в окне форматирования представлены более широкие возможности изменения формата, чем на ленте.
В Excel доступно множество готовых стилей таблиц, которые можно использовать для быстрого форматирования таблицы. Если вам не подходят существующие стили, вы можете создать и применить собственный стиль таблицы. Хотя удалять можно только пользовательские стили, вы можете отменить любой стиль таблицы, чтобы он к ней больше не применялся.
Форматирование таблиц можно дополнительно настраивать, задавая параметры экспресс-стилей для элементов таблиц, например строк заголовков и итогов, первого и последнего столбцов, чередующихся строк и столбцов, а также параметры автофильтра.
Примечание: Снимки экрана в этой статье получены в Excel 2016. Если вы используете другую версию, интерфейс может немного отличаться, но функции будут такими же.
Выбор стиля таблицы
Если в книге есть диапазон данных, не отформатированный как таблица, Excel автоматически преобразует его в таблицу, когда вы выберете ее стиль. Вы также можете изменить формат существующей таблицы, выбрав другой вариант.
-
Выделите любую ячейку таблицы или диапазон ячеек, который вы хотите отформатировать как таблицу.
-
На вкладке Главная выберите Форматировать как таблицу.
-
Выберите нужный стиль.
Примечания:
-
Автопросмотр: при форматировании диапазона данных или таблицы в Excel вы сможете автоматически просматривать, как будет выглядеть выбранный стиль, который будет применен только после нажатии клавиши ВВОД или щелчка мышью. Вы можете выбирать разные форматы таблицы с помощью мыши или клавиш со стрелками.
-
При выборе команды Форматировать как таблицу диапазон данных автоматически преобразуется в таблицу. Если использовать таблицу для работы с данными больше не нужно, ее можно преобразовать назад в обычный диапазон, сохранив при этом примененные стили таблицы. Дополнительные сведения см. в статье Преобразование таблицы Excel в диапазон данных.
Важно:
-
После создания пользовательских стилей таблиц они будут доступны в коллекции «Стили таблиц» (раздел «Пользовательские»).
-
Созданные пользовательские стили доступны только в текущей книге.
Создание пользовательского стиля таблицы
-
Выделите ячейки таблицы, для которых вы хотите создать пользовательский стиль.
-
На вкладке Главная выберите Форматировать как таблицу или разверните коллекцию Стили таблиц на вкладке Работа с таблицами > Конструктор (на компьютерах Mac — на вкладке Таблицы).
-
Выберите Создать стиль таблицы. Откроется диалоговое окно Создание стиля таблицы.
-
В поле Имя введите название нового стиля.
-
В поле Элемент таблицы выполните одно из следующих действий:
-
Чтобы отформатировать элемент, щелкните его и нажмите кнопку Формат, а затем выберите необходимые параметры форматирования на вкладках Шрифт, Граница и Заливка.
-
Для отмены существующего форматирования щелкните элемент, а затем нажмите кнопку Очистить.
-
-
В группе Просмотр можно посмотреть то, как будет выглядеть таблица после изменения форматирования.
-
Для применения нового стиля таблицы в качестве стиля по умолчанию в текущей книге установите флажок Назначить стилем таблицы по умолчанию для данного документа.
Удаление пользовательского стиля таблицы
-
Выделите ячейки таблицы, для которых вы хотите удалить пользовательский стиль.
-
На вкладке Главная выберите Форматировать как таблицу или разверните коллекцию Стили таблиц на вкладке Работа с таблицами > Конструктор (на компьютерах Mac — на вкладке Таблицы).
-
В группе Дополнительно щелкните правой кнопкой стиль, который вы хотите удалить, а затем в контекстном меню выберите команду Удалить.
Примечание: Все таблицы текущей книги, использующие этот стиль, будут отображаться в формате, заданном по умолчанию.
-
Выделите ячейки таблицы, для которых вы хотите отменить текущий стиль.
-
На вкладке Главная выберите Форматировать как таблицу или разверните коллекцию Стили таблиц на вкладке Работа с таблицами > Конструктор (на компьютерах Mac — на вкладке Таблицы).
-
Выберите параметр Очистить.
Таблица отобразится в формате, заданном по умолчанию.
Примечание: При отмене стиля таблицы сама таблица не удаляется. Если не требуется работать с данными как с таблицей, ее можно преобразовать в обычный диапазон. Дополнительные сведения см. в статье Преобразование таблицы Excel в диапазон данных.
Для таблиц можно включить и отключить различные параметры, связанные со стилем. Для этого выполните указанные ниже действия.
-
Выделите ячейки таблицы.
-
Выберите Работа с таблицами > Конструктор (на компьютерах Mac следует открыть вкладку Таблицы), а затем в группе Параметры стилей таблиц установите или снимите указанные ниже флажки.
-
Строка заголовков — применение или отмена форматирования первой строки таблицы.
-
Строка итогов — быстрое добавление строки с результатами функции промежуточного итога, (например СУММ, СРЗНАЧ, СЧЁТ, МИН или МАКС), которую можно выбрать в раскрывающемся списке. Скрытые строки можно как включать в вычисления, так и нет.
-
Первый столбец — применение или отмена форматирования первого столбца таблицы.
-
Последний столбец — применение или отмена форматирования последнего столбца таблицы.
-
Чередующиеся строки — использование разной заливки для четных и нечетных строк, чтобы облегчить чтение.
-
Чередующиеся столбцы — использование разной заливки для четных и нечетных столбцов, чтобы облегчить чтение.
-
Кнопка фильтра — включение и отключение автофильтра.
-
В Excel в Интернете можно применять параметры стиля таблицы для форматирование элементов таблицы.
Выбор параметров для форматирования элементов таблицы
Для таблиц можно включить и отключить различные параметры, связанные со стилем. Для этого выполните указанные ниже действия.
-
Выделите ячейки таблицы.
-
На вкладке Конструктор таблиц в области Параметры стиляпроверьте или сберем один из следующих параметров:
-
Строка заголовков — применение или отмена форматирования первой строки таблицы.
-
Строка итогов — быстрое добавление строки с результатами функции промежуточного итога, (например СУММ, СРЗНАЧ, СЧЁТ, МИН или МАКС), которую можно выбрать в раскрывающемся списке. Скрытые строки можно как включать в вычисления, так и нет.
-
Чередующиеся строки. Отображает нечетные и четные строки с чередующимся затенением для удобства чтения.
-
Первый столбец — применение или отмена форматирования первого столбца таблицы.
-
Последний столбец — применение или отмена форматирования последнего столбца таблицы.
-
Чередующиеся столбцы. Отображает нечетные и четные столбцы с чередующимся затенением для удобства чтения.
-
Кнопка фильтра — включение и отключение автофильтра.
-
Содержание
- Краткое руководство: форматирование листа
- Процедура
- Дальнейшие действия
- Дополнительные сведения
- Способы форматирование таблицы
- Форматирование таблицы Excel
- Выбор стиля таблицы
- Выбор параметров для форматирования элементов таблицы
- Дополнительные сведения
Краткое руководство: форматирование листа
Вы можете сделать книгу более учитаемой, применив различные типы форматирования. Например, можно применить границы и затенение для определения ячеек на этом или других ячейках.
Процедура
Применение границ ячеев
Вы выберите ячейку или диапазон ячеек, к которые вы хотите добавить границу.
Чтобы быстро выбрать весь таблицу, нажмите кнопку Выбрать все.
На вкладке Главная в группе Шрифт щелкните стрелку рядом с кнопкой Границы 
Совет: На кнопке Границы отображается последний использованный стиль границы. Чтобы применить этот стиль, нажмите кнопку Границы (а не стрелку).
Изменение цвета и выравнивания текста
Вы можете выбрать ячейку или диапазон ячеек, которые содержат (или будут содержать) текст, который вы хотите отформатить. Вы также можете выбрать одну или несколько частей текста в ячейке и применить к этим разделам различные цвета.
Чтобы изменить цвет текста в выбранных ячейках, на вкладке Главная в группе Шрифт щелкните стрелку рядом с кнопкой Цвет шрифта 
Примечание: Чтобы применить цвет, который не относится к доступным цветам темы и стандартным цветам, нажмите кнопку Другие цвета ивыберите нужный цвет на вкладке Стандартная или Другая в диалоговом окне Цвета.
Чтобы изменить выравнивание текста в выбранных ячейках, на вкладке Главная в группе Выравнивание выберите нужный вариант выравнивания.
Например, чтобы изменить горизонтальное выравнивание содержимого ячейки, щелкните Выровнять текст по левому 


Применение затенение ячеев
Вы выберите ячейку или диапазон ячеек, к которые нужно применить затенение.
На вкладке Главная в группе Шрифт щелкните стрелку рядом с кнопкой Цвет заливки 
Дальнейшие действия
Дополнительные сведения и подробные инструкции по форматированию таблицы см. в следующих темах:
Дополнительные сведения
Вы всегда можете задать вопрос специалисту Excel Tech Community или попросить помощи в сообществе Answers community.
Источник
Способы форматирование таблицы
В Excel форматирование лист данных (или листов) стало еще проще. Вы можете быстро и просто создать профессионально выглядялые таблицы, которые будут эффективно отображать данные. Например, вы можете использовать темы документов для единообразного оформления во всех электронных таблицах Excel, стили для применения предопределяющих форматов и другие функции форматирования вручную для выделения важных данных.
Тема документа — это предопределен набор цветов, шрифтов и эффектов (например, стилей линии и эффектов заливки), который будет доступен при форматирование данных или других элементов, таких как таблицы, совые таблицы или диаграммы. Чтобы документ выглядел единообразно и профессионально, его можно применять во всех Excel и Office документах выпуска.
В вашей компании может быть доступна тема корпоративного документа, которую можно использовать, или вы можете выбрать один из множества готовых тем документов, доступных в Excel. При необходимости вы также можете создать собственную тему документа, изменив цвета, шрифты и эффекты темы документа.
Перед форматированием данных на компьютере может потребоваться применить к документу тему, которая будет применяться к данным, с использованием цветов, шрифтов и эффектов, определяющихся темой документа.
Сведения о работе с темами документов см. в документе Применение и настройка темы документа.
Стиль — это предопределен, часто основанный на темах формат, который можно применять для изменения внешний вид данных, таблиц, диаграмм, скайп-таблиц, фигур или схем. Если вам не соответствуют заранее заранее настроенные стили, вы можете настроить стиль. Для диаграмм можно настроить стиль диаграммы и сохранить его как шаблон диаграммы, который можно использовать снова.
В зависимости от формата данных в Excel:
Стили ячеек Чтобы применить несколько форматов за один шаг и обеспечить согласованное форматирование ячеек, можно использовать стиль ячеек. Стиль ячейки — это определенный набор характеристик форматирования, таких как шрифты и размеры шрифтов, форматы номеров, границы ячеок и затенение ячеев. Чтобы запретить внесение изменений в определенные ячейки, можно также использовать стиль ячейки, который блокирует ячейки.
Excel есть несколько заранее задав стили ячеев. При необходимости вы можете изменить предопределяемый стиль ячейки, чтобы создать пользовательский стиль ячейки.
Некоторые стили ячеок основаны на теме документа, которая применяется во всей книге. При переходе на другую тему документа эти стили ячеок обновляются в соответствие с новой темой документа.
Сведения о том, как работать со стилями ячеок, см. в этой теме.
Стили таблиц Чтобы быстро добавить профессиональное профессиональное форматирование в Excel, можно применить к таблице предопределяющий или пользовательский стиль. При выборе одного из предопределяющих стилей чередующихся строк Excel при фильтрации, скрытие и переустановке строк.
Сведения о том, как работать со стилями таблиц, см. в Excel таблицы.
Стили для работы со сносями Для форматирования можно быстро применить предопределенный или пользовательский стиль. Как и Excel таблиц, вы можете выбрать предопределный стиль чередуемой строки, который сохраняет шаблон чередуемой строки при фильтрации, скрытие и переупорядочив строки.
Сведения о том, как работать со стилями, см. в этом отчете.
Стили диаграмм Вы применяйте к диаграмме заранее Excel содержит множество полезных предопределельных стилей диаграмм, которые можно выбрать, и при необходимости можно дополнительно настроить стиль, изменив стиль отдельных элементов диаграммы вручную. Пользовательский стиль диаграммы сохранить нельзя, но можно сохранить всю диаграмму в качестве шаблона, который можно использовать для создания подобной диаграммы.
Сведения о том, как работать со стилями диаграмм, см. в таблице Изменение макета или стиля диаграммы.
Чтобы выделить определенные данные (например, текст или числа), их можно отформать вручную. Форматирование вручную не основано на теме документа книги, если только вы не выбрали шрифт темы или не использовали цвета темы. Форматирование вручную остается темой при изменении темы документа. Вы можете вручную отформатирование всех данных в ячейке или ячейке диапазон, но с помощью этого метода можно также форматирование отдельных символов.
Сведения о том, как форматирование данных вручную, см. в документе Форматирование текста в ячейках.
Чтобы различать данные разных типов на сайте и облегчить его просмотр, можно добавить границы вокруг ячеек или диапазонов. Чтобы улучшить видимость и привлечь внимание к определенным данным, можно также затенить ячейки сплошным цветом фона или определенным цветом.
Если вы хотите добавить цветной фон для всех данных листа, вы также можете использовать рисунок в качестве фона листа. Однако печатать фон листа нельзя— фон только улучшает экранное отображение листа.
Сведения о том, как использовать границы и цвета, см. в:
Для оптимального отображения данных на вашем компьютере может потребоваться изменить положение текста в ячейке. Можно изменить выравнивание содержимого ячейки, использовать отступы или повернуть данные под другим углом.
Поворот данных особенно полезен, если заголовки столбцов шире, чем данные в столбце. Вместо того чтобы создавать неоправданно широкие столбцы или сокращенные подписи, можно повернуть текст заголовка столбца.
Сведения о том, как изменить выравнивание и ориентацию данных, см. в этой теме.
Если вы уже отформатировали некоторые ячейки на сайте нужным образом, существует несколько способов копирования только этих форматов в другие ячейки или диапазоны.
Команды буфера обмена
Главная > в> специальная > форматирование в виде в области «В этом формате».
Главная > формат по 
Команда «Щелкнуть правой кнопкой мыши»
Наберите указатель мыши на край выбранных ячеек, пока указатель не изменится на перекрестие.
Щелкните правой кнопкой мыши и удерживайте его, перетащите выделение в диапазон и отпустите.
Выберите Копировать сюда как только форматы.
Совет Если на компьютере Mac используется однонажатая мышь или трекпад, используйте клавиши CONTROL+ЩЕЛЧОК, а не щелчок правой кнопкой мыши.
Форматы диапазонов данных автоматически расширяются на дополнительные строки при вводе строк в конце уже отформатированный диапазон данных, а форматы отображаются по крайней мере в трех из пяти предыдущих строк. Параметр расширения форматов диапазонов данных и формул по умолчанию отключен, но его можно включить или отключить с помощью:
Более новые версии Выбор параметра Параметры > > дополнительных > расширить диапазон дат и формулы (в меню Параметры правки).
Excel 2007 г. Выбор кнопки Microsoft Office 
Источник
Форматирование таблицы Excel
В Excel доступно множество готовых стилей таблиц, которые можно использовать для быстрого форматирования таблицы. Если вам не подходят существующие стили, вы можете создать и применить собственный стиль таблицы. Хотя удалять можно только пользовательские стили, вы можете отменить любой стиль таблицы, чтобы он к ней больше не применялся.
Форматирование таблиц можно дополнительно настраивать, задавая параметры экспресс-стилей для элементов таблиц, например строк заголовков и итогов, первого и последнего столбцов, чередующихся строк и столбцов, а также параметры автофильтра.
Примечание: Снимки экрана в этой статье получены в Excel 2016. Если вы используете другую версию, интерфейс может немного отличаться, но функции будут такими же.
Выбор стиля таблицы
Если в книге есть диапазон данных, не отформатированный как таблица, Excel автоматически преобразует его в таблицу, когда вы выберете ее стиль. Вы также можете изменить формат существующей таблицы, выбрав другой вариант.
Выделите любую ячейку таблицы или диапазон ячеек, который вы хотите отформатировать как таблицу.
На вкладке Главная выберите Форматировать как таблицу.
Выберите нужный стиль.
Автопросмотр: при форматировании диапазона данных или таблицы в Excel вы сможете автоматически просматривать, как будет выглядеть выбранный стиль, который будет применен только после нажатии клавиши ВВОД или щелчка мышью. Вы можете выбирать разные форматы таблицы с помощью мыши или клавиш со стрелками.
При выборе команды Форматировать как таблицу диапазон данных автоматически преобразуется в таблицу. Если использовать таблицу для работы с данными больше не нужно, ее можно преобразовать назад в обычный диапазон, сохранив при этом примененные стили таблицы. Дополнительные сведения см. в статье Преобразование таблицы Excel в диапазон данных.
После создания пользовательских стилей таблиц они будут доступны в коллекции «Стили таблиц» (раздел «Пользовательские»).
Созданные пользовательские стили доступны только в текущей книге.
Создание пользовательского стиля таблицы
Выделите ячейки таблицы, для которых вы хотите создать пользовательский стиль.
На вкладке Главная выберите Форматировать как таблицу или разверните коллекцию Стили таблиц на вкладке Работа с таблицами > Конструктор (на компьютерах Mac — на вкладке Таблицы).
Выберите Создать стиль таблицы. Откроется диалоговое окно Создание стиля таблицы.
В поле Имя введите название нового стиля.
В поле Элемент таблицы выполните одно из следующих действий:
Чтобы отформатировать элемент, щелкните его и нажмите кнопку Формат, а затем выберите необходимые параметры форматирования на вкладках Шрифт, Граница и Заливка.
Для отмены существующего форматирования щелкните элемент, а затем нажмите кнопку Очистить.
В группе Просмотр можно посмотреть то, как будет выглядеть таблица после изменения форматирования.
Для применения нового стиля таблицы в качестве стиля по умолчанию в текущей книге установите флажок Назначить стилем таблицы по умолчанию для данного документа.
Удаление пользовательского стиля таблицы
Выделите ячейки таблицы, для которых вы хотите удалить пользовательский стиль.
На вкладке Главная выберите Форматировать как таблицу или разверните коллекцию Стили таблиц на вкладке Работа с таблицами > Конструктор (на компьютерах Mac — на вкладке Таблицы).
В группе Дополнительно щелкните правой кнопкой стиль, который вы хотите удалить, а затем в контекстном меню выберите команду Удалить.
Примечание: Все таблицы текущей книги, использующие этот стиль, будут отображаться в формате, заданном по умолчанию.
Выделите ячейки таблицы, для которых вы хотите отменить текущий стиль.
На вкладке Главная выберите Форматировать как таблицу или разверните коллекцию Стили таблиц на вкладке Работа с таблицами > Конструктор (на компьютерах Mac — на вкладке Таблицы).
Выберите параметр Очистить.
Таблица отобразится в формате, заданном по умолчанию.
Примечание: При отмене стиля таблицы сама таблица не удаляется. Если не требуется работать с данными как с таблицей, ее можно преобразовать в обычный диапазон. Дополнительные сведения см. в статье Преобразование таблицы Excel в диапазон данных.
Для таблиц можно включить и отключить различные параметры, связанные со стилем. Для этого выполните указанные ниже действия.
Выделите ячейки таблицы.
Выберите Работа с таблицами > Конструктор (на компьютерах Mac следует открыть вкладку Таблицы), а затем в группе Параметры стилей таблиц установите или снимите указанные ниже флажки.
Строка заголовков — применение или отмена форматирования первой строки таблицы.
Строка итогов — быстрое добавление строки с результатами функции промежуточного итога, (например СУММ, СРЗНАЧ, СЧЁТ, МИН или МАКС), которую можно выбрать в раскрывающемся списке. Скрытые строки можно как включать в вычисления, так и нет.
Первый столбец — применение или отмена форматирования первого столбца таблицы.
Последний столбец — применение или отмена форматирования последнего столбца таблицы.
Чередующиеся строки — использование разной заливки для четных и нечетных строк, чтобы облегчить чтение.
Чередующиеся столбцы — использование разной заливки для четных и нечетных столбцов, чтобы облегчить чтение.
Кнопка фильтра — включение и отключение автофильтра.
В Excel в Интернете можно применять параметры стиля таблицы для форматирование элементов таблицы.
Выбор параметров для форматирования элементов таблицы
Для таблиц можно включить и отключить различные параметры, связанные со стилем. Для этого выполните указанные ниже действия.
Выделите ячейки таблицы.
На вкладке Конструктор таблиц в области Параметры стиляпроверьте или сберем один из следующих параметров:
Строка заголовков — применение или отмена форматирования первой строки таблицы.
Строка итогов — быстрое добавление строки с результатами функции промежуточного итога, (например СУММ, СРЗНАЧ, СЧЁТ, МИН или МАКС), которую можно выбрать в раскрывающемся списке. Скрытые строки можно как включать в вычисления, так и нет.
Чередующиеся строки. Отображает нечетные и четные строки с чередующимся затенением для удобства чтения.
Первый столбец — применение или отмена форматирования первого столбца таблицы.
Последний столбец — применение или отмена форматирования последнего столбца таблицы.
Чередующиеся столбцы. Отображает нечетные и четные столбцы с чередующимся затенением для удобства чтения.
Кнопка фильтра — включение и отключение автофильтра.
Дополнительные сведения
Вы всегда можете задать вопрос специалисту Excel Tech Community или попросить помощи в сообществе Answers community.
Источник
Download Article
Download Article
An Excel spreadsheet can be formatted in a variety of ways to perform a number of different tasks. Data can be organized and displayed to suit particular needs, and individual cells can be programmed to make specific calculations based on the data entered. Those calculations can then be inserted into graphical representations of the data, such as charts and graphs. This article provides examples on how to format an Excel spreadsheet to organize, calculate and analyze expenses.
-
1
Enter the text. Type the date into cell A2, «Groceries» in cell B3, «Gas» in cell B4, «Rent» in cell B5, «Utilities» in cell A6 and «Electric» in cell C6. Then type «Water/Sewage» in cell C7, «Phone» in cell C8, and «Cable/Internet» in cell C9.
- Type «Auto Loan Payments» in cell B10, «Cell Phone» in cell B11 and «Entertainment» in cell A12. Type «Meals Out» in cell B12, «Movies» in cell B13, «Amount» in cell E2 and «Total» in cell E2. The text for the expense tracking spreadsheet has been entered.
Advertisement
-
1
Format the cells and text. Select cells A2 through E2. Click the Merge and Center button on the Alignment toolbar. Click the Fill Bucket in the Font formatting toolbar and select «White, background 1, Darker 35%.»
- Select cells A3 through A5. Press and hold the control key on the computer keyboard and select cells A6 through B9, A10, A11, A12, B12, A13 and B13. Click the Fill Bucket in the Font formatting toolbar and select «White, background 1, Darker 50%.»
- Select cells B3 through D3. Press and hold the control key on the computer keyboard and select cells B4 through D4, and B5 through D5. Continue to hold down the control button and select cells B10 through D10, and B11 through D11.
- Click the Fill Bucket in the Font formatting toolbar and select «White, background 1, Darker 50%.» Click the Merge and Center button, and the right justify button in the Alignment menu on the toolbar.
- Select cells C6 through D6. Press and hold the control key and select cells C6 through D6, C7 through D7, C8 through D8, and C9 through D9. Click the Fill Bucket and select «White Background 1.» With the cells still selected, click the Merge and Center button, and the right justify button in the Alignment menu on the toolbar. Shading and merged cells have been formatted.
-
2
Program the «Total» cell to add the totals for each category. Click in cell E13 and click the AutoSum button in the editing menu on the far right of the standard toolbar. Select cells E3 through E13 and select the Currency button ($) in the Number formatting menu on the standard toolbar. Numbers entered into the fields for each category will be displayed as a monetary value, and the total will appear at the bottom of the table. The expense tracking sheet has been formatted.
Advertisement
-
1
Create a pie chart. Click the Insert tab on the standard toolbar and click the Pie button. A blank chart will appear in the application window. Click and drag the blank chart to the right so that the entire table is viewable. Click the Select Data button in the Design menu on the Chart Tools toolbar. The Select Data dialogue box will appear. Click the Edit button in the Horizontal Axis Labels column on the right of the dialogue box.
- Select cells B3 through D13 and press OK. Click the second to last option in the Charts Layout menu, which is «Layout 6.» Click in the chart title field at the top of the pie chart and type «Monthly Expenses.» The chart has been formatted and will display the amount spent in each category as a percentage of the total.
Add New Question
-
Question
How do I format a cell to be the constant in a descending formula?
Pressing f4 locks the reference of a cell. If your formula references the cell after you press f4, it will add $ symbols before the reference. Adding those symbols before both row and column references will lock it in place so that when it starts descending, it will always only reference that cell.
Ask a Question
200 characters left
Include your email address to get a message when this question is answered.
Submit
Advertisement
Video
Thanks for submitting a tip for review!
References
- Go with Microsoft, Excel 2007-Comprehensive First Edition, Shelly Gaskin and Karen Jolly. Published in 2008, Pearson Education Inc., Upper Saddle River, NJ.
About This Article
Thanks to all authors for creating a page that has been read 56,774 times.
Is this article up to date?
Форматирование – это один из основных процессов при работе с табличным процессором. Применяя форматирование, можно изменить внешний вид табличных данных, а также задать параметры ячеек. Важно уметь правильно его осуществлять, чтобы выполнять свою работу в программе быстро и эффективно. Из статьи вы узнаете, как правильно форматировать таблицу.
Содержание
- Форматирование таблиц
- Автоформатирование
- Переход к форматированию
- Форматирование данных
- Выравнивание содержимого
- Настройка шрифта
- Границы и линии
- Заливка ячеек
- Стили ячеек
- Защита данных
- Темы оформления таблиц
- Трансформация в «Умную таблицу»
- Пример форматирования таблицы
- Заключение
Форматирование таблиц
Форматирование – это набор действий, который необходим для редактирования внешнего вида таблицы и показателей внутри неё. Эта процедура позволяет редактировать кегль и цвет шрифта, размер ячеек, заливку, формат и так далее. Разберем каждый элемент более подробно.
Автоформатирование
Автоформатирование можно применить к абсолютно любому диапазону ячеек. Табличный процессор самостоятельно отредактирует выделенный диапазон, применив к нему назначенные параметры. Пошаговое руководство:
- Производим выделение ячейки, диапазона ячеек или всей таблицы.
- Переходим в раздел «Главная» и нажимаем «Форматировать как таблицу». Найти этот элемент можно в блоке «Стили». После нажатия отображается окошко со всеми возможными готовыми стилями. Выбрать можно любой из стилей. Кликаем на понравившейся вариант.
- На экране отобразилось маленькое окошко, которое требует подтверждения корректности вбитых диапазонных координат. Если вы заметили, что в диапазоне существует ошибка, то можете отредактировать данные. Нужно внимательно отнестись к пункту «Таблица с заголовками». Если в табличке присутствуют заголовки, то возле этого свойства необходимо поставить галочку. После проведения всех настроек кликаем «ОК».
- Готово! Табличка приняла внешний вид выбранного вами стиля. В любой момент этот стиль можно поменять на другой.
Переход к форматированию
Возможности автоматического форматирования устраивают далеко не всех пользователей табличного процессора. Существует возможность ручного форматирования таблички при помощи специальных параметров. Отредактировать внешний вид можно при помощи контекстного меню или же инструментов, расположенных на ленте. Пошаговое руководство:
- Производим выделение необходимой области редактирования. Нажимаем на нее ПКМ. На экране отобразилось контекстное меню. Кликаем на элемент «Формат ячеек…».
- На экране отобразилось окошко под названием «Формат ячеек». Здесь можно выполнить различные манипуляции редактирования табличных данных.
В разделе «Главная» располагаются различные инструменты форматирования. Для того чтобы применить их к своим ячейкам, необходимо произвести их выделение, а затем кликнуть по любому из них.
Форматирование данных
Формат ячейки — это один из основных элементов форматирования. Этот элемент не только видоизменяет внешний вид, но и указывает табличному процессору способ обработки ячейки. Как и в предыдущем способе, это действие можно реализовать через контекстное меню или же инструменты, находящиеся в специальной ленте вкладки «Главная».
Открыв окошко «Формат ячеек» при помощи контекстного меню, можно произвести редактирование формата через раздел «Числовые форматы», находящегося в блоке «Число». Здесь можно выбрать один из следующих форматов:
- дата;
- время;
- общий;
- числовой;
- текстовый и т.д.
После выбора необходимого формата кликаем «ОК».
Ко всему прочему, у некоторых форматов существуют дополнительные параметры. Выбрав числовой формат можно отредактировать количество цифр после запятой у чисел дробного типа.
Установив формат «Дата», можно выбрать, в каком виде будет отображаться дата на экране. У параметра «Время» существуют такие же настройки. Кликнув на элемент «Все форматы», можно просмотреть все возможные подвиды редактирования данных в ячейке.
Перейдя в раздел «Главная» и раскрыв список, находящийся в блоке «Число», можно также отредактировать формат ячейки или диапазона ячеек. В этом списке находятся все основные форматы.
Нажав на элемент «Другие числовые форматы…» отобразится уже известное окошко «Формат ячеек», в котором можно произвести более детальную настройку формата.
Выравнивание содержимого
Перейдя в окошко «Формат ячеек», а затем в раздел «Выравнивание» можно произвести ряд дополнительных настроек, позволяющих сделать внешний вид таблички более презентабельным. В этом окошке находится большое число настроек. Поставив галочку около того или иного параметра, можно произвести объединение ячеек, осуществить перенос текста по словам, а также реализовать автоматический подбор ширины.
Ко всему прочему, в данном разделе можно реализовать расположение текста внутри ячейки. Существует возможность выбора вертикального и горизонтального отображения текста.
В разделе «Ориентация» можно произвести настройку угла позиционирования текстовой информации внутри ячейки.
В разделе «Главная» находится блок инструментов «Выравнивание». Здесь, как и в окошке «Формат ячеек», находятся настройки выравнивания данных, но в более обрезанном виде.
Настройка шрифта
Раздел «Шрифт» позволяет выполнить большой комплекс действий по редактированию информации, находящейся в выделенной ячейке или диапазоне ячеек. Здесь можно отредактировать следующее:
- тип;
- размер;
- цвет;
- начертание и т.д.
На специальной ленте находится блок инструментов «Шрифт», который позволяет выполнить такие же преобразования.
Границы и линии
В разделе «Граница» окошка «Формат ячеек» можно произвести настройку видов линии, а также выставить желаемый цвет. Здесь же можно выбрать стиль границы: внешний или внутренний. Существует возможность полного удаления границы, если она не нужна в таблице.
К сожалению, на верхней ленте отсутствуют инструменты для редактирования границ таблицы, но существует небольшой элемент, который находится в блоке «Шрифт».
Заливка ячеек
В разделе «Заливка» окошка «Формат ячеек» можно отредактировать цвет табличных ячеек. Существует дополнительная возможность выставления различных узоров.
Как и в предыдущем элементе, здесь существует только одна кнопка на ленте инструментов, которая находится в блоке «Шрифт».
Бывает так, что пользователю недостаточно стандартных оттенков для работы с табличной информацией. В этом случае нужно перейти в раздел «Другие цвета…» через кнопку, располагающуюся в блоке «Шрифт». После нажатия отображается окошко, которое позволяет выбрать другой цвет.
Стили ячеек
Стиль ячеек можно не только задавать самостоятельно, но и выбирать из интегрированных в сам табличный процессор. Библиотека стилей обширна, поэтому каждый пользователь сможет подобрать для себя подходящий стиль.
Пошаговое руководство:
- Выделяем необходимые ячейки для применения готового стиля.
- Переходим в раздел «Главная».
- Кликаем «Стили ячеек».
- Выбираем понравившейся стиль.
Защита данных
Защита тоже относится к сфере форматирования. В знакомом нам окошке «Формат ячеек» существует раздел под названием «Защита». Здесь можно выставить параметры защиты, которые позволят запретить редактирование выделенного диапазона ячеек. А также здесь можно включить скрытие формул.
На ленте инструментов раздела «Главная» в блоке «Ячейки» находится элемент «Формат», позволяющий произвести аналогичные преобразования. Нажав на «Формат», на экране отобразится список, в котором существует элемент «Защита». Кликнув на «Защитить лист…», можно запретить редактирование всего листа искомого документа.
Темы оформления таблиц
В табличном процессоре Excel, как и текстовом процессоре Word, можно выбрать тему оформления документа.
Пошаговое руководство:
- Переходим во вкладку «Разметка страницы».
- Кликаем на элемент «Темы».
- Выбираем одну из готовых тем.
Трансформация в «Умную таблицу»
«Умная» таблица является особым видом форматирования, после использования которого массив ячеек получает определенные полезные свойства, облегчающие работу с большими объёмами данных. После преобразования диапазон ячеек начинает рассматриваться программой как целый элемент. Использование этой функции избавляет пользователей от пересчета формул после добавления новых строчек в таблицу. Ко всему прочему, «Умная» таблица имеет особые кнопки в заголовках, которые позволяют фильтровать данные. Функция предоставляет возможность закрепить шапку таблицы в верхней части листа. Трансформация в «Умную таблицу» производится следующим образом:
- Выделяем необходимую область для редактирования. На ленте инструментов выбираем элемент «Стили» и кликаем «Форматировать как таблицу».
- На экране отобразился список готовых стилей с предустановленными параметрами. Жмем на понравившейся вариант.
- Появилось вспомогательное окно с настройками диапазона и отображения заголовков. Выставляем все необходимые параметры и жмем кнопку «ОК».
- После проведения этих настроек наша табличка превратилась в «Умную таблицу», с которой намного удобнее работать.
Пример форматирования таблицы
Разберем на простом примере, как пошагово произвести форматирование таблицы. К примеру, мы создали табличку следующего вида:
Теперь перейдем к ее детальному редактированию:
- Начнем с заголовка. Выделяем диапазон А1…Е1, и кликаем на «Объединить и переместить в центр». Этот элемент находится в разделе «Форматирование». Ячейки объединились, а внутренний текст выровнялся по центру. Выставляем шрифт «Arial», кегль – «16», «Полужирный», «Подчеркнутый», оттенок шрифта – «Фиолетовый».
- Перейдем к форматированию заголовков столбиков. Выделяем ячейки А2 и В2 и кликаем «Объединение ячеек». Аналогичные действия производим с ячейками А7 и В7. Выставляем следующие данные: шрифт – «Arial Black», кегль – «12», выравнивание – «По левому краю», оттенок шрифта – «Лиловый».
- Производим выделение С2…Е2, удерживая «Ctrl», производим выделение С7…Е7. Здесь выставляем следующие параметры: шрифт – «Arial Black», кегль – «8», выравнивание – «По центру», цвет шрифта – «Лиловый».
- Переходим к редактированию записей. Производим выделение основных показателей таблицы – это ячейки А3…Е6 и А8…Е8. Выставляем следующие параметры: шрифт – «Arial», «11», «Полужирный», «По центру», «Синий».
- Выравниваем по левому краю В3…В6, а также В8.
- Выставляем красный цвет в А8…Е8.
- Производим выделение D3…D6 и нажимаем ПКМ. Кликаем «Формат ячеек…». В появившемся окошке выбираем числовой тип данных. Аналогичные действия производим с ячейкой D8 и выставляем три цифры после запятой.
- Переходим к форматированию границ. Производим выделение А8…Е8 и жмем «Все границы». Теперь выбираем «Толстая внешняя граница». Далее производим выделение А2…Е2 и также выбираем «Толстая внешняя граница». Таким же образом производим форматирование А7…Е7.
- Производим установку цвета. Выделяем D3…D6 и назначаем светло-бирюзовый оттенок. Производим выделение D8 и выставляем светло-желтый оттенок.
- Переходим к установке защиты на документ. Производим выделение ячейки D8, жмем на нее ПКМ и кликаем «Формат ячеек». Здесь выбираем элемент «Защита» и ставим галочку около элемента «Защищаемая ячейка».
- Перемещаемся в основное меню табличного процессора и переходим в раздел «Сервис». Затем передвигаемся в «Защита», где выбираем элемент «Защитить лист». Выставление пароля – необязательная функция, но при желании его можно поставить. Теперь данную ячейку невозможно отредактировать.
На этом примере мы детально рассмотрели, как пошагово можно отформатировать табличку в табличном процессоре. Результат форматирования выглядит следующим образом:
Как мы видим, табличка внешне кардинально изменилась. Её вид стал более удобным и презентабельным. Аналогичными действиями можно отформатировать абсолютно любую таблицу и поставить на нее защиту от случайного редактирования. Ручной способ форматирования намного эффективней использования готовых стилей, так как вручную можно задать уникальные параметры для любого вида таблицы.
Заключение
Табличный процессор обладает огромным количеством настроек, позволяющих произвести форматирование данных. В программе существуют удобные встроенные готовые стили с установленными параметрами форматирования, а через окошко «Формат ячеек» можно реализовать собственные настройки вручную.
Оцените качество статьи. Нам важно ваше мнение:
Во время работы в Эксель, наряду с добавлением и обработкой данных, очень важно наилучшим образом представить информацию (цвет, размер, тип шрифта, границы, заливка, выравнивание и т.д.), чтобы она была максимально информативной и легко воспринимаемой. В этом поможет форматирование таблицы, с помощью которого, помимо прочего, можно задать тип данных, чтобы программа могла правильно идентифицировать те или иные разновидности значений в ячейках. В данной статье мы рассмотрим, каким образом выполняется форматирование в Excel.
- Трансформация в “Умную таблицу”
-
Ручное форматирование
- Выбор типа данных
- Выравнивание содержимого
- Настройка шрифта
- Границы и линии
- Заливка ячеек
- Защита данных
- Заключение
Трансформация в “Умную таблицу”
Выбрав определенную область данных в таблице, можно воспользоваться такой опцией как автоформатирование. Эксель автоматически выполнить преобразование выделенного диапазона в таблицу. Вот как это делается:
- Производим выделение нужных элементов. На ленте программы находим группу инструментов “Стили” (вкладка “Главная“) и жмем кнопку “Форматировать как таблицу”.
- Раскроется перечень различных стилей с заранее выполненными настройками. Мы можем выбрать любой из них, кликнув по понравившемуся варианту.
- На экране появится вспомогательное окошко, где будут отображаться координаты выделенного в первом шаге диапазона. В случае необходимости адреса ячеек можно скорректировать (вручную или выделив заново требуемую область в самой таблице). При наличии шапки таблицы в выделении обязательно ставим напротив пункта “Таблица с заголовками” галочку. Далее щелкаем OK.
- В результате, наша таблица трансформируется в так называемую “умную таблицу”.
Ручное форматирование
Несмотря на такую полезную опцию, рассмотренную в разделе выше, некоторые пользователи предпочитают самостоятельно определять внешний вид своей таблицы и задавать ей именно те настройки, которые считают наиболее оптимальными и подходящими. Делать это можно по-разному.
В окне “Формат ячеек”
- Производим выделение нужных элементов, к которым хотим применить форматирование, после чего щелкаем по выделенной области правой кнопкой мыши. В появившемся списке жмем по строке “Формат ячеек”.
- Появится окно с параметрами форматирования выделенных ячеек, в котором мы можем задавать множество настроек в разных вкладках.
С помощью инструментов на ленте
Для форматирования можно пользоваться инструментами, которые расположены на ленте программы, причем, самые популярные представлены в главной вкладке. Чтобы применить тот или иной инструмент, достаточно нажать на него, предварительно выделив требуемый диапазон ячеек в таблице.
Выбор типа данных
Прежде, чем начать работу с данными, нужно задать для них корректный формат, чтобы визуально было проще воспринимать информацию, а также, чтобы программа правильно ее идентифицировала и использовала во время обработки значений и проведения различных расчетов.
Окно “Формат ячеек”
В окне форматирования ячеек выполнить требуемые настройки можно во вкладке “Число”. В перечне доступных числовых форматов выбираем один из следующих вариантов ниже:
- Общий;
- Числовой;
- Денежный;
- Финансовый;
- Дата;
- Время;
- Процентный;
- Дробный;
- Экспоненциальный;
- Текстовый;
- Дополнительный;
- (все форматы).
После того, как мы определились с выбором, практически для всех типов данных (за исключением общего и текстового форматов) программа предложит задать детальные параметры в правой части окна.
К примеру, для числового формата можно:
- задать количество десятичных знаков после запятой;
- определить, нужен ли разделитель группы разрядов;
- выбрать, каким образом будут отображаться отрицательные числа.
Данный инструмент удобен тем, что мы можем сразу видеть, как именно будут отображаться данные в ячейке – достаточно взглянуть на область “Образец”.
Во “всех форматах” мы можем выбрать один из подтипов формата данных или указать свой, воспользовавшись одноименным полем для ввода значения, однако, такая потребность возникает крайне редко.
Инструменты на ленте
При желании задать тип данных можно, воспользовавшись инструментами на ленте программы (вкладка “Главная”).
- Находим группу инструментов “Число” и кликаем по стрелке вниз рядом с текущим значением.
- В раскрывшемся списке выбираем один из предложенных вариантов.
Однако, в отличие от окна форматирования, в данном случае возможности задать дополнительные параметры нет. Поэтому, если возникнет такая потребность, жмем по варианту “Другие числовые форматы”, после чего откроется окно “Формат ячеек”, которое мы уже рассмотрели ранее.
Выравнивание содержимого
Выполнить выравнивание, также, можно как в окне форматирования ячеек, так и в главной вкладке программы, воспользовавшись инструментами на ленте.
Окно “Формат ячеек”
Переключившись во вкладку “Выравнивание” мы получим обширный набор параметров, включающий в себя:
- выравнивание по горизонтали;
- выравнивание по вертикали;
- отступ;
- варианты отображения:
- перенос текста;
- автоподбор ширины;
- объединение ячеек;
- направление текста;
- ориентация.
Настройки некоторых параметров выполняются путем выбора соответствующего значения из предложенного списка, раскрываемого щелчком по текущему варианту (например, для выравнивания по горизонтали).
Для других достаточно просто поставить галочку напротив.
Отдельно остановимся на ориентации текста. Мы можем выбрать вариант расположения текста (горизонтально или вертикально) и настроить его угол путем сдвига соответствующей точки линии с помощью зажатой левой кнопки мыши или ввода нужного градуса в специально отведенном для этого поле.
Инструменты на ленте
На ленте программы есть специальная группа инструментов “Выравнивание”, где можно выполнить самые популярные настройки.
Если их окажется недостаточно, чтобы попасть во вкладку “Выравнивание” окна форматирования ячеек, можно щелкнуть по значку (в виде незаконченного квадрата со стрелкой внутри), который расположен в правой нижней части блока инструментов.
Настройка шрифта
Перейдя во вкладку “Шрифт” в окне форматирования мы получим доступ к соответствующим параметрам. Здесь можно задать:
- тип шрифта;
- начертание (обычный, курсив, полужирный или полужирный курсив);
- размер;
- цвет;
- подчеркивание (одинарное или двойное);
- видоизменение (зачеркнутый, надстрочный или подстрочный).
Отслеживать результат с учетом выполненных настроек можно здесь же, в специальном отведенном для этого блоке “Образец”.
На ленте инструментов также предусмотрена отдельная группа инструментов для настройки шрифта. Чтобы перейти к более детальным параметрам в окне форматирования ячеек, нужно нажать на специальный значок в правой нижней части данного блока.
Границы и линии
В окне “Формат ячеек” можно также выполнить настройки границ, перейдя в одноименную вкладку, в которой представлены следующие параметры:
- тип линии;
- цвет;
- вариант отображения:
- нет;
- внешние;
- внутренние (если выделено две и более ячейки).
Также есть возможность детально настроить границы в блоке “Отдельные”, выбрав для каждой линии толщину, тип и цвет. Сначала выставляем нужные параметры, затем щелкаем по границе, к которой хотим их применить.
На ленте программы специальной группы инструментов для настройки границ нет. В блоке “Шрифт” представлена лишь одна кнопка, раскрывающая перечень доступных параметров.
Выбрав пункт “Другие границы” мы попадем во вкладку “Границы” окна форматирования, которую описали выше.
Заливка ячеек
Если мы перейдем во вкладку “Заливка” в окне “Формат ячеек”, то получим доступ к следующим настройкам:
- цвет фона выделенных ячеек;
- выбор узора в качестве заливки;
- цвет узора.
Отслеживать результат можно в специальном поле “Образец”.
Щелкнув по кнопке “Способы заливки” можно попасть в настройки градиентной заливки (хотя данной опцией пользуются не часто).
На панели инструментов программы, как и в случае с границами, для заливки предусмотрена только одна кнопка в группе “Шрифт” (вкладка “Главная”), нажатие на которую откроет список возможных вариантов.
При выбор пункта “Другие цвета” откроется окно в котором мы можем более детально настроить цвет в одной из двух вкладок – “Цвет” или “Спектр”.
Защита данных
С помощью данной функции можно защитить содержимое ячеек, поэтому она также доступна в окне форматирования в отдельно вкладке.
Здесь мы можем путем установки галочки:
- скрыть формулы;
- защитить ячейки.
Данные опции работают только после защиты листа. Более подробно ознакомиться с тем, как защитить данные в Эксель можно в нашей статье – “Как поставить пароль для защиты файла в Excel: книга, лист”.
На панели инструментов найти эти опции можно в группе “Ячейки” (вкладка “Главная”), нажав кнопку “Формат”.
В открывшемся списке представлен блок под названием “Защита”. Также здесь есть возможность сразу включить защиту листа. Если нужно перейти в окно “Формат ячеек”, следует нажать на одноименную кнопку.
Заключение
В Эксель пользователю предлагается обширный перечень инструментов для настройки внешнего вида таблицы, а также, определения типа данных, что крайне важно для того, чтобы программа правильно распознавала их. Большинство популярных настроек вынесено на ленту программы во вкладку “Главная”. Для более детальных настроек нужно воспользоваться окном форматирования ячеек, которое запускается через контекстное меню выделенных элементов.
Принципы форматирования таблиц в Microsoft Excel
Одним из самых важных процессов при работе в программе Excel является форматирование. С его помощью не только оформляется внешний вид таблицы, но и задается указание того, как программе воспринимать данные, расположенные в конкретной ячейке или диапазоне. Без понимания принципов работы данного инструмента нельзя хорошо освоить эту программу. Давайте подробно выясним, что же представляет собой форматирование в Экселе и как им следует пользоваться.
Форматирование таблиц
Форматирование – это целый комплекс мер регулировки визуального содержимого таблиц и расчетных данных. В данную область входит изменение огромного количества параметров: размер, тип и цвет шрифта, величина ячеек, заливка, границы, формат данных, выравнивание и много другое. Подробнее об этих свойствах мы поговорим ниже.
Автоформатирование
К любому диапазону листа с данными можно применить автоматическое форматирование. Программа отформатирует указанную область как таблицу и присвоит ему ряд предустановленных свойств.
- Выделяем диапазон ячеек или таблицу.
Находясь во вкладке «Главная» кликаем по кнопке «Форматировать как таблицу». Данная кнопка размещена на ленте в блоке инструментов «Стили». После этого открывается большой список стилей с предустановленными свойствами, которые пользователь может выбрать на свое усмотрение. Достаточно просто кликнуть по подходящему варианту.
После этого, таблица будет иметь выбранный формат. Но его можно всегда отредактировать с помощью более точных инструментов форматирования.
Переход к форматированию
Пользователей не во всех случаях удовлетворяет тот набор характеристик, который представлен в автоформатировании. В этом случае, есть возможность отформатировать таблицу вручную с помощью специальных инструментов.
Перейти к форматированию таблиц, то есть, к изменению их внешнего вида, можно через контекстное меню или выполнив действия с помощью инструментов на ленте.
Для того, чтобы перейти к возможности форматирования через контекстное меню, нужно выполнить следующие действия.
- Выделяем ячейку или диапазон таблицы, который хотим отформатировать. Кликаем по нему правой кнопкой мыши. Открывается контекстное меню. Выбираем в нем пункт «Формат ячеек…».
Инструменты форматирования на ленте находятся в различных вкладках, но больше всего их во вкладке «Главная». Для того, чтобы ими воспользоваться, нужно выделить соответствующий элемент на листе, а затем нажать на кнопку инструмента на ленте.
Форматирование данных
Одним из самых важных видов форматирования является формат типа данных. Это обусловлено тем, что он определяет не столько внешний вид отображаемой информации, сколько указывает программе, как её обрабатывать. Эксель совсем по разному производит обработку числовых, текстовых, денежных значений, форматов даты и времени. Отформатировать тип данных выделенного диапазона можно как через контекстное меню, так и с помощью инструмента на ленте.
Если вы откроете окно «Формат ячеек» чрез контекстное меню, то нужные настройки будут располагаться во вкладке «Число» в блоке параметров «Числовые форматы». Собственно, это единственный блок в данной вкладке. Тут производится выбор одного из форматов данных:
После того, как выбор произведен, нужно нажать на кнопку «OK».
Кроме того, для некоторых параметров доступны дополнительные настройки. Например, для числового формата в правой части окна можно установить, сколько знаков после запятой будет отображаться у дробных чисел и показывать ли разделитель между разрядами в числах.
Для параметра «Дата» доступна возможность установить, в каком виде дата будет выводиться на экран (только числами, числами и наименованиями месяцев и т.д.).
Аналогичные настройки имеются и у формата «Время».
Если выбрать пункт «Все форматы», то в одном списке будут показаны все доступные подтипы форматирования данных.
Если вы хотите отформатировать данные через ленту, то находясь во вкладке «Главная», нужно кликнуть по выпадающему списку, расположенному в блоке инструментов «Число». После этого раскрывается перечень основных форматов. Правда, он все-таки менее подробный, чем в ранее описанном варианте.
Впрочем, если вы хотите более точно произвести форматирование, то в этом списке нужно кликнуть по пункту «Другие числовые форматы…». Откроется уже знакомое нам окно «Формат ячеек» с полным перечнем изменения настроек.
Выравнивание
Целый блок инструментов представлен во вкладке «Выравнивание» в окне «Формат ячеек».
Путем установки птички около соответствующего параметра можно объединять выделенные ячейки, производить автоподбор ширины и переносить текст по словам, если он не вмещается в границы ячейки.
Кроме того, в этой же вкладке можно позиционировать текст внутри ячейки по горизонтали и вертикали.
В параметре «Ориентация» производится настройка угла расположения текста в ячейке таблицы.
Блок инструментов «Выравнивание» имеется так же на ленте во вкладке «Главная». Там представлены все те же возможности, что и в окне «Формат ячеек», но в более усеченном варианте.
Шрифт
Во вкладке «Шрифт» окна форматирования имеются широкие возможности по настройке шрифта выделенного диапазона. К этим возможностям относятся изменение следующих параметров:
- тип шрифта;
- начертание (курсив, полужирный, обычный)
- размер;
- цвет;
- видоизменение (подстрочный, надстрочный, зачеркнутый).
На ленте тоже имеется блок инструментов с аналогичными возможностями, который также называется «Шрифт».
Граница
Во вкладке «Граница» окна форматирования можно настроить тип линии и её цвет. Тут же определяется, какой граница будет: внутренней или внешней. Можно вообще убрать границу, даже если она уже имеется в таблице.
А вот на ленте нет отдельного блока инструментов для настроек границы. Для этих целей во вкладке «Главная» выделена только одна кнопка, которая располагается в группе инструментов «Шрифт».
Заливка
Во вкладке «Заливка» окна форматирования можно производить настройку цвета ячеек таблицы. Дополнительно можно устанавливать узоры.
На ленте, как и для предыдущей функции для заливки выделена всего одна кнопка. Она также размещается в блоке инструментов «Шрифт».
Если представленных стандартных цветов вам не хватает и вы хотите добавить оригинальности в окраску таблицы, тогда следует перейти по пункту «Другие цвета…».
После этого открывается окно, предназначенное для более точного подбора цветов и оттенков.
Защита
В Экселе даже защита относится к области форматирования. В окне «Формат ячеек» имеется вкладка с одноименным названием. В ней можно обозначить, будет ли защищаться от изменений выделенный диапазон или нет, в случае установки блокировки листа. Тут же можно включить скрытие формул.
На ленте аналогичные функции можно увидеть после клика по кнопке «Формат», которая расположена во вкладке «Главная» в блоке инструментов «Ячейки». Как видим, появляется список, в котором имеется группа настроек «Защита». Причем тут можно не только настроить поведение ячейки в случае блокировки, как это было в окне форматирования, но и сразу заблокировать лист, кликнув по пункту «Защитить лист…». Так что это один из тех редких случаев, когда группа настроек форматирования на ленте имеет более обширный функционал, чем аналогичная вкладка в окне «Формат ячеек».

.
Урок: Как защитить ячейку от изменений в Excel
Как видим, программа Excel обладает очень широким функционалом по форматированию таблиц. При этом, можно воспользоваться несколькими вариантами стилей с предустановленными свойствами. Также можно произвести более точные настройки при помощи целого набора инструментов в окне «Формат ячеек» и на ленте. За редким исключением в окне форматирования представлены более широкие возможности изменения формата, чем на ленте.
Отблагодарите автора, поделитесь статьей в социальных сетях.
Сборник формул для условного форматирования
В данной статье собран список формул, которые можно использовать в условном форматировании ячеек, заданным при помощи формулы:
- Excel 2003 : Формат (Format) —Условное форматирование (Conditional formatting) — формула;
- Excel 2007-2010 : вкладка Главная (Home) —Условное форматирование (Conditional formatting) —Создать правило (New rule) —Использовать формулу для определения форматируемых ячеек (Use a formula to determine which cells to format)
Подробнее об условном форматировании можно прочитать в статье: Основные понятия условного форматирования и как его создать
Все условия приведены для диапазона A1:A20 . Это означает, что для корректного выполнения условия необходимо выделить диапазон A1:A20 (столбцов может быть больше), начиная с ячейки A1 , после чего назначить условие.
Если выделять необходимо не с первой строки, а скажем, с 4-ой, то и выделить надо будет диапазон A4:A20 и в формуле для условия указывать в качестве критерия первую ячейку выделенного диапазона — A4 .
Если необходимо выделять форматированием не только конкретную ячейку, удовлетворяющую условию, а всю строку таблицы на основе ячейки одного столбца, то перед установкой правила необходимо выделить всю таблицу, строки которой необходимо форматировать, а ссылку на столбец с критерием закрепить:
= $A1 =МАКС( $A$1:$A$20 )
при выделенном диапазоне A1:F20 (диапазон применения условного форматирования), будет выделена строка A7:F7 , если в ячейке A7 будет максимальное число.
Так же можно применять не к конкретно одному столбцу, а к полностью диапазону. Но в этом случае надо знать принцип смещения ссылок в формулах, чтобы условия применялись именно к нужным ячейкам. Например, если задать условие для диапазона B1:D10 в виде формулы: = B1 , то цветом будут выделены ячейки столбца B, если значение ячейки столбца А в той же строке меньше( B1, B3). При этом если ячейки столбца D меньше ячеек столбца C в той же строке — они тоже будут выделены( D1 , D5 ).
=ЕЧИСЛО( A1 )
=И(ЕЧИСЛО( A1 ); A1 <>0)
= A1 >0
=И( A1 >=3; A1
= A1 =МАКС( $A$1:$A$20 )
=И(ЕЧИСЛО( A1 ); A1 =МИН( $A$1:$A$20 ))
= A1 =НАИБОЛЬШИЙ( $A$1:$A$20 ;2)
=ЕТЕКСТ( A1 )
= A1 =»Итог»
=СЧЁТЕСЛИ( A1 ;»*итог*»)
=НЕ(ЕОШ(ПОИСК(«итог»; A1 )))
=СЧЁТЕСЛИ( A1 ;»*итог*»)=0
=ЕОШ(ПОИСК(«итог»; A1 ))
=ЛЕВСИМВ( A1 ;4)=»Итог»
=ПРАВСИМВ( A1 ;4)=»Итог»
= A1 =СЕГОДНЯ()
= A1 >СЕГОДНЯ()
= A1 =СЕГОДНЯ()+7
=МЕСЯЦ( A1 )=МЕСЯЦ(СЕГОДНЯ())
=И(МЕСЯЦ( A1 )=МЕСЯЦ(СЕГОДНЯ());ГОД( A1 )=ГОД(СЕГОДНЯ()))
или
=ТЕКСТ( A1 ;»ГГГГММ»)=ТЕКСТ(СЕГОДНЯ();»ГГГГММ»)
=ДЕНЬНЕД( A1 ;2)>5
=ДЕНЬНЕД( A1 ;2)
=И( $A1 >ДАТА(2015;9;1); $A1
= A1 <> $B1
= A1 > B1
=ОСТАТ(СТРОКА();2)
=СЧЁТЕСЛИ( $F$1:$H$5000 ; A1 )
=СЧЁТЕСЛИ( $F$1:$H$5000 ; A1 )=0
=СЧЁТЕСЛИ( $A$1:$A1 ; A1 )=2
=ЕОШИБКА( A )
= $A1 <>«»
Статья помогла? Поделись ссылкой с друзьями!
Отмена автоматического форматирования в Excel
Иногда при вводе данных на лист приложение Excel автоматически форматирует их так, как вы не планировали. Например, при вводе веб-адреса приложение Excel преобразует его в гиперссылку. Это может быть очень полезным, но иногда это совсем не нужно. В этом случае вы можете отключить автоматическое форматирование для одной ячейки или всей книги.
Наведите указатель мыши на текст, который был автоматически отформатирован, а затем нажмите появившуюся кнопку Параметры автозамены . Эта кнопка очень незначительна, поэтому при перемещении указателя мыши она будет выглядеть так же.
Чтобы отменить форматирование только для выделенного текста, нажмите кнопку отменить. Например, если в Excel автоматически создана гиперссылка, которую вы хотите удалить, нажмите кнопку отменить гиперссылку.
Чтобы отменить применение определенного типа форматирования к книге Excel, нажмите кнопку стоп. Например, если в Excel автоматически создана гиперссылка, и вы не хотите, чтобы Excel выполнял эти действия для оставшейся части листа, нажмите кнопку Отключить автоматическое создание гиперссылок.
Одновременное задание всех параметров автоматического форматирования
Если вы хотите просмотреть и изменить параметры автоматического форматирования сразу, это можно сделать в диалоговом окне » Автозамена «.
Выберите Файл > Параметры.
В диалоговом окне Параметры Excel выберите команду Правописание > Параметры автозамены.
На вкладке Автоформат при вводе установите флажки для автоматического форматирования, которое вы хотите использовать.
Интернет-и сетевые пути с гиперссылками : заменяет введенные URL-адреса, сетевые пути и адреса электронной почты гиперссылками.
Включать в таблицу новые строки и столбцы : при вводе данных ниже или рядом с таблицей Excel она разворачивается в таблицу, в которую добавляются новые данные. Например, если у вас есть таблица в столбцах A и B, при вводе данных в столбец C приложение Excel будет автоматически форматировать столбец C в виде части таблицы.
Заполнение формул в таблицах для создания вычисляемых столбцов : применяет одну формулу ко всем ячейкам в столбце таблицы Excel.
Примечание: Если вы хотите настроить отображение чисел и дат, это можно сделать на вкладке Главная в группе число . Оно не входит в состав автоматического форматирования.
Эта функция недоступна в Excel в Интернете.
Если у вас есть классическое приложение Excel, вы можете использовать кнопку Открыть в Excel , чтобы открыть книгу и отменить автоматическое форматирование.
Дополнительные сведения
Вы всегда можете задать вопрос специалисту Excel Tech Community, попросить помощи в сообществе Answers community, а также предложить новую функцию или улучшение на веб-сайте Excel User Voice.
Примечание: Эта страница переведена автоматически, поэтому ее текст может содержать неточности и грамматические ошибки. Для нас важно, чтобы эта статья была вам полезна. Была ли информация полезной? Для удобства также приводим ссылку на оригинал (на английском языке).
Работа со стилями форматирования ячеек Excel
Зачем нужны именованные стили
Идея именованных стилей заключается в следующем:
- Можно создать собственный набор стилей для форматирования, например, заголовков, итогов, обычного текста. А после применять готовые стили на другие ячейки не тратя время на воспроизведение точно такого же формата.
- Если изменить формат стиля, то все ячейки, к котором применен данный стиль будут автоматически отформатированы. Таким образом, можно быстро пересматривать любой формат и не тратить время на форматирование ячеек по отдельности.
Стили Excel позволяют отформатировать следующие атрибуты:
- числовой формат (например, число, короткий формат даты, формат телефонного номера и т.п.);
- выравнивание (по вертикали и горизонтали);
- шрифт (название, размер, цвет и пр.);
- граница (тип линии, цвет границы);
- заливка (цвет фона, узор);
- защита (защищаемая ячейка, скрытие формул).
Применение стилей к ячейкам листа
В Excel изначально установлено множество встроенных стилей. Найти их можно в меню Стили ячеек, которая расположена на вкладке Главная -> Стили.
Откроется галерея стилей (рисунок справа).
Чтобы применить стиль к выделенной ячейке или диапазону, необходимо щелкнуть левой кнопкой мыши по нужному стилю. Имеется также очень удобная возможность предварительного просмотра: при наведении курсора на стиль, Вы будете видеть как меняется стиль ячейки.
После применения стиля из галереи можно будет накладывать дополнительное форматирование на ячейки.
Создание новых стилей
Если встроенных стилей Excel не достаточно, то можно создать собственные стили. Это достаточно просто сделать:
Выберите любую ячейку и отформатируйте ее обычным способом так как вам нравится. Форматирование этой ячейки в дальнейшим мы сохраним как именованный стиль. Вы можете использовать любое доступное форматирование из диалогового окна Форматирование ячеек.
- Перейдите на вкладку Главная ->Стили ячеек и выберите команду Создать стиль ячейки. Откроется диалоговое окно Стиль.
- Выберите Имя стиля, которое будет в дальнейшем будете использовать.
- Выберите опции, которые будут применяться к выбранному стилю (по умолчанию отмечены все опции). Если нет необходимости в какой то опции, например вы не хотите изменять шрифт ячейки — то снимите выбор.
- Нажмите кнопку OK.
В результате в активную книгу будет добавлен новый пользовательский стиль, который будет доступен в меню Стили ячеек.
Изменение существующих стилей
Вы можете изменить форматирование существующего стиля. При этом все ячейки, к которым применен данный стиль также изменят форматирование. Чтобы изменить стиль необходимо:
- Перейти на вкладку Главная ->Стили ячеек.
- Щелкнуть правой кнопкой мыши по стилю, который хотите изменить и выбрать команду Изменить.
- Откроется диалоговое окно Стиль, в котором указано применяемое к ячейке форматирование.
- Нажмите на кнопку Формат, и в появившемся диалоговом окне Формат ячеек задайте необходимое форматирование. Например, чтобы изменить размер шрифта перейдите на вкладку Шрифт, задайте нужный размер и нажмите кнопку ОК.
- Нажмите еще раз кнопку ОК, чтобы закрыть окно Стиль и применить форматирование к изменяемому стилю.
Перенос стилей в другую книгу
К сожалению, стили применяются к текущей книге. Т.е. если вы откроете новую книгу, то в ней будут отсутствовать новые стили, которые были ранее созданы. Чтобы повторно не создавать стили существует инструмент объединения стилей. Для этого нужно:
- Открыть книгу, которая уже содержит новые стили. И открыть файл, в которую нужно перенести эти стили.
- Перейдите к книге, которая содержит новые стили и откройте меню стилей Главная ->Стили ячеек.
- Выберите команду Объединить, откроется диалоговое окно Объединение стилей.
- В этом окне содержится перечень всех открытых книг. Выберите книгу в которую необходимо скопировать стили и нажмите кнопку OK.
Назначение и удаление форматов в Excel
Форматирование в Excel применяется для облегчения восприятия данных, что играет немаловажную роль в производительности труда.
Назначение формата
- Выделите ячейку (диапазон ячеек).
- Выберите команду «Формат»-«Ячейки» (Ctrl+1).
- В появившемся окне диалога (подробно окно будет рассмотрено позже) введите нужные параметры форматирования.
- Нажмите кнопку «Ок»
Форматированная ячейка сохраняет свой формат, пока к ней не будет применен новый формат или не удален старый. При вводе значения в ячейку к нему применяется уже используемый в ячейке формат.
Удаление формата
- Выделите ячейку (диапазон ячеек).
- Выберите команду «Правка»-«Очистить»-«Форматы».
- Для удаления значений в ячейках надо выбрать команду «Все» подменю «Очистить».
Следует учитывать, что при копировании ячейки наряду с ее содержимым копируется и формат ячейки. Таким образом, можно сберечь время, форматируя исходную ячейку до использования команд копирования и вставки.
Форматирование с помощью панелей инструментов
Наиболее часто используемые команды форматирования вынесены на панель инструментов «Форматирование». Чтобы применить формат с помощью кнопки панели инструментов, выделите ячейку или диапазон ячеек и затем нажмите кнопку мышью. Для удаления формата надо нажать кнопку повторно.
Для быстрого копирования форматов из выделенных ячеек в другие ячейки можно использовать кнопку «Формат по образцу» панели «Форматирование».
Форматирование отдельных символов
Форматирование можно применять к отдельным символам текстового значения в ячейке так же, как и ко всей ячейке. Для этого выделите нужные символы и затем в меню «Формат» выберите команду «Ячейки». Установите нужные атрибуты и нажмите кнопку «Ок». Нажмите клавишу Enter, чтобы увидеть результаты своего труда.
Применение автоформата
Автоматические форматы Excel — это заранее определенные сочетания числового формата, шрифта, выравнивания, границ, узора, ширины столбца и высоты строки.
Чтобы использовать автоформат, надо выполнить следующие действия:
- Введите нужные данные в таблицу.
- Выделите диапазон ячеек, которые необходимо форматировать.
- В меню «Формат» выберите команду «Автоформат». При этом откроется окно диалога.
В начало страницы
В начало страницы
![]() Форматирование
Форматирование
Ад Условного Форматирования
Что такое «Ад Условного Форматирования», когда и почему он возникает? Как с ним бороться вручную и при помощи специального макроса?
Подсветка наборов строк цветом
Как наглядно подсветить чередующейся заливкой наборы строк с совпадающими значениями. Подробный разбор 3 способов: вспомогательный столбец, формула массива в условном форматировании и макрос.
Многоликие Представления
Как создать несколько удобных вариантов просмотра одной и той же таблицы с помощью малоизвестного инструмента Microsoft Excel — Представлений (Custom Views).
Календарь этапов проекта
Как с помощью условного форматирования быстро сделать годовой календарь проекта, наглядно отобразив временные интервалы этапов, их пересечения и выходные дни.
Стрелки в ячейках
Как добавить к ячейкам красные и зеленые стрелки для наглядного отображения роста или падения цены, прибыли и т.д.
Подсветка дат и сроков
Как подсвечивать разными цветами в большом списке прошлые, актуальные и будущие даты. Подойдет для наглядного отображения заканчивающихся договоров, актов, будущих поставок и т.п.
Печатная подложка
Как создать печатную подложку в Excel, т.е. разместить на каждом печатном листе под таблицами полупрозрачное изображение (логотип) или текст («Секретно», «Образец» и т.д.)
Условное форматирование в Excel 2007-2013
Как залить ячейки на основе их значений? Как использовать гистограммы и значки в ячейках для визуализации числовых данных? Видеоурок по основам использования условного форматирования в Excel 2007-2013 для наглядного представления числовой информации.
Вычисления по цвету ячеек
Как просуммировать или подсчитать количество или среднее арифметическое ячеек с определенным цветом заливки или шрифта.
Картинка в примечании к ячейке
Как вставить картинку или фотографию в примечание к ячейке — по одной или сразу несколько, чтобы получить, например, всплывающие изображения для товаров или портреты сотрудников.
Пометка элементов списка
Как имитировать на листе Excel флажки-галочки (мультивыбор) или жирную точку (выбор один-из), чтобы, например, отбирать из списка нужные элементы?
Координатное выделение
Автоматическая координатная подсветка текущей строки и столбца «крестом» — крайне удобно при просмотре больших таблиц!
Многоуровневая группировка строк
Как быстро сгруппировать строки в сложной многоуровневой таблице, чтобы потом быстро и удобно сворачивать-разворачивать группы-подгруппы с помощью одного щелчка.




































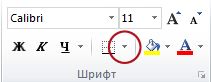



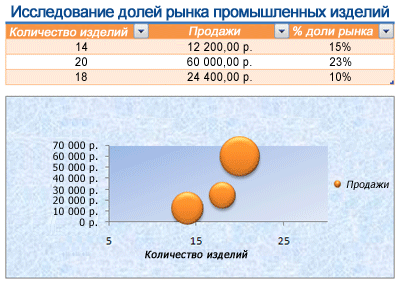







































































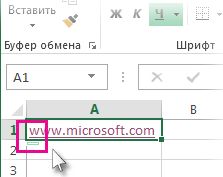
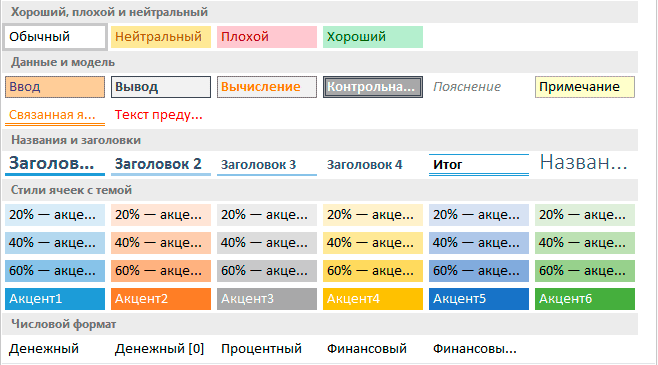

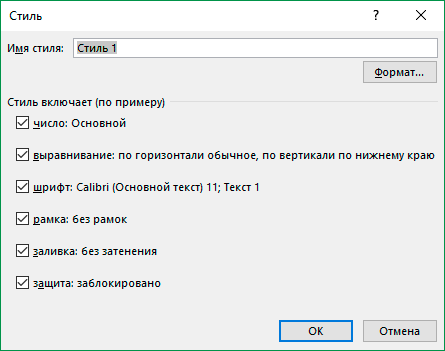 Выберите любую ячейку и отформатируйте ее обычным способом так как вам нравится. Форматирование этой ячейки в дальнейшим мы сохраним как именованный стиль. Вы можете использовать любое доступное форматирование из диалогового окна Форматирование ячеек.
Выберите любую ячейку и отформатируйте ее обычным способом так как вам нравится. Форматирование этой ячейки в дальнейшим мы сохраним как именованный стиль. Вы можете использовать любое доступное форматирование из диалогового окна Форматирование ячеек.