Каждый, кто работает с текстовыми документами в офисном редакторе Word, знает, что удобочитаемость и внешний вид набранного текста зачастую играет первостепенную роль в восприятии материала и документа в целом. Для этого применяется так называемое форматирование. Далее будет показано, как отформатировать текст в «Ворде» с применением нескольких простейших правил. Данные советы пригодятся всем без исключения, а создаваемый документ будет выглядеть более презентабельным.
Что значит «Отформатировать текст в «Ворде»»?
Начнем самого понятия форматирования текста. Что это такое? Грубо говоря, это есть оформление материала таким образом, чтобы он легко воспринимался визуально при прочтении.
Согласитесь, ведь мелкие или слишком большие буквы воспринимают не все. То же самое касается и моментов, когда, например, некоторые главные тезисы не выделены, а читатель просто может потерять основную мысль содержимого. Разного рода заковыристые шрифты тоже могут сделать текст совершенно нечитабельным, не говоря уже о применении цветового оформления или заливок (если это совершенно не нужно) и отсутствии абзацев, когда текст получается «скомканным».
Как правильно отформатировать текст в «Ворде» и на что обратить внимание в первую очередь?
Итак, какие же инструменты для оформления имеются в самом редакторе? Говоря о том, как отформатировать текст в «Ворде», среди основополагающих принципов обработки можно выделить следующие:
- оформление шрифта (тип, размер, регистр, интервалы между литерами и символами, цвет, заливка и т. д.);
- выравнивание текста на странице;
- установка абзацев и отступов;
- назначение параметров страниц документов;
- обработка текста с созданием дополнительных элементов оформления (заголовки, колонки, колонтитулы, списки).
Работа со шрифтами
Начнем с самого простого – установки параметров шрифтов. Как отформатировать текст в «Ворде», используя этот инструментарий? Очень просто. Для этого в редакторе (если не брать в расчет разделы основных меню главной панели) все необходимые инструменты вынесены на панель с инструментами и располагаются в специальном разделе с кнопками и выпадающими меню.
В принципе, вопрос того, как отформатировать текст в «Ворде» 2007, 2003, 2010, 2013 или 2016, во всех версиях решается достаточно просто. Для начала из выпадающего списка выберем нужный шрифт (например, Times New Roman), затем из такого же списка установим размер шрифта (лучше использовать 12 или 14).
После этого, нажимая кнопки выделения, можно установить его тип (жирный, курсив, подчеркнутый, зачеркнутый). Чуть правее имеются кнопки изменения цвета самого шрифта или его фоновой заливки. Увлекаться применением такого оформления не стоит, а использовать его только в крайних случаях, когда необходимо подчеркнуть важность содержимого. То же самое касается и установки предыдущих параметров.
Выравнивание текста
Следующим этапом станет установка параметров выравнивания текста. По умолчанию в редакторе установлено выравнивание по левому краю. Но такое положение текста для чтения не всегда удобно.
На панели инструментов имеется четыре основные кнопки для установки выравнивания:
- по левому краю;
- по центру;
- по правому краю;
- по ширине.
Выравнивание по краям или по центру обычно применяется в случае создания «шапок» или установки места, скажем, для подписи в договоре. Наиболее удобным является выравнивание по ширине, при котором первые и последние литеры каждой строки располагаются на одинаковом расстоянии от края страницы, не считая абзацев. Как в «Ворде» отформатировать текст по ширине? Да просто выделить нужный фрагмент и нажать соответствующую кнопку. Также ее можно нажать и в том случае, если ввод текста только предполагается осуществить (пустая строка).
Установка отступов
Теперь необходимо выделить абзацы или красные строки. В самом простом случае при вводе текста с красной строки можно использовать клавишу табуляции (Tab), для которой по умолчанию обычно установлен горизонтальный отступ 1,25 см.
Изменить его и дополнительные параметры можно перемещением ползунка в виде треугольников и уголков на горизонтальной линейке (но только при активном соответствующем режиме отображения документа).
Обратите внимание на кнопки вида, расположенные на панели в правой ее части. Для быстрой установки вертикальных интервалов можно использовать предустановленные настройки вида (например, без интервала, обычный, заголовки и т. д.).
В случае когда требуется применить строго определенные параметры, в Word версий 2010 и выше необходимо использовать меню «Макет» и раздел установки интервала между абзацами. Здесь все настраиваемые отступы можно указать вручную. Особое внимание следует обратить на меню междустрочного интервала. Многие пользователи, в свое время набиравшие в редакторе дипломы, знают, что в требованиях указан полуторный интервал, который можно выбрать из выпадающего списка или установить значение самостоятельно.
Параметры страницы
Еще один момент в рассмотрении вопроса о том, как отформатировать текст в «Ворде», связан с установкой параметров самой страницы, доступ к которым в последних версиях редактора можно получить через меню дизайна с выбором полей, ориентации или размера листа.
Обычно при создании документов используется формат листа А4 с книжной (вертикальной) ориентацией. При выборе нужных значений эти параметры можно поменять по своему усмотрению. Что же касается установки полей, возвращаясь к вопросу об оформлении дипломных работ, требуется установка левого поля 3 см, правого – 2 см, верхнего и нижнего – 1,5 см. Если требования отсутствуют, как таковые, значения по умолчанию можно не трогать или изменить их, в зависимости от своих предпочтений.
В разделе дизайна для страницы можно применять установку границ и подложки, изменять цвет или применять специальные темы (если только документ не создавался или открывался в режиме совместимости с охранением файла в формате DOC более старых версий редактора, а не в формате DOCX текущей версии программы).
Заголовки, списки, колонки и колонтитулы
Выделить заголовки можно совершенно просто, используя для этого кнопки на основной панели, где можно выбрать нужный вид из нескольких встроенных шаблонов.
При создании списков используются специальные кнопки установки маркеров, нумерации или многоуровневых списков. Для каждой предусмотрено разворачиваемое меню, в котором можно выбрать определенный шаблон или настроить параметры отображения списка самостоятельно.
Колонтитулы, в которых вводимый текст отображается на каждой странице, можно установить из меню вставки (верхний или нижний). Их параметры тоже можно поменять. Тут же имеются инструменты вставки номеров страниц, примечаний, ссылок и т. д. (если это предусмотрено структурой документа).
Форматирование по образцу
Наконец, предположим, что вы отформатировали нужный вам кусок текста или определенный раздел. В редакторе имеется интересная возможность использования форматирования по образцу.
Кнопка его применения находится на панели, если используется главное меню. Достаточно просто выделить нужный фрагмент текста, нажать на кнопку (она превратится в кисточку с указателем), после чего подвести курсор к другому фрагменту и нажать левую кнопку мыши. После этого и произойдет применение формата без изменения текстового содержимого фрагмента.
Примечание: также можно использовать всевозможные шаблоны, стили и многие другие инструменты, которые здесь подробно не рассматривались, поскольку упор делался на ручное форматирование.
Содержание
- Выбор шрифта и типа написания текста
- Выделение заголовка
- Выравнивание текста
- Изменение интервалов
- Добавление маркированных и нумерованных списков
- Дополнительные операции
- Вопросы и ответы
Мы уже неоднократно писали об инструментах для работы с текстом в MS Word, о тонкостях его оформления, изменения и редактирования. О каждой из этих функций мы рассказывали в отдельных статьях, вот только для того, чтобы сделать текст более привлекательным, удобным для чтения, понадобится большинство из них, причем, выполненных в правильном порядке.
Урок: Как добавить новый шрифт в Ворд
Именно о том, как правильно выполнить форматирование текста в документе Microsoft Word и пойдет речь в данной статье.
Выбор шрифта и типа написания текста
О том, как изменять шрифты в Ворде мы уже писали. Вероятнее всего, вы изначально набирали текст в понравившемся шрифте, выбрав подходящий размер. Более подробно о том, как работать со шрифтами, вы можете узнать в нашей статье.
Урок: Как изменить шрифт в Word
Выбрав подходящий шрифт для основного текста (заголовки и подзаголовки пока что не торопитесь изменять), пройдитесь по всему тексту. Возможно, некоторые есть фрагменты нужно выделить курсивом или полужирным шрифтом, что-то нужно подчеркнуть. Вот пример того, как может выглядеть статья на нашем сайте.
Урок: Как подчеркнуть текст в Ворде
Выделение заголовка
С вероятностью в 99,9% у статьи, которую вы хотите отформатировать, есть заголовок, и, скорее всего, подзаголовки в ней тоже имеются. Конечно же, их нужно отделить от основного текста. Сделать это можно с помощью встроенных стилей Word, а более подробно с тем, как работать с этими инструментами, вы можете ознакомиться в нашей статье.
Урок: Как сделать заголовок в Ворде
Если вы используете последнюю версию MS Word, дополнительные стили для оформления документа вы можете найти во вкладке “Дизайн” в группе с говорящим названием “Форматирование текста”.
Выравнивание текста
По умолчанию текст в документе выравнивается по левому краю. Однако, если это необходимо, вы можете изменить выравнивание всего текста или отдельно выделенного фрагмента так, как вам это необходимо, выбрав один из подходящих вариантов:
Урок: Как выровнять текст в Ворде
Инструкция, представленная на нашем сайте, поможет вам правильно расположить текст на страницах документа. Выделенные красным прямоугольником фрагменты текста на скриншоте и связанные с ними стрелки показывают, какой стиль выравнивания выбран для данных частей документа. Остальное содержимое файла выровнено по стандарту, то есть, по левому краю.
Изменение интервалов
Расстояние между строчками в MS Word по умолчанию составляет 1,15, однако, его всегда можно изменить на большее или меньшее (шаблонное), а также вручную задать любое подходящее значение. Более подробную инструкцию касательно того, как работать с интервалами, изменять и настраивать их вы найдете в нашей статье.
Урок: Как изменить межстрочный интервал в Ворде
Помимо интервала между строками, в Word также можно изменить и расстояние между абзацами, причем, как до них, так и после. Опять-таки, вы можете выбрать шаблонное значение, которое вас устраивает, или задать собственное вручную.
Урок: Как изменить интервал между абзацами в Ворде
Примечание: Если заголовок и подзаголовки, которые имеются в вашем текстовом документе, оформлены с помощью одного из встроенных стилей, интервал определенного размера между ними и следующими абзацами задается автоматически, а зависит он от выбранного стиля оформления.
Добавление маркированных и нумерованных списков
Если в вашем документе содержатся списки, незачем нумеровать или уж тем более маркировать их вручную. В Microsoft Word для этих целей предусмотрены специальных инструменты. Они, как и средства для работы с интервалами, расположены в группе “Абзац”, вкладка “Главная”.
1. Выделите фрагмент текста, который необходимо преобразовать в маркированный или нумерованный список.
2. Нажмите одну из кнопок (“Маркеры” или “Нумерация”) на панели управления в группе “Абзац”.
3. Выделенный фрагмент текста преобразуется в красивый маркированный или нумерованный список, в зависимости от того, какой из инструментов вы выбрали.
- Совет: Если развернуть меню кнопок, отвечающих за списки (для этого нужно нажать на небольшую стрелочку справа от значка), вы можете увидеть дополнительные стили оформления списков.
Урок: Как в Ворде сделать список в алфавитном порядке
Дополнительные операции
В большинстве случаев того, что мы уже описали в данной статье и остальном материале по теме форматирования текста более, чем достаточно для оформления документов на должном уровне. Если же вам этого будет мало, либо же вы просто пожелаете внести какие-то дополнительные изменения, коррективы и т. д. в документ, с большой вероятность, вам будут очень полезны следующие статьи:
Уроки по работе с Microsoft Word:
Как сделать отступы
Как сделать титульный лист
Как пронумеровать страницы
Как сделать красную строку
Как сделать автоматическое содержание
Табуляция
- Совет: Если во время оформления документа, при выполнении той или иной операции по его форматированию, вы допустили ошибку, ее всегда можно исправить, то есть, отменить. Для этого просто нажмите на закругленную стрелку (направленную влево), расположенную возле кнопки “Сохранить”. Также, для отмены любого действия в Ворде, будь то форматирование текста или любая другая операция, можно использовать комбинацию клавиш “CTRL+Z”.
Урок: Горячие клавиши в Word
На этом мы смело можем закончить. Теперь вы точно знаете, как отформатировать текст в Ворде, сделав его не просто привлекательным, а хорошо читабельным, оформленным в соответствии с выдвигаемыми требованиями.
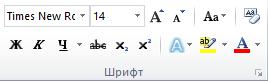
Оформление текста в документе может включать в себя выделение текста посредством изменения размера, гарнитуры и начертания шрифта, вставку списков,
выравнивание по центру страницы и т. д. Все эти и другие параметры оформления текста принято называть форматированием. Word содержит большое количество средств форматирования, с помощью которых можно существенно улучшить внешний вид документов на экране и при печати.
Задание параметров шрифта
С помощью инструментов группы Шрифт вкладки Главная (рис. 3.1) можно изменять размер, тип и начертание шрифта. Здесь же находятся кнопки,
позволяющие сделать текст жирным, курсивным, подчеркнутым, зачеркнутым,
увеличить/уменьшить размер шрифта; применить эффект
надстрочного/подстрочного начертания; изменить регистр текста – сделать буквы прописными или строчными; его цвет; цвет выделенного фрагмента. Кнопка
Очистить формат позволяет удалять измененные параметры форматирования.
Рис. 3.1. Группа Шрифт вкладки Главная.
Если указанных кнопок форматирования недостаточно для выполнения задачи,
при помощи диалогового окна Шрифт можно настроить дополнительные параметры форматирования шрифта: на вкладке Шрифт – различные параметры начертания, на вкладке Дополнительно – расстояние между символами, смещение их по вертикали,
применение кернинга (рис. 3.2).
25
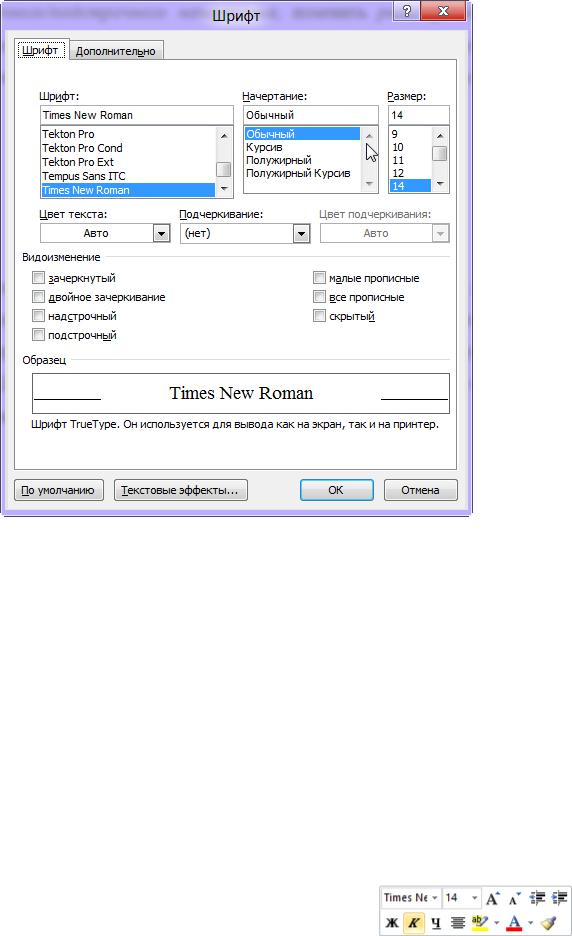
Рис. 3.2. Диалоговое окно Шрифт.
Если вы хотите вставить специальный символ, которого нет на клавиатуре (π, γ, √, ∞, €, ® и т. п.), нужно выполнить команду вкладки Вставка → Символ → Другие символы. Перед вами откроется окно, в котором можно выбрать необходимые символы и нажать кнопку Вставить.
Если в документ требуется вставить формулу, нужно выбрать пункт Формула
вкладки Вставка → Символы. В появившемся окне можно выбрать имеющуюся формулу, либо составить новую, нажав на кнопку Формула и использовав средства контекстной ленты Работа с формулами – Конструктор.
Word 2010 предоставляет удобную возможность быстрого форматирования текста. Когда выделяется какой-либо фрагмент текста,
рядом появляется прозрачное окно, содержащее наиболее
26
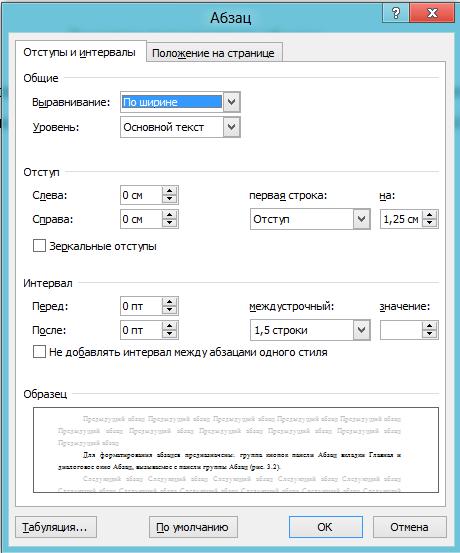
часто встречающиеся команды форматирования. При наведении курсора на это окно оно приобретает нормальный цвет и доступно для использования.
Задание параметров абзаца
Для форматирования абзацев предназначены: группа кнопок панели Абзац
вкладки Главная и диалоговое окно Абзац, вызываемое с панели группы Абзац (рис.
3.2).
Рис. 3.2. Диалоговое окно Абзац.
На вкладке Отступы и интервалы данного окна можно задать:
27
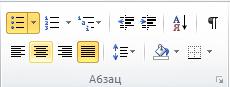
—выравнивание текста в абзаце (по левому краю, по центру, по правому краю, по ширине), для этого также можно использовать кнопки панели Абзац;
—выступы и отступы текста от краев
страницы, отступ первой строки абзаца (так называемая «красная строка»), для этого также можно применять соответствующие кнопки;
— междустрочный интервал в абзаце (можно использовать выпадающий список установки междустрочного интервала на панели), интервал до и после форматируемого абзаца.
На вкладке Положение на странице можно задать:
—запрет висячих строк (обеспечивает перенос всего абзаца на следующую страницу без оставления одной строки на предыдущей);
—неразрывность абзаца, запрет отрыва от предыдущего;
—положение абзаца с новой страницы;
—запрет расстановки переносов в абзаце и нумерации его строк.
Для абзаца может быть задана заливка цветом и обрамление границами, для этого применяются соответствующие кнопки, которые позволяют задать нужный цвет и вид границ для выделенных частей абзаца.
Для выделения первой буквы абзаца в виде Буквицы (большой заглавной буквы в начале абзаца высотой в несколько строк), выберите вкладку Вставка → панель
Текст → Буквица. По нажатию правой кнопки мыши на значке буквицы, вызвав команду Буквица, можно настроить ее параметры.
На панели Абзац присутствуют кнопки, предназначенные для работы с маркированными, нумерованными и многоуровневыми списками. Также на этой панели присутствует кнопка, которая используется для сортировки табличных значений по алфавиту. Последняя кнопка в верхнем ряду включает/выключает режим просмотра непечатаемых символов. Этот режим полезен для выявления разнообразных погрешностей форматирования.
28
Основные правила форматирования текста в Ворде
При работе с рефератом или курсовой, да и любой другой комплексной работой, важно соблюдать базовые принципы форматирования текста в Word, дабы ваша работа имела приемлемый общепринятый вид, текст не вылазил за границы, а абзацы имели четкие структурированные рамки. В этой статье речь пойдет об основных правилах форматирования текста в редакторе Word.
Основные правила форматирования текста в Word 2003, 2007, 2010, 2013, 2016
После того, как текст был отредактирован, нужно адаптировать его внешний вид к общепринятому, то есть отформатировать его. Текстовый редактор Word предоставляет возможность форматирования разделов, страниц, таблиц, абзацев, символов и самого документа в общем.
Среди объектов, подлежащих форматированию, можно выделить: регистр, цвет текста, цвет выделения текста, начертание шрифта (подчеркнутое, курсивное, полужирное), интервал между символами в слове, размер шрифта, гарнитуру шрифта и пр.
Ниже мы приведем основные правила, которых следует придерживаться при форматировании текста в Ворде. Применяйте описанные в нижеследующей статье правила, и ваши тексты непременно будут иметь профессиональный, стильный и аккуратный вид.
- Следуйте одному стилю. При создании единого документа придерживайтесь одного и того же шрифта, и двух, максимум трех его размеров. Для примера, заголовки 17-ым, подзаголовки 15-ым, основной текст 11-ым. При написании официального документа намеревайтесь не использовать выделение цветом. Помимо этого, старайтесь не осуществлять выделение важных частей текста одновременно двумя стилями (к примеру, курсивом и жирным) – это делает восприятие данных гораздо сложнее.
- Задействуйте разрывы страниц. Если в документе нужно переместиться на другую страницу – применяйте разрывы страниц. Если же, в качестве примера, с этой целью вы станете множество раз задействовать переход на последующий абзац (при помощи нажатия на клавишу Enter) – в последующем у вас непременно будут трудности со смещением текста.
- Применяйте в новых параграфах отступы. С этой целью следует поместить курсор в начало абзаца и нажать клавишу TAB. Дабы последующие абзацы также начинались с красной строки, стоит поставить курсор в конце предыдущего абзаца и нажать кнопку Enter. Ни при каких обстоятельствах не задействуйте «пробел» для генерирования отступа (или красной строки).
- Время от времени проверяйте, чтобы форматирование текста было выполнено так, как вам нужно. По умолчанию форматирование текста не заметно невооруженному глазу. Чтобы отобразить его на экране, нужно нажать специальную кнопку.
После этого в тексте возникнут невидимые символы, служащие в качестве форматирования. К примеру, «пробел» можно увидеть, как точку в центральной части строки, табуляция представлена в виде стрелки вправо, а верно задействованный отступ не отображается никоим образом.
Приведенные советы являются лишь рекомендациями, которые вы можете использовать в соответствии со своими персональными предпочтениями. Как бы то ни было, эти правила являются общепринятыми, и представляют собой в некоторой степени каноны составления официальных и неофициальных документов.
Автоформатирование в Word 2010
В этой главе мы обсудим автоматическое форматирование в Word 2010. Функция автоформатирования автоматически форматирует документ по мере его ввода, применяя связанные стили к тексту. Давайте узнаем, как использовать параметр автоматического форматирования, доступный в Microsoft Word 2010, для форматирования набранного содержимого. Например, если вы наберете три черточки — и нажмете клавишу ввода, Word автоматически создаст для вас строку. Аналогично, Word автоматически отформатирует две черты — в тире (-).
Настройка автоформатов
Следующие шаги помогут вам установить функцию автоформатирования в вашем Microsoft Word.
Шаг 1. Перейдите на вкладку «Файл» , нажмите « Параметры» , а затем выберите параметр « Проверка», доступный в крайнем левом столбце. Откроется диалоговое окно « Параметры Word ».
Шаг 2 — Нажмите кнопку « Параметры автозамены» ; при этом отобразится диалоговое окно « Автозамена », а затем перейдите на вкладку « Автоформат при вводе », чтобы определить, какие элементы Word будет автоматически форматировать для вас при вводе.
Шаг 3 — Выберите один из следующих вариантов, в зависимости от ваших предпочтений.
«Прямые цитаты» с «умными цитатами»
Эта опция будет использоваться для замены простых кавычек на фигурные кавычки.
Фракции (1/2) с символом дроби (½)
Эта опция будет использоваться для замены дробей, набранных цифрами, а косых черт символами дроби.
* Жирный * и _italic_ с реальным форматированием
Эта опция будет использоваться для форматирования текста, заключенного в звездочки (*), как жирный, а текст, заключенный в подчеркивание (_), как курсив.
Интернет и сетевые пути с гиперссылками
Эта опция будет использоваться для форматирования адресов электронной почты и URL-адресов как полей гиперссылок, на которые можно кликнуть.
Порядковые номера (1-й) с верхним индексом
Эта опция будет использоваться для форматирования порядковых чисел с верхним индексом, как 1 становится 1- м .
Дефисы (-) с тире (-)
Эта опция будет использоваться для замены одного дефиса на дефис (.) И двух дефисов на тире (-).
Автоматические маркированные списки
Этот параметр будет использоваться для применения форматированного списка к абзацам, начинающимся с *, o или -, за которыми следует символ пробела или табуляции.
Автоматически нумерованные списки
Эта опция будет использоваться для применения нумерованного списка форматирования к абзацам, начинающимся с цифры или буквы, за которыми следует пробел или символ табуляции.
Пограничные линии
Этот параметр будет использоваться для применения стилей границы абзаца при вводе трех или более дефисов, подчеркиваний или знаков равенства (=).
Эта опция будет использоваться для создания таблицы, когда вы вводите серию дефисов со знаком плюс, чтобы указать края столбца. Попробуйте с помощью + —— + —— +) и затем нажмите Enter.
Встроенные стили заголовков
Эта опция будет использоваться для применения стилей заголовка к тексту заголовка.
Отформатировать начало элемента списка как предыдущий
Эта опция будет использоваться для замены простых кавычек на фигурные кавычки.
Установить левый и первый отступ с вкладками и пробелами
Этот параметр задает отступ слева от линейки табуляции на основе введенных вами табуляции и обратных клавиш.
Определите стили на основе вашего форматирования
Этот параметр автоматически создает или изменяет стили на основе ручного форматирования, применяемого к документу.
«Прямые цитаты» с «умными цитатами»
Эта опция будет использоваться для замены простых кавычек на фигурные кавычки.
Фракции (1/2) с символом дроби (½)
Эта опция будет использоваться для замены дробей, набранных цифрами, а косых черт символами дроби.
* Жирный * и _italic_ с реальным форматированием
Эта опция будет использоваться для форматирования текста, заключенного в звездочки (*), как жирный, а текст, заключенный в подчеркивание (_), как курсив.
Интернет и сетевые пути с гиперссылками
Эта опция будет использоваться для форматирования адресов электронной почты и URL-адресов как полей гиперссылок, на которые можно кликнуть.
Порядковые номера (1-й) с верхним индексом
Эта опция будет использоваться для форматирования порядковых чисел с верхним индексом, как 1 становится 1- м .
Дефисы (-) с тире (-)
Эта опция будет использоваться для замены одного дефиса на дефис (.) И двух дефисов на тире (-).
Автоматические маркированные списки
Этот параметр будет использоваться для применения форматированного списка к абзацам, начинающимся с *, o или -, за которыми следует символ пробела или табуляции.
Автоматически нумерованные списки
Эта опция будет использоваться для применения нумерованного списка форматирования к абзацам, начинающимся с цифры или буквы, за которыми следует пробел или символ табуляции.
Пограничные линии
Этот параметр будет использоваться для применения стилей границы абзаца при вводе трех или более дефисов, подчеркиваний или знаков равенства (=).
Эта опция будет использоваться для создания таблицы, когда вы вводите серию дефисов со знаком плюс, чтобы указать края столбца. Попробуйте с помощью + —— + —— +) и затем нажмите Enter.
Встроенные стили заголовков
Эта опция будет использоваться для применения стилей заголовка к тексту заголовка.
Отформатировать начало элемента списка как предыдущий
Эта опция будет использоваться для замены простых кавычек на фигурные кавычки.
Установить левый и первый отступ с вкладками и пробелами
Этот параметр задает отступ слева от линейки табуляции на основе введенных вами табуляции и обратных клавиш.
Определите стили на основе вашего форматирования
Этот параметр автоматически создает или изменяет стили на основе ручного форматирования, применяемого к документу.
Шаг 4. Наконец нажмите кнопку ОК, чтобы закрыть диалоговое окно Параметры автозамены, и снова нажмите кнопку ОК, чтобы закрыть диалоговое окно Параметры Word .
Добавление и форматирование текста
В этом курсе:
- Добавление и форматирование текста
Статья - Создание маркированных или нумерованных списков
Статья - Изменение междустрочного интервала в Word
Статья - Применение стилей
Статья - Применение тем
Статья
Добавление и форматирование текста
Чтобы добавить текст, поместите курсор в нужном месте и начните печатать.
Форматирование текста
Выделите текст, который вы хотите отформатировать.
Чтобы выделить одно слово, дважды щелкните его. Чтобы выделить строку текста, щелкните слева от нее.
Выберите шрифт, его размер, цвет и начертание (полужирный, курсив или подчеркнутый).
Копирование форматирования
Выделите текст, форматирование которого вы хотите скопировать.
Нажмите кнопку Формат по образцу , а затем выделите текст, к которому вы хотите применить форматирование.
Совет: Если вы хотите применить форматирование в нескольких местах, нажмите кнопку Формат по образцу дважды.
In this chapter, we will discuss auto formatting in Word 2010. The AutoFormat feature automatically formats a document as you type it by applying the associated styles to text. Let us learn how to use the auto format option available in Microsoft Word 2010 to format the typed content. For example, if you type three dashes — and press enter, Word will automatically create a line for you. Similarly, Word will automatically format two dashes — into an em dash (—).
Setting AutoFormat
The following steps will help you set the AutoFormat feature in your Microsoft Word.
Step 1 − Click the File tab, click Options, and then click the Proofing option available in the left most column, it will display the Word Options dialog box.
Step 2 − Click the AutoCrrect Options button; this will display the AutoCorrect dialog box and then click the AutoFormat As You Type tab to determine what items Word will automatically format for you as you type.
Step 3 − Select from among the following options, depending on your preferences.
| S.No | Option and Description |
|---|---|
| 1 |
«Straight quotes» with “smart quotes” This option will be used to replace the plain quotation characters with curly quotation characters. |
| 2 |
Fractions (1/2) with fraction character (½) This option will be used to replace the fractions typed with numbers and slashes with fraction characters. |
| 3 |
*Bold* and _italic_ with real formatting This option will be used to format text enclosed within asterisks (*) as bold and text enclosed within underscores ( _ ) as italic. |
| 4 |
Internet and network paths with hyperlinks This option will be used to format e-mail addresses and URLs as clickable hyperlink fields. |
| 5 |
Ordinals (1st) with superscript This option will be used to format ordinal numbers with a superscript like 1st becomes 1st. |
| 6 |
Hyphens (—) with dash (—) This option will be used to replace a single hyphen with an en dash (.) and two hyphens with an em dash (—). |
| 7 |
Automatic bulleted lists This option will be used to apply bulleted list formatting to paragraphs beginning with *, o, or — followed by a space or tab character. |
| 8 |
Automatic numbered lists This option will be used to apply numbered list formatting to paragraphs beginning with a number or letter followed by a space or a tab character. |
| 9 |
Border lines This option will be used to apply paragraph border styles when you type three or more hyphens, underscores, or equal signs (=). |
| 10 |
Tables This option will be used to create a table when you type a series of hyphens with plus signs to indicate the column edges. Try with +——+——+ ) and then press Enter. |
| 11 |
Built-in heading styles This option will be used to apply heading styles to heading text. |
| 12 |
Format beginning of list item like the one before it This option will be used to replace plain quotation characters with curly quotation characters. |
| 13 |
Set left- and first-indent with tabs and backspaces This option sets left indentation on the tab ruler based on the tabs and backspaces you type. |
| 14 |
Define styles based on your formatting This option automatically creates or modifies styles based on manual formatting that you apply to your document. |
Step 4 − Finally click OK to close the AutoCorrect Options dialog box and again click OK to close the Word Options dialog box.





























