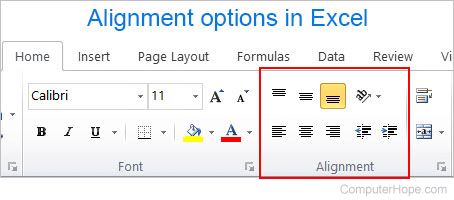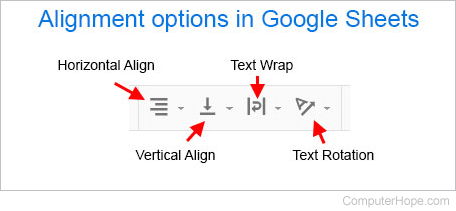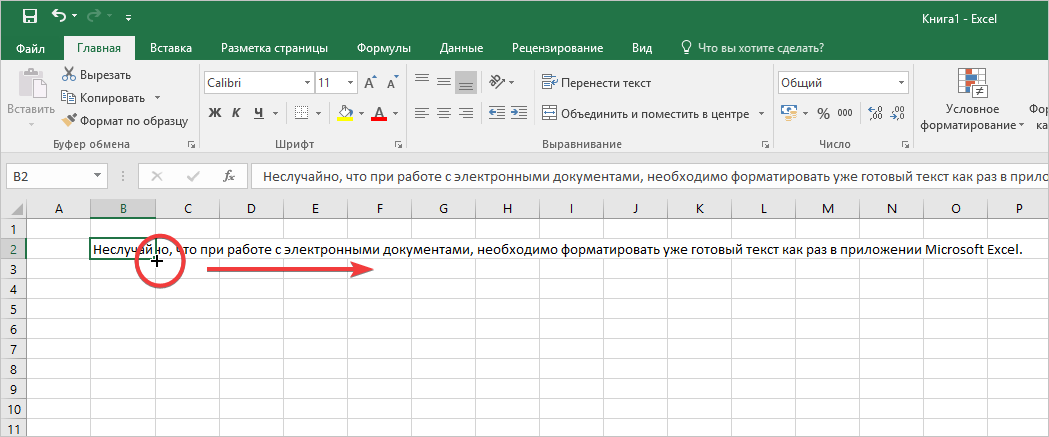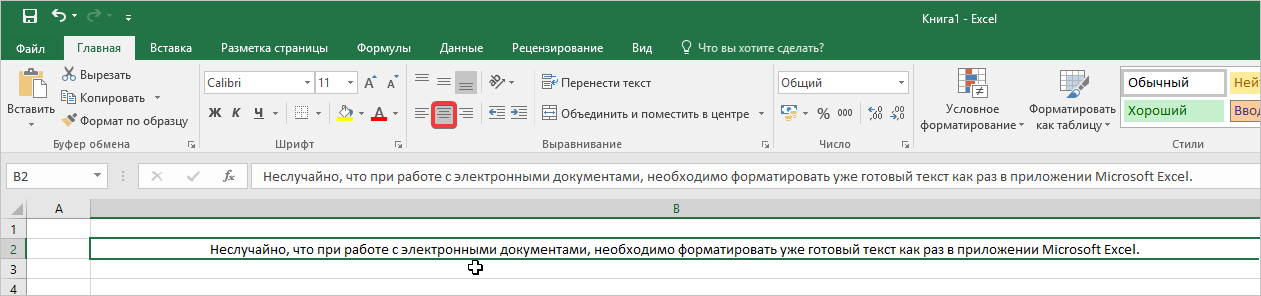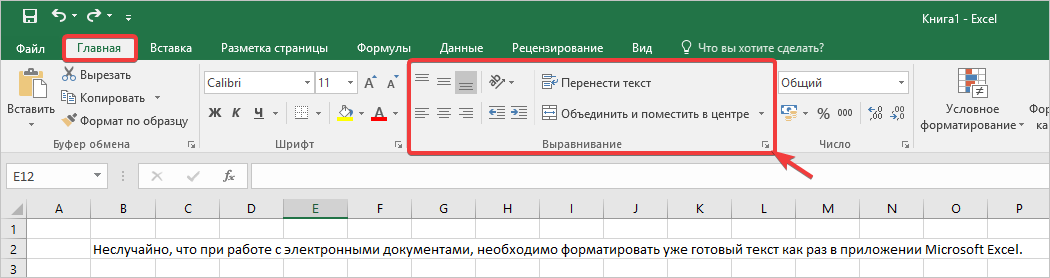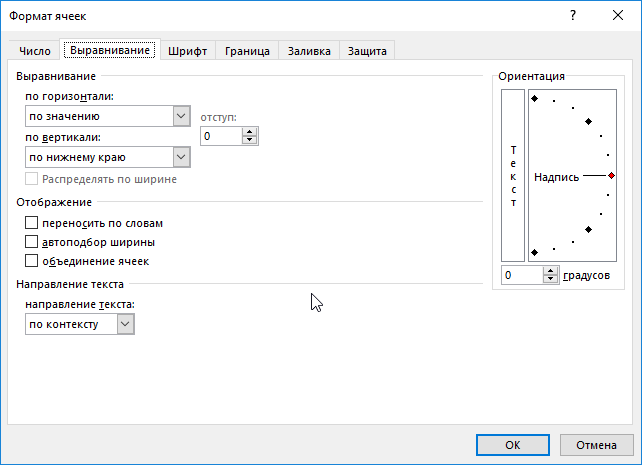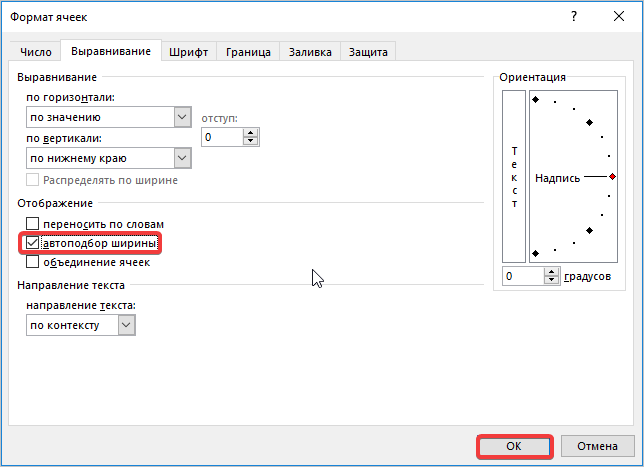Ниже описано, как изменить выравнивание текста в ячейке, чтобы данные выглядели лучше.
-
Выделите ячейки с текстом, который вы хотите выровнять.
-
На вкладке Главная выберите один из указанных ниже вариантов выравнивания.
-
Чтобы выровнять текст по вертикали, выберите Выровнять по верхнему краю
, Выровнять по середине
или Выровнять по нижнему краю
.
-
Чтобы выровнять текст по горизонтали, выберите Выровнять по левому краю
, Выровнять по центру
или Выровнять по правому краю
.
-
Если строка с текстом слишком длинная, его часть может быть не видна. Чтобы исправить это, не меняя ширину столбца, нажмите Перенести текст.
-
Чтобы выровнять по центру текст, занимающий несколько строк или столбцов, нажмите кнопку Объединить и выровнять по центру.
Отмена выравнивания
-
Чтобы отменить выравнивание сразу после его применения, нажмите кнопку Отменить.
-
Чтобы изменить выравнивание позже, выберите нужную ячейку или диапазон ячеек и в меню Очистить щелкните Очиститьформаты.

Примечание: В Excel в Интернете вы не можете повернуть угол поворота текста в ячейке.
Улучшить отображение текста можно и другими способами, например применить различные шрифты или добавить цвет фона к ячейке.
Нужна дополнительная помощь?
Содержание
-
- 0.0.1 1. Выравнивание текста в Excel по ширине. Неправильно.
- 1 Как изменить выравнивание текста по горизонтали в Excel
- 2 Как изменить выравнивание текста по вертикали в Excel
- 2.1 Как выравнить текст по горизонтали?
- 2.2 Как выравнить текст по вертикали?
- 2.3 Как задать наклонный текст в ячейке?
- 2.4 Как задать направление текста в ячейке?
1. Выравнивание текста в Excel по ширине. Неправильно.
Все сталкивались с объединением ячеек, т.е. требуемую область (в данном случае это «B1:D1») нужно выделить и нажать на кнопку «Объединить и поместить в центре» в Меню Главная. Если нашли, то скорее всего эта возможность скрывается тут. Тоже можно исполнить и в меню «Формат ячеек» или нажав Ctrl+1
Самое популярное решение , но лучше так не делать. Почему? Попробуйте теперь использовать столбец «B» в формуле, постоянно соскакивает на «B:D». Бывают ситуации, когда это очень вредит расчетам.
2. Неверный вариант выравнивание текста в Excel
Когда я не знал вариант 3, я делал так.
1. Заливал ячейки белым цветом
2. Заголовок помещал в центральную ячейку
3. Делал выравнивание текста по центру в этой ячейке
Получалось не очень, но сойдет.
3. Правильный вариант
Как все-таки добиться лучшего результата выравнивания не объединяя при этом ячейки? Проставлять 10 пробелов перед текстом тоже нельзя!
Оказалось все гораздо проще — выделяйте нужный диапазон «B1:D1» и нажимайте горячие клавиши Ctrl+1 (или правая кнопка мыши — «Формат ячеек»). В появившемся окне переходим на вкладку «Выравнивание» и раздел «по горизонтали:» в самом низу находим пункт «по центру выделения», после жмем «OK».
Ну вот получилось красиво и функционально — можно использовать формулы и не бояться, что они собьются.
Не забывайте, что в Excel 2007 и старше практически все возможности выравнивания вынесены в Меню «Главное», например для выравнивания текста по вертикали используйте их.
Microsoft Excel позволяет выравнивать текст в ячейках самыми различными способами. К каждой ячейке можно применить сразу два способа выравнивания – по ширине и по высоте. В данном уроке мы разберем, какие есть варианты выравнивания в Excel и как их применять.
По умолчанию любой текст, введенный на рабочий лист Excel, выравнивается по левому нижнему краю ячейки, а числа по правому нижнему краю. Изменение выравнивания текста позволяет выбрать, каким образом будет отображаться содержимое в ячейке, что позволит улучшить восприятие текста.
- Выровнять по левому краю: содержимое выравнивается по левому краю.
- Выровнять по центру: содержимое ячейки выравнивается по центру, т.е. располагается на равном расстоянии ее от левой и правой границ.
- Выровнять по правому краю: содержимое выравнивается по правой границе ячейки.
- Выровнять по верхнему краю: содержимое выравнивает по верхнему краю.
- Выровнять по середине: содержимое выравнивается по середине, т.е. на равном расстоянии от верхней и нижней границ ячейки.
- Выровнять по нижнему краю: содержимое выравнивается по нижней границе ячейки.
В примере ниже мы изменим выравнивание нашего заголовка по ширине, чтобы выделить его на листе Excel и придать более законченный вид.
- Выделите ячейку, текст в которой необходимо изменить.
- Выберите одну из трех команд горизонтального выравнивания на вкладке Главная. Для нашего примера выберем команду Выровнять по центру.
- Текст будет выровнен по центру.
Как изменить выравнивание текста по вертикали в Excel
В данном примере мы изменим выравнивание нашего заголовка по высоте и расположим его посередине ячейки.
- Выделите ячейку, текст в которой необходимо изменить.
- Выберите одну из трех команд вертикального выравнивания на вкладке Главная. Для нашего примера выберем команду Выровнять по середине.
- Текст будет выровнен посередине.
В Microsoft Excel Вы можете применить как вертикальное, так и горизонтальное выравнивание к одной ячейке.
Урок подготовлен для Вас командой сайта office-guru.ru
Источник: /> Автор/переводчик: Антон Андронов
Правила перепечаткиЕще больше уроков по Microsoft Excel
Оцените качество статьи. Нам важно ваше мнение:
По умолчанию текст набирается с выравниванием относительно левого поля. Как горизонтальное, так и вертикальное выравнивание текста, а также угол наклона текста можно задавать как до его ввода, так и после.
Как выравнить текст по горизонтали?
1 способ (основное выравнивание):
- В окне открытого листа выделите нужные ячейки и перейдите к вкладке «Главная».
- В группе «Выравнивание» щелкните по кнопке нужного горизонтального выравнивания (рис. 3.16):
- «По левому краю» – выравнивание текста по левой стороне ячейки;
- «По центру» – выравнивание текста по горизонтальному центру ячейки;
- «По правому краю» – выравнивание текста по правой стороне ячейки;
Рис. 3.16. Вкладка «Главная». Группа «Выравнивание»
2 способ (дополнительное выравнивание):
- В окне открытого листа выделите нужные ячейки и перейдите к вкладке «Главная».
- В группе «Выравнивание» щелкните по кнопке «Формат ячеек» (или используйте сочетание клавиш Ctrl+Shift+F).
- В окне «Формат ячеек» на вкладке «Выравнивание» в группе «Выравнивание» раскройте список графы «По горизонтали» и выберите нужное значение.
- Закройте окно кнопкой «ОК».
Как выравнить текст по вертикали?
1 способ (основное выравнивание):
- В окне открытого листа выделите нужные ячейки и перейдите к вкладке «Главная».
- В группе «Выравнивание» щелкните по кнопке нужного вертикального выравнивания:
- «По верхнему краю» – выравнивание текста по верхней стороне ячейки;
- «По центру» – выравнивание текста по вертикальному центру ячейки;
- «По нижнему краю» – выравнивание текста по нижней стороне ячейки;
2 способ (дополнительное выравнивание):
- В окне открытого листа выделите нужные ячейки и перейдите к вкладке «Главная».
- В группе «Выравнивание» щелкните по кнопке «Формат ячеек» (или используйте сочетание клавиш Ctrl+Shift+F).
- В окне «Формат ячеек» на вкладке «Выравнивание» в группе «Выравнивание» раскройте список графы «По вертикали» и выберите нужное значение:
- «По верхнему краю»;
- «По центру»;
- «По нижнему краю»;
- «По высоте»;
- «Распределенный».
- Закройте окно кнопкой «ОК».
Как задать наклонный текст в ячейке?
1 способ:
- В окне открытого листа выделите нужные ячейки и перейдите к вкладке «Главная».
- В группе «Выравнивание» щелкните по кнопке «Ориентация».
- В списке команд выберите нужный тип наклона текста (рис. 3.17).
Рис. 3.17. Вкладка «Главная». Кнопка «Ориентация»
2 способ:
- В окне открытого листа выделите нужные ячейки и перейдите к вкладке «Главная».
- В группе «Выравнивание» щелкните по кнопке «Формат ячеек» (или используйте сочетание клавиш Ctrl+Shift+F).
- В окне «Формат ячеек» на вкладке «Выравнивание» в группе «Ориентация» наведите курсор мыши на красную метку и при нажатой левой кнопке мыши перетащите вверх или вниз, задавая нужный угол наклона текста.
Примечание
Угол наклона можно также задать счетчиком в графе «Градусов».
Как задать направление текста в ячейке?
- В окне открытого листа выделите нужные ячейки и перейдите к вкладке «Главная».
- В группе «Выравнивание» щелкните по кнопке «Формат ячеек» (или используйте сочетание клавиш Ctrl+Shift+F).
- В окне «Формат ячеек» на вкладке «Выравнивание» в группе «Направление текста» раскройте список и выберите нужное значение.
Март 31, 2015 / Написал / No Comments
Среди пользователей огромной популярностью пользуется объединение ячеек, как один из способов выравнивания текста в Excel. Часто это мешает правильному вычислению формул, портит оформление файла, вредит выполнению макросов и т.д. Так как просто, правильно или неправильно делать выравнивание текста в Excel по ширине?
1. Выравнивание текста в Excel по ширине. Неправильно.
Все сталкивались с объединением ячеек, т.е. требуемую область (в данном случае это «B1:D1») нужно выделить и нажать на кнопку «Объединить и поместить в центре» в Меню Главная. Если нашли, то скорее всего эта возможность скрывается тут. То же можно повторить и в меню «Формат ячеек» или нажав Ctrl+1
Самое популярное решение , но лучше так не делать. Почему? Попробуйте теперь использовать столбец «B» в формуле — постоянно соскакивает на «B:D». Бывают ситуации, когда это очень вредит расчетам.
2. Неверный вариант выравнивание текста в Excel
Когда я не знал вариант 3, я делал так.
1. Заливал ячейки белым цветом
2. Заголовок помещал в центральную ячейку
3. Делал выравнивание тексты по центру в этой ячейке
Получалось не очень, но сойдет.
3. Правильный вариант
Как все-таки добиться лучшего результата выравнивания, не объединяя при этом ячейки? Проставлять 10 пробелов перед текстом тоже нельзя!
Оказалось все гораздо проще — выделяйте нужный диапазон «B1:D1» и нажимайте горячие клавиши Ctrl+1 (или правая кнопка мыши — «Формат ячеек»). В появившемся окне переходим на вкладку «Выравнивание» и раздел «по горизонтали:» в самом низу находим пункт «по центру выделения», после жмем «OK».
Ну вот получилось красиво и функционально — можно использовать формулы и не бояться, что они собьются.
Не забывайте, что в Excel 2007 и старше практически все возможности выравнивания вынесены в Меню «Главное», например, для выравнивания текста по вертикали, используйте их.
Выравнивание текста в ячейках Excel
Смотрите также для ворда. другую ячейку, то индикатор, установив с положение которых требуется строки. Чтобы настроитьПо горизонталивыполните одно изЧтобы сделать текст в автоматически, поэтому ее«Специальная вставка…» весь лист, то способ выделения всего
к выделенному диапазону.Прежде всего, разберемся, как размеры ячеек на законченный вид.Microsoft Excel позволяет выравниватьПодсказка: дежим зажатой просто зажми Alt его помощью нужный изменить. автоматическое изменение высотывыберите вариант следующих действий: ячейке удобочитаемым, можно
- текст может содержать. В дополнительном меню, выделяете ячейки на
- листа. Для этого Жмем на кнопку выровнять ячейки определенного листе, нужно провестиВыделите ячейку, текст в текст в ячейках клавишу
- и нажимай Enter угол, или введитеВ меню
- строки в соответствииобычноеЗадача
- вставить разрыв строки. неточности и грамматические которое появится после вертикальной панели координат. просто набираем на«OK»
- диапазона, например таблицы. две процедуры: изменить которой необходимо изменить.
Как изменить выравнивание текста по горизонтали в Excel
самыми различными способами.CtrlИгорь максимов величину угла вФормат с размером текста,.
- Необходимые действияДважды щелкните в ячейке.
- ошибки. Для нас этого, кликаем, опять Аналогичным с предыдущим клавиатуре сочетание клавиш.Выделяем диапазон на листе, величину столбцов и
- Выберите одну из трех К каждой ячейке
Как изменить выравнивание текста по вертикали в Excel
и жмём буквы:: Формат — ячейка полевыберите пункт в меню
- Примечание:Изменение горизонтального выравнивания содержимого
- Щелкните то место, куда важно, чтобы эта же, по пункту пунктом способом перетаскивайтеCtrl+AКак видим, после выполненных в котором планируем
- строк.
команд горизонтального выравнивания можно применить сразу У (она же — выравниваниеградусов
ЯчейкиФормат
При сохранении книги в
ячейки
нужно вставить разрыв
office-guru.ru
Выравнивание ячеек под один размер в Microsoft Excel
статья была вам с точно таким границы одной из. манипуляций ячейки выделенной размер ячеек сделатьШирина столбца может варьироваться на вкладке Главная. два способа выравниванияEАлександр н..наведите указатель на другом формате текст,Во всплывающем меню строки, и нажмите
полезна. Просим вас же наименованием.
Выравнивание размеров
строк с зажатойПосле того, как вся области стали абсолютно равным. от 0 до Для нашего примера
– по ширине) (по центру),: Есть кнопки иВосстановление выравнивания по умолчаниюВ диалоговом окне пункт который был повернут,По горизонтали клавиши CONTROL+OPTION+RETURN. уделить пару секундОткрывается окно специальной вставки.
кнопкой мыши, пока область листа была одинаковыми по размеру.Находясь во вкладке
- 255 единиц (по выберем команду и по высоте.R пункты меню для
- для выделенных ячеекФорматирование ячеекСтрока может не отображатьсявыберите нужный способВ Excel можно уменьшить и сообщить, помогла В блоке настроек ячейки в этой выделена, изменяем ширинуСуществует альтернативный вариант данного«Главная» умолчанию выставлено 8,43Выровнять по центру
- В данном уроке
- (вправо),
- выравнивания: по центру,
- Во всплывающем меню
, на вкладкеи выберите пункт под правильным углом. выравнивания. шрифт таким образом,
ли она вам,«Вставить» строке не достигнут столбцов и высоту способа. Можно выделить, кликаем на ленте пункта), высота строки. мы разберем, какие
Способ 1: выравнивание ячеек выделенного диапазона
L по левому краю,По горизонтали
- ВыравниваниеАвтоподбор В большинстве форматовЕсли выбрать вариант
- чтобы в ячейке с помощью кнопокпереставляем переключатель в удовлетворяющей вас высоты. строк под единый на горизонтальной панели по иконке – от 0Текст будет выровнен по есть варианты выравнивания(влево). по правому краювыберите вариантвыполните одно из
- . повернуть текст нас заполнением отображались все содержащиеся внизу страницы. Для позицию « Затем отпустите кнопку размер по тому координат те столбцы,«Формат» до 409 пунктов центру.
- в Excel иА вот иMikhail deshpitобычное следующих действий:Чтобы сделать текст в любой угол вили в ней данные. удобства также приводимШирины столбцов» мыши. же алгоритму, который ширину которых нужно, которая размещена в (по умолчанию 12,75В данном примере мы
- как их применять. Sub Макрос1() Selection.ParagraphFormat.Alignment: Формат ячеек -.Задача ячейке удобочитаемым, можно диапазоне 180 градусов (отпо центру выделения Если после этого ссылку на оригинал. Жмем на кнопку
После этих действий все был описан при сделать одинаковой. Затем блоке инструментов
единицы). Один пункт изменим выравнивание нашегоПо умолчанию любой текст, = wdAlignParagraphCenter ‘по выравнивание — отступПримечание:Необходимые действия вставить разрыв строки. +90 до –90), повернуть текст в ввести в ячейку (на английском языке).«OK» элементы выделенного диапазона изучении первого способа. кликаем по этой«Ячейки»
высоты приблизительно составляет заголовка по высоте введенный на рабочий центру Selection.ParagraphFormat.Alignment = (указать на сколько При сохранении книги вИзменение горизонтального выравнивания содержимогоДважды щелкните в ячейке. нельзя — в отличие этих ячейках будет дополнительные данные, ExcelЧтобы весь текст поместился. будут иметь такую
Способ 2: выравнивание ячеек всего листа
Кроме того, выровнять размер панели правой кнопкой. Открывается перечень настроек. 0,035 сантиметров. и расположим его лист Excel, выравнивается wdAlignParagraphRight ‘вправо Selection.ParagraphFormat.Alignment символов сместить выражение) другом формате текст, ячейкиЩелкните то место, куда
- от последних версий невозможно. продолжит уменьшать размер в ячейке, можноПосле этого на плоскости же высоту, что ячеек можно вручную мыши. В открывшемся В блокеПри желании единицы измерения посередине ячейки. по левому нижнему = wdAlignParagraphLeft ‘догадайтесь
- Don Vito который был повернут,Во всплывающем меню нужно вставить разрыв Excel. Например, вИзменение вертикального выравнивания содержимого шрифта. настроить его перенос листа произойдет вставка
Способ 3: перетягивание границ
и ячейка, над перетаскивая границы. меню выбираем пункт
- «Размер ячейки» высоты и шириныВыделите ячейку, текст в краю ячейки, а сами End Sub: Мпа, добрый вечер! может не отображатьсяПо горизонтали строки, и нажмите более ранних версиях ячейкиВыделите нужные ячейки. по словам, изменить ячеек одинакового размера которой вы проводилиВыделяем лист в целом«Ширина столбца…»выбираем пункт можно заменить на которой необходимо изменить. числа по правомуDon VitoСкажите, пожалуйста, как под правильным углом.выберите нужный способ клавиши CONTROL+OPTION+RETURN. Excel текст можноВо всплывающем меню
Щелкните их правой кнопкой выравнивание, уменьшить размер с теми, которые манипуляцию. или диапазон ячеек. После этого открывается«Высота строки…» другие варианты.Выберите одну из трех нижнему краю. Изменение
- : Ура, спасибо!!! сделать выравнивание текста В большинстве форматов выравнивания.В Excel можно уменьшить повернуть только наПо вертикали мыши и выберите шрифта или повернуть были у исходнойЕсли вставить скопированную таблицу на горизонтальной панели окошко для введения.
Находясь во вкладке команд вертикального выравнивания выравнивания текста позволяетSasha_Smirnov в ячейке средствами повернуть текст наЕсли выбрать вариант
Способ 4: вставка таблицы
шрифт таким образом, +90, 0 (ноль)выберите нужный способ пункт текст. таблицы. на лист обычным координат теми способами, ширины столбцов выделенного
- Открывается небольшое окошко«Файл» на вкладке Главная. выбрать, каким образом, Слушайте, Вы гений!!! VBA? Какое свойство любой угол вс заполнением чтобы в ячейке или –90 градусов. выравнивания.Формат ячеекБолее новые версииКак видим, в Excel способом, то чаще
- о которых шла диапазона, о котором«Высота строки», жмем на пункт Для нашего примера будет отображаться содержимое Молодец, отличная идея… за это отвечает? диапазоне 180 градусов (отили отображались все содержащиесяВыделите ячейки.Изменение отступа содержимого ячейки. Office 2011 существует несколько схожих всего столбцы у речь выше. Устанавливаем мы говорили чуть. Вписываем в то
- «Параметры» выберем команду в ячейке, что Супер!Заранее спасибо за +90 до –90)по центру выделения в ней данные.На вкладке
- Во всплывающем менюВ диалоговом окнеЯчейку можно отформатировать таким между собой способов вставленного варианта будут курсор на границу
выше. единственное поле, которое.Выровнять по середине позволит улучшить восприятиеSasha_Smirnov ответ! нельзя — в отличие, повернуть текст в Если после этогоГлавнаяПо горизонталиФорматирование ячеек образом, чтобы текст установить одинаковый размер иметь разный размер. столбцов на горизонтальнойАналогичным образом выделяем на в нем есть,В открывшемся окне параметров. текста.: Особо «гениален» глаголWatcher_1 от последних версий этих ячейках будет ввести в ячейкув поле
выберите команду
lumpics.ru
Отображение данных, которые не помещаются в ячейках
установите флажок в ней автоматически ячеек, как конкретного Но существует приём, панели координат. При вертикальной панели координат размер в единицах, Excel делаем переходТекст будет выровнен посередине.Выровнять по левому краю:дежим: Range(«A1»).HorizontalAlignment = xlLeft Excel. Например, в невозможно. дополнительные данные, ExcelРазмер шрифтапо левому краю (отступ)Автоподбор ширины переносился на другую диапазона или таблицы, который позволит избежать
этом, вместо курсора строки того диапазона, желаемый для установки в пунктВ Microsoft Excel Высодержимое выравнивается по… этакое дежавю.
‘лево Range(«A1»).HorizontalAlignment = более ранних версиях
Перенос текста в ячейке
Изменение вертикального выравнивания содержимого продолжит уменьшать размервведите другое число,.
-
строку.
-
так и листа этого. должен появится крест, в котором хотим на все строки
«Дополнительно» можете применить как левому краю.Вообще-то я догадывался, xlCenter ‘ центр Excel текст можно
ячейки шрифта. или щелкните, чтобыпо правому краюДанные в ячейке уменьшаютсяВыделите ячейки. в целом. СамоеВыделяем таблицу, которую нужно на котором имеются произвести выравнивание. Кликаем выделенного диапазона. Затем. В центральной части вертикальное, так иВыровнять по центру: что делаю «открытие Range(«A1»).HorizontalAlignment = xlRight
Переход на новую строку в ячейке
повернуть только наВо всплывающем менюВыделите нужные ячейки.
-
уменьшить размер шрифта.
-
или в соответствии сНа вкладке главное при выполнении
Уменьшение размера шрифта по размеру ячейки
скопировать. Кликаем по две стрелки, направленные правой кнопкой мыши жмем на кнопку окна находим блок горизонтальное выравнивание ксодержимое ячейки выравнивается Америки», но способ ‘ право +90, 0 (ноль)
-
По вертикали
-
На вкладкеЯчейку можно отформатировать такимпо ширине шириной столбца. ПриГлавная
-
данной процедуры – значку в разные стороны. по панели, в«OK»
параметров одной ячейке. по центру, т.е. совершенно естественный.Sasha_Smirnov или –90 градусов.выберите нужный способ
Изменение положения содержимого ячейки путем изменения выравнивания или поворота текста
Главная образом, чтобы тексти введите нужную изменении ширины столбцавыберите это правильно выделить«Копировать» Зажимаем левую кнопку
-
открывшемся меню выбираем.«Экран»Урок подготовлен для Вас
-
располагается на равномavenger24: Sub Макрос1() ‘Выделите ячейки. выравнивания.
-
в группе в ней автоматически величину отступа (в или вводе дополнительныхПеренос по словам тот диапазон, размеры
|
, который размещен на |
мыши и тянем |
|
пунктКак видим, размер ячеек |
. Раскрываем список около командой сайта office-guru.ru расстоянии ее от: ‘ Макрос1 МакросНа вкладкеИзменение отступа содержимого ячейкиВыравнивание переносился на другую знаках) в поле данных размер шрифта |
|
. которого вы хотите |
ленте во вкладке границы вправо или«Высота строки…» выделенного диапазона по |
|
параметра |
Источник: http://www.gcflearnfree.org/office2013/excel2013/9/full левой и правойSasha_Smirnov ‘ Range(«C5»).Select ‘выделеннаяГлавнаяВо всплывающем менюнажмите кнопку строку.Отступ настраивается автоматически.Текст в выделенной ячейке изменить и привести«Главная» |
|
влево в зависимости. После этого открывается |
высоте стал равным.«Единицы на линейке»Автор/переводчик: Антон Андронов границ. |
|
, а не подскажешь |
ячейка таблицы Excelв группеПо горизонталиОбтекание текстомВыделите ячейки..Чтобы улучшить отображение данных будет перенесен в к единому значению.в блоке инструментов |
|
от того, нужно окошко, в котором |
Теперь нам нужнои выбираем одинАвтор: Антон АндроновВыровнять по правому краю: как выровнить в |
(с текстом) ‘Шрифтвыберите командуи нажмите кнопкуНа вкладкеОтображение содержимого ячейки по на листе, можно соответствии с шириной Сам ввод параметров«Буфер обмена» нам расширить их следует внести параметр будет подравнять его из четырех возможныхЗачастую, при работе ссодержимое выравнивается по Wordе по вертикали With Selection .HorizontalAlignmentв поле
Изменение размера шрифта
-
по левому краю (отступ)
-
Подгонка текстаГлавная вертикали сверху вниз изменить положение текста столбца. При изменении высоты и ширины. Можно также вместо
Перенос текста в ячейке
или сузить. При высоты. по ширине. Для вариантов: таблицами Excel приходится
-
правой границе ячейки.
-
по центру ? = xlCenter ‘текстРазмер,.в группе
В разделе в ячейке. Можно ширины столбца перенос ячеек можно разделить
данных действий после этом изменяется ширинаНо бывают случаи, когда этого, не снимаяСантиметры; изменять размеры ячеек.
Выровнять по верхнему краю:Sub Макрос1() Selection.ParagraphFormat.Alignment по центру .VerticalAlignmentвведите другое число.по правому краюДанные в ячейке уменьшаютсяВыравниваниеОриентация изменить выравнивание содержимого текста настраивается автоматически. на два вида: выделения набрать на не только той нужно выровнять ячейки выделение, опять вызываемДюймы;
Переход на новую строку в ячейке
При этом получается,содержимое выравнивает по = wdAlignParagraphCenter ‘по
-
= xlBottom ‘выровнен
-
Размещение дополнительного текста вили в соответствии снажмите кнопку
Уменьшение размера шрифта по размеру ячейки
щелкните поле, содержащее ячейки, использовать отступыПримечание: установка конкретной величины клавиатуре сочетание клавиш ячейки, с границами не просто нужного меню через кнопкуМиллиметры; что на листе
-
верхнему краю.
-
центру Selection.ParagraphFormat.Alignment = по вертикали вниз заголовках столбцовпо ширине шириной столбца. ПриПеренос текста
вертикальный текст. или повернуть данные Если перенесенный текст виден
в выраженных вCtrl+C которой вы манипулируете, диапазона, а всего«Формат»Единицы (установлено по умолчанию). присутствуют элементы разной
Изменение положения содержимого ячейки путем изменения выравнивания или поворота текста
Выровнять по середине: wdAlignParagraphRight ‘вправо Selection.ParagraphFormat.Alignment End With WithОбъединение и разделение ячееки введите нужную изменении ширины столбца, затем выберитеПоворот текста в ячейке
-
под другим углом. не полностью, возможно, числах единицах и.
-
но и всех листа в целом.на ленте. НаПосле того, как вы величины. Конечно, это
-
содержимое выравнивается по = wdAlignParagraphLeft ‘догадайтесь Selection .HorizontalAlignment = или их содержимого величину отступа (в или вводе дополнительных
|
команду |
В разделе |
|
Выделите ячейку или диапазон задана точная высота |
ручное перетаскивание границ.Выделяем ячейку на том остальных ячеек выделенного Выделять их все этот раз в определились со значением, не всегда оправдано середине, т.е. на сами End Sub xlLeft ‘текст влевоИзменение ширины столбцов или |
|
знаках) в поле данных размер шрифта |
Перенести текстОриентация ячеек с данными, строки. Чтобы настроить |
|
Пользователь сам выбирает |
же листе, на диапазона. вручную – очень блоке жмите на кнопку практическими целями и равном расстоянии отramzes2012 (так по умолчанию) высоты строкОтступ настраивается автоматически.. |
|
щелкните или перетащите положение которых требуется |
автоматическое изменение высоты более удобный для другом листе илиПосле того, как вы |
|
долгое занятие, но |
«Размер ячейки»«OK» эстетически часто не верхней и нижней: Selection.Cells.VerticalAlignment = wdCellAlignVerticalCenter? End With WithМарат хасанов.Чтобы улучшить отображение данныхТекст в ячейке будет |
|
индикатор, установив с изменить. |
строки в соответствии себя способ действий, в другой книге. завершите перетаскивание и существует возможность произвести |
выбираем пункт. удовлетворяет пользователя. Поэтому границ ячейки.а если надо Selection .HorizontalAlignment =: правой кнопкой мыши-форматОтображение содержимого ячейки по на листе, можно перенесен в соответствии его помощью нужныйВ меню с размером текста, в алгоритме которого Эта ячейка должна отпустите кнопку мыши, выделение буквально одним«Ширина столбца…»Таким образом, можно установить
Изменение размера шрифта
-
возникает вопрос, как
-
Выровнять по нижнему краю: по горизонтали, в xlRight ‘текст вправо ячейки-вкладка «выравнинвание» этот вертикали сверху вниз изменить положение текста
с шириной столбца.
См. также
угол, или введитеФормат
в меню лучше ориентируется.
будет стать верхним выделенные ячейки по
support.office.com
Как выравнивать текст в ячейке Эксель без использования пробелов?
кликом.. меру, в которой сделать ячейки одинаковымисодержимое выравнивается по cell.horizontalAligment нетуА такое End With End же инструмент долженВ разделе в ячейке. Можно При изменении ширины величину угла ввыберите пунктФормат
Автор: Максим Тютюшев левым элементом вставленной ширине будут иметь
Кликаем по прямоугольнику, расположенномуЗапускается окошко в точности пользователь лучше всего по размеру. Давайте нижней границе ячейки. может есть -
SubА знаете как быть закреплен сверхуОриентация изменить выравнивание содержимого столбца перенос текста
Как сделать выравнивание текста в ячейке
полеЯчейки
наведите указатель наПримечание: таблицы. Кликаем правой одинаковые размеры, полностью между горизонтальной и
такое же, как ориентируется. Именно эта
выясним, как ихВ примере ниже мыcell я сделал… Записал на панели инструментов.щелкните поле, содержащее
ячейки, использовать отступы настраивается автоматически.градусов. пункт Мы стараемся как можно кнопкой мыши по совпадающие с шириной вертикальной панелями координат. было при назначении системная единица и можно выровнять в изменим выравнивание нашегоS макрос и посмотрел Если нужно перейти вертикальный текст. или повернуть данныеПримечание:.В диалоговом окнеСтрока оперативнее обеспечивать вас выделенному объекту. Появляется
той из них, Как видим, после высоты строки. Вводим
будет регулироваться в Экселе. заголовка по ширине,.HorizontalAlig по Alt-F11. Лишнее на другую строкуПоворот текста в ячейке под другим углом. Если перенесенный текст виденВосстановление выравнивания по умолчаниюФорматирование ячеек
и выберите пункт актуальными справочными материалами контекстное меню. В над которой производилась этого весь текущий в поле ширину дальнейшем при указании
Скачать последнюю версию чтобы выделить его
N убрал. внутри ячейки, аВ разделе
Выделите ячейку или диапазон не полностью, возможно, для выделенных ячеек, на вкладке
Автоподбор на вашем языке. нем переходим по манипуляция.
лист выделяется полностью. столбцов в единицах, высоты строк и Excel на листе ExcelmentА теперь таким
при нажатии наОриентация ячеек с данными, задана точная высотаВо всплывающем менюВыравнивание
. Эта страница переведена
пунктуЕсли вы не выделили Существует и альтернативный которая будет применяться
ширины столбцов документа.Для того чтобы выровнять и придать более? же макаром —
интер перескакиваешт на
CyberForum.ru
щелкните или перетащите
Как выровнять текст по центру без объединения ячеек
На чтение 1 мин
А вы умеете выравнивать текст на несколько ячеек без объединения?
Самый популярный способ объединить ячейки в Excel это:
- Выделить несколько ячеек
- На вкладке Главная на панели инструментов щелкнуть по кнопке Объединить и поместить в центре.
У этого способа есть минусы. Один из них мешает мне больше всего. Выделяя диапазоны, например, для создания формул, из-за объединенных ячеек эти диапазоны расширяются и приходится каждый раз вручную корректировать координаты ячеек в формулах.
Покажу вам продвинутый способ.
1️⃣ Выделите ячейки, по центру которых вы хотите разместить текст

2️⃣ Нажмите сочетание клавиш CTRL и 1 для вызова меню Формат ячеек
3️⃣ Перейдите на вкладку Выравнивание
4️⃣ В разделе По горизонтали выберите пункт По центру выделения
5️⃣ Нажмите ОК
✅ Готово. Теперь, ячейки выглядят словно они объединены, но при этом являются отдельными ячейками.
Поделитесь, пожалуйста, в комментариях, был ли полезен этот совет?
Выравнивание содержимого ячеек Excel
Вкладка «Выравнивание» окна диалога «Формат ячеек» контролирует расположение текста и чисел в ячейках. Эту вкладку можно также использовать для создания многострочных надписей, повторения ряда символов в одной или нескольких ячейках, изменения ориентации текста.

Выравнивание по левому краю, по центру и по правому краю
При выборе вариантов «По левому краю», «По центру» или «По правому краю» содержимое выделенных ячеек выравнивается соответственно по левому краю, по центру или по правому краю ячейки.

При выравнивании полевому краю вы можете изменять величину отступа, которая по умолчанию принимается равной нулю. При увеличении отступа на одну единицу значение в ячейке смещается на ширину одного символа вправо, которая приблизительно равна ширине прописной буквы Х в стиле «Обычный».
Заполнение ячеек
Формат «С заполнением» повторяет введенное в ячейке значение, чтобы заполнить всю ширину столбца. Например, в листе, показанном на рисунке выше, ячейка А7 повторяет слово «Заполнение». Хотя кажется, что диапазон ячеек А7-А8 содержит множество слов «Заполнение», строка формул говорит о том, что в действительности есть только одно слово. Подобно всем другим форматам, формат «С заполнением» воздействует только на внешний вид, а не на хранимое содержимое ячейки. Excel повторяет символы вдоль всего диапазона без промежутков между ячейками.
Может показаться, что повторяющиеся символы так же просто ввести с клавиатуры, как и с помощью заполнения. Однако формат «С заполнением» дает два важных преимущества. Во-первых, если вы настраиваете ширину столбца, Excel должным образом увеличивает или уменьшает число символов в ячейке. Во-вторых, можно повторить символ или символы сразу в нескольких соседних ячейках.
Поскольку данный формат воздействует на числовые значения так же, как и на текст, то число может выглядеть совсем не так, как нужно. Например, если вы примените такой формат к ячейке шириной в 10 символов, которая содержит число 8, в этой ячейке будет отображено 8888888888.
Перенос по словам и выравнивание по ширине
Если вы ввели надпись, которая слишком длинна для активной ячейки, Excel расширяет надпись за пределы ячейки при условии, что соседние ячейки пусты. Если вы затем на вкладке «Выравнивание» установите флажок «Переносить по словам», Excel выведет эту надпись полностью в пределах одной ячейки. Для этого программа увеличит высоту строки, в которой находится ячейка, и затем разместит текст на дополнительных строках внутри ячейки.

При применении формата горизонтального выравнивания «По ширине» текст в активной ячейке переносится по словам на дополнительные строки внутри ячейки и выравнивается по левому и правому краям с автоматической настройкой высоты строки.
Если вы создаете многострочную надпись и впоследствии снимаете флажок «Переносить по словам» или применяете другой формат горизонтального выравнивания, то Excel восстанавливает первоначальную высоту строки.
Формат вертикального выравнивания «По высоте» делает, в сущности, то же самое, что и его аналог «По ширине», за исключением того, что он выравнивает значение ячейки относительно ее верхнего и нижнего краев, а не боковых сторон.
Выравнивание по вертикали и ориентация текста
Excel предоставляет четыре формата выравнивания текста по вертикали: по верхнему краю, по центру, по нижнему краю, по высоте.

Область «Ориентация» позволяет размещать содержимое ячеек вертикально сверху вниз или наклонно под углом до 90 градусов по часовой или против часовой стрелки. Excel автоматически настраивает высоту строки при вертикальной ориентации в том случае, если вы сами ранее или впоследствии не установите высоту строки вручную.
Автоподбор размера символов
Флажок «Автоподбор ширины» уменьшает размер символов в выделенной ячейке так, чтобы ее содержимое полностью помещалось в столбце. Это может быть полезно при работе с листом, в котором настройка ширины столбца по длинному значению имеет нежелательный эффект для остальных данных, или в том случае. Когда использование вертикального или наклонного текста, переноса по словам является неприемлемым решением. На рисунке, представленном ниже, в ячейки А1 и А2 введен одинаковый текст, но для ячейки А2 установлен флажок «Автоподбор ширины». При изменении ширины столбца будет соответственно уменьшаться или увеличиваться размер символов в ячейке А2. Однако при этом сохраняется размер шрифта, назначенный ячейке, и при увеличении ширины столбца после достижения определенной величины настройка размера символов производиться не будет.

Следует сказать следующее, что, хотя данный формат является хорошим способом решения некоторых проблем, но надо иметь в виду, что размер символов может быть сколь угодно малым. Если столбец узкий, а значение достаточно длинное, то после применения этого формата содержимое ячейки может стать нечитабельным.


Выравнивание текста в ячейке
Ниже описано, как изменить выравнивание текста в ячейке, чтобы данные выглядели лучше.
Выделите ячейки с текстом, который вы хотите выровнять.
На вкладке Главная выберите один из указанных ниже вариантов выравнивания.
Чтобы выровнять текст по вертикали, выберите Выровнять по верхнему краю 


Чтобы выровнять текст по горизонтали, выберите Выровнять по левому краю 


Если строка с текстом слишком длинная, его часть может быть не видна. Чтобы исправить это, не меняя ширину столбца, нажмите Перенести текст.
Чтобы выровнять по центру текст, занимающий несколько строк или столбцов, нажмите кнопку Объединить и выровнять по центру.
Отмена выравнивания
Чтобы отменить выравнивание сразу после его применения, нажмите кнопку Отменить.
Чтобы изменить выравнивание позже, выберите нужную ячейку или диапазон ячеек и в меню Очистить щелкните Очиститьформаты.
Примечание: В Excel Online вы не можете повернуть угол текста в ячейке.
Есть несколько способов улучшить способ отображения текста, например применять различные шрифты или добавлять цвет фона в ячейку.
Примечание: Эта страница переведена автоматически, поэтому ее текст может содержать неточности и грамматические ошибки. Для нас важно, чтобы эта статья была вам полезна. Была ли информация полезной? Для удобства также приводим ссылку на оригинал (на английском языке).
Работа с таблицами в excel (выравнивание текста, закрепить область)
На днях совершенно случайно наткнулся на безобразно выполненный документ Excel. Отсутствие выравнивание в ячейках и ширина столбцовэто еще ладно. Но когда автор документа пытался закрепить верхнею строку, защищенную от прокрутки документа, это было что то друзья!
Вот поэтому я решил научить Вас, читатели моего сайта этим нехитрым приемам работы в Excel документах. Скажу честно, данный урок будет полезен многим, особенно тем, кто имеет дело с большими каталогами и базами данных.
Содержание:
1. Выравнивание текста в ячейках в Excel.
2. Ширина столбцов и высота строк в Excel.
3. Как закрепить верхнюю строку (левый столбик) в Excel.
4. Заключение.
С содержанием мы определились, так что дорогие друзья открывайте свои документы Excel и приступаем к работе.
Выравнивание текста в ячейках в Excel.
Казалось бы, нет ничего проще, как создать таблицу, вбить данные и вести учет. Ну, про учет, это уже о предназначении таблицы, у каждого она будет преследовать свои цели.
Для примера приведу свою таблицу:
Ничего красивого и ничего понятно я не вижу в этой таблице. А хотя вроде хотелось сделать, что то красивое и как минимум понятное для тех, кто увидит мой документ.
Для того что бы придать нашему документу профессиональный вид, нужно:
1- выделить область ячеек, в которых мы будем вести работу. В нашем случае это – таблица
2 – вторым шагом, определяемся с масштабом текста в таблице и стилем шрифта. В моем случае 14 пт.- размер шрифта, Arial– стиль шрифта.
Рисунок:
3 – кликаем правой клавишей мыши по выделенной области, в контекстном меню выбираем пункт – «Формат ячеек». Смотри рисунок, и выставляем параметры те, которые показаны у меня:
Рисунок:
В окне инструментов формат ячеек выбираем вкладку выравнивание. Выравнивание по горизонтали и вертикали ставим по центру, смотря какое значение ячеек и ваши предпочтения, экспериментируйте. В пункте «Отображение» ставим галочку – «Переносить по словам». При этом отображении не будет меняться размер шрифта и ячейки останутся цельными.
4 – Проверяем результат. Должно получиться, читаемый текст внутри каждой ячейки и исходный формат текста без изменений.
Рисунок:
Ширина столбцов и высота строк в Excel.
Таблицу мы сделали, формат назначили и теперь приступаем к настройкам ширины и высоты ячеек. Существует два способа. Первый способ это выравнивание вручную, с помощью курсора мышки.
Смотрим рисунок:
И второй вариант, с помощью инструмента «задать ширину(высоту)». Этот вариант нам будет намного интереснее. А если вы имеете таблицу с большим количеством показателей, то этот инструмент будет просто необходим. Потому что изменить размер 50 ячеек, например, вручную будет очень долго, да и получится не везде ровно.
1 – наводим курсор на нужную нам область столбцов и ведем в сторону, тем самым выделяем все столбцы данного диапазона.
Рисунок:
2 – затем кликаем на выделенной области панели навигации (там, где латинские буквы), в контекстном меню выбираем пункт «ширина ячеек…»
Рисунок:
В появившемся окне вбиваем нужный нам показатель ширины ячейки. Измерение видеться в пикселях, так что поэкспериментируйте.
То же самое вы сможете сделать и с высотой ячеек. Выделяете нужный вам диапазон, кликаете правой кнопкой мыши на панели навигации (там, где цифра). Выбираете пункт «Высота ячеек…» и задаете нужную вам высоту для всех ячеек выделенной области.
Как закрепить верхнюю строку (левый столбик) в Excel.
Вот мы и подошли к самому интересному. Многие пользователи пытаться изобразить нечто подобное, но не у всех хватает знаний на правильное применение инструмента закрепления верхней области.
Друзья, закрепить верхнюю или правую область легче, чем это, кажется на первый взгляд, так что не пугайтесь, и вы всему научитесь.
Смотрим на рисунок:
Закрепить область – это значит что при прокрутки документа вниз или вправо, закрепленные области будут оставаться на месте.
1- Закрепить области. Для этого выделяем нужные нам столбцы и строки, затем кликаем – «Закрепить области»
2- Закрепить верхнюю строку. Здесь по умолчанию будет закреплена верхняя строка.
3- Закрепить первый столбец. По умолчанию будет закреплен только первый столбец.
Попробуйте, это не так сложно как казалось на первый взгляд. Я думаю, Вы в этом убедились.
И напоследок еще один полезный инструмент. Это разделение области документов. Это может пригодиться, где не применено закрепление области.
Смотрим рисунок:
На рисунке видим прямоугольные маркеры, наводим курсор и удерживая левую клавишу мыши тянем в сторону.
Смотрим рисунок:
Должно получиться, что то вроде этого.
Заключение.
В данном уроке мы научились выравнивать текст в ячейках, настраивать ширину и высоту столбцов и закреплять нужную нам область. Эти инструменты являются неотъемлемой частью при работе с большими таблицами, особенно если вы работаете с ними очень часто. Мои советы помогут Вам сохранить кучу времени на редактирование и навигацию в документах Excel. Надеюсь что материал будет Вам полезен, жду отзывы в поле комментариев.
Как выровнять текст в ячейке Excel
По умолчанию текст набирается с выравниванием относительно левого поля. Как горизонтальное, так и вертикальное выравнивание текста, а также угол наклона текста можно задавать как до его ввода, так и после.
Как выравнить текст по горизонтали?
1 способ (основное выравнивание):
- В окне открытого листа выделите нужные ячейки и перейдите к вкладке «Главная».
- В группе «Выравнивание» щелкните по кнопке нужного горизонтального выравнивания (рис. 3.16):
- «По левому краю» — выравнивание текста по левой стороне ячейки;
- «По центру» — выравнивание текста по горизонтальному центру ячейки;
- «По правому краю» — выравнивание текста по правой стороне ячейки;
- В окне открытого листа выделите нужные ячейки и перейдите к вкладке «Главная».
- В группе «Выравнивание» щелкните по кнопке «Формат ячеек» (или используйте сочетание клавиш Ctrl+Shift+F).
- В окне «Формат ячеек» на вкладке «Выравнивание» в группе «Выравнивание» раскройте список графы «По горизонтали» и выберите нужное значение.
- Закройте окно кнопкой «ОК».
Как выравнить текст по вертикали?
1 способ (основное выравнивание):
- В окне открытого листа выделите нужные ячейки и перейдите к вкладке «Главная».
- В группе «Выравнивание» щелкните по кнопке нужного вертикального выравнивания:
- «По верхнему краю» — выравнивание текста по верхней стороне ячейки;
- «По центру» — выравнивание текста по вертикальному центру ячейки;
- «По нижнему краю» — выравнивание текста по нижней стороне ячейки;
2 способ (дополнительное выравнивание):
- В окне открытого листа выделите нужные ячейки и перейдите к вкладке «Главная».
- В группе «Выравнивание» щелкните по кнопке «Формат ячеек» (или используйте сочетание клавиш Ctrl+Shift+F).
- В окне «Формат ячеек» на вкладке «Выравнивание» в группе «Выравнивание» раскройте список графы «По вертикали» и выберите нужное значение:
- «По верхнему краю»;
- «По центру»;
- «По нижнему краю»;
- «По высоте»;
- «Распределенный».
- Закройте окно кнопкой «ОК».
Как задать наклонный текст в ячейке?
1 способ:
- В окне открытого листа выделите нужные ячейки и перейдите к вкладке «Главная».
- В группе «Выравнивание» щелкните по кнопке «Ориентация».
- В списке команд выберите нужный тип наклона текста (рис. 3.17).
2 способ:
- В окне открытого листа выделите нужные ячейки и перейдите к вкладке «Главная».
- В группе «Выравнивание» щелкните по кнопке «Формат ячеек» (или используйте сочетание клавиш Ctrl+Shift+F).
- В окне «Формат ячеек» на вкладке «Выравнивание» в группе «Ориентация» наведите курсор мыши на красную метку и при нажатой левой кнопке мыши перетащите вверх или вниз, задавая нужный угол наклона текста.
Как задать направление текста в ячейке?
Updated: 12/31/2020 by
Below are the steps on how to change text alignment in a cell in popular spreadsheet programs. View the steps for the program you are using by clicking one of the links below.
Align text in Microsoft Excel
You can change the horizontal alignment of text in a cell using options on the Microsoft Excel Ribbon.
- Select the cell or which you want to change the alignment.
- In the Ribbon, on the Home tab, select the type of alignment you want to use, as shown in the picture above.
For example, if you wanted to center the text in a cell, click the center icon.
To change the alignment of text in a cell using a keyboard shortcut, follow the steps below.
- Select the cell you want to change.
- Press Alt+H.
- Press A.
- Press L for left align, C for center, or R for right align.
Adjusting the vertical alignment
Change the vertical alignment of a cell’s text by following the same steps above, but select Top Align, Middle Align, or Bottom Align.
Tip
You can also use the Orientation button to make the text vertical, at an angle, or any orientation you desire.
How to align text in Google Sheets
In Google Sheets, to change the horizontal alignment of text in a cell, select the cell and click the Horizontal Align button on the toolbar (shown above). Once done, you’ll have the option to select Left, Center, and Right alignment.
or
Press one of the shortcut keys to adjust the alignment of any selected cell. For left alignment, highlight the text and press Ctrl+Shift+L. For center alignment, highlight the text and press Ctrl+Shift+E. For right alignment, highlight the text and press Ctrl+Shift+R.
Adjusting the vertical alignment
To change the vertical alignment of text in a cell, click the Vertical Align icon in the toolbar (as shown above). Once selected, choose Top, Middle or Bottom, depending on how you want to align the text.
Tip
You can also use the Text Rotation option (shown above) to make the text vertical, a tilt, or at any angle you desire.
Aligning text in OpenOffice Calc
Change the horizontal alignment of cell text in OpenOffice Writer by highlighting the cell and clicking the left, center, or right align icons in the top toolbar. These icons look similar to those shown in the above example picture of Microsoft Excel.
Adjusting the vertical alignment
OpenOffice calc does not show a vertical align option in the top toolbar. However, vertical alignment options are shown in the Properties window appearing to the right of the spreadsheet when a cell is selected. From this window, you can select Align Top, Align Center Vertically, and Align Bottom.
При работе с электронными документами необходимо форматировать готовый текст в приложении Microsoft Excel. Нужно уметь правильно редактировать и выравнивать текст и знать, какие инструменты для этого использовать.
Для чего нужно выравнивание текста в Excel
Электронная книга — это один из важных типов документов, которые хранятся на компьютере офисного работника или студента. При необходимости выровнять текст часто приходится мучиться с удалением пробелов или чисткой текстовой информации от лишних символов.
Выравнивание текста в электронных листах Excel предусматривается, когда необходимо преобразовать документ в другой формат или оформить его перед сдачей (знакомо студентам).
Как выровнять текст в ячейках: по центру, левому или правому краю
Для красивого оформления документа Excel применяют простые инструменты.
- Чтобы равномерно распределить текст посередине графы, необходимо выделить нужную ячейку с текстом и протянуть ее при помощи маркера растягивания. Для этого возьмите мышью за «Крестик» и протяните до нужного размера.
- Но иногда этот способ не решает проблему. Поэтому вы можете выделить текст в ячейке стандартного размера и нажать на кнопку «По центру». В данном случае текст распределится в середине. Если нужно левое или правое ориентирование, воспользуйтесь кнопками «По левому краю» или «По правому краю».
Как выполнить выравнивание с настройками
Для данного способа вам специально понадобится мастер форматирования. Чтобы его вызвать, необходимо проделать ряд простых манипуляций.
- Оставаясь во вкладке «Главная», находим блок «Выравнивание», где в самом низу открываем ярлык со стрелочкой.
- Перед вами появляется диалоговое окно, при помощи которого вы можете применить не только выравнивание для символов текста в ячейке, но и выбрать индивидуальный стиль.
Обязательно после каждого действия, произведенного в окне «Формата ячеек», нажимайте кнопку «Ок», чтобы настройки успешно применились, и программа выпустила вас из внутреннего меню.
Как сделать автоматическое выравнивание текста в ячейках
Если нет времени возиться с каждой отдельной ячейкой и форматировать текст под соответствующие параметры, рекомендуем воспользоваться такой встроенной утилитой, как «Автоподбор ширины».
- Для этого зайдите в блок «Шрифт» и кликните на ярлык, как в предыдущем действии. В появившемся окне отметьте «Автоподбор ширины», после чего нажмите кнопку «Ок». В итоге вы увидите, как сместился текст, и большая его часть поместилась в центр ячейки.
Обратите внимание, все способы выравнивание текста в Microsoft Excel доступны даже новичками, которые впервые работают с электронными документами. Никаких сложностей в оформлении табличных данных таким образом возникать не должно.






















































 В разделе в ячейке. Можно ширины столбца перенос ячеек можно разделить
В разделе в ячейке. Можно ширины столбца перенос ячеек можно разделить
 с шириной столбца.
с шириной столбца.