-
Откройте любое приложение Office, например Word или Excel, и выберите Учетная запись.
Примечание: Если вы не видите вкладку Учетная запись или у вас уже есть открытый файл или документ, выберите в меню Файл и выберите Учетная запись или Справка в списке в левой части экрана.
-
В разделе Сведения о продукте отображается название продукта. Иногда там также показывается полный номер его версии.
-
1 — название продукта, например Microsoft 365 профессиональный плюс или Office для дома и учебы.
-
2 — номер версии, который включает в себя версию, номер сборки и тип установки, например нажми и работай или из магазина Windows.
-
-
Для дополнительных сведений, например, разрядность версии, выберите Об Excel. Откроется диалоговое окно, отображающее полный номер и разрядность версии (32- или 64-разрядная).
См. также
-
Какая у меня версия Outlook?
-
Как узнать, какая версия Windows установлена компьютере — 32-разрядная или 64-разрядная
-
Откройте любое приложение Office, например Word, и создайте документ.
-
Например, перейдите в Word и нажмите кнопку О программе Word.
-
В открывшемся диалоговом окне можно просмотреть номер версии, а также тип лицензии. В примере ниже номером версии является 16.18, а лицензия является единовременной покупкой Office 2019 для Mac.
См. также
-
Журнал обновлений Office для Mac
-
Заметки о выпуске Office для Mac
Все еще не уверены?
Если инструкции выше не подошли, возможно, вы пользуетесь более ранней версией Office. О том, как определить используемую версию: Поиск сведений о программе в других версиях Office.
Нужна дополнительная помощь?
Содержание
- Как узнать, какая у вас версия Microsoft Office 32-разрядная или 64-разрядная
- Часть 1. На компьютере с Windows
- 1. Версии Office 2016 и 2013
- 2. В версии Office 2010
- Часть 2: на Mac
- 1. Версии Office 2016 и 2011
- Какая у меня версия Office?
- См. также
- См. также
- Все еще не уверены?
- Разрядность MS Office 2007: как узнать
- Как узнать разрядность Офиса?
- Альтернативные способы
- Как узнать, какую версию Microsoft Office вы используете (и будь то 32-разрядная или 64-разрядная)
- Оглавление:
- Windows: Office 2013 и 2016
- Windows: Office 2010
- Mac: Office 2016 или 2011
- Как узнать версию excel 64 или 32
- Какая у меня версия Office?
- Все еще не уверены?
- Как узнать какая версия Office установлена на вашем ПК
- Как узнать версию office?
Как узнать, какая у вас версия Microsoft Office 32-разрядная или 64-разрядная
Не только вы, но и многие другие пользователи, использующие Microsoft Office, не знают, какая версия Office у вас 32-разрядная или 64-разрядная. Если вы хотите узнать или вам нужно знать, какая версия Office, которую вы используете, является 32-разрядной или 64-разрядной, выполните действия, описанные в следующей статье сетевого администратора.
Иногда в некоторых случаях полезно знать версию Office, которую вы используете, например, если вы загружаете шаблоны и надстройки Office, по одному из шаблонов и надстроек. Эти надстройки работают только в правильной версии Office.
Часть 1. На компьютере с Windows
1. Версии Office 2016 и 2013
Откройте любую программу Office, например Word. Если вы видите ленту, которая выглядит как изображение ниже, это означает, что вы используете Office 2013 или Office 2016. Если лента имеет другой формат, вы можете обратиться к следующему разделу ниже.
Чтобы найти подробную информацию об используемой версии Office 2013 или 2016, перейдите на вкладку Файл.
На экране Backstage найдите и щелкните Учетную запись, расположенную в нижнем левом углу списка элементов.
Теперь появится экран учетной записи, здесь, на правой панели, вы увидите, какую версию Office вы используете. В разделе «Обновления Office» вы узнаете точный номер версии и номер сборки (номер сборки). Чтобы узнать, какая версия Office у вас 32-разрядная или 64-разрядная, щелкните «О Word».
Версия и номер сборки указаны в верхнем углу диалогового окна «О программе» для 32- или 64-разрядных версий. Щелкните ОК, чтобы закрыть диалоговое окно.
2. В версии Office 2010
Если лента в версии Office, которую вы используете, такая же, как на изображении ниже, это означает, что используемая вами версия Office — Office 2010. Чтобы узнать больше о версии Office 2010, которую вы используете, перейдите на вкладку «Файл». .
На экране «Файл» щелкните «Справка» в списке на левой панели.
На правой панели экрана «Файл» вы увидите, какую версию Office вы используете. В разделе «О Microsoft Word» (или других программах Office) вы увидите точную версию и номер сборки (номер сборки), указанные там, а также 32-разрядные или 64-разрядные программы.
Если вы хотите узнать больше, нажмите «Дополнительная версия и информация об авторских правах».
В нижнем углу появится диалоговое окно с информацией о текущей версии программы Office и идентификатором продукта. Щелкните ОК, чтобы закрыть диалоговое окно.
Часть 2: на Mac
1. Версии Office 2016 и 2011
Если вы используете Office на Mac, откройте любую программу Office, например Word, затем щелкните Меню Word (или Excel, PowerPoint). Выберите «О Word».
Теперь на экране отображается диалоговое окно «О Word» (или Excel, PowerPoint), в котором будет указан номер текущей версии и номер сборки (номер сборки). Если вы видите версию 15.x, вы используете Office 2016 для Mac.
Если вы видите версию 14.x, вы используете Office 2011cho Mac.
На Mac нет выбора между 32-битной или 64-битной версией операционной системы. Много лет назад Mac работал с 64-битной версией. Версия Office 2011 для Mac доступна только для 32-разрядных версий, а версия Office 2016 для Mac доступна только в 64-разрядных версиях.
Источник
Какая у меня версия Office?
Откройте любое приложение Office, например Word или Excel, и выберите Учетная запись.
Примечание: Если вы не видите вкладку Учетная запись или у вас уже есть открытый файл или документ, выберите в меню Файл и выберите Учетная запись или Справка в списке в левой части экрана.
В разделе Сведения о продукте отображается название продукта. Иногда там также показывается полный номер его версии.
1 — название продукта, например Microsoft 365 профессиональный плюс или Office для дома и учебы.
2 — номер версии, который включает в себя версию, номер сборки и тип установки, например нажми и работай или из магазина Windows.
Для дополнительных сведений, например, разрядность версии, выберите Об Excel. Откроется диалоговое окно, отображающее полный номер и разрядность версии (32- или 64-разрядная).
См. также
Откройте любое приложение Office, например Word, и создайте документ.
Например, перейдите в Word и нажмите кнопку О программе Word.
В открывшемся диалоговом окне можно просмотреть номер версии, а также тип лицензии. В примере ниже номером версии является 16.18, а лицензия является единовременной покупкой Office 2019 для Mac.

См. также
Все еще не уверены?
Если инструкции выше не подошли, возможно, вы пользуетесь более ранней версией Office. О том, как определить используемую версию: Поиск сведений о программе в других версиях Office.
Источник
Разрядность MS Office 2007: как узнать
Если вы хотя бы немного пользуетесь операционной системой от Microsoft, то наверняка знаете, что как сама ОС, так и различные программы для нее имеют разрядность x32 и x64. Например, если вы решите купить Microsoft Office 2007, то у вас будет возможность выбрать данный параметр.
На что он влияет? Тут есть много нюансов, но самое главное заключается в поддержке оперативной памяти. В x32 системах максимально допустимое количество ОЗУ – 4 Гб, тогда как в x64 ОС это значение намного выше. Поэтому если у вас современный ПК с большим объемом памяти, то вам наверняка нужно устанавливать x64 систему. Но помимо ОС, программы также различаются разрядностью. И, как правило, между собой несовместимы. То есть для системы x64 нужно использовать программы с такой же разрядностью. Поэтому, если вы планируете обновлять свой ПК, то не помешает заранее узнать тип уже установленных программ для последующей установки. Например, как узнать разрядность MS Office 2007?
Как узнать разрядность Офиса?
Для чего нужно узнать данный параметр? Если у вас программа устанавливается с диска, то вам нужно узнать данное значение, чтобы понять, сможете ли вы ее установить на новый ПК с другой операционной системой. Чтобы определить разрядность своего Офиса, вам необходимо выполнить следующие шаги:
- откройте любой редактор из пакета Office, например, Word;
- перейдите в меню «Файл» в левой части окна и откройте его;
- перейдите во вкладку «Справка»;
- в правой части окна вы получите полную информацию о вашем MS Office.
Из этого меню вы можете не только выяснить разрядность, но и узнать версию программного обеспечения (полезно, если вы хотите обновиться). Также здесь представлен номер продукта, статус ПО (активирован ли ключ) и многое другое.
Альтернативные способы
Если такой вариант вам не подходит, то есть другой способ. Вам необходимо выполнить следующие шаги:
- запустите любое приложение из пакета Офис;
- откройте диспетчер задач (комбинация кнопок Ctrl + Alt + Delete или правой клавишей по панели задач в нижней части экрана);
- найдите в процессах программу, напротив нее будет указана разрядность, например, word.exe*32.
Также есть вариант для продвинутых – поиск записей в реестре. Нужно найти элемент «InstallRoot» в системе и посмотреть его параметры (где в реестре хранится ключ, вы можете узнать, используя базу данных MSI через специальное приложение).
Теперь вы знаете, как определить разрядность вашего Офиса. Это будет полезно при установке MS Office на новую систему. Если вы попытаетесь инсталлировать неправильную версию (например, Офис 32 на систему x64), то программа выдаст ошибку или предложит скачать правильную версию. Поэтому не помешает знать, как узнать данный параметр и правильно инсталлировать пакет редакторов. После успешной установки вам больше не потребуется беспокоиться о разрядности. В случае обновления программного обеспечения необходимая версия автоматически будет загружена и установлена.
Интернет-магазин лицензированных кодов El:Store предлагает купить ключи активации популярного программного обеспечения. Скидка до 25%. Гарантия. Доставка на e-mail за 1 минуту. Оформление заказа онлайн. Посмотреть цену на ключ активации Office .
Источник
Как узнать, какую версию Microsoft Office вы используете (и будь то 32-разрядная или 64-разрядная)
Оглавление:
Знать, какая версия Office у вас может быть полезна, если вы загружаете шаблоны и надстройки Office, некоторые из которых работают только с определенными версиями Office.
Windows: Office 2013 и 2016
Откройте одну из программ в Office, например Word. Если лента похожа на следующее изображение (вкладки с острыми углами), вы используете Office 2013 или 2016. Если ваша лента выглядит по-другому, перейдите к следующему разделу.
Чтобы узнать больше о том, какую версию Office 2013 или 2016 вы используете, перейдите на вкладку «Файл».
На экране за кулисами щелкните «Учетная запись» в списке элементов слева. В правой части экрана «Учетная запись» вы увидите, какую версию Office вы используете, и есть ли у вас продукт подписки. В разделе «Обновления Office» указаны точный номер версии и номер сборки. Чтобы узнать, является ли ваша версия Office 32-разрядной или 64-разрядной, нажмите «О Word».
Windows: Office 2010
Если на ленте в вашей версии Office есть вкладки с углами, которые не настолько резкие, скорее всего, вы используете Office 2010. Чтобы узнать больше о том, какую версию Office 2010 вы используете, перейдите на вкладку «Файл».
На экране «Файл» нажмите «Справка» в списке элементов слева.
В правой части экрана «Файл» вы увидите, какую версию Office вы используете. В разделе О Microsoft Word (или другой программе Office) указывается точная версия и номер сборки, а также будет ли программа 32-разрядной или 64-разрядной. Для получения дополнительной информации нажмите «Дополнительная версия и информация об авторских правах».
Вы увидите диалоговое окно с дополнительной информацией о текущей версии программы и вашем идентификаторе продукта в нижней части. Нажмите «ОК», чтобы закрыть диалоговое окно. Image
Mac: Office 2016 или 2011
Если вы используете Office для Mac, откройте одну из программ Office, например Word, и нажмите меню Word (или Excel, PowerPoint и т. Д.). Выберите «О Word».
Источник
Как узнать версию excel 64 или 32
Какая у меня версия Office?
Откройте любое приложение Office, например Word или Excel, и выберите Учетная запись.
Примечание: Если вы не видите вкладку Учетная запись или у вас уже есть открытый файл или документ, выберите в меню Файл и выберите Учетная запись или Справка в списке в левой части экрана.
В разделе Сведения о продукте отображается название продукта. Иногда там также показывается полный номер его версии.
1 — название продукта, например Microsoft 365 профессиональный плюс или Office для дома и учебы.
2 — номер версии, который включает в себя версию, номер сборки и тип установки, например нажми и работай или из магазина Windows.
Для дополнительных сведений, например, разрядность версии, выберите Об Excel. Откроется диалоговое окно, отображающее полный номер и разрядность версии (32- или 64-разрядная).
См. также
Откройте любое приложение Office, например Word, и создайте документ.
Например, перейдите в Word и нажмите кнопку О программе Word.
В открывшемся диалоговом окне можно просмотреть номер версии, а также тип лицензии. В примере ниже номером версии является 16.18, а лицензия является единовременной покупкой Office 2019 для Mac.
См. также
Все еще не уверены?
Если инструкции выше не подошли, возможно, вы пользуетесь более ранней версией Office. О том, как определить используемую версию: Поиск сведений о программе в других версиях Office.
Как узнать какая версия Office установлена на вашем ПК
1. Открываем офисное приложение. В нашем примере речь пойдет о Word 2010, но этот способ работает также как и с другими версиями офисного приложения. Открываем раздел главного меню «File», а в нем пункт «Help».
2. В результате вы сможете получить информацию о той версии офисного пакета, которая у вас установлена. Помимо версии основного пакета вы узнаете версии других связанных приложений, равно как номер версии и ID проекта.
3. Запишите номер версии, который, скорее всего, окажется 32-битной версией офисного пакета. Чаще всего именно эту разрядность приложений используют при установке Office 2010 (по умолчанию).
4. Если вы обнаружили, что используете 32-битную версию, то можно загружать и использовать как 32-битную версию, так и версию x86 офисных расширений.
5. Если же вы используете 64-битную версию офисного пакета, то в указании версии после названия Office должен стоять суффикс «64-bit». В таком случае при загрузке дополнений вам необходимо использовать исключительно версии для стандарта x64.
6. Если вы непроизвольно попытаетесь установить 32-битное расширение на 64-битную версию Office или наоборот, мастер установки может предупредить вас о необходимости скачать и установить правильную версию. Стоит обратить внимание также на то, что некоторые 32-битные расширения, включая старые версии, могут нормально работать с 64-битной версией.
Заключение
Хотя проверку версии офисного пакета не следует проводить каждый день, будет не лишним проверить, какую версию Office вы используете – 32 или 64-битную. Теперь, когда вы в курсе, как узнать версию Office, можно приступить к его тонкой настройке. Расширения и плагины могут добавить офисному пакету новые возможности, начиная с поддержки сервисов LinkedIn и Facebook и заканчивая вставкой в письмо почтового клиента Outlook химических уравнений.
Как узнать версию office?
Откройте любое приложение Office (Word или Excel), выберите — «Учетная запись».
В разделе «Сведения о продукте» отображается название продукта. Иногда там также показывается полный номер его версии.
Страница учетной записи, включает сведения о пользователе и продукте
- Название продукта, например Office 365 профессиональный плюс или Office 2016 Professional Plus.
- Так же вы можете увидеть — номер версии, который включает в себя, номер сборки и тип установки.
Для дополнительных сведений, например, разрядность версии, выберите Об Excel. Откроется диалоговое окно, отображающее полный номер и разрядность версии (32- или 64-разрядная).
Источник
- Remove From My Forums
-
Общие обсуждения
-
Операционная система 64-битная (Windows XP 64 bit, Windows Vista 64 bit, Windows 7 64 bit). Пользователь може установить как 32-битную версию MS Office, так и 64-битную.
Нужно определить какая версия Excel установлена: 64-битная или 32-битная.
Т.е. как это правильно сделать?Для MS Outlook 2010 в реестре есть поле Bitness по которому можно понять какая версия установлена. Для Excel 2010 такого поля нет (или не нашел).
-
Изменен тип
ILYA [ sie ] SazonovModerator
10 октября 2010 г. 6:30
-
Изменен тип
Все ответы
-
Меню File -> Help справа написано About Excel и указана версия
Сазонов Илья http://www.itcommunity.ru/blogs/sie-wl/
-
Спасибо, но это не то что нужно
Уточню вопрос: как это определить программно?
Т.е. в случае с Outlook 2010 можно выяснить прочитав в реестре поле Bitness.
Для Excel 2010 почему-то разработчики в Microsoft не стали вводить аналогичное поле для определения какая версия продукта: 64bit или 32bit. -
Это специфика ПО. Outlook можно установить один (либо 2007, либо 2010, либо 32 бита, либо 64), а Excel хоть все версии сразу.
-
Можно проверять не реестр, а место куда был установлен компонент офиса (то бишь путь для запуска), если компонент установлен в ProgramFiles (x86), то компонент 32-битный, если нет то 64-битный.
-
Поставить одновременно Excel 2010 32 bit и 64 bit на одну машину нельзя. Сам инсталлятор не даст этого сделать.
-
У меня получилось только так (Powershell):
$be = New-Object -ComObject Excel.Application
$be.PathC:Program Files (x86)Microsoft OfficeOffice14
Сазонов Илья http://www.itcommunity.ru/blogs/sie-wl/
Многие из нас ежедневно используют программы Microsoft Office, но вы можете забыть, какую версию Office вы используете. Если вам необходимо узнать, какая версия Office у вас установлена, а также какая архитектура (32-разрядная или 64-разрядная), мы покажем вам, как быстро найти эту информацию в Windows и Mac.
Зная, какая версия Office у вас есть, может быть полезно, если вы загружаете шаблоны и надстройки Office , некоторые из которых работают только с определенными версиями Office.
Windows: Office 2013 и 2016
Откройте одну из программ в Office, например Word. Если лента выглядит аналогично следующему изображению (вкладки ленты с острыми углами), вы используете либо Office 2013, либо 2016. Если лента выглядит иначе, перейдите к следующему разделу.
Чтобы узнать больше о том, какую версию Office 2013 или 2016 вы используете, перейдите на вкладку «Файл».
На экране за кулисами нажмите «Аккаунт» в списке элементов слева.
В правой части экрана «Учетная запись» вы увидите, какую версию Office вы используете, и есть ли у вас продукт для подписки. Под Обновлениями Office указаны точный номер версии и номер сборки. Чтобы узнать, является ли ваша версия Office 32-разрядной или 64-разрядной, нажмите «О программе Word».
Версия и номер сборки указаны в верхней части диалогового окна «О программе» вместе с «32-разрядной» или «64-разрядной». Нажмите «ОК», чтобы закрыть диалоговое окно.
Windows: Office 2010
Если на ленте в вашей версии Office имеются вкладки с не очень четкими углами, вы, вероятно, используете Office 2010. Чтобы узнать больше о том, какую версию Office 2010 вы используете, перейдите на вкладку «Файл».
На экране «Файл» нажмите «Справка» в списке элементов слева.
В правой части экрана «Файл» вы увидите, какую версию Office вы используете. В разделе «О программе Microsoft Word» (или другой программе Office) указаны точная версия и номер сборки, а также информация о том, является ли программа 32-разрядной или 64-разрядной. Для получения дополнительной информации нажмите «Дополнительная версия и информация об авторских правах».
Внизу вы увидите диалоговое окно с дополнительной информацией о текущей версии программы и идентификатором вашего продукта. Нажмите «ОК», чтобы закрыть диалоговое окно.
Mac: Office 2016 или 2011
Если вы используете Office для Mac, откройте одну из программ Office, например Word, и щелкните меню Word (или Excel, PowerPoint и т. Д.). Выберите «О слове».
Откроется диалоговое окно «О программе Word» (или Excel, PowerPoint и т. Д.), В котором указаны номер текущей версии и номер сборки. Если вы видите версию 15.x, вы используете Office для Mac 2016. Если вы видите версию 14.x, Office для Mac 2011 — это то, что вы используете.
На Mac нет выбора между 32-разрядной или 64-разрядной версией операционной системы, поскольку ОС была 64-разрядной в течение нескольких лет. Office для Mac 2011 был доступен только в 32-разрядной версии, а Office для Mac 2016 теперь доступен только в 64-разрядной версии.
Не только вы, но и многие другие пользователи, использующие Microsoft Office, не знают, какая версия Office у вас 32-разрядная или 64-разрядная. Если вы хотите узнать или вам нужно знать, какая версия Office, которую вы используете, является 32-разрядной или 64-разрядной, выполните действия, описанные в следующей статье сетевого администратора.
Иногда в некоторых случаях полезно знать версию Office, которую вы используете, например, если вы загружаете шаблоны и надстройки Office, по одному из шаблонов и надстроек. Эти надстройки работают только в правильной версии Office.
Часть 1. На компьютере с Windows
1. Версии Office 2016 и 2013
Откройте любую программу Office, например Word. Если вы видите ленту, которая выглядит как изображение ниже, это означает, что вы используете Office 2013 или Office 2016. Если лента имеет другой формат, вы можете обратиться к следующему разделу ниже.
Чтобы найти подробную информацию об используемой версии Office 2013 или 2016, перейдите на вкладку Файл.
На экране Backstage найдите и щелкните Учетную запись, расположенную в нижнем левом углу списка элементов.
Теперь появится экран учетной записи, здесь, на правой панели, вы увидите, какую версию Office вы используете. В разделе «Обновления Office» вы узнаете точный номер версии и номер сборки (номер сборки). Чтобы узнать, какая версия Office у вас 32-разрядная или 64-разрядная, щелкните «О Word».
Версия и номер сборки указаны в верхнем углу диалогового окна «О программе» для 32- или 64-разрядных версий. Щелкните ОК, чтобы закрыть диалоговое окно.
2. В версии Office 2010
Если лента в версии Office, которую вы используете, такая же, как на изображении ниже, это означает, что используемая вами версия Office — Office 2010. Чтобы узнать больше о версии Office 2010, которую вы используете, перейдите на вкладку «Файл». .
На экране «Файл» щелкните «Справка» в списке на левой панели.
На правой панели экрана «Файл» вы увидите, какую версию Office вы используете. В разделе «О Microsoft Word» (или других программах Office) вы увидите точную версию и номер сборки (номер сборки), указанные там, а также 32-разрядные или 64-разрядные программы.
Если вы хотите узнать больше, нажмите «Дополнительная версия и информация об авторских правах».
В нижнем углу появится диалоговое окно с информацией о текущей версии программы Office и идентификатором продукта. Щелкните ОК, чтобы закрыть диалоговое окно.
Часть 2: на Mac
1. Версии Office 2016 и 2011
Если вы используете Office на Mac, откройте любую программу Office, например Word, затем щелкните Меню Word (или Excel, PowerPoint). Выберите «О Word».
Теперь на экране отображается диалоговое окно «О Word» (или Excel, PowerPoint), в котором будет указан номер текущей версии и номер сборки (номер сборки). Если вы видите версию 15.x, вы используете Office 2016 для Mac.
Если вы видите версию 14.x, вы используете Office 2011cho Mac.
На Mac нет выбора между 32-битной или 64-битной версией операционной системы. Много лет назад Mac работал с 64-битной версией. Версия Office 2011 для Mac доступна только для 32-разрядных версий, а версия Office 2016 для Mac доступна только в 64-разрядных версиях.
См. Некоторые из следующих статей:
- Уловка для настройки панели быстрого доступа в Office 2013
- Загрузите и установите или переустановите Office 365, Office 2016, Office 2013 на свой компьютер.
- Процедура открытия Microsoft Office 2013/2016 в безопасном режиме
Удачи!





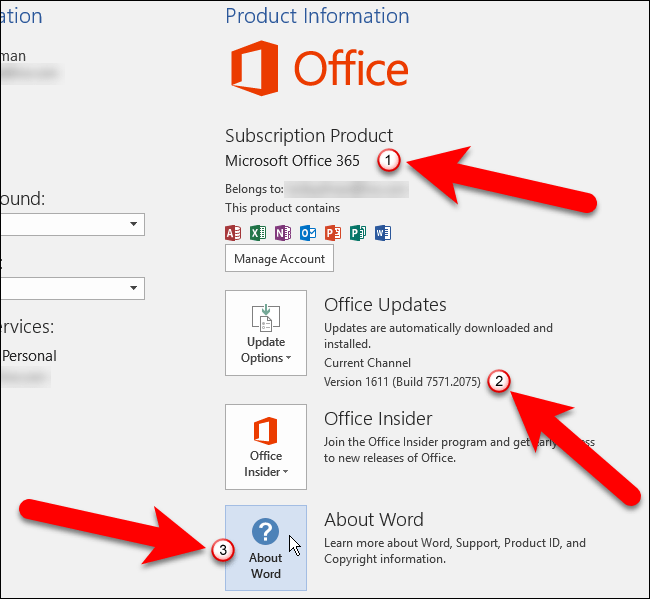
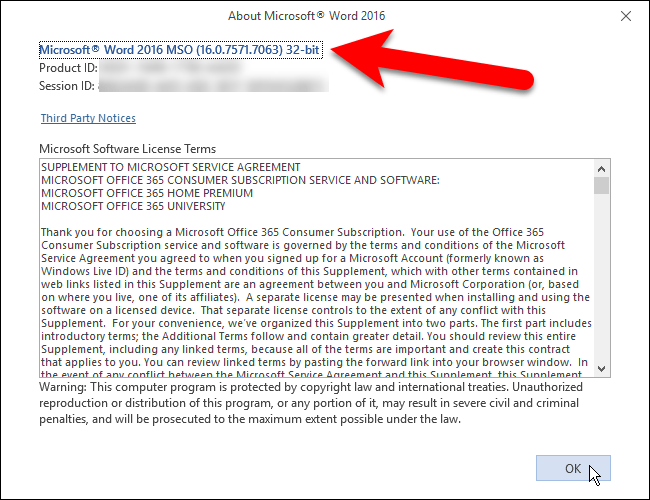






_03.jpg)

















