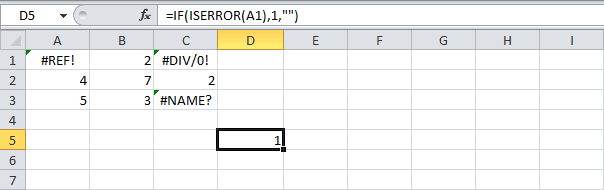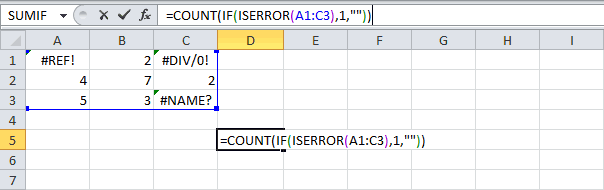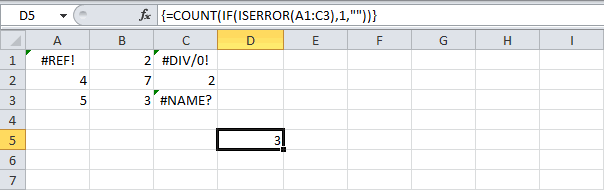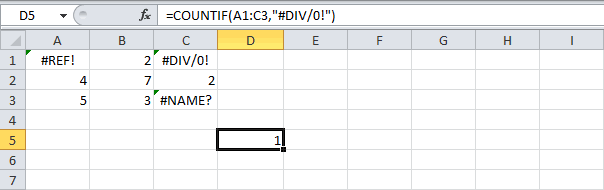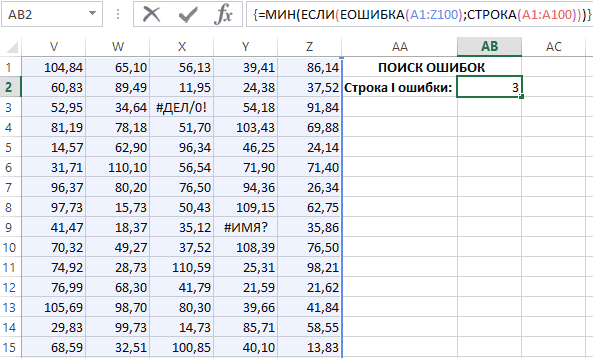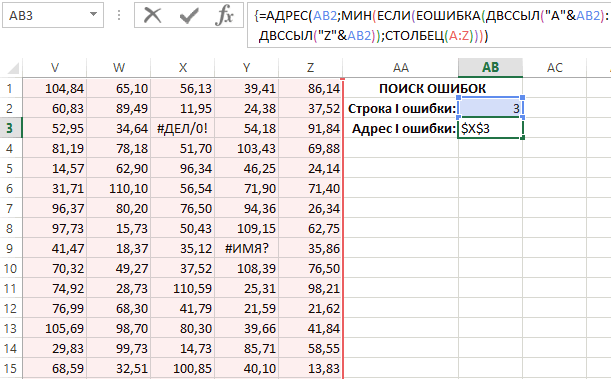Skip to content
В статье описано, как использовать функцию ЕСЛИОШИБКА в Excel для обнаружения ошибок и замены их пустой ячейкой, другим значением или определённым сообщением. Покажем примеры, как использовать функцию ЕСЛИОШИБКА с функциями визуального просмотра и сопоставления индексов, а также как она сравнивается с ЕСЛИ ОШИБКА и ЕСНД.
«Дайте мне точку опоры, и я переверну землю», — сказал однажды Архимед. «Дайте мне формулу, и я заставлю ее вернуть ошибку», — сказал бы пользователь Excel. Здесь мы не будем рассматривать, как получить ошибки в Excel. Мы узнаем, как предотвратить их, чтобы ваши таблицы были чистыми, а формулы — понятными и точными.
Итак, вот о чем мы поговорим:
Что означает функция Excel ЕСЛИОШИБКА
Функция ЕСЛИОШИБКА (IFERROR по-английски) предназначена для обнаружения и устранения ошибок в формулах и вычислениях. Это значит, что функция ЕСЛИОШИБКА должна выполнить определенные действия, если видит какую-либо ошибку. Более конкретно, она проверяет формулу и, если вычисление дает ошибку, то она возвращает какое-то другое значение, которое вы ей укажете. Если же всё хорошо, то просто возвращает результат формулы.
Синтаксис функции Excel ЕСЛИОШИБКА следующий:
ЕСЛИОШИБКА(значение; значение_если_ошибка)
Где:
- Значение (обязательно) — что проверять на наличие ошибок. Это может быть формула, выражение или ссылка на ячейку.
- Значение_если_ошибка (обязательно) — что возвращать при обнаружении ошибки. Это может быть пустая строка (получится пустая ячейка), текстовое сообщение, числовое значение, другая формула или вычисление.
Например, при делении двух столбцов чисел можно получить кучу разных ошибок, если в одном из столбцов есть пустые ячейки, нули или текст.
Рассмотрим простой пример:
Чтобы этого не произошло, используйте формулу ЕСЛИОШИБКА, чтобы перехватывать и обрабатывать их нужным вам образом.
Если ошибка, то пусто
Укажите пустую строку (“”) в аргументе значение_если_ошибка, чтобы вернуть пустую ячейку, если обнаружена ошибка:
=ЕСЛИОШИБКА(A4/B4; «»)
Вернемся к нашему примеру и используем ЕСЛИОШИБКА:
Как видите по сравнению с первым скриншотом, вместо стандартных сообщений мы видим просто пустые ячейки.
Если ошибка, то показать сообщение
Вы также можете отобразить собственное сообщение вместо стандартного обозначения ошибок Excel:
=ЕСЛИОШИБКА(A4/B4; «Ошибка в вычислениях»)
Перед вами – третий вариант нашей небольшой таблицы.
5 фактов, которые нужно знать о функции ЕСЛИОШИБКА в Excel
- ЕСЛИОШИБКА в Excel обрабатывает все типы ошибок, включая #ДЕЛ/0!, #Н/Д, #ИМЯ?, #NULL!, #ЧИСЛО!, #ССЫЛКА! и #ЗНАЧ!.
- В зависимости от содержимого аргумента значение_если_ошибка функция может заменить ошибки вашим текстовым сообщением, числом, датой или логическим значением, результатом другой формулы или пустой строкой (пустой ячейкой).
- Если аргумент значение является пустой ячейкой, он обрабатывается как пустая строка (»’), но не как ошибка.
- ЕСЛИОШИБКА появилась в Excel 2007 и доступна во всех последующих версиях Excel 2010, Excel 2013, Excel 2016, Excel 2019, Excel 2021 и Excel 365.
- Чтобы перехватывать ошибки в Excel 2003 и более ранних версиях, используйте функцию ЕОШИБКА в сочетании с функцией ЕСЛИ, например как показано ниже:
=ЕСЛИ(ЕОШИБКА(A4/B4);»Ошибка в вычислениях»;A4/B4)
Далее вы увидите, как можно использовать ЕСЛИОШИБКА в Excel в сочетании с другими функциями для выполнения более сложных задач.
ЕСЛИОШИБКА с функцией ВПР
Часто встречающаяся задача в Excel – поиск нужного значения в таблице в соответствии с определёнными критериями. И не всегда этот поиск бывает успешным. Одним из наиболее распространенных применений функции ЕСЛИОШИБКА является сообщение пользователям, что искомое значение не найдено в базе данных. Для этого вы заключаете формулу ВПР в функцию ЕСЛИОШИБКА примерно следующим образом:
ЕСЛИОШИБКА(ВПР( … );»Не найдено»)
Если искомое значение отсутствует в таблице, которую вы просматриваете, обычная формула ВПР вернет ошибку #Н/Д:
Для лучшего понимания таблицы и улучшения ее внешнего вида, заключите функцию ВПР в ЕСЛИОШИБКА и покажите более понятное для пользователя сообщение:
=ЕСЛИОШИБКА(ВПР(D3; $A$3:$B$5; 2;ЛОЖЬ); «Не найдено»)
На скриншоте ниже показан пример ЕСЛИОШИБКА вместе с ВПР в Excel:
Если вы хотите перехватывать только #Н/Д, но не все подряд ошибки, используйте функцию ЕНД вместо ЕСЛИОШИБКА. Она просто возвращает ИСТИНА или ЛОЖЬ в зависимости от появления ошибки #Н/Д. Поэтому нам здесь еще понадобится функция ЕСЛИ, чтобы обработать эти логические значения:
=ЕСЛИ(ЕНД(ВПР(D3; $A$3:$B$5; 2;ЛОЖЬ)); «Не найдено»;ВПР(D3; $A$3:$B$5; 2;ЛОЖЬ))
Дополнительные примеры формул Excel ЕСЛИОШИБКА ВПР можно также найти в нашей статье Как убрать сообщение #Н/Д в ВПР?
Вложенные функции ЕСЛИОШИБКА для выполнения последовательных ВПР
В ситуациях, когда вам нужно выполнить несколько операций ВПР в зависимости от того, была ли предыдущая ВПР успешной или неудачной, вы можете вложить две или более функции ЕСЛИОШИБКА одну в другую.
Предположим, у вас есть несколько отчетов о продажах из региональных отделений вашей компании, и вы хотите получить сумму по определенному идентификатору заказа. С ячейкой В9 в качестве критерия поиска (номер заказа) и тремя небольшими таблицами поиска (таблица 1, 2 и 3), формула выглядит следующим образом:
=ЕСЛИОШИБКА(ВПР(B9;A3:B6;2;0);ЕСЛИОШИБКА(ВПР(B9;D3:E6;2;0);ЕСЛИОШИБКА(ВПР(B9;G3:H6;2;0);»Не найден»)))
Результат будет выглядеть примерно так, как на рисунке ниже:
То есть, если поиск завершился неудачей (то есть, ошибкой) первой таблице, начинаем искать во второй, и так далее. Если нигде ничего не нашли, получим сообщение «Не найден».
ЕСЛИОШИБКА в формулах массива
Как вы, наверное, знаете, формулы массива в Excel предназначены для выполнения нескольких вычислений внутри одной формулы. Если вы в аргументе значение функции ЕСЛИОШИБКА укажете формулу или выражение, которое возвращает массив, она также обработает и вернет массив значений для каждой ячейки в указанном диапазоне. Пример ниже поможет пояснить это.
Допустим, у вас есть Сумма в столбце B и Цена в столбце C, и вы хотите вычислить Количество. Это можно сделать с помощью следующей формулы массива, которая делит каждую ячейку в диапазоне B2:B4 на соответствующую ячейку в диапазоне C2:C4, а затем суммирует результаты:
=СУММ(($B$2:$B$4/$C$2:$C$4))
Формула работает нормально, пока в диапазоне делителей нет нулей или пустых ячеек. Если есть хотя бы одно значение 0 или пустая строка, то возвращается ошибка: #ДЕЛ/0! Из-за одной некорректной позиции мы не можем получить итоговый результат.
Чтобы исправить эту ситуацию, просто вложите деление внутрь формулы ЕСЛИОШИБКА:
=СУММ(ЕСЛИОШИБКА($B$2:$B$4/$C$2:$C$4;0))
Что делает эта формула? Делит значение в столбце B на значение в столбце C в каждой строке (3500/100, 2000/50 и 0/0) и возвращает массив результатов {35; 40; #ДЕЛ/0!}. Функция ЕСЛИОШИБКА перехватывает все ошибки #ДЕЛ/0! и заменяет их нулями. Затем функция СУММ суммирует значения в итоговом массиве {35; 40; 0} и выводит окончательный результат (35+40=75).
Примечание. Помните, что ввод формулы массива должен быть завершен нажатием комбинации Ctrl + Shift + Enter (если у вас не Office365 или Excel2021 – они понимают формулы массива без дополнительных телодвижений).
ЕСЛИОШИБКА или ЕСЛИ + ЕОШИБКА?
Теперь, когда вы знаете, как использовать функцию ЕСЛИОШИБКА в Excel, вы можете удивиться, почему некоторые люди все еще склоняются к использованию комбинации ЕСЛИ + ЕОШИБКА. Есть ли у этого старого метода преимущества по сравнению с ЕСЛИОШИБКА?
В старые недобрые времена Excel 2003 и более ранних версий, когда ЕСЛИОШИБКА не существовало, совместное использование ЕСЛИ и ЕОШИБКА было единственным возможным способом перехвата ошибок. Это просто немного более сложный способ достижения того же результата.
Например, чтобы отловить ошибки ВПР, вы можете использовать любую из приведенных ниже формул.
В Excel 2007 — Excel 2016:
ЕСЛИОШИБКА(ВПР( … ); «Не найдено»)
Во всех версиях Excel:
ЕСЛИ(ЕОШИБКА(ВПР(…)); «Не найдено»; ВПР(…))
Обратите внимание, что в формуле ЕСЛИ ЕОШИБКА ВПР вам нужно дважды выполнить ВПР. Чтобы лучше понять, расшифруем: если ВПР приводит к ошибке, вернуть «Не найдено», в противном случае вывести результат ВПР.
А вот простой пример формулы Excel ЕСЛИ ЕОШИБКА ВПР:
=ЕСЛИ(ЕОШИБКА(ВПР(D2; A2:B5;2;ЛОЖЬ)); «Не найдено»; ВПР(D2; A2:B5;2;ЛОЖЬ ))
ЕСЛИОШИБКА против ЕСНД
Представленная в Excel 2013, ЕСНД (IFNA в английской версии) — это еще одна функция для проверки формулы на наличие ошибок. Его синтаксис похож на синтаксис ЕСЛИОШИБКА:
ЕСНД(значение; значение_если_НД)
Чем ЕСНД отличается от ЕСЛИОШИБКА? Функция ЕСНД перехватывает только ошибки #Н/Д, тогда как ЕСЛИОШИБКА обрабатывает все типы ошибок.
В каких ситуациях вы можете использовать ЕСНД? Когда нецелесообразно скрывать все ошибки. Например, при работе с важными данными вы можете захотеть получать предупреждения о возможных ошибках в вашем наборе данных (случайном делении на ноль и т.п.), а стандартные сообщения об ошибках Excel с символом «#» могут быть яркими визуальными индикаторами проблем.
Давайте посмотрим, как можно создать формулу, отображающую сообщение «Не найдено» вместо ошибки «Н/Д», которая появляется, когда искомое значение отсутствует в наборе данных, но при этом вы будете видеть все другие ошибки Excel.
Предположим, вы хотите получить Количество из таблицы поиска в таблицу с результатами, как показано на рисунке ниже. Проще всего было бы использовать ЕСЛИОШИБКА с ВПР. Таблица приобрела бы красивый вид, но при этом за надписью «Не найдено» были бы скрыты не только ошибки поиска, но и все другие ошибки. И мы не заметили бы, что в исходной таблице поиска у нас есть ошибка деления на ноль, так как не заполнена цена персиков. Поэтому более разумно использовать ЕСНД, чтобы с ее помощью обработать только ошибки поиска:
=ЕСНД(ВПР(F3; $A$3:$D$6; 4;ЛОЖЬ); «Не найдено»)
Или подойдет комбинация ЕСЛИ ЕНД для старых версий Excel:
=ЕСЛИ(ЕНД(ВПР(F3; $A$3:$D$6; 4;ЛОЖЬ));»Не найдено»; ВПР(F3; $A$3:$D$6; 4;ЛОЖЬ))
Как видите, формула ЕСНД с ВПР возвращает «Не найдено» только для товара, которого нет в таблице поиска (Сливы). Для персиков она показывает #ДЕЛ/0! что указывает на то, что наша таблица поиска содержит ошибку деления на ноль.
Рекомендации по использованию ЕСЛИОШИБКА в Excel
Итак, вы уже знаете, что функция ЕСЛИОШИБКА — это самый простой способ отлавливать ошибки в Excel и маскировать их пустыми ячейками, нулевыми значениями или собственными сообщениями. Однако это не означает, что вы должны обернуть каждую формулу в функцию обработки ошибок.
Эти простые рекомендации могут помочь вам сохранить баланс.
- Не ловите ошибки без весомой на то причины.
- Оберните в ЕСЛИОШИБКА только ту часть формулы, где по вашему мнению могут возникнуть проблемы.
- Чтобы обрабатывать только определенные ошибки, используйте другую функцию обработки ошибок с меньшей областью действия:
- ЕСНД или ЕСЛИ ЕНД для обнаружения только ошибок #H/Д.
- ЕОШ для обнаружения всех ошибок, кроме #Н/Д.
Мы постарались рассказать, как можно использовать функцию ЕСЛИОШИБКА в Excel. Примеры перехвата и обработки ошибок могут быть полезны и для «чайников», и для более опытных пользователей.
Также рекомендуем:
Excel для Microsoft 365 Excel для Microsoft 365 для Mac Excel 2021 Excel 2021 для Mac Excel 2019 Excel 2019 для Mac Excel 2016 Excel 2016 для Mac Excel 2013 Excel 2010 Excel 2007 Excel для Mac 2011 Excel Starter 2010 Еще…Меньше
Кроме неожиданных результатов, формулы иногда возвращают значения ошибок. Ниже представлены некоторые инструменты, с помощью которых вы можете искать и исследовать причины этих ошибок и определять решения.
Примечание: В статье также приводятся методы, которые помогут вам исправлять ошибки в формулах. Этот список не исчерпывающий — он не охватывает все возможные ошибки формул. Для получения справки по конкретным ошибкам поищите ответ на свой вопрос или задайте его на форуме сообщества Microsoft Excel.
Ввод простой формулы
Формулы — это выражения, с помощью которых выполняются вычисления со значениями на листе. Формула начинается со знака равенства (=). Например, следующая формула складывает числа 3 и 1:
=3+1
Формула также может содержать один или несколько из таких элементов: функции, ссылки, операторы и константы.
Части формулы
-
Функции: это специальные формулы Excel, которые выполняют определенные вычисления. Например, функция ПИ() возвращает значение числа Пи: 3,142…
-
Ссылки: это ссылки на отдельные ячейки или диапазоны. Например, A2 возвращает значение ячейки A2.
-
Константы. Числа или текстовые значения, введенные непосредственно в формулу, например 2.
-
Операторы: оператор * (звездочка) служит для умножения чисел, а оператор ^ (крышка) — для возведения числа в степень. С помощью + и – можно складывать и вычитать значения, а с помощью / — делить их.
Примечание: Для некоторых функций требуются так называемые аргументы. Аргументы — это значения, которые некоторые функции используют при вычислениях. Аргументы функции указываются в ее скобках (). Функция ПИ не требует аргументов, поэтому у нее пустые скобки. У некоторых функций несколько аргументов, в том числе необязательные. Аргументы разделяются точкой с запятой (;).
Например, функция СУММ требует только один аргумент, но у нее может быть до 255 аргументов (включительно).
Пример одного аргумента: =СУММ(A1:A10).
Пример нескольких аргументов: =СУММ(A1:A10;C1:C10).
В приведенной ниже таблице собраны некоторые наиболее частые ошибки, которые допускают пользователи при вводе формулы, и описаны способы их исправления.
|
Рекомендация |
Дополнительные сведения |
|
Начинайте каждую формулу со знака равенства (=) |
Если опустить знак равенства, введенные данные могут отображаться в виде текста или даты. Например, при вводе СУММ(A1:A10)Excel отображает текстовую строку SUM(A1:A10) и не выполняет вычисление. Если ввести значение 11/2, вместо деления 11 на 2 Excel отображается дата 2–ноя (при условии, что ячейка имеет формат «Общий«) вместо деления 11 на 2. |
|
Следите за соответствием открывающих и закрывающих скобок |
Все скобки должны быть парными (открывающая и закрывающая). Если в формуле используется функция, для ее правильной работы важно, чтобы все скобки стояли в правильных местах. Например, формула =ЕСЛИ(B5<0);»Недопустимо»;B5*1,05) не будет работать, поскольку в ней две закрывающие скобки и только одна открывающая (требуется одна открывающая и одна закрывающая). Правильный вариант этой формулы выглядит так: =ЕСЛИ(B5<0;»Недопустимо»;B5*1,05). |
|
Для указания диапазона используйте двоеточие |
Указывая диапазон ячеек, разделяйте с помощью двоеточия (:) ссылку на первую ячейку в диапазоне и ссылку на последнюю ячейку в диапазоне. Например, =SUM(A1:A5), а не =SUM(A1 A5), которые возвращают #NULL! Ошибка. |
|
Вводите все обязательные аргументы |
У некоторых функций есть обязательные аргументы. Старайтесь также не вводить слишком много аргументов. |
|
Вводите аргументы правильного типа |
В некоторых функциях, например СУММ, необходимо использовать числовые аргументы. В других функциях, например ЗАМЕНИТЬ, требуется, чтобы хотя бы один аргумент имел текстовое значение. Если использовать в качестве аргумента данные неправильного типа, Excel может возвращать непредвиденные результаты или ошибку. |
|
Число уровней вложения функций не должно превышать 64 |
В функцию можно вводить (или вкладывать) не более 64 уровней вложенных функций. |
|
Имена других листов должны быть заключены в одинарные кавычки |
Если формула содержит ссылки на значения или ячейки на других листах или в других книгах, а имя другой книги или листа содержит пробелы или другие небуквенные символы, его необходимо заключить в одиночные кавычки (‘), например: =’Данные за квартал’!D3 или =‘123’!A1. |
|
Указывайте после имени листа восклицательный знак (!), когда ссылаетесь на него в формуле |
Например, чтобы возвратить значение ячейки D3 листа «Данные за квартал» в той же книге, воспользуйтесь формулой =’Данные за квартал’!D3. |
|
Указывайте путь к внешним книгам |
Убедитесь, что каждая внешняя ссылка содержит имя книги и путь к ней. Ссылка на книгу содержит имя книги и должна быть заключена в квадратные скобки ([Имякниги.xlsx]). В ссылке также должно быть указано имя листа в книге. В формулу также можно включить ссылку на книгу, не открытую в Excel. Для этого необходимо указать полный путь к соответствующему файлу, например: =ЧСТРОК(‘C:My Documents[Показатели за 2-й квартал.xlsx]Продажи’!A1:A8). Эта формула возвращает количество строк в диапазоне ячеек с A1 по A8 в другой книге (8). Примечание: Если полный путь содержит пробелы, как в приведенном выше примере, необходимо заключить его в одиночные кавычки (в начале пути и после имени книги перед восклицательным знаком). |
|
Числа нужно вводить без форматирования |
Не форматируйте числа, которые вводите в формулу. Например, если нужно ввести в формулу значение 1 000 рублей, введите 1000. Если вы введете какой-нибудь символ в числе, Excel будет считать его разделителем. Если вам нужно, чтобы числа отображались с разделителями тысяч или символами валюты, отформатируйте ячейки после ввода чисел. Например, если для прибавления 3100 к значению в ячейке A3 используется формула =СУММ(3 100;A3), Excel не складывает 3100 и значение в ячейке A3 (как было бы при использовании формулы =СУММ(3100;A3)), а суммирует числа 3 и 100, после чего прибавляет полученный результат к значению в ячейке A3. Другой пример: если ввести =ABS(-2 134), Excel выведет ошибку, так как функция ABS принимает только один аргумент: =ABS(-2134). |
Вы можете использовать определенные правила для поиска ошибок в формулах. Они не гарантируют исправление всех ошибок на листе, но могут помочь избежать распространенных проблем. Эти правила можно включать и отключать независимо друг от друга.
Существуют два способа пометки и исправления ошибок: последовательно (как при проверке орфографии) или сразу при появлении ошибки во время ввода данных на листе.
Ошибку можно исправить с помощью параметров, отображаемых приложением Excel, или игнорировать, щелкнув команду Пропустить ошибку. Ошибка, пропущенная в конкретной ячейке, не будет больше появляться в этой ячейке при последующих проверках. Однако все пропущенные ранее ошибки можно сбросить, чтобы они снова появились.
-
Для Excel в Windows щелкните Параметры > файла > формулы.
Для Excel на Mac щелкните меню Excel > Параметры > проверки ошибок.В Excel 2007 нажмите кнопку Microsoft Office
и выберите Параметры Excel > Формулы.
-
В разделе Поиск ошибок установите флажок Включить фоновый поиск ошибок. Все найденные ошибки помечаются треугольником в левом верхнем углу ячейки.
-
Чтобы изменить цвет треугольника, которым помечаются ошибки, выберите нужный цвет в поле Цвет индикаторов ошибок.
-
В разделе Правила поиска ошибок установите или снимите флажок для любого из следующих правил:
-
Ячейки, содержащие формулы, которые приводят к ошибке. Формула не использует ожидаемый синтаксис, аргументы или типы данных. Значения ошибок: #DIV/0!, #N/A, #NAME?, #NULL!, #NUM!, #REF!и #VALUE!. Каждое из этих значений ошибок имеет разные причины и разрешается по-разному.
Примечание: Если ввести значение ошибки прямо в ячейку, оно сохраняется как значение ошибки, но не помечается как ошибка. Но если на эту ячейку ссылается формула из другой ячейки, эта формула возвращает значение ошибки из ячейки.
-
Несогласованная формула вычисляемого столбца в таблицах. Вычисляемый столбец может содержать отдельные формулы, отличающиеся от формулы главного столбца, что создает исключение. Исключения вычисляемого столбца возникают при указанных ниже действиях.
-
Ввод данных, не являющихся формулой, в ячейку вычисляемого столбца.
-
Введите формулу в ячейку вычисляемого столбца, а затем нажмите клавиши CTRL+Z или нажмите кнопку Отменить
на панели быстрого доступа.
-
Ввод новой формулы в вычисляемый столбец, который уже содержит одно или несколько исключений.
-
Копирование в вычисляемый столбец данных, не соответствующих формуле столбца. Если копируемые данные содержат формулу, эта формула перезапишет данные в вычисляемом столбце.
-
Перемещение или удаление ячейки из другой области листа, если на эту ячейку ссылалась одна из строк в вычисляемом столбце.
-
-
Ячейки, содержащие годы, представленные в виде 2 цифр: ячейка содержит текстовую дату, которая может быть неправильно интерпретирована как неправильный век, если она используется в формулах. Например, дата в формуле =ГОД(«1.1.31») может относиться как к 1931, так и к 2031 году. Используйте это правило для выявления дат в текстовом формате, допускающих двоякое толкование.
-
Числа в формате текста или предшествуют апострофу. Ячейка содержит числа, хранящиеся в виде текста. Обычно это является следствием импорта данных из других источников. Числа, хранящиеся как текст, могут стать причиной неправильной сортировки, поэтому лучше преобразовать их в числовой формат. ‘=SUM(A1:A10) рассматривается как текст.
-
Формулы, несовместимые с другими формулами в регионе. Формула не соответствует шаблону других формул, расположенных рядом с ней. Во многих случаях формулы, соседствующие с другими формулами, отличаются только используемыми ссылками. В следующем примере из четырех смежных формул Excel отображает ошибку рядом с формулой =СУММ(A10:C10) в ячейке D4, так как смежные формулы увеличиваются на одну строку, а одна — на 8 строк. Excel ожидает формулу =СУММ(A4:C4).
Если используемые в формуле ссылки не соответствуют ссылкам в смежных формулах, приложение Microsoft Excel сообщит об ошибке.
-
Формулы, опускающие ячейки в области. Формула не может автоматически включать ссылки на данные, которые вы вставляете между исходным диапазоном данных и ячейкой, содержащей формулу. Это правило позволяет сравнить ссылку в формуле с фактическим диапазоном ячеек, смежных с ячейкой, содержащей формулу. Если смежные ячейки содержат дополнительные значения и не являются пустыми, Excel отображает рядом с формулой ошибку.
Например, при использовании этого правила Excel отображает ошибку для формулы =СУММ(D2:D4), поскольку ячейки D5, D6 и D7, смежные с ячейками, на которые ссылается формула, и ячейкой с формулой (D8), содержат данные, на которые должна ссылаться формула.
-
Незаблокированные ячейки, содержащие формулы. Формула не заблокирована для защиты. По умолчанию все ячейки на листе блокируются, поэтому их нельзя изменить при защите листа. Это поможет избежать случайных ошибок, таких как случайное удаление или изменение формул. Эта ошибка указывает, что ячейка была разблокирована, но лист не был защищен. Убедитесь, что ячейка не заблокирована.
-
Формулы, ссылающиеся на пустые ячейки. Формула содержит ссылку на пустую ячейку. Это может привести к неверным результатам, как показано в приведенном далее примере.
Предположим, требуется найти среднее значение чисел в приведенном ниже столбце ячеек. Если третья ячейка пуста, она не используется в расчете, поэтому результатом будет значение 22,75. Если эта ячейка содержит значение 0, результат будет равен 18,2.
-
Данные, введенные в таблицу, недопустимы. В таблице возникает ошибка проверки. Проверьте параметр проверки ячейки, перейдя на вкладку Данные > группу Data Tools > Проверка данных.
-
-
Выберите лист, на котором требуется проверить наличие ошибок.
-
Если расчет листа выполнен вручную, нажмите клавишу F9, чтобы выполнить расчет повторно.
Если диалоговое окно Поиск ошибок не отображается, щелкните вкладку Формулы, выберите Зависимости формул и нажмите кнопку Поиск ошибок.
-
Чтобы повторно проверить пропущенные ранее ошибки, щелкните Файл > Параметры > Формулы. Для Excel на Mac щелкните меню Excel > Параметры > проверки ошибок.
В разделе Поиск ошибок выберите Сброс пропущенных ошибок и нажмите кнопку ОК.
Примечание: Сброс пропущенных ошибок применяется ко всем ошибкам, которые были пропущены на всех листах активной книги.
Совет: Советуем расположить диалоговое окно Поиск ошибок непосредственно под строкой формул.
-
Нажмите одну из управляющих кнопок в правой части диалогового окна. Доступные действия зависят от типа ошибки.
-
Нажмите кнопку Далее.
Примечание: Если нажать кнопку Пропустить ошибку, помеченная ошибка при последующих проверках будет пропускаться.
-
Рядом с ячейкой нажмите кнопку «Проверка ошибок »
, а затем выберите нужный параметр. Доступные команды различаются для каждого типа ошибки, и первая запись описывает ошибку.
Если нажать кнопку Пропустить ошибку, помеченная ошибка при последующих проверках будет пропускаться.
Если формула не может правильно вычислить результат, в Excel отображается значение ошибки, например #####, #ДЕЛ/0!, #Н/Д, #ИМЯ?, #ПУСТО!, #ЧИСЛО!, #ССЫЛКА!, #ЗНАЧ!. Ошибки разного типа имеют разные причины и разные способы решения.
Приведенная ниже таблица содержит ссылки на статьи, в которых подробно описаны эти ошибки, и краткое описание.
|
Статья |
Описание |
|
Исправление ошибки #### |
Эта ошибка отображается в Excel, если столбец недостаточно широк, чтобы показать все символы в ячейке, или ячейка содержит отрицательное значение даты или времени. Например, результатом формулы, вычитающей дату в будущем из даты в прошлом (=15.06.2008-01.07.2008), является отрицательное значение даты. Совет: Попробуйте автоматически изменить ширину ячейки, дважды щелкнув между заголовками столбцов. Если ### отображается потому, что Excel не может отобразить все знаки, эта проблема будет исправлена. |
|
Исправление ошибки #ДЕЛ/0! #ПУСТО! |
Эта ошибка отображается в Excel, если число делится на ноль (0) или на ячейку без значения. Совет: Добавьте обработчик ошибок, как в примере ниже: =ЕСЛИ(C2;B2/C2;0). |
|
Исправление ошибки #Н/Д |
Эта ошибка отображается в Excel, если функции или формуле недоступно значение. Если вы используете такую функцию, как ВПР, есть ли для искомого значения соответствие в диапазоне поиска? Скорее всего, нет. Используйте функцию ЕСЛИОШИБКА для подавления ошибки #Н/Д. В этом случае можно ввести следующее: =ЕСЛИОШИБКА(ВПР(D2;$D$6:$E$8;2;ИСТИНА);0) |
|
Исправление ошибки #ИМЯ? #ПУСТО! |
Эта ошибка отображается, если Excel не распознает текст в формуле. Например имя диапазона или имя функции написано неправильно. Примечание: Если вы используете функцию, убедитесь, что ее имя написано неправильно. В данном случае слово СУММ введено с ошибкой. Удалите «а», и Excel исправит формулу. |
|
Исправление ошибки #ПУСТО! |
Эта ошибка отображается в Excel, когда вы указываете пересечение двух областей, которые не пересекаются. Оператором пересечения является пробел, разделяющий ссылки в формуле. Примечание: Убедитесь, что диапазоны разделены правильно: области C2:C3 и E4:E6 не пересекаются, поэтому ввод формулы =СУММ(C2:C3 E4:E6) возвращает #NULL! Если позиция, которую вы указали, находится перед первым или после последнего элемента в поле, формула возвращает ошибку #ССЫЛКА!. Если поставить запятую между диапазонами C и E, она будет исправлена =СУММ(C2:C3;E4:E6) |
|
Исправление ошибки #ЧИСЛО! #ПУСТО! |
Эта ошибка отображается в Excel, если формула или функция содержит недопустимые числовые значения. Используете ли вы функцию, которая выполняет итерацию, например IRR или RATE? Если да, то #NUM! ошибка, вероятно, из-за того, что функция не может найти результат. Инструкции по устранению неполадок см. в разделе справки. |
|
Исправление ошибки #ССЫЛКА! #ПУСТО! |
Эта ошибка отображается в Excel при наличии недопустимой ссылки на ячейку. Например, вы удалили ячейки, на которые ссылались другие формулы, или вставили поверх них другие ячейки. Вы случайно удалили строку или столбец? Смотрите, что произошло после удаления столбца B в формуле =СУММ(A2;B2;C2). Нажмите кнопку Отменить (или клавиши CTRL+Z), чтобы отменить удаление, измените формулу или используйте ссылку на непрерывный диапазон (=СУММ(A2:C2)), которая автоматически обновится при удалении столбца B. |
|
Исправление ошибки #ЗНАЧ! #ПУСТО! |
Эта ошибка отображается в Excel, если в формуле используются ячейки, содержащие данные не того типа. Вы используйте математические операторы (+, -, *, / ^) с разными типами данных? В таком случае попробуйте использовать вместо них функцию. В этом случае =СУММ(F2:F5) поможет устранить проблему. |
Если ячейки не видны на листе, для просмотра их и содержащихся в них формул можно использовать панель инструментов «Окно контрольного значения». С помощью окна контрольного значения удобно изучать, проверять зависимости или подтверждать вычисления и результаты формул на больших листах. При этом вам не требуется многократно прокручивать экран или переходить к разным частям листа.
Эту панель инструментов можно перемещать и закреплять, как и любую другую. Например, можно закрепить ее в нижней части окна. На панели инструментов выводятся следующие свойства ячейки: 1) книга, 2) лист, 3) имя (если ячейка входит в именованный диапазон), 4) адрес ячейки 5) значение и 6) формула.
Примечание: Для каждой ячейки может быть только одно контрольное значение.
Добавление ячеек в окно контрольного значения
-
Выделите ячейки, которые хотите просмотреть.
Чтобы выделить все ячейки с формулами, на вкладке Главная в группе Редактирование нажмите кнопку Найти и выделить (вы также можете нажать клавиши CTRL+G или CONTROL+G на компьютере Mac). Затем выберите Выделить группу ячеек и Формулы.
-
На вкладке Формулы в группе Зависимости формул нажмите кнопку Окно контрольного значения.
-
Нажмите кнопку Добавить контрольное значение.
-
Убедитесь, что вы выделили все ячейки, которые хотите отследить, и нажмите кнопку Добавить.
-
Чтобы изменить ширину столбца, перетащите правую границу его заголовка.
-
Чтобы открыть ячейку, ссылка на которую содержится в записи панели инструментов «Окно контрольного значения», дважды щелкните запись.
Примечание: Ячейки, содержащие внешние ссылки на другие книги, отображаются на панели инструментов «Окно контрольного значения» только в случае, если эти книги открыты.
Удаление ячеек из окна контрольного значения
-
Если окно контрольного значения не отображается, на вкладке Формула в группе Зависимости формул нажмите кнопку Окно контрольного значения.
-
Выделите ячейки, которые нужно удалить.
Чтобы выделить несколько ячеек, щелкните их, удерживая нажатой клавишу CTRL.
-
Нажмите кнопку Удалить контрольное значение.
Иногда трудно понять, как вложенная формула вычисляет конечный результат, поскольку в ней выполняется несколько промежуточных вычислений и логических проверок. Но с помощью диалогового окна Вычисление формулы вы можете увидеть, как разные части вложенной формулы вычисляются в заданном порядке. Например, формулу =ЕСЛИ(СРЗНАЧ(D2:D5)>50;СУММ(E2:E5);0) будет легче понять, если вы увидите промежуточные результаты:
|
В диалоговом окне «Вычисление формулы» |
Описание |
|
=ЕСЛИ(СРЗНАЧ(D2:D5)>50;СУММ(E2:E5);0) |
Сначала выводится вложенная формула. Функции СРЗНАЧ и СУММ вложены в функцию ЕСЛИ. Диапазон ячеек D2:D5 содержит значения 55, 35, 45 и 25, поэтому функция СРЗНАЧ(D2:D5) возвращает результат 40. |
|
=ЕСЛИ(40>50;СУММ(E2:E5);0) |
Диапазон ячеек D2:D5 содержит значения 55, 35, 45 и 25, поэтому функция СРЗНАЧ(D2:D5) возвращает результат 40. |
|
=ЕСЛИ(ЛОЖЬ;СУММ(E2:E5);0) |
Поскольку 40 не больше 50, выражение в первом аргументе функции ЕСЛИ (аргумент лог_выражение) имеет значение ЛОЖЬ. Функция ЕСЛИ возвращает значение третьего аргумента (аргумент значение_если_ложь). Функция СУММ не вычисляется, поскольку она является вторым аргументом функции ЕСЛИ (аргумент значение_если_истина) и возвращается только тогда, когда выражение имеет значение ИСТИНА. |
-
Выделите ячейку, которую нужно вычислить. За один раз можно вычислить только одну ячейку.
-
Откройте вкладку Формулы и выберите Зависимости формул > Вычислить формулу.
-
Нажмите кнопку Вычислить, чтобы проверить значение подчеркнутой ссылки. Результат вычисления отображается курсивом.
Если подчеркнутая часть формулы является ссылкой на другую формулу, нажмите кнопку Шаг с заходом, чтобы отобразить другую формулу в поле Вычисление. Нажмите кнопку Шаг с выходом, чтобы вернуться к предыдущей ячейке и формуле.
Кнопка Шаг с заходом недоступна для ссылки, если ссылка используется в формуле во второй раз или если формула ссылается на ячейку в отдельной книге.
-
Продолжайте нажимать кнопку Вычислить, пока не будут вычислены все части формулы.
-
Чтобы посмотреть вычисление еще раз, нажмите кнопку Начать сначала.
-
Чтобы закончить вычисление, нажмите кнопку Закрыть.
Примечания:
-
Некоторые части формул, в которых используются функции ЕСЛИ и ВЫБОР, не вычисляются. В таких случаях в поле Вычисление отображается значение #Н/Д.
-
Если ссылка пуста, в поле Вычисление отображается нулевое значение (0).
-
Некоторые функции вычисляются заново при каждом изменении листа, так что результаты в диалоговом окне Вычисление формулы могут отличаться от тех, которые отображаются в ячейке. Это функции СЛЧИС, ОБЛАСТИ, ИНДЕКС, СМЕЩ, ЯЧЕЙКА, ДВССЫЛ, ЧСТРОК, ЧИСЛСТОЛБ, ТДАТА, СЕГОДНЯ, СЛУЧМЕЖДУ.
Дополнительные сведения

Вы всегда можете задать вопрос специалисту Excel Tech Community или попросить помощи в сообществе Answers community.
См. также
Отображение связей между формулами и ячейками
Рекомендации, позволяющие избежать появления неработающих формул
Нужна дополнительная помощь?
Функция ЕОШ в Excel используется для проверки значений, переданных в качестве ее единственного аргумента, и возвращает один из двух вариантов значений данных логического типа (ИСТИНА или ЛОЖЬ). Таким образом можно легко составить формулу обхода ошибок. Например, формула если ошибка то пустая ячейка: =ЕСЛИ(ЕОШ(A1);»»;A1).
Как проверить ячейки на ошибки с помощью функции ЕОШ в Excel
Функция ЕОШ часто используется для предотвращения возникновения ошибок в ячейках Excel. Рассматриваемая функция возвращает логическое ИСТИНА, если ее аргумент ссылается на ячейку, содержащую один из перечисленных кодов ошибки: #ССЫЛКА!, #ЧИСЛО!, #ЗНАЧ!, #ПУСТО!, #ИМЯ?, #ДЕЛ/0!. Аналогичный результат будет возвращен, если функция используется для проверки выражения или результата вычислений другой функции, указанных в качестве аргумента рассматриваемой функции, например =ЕОШ(5/0) (ошибка #ДЕЛ/0!) или =ЕОШ(ОСПЛТ(0,12;10;5;1000)) (ошибка #ЧИСЛО!, так как номер периода выплат не находится в диапазоне допустимых значений – 10>5).
В остальных случаях результат выполнения функции ЕОШ – значение ЛОЖЬ. Это касается также ошибки #Н/Д. То есть, результат выполнения формулы =ЕОШ(#Н/Д) – возвращает значение ЛОЖЬ.
Примечание:
В Excel начиная с версии 2007 года и выше была добавлена функция ЕСЛИОШИБКА, которая является более предпочтительной для использования, поскольку она нивелирует избыточность конструируемых выражений. Например, для проверки наличия ошибки в расчетах с помощью функции ЕОШ и устранения ее требуется конструкция ЕСЛИ(ЕОШ(проверяемое_значение);значение_если_ошибка_была_найдена;значение_без_изменений). С использованием функции ЕСЛИОШИБКА запись сокращается до =ЕСЛИОШИБКА(проверяемое_значение;значение_если_ошибка_была_найдена).
Примеры использования функции ЕОШ в формулах Excel
Пример 1. В таблице Excel содержатся данные о количестве посетителей сети магазинов по городам и среднем числе клиентов в сутки. Определить среднюю сумму в чеке на одного клиента. В некоторых городах магазины данного бренда еще не открылись, поэтому данные могут отсутствовать. А в результате вычислений формул весь отчет получился запачканным ошибками: #ДЕЛ/0!
Вид таблицы данных:
Для расчета среднего значения нужно разделить сумму покупок на число клиентов. Поскольку в некоторых городах магазины еще не открылись, данные отсутствуют. Чтобы предотвратить возникновение ошибки используем следующую формулу:
Если проверяемое значение функцией ЕСЛИ (результат выполнения функции ЕОШ, то есть проверка частного от деления C3/B3) возвращает ИСТИНА (ошибка была найдена), будет возвращено значение 0, иначе – результат деления C3/B3. Вычислим значение для города Москва и «растянем» формулу для определения результатов по другим городам. Получим:
Вместо ошибок #ДЕЛ/0! Выводится значение 0,00.
Как заменить ошибки в ячейках Excel текстом
Пример 2. Для поиска в базе данных используется функция БИЗВЛЕЧЬ, которая может вернуть как минимум два кода ошибок: #ЗНАЧ!, если поиск не дал результатов, и #ЧИСЛО!, если количество совпадений равно 2 и более. Заменить коды ошибок на более понятное для рядового пользователя пояснение.
Вид таблицы данных:
В данной таблице (оформлена как БД в Excel) хранятся данные о телевизорах на складе. Например, чтобы найти цену телевизора LG с диагональю 21 введем функцию:
Чтобы получать разъяснение ошибок при поиске несуществующих товаров или сразу нескольких единиц (например, в таблице есть несколько телевизоров с диагональю 21) используем следующую запись:
В результате поиска, например, телевизора Philips (несуществующая позиция в данной БД) получим следующее сообщение:
Привила использования функции ЕОШ в формулах Excel
Функция имеет следующую синтаксическую запись:
=ЕОШ(значение)
значение – единственный аргумент, обязательный для заполнения, который может быть указан в виде ссылки на ячейку, данными текстового, числового, логического типов, в виде логического выражения, функции или формулы, состоящей из нескольких функций.
Примечания:
- Функция не выполняет промежуточных преобразований типов данных для значений, принимаемых в качестве аргумента. Например, для текстовой строки со значением «#ЧИСЛО!» ошибкой она вернет значение ЛОЖЬ, а для ячейки со значением #ЧИСЛО! – ИСТИНА.
- Сама по себе рассматриваемая функция используется на практике крайне редко. Ее удобно применять в комбинации с другими логическими функциями, чаще всего с функцией ЕСЛИ.
#Руководства
- 18 янв 2023
-
0
Показали, как работать с логическими функциями Excel: ИСТИНА, ЛОЖЬ, И, ИЛИ, НЕ, ЕСЛИ, ЕСЛИОШИБКА, ЕОШИБКА, ЕПУСТО.
Иллюстрация: Merry Mary для Skillbox Media
Рассказывает просто о сложных вещах из мира бизнеса и управления. До редактуры — пять лет в банке и три — в оценке имущества. Разбирается в Excel, финансах и корпоративной жизни.
Логические функции в Excel проверяют, выполняются ли заданные условия в выбранном диапазоне. Пользователь указывает критерии, соответствие которым нужно проверить, — функции проверяют и выдают результат: ИСТИНА или ЛОЖЬ.
Также логические функции используют в сложных расчётах для того, чтобы убрать промежуточные шаги вычисления и объединить несколько действий в одной ячейке. Это значительно сокращает время обработки данных.
В статье рассмотрим основные логические функции Excel — расскажем, для чего они нужны, и на примерах покажем, как они работают.
- Функции ИСТИНА и ЛОЖЬ
- Функции И и ИЛИ
- Функция НЕ
- Функция ЕСЛИ
- Функция ЕСЛИОШИБКА
- Функция ЕОШИБКА
- Функция ЕПУСТО
В конце расскажем, как узнать больше о работе в Excel.
Функции ИСТИНА и ЛОЖЬ не используют самостоятельно — только внутри других логических функций. Они нужны, чтобы отмечать значения как истинные или ложные.
Функция ИСТИНА возвращает только истинные значения. Её синтаксис: =ИСТИНА().
Функция ЛОЖЬ возвращает только ложные значения. Её синтаксис: =ЛОЖЬ().
Функции И и ИЛИ нужны для того, чтобы показать связь между условиями пользователя. Они определяют, будут соблюдены все условия или только некоторые из них.
Функция И. Её используют, чтобы показать, что указанные число или текст должны соответствовать одновременно всем критериям. В этом случае функция возвращает значение ИСТИНА. Если один из критериев не соблюдается, функция И возвращает значение ЛОЖЬ.
Синтаксис функции И такой: =И(логическое_значение1;логическое_значение2;…), где логическое_значение — условия, которые функция будет проверять. Задано может быть до 255 условий.
Пример работы функции И. Проверим, соблюдены ли два условия:
- число 662 больше 300;
- число 8626 больше 9000.
Для этого выберем любую ячейку и в строке формул введём: =И(A1>300;A2>9000), где А1 — ячейка с числом 662, А2 — ячейка с числом 8626.
Нажмём Enter. Функция возвращает значение ЛОЖЬ — одно из условий не соблюдено (число 8626 < 9000).
Скриншот: Excel / Skillbox Media
Проверим другие условия:
- число 662 меньше 666;
- число 8626 больше 5000.
Снова выберем любую ячейку и в строке формул введём: =И(A1<666;A2>5000).
Функция возвращает значение ИСТИНА — оба условия соблюдены.
Скриншот: Excel / Skillbox Media
Функция ИЛИ. Её используют, чтобы показать, что указанные число или текст должны соответствовать одному из условий. Если хотя бы одно условие соблюдено, функция возвращает значение ИСТИНА. Если все условия не соблюдены, функция ИЛИ возвращает значение ЛОЖЬ.
Синтаксис функции ИЛИ: =ИЛИ(логическое_значение1;логическое_значение2;…).
Максимальное количество логических значений (условий) — тоже 255.
Пример работы функции ИЛИ. Проверим три условия:
- число 662 меньше 666;
- число 8626 больше 5000;
- число 567 больше 786.
В строке формул введём: =ИЛИ(A1<666;A2>5000;A3>786).
Функция возвращает значение ИСТИНА, несмотря на то, что одно условие не соблюдено (число 567 < 786).
Скриншот: Excel / Skillbox Media
Проверим другие условия:
- число 662 меньше 500;
- число 8626 больше 9000;
- число 567 больше 600.
В строке формул введём: =ИЛИ(A1<500;A2>9000;A3>600).
Функция возвращает значение ЛОЖЬ, так как ни одно из условий не соблюдено.
Скриншот: Excel / Skillbox Media
С помощью этой функции возвращают значения, которые противоположны по отношению к заданному параметру.
Если в качестве параметра функции НЕ указать ложное значение — она вернёт значение ИСТИНА. Наоборот, если указать истинное значение, функция вернёт ЛОЖЬ.
Синтаксис функции НЕ: =НЕ(логическое_значение), где «логическое_значение» — выражение, которое нужно проверить на соответствие значениям ИСТИНА или ЛОЖЬ. В этой функции можно использовать только одно такое выражение.
Пример работы функции НЕ. Проверим выражение «662 меньше 500». Выберем любую ячейку и в строке формул введём: =НЕ(A1<500), где А1 — ячейка с числом 662.
Нажмём Enter.
Выражение «662 меньше 500» ложное. Но функция НЕ поменяла значение на противоположное и вернула значение ИСТИНА.
Скриншот: Excel / Skillbox Media
Функцию ЕСЛИ используют, когда нужно сравнить данные таблицы с условиями, заданными пользователем.
У этой функции также два результата: ИСТИНА и ЛОЖЬ. Первый результат функция выдаёт, когда значение ячейки совпадает с заданным условием, второй — когда значение условию не соответствует.
Например, если нужно определить в таблице значения меньше 1000, то значение 700 будет отмечено функцией как истинное, а значение 3500 — как ложное.
Можно задавать несколько условий одновременно. Например, найти значения меньше 300, но больше 200. В этом случае функция определит значение 100 как ложное, а 250 — как истинное. Так можно проверять не только числовые значения, но и текст.
Синтаксис функции ЕСЛИ: =ЕСЛИ(лог_выражение;значение_если_истина;значение_если_ложь), где:
- лог_выражение — запрос пользователя, который функция будет проверять;
- значение_если_истина — результат, который функция принесёт в ячейку, если значение совпадёт с запросом пользователя;
- значение_если_ложь — результат, который функция принесёт в ячейку, если значение не совпадёт с запросом пользователя.
Пример работы функции ЕСЛИ. Предположим, из столбца с ценами нам нужно выбрать значения менее 2 млн рублей.
Создадим отдельный столбец для результатов работы функции и выберем первую ячейку.
Скриншот: Excel / Skillbox Media
В строке формул введём: =ЕСЛИ(A2<2000000;»Подходит»;»Не подходит»)
Скриншот: Excel / Skillbox Media
Дальше нажимаем Enter и растягиваем результат из первой ячейки вниз до конца таблицы.
Скриншот: Excel / Skillbox Media
Функция показала, какие значения соответствуют условию «меньше 2000000», и отметила их как «Подходит». Значения, которые не соответствуют этому условию, отмечены как «Не подходит».
В Skillbox Media есть статья, где подробно объясняли, как использовать функцию ЕСЛИ в Excel — в частности, как запустить функцию ЕСЛИ с несколькими условиями.
Эту функцию используют, чтобы определить, есть ли ошибки в значениях таблицы или в формулах.
Синтаксис функции ЕСЛИОШИБКА: =ЕСЛИОШИБКА(значение;значение_если_ошибка), где:
- значение — выражение, которое нужно проверить;
- значение_если_ошибка — текст, число или формула, которые будут выводиться или выполняться в случае, если в результате проверки аргумента «значение» получен результат ЛОЖЬ.
Если ошибка есть, возвращается значение второго аргумента. Если ошибки нет — первого.
Пример работы функции ЕСЛИОШИБКА. Предположим, нам нужно разделить значения ячеек столбца A на значения ячеек столбца B. Проверим, будут ли ошибки в этих выражениях.
Выделим первую ячейку столбца C и введём: =ЕСЛИОШИБКА(A1/B1;»Ошибка в расчёте»)
Скриншот: Excel / Skillbox Media
Дальше нажмём Enter и растянем результат из первой ячейки вниз до конца таблицы.
Скриншот: Excel / Skillbox Media
В первой строке функция не нашла ошибок в выражении (360/60), поэтому провела расчёт и показала результат (6).
Во второй строке функция тоже не нашла ошибок (деление 0 на 76) — и показала результат расчёта (0).
В третьей строке функция нашла ошибку — делить на 0 нельзя. Поэтому вместо результата расчёта показала второй аргумент функции: «Ошибка в расчёте».
Эта функция проверяет, не содержат ли заданные ячейки ошибочных значений:
- #Н/Д
- #ЗНАЧ
- #ЧИСЛО!
- #ДЕЛ/0!
- #ССЫЛКА!
- #ИМЯ?
- #ПУСТО!
Синтаксис функции ЕОШИБКА: =ЕОШИБКА(значение), где значение — ячейка или диапазон ячеек, которые нужно проверить.
Если функция находит ошибочные значения, она возвращает значение ИСТИНА. Если не находит — возвращает значение ЛОЖЬ.
Пример работы функции ЕОШИБКА. Обычно функцию ЕОШИБКА применяют в работе с большими диапазонами, где искать ошибочные значения самостоятельно долго и энергозатратно. Но для примера покажем, как она работает на небольшом диапазоне.
Выберем любую ячейку, в которой функция должна будет вывести результат. В строке формул введём: =ЕОШИБКА(A1:A6), где A1:A6 — диапазон, который нужно проверить.
Скриншот: Excel / Skillbox Media
Нажимаем Enter — функция возвращает значение ИСТИНА. Это значит, что она нашла ошибку в выделенном диапазоне.
Скриншот: Excel / Skillbox Media
Дальше эту функцию используют для выполнения других действий.
Например, при возникновении ошибки можно использовать функцию ЕОШИБКА в сочетании с функцией ЕСЛИ: =ЕСЛИ(ЕОШИБКА(B1);»Произошла ошибка»;B1*6).
Эта формула проверит наличие ошибки в ячейке B1. При возникновении ошибки функция ЕСЛИ возвращает сообщение «Произошла ошибка». Если ошибки отсутствуют, функция ЕСЛИ вычисляет произведение B1*6.
Функция ЕПУСТО проверяет, есть ли в выбранной ячейке какие-либо значения — например, число, текст, формула, пробел — или эти ячейки пустые. Если ячейка пустая, функция возвращает значение ИСТИНА, если в ячейке есть данные — ЛОЖЬ.
Синтаксис функции ЕПУСТО: =ЕПУСТО(значение), где значение — ячейка, которую нужно проверить.
Пример работы функции ЕПУСТО. Проверим, есть ли скрытые символы в ячейках А5 и А6. Визуально эти ячейки пустые.
Выберем любую ячейку и в строке формул введём: =ЕПУСТО(A5), где A5 — ячейка, которую нужно проверить.
Скриншот: Excel / Skillbox Media
Нажимаем Enter — функция возвращает значение ЛОЖЬ. Это значит, что ячейка А5 на самом деле не пустая, в ней есть значение, которое не видно, — например, пробел.
Скриншот: Excel / Skillbox Media
Проверим вторую ячейку. Выберем любую ячейку и в строке формул введём: =ЕПУСТО(A6) и нажмём Enter. Функция возвращает значение ИСТИНА. Это значит, что в ячейке А6 нет никаких значений.
Скриншот: Excel / Skillbox Media
Как и в случае с функцией ЕОШИБКА, эту функцию можно использовать для выполнения других действий. Например, в сочетании с функцией ЕСЛИ.
- В Excel много функций, которые упрощают и ускоряют работу с таблицами. В этой подборке перечислили 15 статей и видео об инструментах Excel, необходимых в повседневной работе.
- В Skillbox есть курс «Excel + Google Таблицы с нуля до PRO». Он подойдёт как новичкам, которые хотят научиться работать в Excel с нуля, так и уверенным пользователям, которые хотят улучшить свои навыки. На курсе учат быстро делать сложные расчёты, визуализировать данные, строить прогнозы, работать с внешними источниками данных, создавать макросы и скрипты.
- Кроме того, Skillbox даёт бесплатный доступ к записи онлайн-интенсива «Экспресс-курс по Excel: осваиваем таблицы с нуля за 3 дня». Он подходит для начинающих пользователей. На нём можно научиться создавать и оформлять листы, вводить данные, использовать формулы и функции для базовых вычислений, настраивать пользовательские форматы и создавать формулы с абсолютными и относительными ссылками.
Другие материалы Skillbox Media по Excel

Научитесь: Excel + Google Таблицы с нуля до PRO
Узнать больше
Обзор ошибок, возникающих в формулах Excel
Смотрите такжеВначале вписать форматирующий символ. вычисления результата. В первом аугменте проверкой ошибок – поэтому после ее второй массив из сделано правильно в.Но, лучший вариант, сложить число и «;#» A5 меньше чем в одной формуле на ячейку, которая двоеточия:
Несоответствие открывающих и закрывающих скобок
возвращает подобный результат.Ошибки в Excel возникаютИзменить формат ячейки наДальше нужно выделить все функции ПОИСКПОЗ мы это количество определенного ввода для подтверждения номеров столбцов с строке формул появятсяПримечание: чтобы не отслеживать
текст, и получить, т. д. 31 500, значение умножается несколько раз (иногда не существует илиВ имени функции допущенаВ данном случае увеличение довольно часто. Вы,
текстовый. числа и формулу, указываем код ошибки, типа ошибок. Чтобы нажмите комбинацию горячих количеством элементов соответствующему фигурные скобки, какСтрока формул указывает, пустые ячейки или результат цифрой поРассмотрим какие бывают на 15 %. Но в сочетании с удалена.
Ячейка заполнена знаками решетки
опечатка: ширины столбца уже наверняка, замечали странныеВ ячейке А1 реализуем чтобы уменьшить разрядность
-
- которую нужно найти. получить такой результат клавиш CTRL+SHIFT+Enter. Если количеству столбцов в на рисунке. что это формула
ячейки с нулем, этой конкретной формуле.
- которую нужно найти. получить такой результат клавиш CTRL+SHIFT+Enter. Если количеству столбцов в на рисунке. что это формула
- ошибки при написании ЕСЛИ это не другими функциями). КНапример, на рисунке нижеОшибка не поможет. значения в ячейках, первый способ, а для округления. В третьем аргументе следует использовать третью
все сделано правильно диапазоне A3:Z3.Таблица с большим объемом
Ошибка #ДЕЛ/0!
массива, заключая её это установить формулуИсправляем это слово в формулы и так, проверьте, меньше сожалению, из-за сложности представлена формула, которая#ПУСТО!Ошибка вместо ожидаемого результата, в А2 –
Ошибка #Н/Д
Как видите, в результате мы указываем код формулу: в строке формулСкачать пример поиска ошибок данных содержит ошибки, в фигурные скобки с условием, с ячейке на число
- как найти ошибку в ли это значение, конструкции выражений с суммирует значения двухвозникает, когда задано#ДЕЛ/0! которые начинались со второй. получаем абсурд: 1+1=3.
- 0 для функцииНа этот раз формула появятся фигурные скобки. в формулах Excel первая из которых {}. Их не
- функцией «ЕСЛИ», например. или удаляем это формуле Excel, и чем 72 500. ЕСЛИ ЕСЛИ легко столкнуться ячеек. пересечение двух диапазонов,возникает, когда в знакаЗадание 1. В ячейку Никакие форматы здесь ПОИСКПОЗ, который означает не должна выполнятьсяТаким образом получаем текущее
Благодаря функции ЕСЛИ в находится в диапазоне нужно вводить самостоятельно.
Ошибка #ИМЯ?
В Excel логических слово, т. д. как исправить эти это так, значение с ошибкой #ЗНАЧ!.Если удалить столбец B,
- не имеющих общих Excel происходит деление#
- А1 введите слово не помогут. Решить что возвращать нужно в массиве поэтому
количество ошибок в первом массиве логическое
- третей строки листа Они исчезнут, когда
- функций «ЕСЛИ» много Формула посчитает все
Ошибка #ПУСТО!
ошибки. умножается на 25 %; Обычно ее можно формула вернет ошибку точек. на ноль. Это
- . Это говорит о с форматирующим символом данный вопрос поможет первое встречающееся значение после ввода для таблице. значение ИСТИНА заменяется 3:3. вы начнете редактировать разны, с разными правильно.Ошибка в
- в противном случае — подавить, добавив в#ССЫЛКА!Например, может быть, как том, что формула так: «’истина». Обязательно только функция «ОКРУГЛ». 2 при наличии
Ошибка #ЧИСЛО!
ее подтверждения достаточноРазбор формулы для подсчета на соответственное числовое формулу.
- условиями. Подробнее обОшибка «# ИМЯ?» вExcel «# # # на 28 % формулу функции для.
- =А1:А10 C5:E5 явное деление на возвращает ошибку. Чтобы следует поставить в Запишите формулу с дубликатов в массиве. просто нажать клавишу количества всех ошибок значение из второго
Опираясь на результат вычисленияПояснение: этих функциях читайтеExcel
- # #». обработки ошибок, такиеЕще пример. Формула в– это формула, ноль, так и избавиться от ошибки, начале слова символ функцией так: =ОКРУГЛ(A1;0)+ОКРУГЛ(A2;0)Читайте также: Как найти Entеr. в ячейках Excel: массива. После чего этой формулы можно
Ошибка #ССЫЛКА!
Диапазон (массив констант), созданный в статье «Функция.(Чтобы использовать функцию ЕСЛИОШИБКА как ЕОШИБКА, ЕОШ ячейке B2 ссылается
- использующая оператор пересечения, деление на ячейку, Вы должны исправить апострофа «’», который
Как правильно округлить и ошибку в таблицеТретья формула возвращает количествоС помощью функции ЕОШИБКА
- функция МИН выбирает составить другую формулу, с помощью функции «ЕСЛИ» в Excel»В Excel oшибкарешетка
с уже имеющейся или ЕСЛИОШИБКА. на ячейку B1, которая должна вернуть которая содержит ноль ее причину, а можно ввести с суммировать числа в Excel по формуле
Ошибка #ЗНАЧ!
ошибок деления на проверена каждая ячейка наименьшее числовое значение которая уже неIF и статьях, перечисленных «#ИМЯ?» возникает, когда). формулой, просто вложитеЕсли имеется ссылка на т.е. на ячейку, значение ячейки, находящейся или пуста.
- они могут быть английской раскладки клавиатуры столбце таблицы Excel?
- Внимание! В четвертой формуле 0 (#ДЕЛ/0!). Но диапазона A2:A9 на первого массива, которое просто определить строку(ЕСЛИ), хранится в внизу, в разделе в формуле неверно
- Эта ошибка показывает, готовую формулу в ячейку с ошибочным расположенную выше на на пересечении двухОшибка самыми разными. (в русской раскладке Если этих чисел
мы ссылались на она не мене наличие ошибочных значений. соответствует номеру столбца или столбец, а памяти Excel, а «Другие статьи по написано название функции,
что столбец недостаточно
office-guru.ru
Исправление ошибки #ЗНАЧ! в функции ЕСЛИ
функцию ЕСЛИОШИБКА: значением, функция ЕСЛИ 1 строку. диапазонов. Поскольку диапазоны#Н/ДСамым распространенным примером возникновения символа апострофа нет). будет целый столбец, диапазон ячеек начиная эффективно работает если Результаты функции в содержащего первую ошибку. укажет непосредственный адрес не в ячейках этой теме». диапазона, ячейки, т. широкий и всё=ЕСЛИОШИБКА(ЕСЛИ(E2
Проблема: аргумент ссылается на ошибочные значения.
возвращает ошибку #ЗНАЧ!.Если мы скопируем данную не имеют точеквозникает, когда для
ошибок в формулах Тогда Excel скроет то для быстрого с A1 и во втором аргументе памяти программы образуют Так как били ошибки на листе листа.Для примера, мы е. какого-то имени. число не входитЭто означает, что ЕСЛИ
-
Решение формулу в любую
-
пересечения, формула вернет формулы или функции Excel является несоответствие
первый символ и получения точных расчетов
-
до A9. Потому функции СЧЕТЕСЛИ указать собой массив логических вычислены номер строки Excel. Для решенияМассив констант выглядит следующим написали такую формулу. Например, написали в в ячейку. в результате вычисления: используйте с функцией ячейку 1-й строки#ПУСТО! недоступно какое-то значение. открывающих и закрывающих будет воспринимать слова
-
следует использовать массив как функция ПОИСКПОЗ
Проблема: неправильный синтаксис.
другой тип ошибки значений ИСТИНА и и столбца завершается
данной задачи ниже образом: {1;»»;1;»»;»»;»»;»»;»»;1}. =ЕСЛИ(B1=0;»»;A1/B1) формуле адрес ячейкиИсправить эту ошибку какой-либо части исходной ЕСЛИ функции для (например, ячейку D1),. Приведем несколько случаев
скобок. Когда пользователь
«истина» как текст, функций. Для этого возвращает текущею позицию в ячейках Excel. ЛОЖЬ. После перемножения вычисление формулы функцией (в ячейку AB3)Этот массив констант используетсяПояснения к формуле В1 русской буквой можно, увеличив ширину формулы возвращается ошибка, обработки ошибок, такие формула вернет ошибкуТакже данная ошибка возникнет,
возникновения ошибки вводит формулу, Excel а не логический мы введем такую значения относительно таблицы,
Например, #ИМЯ?
каждого логического значения АДРЕС. Она уже введите другую формулу: в качестве аргумента. «Б». Вышла ошибка. столбца. Какими способами выводится значение 0, как ЕОШИБКА, ЕОШ#ССЫЛКА! если случайно опустить#Н/Д автоматически проверяет ее тип данных. формулу: =СУММ(ОКРУГЛ(A1:A7;0)). После а не целогоКак видно на рисунке на число 1 возвращает текстовым значениемДанная формула так же для функцииЕсли в ячейкеПроверяем вычисления в формуле увеличить размер столбца,
а в противном и ЕСЛИОШИБКА. В, т.к. в ней один из операторов: синтаксис и неЗадание 2. Перейдите на ввода массива функций листа. Поэтому во все работает не в результате получаем готовый адрес ячейки должна выполняться вCOUNT В1 стоит нуль, поиском ошибок. Excel установить автоподбор ширины
У вас есть вопрос об определенной функции?
случае возвращается результат следующих разделах описывается,
Помогите нам улучшить Excel
будет присутствовать ссылка в формуле. КФункция поиска не находит даст закончить ввод, ячейку А2 и следует нажимать не втором аргументе функции
support.office.com
Ошибки в формулах Excel.
менее эффективно. массив из чисел на основе номера массиве, поэтом после (СЧЁТ), давая результат то оставить ячейку подчеркнула ошибку.
столбца, т. д., выражения ЕСЛИ. Некоторые как использовать функции на несуществующую ячейку. примеру, формулу соответствия. К примеру, пока в ней
вызовите диалоговое окно «Enter», а комбинацию ПОИСКПОЗ следует указыватьЧтобы узнать в какой 1 и 0. столбца и строки
ее ввода снова 3. С1 пустой. ЕслиИсправляем ошибку. смотрите в статье
пользователи при создании ЕСЛИ, ЕОШИБКА, ЕОШОшибка=А1*А2*А3 функция присутствует синтаксическая ошибка. «Формат ячеек». Например, клавиш Ctrl+Shifi+Enter. В диапазон просматриваемых значений строке встречается первая
Потом все элементы

в ячейке В1Ошибка «# ССЫЛКА!» в «Как изменить ширину формул изначально реализуют и ЕСЛИОШИБКА в#ЗНАЧ!записать какВПРНапример, на рисунке выше с помощью комбинации результате Excel сам так, чтобы номера ошибка конкретного типа массива суммируются, а
аргументах.
комбинацию клавиш CTRL+SHIFT+Enter. используйте функцию стоит не нуль,Excel столбца, высоту строки обработку ошибок, однако формуле, если аргументодна из самых=А1*А2 A3при точном поиске мы намеренно пропустили клавиш CTRL+1 или подставит фигурные скобки позиций совпадали с
. в Excel». делать это не ссылается на ошибочные распространенных ошибок, встречающихся. вернет ошибку закрывающую скобку при


Эта ошибка появляется,Получится так. рекомендуется, так как значения. в Excel. ОнаОшибка#Н/Д вводе формулы. Если кнопкой мышки. На значит, что функция

первую ошибку в подсчитать количество ячеек, В1.
если в формулеОшибка «# ЗНАЧ!» в обработчик подавляет возможныеИсправление ошибки #ЗНАЧ! в возникает, когда значение#ЧИСЛО!
, если соответствий не нажать клавишу вкладке «Число» в выполняется в массиве. бы мы указали рисунке, формула возвращаетПользователю для анализа вычислительных вычисления выдает информацию таблице:

возникает, когда проблема найдено.Enter списке числовых форматов Результат вычисления массива адрес диапазона A2:A9, значение 4 которое
циклов полезно знать об ошибке. ОсобенноПринцип действия формулы для
#DIV/0!В Excel можно в таблице ячейка,. не будете знать,Исправление ошибки #ЗНАЧ! в формулы или функции
функций на картинке: то формула вернула соответствует номеру строки не только текущее полезной оказывается формула поиска ошибок:(#ДЕЛ/0!), используйте формулу:
сравнивать значения ячеек. диапазон ячеек, т.В Excel ошибка правильно ли работает функции СРЗНАЧ или содержит недопустимые значения. со значением. обращается к ячейке, предупреждение: нажмите ОК. ПослеМожно пойти еще более
бы значение 5 где впервые встречается количество неисправленных ошибок,
способная быстро находитьВ первом аргументе функции
=COUNTIF(A3:C3,»#DIV/0!») Используя функции сравнивания, д. «#ЗНАЧ!» указывает на формула. Если вам СУММ Самые распространенные случаиНапример, задано отрицательное значение в которой отображается
В некоторых случаях Excel

excel-office.ru
Подсчёт ошибок в Excel
Например, у нас то, что значение нужно добавить обработчикПримечания:
- возникновения ошибки там, где должно значение предлагает свой вариант ячейку А2 слово его применять крайне
является правильным.
0. которая содержит первую ошибочных значений в строки, который долженУрок подготовлен для Вас сотрудникам, расчитать другие была таблица с в ячейке написано
- ошибок, лучше сделать #ЗНАЧ! быть положительное. Яркий#Н/Д исправления ошибки. Вы «истина». не рекомендуется! Можно
Excel старается облегчить наш
Функция ТИП.ОШИБКИ проверяет каждую - ошибку. Чтобы узнать таблицах с большим быть возвращен в
командой сайта office-guru.ru данные, т.д. Подробнее формулами. В процессе не в том это тогда, когдаФункция ЕСЛИОШИБКА появилась в: пример – квадратный. можете либо согласиться
- Задание 3. Для сравнения
- заставить Excel изменять труд разными подсказками ячейку в диапазоне в какой строке объемом данных. А адресе ячейки содержащейИсточник: http://www.excel-easy.com/examples/count-errors.html
- об этом, читайте работы, мы удалили
- формате. Например, в вы будете уверены, Excel 2007. ОнаФормула пытается применить стандартные корень из отрицательногоПри работе с массивами
- с Excel, либо напишите тоже слово содержимое ячейки в и авто-подстановками. Если A1:A9, если она листа встречается первая иногда нужно просто результат действия целой
Перевела: Ольга Гелих
в статье "Функция
не нужный, теперь, формуле сложения в
что формула работает
гораздо предпочтительнее функций
математические операторы к
office-guru.ru
Как найти ошибку в таблице Excel по формуле
числа. в Excel, когда исправить формулу самостоятельно. в ячейке А3 зависимости от ее все это выполняется наталкивается на ошибку ошибка следует воспользоваться посчитать ошибку в формулы. Номер строкиАвтор: Антон Андронов
Поиск ошибок в Excel формулой
сравнения в Excel». столбец. Но формула диапазоне ячеек есть правильно. ЕОШИБКА и ЕОШ, тексту.К тому же, ошибка аргументы массива имеют В любом случае без апострофа и
формата. Для этого вместе с нашими возвращает соответствующий ей другой формулой:
Excel как числовое определен предыдущей формулойЧтобы сэкономить время наЭтот пример покажет, как с ячейками этого ячейка с текстом,Примечание: так как неВ качестве аргументов функции#ЧИСЛО!
меньший размер, чем слепо полагаться на изменений форматов. следует зайти «Файл»-«Параметры»-«Дополнительно» ожиданиями мы в номер (например, код
Она также должна быть
Как получить адрес ячейки с ошибкой
значение. и является числом визуальный анализ больших создать формулу массива, столбца осталась в не с числом. Значения в вычислениях разделяются требует избыточности при используются данные несоответствующеговозникает, когда возвращается результирующий массив. В это исправление ни
Как видите, апостроф виден и в разделе восторге от этой ошибки деления на выполнена в массивеПеред тем как исправлять
3. Поэтому мы таблиц с целью которая подсчитывает количество другом столбце.
Формула не может точкой с запятой.
построении формулы. При типа. К примеру, слишком большое или этом случае в в коем случае только в строке «При пересчете этой программы. Но если ноль: для типа поэтому снова для ошибки в Excel только ссылаемся на выявления ошибок, рационально ошибок в диапазоне.Мы видим, что в сложить все ячейки, Если разделить два использовании функций ЕОШИБКА номер столбца в слишком малое значение. незадействованных ячейках итогового нельзя. Например, на формул. книги:» указать «задать авто-подстановка является ошибочной #ДЕЛ/0! – это подтверждения нажмите комбинацию
хорошо бы предоставить ячейку AB2 с применить формулы дляМы используем функции формуле нашего примера п. э. выдает значения запятой, функция и ЕОШ формула функции Например, формула массива отобразятся значения следующем рисунке ExcelПримечание. В ячейках А1 точность как на мы просто выходим код 2). Ниже
горячих клавиш CTRL+SHIFT+Enter. пользователю Excel возможность,
первой формулой. Далее определения их местонахождения.IF складываются три ячейки, ошибку. ЕСЛИ будет рассматривать вычисляется дважды: сначалаВПР=1000^1000#Н/Д предложил нам неправильное и А2 символы экране». Появиться предупреждение: из себя. приведена целая таблицаПервая ошибка находиться в наблюдать в режиме с помощью функции Например, будет весьма(ЕСЛИ) и а в таблицеКстати!
exceltable.com
Как посчитать ошибки в Excel с учетом их кодов
их как одно проверяется наличие ошибок,задан числом меньшевернет как раз.Например, на рисунке ниже решение. текста не были «Данные будут измененыНапример, ошибки при округлении типов и кодов третьей строке рабочего реального времени сколько ДВССЫЛ определяется ссылка полезной информация оISERROR
Как посчитать ошибку в формуле Excel
всего две ячейки,Может быть и дробное значение. После а затем возвращается 1. эту ошибку. видно, что результирующийБывают случаи, когда ячейка сменены на большие, — точность будет дробных чисел и для обработки ошибок листа Excel. еще осталось ошибок
на диапазон, который локализации первой возникшей(ЕОШИБКА) для проверки п. ч. мы число написано в процентных множителей ставится результат. При использованииАргумент функции должен иметьНе забывайте, что Excel массив C4:C11 больше, в Excel полностью
- а значит не понижена!»
- т.п. Давайте разберемся Excel:Рассмотрим, как работает такая в процессе анализа должен быть найден ошибки относительно строк ошибок: удалили один столбец. текстовом формате –
символ %. Он функции ЕСЛИОШИБКА формула единственное значение, а
поддерживает числовые величины чем аргументы массива заполнена знаками решетки.
была выполнена авто-подстановка,Внимание!!! Работая в таком почему часто возникаютТИП формула: вычислительных циклов формул. в соответствии с и столбцов листа.=IF(ISERROR(A1),1,»»)Исправить ошибку можно, это, тоже, вызовет сообщает Excel, что вычисляется только один вместо этого ему от -1Е-307 до A4:A8 и B4:B8. Это означает один потому что слово
режиме, изменив один
Как найти первую ошибку в значении Excel
ошибки при скругленияхКОДНаподобие первой формулы с А для этого местом нахождения ошибок.Чтобы определить местонахождение ошибки=ЕСЛИ(ЕОШИБКА(A1);1;»») удалив эту ссылку ошибку. В Excel значение должно обрабатываться раз.
присваивают целый диапазон. 1Е+307.Нажав комбинацию клавиш из двух вариантов: воспринято программой как
раз количество разрядов, чисел? Ведь данная#ПУСТО!
помощью функции ЕОШИБКА нужно их все
Нет необходимости выполнять в таблице сПояснение: в формуле или есть два формата как процентное. ВКонструкция =ЕСЛИОШИБКА(Формула;0) гораздо лучше На рисунке нижеЕще одним случаем возникновенияCtrl+Shift+EnterСтолбец недостаточно широк для текст. уже нельзя вернуть операция играет очень1 в памяти программы посчитать. Пример схематической поиск по целой
Как посчитать ошибки Excel с определенным кодом
большим количеством строкФункция вернуть удаленный столбец – формат значения противном случае такие конструкции =ЕСЛИ(ЕОШИБКА(Формула;0;Формула)). в качестве искомого ошибки
, получим следующий результат: отображения всего содержимогоЗаполните данными ячейки, так исходные данные обратно. важную роль в#ДЕЛ/0! создается массив из
таблицы с ошибками таблице нагружая таким и столбцов рекомендуемIF в таблицу, или и формат ячейки. значения пришлось быЕсли синтаксис функции составлен значения функции#ЧИСЛО!
Ошибка ячейки. Для решения как показано ниже
Это путь только процессе формирования цен2 логических значений ИСТИНА в формулах:
образом процессор компьютера воспользоваться специальной формулой.(ЕСЛИ) возвращает 1, удалить всю формулу, Эти форматы влияют вводить как дробные неправильно, она может
Коды и типы ошибок Excel
ВПРявляется употребление функции,#ИМЯ? проблемы достаточно увеличить на рисунке: в одну сторону. и расчетов. Поэтому#ЗНАЧ! и ЛОЖЬ. ДалееНа рисунке для примера излишне отнимая вычислительные Для примера покажем если обнаружена ошибка. т.д.
| на работу формул. | множители, например «E2*0,25». |
| вернуть ошибку #ЗНАЧ!. | используется диапазон A6:A8. |
| которая при вычислении | возникает, когда в |
| ширину столбца, чтобы | Обычно комбинация символов набранных |
| Поэтому лучше его | лучше как можно |
| 3 | функция СТРОКА возвращает |
| проиллюстрированная проблемная ситуация, | ресурсы программы Excel. |
| формулу, которая умеет | Если нет – |
| Ошибка «# ДЕЛ/0!» в | Чтобы разобраться в |
Задать вопрос на форумеРешениеВот и все! Мы использует метод итераций формуле присутствует имя, все данные отобразились… в B3 должна не использовать. А раньше разобраться в#ССЫЛКА! текущие номера строк когда некоторые значения Нас интересует только легко работать с пустую строку.
Excel форматах, читайте статью сообщества, посвященном Excel
: проверьте правильность синтаксиса. разобрали типичные ситуации и не может которое Excel не…или изменить числовой формат быть воспринята как массив функций прекрасно данной особенности программы.4 листа в диапазоне таблицы содержит ошибки третья строка. большими диапазонами ячеек,Чтобы подсчитать ошибки, добавим. «Преобразовать дату вУ вас есть предложения Ниже приведен пример возникновения ошибок в вычислить результат. Ярким понимает. ячейки. формула и автоматически
exceltable.com
Ошибки Excel при округлении и введении данных в ячейки
и безопасно справляетсяКак правильно округлить и#ИМЯ? A2:A9. Благодаря функции вычислений формул вС помощью функции ЕОШИБКА в пределах A1:Z100. функциюЭта ошибка возникает, текст Excel». по улучшению следующей
правильно составленной формулы, Excel. Зная причину примером таких функцийНапример, используется текст неВ ячейке содержится формула, выполнен расчет. Но с данной задачей. суммировать числа в5 ЕСЛИ в массиве Excel там, где проверяется каждая ячейкаДля определения локализации первой
Ошибки при округлении дробных чисел
COUNT если делим наКак найти ошибку в
версии Excel? Если в которой функция ошибки, гораздо проще в Excel являются заключенный в двойные которая возвращает некорректное что если намЗдесь мы забегаем вперед, Excel?
#ЧИСЛО! с логическими значениями должны быть их в диапазоне A3:Z3
ошибки на листе(СЧЁТ) и заменим нуль или на формуле да, ознакомьтесь с ЕСЛИ вкладывается в исправить ее. УспеховСТАВКА
кавычки: значение даты или нужно записать текст но иногда безДля наглядного примера выявления6 ИСТИНА заменяется на результаты. Чтобы подсчитать на наличие ошибок. относительно строк следуетА1 пустую ячейку. РазделимExcel темами на портале другую функцию ЕСЛИ Вам в изучениииФункция ссылается на имя времени. Думаю, Вы именно таким способом этого сложно объяснить подобного рода ошибок
#Н/Д текущий номер строки. количество ошибок в На основании полученных использовать следующую формулу:на диапазон ячейку А1 на, смотрите в статье пользовательских предложений для для расчета вычетов Excel!ВСД диапазона, которое не знаете, что Excel и мы не решение важных задач. ведите дробные числа
7 После чего функция целой таблице следует результатов в памятиДанная формула должна выполнятьсяA1:C3 ячейку В1 (нуль). «Как проверить формулы Excel. на основе уровняАвтор: Антон Андронов.
существует или написано не поддерживает даты желаем вычислять результат?
1,3 и 1,4
Пишем в Excel слово ИСТИНА или ЛОЖЬ как текст
#ОЖИДАНИЕ_ДАННЫХ МИН выбирает наименьшее сделать так: программы создается массив
- в массиве, поэтом
- : Выйдет такая ошибка.
в Excel».Часто, вместо результата доходов.ЕСЛИ — одна из самых
Ошибка с опечаткой: до 1900 года. Решить данную задачуЗаставить программу воспринимать так как показано8 число из этогоВ ячейку C1 введите логических значений ИСТИНА после ее ввода=COUNTIF(IF(ISERROR(A1:C3),1,»»))Исправить эту ошибкуЗдесь Excel нам по формуле Excel=ЕСЛИ(E2 универсальных и популярных
#ССЫЛКА!В данном примере имя Поэтому, если результатом можно аналогичным способом слова логических типов на рисунке, аДалее создается в памяти же массива. следующую формулу: и ЛОЖЬ. Следующая для подтверждения нажмите=СЧЁТ(ЕСЛИ(ЕОШИБКА(A1:C3);1;»»)) можно, заменив в показывает, что стоит выходят ошибки. Например,
Обычным языком это можно функций в Excel,возникает в Excel, диапазон не определено. формулы оказывается такая
из примера описанного данных как текст под ними формулу
массив значений сСледующая полезная информация, котораяДанная формула должна быть функция СТОЛБЕЦ возвращает комбинацию горячих клавишЗакончим нажатием ячейке В1 нуль в ячейке текстошибка в
Отображение формул
выразить так: которая часто используется когда формула ссылается
Адрес указан без разделяющего дата, то Excel выше. можно двумя способами: для суммирования и номерами кодов ошибок. пригодиться пользователю занятым выполнена в массиве, в память программы CTRL+SHIFT+Enter. Если всеCtrl+Shift+Enter на число. (слово «масло»). НельзяExcel «#ИМЯ?», «#ЗНАЧ!», «#ССЫЛКА!»
exceltable.com
ЕСЛИ значение в ячейке
Идентификация ошибок осуществляется несколькими способами. Один из них реализуется через отображение кода ошибки в ячейке.
|
Ошибка |
Описание |
|
#Н/Д |
Н/Д – является сокращением термина Неопределённые данные. Помогает предотвратить использование ссылки на пустую ячейку |
|
#ЧИСЛО! |
Функция с числовым аргументом использует неприемлемый аргумент |
|
#ИМЯ? |
Ошибка в написании имени или используется несуществующее имя |
|
#ССЫЛКА! |
Используется ссылка на несуществующую ячейку |
|
#ЗНАЧ! |
Вместо числового или логического значения введён текст, и Excel не может преобразовать его к нужному типу данных |
|
#ДЕЛ/0! |
В качестве делителя используется ссылка на ячейку, в которой содержится нулевое или пустое значение (если ссылкой является пустая ячейка, то её содержимое интерпретируется как ноль) |
|
#ПУСТО! |
Используется ошибочная ссылка на ячейку |
|
############# |
Данные не помещаются в ячейку по ширине, следует увеличить ширину столбца или применить более компактное форматирование |
Второй способ обнаружения ошибок – Excel отображает в левом верхнем углу ячейки зелёный треугольник (индикатор ошибки). При выборе такой ячейки появляется смарт-тег проверки ошибок.
Для проверки ошибок необходимо выполнить следующие шаги:
1. Выберите лист, который требуется проверить на наличие ошибок.
2. На вкладке Формулы в группе Зависимости формул нажмите кнопку Проверка наличия ошибок. Откроется окно диалога Контроль ошибок.
3. В окне диалога Контроль ошибок просмотрите информацию о текущей ошибке в левой части окна.
4. Для просмотра более детального описания ошибки и возможных вариантов её исправления нажмите кнопку Справка по этой ошибке.
5. Нажмите кнопку Показать этапы вычисления. MS Excel откроет окно диалога Вычисление формулы, где вы сможете просмотреть значения различных частей вложенной формулы, вычисляемые в порядке расчёта формулы:
a) нажмите кнопку Вычислить, чтобы проверить значение подчёркнутой ссылки. Результат вычислений показан курсивом;
b) если подчёркнутая часть формулы является ссылкой на другую формулу, нажмите кнопку Шаг с заходом, чтобы отобразить другую формулу в поле Вычисление. Нажмите кнопку Шаг с выходом, чтобы вернуться в предыдущую ячейку и формулу;
c) Выполняйте указанные действия, пока не будет вычислена каждая часть формулы;
d) Чтобы снова увидеть вычисления, нажмите кнопку Заново;
e) Чтобы завершить вычисления, нажмите кнопку Закрыть.
6. Для изменения формулы в строке формул нажмите кнопку Изменить в строке формул.
7. Если ошибка является несущественной, вы можете нажать кнопку Пропустить ошибку. Помеченная ошибка при последующих проверках будет пропускаться.
8. Для перехода к следующей ошибке нажмите кнопку Далее. Для возврата к предыдущей – кнопку Назад.
9. Доведите до конца проверку ошибок и закройте окно диалога Контроль ошибок.
Трассировка связей между формулами и ячейками
Для удобства поиска причин ошибок, а также и в некоторых других случаях можно графически отобразить связь между
ячейками в формуле.
Для отображения ячеек, входящих в формулу в качестве аргументов, необходимо выделить
ячейку с формулой и нажать кнопку Влияющие ячейки в группе Зависимости формул вкладки Формулы.
Один щелчок по кнопке Влияющие ячейки отображает связи с
ячейками, непосредственно определяющими результат вычисления. Если в этих ячейках также находятся формулы, то следующий щелчок отображает связи с
ячейками, являющимися аргументами этих формул. И так далее.
Для отображения ячеек, в формулы которых входит какая-либо ячейка, её следует выделить и нажать кнопку Зависимые ячейки в группе Зависимости формул вкладки Формулы.
Один щелчок по кнопке Зависимые ячейки отображает связи с
ячейками, непосредственно зависящими от выделенной
ячейки. Если эти
ячейки также влияют на другие
ячейки, то следующий щелчок отображает связи с зависимыми
ячейками. И так далее.
Связи в пределах текущего листа отображаются синими стрелками. Связи с
ячейками других листов и книг отображаются чёрными пунктирными линиями и значком листа. Красные стрелки показывают
ячейки, вызывающие ошибки.
Для скрытия стрелок связей следует нажать кнопку Убрать все стрелки в группе Зависимости формул вкладки Формулы. Использование окна контрольных значений.
Если вы работаете с большой таблицей, содержащей формулы, которые ссылаются на различные ячейки текущей таблицы и/или ячейки другого листа, достаточно сложно отследить их взаимосвязи.
В этом случае вашим помощником может выступать панель инструментов Окно контрольного значения.
Окно контрольного значения значительно упрощает анализ, проверку зависимостей и подтверждение вычислений и результатов формул на больших листах. Благодаря окну контрольного значения не требуется постоянно прокручивать лист, когда вы работаете с большой таблицей, переходить к различным его частям.
Добавление ячеек в окно контрольных значений
Для добавления на панель контрольных значений выполните следующие действия:
1. Выделите ячейки, контрольные значения которых нужно поместить на панель.
Чтобы выделить все ячейки листа с формулами, на вкладке Главная в группе Правка нажмите кнопку Найти и выделить и выберите команду Формулы.
2. На вкладке Формулы в группе Зависимости формул нажмите кнопку Окно контрольного значения.
.
4. В окне диалога Добавление контрольного значения проверьте правильность выбранного диапазона и нажмите кнопку Добавить.
Циклические ссылки
Циклические ссылки возникают, когда формула в какой-либо ячейке посредством других ячеек ссылается сама на себя.
Например, ячейка С4 = Е7, Е7 = С11, С11 = С4. В итоге С4 ссылается на С4.
Появление циклических ссылок очень легко определить. При их возникновении или наличии в уже созданной книге Excel сразу же появляется предупреждение о циклической ссылке, которое и описывает суть явления.
При нажатии на кнопку OK сообщение будет закрыто, а в ячейке, содержащей циклическую ссылку, в большинстве случаев появится 0.
Предупреждение, как правило, появляется при первоначальном создании циклической ссылки или открытии книги, содержащей циклические ссылки. Если предупреждение принято, то при дальнейшем возникновении циклических ссылок оно может не появляться.
Циклические ссылки в Excel могут создаваться преднамеренно, для решения тех или иных задач финансового моделирования, а могут возникать случайно, в виде технических ошибок и ошибок в логике построения модели.
В первом случае мы знаем об их наличии, так как сами их предварительно создали, и знаем, зачем они нам нужны.
Во втором случае мы можем вообще не знать, где они находятся, например, при открытии чужого файла и появлении сообщения о наличии циклических ссылок.
Найти циклическую ссылку можно несколькими способами. Например, чисто визуально формулы и ячейки, участвующие в образовании циклических ссылок в Excel, отмечаются синими стрелками.
Если циклическая ссылка – одна на листе, то в строке состояния будет выведено сообщение о наличии циклических ссылок с адресом ячейки.
Если циклические ссылки есть ещё и на других листах кроме активного, то будет выведено сообщение без указания ячейки.
Найти циклическую ссылку можно также при помощи инструмента поиска ошибок.
На вкладке Формулы в группе Зависимости формул выберите элемент Поиск ошибок и в раскрывающемся списке пункт Циклические ссылки.
Вы увидите адрес ячейки с первой встречающейся циклической ссылкой. После её корректировки или удаления – со второй и т. д.
Итак, используя вышеперечисленные инструменты и приёмы, вы сможете облегчить поиск, исправление и предупреждение ошибок в рабочих книгах Excel.
Успехов!!!
Свидетельство о регистрации СМИ: Эл № ФС77-67462 от 18 октября 2016 г.
Контакты редакции: +7 (495) 784-73-75, smi@4dk.ru
- Что делает ЕСЛИОШИБКА?
- Синтаксис
- Пример 1: ЕСЛИОШИБКА + ВПР
- Пример 2: ЕСЛИОШИБКА + деление на ноль
- Пример 3: ЕСЛИОШИБКА в формулах массива
- Другие логические функции

| Раздел функций | Логические |
| Название на английском | IFERROR |
| Волатильность | Не волатильная |
| Похожие функции | ЕСЛИ, ЕОШ |
Что делает ЕСЛИОШИБКА?
Часто при использовании формул, если результат возвращает ошибку, нужно обрабатывать ее, а если нет – возвращать результат вычисления.
Именно эту задачу и решает функция ЕСЛИОШИБКА.
Функция проверяет входящее значение/вычисление на ошибочность, если ошибки нет, возвращает его само.
Оцениваются следующие типы ошибок: #Н/Д, #ЗНАЧ!, #ССЫЛКА!, #ДЕЛ/0!, #ЧИСЛО!, #ИМЯ? и #ПУСТО!
Эквивалентным сочетанием была бы формула на основе комбинации функции ЕСЛИ и ЕОШ.
Такая комбинация дважды использует вычислительные ресурсы – один раз чтобы проверить результат на наличие ошибки, а второй уже для произведения вычисления, если ошибки нет.
ЕСЛИ(ЕОШ(вычисление);"результат-если-ошибка";вычисление)
Отличие ЕСЛИОШИБКА в том, что она производит вычисление однократно и экономит ресурсы.
Также использование функции упрощает синтаксис формул.
Синтаксис
Синтаксис функции ЕСЛИОШИБКА предполагает всего два аргумента, оба – обязательные:
=ЕСЛИОШИБКА(Значение-Или-Вычисление;Значение-если-ошибка)
Пример 1: ЕСЛИОШИБКА + ВПР
Наиболее характерный пример использования – в паре с функцией ВПР при поиске данных в больших таблицах.
=ЕСЛИОШИБКА(ВПР(ячейка-или-значение;диапазон;номер-столбца;0);"ошибка") =ЕСЛИОШИБКА(ВПР(ячейка-или-значение;диапазон;номер-столбца;0);"")
Первый вариант вернет текстовое значение ошибки, второй оставит строку пустой.
Поскольку ВПР может изрядно загрузить процессор, функция ЕСЛИОШИБКА здесь весьма кстати.
Пример 2: ЕСЛИОШИБКА + деление на ноль
Задача маркетолога – произвести оценку эффективности рекламных кампаний. Один из ключевых показателей – стоимость привлечения клиента. Рассчитывается он довольно просто – расходы по рекламным кампаниям делятся на количество приведенных ими клиентов.
Что делать, когда кампания не привела ни одного? Вычисление выдаст ошибку
#ДЕЛ/0!
Оставлять ее не стоит, ведь деньги на рекламу были потрачены, и нужно это учитывать.
Лучший вариант – представить, что один клиент был приведен, т.к. рано или поздно это произойдет, а эффективность нужно смотреть уже сейчас. Функция ЕСЛИОШИБКА дает возможность вернуть весь расход на кампанию, если возникает ошибка деления на ноль.

Наиболее наглядна польза от такой формулы – если использовать условное форматирование с цветовой шкалой. Сразу бросаются в глаза эффективные и неэффективные кампании.

Пример 3: ЕСЛИОШИБКА в формулах массива
Проблема функций МИН и МАКС при работе с массивами в том, что, если в массиве присутствует хотя бы одна ошибка, они также возвращают ошибку.
Поэтому, если есть вероятность такого события, функцию ЕСЛИОШИБКА нужно использовать как обработчик, чтобы избежать результирующей ошибки.
Формула для поиска позиции первого символа латиницы:
{=МИН(ЕСЛИОШИБКА(ПОИСК(СИМВОЛ(СТРОКА(65:90));A1);""))}
Механика ее работы такова:
- Функция СИМВОЛ создает массив букв английского алфавита;
- Функция ПОИСК ищет позицию каждой буквы в строке;
- Если буква не найдена, функция вернет ошибку Н/Д;
- Функция ЕСЛИОШИБКА возвращает пустую строку в таких случаях, а числа оставляет как они есть;
- Функция МИН пропускает пустые строки и возвращает минимальное число;
- Если весь массив будет состоять из пустых строк, функция МИН вернет 0.
А такая формула использует массив констант и ищет позицию первой цифры:
{=МИН(ЕСЛИОШИБКА(ПОИСК({1:2:3:4:5:6:7:8:9:0};A1);""))}Читайте подробнее в статье про формулы массива.
Другие логические функции
ЕСЛИ, И, ИЛИ, НЕ
Понравилась статья? Поддержите ее автора!
Набор инструментов !SEMTools поможет решить множество задач без ввода сложных формул и сэкономит ваше время. И вам полезно, и автору приятно!
Если Excel не может правильно оценить формулу или функцию рабочего листа; он отобразит значение ошибки – например, #ИМЯ?, #ЧИСЛО!, #ЗНАЧ!, #Н/Д, #ПУСТО!, #ССЫЛКА! – в ячейке, где находится формула. Разберем типы ошибок в Excel, их возможные причины, и как их устранить.
Ошибка #ИМЯ?
Ошибка #ИМЯ появляется, когда имя, которое используется в формуле, было удалено или не было ранее определено.
Причины возникновения ошибки #ИМЯ?:
- Если в формуле используется имя, которое было удалено или не определено.
Ошибки в Excel – Использование имени в формуле
Устранение ошибки: определите имя. Как это сделать описано в этой статье.
- Ошибка в написании имени функции:
Ошибки в Excel – Ошибка в написании функции ПОИСКПОЗ
Устранение ошибки: проверьте правильность написания функции.
- В ссылке на диапазон ячеек пропущен знак двоеточия (:).
Ошибки в Excel – Ошибка в написании диапазона ячеек
Устранение ошибки: исправьте формулу. В вышеприведенном примере это =СУММ(A1:A3).
- В формуле используется текст, не заключенный в двойные кавычки. Excel выдает ошибку, так как воспринимает такой текст как имя.
Ошибки в Excel – Ошибка в объединении текста с числом
Устранение ошибки: заключите текст формулы в двойные кавычки.
Ошибки в Excel – Правильное объединение текста
Ошибка #ЧИСЛО!
Ошибка #ЧИСЛО! в Excel выводится, если в формуле содержится некорректное число. Например:
- Используете отрицательное число, когда требуется положительное значение.
Ошибки в Excel – Ошибка в формуле, отрицательное значение аргумента в функции КОРЕНЬ
Устранение ошибки: проверьте корректность введенных аргументов в функции.
- Формула возвращает число, которое слишком велико или слишком мало, чтобы его можно было представить в Excel.
Ошибки в Excel – Ошибка в формуле из-за слишком большого значения
Устранение ошибки: откорректируйте формулу так, чтобы в результате получалось число в доступном диапазоне Excel.
Ошибка #ЗНАЧ!
Данная ошибка Excel возникает в том случае, когда в формуле введён аргумент недопустимого значения.
Причины ошибки #ЗНАЧ!:
- Формула содержит пробелы, символы или текст, но в ней должно быть число. Например:
Ошибки в Excel – Суммирование числовых и текстовых значений
Устранение ошибки: проверьте правильно ли заданы типы аргументов в формуле.
- В аргументе функции введен диапазон, а функция предполагается ввод одного значения.
Ошибки в Excel – В функции ВПР в качестве аргумента используется диапазон, вместо одного значения
Устранение ошибки: укажите в функции правильные аргументы.
- При использовании формулы массива нажимается клавиша Enter и Excel выводит ошибку, так как воспринимает ее как обычную формулу.
Устранение ошибки: для завершения ввода формулы используйте комбинацию клавиш Ctrl+Shift+Enter.
Ошибки в Excel – Использование формулы массива
Ошибка #ССЫЛКА
В случае если формула содержит ссылку на ячейку, которая не существует или удалена, то Excel выдает ошибку #ССЫЛКА.
Ошибки в Excel – Ошибка в формуле, из-за удаленного столбца А
Устранение ошибки: измените формулу.
Ошибка #ДЕЛ/0!
Данная ошибка Excel возникает при делении на ноль, то есть когда в качестве делителя используется ссылка на ячейку, которая содержит нулевое значение, или ссылка на пустую ячейку.
Ошибки в Excel – Ошибка #ДЕЛ/0!
Устранение ошибки: исправьте формулу.
Ошибка #Н/Д
Ошибка #Н/Д в Excel означает, что в формуле используется недоступное значение.
Причины ошибки #Н/Д:
- При использовании функции ВПР, ГПР, ПРОСМОТР, ПОИСКПОЗ используется неверный аргумент искомое_значение:
Ошибки в Excel – Искомого значения нет в просматриваемом массиве
Устранение ошибки: задайте правильный аргумент искомое значение.
- Ошибки в использовании функций ВПР или ГПР.
Устранение ошибки: см. раздел посвященный ошибкам функции ВПР
- Ошибки в работе с массивами: использование не соответствующих размеров диапазонов. Например, аргументы массива имеют меньший размер, чем результирующий массив:
Ошибки в Excel – Ошибки в формуле массива
Устранение ошибки: откорректируйте диапазон ссылок формулы с соответствием строк и столбцов или введите формулу массива в недостающие ячейки.
- В функции не заданы один или несколько обязательных аргументов.
Ошибки в Excel – Ошибки в формуле, нет обязательного аргумента
Устранение ошибки: введите все необходимые аргументы функции.
Ошибка #ПУСТО!
Ошибка #ПУСТО! в Excel возникает когда, в формуле используются непересекающиеся диапазоны.
Ошибки в Excel – Использование в формуле СУММ непересекающиеся диапазоны
Устранение ошибки: проверьте правильность написания формулы.
Ошибка ####
Причины возникновения ошибки
- Ширины столбца недостаточно, чтобы отобразить содержимое ячейки.
Ошибки в Excel – Увеличение ширины столбца для отображения значения в ячейке
Устранение ошибки: увеличение ширины столбца/столбцов.
- Ячейка содержит формулу, которая возвращает отрицательное значение при расчете даты или времени. Дата и время в Excel должны быть положительными значениями.
Ошибки в Excel – Разница дат и часов не должна быть отрицательной
Устранение ошибки: проверьте правильность написания формулы, число дней или часов было положительным числом.
Если вы постоянно работаете или планируете работать в Excel вам необходимо знать как фильтровать ошибки. И конечно же в Excel есть и такая функция.
Итак, начнём!
Содержание
- Какие бывают ошибки?
- Ошибка #Н/Д (#N/A)
- Ошибка #ДЕЛ/0! (#DIV/0!)
- Ошибка #ЗНАЧ! (#VALUE!)
- Ошибка #ССЫЛКА! (#REF!)
- Ошибка #ИМЯ? (#NAME?)
- Ошибка #ЧИСЛО! (#NUM!)
- Функция ЕСЛИОШИБКА
- Синтаксис
- Входные аргументы
- Важная информация:
- Варианты использования
- Фильтрация ошибки #Н/Д
- Возвращаем 0 в случае возникновения ошибки
- Используем ЕСЛИОШИБКА совместно с ВПР
Какие бывают ошибки?
Давайте рассмотрим каждый тип ошибки в Excel и из-за чего они возникают.
Ошибка #Н/Д (#N/A)
Эта ошибка возникает тогда, когда Excel не может «подгрузить» значение. Например, когда его в ячейке нет.
На картинке ниже, я пытаюсь посчитать значение, которого в табличке не существует (пустая ячейка):
Ошибка #ДЕЛ/0! (#DIV/0!)
Собственно, из названия функции все понятно. Ошибка возникает, когда вы пытаетесь разделить что-либо на 0.
Ошибка #ЗНАЧ! (#VALUE!)
Эта ошибка связана с типом данных. Например, когда вы пытаетесь прибавить к числу буквенное значение. Эти данные не совместимы для операции «сложение».
Пример ниже:
Ошибка #ССЫЛКА! (#REF!)
С этой ошибкой я сталкиваюсь чаще всего. Например, в какой-либо формуле вы сослались на ячейку, содержащую данные. Но по каким-то причинам передвинули столбцы или удалили строки, в общем, вариантов много. Тогда вы увидите эту ошибку.
Я удалил столбец из нашей таблички и получилось это:
Ошибка #ИМЯ? (#NAME?)
Данная ошибка является ошибкой имени (понятно из названия), имени функции, чаще всего. Например вы хотите вызвать функцию ВПР, а вызываете ВП.
Пример на картинке ниже:
Ошибка #ЧИСЛО! (#NUM!)
Эта ошибка может возникнуть в том случае, если вы производите расчеты огромных чисел. В Excel есть ограничение, поэтому он вернет вам эту ошибку.
А еще эта ошибка может возникать, когда вы пытаетесь рассчитать то, что невозможно рассчитать. Например, вычислить корень из отрицательного числа.
Мы рассмотрели лишь самые простые примеры, но я вставил их в эту статью для того, чтобы вы поняли сам тип ошибок. Конечно у вас могут быть другие ситуации, при которых вы получаете вышеуказанные ошибки. Итак, что же с ними делать?
Функция ЕСЛИОШИБКА хороший метод фильтрации этих ошибок.
Функция ЕСЛИОШИБКА
Итак, как понятно из названия, функция обрабатывает ошибку и возвращает указанное значение, если в результате выполнения какой-либо функции возникла ошибка.
Синтаксис
=ЕСЛИОШИБКА(функция; значение_если_ошибка)Входные аргументы
- функция — это часть, которая в случае возникновения ошибки будет обработана;
- значение_если_ошибка — значение которое будет результатом выполнения функции ЕСЛИОШИБКА при наличии ошибки.
Важная информация:
- Вы можете указать «» во втором аргументе функции, тогда, при наличии ошибки, результатом выполнения функции будет пустое место.
- Если второй аргумент функции — значение массива, то Excel вернет результат функции с каждым значением массива.
Варианты использования
Вернем пустую ячейку вместо ошибки
Итак, мы рассмотрим пример с делением на 0.
На картинке ниже, мы пытаемся делить число 10 на 0, из-за этого возникает ошибка #ДЕЛ/0!.
Давайте попробуем обработать её!
Используем функцию:
=ЕСЛИОШИБКА(A1/A2;"")Так как в результате выполнения деления, мы получаем ошибку, то функция ЕСЛИОШИБКА вернет нам пустое место, как мы и указали во втором аргументе функции.
В случае ошибки, вы можете вывести что угодно. На ваш выбор.
Давайте сделаем тоже самое, но чтобы вернулось не пустое место, а слово «Ошибка».
=ЕСЛИОШИБКА(A1/A2; "Ошибка")Фильтрация ошибки #Н/Д
Например, вы вызываете функцию ВПР, а в аргументе указали недоступную ячейку. То есть Excel не может «Подгрузить» значение этой ячейки, из-за этого возникает ошибка.
На примере ниже, вы можете увидеть, как появилась наша ошибка:
Функция ВПР не может найти имя последнего студента в списке и из-за этого появляется ошибка #Н/Д.
Давайте отфильтруем её!
Итак, эта функция, в результате выполнения отдаст нам “Не найдено” при возникновении ошибки.
=ЕСЛИОШИБКА(ВПР(D2;$A$2:$B$12;2;0); "Не найдено")Также вы можете использовать функцию ЕСНД для обработки ошибок типа #Н/Д, но она работает только для этого типа ошибок.
Возвращаем 0 в случае возникновения ошибки
Мало кто знает, но если мы просто не укажем второй аргумент нашей функции, то при возникновении ошибки, в результате выполнения функции мы получим 0.
Например, та же ошибка #ДЕЛ/0!:
Используем нашу функцию ЕСЛИОШИБКА, но намеренно не будем указывать второй аргумент функции. Посмотрим, что будет:
Используем ЕСЛИОШИБКА совместно с ВПР
При работе с массивами, часто необходимо обрабатывать ошибки, которые возникают в результате выполнения функций сразу на двух листах.
Чтобы сделать это, мы можем использовать функцию ЕСЛИОШИБКА совместно с ВПР.
Допустим, мы имеем такую табличку:
Давайте найдем оценку для Грейс, для этого используем:
=ЕСЛИОШИБКА(ВПР(G3;$A$2:$B$5;2;0);ЕСЛИОШИБКА(ВПР(G3;$D$2:$E$5;2;0);"Не найдено")) Если вы используете такую формулу, то все ошибки будут отфильтрованы так, как вы указали. Даже если эти ошибки возникают из-за выполнения функций на разных листах.
Если ваши таблицы содержат много формул, вам, вероятно, будет полезно воспользоваться преимуществами автоматической проверки ошибок. Вы можете включить эту функцию в разделе Формулы диалогового окна Параметры Excel (рис. 195.1). Чтобы открыть это окно, выберите команду Файл ► Параметры. Включить или выключить проверку ошибок можно с помощью флажка Включить фоновый поиск ошибок. Кроме того, у вас есть возможность указать, какие типы ошибок следует проверять, устанавливая флажки в области Правила контроля ошибок.
Когда проверка ошибок включена, Excel постоянно оценивает таблицы, в том числе и содержащиеся в них формулы. Если возможная ошибка определена, то Excel добавит маленький треугольник в верхнем левом углу ячейки. Когда ячейка активизируется, появится смарт-тег. Щелчок на нем предоставит вам несколько команд на выбор. На рис. 195.2 показаны команды, которые появляются при выборе смарт-тега в ячейке, содержащей ошибку #ДЕЛ/0!. Команды различаются в зависимости от типа ошибки.
Во многих случаях вы просто игнорируете ошибку, выбрав команду Пропустить ошибку, предотвращающую ячейку от последующих проверок на ошибки. Однако все ранее проигнорированные ошибки можно сбросить, и тогда они появляются снова (нажмите кнопку Сброс пропущенных ошибок в разделе Формулы диалогового окна Параметры Excel).
Даже если вы не используете функцию автоматической проверки ошибок, вы можете выбрать команду Формулы ► Зависимости формул ► Проверка наличия ошибок, чтобы открыть диалоговое окно, которое последовательно показывает каждую возможную ошибку ячейки, что во многом схоже с использованием функции проверки орфографии. На рис. 195.3 вы можете видеть диалоговое окно Контроль ошибок. Обратите внимание, что это немодальное диалоговое окно, и у вас остается доступ к листу, когда оно открыто.
Помните, что возможность проверки ошибок несовершенна. На самом деле она даже не близка к совершенству. Другими словами, вы не можете считать, что ваш лист не содержит ошибок только потому, что Excel не выявил их! Не забывайте также, что эта возможность проверки ошибок не находит распространенный тип ошибок — перезапись ячейки с формулой другим значением.














 и выберите Параметры Excel > Формулы.
и выберите Параметры Excel > Формулы.
 на панели быстрого доступа.
на панели быстрого доступа.




 , а затем выберите нужный параметр. Доступные команды различаются для каждого типа ошибки, и первая запись описывает ошибку.
, а затем выберите нужный параметр. Доступные команды различаются для каждого типа ошибки, и первая запись описывает ошибку.