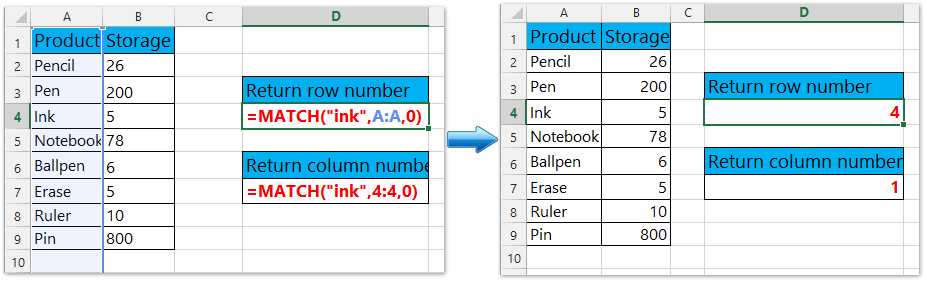Skip to content
Задача: Наиболее простым способом научиться указывать тот столбец, из которого функция ВПР будет извлекать данные. При этом мы не будем изменять саму формулу, поскольку это может привести в случайным ошибкам.
Итак, в нашем распоряжении — таблица с товарами и различными видами цен на них. В зависимости от того, какой из показателей нам нужен, необходимо изменить номер столбца с данными.
Данные, которые нас интересуют, находятся в столбцах G, H, I. В диапазоне A1:I7 они имеют номера 4, 5, 6. Как нам получить эти порядковые номера и как изменять их, не корректируя формулу ВПР?
Для этого нам пригодится функция ПОИСКПОЗ (MATCH). Она как раз то и возвращает номер определенного значения в диапазоне данных. Мы должны указать это значение в ячейке В1.
Для того, чтобы избежать ошибок при вводе, создадим выпадающий список в B1.
Как сделать выпадающий список в Excel? Читайте подробную инструкцию.
Получаем следующую картину:
Теперь мы гарантированно выберем нужный показатель: ошибки при вводе исключены.
Определить номер нужного столбца при помощи ПОИСКПОЗ можно так:
=ПОИСКПОЗ($B$1;$D$1:$I$1;0)
Поясним: мы ищем значение из В1 в диапазоне D1:I1 с точным совпадением.
Подставим эту формулу в функцию ВПР вместо параметра «номер столбца». Получим:
=ВПР(A2;$D$2:$I$7;ПОИСКПОЗ($B$1;$D$1:$I$1;0);0)
Вот как это выглядит:
Скопируйте нашу формулу для всех товаров.
Теперь ВПР ищет нужное наименование товара в D и затем извлекает для него ту цену, которая выбрана в выпадающем списке в ячейке В1. Задача динамического изменения номера столбца с извлекаемыми данными решена.
Полезная информация о функции ВПР:
 Поиск ВПР нескольких значений по нескольким условиям — В статье показаны способы поиска (ВПР) нескольких значений в Excel на основе одного или нескольких условий и возврата нескольких результатов в столбце, строке или в отдельной ячейке. При использовании Microsoft…
Поиск ВПР нескольких значений по нескольким условиям — В статье показаны способы поиска (ВПР) нескольких значений в Excel на основе одного или нескольких условий и возврата нескольких результатов в столбце, строке или в отдельной ячейке. При использовании Microsoft…  Функция ЕСЛИОШИБКА – примеры формул — В статье описано, как использовать функцию ЕСЛИОШИБКА в Excel для обнаружения ошибок и замены их пустой ячейкой, другим значением или определённым сообщением. Покажем примеры, как использовать функцию ЕСЛИОШИБКА с функциями визуального…
Функция ЕСЛИОШИБКА – примеры формул — В статье описано, как использовать функцию ЕСЛИОШИБКА в Excel для обнаружения ошибок и замены их пустой ячейкой, другим значением или определённым сообщением. Покажем примеры, как использовать функцию ЕСЛИОШИБКА с функциями визуального…  Как объединить две или несколько таблиц в Excel — В этом руководстве вы найдете некоторые приемы объединения таблиц Excel путем сопоставления данных в одном или нескольких столбцах. Как часто при анализе в Excel вся необходимая информация собирается на одном…
Как объединить две или несколько таблиц в Excel — В этом руководстве вы найдете некоторые приемы объединения таблиц Excel путем сопоставления данных в одном или нескольких столбцах. Как часто при анализе в Excel вся необходимая информация собирается на одном…  4 способа, как сделать левый ВПР в Excel. — Функция ВПР – одна из самых популярных, когда нужно найти и извлечь из таблицы какие-либо данные. Но при этом она имеет один существенный недостаток. Поиск она производит в крайнем левом…
4 способа, как сделать левый ВПР в Excel. — Функция ВПР – одна из самых популярных, когда нужно найти и извлечь из таблицы какие-либо данные. Но при этом она имеет один существенный недостаток. Поиск она производит в крайнем левом…  Почему не работает ВПР в Excel? — Функция ВПР – это очень мощный инструмент поиска. Но если он по каким-то причинам завершился неудачно, то вы получите сообщение об ошибке #Н/Д (#N/A в английском варианте). Давайте постараемся вместе…
Почему не работает ВПР в Excel? — Функция ВПР – это очень мощный инструмент поиска. Но если он по каким-то причинам завершился неудачно, то вы получите сообщение об ошибке #Н/Д (#N/A в английском варианте). Давайте постараемся вместе…  ВПР с несколькими условиями: 5 примеров. — Очень часто наши требования к поиску данных не ограничиваются одним условием. К примеру, нам нужна выручка по магазину за определенный месяц, количество конкретного товара, проданного определенному покупателю и т.д. Обычными…
ВПР с несколькими условиями: 5 примеров. — Очень часто наши требования к поиску данных не ограничиваются одним условием. К примеру, нам нужна выручка по магазину за определенный месяц, количество конкретного товара, проданного определенному покупателю и т.д. Обычными…
Обычно мы можем определить номер строки и номер столбца ячейки по ее адресу. Например, адрес A2 означает, что он находится в столбце 1 и строке 2. Но может быть немного сложно определить номер столбца ячейки NK60. И если у вас есть только адрес столбца или адрес строки ячейки, как определить номер строки или номер столбца? Эта статья покажет вам решения.
- Если вы знаете адрес ячейки, как вы можете определить номер строки и столбца?
- Если вы знаете только адрес столбца или строки, как вы можете определить номер строки или столбца?
Если вы знаете только адрес, как вы можете определить номер строки и столбца?
Определить номер строки или столбца довольно легко, если вы знаете адрес ячейки.
Если адрес ячейки NK60, он показывает номер строки 60; и вы можете получить столбец с формулой = Столбец (NK60).
Конечно, вы можете получить номер строки по формуле = Ряд (NK60).
Если вы знаете только адрес столбца или строки, как вы можете определить номер строки или столбца?
Иногда вы можете знать значение в определенном столбце или строке и хотите определить его номер строки или номер столбца. Вы можете получить их с помощью функции Match.
Предположим, у вас есть таблица, как показано на следующем снимке экрана.
Предположим, вы хотите узнать номер строки «чернила«И вы уже знаете, что он находится в столбце A, вы можете использовать эту формулу = ПОИСКПОЗ («чернила»; A: A; 0) в пустой ячейке, чтобы получить номер строки. После ввода формулы и нажатия клавиши Enter отобразится номер строки ячейки, содержащей «чернила«.
Предположим, вы хотите узнать номер столбца «чернила«И вы уже знаете, что он находится в строке 4, вы можете использовать эту формулу = ПОИСКПОЗ («чернила»; 4: 4,0) в пустой ячейке, чтобы получить номер строки. После ввода формулы и нажатия клавиши Enter отобразится номер строки ячейки, содержащей «чернила«.
Выберите всю строку / столбец, если значения ячеек соответствуют определенному значению в Excel
Сравнение, чтобы вернуть номер строки значения столбца, если значение ячейки соответствует определенному значению, Kutools for ExcelАвтора Выбрать определенные ячейки Утилита предоставляет пользователям Excel другой выбор: выбрать всю строку или весь столбец, если значения ячеек соответствуют определенному значению в Excel. И номер строки в крайнем левом углу или буква столбца вверху будут выделены, как показано на скриншоте ниже. Легче и понятнее в работе!
Kutools for Excel — Включает более 300 удобных инструментов для Excel. Полнофункциональная бесплатная пробная версия 30-день, кредитная карта не требуется! Get It Now
Лучшие инструменты для работы в офисе
Kutools for Excel Решит большинство ваших проблем и повысит вашу производительность на 80%
- Снова использовать: Быстро вставить сложные формулы, диаграммы и все, что вы использовали раньше; Зашифровать ячейки с паролем; Создать список рассылки и отправлять электронные письма …
- Бар Супер Формулы (легко редактировать несколько строк текста и формул); Макет для чтения (легко читать и редактировать большое количество ячеек); Вставить в отфильтрованный диапазон…
- Объединить ячейки / строки / столбцы без потери данных; Разделить содержимое ячеек; Объединить повторяющиеся строки / столбцы… Предотвращение дублирования ячеек; Сравнить диапазоны…
- Выберите Дубликат или Уникальный Ряды; Выбрать пустые строки (все ячейки пустые); Супер находка и нечеткая находка во многих рабочих тетрадях; Случайный выбор …
- Точная копия Несколько ячеек без изменения ссылки на формулу; Автоматическое создание ссылок на несколько листов; Вставить пули, Флажки и многое другое …
- Извлечь текст, Добавить текст, Удалить по позиции, Удалить пробел; Создание и печать промежуточных итогов по страницам; Преобразование содержимого ячеек в комментарии…
- Суперфильтр (сохранять и применять схемы фильтров к другим листам); Расширенная сортировка по месяцам / неделям / дням, периодичности и др .; Специальный фильтр жирным, курсивом …
- Комбинируйте книги и рабочие листы; Объединить таблицы на основе ключевых столбцов; Разделить данные на несколько листов; Пакетное преобразование xls, xlsx и PDF…
- Более 300 мощных функций. Поддерживает Office/Excel 2007-2021 и 365. Поддерживает все языки. Простое развертывание на вашем предприятии или в организации. Полнофункциональная 30-дневная бесплатная пробная версия. 60-дневная гарантия возврата денег.
Вкладка Office: интерфейс с вкладками в Office и упрощение работы
- Включение редактирования и чтения с вкладками в Word, Excel, PowerPoint, Издатель, доступ, Visio и проект.
- Открывайте и создавайте несколько документов на новых вкладках одного окна, а не в новых окнах.
- Повышает вашу продуктивность на 50% и сокращает количество щелчков мышью на сотни каждый день!
Комментарии (10)
Оценок пока нет. Оцените первым!

Добрый день
Прошу помощи )
В книге эксель на листе «Данные» есть таблица с значениями
На лист2 в столбец B выводится адрес ячейки, который соответствует тому или иному названию столбца.
Необходимо чтобы в столбец C выводился порядковый номер столбца
Т.е. например в ячейке А2 написано «Код», в ячейке B2 прописан адрес с названием данного столбца на листе «Данные»
В столбце C формула должна определить что столбец B на листе «Данные» является вторым по счету и поставить в ячейку С2 значение «2».
Если использую формулу:
она работает
Но это надо вводить руками. Нужно автоматом, т.к. если в следующий раз поместить на лист «Данные» новые значения столбец с названием «Код» может быть не в столбце B, а в другом, и нужно чтобы формула автоматом нашла данный столбец и вывела его порядковый номер.
Пробовал ставить такую формулу —
Код
=СТОЛБЕЦ(СЦЕПИТЬ("Данные!";ТЕКСТ(B2;"ММММ")))
Пишет — в формуле ошибка
Пример файла прилагаю. Заранее спасибо!
Пример номер столбца.xlsx
Excel для Microsoft 365 Excel для Microsoft 365 для Mac Excel для Интернета Еще…Меньше
Windows: 2208 (сборка 15601)
Mac: 16.65 (сборка 220911)
Веб: представлено 15 сентября 2022
г.
iOS: 2.65 (сборка 220905)
Android: 16.0.15629
Возвращает указанные столбцы из массива.
Синтаксис
=ВЫБОРСТОЛБЦ(массив; номер_столбца1; [номер_столбца2];…)
Аргументы функции ВЫБОРСТОЛБЦ описаны ниже.
-
массив Массив, содержащий столбцы, которые должны быть возвращены в новом массиве. Обязательный.
-
номер_столбца1 Первый возвращаемый столбец. Обязательный.
-
номер_столбца2 Дополнительные столбцы, которые необходимо вернуть. Необязательный.
Ошибки
Excel возвращает ошибку #ЗНАЧ, если абсолютное значение любого из аргументов «номер_столбца» является нулем или превышает количество столбцов в массиве.
Примеры
Скопируйте данные примера из таблицы ниже и вставьте их в ячейку A1 нового листа Excel. При необходимости измените ширину столбцов, чтобы видеть все данные.
Возвращает массив столбцов 1, 3, 5 и снова 1 из массива в диапазоне A2:E7.
|
Данные |
|||||
|
1 |
2 |
3 |
4 |
5 |
|
|
6 |
7 |
8 |
9 |
10 |
|
|
11 |
12 |
13 |
14 |
15 |
|
|
16 |
17 |
18 |
19 |
20 |
|
|
21 |
22 |
23 |
24 |
25 |
|
|
26 |
27 |
28 |
29 |
30 |
|
|
Формулы |
|||||
|
=ВЫБОРСТОЛБЦ(A2:E7,1,3,5,1) |
Возвращает массив из двух последних столбцов из массива в диапазоне A2:D7 в следующем порядке: столбец три, а затем столбец четыре.
|
Данные |
|||
|
1 |
2 |
13 |
14 |
|
3 |
4 |
15 |
16 |
|
5 |
6 |
17 |
18 |
|
7 |
8 |
19 |
20 |
|
9 |
10 |
21 |
22 |
|
11 |
12 |
23 |
24 |
|
Формулы |
|||
|
=ВЫБОРСТОЛБЦ(A2:D7;3;4) |
Возвращает массив из двух последних столбцов из массива в диапазоне A2:D7 в следующем порядке: столбец четыре, а затем столбец три.
|
Данные |
|||
|
1 |
2 |
13 |
14 |
|
3 |
4 |
15 |
16 |
|
5 |
6 |
17 |
18 |
|
7 |
8 |
19 |
20 |
|
9 |
10 |
21 |
22 |
|
11 |
12 |
23 |
24 |
|
Формулы |
|||
|
=ВЫБОРСТОЛБЦ(A2:D7,-1,-2) |
См. также
Использование формул массива: рекомендации и примеры
Функция ВСТОЛБИК
Функция ГСТОЛБИК
Функция CHOOSEROWS
Нужна дополнительная помощь?
Бывает у вас такое: смотришь на человека и думаешь «что за @#$%)(*?» А потом при близком знакомстве оказывается, что он знает пять языков, прыгает с парашютом, имеет семеро детей и черный пояс в шахматах, да и, вообще, добрейшей души человек и умница?
Так и в Microsoft Excel: есть несколько похожих функций, про которых фраза «внешность обманчива» работает на 100%. Одна из наиболее многогранных и полезных — функция ИНДЕКС (INDEX). Далеко не все пользователи Excel про нее знают, и еще меньше используют все её возможности. Давайте разберем варианты ее применения, ибо их аж целых пять.
Вариант 1. Извлечение данных из столбца по номеру ячейки
Самый простой случай использования функции ИНДЕКС – это ситуация, когда нам нужно извлечь данные из одномерного диапазона-столбца, если мы знаем порядковый номер ячейки. Синтаксис в этом случае будет:
=ИНДЕКС(Диапазон_столбец; Порядковый_номер_ячейки)

Этот вариант известен большинству продвинутых пользователей Excel. В таком виде функция ИНДЕКС часто используется в связке с функцией ПОИСКПОЗ (MATCH), которая выдает номер искомого значения в диапазоне. Таким образом, эта пара заменяет легендарную ВПР (VLOOKUP):

… но, в отличие от ВПР, могут извлекать значения левее поискового столбца и номер столбца-результата высчитывать не нужно.
Вариант 2. Извлечение данных из двумерного диапазона
Если диапазон двумерный, т.е. состоит из нескольких строк и столбцов, то наша функция будет использоваться немного в другом формате:
=ИНДЕКС(Диапазон; Номер_строки; Номер_столбца)

Т.е. функция извлекает значение из ячейки диапазона с пересечения строки и столбца с заданными номерами.
Легко сообразить, что с помощью такой вариации ИНДЕКС и двух функций ПОИСКПОЗ можно легко реализовать двумерный поиск:

Вариант 3. Несколько таблиц
Если таблица не одна, а их несколько, то функция ИНДЕКС может извлечь данные из нужной строки и столбца именно заданной таблицы. В этом случае используется следующий синтаксис:
=ИНДЕКС((Диапазон1;Диапазон2;Диапазон3); Номер_строки; Номер_столбца; Номер_диапазона)

Обратите особое внимание, что в этом случае первый аргумент – список диапазонов — заключается в скобки, а сами диапазоны перечисляются через точку с запятой.
Вариант 4. Ссылка на столбец / строку
Если во втором варианте использования функции ИНДЕКС номер строки или столбца задать равным нулю (или просто не указать), то функция будет выдавать уже не значение, а ссылку на диапазон-столбец или диапазон-строку соответственно:

Обратите внимание, что поскольку ИНДЕКС выдает в этом варианте не конкретное значение ячейки, а ссылку на диапазон, то для подсчета потребуется заключить ее в дополнительную функцию, например СУММ (SUM), СРЗНАЧ (AVERAGE) и т.п.
Вариант 5. Ссылка на ячейку
Общеизвестно, что стандартная ссылка на любой диапазон ячеек в Excel выглядит как Начало-Двоеточие-Конец, например A2:B5. Хитрость в том, что если взять функцию ИНДЕКС в первом или втором варианте и подставить ее после двоеточия, то наша функция будет выдавать уже не значение, а адрес, и на выходе мы получим полноценную ссылку на диапазон от начальной ячейки до той, которую нашла ИНДЕКС:

Нечто похожее можно реализовать функцией СМЕЩ (OFFSET), но она, в отличие от ИНДЕКС, является волатильной, т.е. пересчитывается каждый раз при изменении любой ячейки листа. ИНДЕКС же работает более тонко и запускает пересчет только при изменении своих аргументов, что ощутимо ускоряет расчет в тяжелых книгах по сравнению со СМЕЩ.
Один из весьма распространенных на практике сценариев применения ИНДЕКС в таком варианте — это сочетание с функцией СЧЁТЗ (COUNTA), чтобы получить автоматически растягивающиеся диапазоны для выпадающих списков, сводных таблиц и т.д.
Ссылки по теме
- Трехмерный поиск данных по нескольким листам (ВПР 3D)
- Поиск и подстановка по нескольким условиям (ВПР по нескольким столбцам)
- Подстановка данных из одной таблицы в другую с помощью функции ВПР (VLOOKUP)