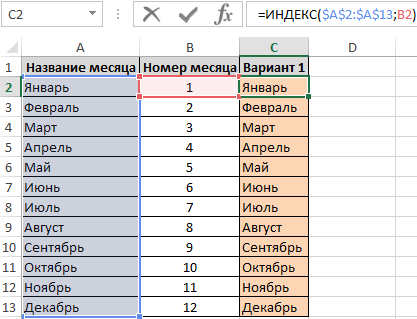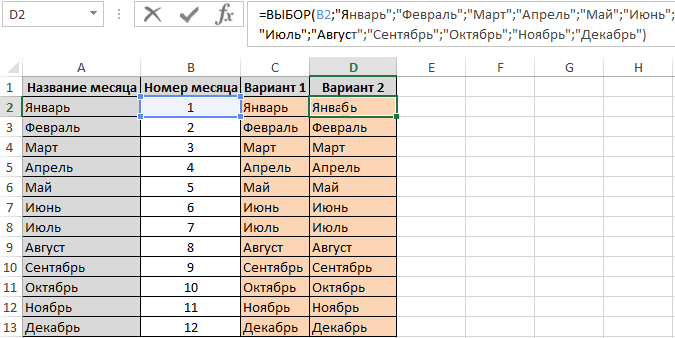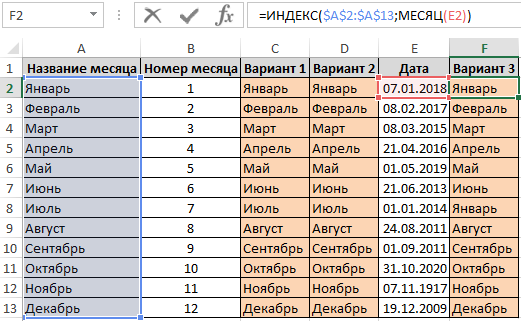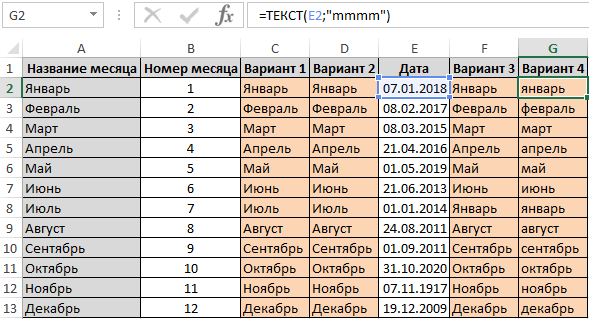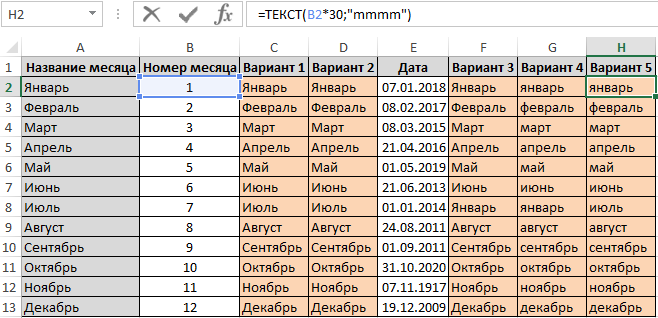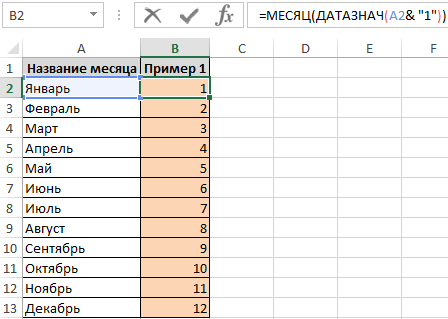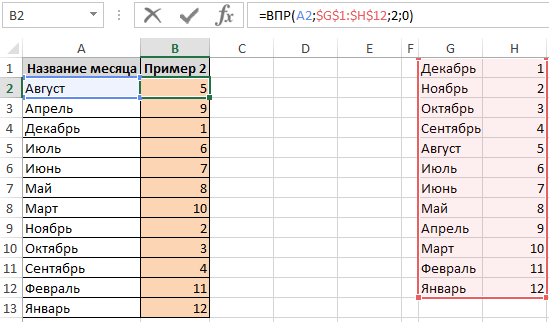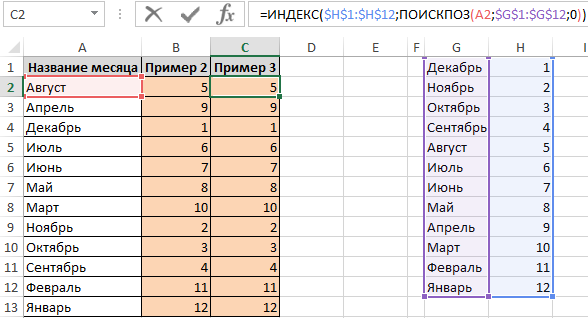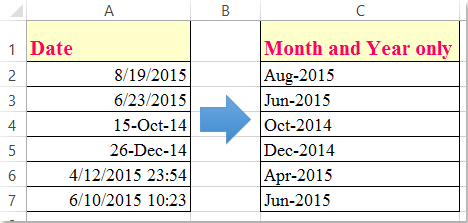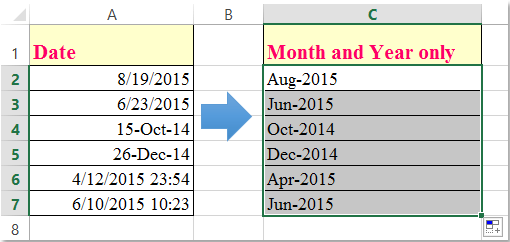Skip to content
На примерах мы покажем, как получить месяц из даты в таблицах Excel, преобразовать число в его название и наоборот, а также многое другое.
Думаю, вы уже знаете, что дата в Excel хранится в виде порядковых чисел. Поэтому в явном виде в ней нельзя увидеть ни день, ни месяц, ни год. Тем не менее, очень часто работать с ними по отдельности крайне необходимо. Сейчас мы рассмотрим, как выделить месяц из даты в виде числа или текста.
В этом руководстве вы узнаете:
- Функция МЕСЯЦ
- Номер месяца — по дате
- Извлекаем название месяца из даты
- Получаем месяц прописью при помощи форматирования
- Как гибко настроить имя месяца при помощи формул
- Как название месяца превратить в число
- Использование Power Query
Функция МЕСЯЦ в Excel – синтаксис и использование
Microsoft Excel предоставляет специальную функцию МЕСЯЦ() для извлечения месяца из даты. Она возвращает его порядковый номер в диапазоне от 1 (январь) до 12 (декабрь).
Функцию МЕСЯЦ() можно использовать во всех версиях Excel, и ее синтаксис настолько прост, насколько это возможно:
МЕСЯЦ(дата)
Для корректной работы этой функции аргумент следует вводить с помощью функции ДАТА(год; месяц; день). Либо ссылаться на ячейку, в которой она корректно записана.
Например, формула =МЕСЯЦ(ДАТА(2021;2;5)) возвращает 2, поскольку ДАТА представляет 5 февраля 2021 года.
Формула =МЕСЯЦ(«1-Мар-2020») также работает нормально. Дело в том, что если вы введете такой текст в ячейку, то Excel сразу же распознает его как дату. То же самое происходит и в формуле.
На практике гораздо удобнее ссылаться на ячейку с датой или возвращать ее какой-либо другой функцией, чем прописывать прямо в формуле. Например:
=МЕСЯЦ(A1) — возвращает месяц из ячейки A1.
=МЕСЯЦ(СЕГОДНЯ()) — возвращает номер текущего месяца.
На первый взгляд функция МЕСЯЦ() в Excel может показаться простой. Но просмотрите приведенные ниже примеры, и вы удивитесь, узнав, сколько полезных вещей она может делать.
Как определить номер месяца по дате в Excel
Есть несколько способов перевести дату в месяц. Какой из них выбрать, зависит от того, какого именно результата вы пытаетесь достичь.
- Функция МЕСЯЦ() – определить номер месяца из даты.
Это наиболее очевидный и простой способ. Например:
- =МЕСЯЦ(A2) – возвращает месяц из даты в ячейке A2.
- =МЕСЯЦ(ДАТА(2020,7,15)) – возвращает число 7, соответствующее июлю.
- =МЕСЯЦ(«15-Апр-2020») – очевидно, возвращает число.
2. Функция ТЕКСТ() – вывести месяц в виде текстовой строки.
Альтернативный способ получить номер месяца из даты Excel — использовать функцию ТЕКСТ:
- =ТЕКСТ(A2; «м») — возвращает номер без нуля в начале, от 1 до12.
- =ТЕКСТ(A2;»мм») — возвращает номер всегда из двух цифр, от 01 до 12.
Будьте очень внимательны при использовании текстовых функций, потому что они всегда возвращают порядковые номера месяцев в виде текстовых значений. И если вы планируете выполнить какие-то дальнейшие вычисления или использовать полученные числа в других формулах, вам лучше придерживаться функции МЕСЯЦ().
Или же при помощи несложного математического действия преобразуйте текст в число:
=—ТЕКСТ(A2; «м»)
На следующем скриншоте показаны результаты всех приведенных выше формул. Обратите внимание на выравнивание по правому краю чисел, возвращаемых функцией МЕСЯЦ() (ячейки C2 и C3), в отличие от выравнивания по левому краю текстовых значений, возвращаемых функциями ТЕКСТ (ячейки C5 и C6).
Как получить название месяца из даты
Если вы хотите видеть название месяца, а не число, вы снова используете функцию ТЕКСТ, но с другим шаблоном формата:
- =ТЕКСТ(A2;»МММ») — возвращает сокращенное трёхбуквенное название, с «янв» по «дек».
- =ТЕКСТ(A2;»ММММ») — выводит полное название, с января по декабрь.
Если вы на просто хотите вывести название месяца вместо полной даты, тогда вам не нужны никакие формулы.
Выберите ячейку с датой, нажмите Ctrl + 1, чтобы открыть диалоговое окно «Формат ячеек». На вкладке «Число» выберите «Все форматы» и введите «МММ» или «ММММ» в поле «Тип», чтобы отобразить сокращенное или полное название соответственно. В этом случае ваши данные останутся полностью функциональными датами Excel, которые вы можете использовать в расчетах и других формулах. Дополнительные сведения об изменении формата см. в статье Создание пользовательского формата даты в Excel.
Автоматическое заполнение.
После того как вы отформатировали столбец значений даты в длинном формате, показанном выше, вы сможете вывести месяц в виде текстового значения, используя автоматическое заполнение.
Начните вводить несколько названий месяца в столбце рядом с отформатированными датами.
Excel угадает закономерность и выведет предлагаемое заполнение в светло-сером цвете. Вы можете нажать Enter, чтобы принять эти значения.
Таким образом, названия месяцев будут существовать как текстовые значения, а не только отформатированные даты.
Как преобразовать номер месяца в его название.
Использование форматирования
Предположим, у вас есть список чисел (от 1 до 12) на листе Excel, который вы хотите конвертировать в названия месяцев. Для этого можно использовать любую из следующих формул:
- Чтобы вернуть сокращенное название (янв – дек):
=ТЕКСТ(A2*28;»МММ»)
=ТЕКСТ(ДАТА(2020;A4;1);»МММ»)
- Чтобы вернуть полное имя (январь – декабрь):
=ТЕКСТ(A2*28;»ММММ»)
=ТЕКСТ(ДАТА(2020;A4;1);»ММММ»)
Во всех приведенных выше формулах A2 – это ячейка с номером. И единственная реальная разница между формулами – это код формата:
- «МММ» — трехбуквенное сокращение, например янв – дек,
- «ММММ» — название полностью.
3. Чтобы вернуть только первую букву:
=ТЕКСТ(ДАТА(2020;A4;1);»МММММ»)
- «МММММ» — только первая буква названия.
Как работают эти формулы?
Excel считает число 1 днем 1 января 1900 года. Умножая 1, 2, 3 и т. д. на 28, вы получаете дни 28, 56, 84, и т. д. 1900 года, то есть какое-то число в январе, феврале, марте и т. д. Код формата «МММ» или «ММММ» выводит название месяца. А год для нас здесь совсем не важен.
Вторая же формула просто создает дату первого числа соответствующего месяца 2020 года.
Более гибкий способ – функции ВЫБОР, ИНДЕКС или ПЕРЕКЛЮЧ.
Для максимальной гибкости вы можете создавать свои собственные наименования с помощью функции ВЫБОР следующим образом:
=ВЫБОР(МЕСЯЦ(A3);»янв»;»фев»;»мар»;»апр»;»май»;»июн»;»июл»;»авг»;»сен»;»окт»;»ноя»;»дек»)
Введите названия месяцев, которые вы хотите вернуть (настроенные по желанию) как значения в функции ВЫБОР, после первого аргумента, который вводится как МЕСЯЦ([дата]). Функция МЕСЯЦ() извлечет номер (число от 1 до 12), и ВЫБОР будет использовать его для возврата n-го значения в списке.
Использование ВЫБОР – это более громоздкая формула. Но это более гибкое решение, поскольку позволяет вывести как результат любые значения, которые вы пожелаете (т.е. вы можете использовать значения, которые являются настраиваемыми, сокращенными, не сокращенными, в другом падеже, на другом языке).
Вот, например:
=ВЫБОР(МЕСЯЦ(A4);»январь»;»февраль»;»Март»;»апрель»;»май»;»июнь»;»июль»;»август»;»сентябрь»;»октябрь»;»ноябрь»;»декабрь»)
Еще один интересный вариант – использование функции ИНДЕКС. Вновь у нас в качестве аргумента используется массив названий, которых мы можем настраивать так, как будет необходимо.
=ИНДЕКС({«январь»;»февраль»;»Март»;»апрель»;»май»;»июнь»;»июль»;»август»;»сентябрь»;»октябрь»;»ноябрь»;»декабрь»};МЕСЯЦ(A7))
А второй аргумент – это порядковый номер месяца. Его можно указать явным образом либо получить функцией МЕСЯЦ(). Из массива будет извлечено значение, порядковый номер которого мы указали.
И, наконец, третий вариант – функция ПЕРЕКЛЮЧ. Вновь извлекаем порядковый номер как числовое значение от 1 до 12.
А затем пишем вот такую формулу:
=ПЕРЕКЛЮЧ(МЕСЯЦ(A3);1;»янв»;2;»фев»;3;»мар»;4;»апр»;5;»май»;6;»июн»;7;»июл»;8;»авг»;9;»сен»;10;»окт»;11;»ноя»;12;»дек»)
Как видите, здесь тоже каждому числу соответствует определённое значение. Его мы и выводим в столбце B.
Как преобразовать название месяца в число
Теперь рассмотрим противоположную по логике задачу. Существуют две функции Excel, которые могут помочь вам преобразовать названия месяцев в числа – ДАТАЗНАЧ() и МЕСЯЦ(). Функция Excel ДАТАЗНАЧ() преобразует дату, сохраненную в виде текста, в порядковый номер, который Microsoft Excel распознает как дату. Затем функция МЕСЯЦ() извлекает из неё номер месяца.
Полная формула выглядит следующим образом:
=МЕСЯЦ(ДАТАЗНАЧ(«1-«&A2))
Где A2 – это ячейка, содержащая название месяца, которое вы хотите превратить в число.
Конструкция
«1-«&
добавляется к значению ячейки, чтобы дать понять Экселю, что это дата. Иначе говоря, если вы в ячейку руками введёте, к примеру,
1-февраль
или
1-фев
то программа определит вашу информацию как 1 февраля текущего года, дополнит недостающее содержимое в ячейке и применит формат даты для её отображения.
То же самое происходит и в формуле ДАТАЗНАЧ, когда мы к единице дописываем имя месяца с дефисом. Единственное важное условие здесь – нужно использовать именительный падеж, как это принято по умолчанию в Windows.
Однако, достаточно даже первых трёх букв месяца, чтобы не заморачиваться с падежами 😊.
Так тоже работает.
Использование Power Query.
Надстройка Excel Power Query может помочь вам перевести дату в месяц и извлекать его номер или название.
Итак, у нас есть список дат и нужно вытащить из них месяц.
- Прежде всего, преобразуйте ваши данные в таблицу.
- После этого выберите любую из ячеек в таблице и перейдите на вкладку «Данные».
- Нажмите кнопку «Из таблицы».
Ваша таблица будет загружена в Power Query.
Здесь у вас есть два варианта действий: либо добавить новый столбец, в который будет записан нужный результат, либо сразу преобразовать ваши даты. Пропустите следующие два шага, если вы просто хотите преобразовать дату в месяц без добавления нового столбца.
- Кликните правой кнопкой мыши заголовок столбца.
- Нажмите «Создать дубликат».
- Кликните по заголовку нужного столбца правой кнопкой мыши.
- Перейдите Преобразование ➜ Месяц ➜ Название месяца.
- Ваши даты тут же будут преобразованы, как на скриншоте ниже.
- Еще одна вещь, которую имеет смысл сделать: щелкните правой кнопкой мыши заголовок столбца и переименуйте его в «Месяц».
- Теперь нажмите «Закрыть и загрузить», и ваши данные будут перенесены в рабочий лист.
Плюсы —
Ваши исходные данные ни при каком раскладе не пострадают.
Минусы —
У вас должен быть установлен Power Query в вашей версии Excel. Название месяца будет полным, в именительном падеже.
Вот основные способы, как можно в Excel вывести месяц из даты. Надеюсь, эти советы были вам полезны.
 Как перевести время в число — В статье рассмотрены различные способы преобразования времени в десятичное число в Excel. Вы найдете множество формул для преобразования времени в часы, минуты или секунды. Поскольку Microsoft Excel использует числовую систему для работы с временем, вы можете…
Как перевести время в число — В статье рассмотрены различные способы преобразования времени в десятичное число в Excel. Вы найдете множество формул для преобразования времени в часы, минуты или секунды. Поскольку Microsoft Excel использует числовую систему для работы с временем, вы можете…  Формат времени в Excel — Вы узнаете об особенностях формата времени Excel, как записать его в часах, минутах или секундах, как перевести в число или текст, а также о том, как добавить время с помощью…
Формат времени в Excel — Вы узнаете об особенностях формата времени Excel, как записать его в часах, минутах или секундах, как перевести в число или текст, а также о том, как добавить время с помощью…  Как быстро вставить сегодняшнюю дату в Excel? — Это руководство показывает различные способы ввода дат в Excel. Узнайте, как вставить сегодняшнюю дату и время в виде статической метки времени или динамических значений, как автоматически заполнять столбец или строку…
Как быстро вставить сегодняшнюю дату в Excel? — Это руководство показывает различные способы ввода дат в Excel. Узнайте, как вставить сегодняшнюю дату и время в виде статической метки времени или динамических значений, как автоматически заполнять столбец или строку…  Количество рабочих дней между двумя датами в Excel — Довольно распространенная задача: определить количество рабочих дней в период между двумя датами – это частный случай расчета числа дней, который мы уже рассматривали ранее. Тем не менее, в Excel для…
Количество рабочих дней между двумя датами в Excel — Довольно распространенная задача: определить количество рабочих дней в период между двумя датами – это частный случай расчета числа дней, который мы уже рассматривали ранее. Тем не менее, в Excel для…
Функции и формулы для преобразования номера в название месяца
Время от времени возникает необходимость изменить порядковый номер месяца на название и наоборот (например, 3 на «Март» или «Октябрь» на 10).
Сначала рассмотрим, каким способом изменить номер месяца его название. А после речь пойдет о том, как выполнить обратный процесс, то есть изменить название на соответствующий ему порядковый номер.
Изменение порядкового номера месяца на его название в Excel
Первый способ, который пришел мне на ум, это просто составить список ячеек с последовательными названиями месяцев, а затем использовать функцию:
=ИНДЕКС($A$2:$A$13;B2)
где $A$2:$A$13 – это, конечно, диапазон с названиями месяцев, а B2 — ячейка с порядковым номером в году, для которого мы ищем его название.
По схожему принципу с функцией ИНДЕКС работает другая функция, которую вы можете использовать — ВЫБОР. Разница состоит в том, что она не использует ячейки листа, в которых хранятся названия месяцев. Названия месяцев просто даем в качестве аргумента функции.
Функция ВЫБОР принимает в качестве аргументов номер индекса (который определяет какой из элементов в списке значений вернуть в качестве результата) и список значений. Интересующиеся подробностями, конечно же, могут скачать файл с примерами.
Если в качестве списка значений указать названия месяцев (по очередности), а в качестве индекса — ячейку с номером месяца, то функция вернет соответствующее ему название для каждого заданного числа.
Вариант2 автономный и более удобный для использования формулы на разных листах или рабочих книга без применения внешних ссылок.
Примеры как получить название месяца из даты в Excel
Подобно тому как показано выше, в случае, когда необходимо «вытянуть» название месяца из даты, необходимо воспользоваться помощью функции МЕСЯЦ.
Если у вас есть список с датами и нужно «вытянуть» из них название месяцев, то функция ИНДЕКС в приведенном выше виде выдаст ошибку. Если вы хотите, чтобы формула работала правильно, необходимо при помощи функции МЕСЯЦ «вытянуть» номер месяца из ячейки с датой. Формула будет выглядеть следующим образом:
=ИНДЕКС($A$2:$A$13;МЕСЯЦ(E2))
Еще один способ (возможно, самый удобный) — использовать функцию ТЕКСТ (все, что делает функция ТЕКСТ, это преобразует числовое значение в текст с соответствующим форматированием).
Если у вас есть список с датами и нужно «вытянуть» из них название месяцев, просто введите:
=ТЕКСТ(E2;»mmmm»)
где E2 – это, конечно, ячейка с датой.
Если вы работаете только с числами (1-12), функция в приведенной выше форме будет работать неправильно. Вы должны помнить, что число 1 для Excelя это 1 января 1900 года, число 2 — 2 января 1900 года и так далее. Это все тот же месяц — январь. Поэтому ТЕКСТ(E2;»ММММ») возвращает «Январь» для каждого номера месяца.
Однако вы можете легко изменить последовательные числа на номера месяцев. Например, вы можете умножить каждое число на среднее количество дней в месяце (30).
Формула функции:
=ТЕКСТ(B2*30;»mmmm»)
будет работать правильно, и в качестве результата вернет названия месяцев.
Как преобразовать название месяца в порядковый номер
Теперь будем преобразовывать обратно – имя месяца в соответствующий ему порядковый номер в году.
Пример1. Формула первая:
=МЕСЯЦ(ДАТАЗНАЧ(A2&»1″))
Значение Декабрь1 Excel автоматически преобразует в дату дек.01. Далее функция ДАТАЗНАЧ преобразует дату в число после с помощью функции МЕСЯЦ мы получаем порядковый номер в году для текущего названия месяца. По сути формулу можно упростить:
=МЕСЯЦ(A2&»1″)
Пример2. Формула вторая:
=ВПР(A2;$G$1:$H$12;2;0)
Пример3. Формула третья:
Наиболее оптимальным вариантом является лаконичная формула =МЕСЯЦ(A2&»1″). В ней не нужно резервировать названия месяцев и присваивать им соответственные порядковые номера. К тому же в ней используется всего лишь одна функция.
How to Use the MONTH Formula in Excel
Extract the month from a list of dates
Updated on April 20, 2022
What to Know
- The syntax is: MONTH(serial_number). The serial_number is the date from which you want to extract the month.
- Select the cell that will display the serial number, then go to the Formula bar, enter =month, and double-click MONTH.
- Select the date to extract the serial number for the month, enter a closing parenthesis, then press Enter.
This article explains how to use the MONTH function in Excel to get a month number from a date and turn it into the month’s name. Instructions in this article apply to Excel for Microsoft 365, Excel 2019, Excel 2016, and Excel 2013.
The Syntax of the MONTH Function
The MONTH function in Excel returns a number between 1 and 12. This number corresponds to the month for the date in the selected cell or range.
The date must be properly entered with the DATE function in Excel.
The syntax of the MONTH function is: MONTH(serial_number)
The serial_number is the date from which you want to extract the month and must be a valid Excel date.
How to Use Excel to Get a Month From a Date
When your Excel worksheet contains a column of dates that are in a date format that Excel recognizes, use the MONTH function to extract the serial number for the month and place the serial number in a separate column.
-
Select the cell that will display the serial number for the month.
-
Go to the Formula bar and enter =month. As you type, Excel suggests a function.
-
Double-click MONTH.
-
Select the cell containing the date from which you want to extract the serial number for the month. For example, select the first cell in a column of dates.
-
Enter a closing parenthesis, then press Enter.
-
The result appears in the selected cell.
-
To apply the formula to the other dates in the column, select the cell that contains the MONTH function, then drag the Fill Handle to the bottom of the column.
-
The serial numbers for the dates display in the highlighted cells.
The Excel MONTH function extracts the month from a list of dates. The month displays as a serial number between 1 and 12. If you want to convert this number to text, create a named range.
How to Convert a Month Number to Text
There’s a two-step process to convert the serial number for a month to the text name. First, create a named range, then use the named range to convert the serial number to text.
Create a Named Range
The first step to convert a serial number to a month’s name is to create a range. This range contains the number and the corresponding month.
The data for the named range can be on the same worksheet or on another worksheet in the workbook.
-
Select a cell, enter a 1, then press Enter to go to the cell below.
-
Enter a 2.
-
Select both cells.
-
Drag the fill handle until the number 12 displays next to the Fill handle.
-
Select the cell to the right of the number 1 and enter January. Or, enter the format you want for the month. For example, use Jan for January.
-
Drag the fill handle down until the word December displays next to the Fill Handle.
-
Select the serial number and month name cells.
-
Go to the Name Box and enter a name for the range.
-
Press Enter to create the named range.
Convert the Number to Text
The next step is to select the column where you want to insert the text version of the month.
-
Select the cell next to the first serial number in the column.
-
Enter =vlookup. As you type, Excel suggests possible functions. Double-click VLOOKUP.
-
Select the first serial number in the column, then enter a comma.
-
Enter the named range, then enter a comma.
-
Enter the number of the column in the named range that you want to display, enter a closing parenthesis, then press Enter.
-
Select the month and drag the Fill Handle to the bottom of the column.
-
The month names appear in the column.
Thanks for letting us know!
Get the Latest Tech News Delivered Every Day
Subscribe
В таблицах Excel предусмотрена возможность работы с различными видами текстовой и числовой информации. Доступна и обработка дат. При этом может возникнуть потребность вычленения из общего значения конкретного числа, например, года. Для этого существует отдельные функции: ГОД, МЕСЯЦ, ДЕНЬ и ДЕНЬНЕД.
Примеры использования функций для обработки даты в Excel
Таблицы Excel хранят даты, которые представлены в качестве последовательности числовых значений. Начинается она с 1 января 1900 года. Этой дате будет соответствовать число 1. При этом 1 января 2009 года заложено в таблицах, как число 39813. Именно такое количество дней между двумя обозначенными датами.
Функция ГОД используется аналогично смежным:
- МЕСЯЦ;
- ДЕНЬ;
- ДЕНЬНЕД.
Все они отображают числовые значения, соответствующие григорианскому календарю. Даже если в таблице Excel для отображения введенной даты был выбран календарь Хиджра, то при вычленении года и других составных значений посредством функций, приложение представит число, которое является эквивалентом по григорианской системе летоисчисления.
Чтобы воспользоваться функцией ГОД, нужно ввести в ячейку следующую формулу функции с одним аргументом:
=ГОД(адрес ячейки с датой в числовом формате)
Аргумент функции является обязательным для заполнения. Он может быть заменен на «дата_в_числовом_формате». В примерах ниже, вы сможете наглядно увидеть это. Важно помнить, что при отображении даты в качестве текста (автоматическая ориентация по левому краю ячейки), функция ГОД не будет выполнена. Ее результатом станет отображение #ЗНАЧ. Поэтому форматируемые даты должны быть представлены в числовом варианте. Дни, месяцы и год могут быть разделены точкой, слешем или запятой.
Рассмотрим пример работы с функцией ГОД в Excel. Если нам нужно получить год из исходной даты нам не поможет функция ПРАВСИМВ так как она не работает с датами, а только лишь текстовыми и числовыми значениями. Чтобы отделить год, месяц или день от полной даты для этого в Excel предусмотрены функции для работы с датами.
Пример: Есть таблица с перечнем дат и в каждой из них необходимо отделить значение только года.
Введем исходные данные в Excel.
Для решения поставленной задачи, необходимо в ячейки столбца B ввести формулу:
=ГОД (адрес ячейки, из даты которой нужно вычленить значение года)
В результате мы извлекаем года из каждой даты.
Аналогичный пример работы функции МЕСЯЦ в Excel:
Пример работы c функциями ДЕНЬ и ДЕНЬНЕД. Функция ДЕНЬ получает вычислить из даты число любого дня:
Функция ДЕНЬНЕД возвращает номер дня недели (1-понедельник, 2-второник… и т.д.) для любой даты:
Во втором опциональном аргументе функции ДЕНЬНЕД следует указать число 2 для нашего формата отсчета дня недели (с понедельника-1 по восркесенье-7):
Если пропустить второй необязательный для заполнения аргумент, тогда будет использоваться формат по умолчанию (английский с воскресенья-1 по суботу-7).
Создадим формулу из комбинаций функций ИНДЕКС и ДЕНЬНЕД:
Получим более понятный вид реализации данной функции.
Примеры практического применения функций для работы с датами
Эти примитивные функции очень полезны при группировки данных по: годам, месяцам, дням недели и конкретным дням.
Допустим у нас имеется простой отчет по продажам:
Нам нужно быстро организовать данные для визуального анализа без использования сводных таблиц. Для этого приведем отчет в таблицу где можно удобно и быстро группировать данные по годам месяцам и дням недели:
Теперь у нас есть инструмент для работы с этим отчетом по продажам. Мы можем фильтровать и сегментировать данные по определенным критериям времени:
Кроме того, можно составить гистограмму для анализа самых продаваемых дней недели, понять на какой день недели приходится наибольшее количество продаж:
В таком виде очень удобно сегментировать отчеты по продажам за длительные, средние и короткие периоды времени.
Стоит сразу отметить что для того чтобы получить разницу между двумя датами нам не поможет ни одна из выше описанных функций. Для данной задачи следует воспользоваться специально предназначенной функцией РАЗНДАТ:
Тип значений в ячейках «дата» требует особого подхода при обработке данных. Поэтому следует использовать соответствующие данному типу функции в Excel.
Как вытащить месяц и год из даты в excel
Если у вас есть список формата даты, теперь вы хотите извлечь только месяц и год из даты, как показано на скриншоте слева, как вы могли бы быстро и легко извлечь месяц и год из даты в Excel?
 Извлечь только месяц и год из числа с формулами
Извлечь только месяц и год из числа с формулами
Следующие простые формулы могут помочь вам извлечь только месяц и год из заданной даты, пожалуйста, сделайте следующее:
1. Введите формулу: = ТЕКСТ (A2; «ммм-гггг») в пустую ячейку помимо ваших данных, например, C2, см. снимок экрана:
2. Затем перетащите дескриптор заполнения вниз к ячейкам, к которым вы хотите применить эту формулу, и из столбца даты были извлечены только месяц и год, см. Снимок экрана:
Ноты:
1. Кроме приведенной выше формулы, вы также можете применить эту формулу: = ТЕКСТ (A2, «ммм») & «-» & ТЕКСТ (A2, «гггг») .
2. В приведенных выше формулах A2 указывает ячейку даты, которую вы хотите использовать, и разделитель « — »Используется для разделения месяца и года, вы можете изменить его на любые другие необходимые вам разделители.
Отформатируйте выбранные даты как другие форматы даты, как вам нравится
Работы С Нами Kutools for Excel‘s Применить форматирование даты вы можете быстро преобразовать нормальный формат даты в любое другое форматирование по вашему усмотрению. Нажмите, чтобы загрузить Kutools for Excel!
 Преобразование даты в формат месяца и года с помощью Kutools for Excel
Преобразование даты в формат месяца и года с помощью Kutools for Excel
Если у вас есть Kutools for Excel, используя его Применить форматирование даты Утилита вы можете преобразовать дату в любое другое форматирование даты по своему усмотрению, не применяя никаких формул.
После установки Kutools for Excel, пожалуйста, сделайте это 🙁 Бесплатная загрузка Kutools для Excel сейчас )
1. Выделите ячейки даты, которые вы хотите преобразовать в формат месяца и года.
2. Нажмите Кутулс > Формат > Применить форматирование даты, см. снимок экрана:
3. В Применить форматирование даты В диалоговом окне укажите один формат даты, который вы хотите, в этом примере я выберу один из форматов месяца и года, см. снимок экрана:
Советы: Вы также можете выбрать Мар-01 в формате месяца и года.
4. Затем нажмите Ok or Применить , дата преобразована в формат месяца и года, см. скриншоты:
 Извлеките только месяц и год с даты с помощью Kutools for Excel
Извлеките только месяц и год с даты с помощью Kutools for Excel
Kutools for Excel: с более чем 300 удобными надстройками Excel, которые можно попробовать бесплатно без ограничений в течение 30 дней. Загрузите и бесплатную пробную версию прямо сейчас!
Как вывести месяц из даты
Думаю, вы уже знаете, что дата в Excel хранится в виде порядковых чисел. Поэтому в явном виде в ней нельзя увидеть ни день, ни месяц, ни год. Тем не менее, очень часто работать с ними по отдельности крайне необходимо. Сейчас мы рассмотрим, как выделить месяц из даты в виде числа или текста.
В этом руководстве вы узнаете:
Функция МЕСЯЦ в Excel – синтаксис и использование
Microsoft Excel предоставляет специальную функцию МЕСЯЦ() для извлечения месяца из даты. Она возвращает его порядковый номер в диапазоне от 1 (январь) до 12 (декабрь).
Функцию МЕСЯЦ() можно использовать во всех версиях Excel, и ее синтаксис настолько прост, насколько это возможно:
МЕСЯЦ(дата)
Для корректной работы этой функции аргумент следует вводить с помощью функции ДАТА(год; месяц; день). Либо ссылаться на ячейку, в которой она корректно записана.
Например, формула =МЕСЯЦ(ДАТА(2021;2;5)) возвращает 2, поскольку ДАТА представляет 5 февраля 2021 года.
Формула =МЕСЯЦ(«1-Мар-2020») также работает нормально. Дело в том, что если вы введете такой текст в ячейку, то Excel сразу же распознает его как дату. То же самое происходит и в формуле.
На практике гораздо удобнее ссылаться на ячейку с датой или возвращать ее какой-либо другой функцией, чем прописывать прямо в формуле. Например:
=МЕСЯЦ(A1) — возвращает месяц из ячейки A1.
=МЕСЯЦ(СЕГОДНЯ()) — возвращает номер текущего месяца.
На первый взгляд функция МЕСЯЦ() в Excel может показаться простой. Но просмотрите приведенные ниже примеры, и вы удивитесь, узнав, сколько полезных вещей она может делать.
Как определить номер месяца по дате в Excel
Есть несколько способов перевести дату в месяц. Какой из них выбрать, зависит от того, какого именно результата вы пытаетесь достичь.
- Функция МЕСЯЦ() – определить номер месяца из даты.
Это наиболее очевидный и простой способ. Например:
- =МЕСЯЦ(A2) – возвращает месяц из даты в ячейке A2.
- =МЕСЯЦ(ДАТА(2020,7,15)) – возвращает число 7, соответствующее июлю.
- =МЕСЯЦ(«15-Апр-2020») – очевидно, возвращает число.
2. Функция ТЕКСТ() – вывести месяц в виде текстовой строки.
Альтернативный способ получить номер месяца из даты Excel — использовать функцию ТЕКСТ:
- =ТЕКСТ(A2; «м») — возвращает номер без нуля в начале, от 1 до12.
- =ТЕКСТ(A2;»мм») — возвращает номер всегда из двух цифр, от 01 до 12.
Будьте очень внимательны при использовании текстовых функций, потому что они всегда возвращают порядковые номера месяцев в виде текстовых значений. И если вы планируете выполнить какие-то дальнейшие вычисления или использовать полученные числа в других формулах, вам лучше придерживаться функции МЕСЯЦ().
Или же при помощи несложного математического действия преобразуйте текст в число:
На следующем скриншоте показаны результаты всех приведенных выше формул. Обратите внимание на выравнивание по правому краю чисел, возвращаемых функцией МЕСЯЦ() (ячейки C2 и C3), в отличие от выравнивания по левому краю текстовых значений, возвращаемых функциями ТЕКСТ (ячейки C5 и C6).
Как получить название месяца из даты
Если вы хотите видеть название месяца, а не число, вы снова используете функцию ТЕКСТ, но с другим шаблоном формата:
- =ТЕКСТ(A2;»МММ») — возвращает сокращенное трёхбуквенное название, с «янв» по «дек».
- =ТЕКСТ(A2;»ММММ») — выводит полное название, с января по декабрь.
Если вы на просто хотите вывести название месяца вместо полной даты, тогда вам не нужны никакие формулы.
Выберите ячейку с датой, нажмите Ctrl + 1 , чтобы открыть диалоговое окно «Формат ячеек». На вкладке «Число» выберите «Все форматы» и введите «МММ» или «ММММ» в поле «Тип», чтобы отобразить сокращенное или полное название соответственно. В этом случае ваши данные останутся полностью функциональными датами Excel, которые вы можете использовать в расчетах и других формулах. Дополнительные сведения об изменении формата см. в статье Создание пользовательского формата даты в Excel.
Автоматическое заполнение.
После того как вы отформатировали столбец значений даты в длинном формате, показанном выше, вы сможете вывести месяц в виде текстового значения, используя автоматическое заполнение.
Начните вводить несколько названий месяца в столбце рядом с отформатированными датами.
Excel угадает закономерность и выведет предлагаемое заполнение в светло-сером цвете. Вы можете нажать Enter, чтобы принять эти значения.
Таким образом, названия месяцев будут существовать как текстовые значения, а не только отформатированные даты.
Как преобразовать номер месяца в его название.
Использование форматирования
Предположим, у вас есть список чисел (от 1 до 12) на листе Excel, который вы хотите конвертировать в названия месяцев. Для этого можно использовать любую из следующих формул:
- Чтобы вернуть сокращенное название (янв – дек):
- Чтобы вернуть полное имя (январь – декабрь):
Во всех приведенных выше формулах A2 – это ячейка с номером. И единственная реальная разница между формулами – это код формата:
- «МММ» — трехбуквенное сокращение, например янв – дек,
- «ММММ» — название полностью.
3. Чтобы вернуть только первую букву:
- «МММММ» — только первая буква названия.
Как работают эти формулы?
Excel считает число 1 днем 1 января 1900 года. Умножая 1, 2, 3 и т. д. на 28, вы получаете дни 28, 56, 84, и т. д. 1900 года, то есть какое-то число в январе, феврале, марте и т. д. Код формата «МММ» или «ММММ» выводит название месяца. А год для нас здесь совсем не важен.
Вторая же формула просто создает дату первого числа соответствующего месяца 2020 года.
Более гибкий способ – функции ВЫБОР, ИНДЕКС или ПЕРЕКЛЮЧ.
Для максимальной гибкости вы можете создавать свои собственные наименования с помощью функции ВЫБОР следующим образом:
Введите названия месяцев, которые вы хотите вернуть (настроенные по желанию) как значения в функции ВЫБОР, после первого аргумента, который вводится как МЕСЯЦ([дата]). Функция МЕСЯЦ() извлечет номер (число от 1 до 12), и ВЫБОР будет использовать его для возврата n-го значения в списке.
Использование ВЫБОР – это более громоздкая формула. Но это более гибкое решение, поскольку позволяет вывести как результат любые значения, которые вы пожелаете (т.е. вы можете использовать значения, которые являются настраиваемыми, сокращенными, не сокращенными, в другом падеже, на другом языке).
А второй аргумент – это порядковый номер месяца. Его можно указать явным образом либо получить функцией МЕСЯЦ(). Из массива будет извлечено значение, порядковый номер которого мы указали.
И, наконец, третий вариант – функция ПЕРЕКЛЮЧ. Вновь извлекаем порядковый номер как числовое значение от 1 до 12.
А затем пишем вот такую формулу:
Как видите, здесь тоже каждому числу соответствует определённое значение. Его мы и выводим в столбце B.
Как преобразовать название месяца в число
Теперь рассмотрим противоположную по логике задачу. Существуют две функции Excel, которые могут помочь вам преобразовать названия месяцев в числа – ДАТАЗНАЧ() и МЕСЯЦ(). Функция Excel ДАТАЗНАЧ() преобразует дату, сохраненную в виде текста, в порядковый номер, который Microsoft Excel распознает как дату. Затем функция МЕСЯЦ() извлекает из неё номер месяца.
Полная формула выглядит следующим образом:
Где A2 – это ячейка, содержащая название месяца, которое вы хотите превратить в число.
добавляется к значению ячейки, чтобы дать понять Экселю, что это дата. Иначе говоря, если вы в ячейку руками введёте, к примеру,
то программа определит вашу информацию как 1 февраля текущего года, дополнит недостающее содержимое в ячейке и применит формат даты для её отображения.
То же самое происходит и в формуле ДАТАЗНАЧ, когда мы к единице дописываем имя месяца с дефисом. Единственное важное условие здесь – нужно использовать именительный падеж, как это принято по умолчанию в Windows.
Однако, достаточно даже первых трёх букв месяца, чтобы не заморачиваться с падежами .
Так тоже работает.
Использование Power Query.
Надстройка Excel Power Query может помочь вам перевести дату в месяц и извлекать его номер или название.
Итак, у нас есть список дат и нужно вытащить из них месяц.
- Прежде всего, преобразуйте ваши данные в таблицу.
- После этого выберите любую из ячеек в таблице и перейдите на вкладку «Данные».
- Нажмите кнопку «Из таблицы».
Ваша таблица будет загружена в Power Query.
Здесь у вас есть два варианта действий: либо добавить новый столбец, в который будет записан нужный результат, либо сразу преобразовать ваши даты. Пропустите следующие два шага, если вы просто хотите преобразовать дату в месяц без добавления нового столбца.
- Кликните правой кнопкой мыши заголовок столбца.
- Нажмите «Создать дубликат».
- Кликните по заголовку нужного столбца правой кнопкой мыши.
- Перейдите Преобразование ➜ Месяц ➜ Название месяца.
- Ваши даты тут же будут преобразованы, как на скриншоте ниже.
- Еще одна вещь, которую имеет смысл сделать: щелкните правой кнопкой мыши заголовок столбца и переименуйте его в «Месяц».
- Теперь нажмите «Закрыть и загрузить», и ваши данные будут перенесены в рабочий лист.
Плюсы —
Ваши исходные данные ни при каком раскладе не пострадают.
Минусы —
У вас должен быть установлен Power Query в вашей версии Excel. Название месяца будет полным, в именительном падеже.
Вот основные способы, как можно в Excel вывести месяц из даты. Надеюсь, эти советы были вам полезны.
/> Функция Excel СЕГОДНЯ — синтаксис и основные применения — Функция СЕГОДНЯ в Excel делает именно то, на что указывает ее имя — возвращает сегодняшнюю дату. Синтаксис ее настолько прост, насколько это вообще возможно — у нее вообще нет аргументов. Всякий…




Содержание:
- Получение названия месяца по дате
- Пользовательское форматирование
- ТЕКСТ Функция
- ВЫБРАТЬ функцию
- Использование Power Query
Excel позволяет форматировать даты разными способами. Вы можете выбрать отображение даты в коротком или длинном формате даты.
Вы также можете отображать только номер дня, название месяца или год с заданной даты.
В этом коротком руководстве по Excel я покажу вам несколько простых способов получить название месяца по дате в Excel.
Итак, приступим!
Получение названия месяца по дате
Есть несколько разных способов получить ежемесячный отчет с даты в Excel.
Выбранный вами метод будет зависеть от того, как вы хотите получить результат (т.е. хотите ли вы его в виде текстовой строки или иметь полную дату, но отображать только название месяца)
Давайте посмотрим на несколько способов сделать это, которые вы можете использовать в разных сценариях.
Пользовательское форматирование
Использование произвольного форматирования чисел для получения названия месяца — лучший метод из всех, рассмотренных в этом руководстве.
Это потому, что это не меняет основную дату. Он только изменяет способ отображения даты в ячейке, то есть показывает только название месяца с даты.
Преимущество использования этого метода заключается в том, что вы по-прежнему можете использовать дату в расчетах.
Предположим, у вас есть даты, показанные ниже, и вы хотите отображать только название месяца, а не всю дату.

Ниже приведены шаги для этого:
- Выделите все ячейки с датами, для которых вы хотите отображать название месяца.
- Перейдите на вкладку «Главная»
- В группе «Номер» щелкните значок средства запуска диалогового окна (или вы можете использовать сочетание клавиш Ctrl +1). Откроется диалоговое окно Формат ячеек.
- В параметрах категории нажмите Пользовательский
- В поле типа введите — ‘мммм‘. вы должны увидеть одно из названий месяцев в окне предварительного просмотра образца.
- Нажмите ОК.
Вышеупомянутые шаги преобразуют все даты в их соответствующие полные названия месяцев (как показано ниже).

Как я уже упоминал, этот метод хорош тем, что даже если вы видите названия месяцев в ячейке, базовое значение по-прежнему является датой (что означает, что базовое значение по-прежнему является числом, представляющим дату).
Итак, если вы хотите использовать эти даты в расчетах, вы можете легко это сделать.
Вы также можете использовать настраиваемое форматирование чисел, чтобы по-разному отображать название месяца или значение месяца. Для этого вам нужно будет указать правильный код для пользовательского форматирования чисел, чтобы отображалось название месяца.
Ниже приведены различные коды месяцев, которые вы можете использовать:
- м — это покажет номер месяца. Например, дата в январе будет отображаться как 1, дата в феврале — как 2 и т. Д.
- мм — это также покажет номер месяца, но также обеспечит отображение двух цифр. Например, дата в январе будет отображаться как 01, дата в феврале — как 02, а дата в ноябре — как 11.
- М-м-м — это отобразит название месяца в виде трехбуквенного кода. Например, дата в январе будет отображаться как январь, дата в августе — как август и т. Д.
- мммм — это вариант, который мы использовали в приведенном выше примере, и он будет показывать полное название месяца
- ммммм — эта опция показывает только первый алфавит названия месяца. Например, январь отображается как J, а февраль — как F и так далее. Я никогда не видел, чтобы это использовалось, потому что это сбивает с толку, поскольку январь также показывает J, а июль также показывает J
ТЕКСТ Функция
Функция ТЕКСТ позволяет нам преобразовать дату в любой допустимый формат, который мы хотим, и выдает результат в виде текстовой строки.
Например, мы можем использовать функцию ТЕКСТ, чтобы показать название месяца с даты.
Теперь, если вам интересно, чем оно отличается от пользовательского форматирования чисел, который мы использовали ранее, большая разница здесь в том, что с помощью функции ТЕКСТ вы можете комбинировать результат с другими функциями или текстовыми строками.
Не волнуйтесь, если вы немного заблудились, следующие несколько примеров прояснят это.
Предположим, у вас есть набор данных, как показано ниже, и вы хотите показать название месяца вместо полной даты.


Ниже приведена формула ТЕКСТ, которая даст вам название месяца:= ТЕКСТ (A2; «мммм»)
Приведенная выше текстовая формула принимает дату в качестве входных данных и применяет к ней указанный формат (который в этой формуле равен «мммм»).
В отличие от метода пользовательского форматирования чисел, когда вы используете функцию ТЕКСТ, результатом является текстовое значение. Это означает, что вы не можете использовать результат как дату или число в вычислениях.
Но польза от использования функции ТЕКСТ заключается в том, что вы можете комбинировать результат функции с другими текстовыми строками.
Позвольте мне объяснить на примере.
Предположим, у вас есть тот же набор данных, и в этом случае вместо названия месяца вы хотите получить название месяца, за которым следует номер квартала (например, январь — квартал 1).

Приведенная ниже формула сделает это за вас:= ТЕКСТ (A2; «мммм») & «- Квартал» & ОКРУГЛЕНИЕ ВВЕРХ (МЕСЯЦ (A2) / 3,0)
В приведенной выше формуле используются ROUNDUP и функция MONTH для получения номера квартала календарного года, а затем он комбинируется с названием месяца, которое задается функцией TEXT.
Поскольку результатом функции ТЕКСТ является текстовая строка, я могу комбинировать ее с другими текстовыми строками или результатами формулы.
ВЫБРАТЬ функцию
Еще одна формула, которую вы можете использовать для быстрого получения названия месяца из номера месяца, — это использование формулы ВЫБРАТЬ.
Хотя в конечном итоге это длинная формула, метод выбора формулы полезен, когда вы хотите получить результат, который нельзя получить с помощью пользовательского форматирования чисел или текстовой функции.
Например, если вы хотите вернуть пользовательские названия месяцев (например, названия месяцев на любом другом языке или только пять алфавитов для каждого названия месяца), вы можете сделать это с помощью формулы ВЫБРАТЬ.
Предположим, у вас есть набор данных, показанный ниже, и вы хотите получить название месяца для каждой из этих дат.


Ниже приведена формула, которая сделает это:= ВЫБРАТЬ (МЕСЯЦ (A2), «Янв», «Фев», «Мар», «Апр», «Май», «Июнь», «Июль», «Авг», «Сен», «Октябрь», «Ноябрь» "," Декабрь ")
Формула CHOOSE принимает номер индекса (который задается формулой месяца в нашем примере), а затем использует этот номер индекса, чтобы решить, какое значение вернуть.
В этом примере я сохранил названия месяцев в виде стандартных трехбуквенных названий, но вы можете изменить это и использовать любое имя, какое захотите.
Использование Power Query
Я начал гораздо больше использовать Power Query в своей работе, так как считаю, что с его помощью намного проще очищать данные.
Он имеет встроенную функцию, которая позволяет быстро преобразовать дату в название месяца.
Реальная ценность использования Power Query в таком сценарии будет заключаться в том, что вы импортируете данные из других файлов Excel (или объединяете данные из нескольких файлов Excel в один файл), и при этом вы хотите преобразовать свои даты в названия месяцев. .
Вы можете посетить мой курс Power Query на YouTube, если хотите узнать о нем больше.
Чтобы этот метод работал, ваши данные должны быть в таблице Excel. Хотя вы все еще можете использовать Power Query с именованными диапазонами, если ваши данные не находятся в таблице Excel, я рекомендую вам использовать любой из вышеперечисленных методов.
Предположим, у вас есть данные, указанные ниже, и вы хотите преобразовать эти даты в названия месяцев.

Ниже приведены шаги для этого:
- Выберите любую ячейку в наборе данных
- Перейдите на вкладку «Данные».
- На вкладке «Получить и преобразовать данные» нажмите «Из таблицы / диапазона».
- В открывшемся редакторе Power Query щелкните правой кнопкой мыши заголовок столбца Date.
- Перейдите в меню «Преобразование» >> «Месяц» >> «Название месяца».
- Нажмите «Закрыть и загрузить».
Вышеупомянутые шаги вставят новый лист и предоставят вам результирующую таблицу на этом новом листе.

Теперь, если вам интересно, зачем все это делать, если вы можете просто использовать произвольное форматирование чисел или текстовую функцию, вам необходимо понять реальную ценность Power Query, пытающегося автоматизировать работу.
Если вам нужно название месяца с даты только один раз, не стесняйтесь использовать методы, показанные выше.
Но если вы уже используете Power Query для управления данными из нескольких разных источников или объединенных файлов или листов, то знание того, что вы можете легко получить название месяца по дате, может сэкономить вам много времени.
Итак, это некоторые из методов, которые вы можете использовать для быстрого получения названия месяца по дате в Excel.
Надеюсь, вы нашли этот урок полезным.
Вам также могут понравиться другие руководства по Excel:
- Рассчитайте количество месяцев между двумя датами в Excel
- Рассчитать время в Excel (разница во времени, количество отработанных часов, сложение / вычитание)
- Как получить первый день месяца в Excel
- Как добавить или вычесть дни к дате в Excel (ярлык + формула)
- Как преобразовать серийные номера в даты в Excel)
- Как запретить Excel автоматически заменять числа на даты