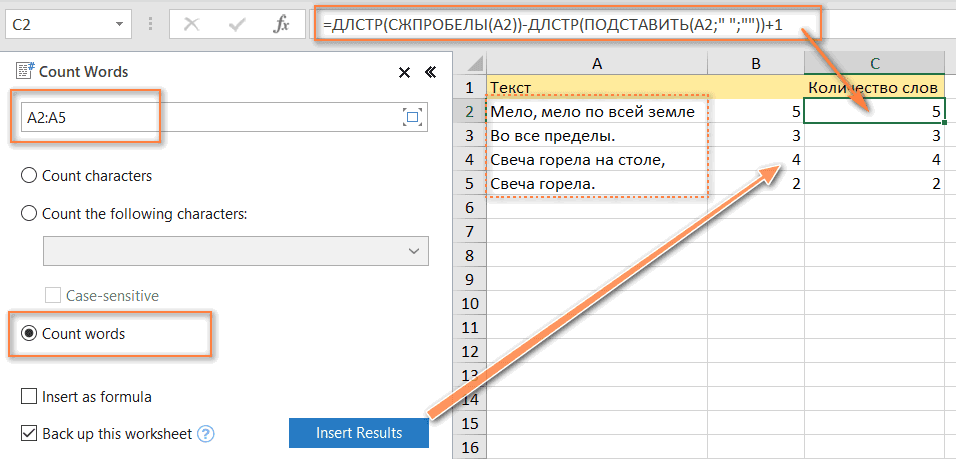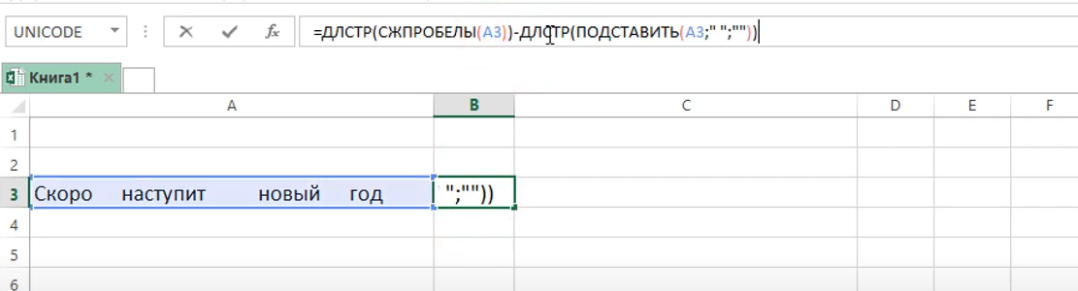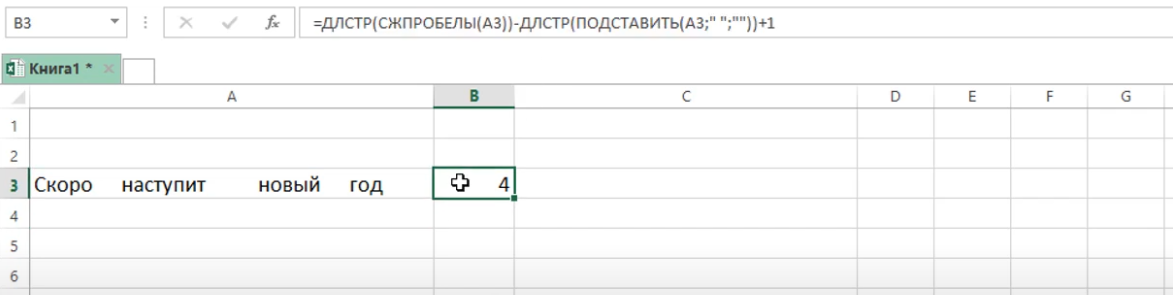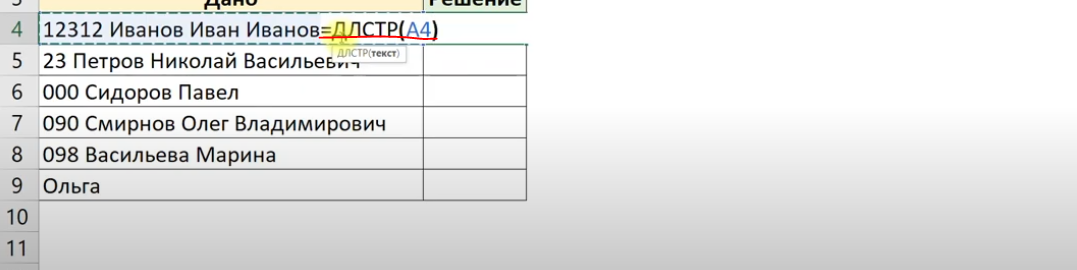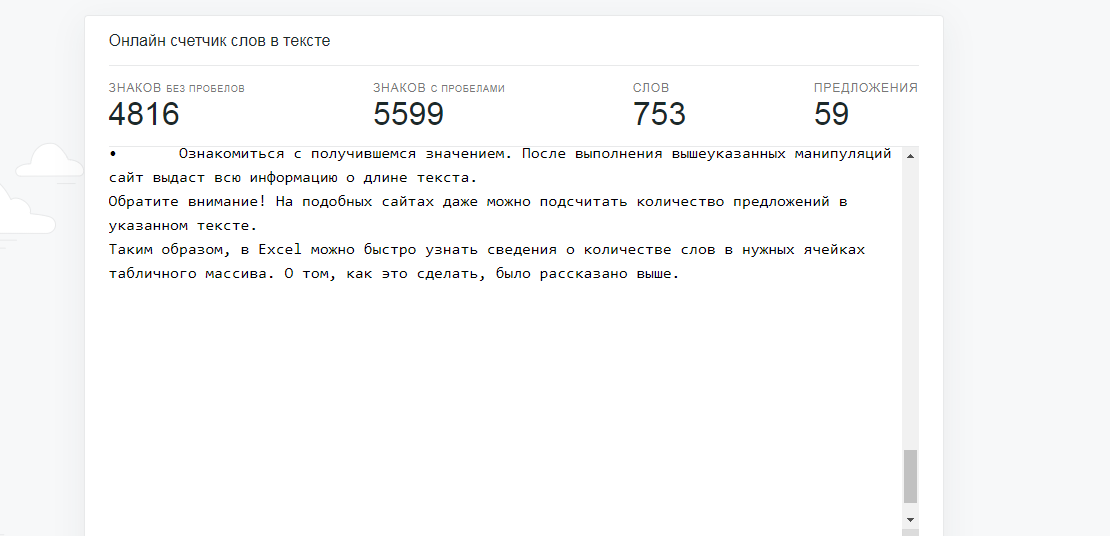Количество слов в ячейке
Задача
Предположим, что в ячейке А1 у нас есть какой-то текст, а в ячейке B1 нам нужно подсчитать количество слов в этом тексте.
Решение
Простым, но красивым решением для подсчета количества слов в ячейке, будет следующая формула для B1:
=ЕСЛИ(ЕПУСТО(A1);0;ДЛСТР(СЖПРОБЕЛЫ(A1))—ДЛСТР(ПОДСТАВИТЬ(A1;» «;»»))+1)
=IF(ISBLANK(A1);0;LEN(TRIM(A1))-LEN(SUBSTITUTE(A1;» «;»»))+1)
Разбор полетов
Общий принцип работы формулы прост — число слов в ячейке всегда на 1 больше, чем число пробелов между словами. Таким образом, подсчитав разницу между длиной исходного текста и его же, но взятого без пробелов — мы получим в результате количество пробелов, т.е. количество слов. На случай, если где-то в тексте «для красоты» стоят по два-три пробела между словами или понатыканы пробелы перед или после текста — мы используем функцию СЖПРОБЕЛЫ (TRIM) из категории Текстовые, которая удаляет все лишние пробелы из исходного текста, кроме одиночных пробелов между словами. Таким образом в нашей формуле:
- ДЛСТР(СЖПРОБЕЛЫ(A1)) — длина исходного текста без лишних пробелов
- ДЛСТР(ПОДСТАВИТЬ(A1;» «;»»)) — длина исходного текста, в котором все пробелы заменены на пустоту, т.е. удалены, т.е. длина текста без пробелов вообще
Ну, а дальше считаем разницу и прибавляем 1, чтобы получить искомое количество слов.
Остается одна маленькая проблема: если ячейка пустая, то наша формула выдает 1. Поэтому добавим функцию ЕСЛИ (IF), которая будет заранее проверять ячейку на предмет пустоты с помощью функции ЕПУСТО (ISBLANK) и выводить 0 либо считать число слов по нашему алгоритму.
Вот и все. Просто и изящно 
Ссылки по теме
- Делим текст на куски
- Склеивание текста из нескольких ячеек
Skip to content
В статье объясняется, как подсчитывать слова в Excel с помощью функции ДЛСТР в сочетании с другими функциями Excel, а также приводятся формулы для подсчета общего количества или конкретных слов в ячейке или диапазоне с учетом и без учета регистра букв.
В Microsoft Excel есть несколько полезных функций, которые могут подсчитывать почти все: функция СЧЁТ для подсчета ячеек с числами, СЧЁТЗ для подсчета непустых ячеек, СЧЁТЕСЛИ и СЧЁТЕСЛИМН для условного подсчета ячеек и ДЛСТР для вычисления длины текстовой строки. Мы рассмотрим различные способы подсчета слов:
- Как посчитать общее количество слов в ячейке
- Как посчитать конкретные слова в ячейке
- Подсчёт с учётом регистра
- Подсчёт определённых слов без учёта регистра
- Как сосчитать общее количество слов в диапазоне
- Как подсчитать конкретные слова в диапазоне
- Как сосчитать слова без использования формул
К сожалению, в Excel нет встроенного инструмента для подсчета количества слов. Но, комбинируя функции, вы можете создавать более сложные выражения для решения практически любой задачи. И мы будем использовать этот подход для подсчета слов в Excel.
Как посчитать общее количество слов в ячейке
Для подсчета слов в ячейке используйте следующую комбинацию функций ДЛСТР, ПОДСТАВИТЬ и СЖПРОБЕЛЫ:
=ДЛСТР(СЖПРОБЕЛЫ( ячейка ))-ДЛСТР(ПОДСТАВИТЬ( ячейка ;» «;»»))+1
Сюда вы подставляете адрес ячейки, в которой вы хотите посчитать слова.
Например, чтобы пересчитать слова в ячейке A2, используйте такое выражение:
=ДЛСТР(СЖПРОБЕЛЫ(A2))-ДЛСТР(ПОДСТАВИТЬ(A2;» «;»»))+1
Затем вы можете скопировать его вниз по столбцу, чтобы найти количество слов в других ячейках столбца A:
Как работает эта формула подсчета слов?
Во-первых, вы используете функцию ПОДСТАВИТЬ, удаляя этим все пробелы в тексте и заменив их пустой строкой («»), чтобы функция ДЛСТР возвратила количество символов без пробелов:
ДЛСТР(ПОДСТАВИТЬ(A2;» «;»»))
После этого вы вычитаете длину строки без пробелов из общей длины строки и добавляете 1 к окончательному количеству слов, поскольку количество слов всегда равно количеству пробелов плюс 1.
Кроме того, вы используете функцию СЖПРОБЕЛЫ, чтобы удалить лишние пробелы в тексте, если они есть. Иногда рабочий лист может содержать много невидимых на первый взгляд пробелов, например, два или более между словами или случайно набранные в начале или в конце текста (то есть начальные и конечные пробелы). И все они могут испортить результаты вашего подсчета слов. Поэтому удаляем все лишние пробелы, кроме обычных между словами.
Приведенную выше формулу для подсчета слов в Excel можно было бы назвать идеальной, если бы не один недостаток: она возвращает число 1 для пустых ячеек. Чтобы исправить это, вы можете добавить оператор ЕСЛИ для проверки незаполненных ячеек:
=ЕСЛИ(A2=»»; 0; ДЛСТР(СЖПРОБЕЛЫ(A2))-ДЛСТР(ПОДСТАВИТЬ(A2;» «;»»))+1)
Как видно на скриншоте выше, расчёт возвращает ноль для пустых ячеек и правильное количество слов для непустых.
Как посчитать конкретные слова в ячейке
Чтобы подсчитать, сколько раз появляется определенное слово, текст или подстрока, используйте следующий шаблон:
=(ДЛСТР( ячейка )-ДЛСТР(ПОДСТАВИТЬ( ячейка ; слово ;»»)))/ДЛСТР( слово )
Например, давайте посчитаем количество появлений слова «напрасно» в A2:
=(ДЛСТР($A2)-ДЛСТР(ПОДСТАВИТЬ($A2;B$1;»»)))/ДЛСТР(B$1)
Совет. Если вы планируете копировать формулу в несколько ячеек, обязательно используйте абсолютные и относительные ссылки, как это сделано в примере выше.
Рассмотрим пошагово, как подсчитывается количество вхождений определенного текста в ячейку
- Функция ПОДСТАВИТЬ удаляет указанное слово из исходного текста.
В этом примере мы удаляем слово, введенное в B1, из исходного текста, расположенного в A2:
ПОДСТАВИТЬ($A2;B$1;»») - Затем функция ДЛСТР вычисляет длину текстовой строки без указанного слова.
В этом примере ДЛСТР(ПОДСТАВИТЬ($A2;B$1;»»)) возвращает длину текста в ячейке A2 после удаления всех символов, содержащихся во всех вхождениях слова «напрасно». - После этого полученное в п.2 число вычитается из общей длины исходного текста:
ДЛСТР($A2)-ДЛСТР(ПОДСТАВИТЬ($A2;B$1;»»)) - Результатом этой операции является количество символов, содержащихся во всех вхождениях целевого слова, которое в этом примере равно 16 (2 вхождения слова «напрасно», по 8 символов в каждом).
- Наконец, посчитанное выше число делится на длину слова. Другими словами, вы делите количество символов, содержащихся во всех вхождениях целевого слова, на количество символов, содержащихся в одном вхождении этого слова. В этом примере 16 делится на 8, и в результате мы получаем 2.
Помимо подсчета количества определенных слов в ячейке, вы можете использовать эту формулу для подсчета вхождений любого текста (подстроки). Например, вы можете подсчитать, сколько раз появляется текст «Вынес»:
Как видите, часть слова здесь тоже была учтена при подсчёте.
Формула с учетом регистра для подсчета определенных слов в ячейке
Как вы, наверное, знаете, в функции Excel ПОДСТАВИТЬ учитывается регистр букв. Поэтому используемая нами формула подсчета слов по умолчанию чувствительна к регистру:
Вы можете в этом убедиться на скриншоте выше.
Формула без учета регистра для подсчета определенных слов в ячейке
Если вам нужно подсчитать вхождения данного слова как в верхнем, так и в нижнем регистре, используйте функцию СТРОЧН или ПРОПИСН внутри ПОДСТАВИТЬ, чтобы преобразовать исходный текст и тот текст, который вы хотите подсчитать, в один и тот же регистр.
=(ДЛСТР( ячейка )-ДЛСТР(ПОДСТАВИТЬ(СТРОЧН( ячейка );СТРОЧН( текст );»»)))/ДЛСТР( текст )
или
=(ДЛСТР( ячейка )-ДЛСТР(ПОДСТАВИТЬ(ПРОПИСН( ячейка );ПРОПИСН( текст );»»)))/ДЛСТР( текст )
Например, чтобы подсчитать количество вхождений слова из B2 в ячейке A3 без учета регистра, используйте:
=(ДЛСТР($A3)-ДЛСТР(ПОДСТАВИТЬ(СТРОЧН($A3);СТРОЧН(B$2);»»)))/ДЛСТР(B$2)
Как показано на скриншоте ниже, выражение возвращает одно и то же количество слов независимо от того, как набрано слово:
Как сосчитать общее количество слов в диапазоне
Чтобы узнать, сколько слов содержит строка, столбец или диапазон, возьмите формулу, которая подсчитывает общее количество слов в ячейке, и вставьте ее в функцию СУММПРОИЗВ или СУММ:
=СУММПРОИЗВ(ДЛСТР(СЖПРОБЕЛЫ( диапазон ))-ДЛСТР(ПОДСТАВИТЬ( диапазон ;» «;»»))+1)
или
=СУММ(ДЛСТР(СЖПРОБЕЛЫ( диапазон ))-ДЛСТР(ПОДСТАВИТЬ( диапазон ;» «;»»))+1)
СУММПРОИЗВ — одна из немногих функций Excel, которые умеют обрабатывать массивы. Поэтому вы завершаете ввод обычным способом, нажимая клавишу Enter.
Чтобы функция СУММ могла вычислять массивы, ее следует использовать в формуле массива, которая завершается нажатием Ctrl + Shift + Enter вместо обычного ввода Enter.
Например, чтобы подсчитать все слова в столбце A2:A5, используйте один из следующих вариантов:
=СУММПРОИЗВ(ДЛСТР(СЖПРОБЕЛЫ(A2: A5))-ДЛСТР(ПОДСТАВИТЬ(A2: A5;» «;»»))+1)
или
{=СУММ(ДЛСТР(СЖПРОБЕЛЫ(A2: A5))-ДЛСТР(ПОДСТАВИТЬ(A2: A5;» «;»»))+1)}
Как подсчитать конкретные слова в диапазоне
Если вы хотите подсчитать, сколько раз конкретное слово или текст появляется в строке, столбце или же в определённом диапазоне ячеек, используйте аналогичный подход — возьмите формулу для подсчета определенных слов в ячейке и объедините ее с функцией СУММ или СУММПРОИЗВ:
=СУММПРОИЗВ((ДЛСТР( диапазон )-ДЛСТР(ПОДСТАВИТЬ( диапазон ; слово ;»»)))/ДЛСТР( слово))
или
=СУММ((ДЛСТР( диапазон )-ДЛСТР(ПОДСТАВИТЬ( диапазон ; слово ;»»)))/ДЛСТР( слово))
Пожалуйста, не забудьте нажать Ctrl + Shift + Enter , чтобы правильно использовать функцию СУММ как формулу массива.
Например, чтобы подсчитать все вхождения слова, находящегося в C1, в столбце A2:A5, используйте это выражение:
=СУММПРОИЗВ((ДЛСТР(A2:A5)-ДЛСТР(ПОДСТАВИТЬ(A2:A5; C1;»»)))/ДЛСТР(C1))
Если не нужно учитывать регистр букв, добавьте функцию СТРОЧН, как делали ранее при подсчёте в отдельной ячейке:
=СУММПРОИЗВ((ДЛСТР(A2:A5)-ДЛСТР(ПОДСТАВИТЬ(СТРОЧН(A2:A5); СТРОЧН(C1);»»)))/ДЛСТР(C1))
Как сосчитать слова без использования формул.
Если нужно быстро пересчитать слова в ячейке или в диапазоне, то можно сделать это и без формул. Для этого служит инструмент «Count Words», который входит в надстройку Ultimate Suite for Excel.
Об этом замечательном инструменте я уже много рассказывал, и вот здесь он тоже может пригодиться.
Подробный обзор возможностей инструмента подсчёта слов и отдельных символов в ячейках вы можете посмотреть здесь на нашем сайте.
А сейчас на скриншоте ниже вы видите результаты его применения. Нужно выделить диапазон ячеек (или только одну из них), активировать опцию Count Words, выбрать – как вы хотите получить итоговый результат: в виде числа или формулой. После этого нажимаем кнопку Insert Results. Справа от выделенной области будет вставлен столбец с результатами.
На скриншоте выше вы видите, что результаты подсчета слов при помощи рассмотренных в этой статье формул и с использованием инструмента «Count Words» — одинаковы. Только времени во втором случае у нас уйдёт гораздо меньше.
Вот как можно сосчитать слова в Excel.
Если ни одно из решений, обсуждаемых в этом руководстве, для вас не подошло, пишите в комментариях. Постараюсь помочь.
Быть может, вас также заинтересует:
 Как быстро извлечь число из текста в Excel — В этом кратком руководстве показано, как можно быстро извлекать число из различных текстовых выражений в Excel с помощью формул или специального инструмента «Извлечь». Проблема выделения числа из текста возникает достаточно…
Как быстро извлечь число из текста в Excel — В этом кратком руководстве показано, как можно быстро извлекать число из различных текстовых выражений в Excel с помощью формул или специального инструмента «Извлечь». Проблема выделения числа из текста возникает достаточно…  Функция ПРАВСИМВ в Excel — примеры и советы. — В последних нескольких статьях мы обсуждали различные текстовые функции. Сегодня наше внимание сосредоточено на ПРАВСИМВ (RIGHT в английской версии), которая предназначена для возврата указанного количества символов из крайней правой части…
Функция ПРАВСИМВ в Excel — примеры и советы. — В последних нескольких статьях мы обсуждали различные текстовые функции. Сегодня наше внимание сосредоточено на ПРАВСИМВ (RIGHT в английской версии), которая предназначена для возврата указанного количества символов из крайней правой части…  Функция ЛЕВСИМВ в Excel. Примеры использования и советы. — В руководстве показано, как использовать функцию ЛЕВСИМВ (LEFT) в Excel, чтобы получить подстроку из начала текстовой строки, извлечь текст перед определенным символом, заставить формулу возвращать число и многое другое. Среди…
Функция ЛЕВСИМВ в Excel. Примеры использования и советы. — В руководстве показано, как использовать функцию ЛЕВСИМВ (LEFT) в Excel, чтобы получить подстроку из начала текстовой строки, извлечь текст перед определенным символом, заставить формулу возвращать число и многое другое. Среди…  5 примеров с функцией ДЛСТР в Excel. — Вы ищете формулу Excel для подсчета символов в ячейке? Если да, то вы, безусловно, попали на нужную страницу. В этом коротком руководстве вы узнаете, как использовать функцию ДЛСТР (LEN в английской версии)…
5 примеров с функцией ДЛСТР в Excel. — Вы ищете формулу Excel для подсчета символов в ячейке? Если да, то вы, безусловно, попали на нужную страницу. В этом коротком руководстве вы узнаете, как использовать функцию ДЛСТР (LEN в английской версии)…  Как быстро сосчитать количество символов в ячейке Excel — В руководстве объясняется, как считать символы в Excel. Вы изучите формулы, позволяющие получить общее количество символов в диапазоне и подсчитывать только определенные символы в одной или нескольких ячейках. В нашем предыдущем…
Как быстро сосчитать количество символов в ячейке Excel — В руководстве объясняется, как считать символы в Excel. Вы изучите формулы, позволяющие получить общее количество символов в диапазоне и подсчитывать только определенные символы в одной или нескольких ячейках. В нашем предыдущем…  Как преобразовать текст в число в Excel — 10 способов. — В этом руководстве показано множество различных способов преобразования текста в число в Excel: опция проверки ошибок в числах, формулы, математические операции, специальная вставка и многое другое. Иногда значения в ваших…
Как преобразовать текст в число в Excel — 10 способов. — В этом руководстве показано множество различных способов преобразования текста в число в Excel: опция проверки ошибок в числах, формулы, математические операции, специальная вставка и многое другое. Иногда значения в ваших…
На чтение 6 мин. Просмотров 17.5k.
Есть одна штука, которую я бы хотел иметь в Excel: подсчет слов в ячейке.
Если вы работаете в MS Word, в строке состояния есть встроенная опция, которая показывает, сколько слов на листе.
В Word есть опция для подсчета слов, но не в Excel. Вы можете посчитать количество ячеек, в которых есть текст, но не фактические слова в них.
В Excel в нашем распоряжении есть функции, с которыми мы можем посчитать почти все. Вы можете создать формулу, которая сможет посчитать слова в ячейке.
Содержание
- Четыре разных способа посчитать слова в Excel
- 1. Формула для подсчета слов в ячейке
- 2. Подсчет слов в диапазоне ячеек
- 3. Подсчет количества слов во всей таблицы с кодом VBA
- 4. Подсчет определенного слова/текстовой строки в диапазоне
- Заключение
Четыре разных способа посчитать слова в Excel
Сегодня в этой статье вы научитесь считать слова в Excel в ячейке или диапазоне ячеек или даже во всей таблице.
Также я покажу вам, как посчитать определенное слово из диапазона ячеек. Теперь без всяких церемоний, давайте начнем.
1. Формула для подсчета слов в ячейке
Сочетание функций ДЛСТР с ПОДСТАВИТЬ
И формула будет (текст в ячейке A1):
= ДЛСТР(A1) — ДЛСТР (ПОДСТАВИТЬ (A1; » «; «»)) + 1
Когда вы ссылаетесь на ячейку, используя эту формулу, она вернет 5 в результате.
И да, у вас есть 5 слов в ячейке.
Как формула работает?
Прежде чем перейти к этой формуле, просто подумайте. В обычном предложении, если у вас восемь слов, у вас определенно будет 7 пробелов в этих словах. Правильно? Это означает, что у вас всегда будет на одно слово больше, чем пробелов.
Идея проста: если вы хотите посчитать слова, подсчитайте пробелы и добавьте единицу.
Теперь, чтобы понять эту формулу, вам нужно разделить ее на три части.

В первой части мы использовали функцию ДЛСТР (LEN) для подсчета количества символов в ячейке A1. А во второй и третьей части мы объединили ПОДСТАВИТЬ (SUBSTITUTE) с ДЛСТР (LEN), чтобы удалить пробелы из ячейки и затем подсчитать символы.
Наше уравнение выглядит так:
= 20 — 16 +1
- 20 — общее количество символов с пробелами
- 16 — символы без пробелов
Когда вы вычтете одно из другого, вы получите количество пробелов, и вам останется добавить один. В результате возвращается число 5, что является общим количеством слов в ячейке.
Когда вы используете приведенную выше формулу, она вернет 1, даже если ячейка пуста, поэтому лучше обернуть ее функцией ЕСЛИ (IF), чтобы избежать этой проблемы.
= ЕСЛИ(ЕПУСТО (A1);0; ДЛСТР(A1) — ДЛСТР(ПОДСТАВИТЬ(A1; » «; «»)) + 1)
Эта формула сначала проверяет ячейку и возвращает количество слов, только если в ячейке есть значение.
Пользовательская функция
Помимо приведенных выше формул, я напишу вам небольшой код для создания Пользовательской функции. Этот код поможет вам создать пользовательскую функцию, которая будет просто возвращать количество слов. Короче говоря, вам не нужно будет сочетать какие-либо функции.
Function MyWordCount(rng As Range) As Integer MyWordCount = UBound(Split(rng.Value, " "), 1) + 1 End Function
Давайте я расскажу вам, как ее использовать.
- Прежде всего, введите этот код в редакторе VBA.

- Затем вернитесь на свой рабочий лист и введите «= MyWordCount(» и сошлитесь на ячейку, в которой у вас есть значение.
И она вернет количество слов.

2. Подсчет слов в диапазоне ячеек
Теперь давайте перейдем на следующий уровень. Здесь вам нужно будет посчитать слова уже в диапазоне ячеек вместо одной ячейки.
Хорошая новость! Можно использовать ту же формулу (добавив небольшое изменение), которую мы использовали выше.
Вот эта формула:
= СУММПРОИЗВ(ДЛСТР(A1:A11)-ДЛСТР(ПОДСТАВИТЬ(A1:A11; » «;»»))+1)
В приведенной выше формуле A1: A11 — это диапазон ячеек, при вводе формулы в результате получим 55.
Как это работает?
Эта формула работает так же, как и первый метод, но только чуть сложнее. Разница лишь в том, что мы завернули ее в СУММПРОИЗВ (SUMPRODUCT) и ссылаемся на весь диапазон вместо одной ячейки.
Вы помните, что СУММПРОИЗВ (SUMPRODUCT) может работать с массивами? Поэтому, когда вы используете эту функцию, она возвращает массив, в котором у вас есть количество слов для каждой ячейки. Далее она суммирует эти цифры и сообщает вам количество слов в столбце.
3. Подсчет количества слов во всей таблицы с кодом VBA
Этот код является одним из списка полезных макросов, который я использую в своей работе, и он может помочь вам подсчитать все слова на листе.
Sub Word_Count_Worksheet() Dim WordCnt As Long Dim rng As Range Dim S As String Dim N As Long For Each rng In ActiveSheet.UsedRange.Cells S = Application.WorksheetFunction.Trim(rng.Text) N = 0 If S <> vbNullString Then N = Len(S) - Len(Replace(S, " ", "")) + 1 End If WordCnt = WordCnt + N Next rng MsgBox "Всего " & Format(WordCnt, "#,##0") & " слов на активном листе" End Sub
Когда вы запустите его, он покажет окно сообщения с количеством слов, которые у вас есть в активном листе.

4. Подсчет определенного слова/текстовой строки в диапазоне
Здесь у нас другая ситуация. Допустим, нам нужно посчитать определенное слово в диапазоне ячеек или проверить, сколько раз значение появляется в столбце.
Разберем на примере.
Ниже у нас есть диапазон из четырех ячеек, и из этого диапазона нам нужно посчитать количество появлений слова «понедельник».
Вот формула для этого:
= СУММПРОИЗВ ((ДЛСТР (A1:A4) — ДЛСТР (ПОДСТАВИТЬ (A1:A4; «понедельник»; «»)) / ДЛСТР(«понедельник»))

И когда вы введете ее, она возвратит количество понедельников. Ответ — 4.
Формула возвращает количество слов (частоту слова) в диапазоне, а не количество ячеек, в которых есть это слово.
Понедельник встречается четыре раза в трех ячейках.
Как это работает?
Чтобы понять эту функцию, вам снова нужно разделить ее на четыре части.
В первой части функция ДЛСТР (LEN) возвращает массив количества символов в ячейках.

Вторая часть возвращает массив подсчета символов в ячейках, удалив слово «понедельник».

В третьей части функция ДЛСТР (LEN) возвращает длину символов слова «понедельник».

После этого вычитаем первую часть из второй, а затем делим ее на третью часть. Возвращен массив с количеством слов «понедельник» в каждой ячейке.

В четвертой части СУММПРОИЗВ (SUMPRODUCT) возвращает сумму этого массива и дает количество понедельников в диапазоне.
Заключение
Всякий раз, когда вы печатаете какой-то текст в ячейке или диапазоне ячеек, вы можете использовать эти методы для контроля количества слов.
Я мечтаю, что когда-нибудь в будущем в Excel появится эта опция. Ну а пока будем пользоваться этими замечательными методами.
Я надеюсь, что статья была полезной для вас. Какой метод вам понравился больше всех?
Не забудьте поделиться своими мнениями со мной в разделе комментариев, для меня это важно. И, пожалуйста, не забудьте поделиться со своими друзьями, я уверен, что они это оценят.
Пользователи Microsoft Word знают, на сколько полезна возможность узнать количество слов в набранном тексте. Однако, пользуясь Excel, узнать количество слов в документе не возможно штатными средствами.
В этой статье мы разберем, как с помощью формул посчитать количество слов в одной или нескольких ячейках.
Содержание
- Как посчитать количество слов в ячейке Excel
- Как эта формула работает?
- Как посчитать количество слов в нескольких ячейках Excel
- Как эта формула работает?
Как посчитать количество слов в ячейке Excel
Для подсчета количества слов в ячейке нам потребуются функции ДЛСТР и ПОДСТАВИТЬ. Формула для учета количества слов будет выглядеть так:
=ДЛСТР(A1)-ДЛСТР(ПОДСТАВИТЬ(A1;» «;»»))+1
Используя эту формулу для любой ячейки, вы получите значение количества слов, находящихся в ней.
Как эта формула работает?
Прежде чем мы погрузимся в то, как работает формула, предлагаю поразмышлять.
Если мы составим обычное предложение из 8 слов, то их будут разделять 7 пробелов.
Верно?
Это означает, что в любом предложении слов на один больше чем пробелов. То есть, для того, чтобы посчитать количество слов в предложении, нам нужно рассчитать количество пробелов и прибавить к этому числу один.
Соответственно, наша формула работает следующим образом:
- Функция ДЛСТР в первой части формулы подсчитывает количество символов в ячейке (с учетом пробелов)
- Во второй и третьей части формулы мы комбинируем функции ДЛСТР и ПОДСТАВИТЬ для подсчета количества символов в ячейке без пробелов
- Прибавляем к полученному значению число «один»
Если вы используете эту формулу для пустой ячейки, то результат вычисления будет равен единице.
Во избежание этого, я предлагаю использовать в дополнение две функции: ЕСЛИ и ЕПУСТО. Формула будет выглядеть так:

=ЕСЛИ(ЕПУСТО(A1);0;ДЛСТР(A1)-ДЛСТР(ПОДСТАВИТЬ(A1;» «;»»))+1)
Эти две функции проверяют, есть ли текст в ячейке или она пустая. Если в ячейке нет текста, формула вернет значение «ноль».
Как посчитать количество слов в нескольких ячейках Excel
Теперь, перейдем на более сложный уровень.
Представим, что наша задача посчитать количество слов в нескольких ячейках.
Хорошая новость заключается в том, что мы будем использовать ту же формулу, что мы рассматривали на предыдущем примере, с небольшим дополнением:
=СУММПРОИЗВ(ДЛСТР(A1:A10)-ДЛСТР(ПОДСТАВИТЬ(A1:A10;» «;»»))+1)
В указанной выше формуле А1:А10 это диапазон ячеек в рамках которого мы хотим посчитать количество слов.
Как эта формула работает?
Эта формула работает по тому же принципу, что и для подсчета количества слов в одной ячейке. Разница лишь в использовании функции СУММПРОИЗВ. Она помогает нам вычислить количество слов во всем массиве данных.
Всякий раз, когда вы вводите текст в ячейку или диапазон ячеек, эти методы позволяют посчитать количество слов.
Я надеюсь, что в будущем Excel получит штатную возможность для подсчета слов.
Уверен, эти приемы помогут вам стать лучше в Excel.
На чтение 5 мин Опубликовано 26.01.2021
В Microsoft Office Excel можно подсчитывать количество элементов, прописанных в ячейках табличного массива. Для этого обычно используют простую формулу. Подробная информация по этой теме будет изложена в данной статье.
Содержание
- Методы подсчёта слов в ячейках Excel
- Способ 1: ручной подсчёт
- Способ 2: использование Microsoft Office Word
- Способ 3: применение специальной функции
- Как посчитать количество символов в ячейке Excel
- Способ 1: ручной подсчёт
- Способ 2: использование функции для подсчёта длины строки
- Способ 3: Применение специальных сайтов в интернете
- Заключение
Методы подсчёта слов в ячейках Excel
Существует несколько распространённых способов выполнения поставленной задачи, каждый из которых требует глубокого изучения для полного понимания. Далее речь пойдёт о самых простых и эффективных из них.
Способ 1: ручной подсчёт
Этот метод не совсем подходит для MS Excel, вне зависимости от ее версии, т.к. данная программа задействует инструменты автоматизированного вычисления. Однако счёт вручную также целесообразно рассмотреть в рамках статьи. Для его реализации необходимо:
- Составить исходный табличный массив.
- Выделить нажатием левой клавишей мышки ячейку, в которой необходимо подсчитать слова.
- Сосчитать набранные элементы.
- Чтобы не терять собственное время, можно скопировать содержимое ячейки, которое целиком отображается в строке для ввода формул, и вставить его в рабочее поле специального сайта для быстрого подсчёта количества знаков, слов.
Обратите внимание! Считать слова в ячейках Excel вручную нецелесообразно, если в таблице содержится слишком много информации.
Способ 2: использование Microsoft Office Word
В текстовом редакторе все набранные слова автоматически считаются, и их количество выводится на экране. Чтобы воспользоваться таким методом, пользователю Эксель потребуется:
- Выделить ЛКМ слова в ячейке таблички, чтобы в дальнейшем подсчитать их количество.
- Переключить клавиатуру на английскую раскладку и одновременно зажать клавиши «Ctrl+С», чтобы скопировать выделенные символы в буфер обмена.
- Открыть текстовый редактор MS Word.
- Поставить курсор мышки на начало рабочего поля программы и нажать с клавиатуры на кнопки «Ctrl+V».
- Проверить результат. Скопированные элементы из Excel должны без проблем вставиться в Word.
- Обратить внимание на левый нижний угол рабочего листа программы. В панели задач будет указано количество слов, которые в данный момент напечатаны.
Дополнительная информация! В Excel отсутствует инструмент для подсчёта слов в ячейках, т.к. данное программное обеспечение не предназначено для работы с текстом.
Способ 3: применение специальной функции
Это самый оптимальный и быстрый метод подсчёта слов в ячейках, предложениях Эксель. Чтобы быстро узнать количество нужных элементов, пользователю потребуется проделать несколько шагов по алгоритму:
- Выделить любую пустую ячейку на рабочем листе программы. В нее в дальнейшем будет выводиться результат вычислений.
- Поставить курсор мыши в строку для ввода формул сверху программы и написать с клавиатуры следующее выражение: «=ДЛСТР(СЖПРОБЕЛЫ(аргумент))-ДЛСТР(ПОДСТАВИТЬ(аргумент;» «;»»))+1».
- Вместо слова «Аргумент» указывается адрес ячейки, в которой проводится вычисление.
- После записи формулы необходимо нажать на «Enter» для ее подтверждения.
- Проверить результат. В выделенной ранее ячейке будет указано число, соответствующее количеству слов рассматриваемого элемента.
Как посчитать количество символов в ячейке Excel
Иногда у пользователей Эксель возникает необходимость в подсчёте числа знаков в той или иной ячейке табличного массива. Сосчитать символы проще, чем слова. Для этой цели есть несколько способов, которые будут рассмотрены далее.
Способ 1: ручной подсчёт
Этот метод аналогичен предыдущему способу, рассмотренному в первой части статьи. Для его реализации пользователю понадобится выделить конкретную ячейку таблички и сосчитать в ней каждый символ.
Важно! В ячейках таблицы Microsoft Office Excel может быть очень много знаков, на ручной подсчёт которых уйдёт немалое количество времени. Поэтому вручную считать актуально, если речь идёт о небольшой табличке.
Способ 2: использование функции для подсчёта длины строки
В Excel есть специальная формула, позволяющая считать элементы в строке. Чтобы ею воспользоваться, нужно проделать ряд простых действий по инструкции:
- Левой клавишей манипулятора выделить пустую строчку, ячейку, в которую будет выводиться результат подсчёта знаков.
- Переместить курсор мышки в строку для ввода формул сверху окна программы и прописать выражение: «=ДЛСТР(аргумент)». Вместо аргумента указывается адрес конкретной ячейки, где надо узнать число знаков.
- Нажать на «Enter», когда формула будет записана, чтобы подтвердить ее выполнение.
- Проверить результат. В указанном ранее элементе отобразится соответствующее числовое значение.
Способ 3: Применение специальных сайтов в интернете
Можно пойти более сложным путём для подсчета количества символов в ячейках табличного массива Excel. Он предполагает выполнение следующих действий по алгоритму:
- Аналогичным образом выделить ЛКМ нужную ячейку табличного массива и переместить курсор мыши в строку для ввода формул сверху программы.
- Теперь той же клавишей манипулятора надо выделить содержимое ячейки в строке ввода.
- Нажать ПКМ по любой области выделенного выражения и в окошке контекстного типа кликнуть по варианту «Копировать».
- Войти в браузер на ПК и перейти на любой сайт для подсчета количества символов.
- По рабочей области сайта щёлкнуть ПКМ и выбрать вариант «Вставить».
- Ознакомиться с получившемся значением. После выполнения вышеуказанных манипуляций сайт выдаст всю информацию о длине текста.
Обратите внимание! На подобных сайтах даже можно подсчитать количество предложений в указанном тексте.
Заключение
Таким образом, в Excel можно быстро узнать сведения о количестве слов в нужных ячейках табличного массива. О том, как это сделать, было подробно рассказано выше.
Оцените качество статьи. Нам важно ваше мнение: