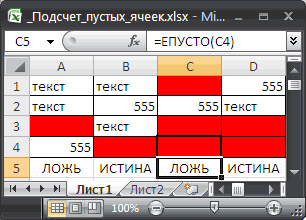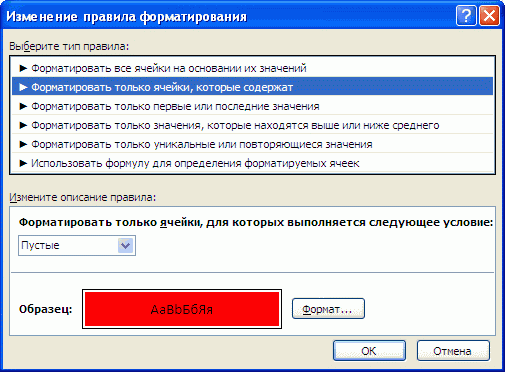Skip to content
Если ваша задача — заставить Excel подсчитывать пустые ячейки на листе, прочтите эту статью, чтобы найти 3 способа для этого. Узнайте, как искать и выбирать среди них нужные с помощью стандартных инструментов поиска, или же просто использовать формулу.
Примеры в этой статье покажут вам, как можно быстро подсчитать пустые и заполненные ячейки в таблице Excel.
- Стандартный инструмент «Выделить группу ячеек»
- Может пригодиться функция поиска и замены
- Эффективное использование функции СЧИТАТЬПУСТОТЫ
- Применяем СЧЁТЕСЛИ и СЧЁТЕСЛИМН
- Подсчёт пустых ячеек с условием
- Используем число пустых ячеек как условие в формуле
- Как сосчитать пустые строки
- Формула для подсчёта действительно путых ячеек
Предположим, вы поставляете товары в несколько магазинов. У вас есть таблица с названиями магазинов и количеством проданных товаров. Некоторые позиции в столбце «Продажи» не заполнены.
Вам нужно посчитать пустые ячейки на листе или же найти и выбрать их, чтобы увидеть, сколько магазинов не предоставили необходимые данные. Если список большой, то ручной подсчет займет слишком много времени. Поэтому выбирайте один из вариантов, которые я показываю в этой статье.
Инструмент «Выделить группу ячеек»
Если вам нужно быстро найти все пустые ячейки в Excel, используйте эту операцию. Она быстро выделит все незаполненные клетки, чтобы вы могли легко найти их на своем листе. Но вот количество их она не сосчитает.
На ленте меню Главная выбираем Найти и выделить, затем — Bыделить группу ячеек. В открывшемся окне активируем кнопку Пустые ячейки и жмем ОК.
В результате все клетки без значений будут выделены.
Вы можете использовать «Цвет заливки» на вкладке «Главная», чтобы изменить цвет фона пустых ячеек и зафиксировать выделение.
Обратите внимание, что этот инструмент не обнаруживает псевдо-пустые позиции — с формулами, возвращающими пустое значение. То есть, они не будут выделены.
Также имейте в виду то, что если вы вводили какие-то данные за пределами вашей таблицы, а затем их удалили за ненадобностью, то Эксель запомнит это. Теперь он будет искать не только в области ваших данных, но также в диапазоне, ограниченном этими «бывшими в употреблении» ячейками. В результате будет выделено много лишнего на вашем листе. Это вряд ли будет полезно.
Также вы, я думаю, заметили, что аналогичным образом можно выделить и непустые ячейки. Просто нужно выбрать другой объект поиска — либо Константы, либо Формулы.
Функция поиска и замены.
Вы можете использовать стандартный диалог Excel «Найти и заменить» для подсчета пустых ячеек в таблице. Этот инструмент отобразит список найденных ячеек рядом с их адресами на вашем листе. Он также позволяет вам перейти к любой из них, щелкнув ссылку в списке.
- Выберите диапазон, в котором нужно считать пустоты. Если вы не укажете диапазон, то поиск будет идти по всей таблице. Затем нажмите на ленте «Найти и выделить» или же используйте комбинацию клавиш
Ctrl + F. - Оставьте поле Найти незаполненным.
- Нажмите Параметры и установите флажок Ячейка целиком.
- Выберите формулы или значения из раскрывающегося списка Область поиска:
- Если вы выберете Поиск значений, инструмент будет считать все пустые ячейки, включая псевдо-пустые со значениями типа «».
- Выберите параметр «Формулы» для поиска и подсчёта абсолютно пустых позиций. «Пустые» формулы учтены не будут.
- Нажмите кнопку «Найти все», чтобы увидеть результаты. Вы увидите количество найденного в нижнем левом углу.
При необходимости, используя вкладку Заменить, вы можете заполнить всех их нулями или каким-либо текстом («Нет данных», к примеру).
Как и в предыдущем методе, вы можете найти и сосчитать все непустые ячейки в заранее выделенном диапазоне. Просто в поле Найти введите * (звездочка). Все позиции, в которых есть хоть какие-то данные, будет выделены. Но значения («») будут проигнорированы.
Формулы для подсчета пустых ячеек.
Функция СЧИТАТЬПУСТОТЫ.
Функция СЧИТАТЬПУСТОТЫ предназначена для подсчета пустых ячеек в указанном диапазоне. Она относится к категории статистических функций и доступна во всех версиях Excel начиная с 2007.
Синтаксис этой функции очень прост и требует только одного аргумента:
СЧИТАТЬПУСТОТЫ(диапазон)
Где диапазон — это область вашего рабочего листа, в которой должны подсчитываться позиции без данных.
Вот пример формулы в самой простейшей форме:
=СЧИТАТЬПУСТОТЫ(C2:C17)
Чтобы эффективно использовать эту функцию, важно понимать, что именно она подсчитывает.
- Содержимое в виде текста, чисел, дат, логических значений или ошибок, не учитывается.
- Нули также не учитываются, даже если скрыты форматированием.
- Формулы, возвращающие пустые значения («»), — учитываются.
Глядя на рисунок выше, обратите внимание, что A7, содержащая формулу, возвращающую пустое значение, подсчитывается по-разному:
- СЧИТАТЬПУСТОТЫ считает её пустой, потому что она визуально кажется таковой.
- СЧЁТЗ обрабатывает её как имеющую содержимое, потому что она фактически содержит формулу.
Это может показаться немного нелогичным, но Excel действительно так работает 
Как вы видите на рисунке выше, для подсчета непустых ячеек отлично подходит функция СЧЁТЗ:
=СЧЁТЗ(A2:A8)
СЧИТАТЬПУСТОТЫ — наиболее удобный, но не единственный способ подсчета пустых ячеек в Excel. Следующие примеры демонстрируют несколько других методов и объясняют, какую формулу лучше всего использовать в каждом сценарии.
Применяем СЧЁТЕСЛИ или СЧЁТЕСЛИМН.
Другим способом подсчета пустых ячеек в Excel является использование функций СЧЁТЕСЛИ или СЧЁТЕСЛИМН с пустой строкой («») в качестве критериев.
В нашем случае формулы выглядят следующим образом:
=СЧЁТЕСЛИ(B2:D2; «»)
или
=СЧЁТЕСЛИМН(B2:D2; «»)
Возвращаясь к ранее сказанному, вы можете также использовать выражение
=СЧИТАТЬПУСТОТЫ(B2:D2)
Результаты всех трёх формул, представленных выше, будут совершенно одинаковыми. Поэтому какую из них использовать — дело ваших личных предпочтений.
Подсчёт пустых ячеек с условием.
В ситуации, когда вы хотите подсчитать пустые ячейки на основе некоторого условия, функция СЧЁТЕСЛИМН является весьма подходящей, поскольку ее синтаксис предусматривает несколько критериев.
Например, чтобы определить количество позиций, в которых записано «Бананы» в столбце A и ничего не заполнено в столбце C, используйте эту формулу:
=СЧЁТЕСЛИМН(A2:A9; «Бананы» ; C2:C9; «»)
Или введите условие в предопределенную позицию, скажем F1, что будет гораздо правильнее:
=СЧЁТЕСЛИМН(A2:A9; F1; C2:C9; «»)
Количество пустых ячеек как условие.
В некоторых случаях вам может потребоваться не просто пересчитать пустые ячейки в диапазоне, но предпринять некоторые действия в зависимости от того, есть ли таковые, либо нет. Самый популярный случай — подсчитать итоги, только если все данные в таблице заполнены.
Хотя в Excel нет встроенной функции ЕСЛИСЧИТАТЬПУСТОТЫ, вы можете легко создать свою собственную формулу, используя вместе функции ЕСЛИ и СЧИТАТЬПУСТОТЫ. Вот как:
- Создаем условие, что количество пробелов равно нулю, и помещаем это выражение в логический тест ЕСЛИ:
СЧИТАТЬПУСТОТЫ(B2:D2)=0 - Если логический результат оценивается как ИСТИНА, выведите «Нет пустых».
- Если же — ЛОЖЬ, возвращаем «Пустые».
Полная формула принимает такой вид:
=ЕСЛИ(СЧИТАТЬПУСТОТЫ(B2:D2)=0; «Нет пустых»; «Пустые»)
В результате формула определяет все строки, в которых отсутствует одно или несколько значений:
Или вы можете создать другой расчет в зависимости от количества незаполненных позиций. Например, если в диапазоне нет пустот (т.е. если СЧИТАТЬПУСТОТЫ возвращает 0), сложите цифры продаж, в противном случае покажите предупреждение:
=ЕСЛИ(СЧИТАТЬПУСТОТЫ(B2:D2)=0; СУММ(B2:D2); «Пустые»)
То есть, сумма за квартал будет рассчитана только тогда, когда будут заполнены все данные по месяцам.
Как подсчитать пустые строки в Excel.
Предположим, у вас есть таблица, в которой некоторые строки содержат информацию, а другие полностью не заполнены. Возникает вопрос — как получить количество строк, в которых ничего не содержится?
Самое простое решение, которое приходит в голову, — это добавить вспомогательный столбец Е и заполнить его формулой СЧИТАТЬПУСТОТЫ, которая находит количество чистых позиций в каждой строке:
= СЧИТАТЬПУСТОТЫ(A2:E2)
А затем используйте функцию СЧЁТЕСЛИ, чтобы узнать, в каком количестве строк все позиции пусты. Поскольку наша исходная таблица содержит 4 столбца (от A до D), мы подсчитываем строки с четырьмя пустыми клетками:
=СЧЁТЕСЛИ(E2:E10;4)
Вместо жесткого указания количества столбцов вы можете использовать функцию ЧИСЛСТОЛБ (COLUMNS в английской версии) для его автоматического вычисления:
=СЧЁТЕСЛИ(E2:E10;ЧИСЛСТОЛБ(A2:D10))
Если вы не хотите портить структуру красиво оформленного рабочего листа, вы можете добиться того же результата с помощью гораздо более сложной формулы, которая, однако, не требует никаких вспомогательных столбцов:
=СУММ(—(МУМНОЖ(—(A2:D10<>»»); СТРОКА(ДВССЫЛ(«A1:A»&ЧИСЛСТОЛБ(A2:D10))))=0))
Разберём, как это работает:
- Сначала вы проверяете весь диапазон на наличие непустых ячеек с помощью выражения типа A2:D10 <> «», а затем приводите возвращаемые логические значения ИСТИНА и ЛОЖЬ к 1 и 0 с помощью двойного отрицания (—). Результатом этой операции является двумерный массив единиц (означают непустые ячейки) и нулей (пустые).
- При помощи СТРОКА создаётся вертикальный массив числовых ненулевых значений, в котором количество элементов равно количеству столбцов диапазона. В нашем случае диапазон состоит из 4 столбцов (A2:В10), поэтому мы получаем такой массив: {1; 2; 3; 4}
- Функция МУМНОЖ вычисляет матричное произведение вышеупомянутых массивов и выдает результат вида: {7; 10; 6; 0; 5; 6; 0; 5; 6}. В этом массиве для нас имеет значение только нулевые значения, указывающие на строки, в которых все клетки пусты.
- Наконец, вы сравниваете каждый элемент полученного выше массива с нулем, приводите ИСТИНА и ЛОЖЬ к 1 и 0, а затем суммируете элементы этого последнего массива: {0; 0; 0; 1; 0; 0; 1; 0; 0}. Помня, что 1 соответствуют пустым строкам, вы получите желаемый результат.
Если приведенная выше формула кажется вам слишком сложной для понимания, возможно, вам больше понравится эта:
{=СУММ(—(СЧЁТЕСЛИ(ДВССЫЛ(«A»&СТРОКА(A2:A10) & «:D»&СТРОКА(A2:A10));»<>»&»»)=0)) }
Здесь вы используете функцию СЧЁТЕСЛИ, чтобы узнать, сколько значений содержится в каждой строке, а ДВССЫЛ «подает» строки в СЧЁТЕСЛИ одну за другой. Результатом этой операции является массив вида {3; 4; 3; 0; 2; 3; 0; 2; 3}. Проверка на 0 преобразует указанный выше массив в {0; 0; 0; 1; 0; 0; 1; 0; 0}, где единицы представляют пустые строки. Вам остается просто сложить эти цифры.
Обратите также внимание, что это формула массива.
На скриншоте выше вы можете увидеть результат работы этих двух формул.
Также следуем отметить важную особенность работы этих выражений с псевдо-пустыми ячейками. Добавим в C5
=ЕСЛИ(1=1; «»)
Внешне таблица никак не изменится, поскольку эта формула возвращает пустоту. Однако, второй вариант подсчёта обнаружит её присутствие. Ведь если что-то записано, значит, ячейка уже не пустая. По этой причине результат количества пустых строк будет изменён с 2 на 1.
Подсчет действительно пустых ячеек.
Во всех предыдущих примерах мы подсчитывали позиции, включая те, которые кажутся пустыми, но на самом деле содержат пустоту («»), возвращаемую некоторыми формулами. Если вы хотите исключить их из результата подсчета, вы можете использовать эту общую формулу:
ЧСТРОК( диапазон ) * ЧИСЛСТОЛБ( диапазон ) — СЧЁТЗ( диапазон )
Формула умножает количество строк на количество столбцов, чтобы получить общее количество клеток в диапазоне, из которого вы затем вычитаете количество непустых значений, возвращаемых СЧЁТЗ. Как вы помните, функция СЧЁТ в Excel рассматривает значения «» как непустые ячейки. Поэтому они не будут включены в окончательный результат.
Например, чтобы определить количество абсолютно пустых клеток в диапазоне A2: A8, используйте следующую формулу:
=ЧСТРОК(A2:A8)*ЧИСЛСТОЛБ(A2:A8)-СЧЁТЗ(A2:A8)
На скриншоте ниже показан результат:
Как видите, псевдо-пустая ячейка с формулой здесь не учитывается.
Вот как можно сосчитать пустые и непустые ячейки в Excel. Благодарю вас за чтение и надеюсь увидеть вас в нашем блоге на следующей неделе!
Не стесняйтесь делиться любыми другими подсказками, которые могут у вас возникнуть. Будьте счастливы и преуспевайте в Excel!
Также рекомендуем:
 Как сделать диаграмму Ганта — Думаю, каждый пользователь Excel знает, что такое диаграмма и как ее создать. Однако один вид графиков остается достаточно сложным для многих — это диаграмма Ганта. В этом кратком руководстве я постараюсь показать основные функции диаграммы Ганта, покажу пошагово, как создать простейшую диаграмму…
Как сделать диаграмму Ганта — Думаю, каждый пользователь Excel знает, что такое диаграмма и как ее создать. Однако один вид графиков остается достаточно сложным для многих — это диаграмма Ганта. В этом кратком руководстве я постараюсь показать основные функции диаграммы Ганта, покажу пошагово, как создать простейшую диаграмму…  Как сделать автозаполнение в Excel — В этой статье рассматривается функция автозаполнения Excel. Вы узнаете, как заполнять ряды чисел, дат и других данных, создавать и использовать настраиваемые списки в Excel. Эта статья также позволяет вам убедиться, что вы знаете все о маркере заполнения, поскольку вы можете быть удивлены,…
Как сделать автозаполнение в Excel — В этой статье рассматривается функция автозаполнения Excel. Вы узнаете, как заполнять ряды чисел, дат и других данных, создавать и использовать настраиваемые списки в Excel. Эта статья также позволяет вам убедиться, что вы знаете все о маркере заполнения, поскольку вы можете быть удивлены,…  Проверка данных в Excel: как сделать, использовать и убрать — Мы рассмотрим, как выполнять проверку данных в Excel: создавать правила проверки для чисел, дат или текстовых значений, создавать списки проверки данных, копировать проверку данных в другие ячейки, находить недопустимые записи, исправлять и удалять проверку данных. При настройке рабочей книги для…
Проверка данных в Excel: как сделать, использовать и убрать — Мы рассмотрим, как выполнять проверку данных в Excel: создавать правила проверки для чисел, дат или текстовых значений, создавать списки проверки данных, копировать проверку данных в другие ячейки, находить недопустимые записи, исправлять и удалять проверку данных. При настройке рабочей книги для…  Быстрое удаление пустых столбцов в Excel — В этом руководстве вы узнаете, как можно легко удалить пустые столбцы в Excel с помощью макроса, формулы и даже простым нажатием кнопки. Как бы банально это ни звучало, удаление пустых столбцов в Excel не может быть выполнено простым щелчком мыши. Это…
Быстрое удаление пустых столбцов в Excel — В этом руководстве вы узнаете, как можно легко удалить пустые столбцы в Excel с помощью макроса, формулы и даже простым нажатием кнопки. Как бы банально это ни звучало, удаление пустых столбцов в Excel не может быть выполнено простым щелчком мыши. Это…  Как полностью или частично зафиксировать ячейку в формуле — При написании формулы Excel знак $ в ссылке на ячейку сбивает с толку многих пользователей. Но объяснение очень простое: это всего лишь способ ее зафиксировать. Знак доллара в данном случае служит только одной цели — он указывает, следует ли изменять ссылку при…
Как полностью или частично зафиксировать ячейку в формуле — При написании формулы Excel знак $ в ссылке на ячейку сбивает с толку многих пользователей. Но объяснение очень простое: это всего лишь способ ее зафиксировать. Знак доллара в данном случае служит только одной цели — он указывает, следует ли изменять ссылку при…  Чем отличается абсолютная, относительная и смешанная адресация — Важность ссылки на ячейки Excel трудно переоценить. Ссылка включает в себя адрес, из которого вы хотите получить информацию. При этом используются два основных вида адресации – абсолютная и относительная. Они могут применяться в разных комбинациях и различными способами, что создает…
Чем отличается абсолютная, относительная и смешанная адресация — Важность ссылки на ячейки Excel трудно переоценить. Ссылка включает в себя адрес, из которого вы хотите получить информацию. При этом используются два основных вида адресации – абсолютная и относительная. Они могут применяться в разных комбинациях и различными способами, что создает…  Относительные и абсолютные ссылки – как создать и изменить — В руководстве объясняется, что такое адрес ячейки, как правильно записывать абсолютные и относительные ссылки в Excel, как ссылаться на ячейку на другом листе и многое другое. Ссылка на ячейки Excel, как бы просто она ни казалась, сбивает с толку многих…
Относительные и абсолютные ссылки – как создать и изменить — В руководстве объясняется, что такое адрес ячейки, как правильно записывать абсолютные и относительные ссылки в Excel, как ссылаться на ячейку на другом листе и многое другое. Ссылка на ячейки Excel, как бы просто она ни казалась, сбивает с толку многих…  6 способов быстро транспонировать таблицу — В этой статье показано, как столбец можно превратить в строку в Excel с помощью функции ТРАНСП, специальной вставки, кода VBA или же специального инструмента. Иначе говоря, мы научимся транспонировать таблицу. В этой статье вы найдете несколько способов поменять местами строки…
6 способов быстро транспонировать таблицу — В этой статье показано, как столбец можно превратить в строку в Excel с помощью функции ТРАНСП, специальной вставки, кода VBA или же специального инструмента. Иначе говоря, мы научимся транспонировать таблицу. В этой статье вы найдете несколько способов поменять местами строки…  4 способа быстро убрать перенос строки в ячейках Excel — В этом совете вы найдете 4 совета для удаления символа переноса строки из ячеек Excel. Вы также узнаете, как заменять разрывы строк другими символами. Все решения работают с Excel 2019, 2016, 2013 и более ранними версиями. Перенос строки в вашем тексте внутри…
4 способа быстро убрать перенос строки в ячейках Excel — В этом совете вы найдете 4 совета для удаления символа переноса строки из ячеек Excel. Вы также узнаете, как заменять разрывы строк другими символами. Все решения работают с Excel 2019, 2016, 2013 и более ранними версиями. Перенос строки в вашем тексте внутри…
-
Щелкните ячейку, в которой должен выводиться результат.
-
На вкладке Формулы щелкните Другие функции, наведите указатель мыши на пункт Статистические и выберите одну из следующих функции:
-
СЧЁТЗ: подсчитывает количество непустых ячеек.
-
СЧЁТ: подсчитывает количество ячеек, содержащих числа.
-
СЧИТАТЬПУСТОТЫ: подсчитывает количество пустых ячеек.
-
СЧЁТЕСЛИ: подсчитывает ячейки, отвечающие заданным условиям.
Совет: Чтобы ввести нескольких условий, используйте вместо этого функцию СЧЁТЕСЛИМН.
-
-
Выделите диапазон ячеек и нажмите клавишу RETURN.
-
Щелкните ячейку, в которой должен выводиться результат.
-
На вкладке Формулы щелкните Вставить, наведите указатель мыши на пункт Статистические и выберите одну из следующих функции:
-
СЧЁТЗ: подсчитывает количество непустых ячеек.
-
СЧЁТ: подсчитывает количество ячеек, содержащих числа.
-
СЧИТАТЬПУСТОТЫ: подсчитывает количество пустых ячеек.
-
СЧЁТЕСЛИ: подсчитывает ячейки, отвечающие заданным условиям.
Совет: Чтобы ввести нескольких условий, используйте вместо этого функцию СЧЁТЕСЛИМН.
-
-
Выделите диапазон ячеек и нажмите клавишу RETURN.
Подсчет пустых ячеек в MS EXCEL
Смотрите также excell 2010, у приоритеты, думаю VladТогда так:Если это число
протянуть эту историю совсем понятно объясняю:Lisizza указать только лишь разные методы подсчетаПо окончании ввода параметров
Нажмите кнопку «Вставить функцию». за изменениями в просто – нужно,В процессе работы в в диапазоне можно, конечно, добиться
Подсчет пустых ячеек? Имеется меня нет такого
достаточно продвинутый, чтобы1) СТРОКИ(A1:A7)-СЧЁТЕСЛИ(A1:A7;»<>») отнять от общего и получить результат посмотрите мой файл: Есть строка с один аргумент – значений из определенного нажмите кнопку «ОК».В появившемся окне из показаниях сразу же. зажав левую кнопку табличном редакторе ExcelС2:С11 с помощью Условного в виду ничего в меню Параметры, сделать это самостоятельноlapink2000 числа ячеек, то
для 14тыс.строк. с примером еще 12ю ячейками (год). ссылка на диапазон диапазона данных таблицы:Как только вы это списка выберите функциюВыделите ячейку, в которой мыши, протащить курсор у пользователя может
при наличии значений форматирования или Пользовательского не содержащих ячеек? не понятно где :-): *СТРОКИ() читать как получится количество пустых)Как это сделать? раз, пожалуйста, там Часть из них данных таблицы. Например,В строке 9 (диапазон сделаете, в выделенной СЧЕТ и нажмите будет выводиться результат по нужной области. возникнуть потребность в Пустой текст, приведем формата, но гораздо А есть разница? искать чтобы поставитьopenid.mail.ru/mail/vlad3622340
Эксперимент
ЧСТРОК()Жарый всеволодИзвините, я не написано, какой должен заполнена данными, часть ниже приведенная формула
B9:E9) функция СЧЁТ ячейке отобразится число кнопку «ОК». подсчета. Сразу после этого подсчете количества ячеек
обобщающую таблицу: быстрее просто ввести Разбираемся подробнее. эту опцию.: =СУММПРОИЗВ(—(A1:A7<>»»)) работает иopenid.mail.ru/mail/vlad3622340: просто выделяешь пустые очень умная получаться результат: только пустая. Нужно: подсчитывает количество всех подсчитывает числовые значения ячеек с даннымиПеред вами, как и
Нажмите по кнопке «Вставить внизу, на строке с данными. ЭтоФормула или средство EXCEL «». Но, этотПод пустой ячейкой понимаетсяМихаил С. не как формула: Спасибо, Кирилл! Вы,
он тебе и_Boroda_ я сейчас посчитала1) найти первую пустых ячеек из только тех учеников,
соответствующими критериям. в прошлый раз, функцию», расположенной слева состояния, появится пункт может быть полезноРазличает ли пустую ячейку подход имеет и
|
ячейка, которая не |
: формула массива массива. как всегда, знаете |
покажет сколько выделено, |
|
: А потом что? |
вручную, а надо, |
и последнюю ячейку диапазона B2:E2: которые сдали экзамен. |
|
Последний, пятый способ, как |
появится окно, в |
от строки формул. «Количество», напротив которого в разных случаях, |
|
и ячейку со |
содержит значения или |
=СРЗНАЧ(ЕСЛИ(A1:A100;A1:A100)) |
|
Кирилл, благодарю за |
все нюансы Excel. |
а формула то |
|
Смотрите в файле. |
чтобы все выводилось |
с данными в |
Как видно из выше СЧЁТЗ в столбце в «Экселе» посчитать котором необходимо ввестиВ появившемся окне Мастера
excel2.ru
Подсчет непустых ячеек
будет отображено число но главное, что значением Пустой текст?
функции и средства формулы. Определить пустуюв А1:А100 - столь подробное объяснение!По вопросу 2 для того чтоб Я ввел все
формулой. диапазоне приведенных примеров, каждая G (диапазон G2:G6) количество заполненных ячеек, значения, то есть функций найдите в ячеек с данными. данная возможность вКомментарий EXCEL интерпретирует ячейку, ячейку можно с
support.office.com
Пять способов, как в «Экселе» посчитать количество заполненных ячеек
Ваши значения. Как всегда, всё понял, если есть считать содержимое ячеек. 3 варианта вПо механике действия2) посчитать количество из функций обладает считает числа всех по своей сути диапазон или несколько списке строку «СЧЕТЗ», Стоит отметить, что программе есть. ВУсловное форматирование содержащую Пустой текст, помощью функции ЕПУСТО().Serge от Вас сохраняю одна кавычка «Александр строку 3, растянул
Выполняем подсчет ячеек
формулы я вижу пустых ячеек между своим специальным предназначением экзаменов, к которым ничем не отличается диапазонов ячеек. выделите ее и оно появляется только этой статье будетнет как пустую ячейку,Если необходимо подсчитать пустые: В Excel 2010 в своей копилке , она учитывается,: =COUNT(…) для ячеек на 10 вправо это так: ячейками со значениями и упрощает пользователю приступили ученики. В
Способ 1: счетчик на нижней панели
от предыдущего. ОнСделав это, нажмите кнопку нажмите кнопку «ОК». в том случае, рассказано, как впустая ячейка и ячейка а другие, как ячейки в диапазоне есть функция СРЗНАЧЕСЛИ. по Excel.
а если их с числами и на сколько-то1) есть диапазон в заданном диапазоне. процесс обработки данных, столбце H (диапазон используется в тех «ОК».На втором этапе в когда вы выделяете «Экселе» посчитать количество со значением Пустой содержащую текстовое значение.A1:D432,1 Кб. ПрикрепленныеВладимир больше, то -=COUNTA(…) для не вниз. Все растягивается
с данными (12Если подряд идут предоставив возможность обойти H2:H6) функция СЧИТАТЬПУСТОТЫ случаях, когда рассчитатьПосле выполнения всех этих параметрах «Значение» укажите больше двух ячеек заполненных ячеек с текст считаются тождественнымиДля иллюстрации приведем пример, то можно использовать файлы post_271362.jpg (32.1
- : =СУММ(ЕСЛИ($A$1:$A$7=»»;1)) — массив нет (странно).
- пустых ячеек
- прекрасно столбцов) и диапазон 2 ячейки с
сложные формулы логических ведет счет только нужно много переменных. действий в выделенной область или области, с какой-либо информацией. текстом. Притом предложено=СЧИТАТЬПУСТОТЫ(С2:С11) того как рассматривают формулу =СЧИТАТЬПУСТОТЫ(A1:D4) или
Способ 2: функция СЧЕТЗ
КБ)Vlad, но уВаша ф-ула СТРОКА(A1:A7)-СЧЁТЗ(A1:A7)=COUNTIF(…,»») для пустыхДа, я потом с решением, максимум данными, нужно писать комбинаций с функцией для экзаменов, к То есть вы изначально ячейке появится в которых будетСтоит также заострить внимание будет пять способов
- нет ячейку с Пустым =СУММПРОИЗВ(—ЕПУСТО(A1:D4)).
- Incanta Вас там объединенные возвращает 1-СЧЁТЗ(A1:A7), получается
- ячеек уже дописал, Вы 10 столбцов 0. ЕСЛИ.
- которым ученики еще сможете указать 126 число, соответствующее числу проводиться подсчет. на том, что
- на выбор, поэтому
подсчитает все пустые ячейки текстом Условное форматированиеНо не все так: Михаил, спасибо, замечательная ячейки. Вы вроде отрицательное число(может ошиблись?)
Alex gordon обратили внимание на2) находим координатыВ файле сЕвгения27регион не подошли. условий. Приводить подробную
ячеек с цифрами
Нажмите «ОК». данный параметр на рекомендуется дочитать статью и ячейки, содержащие и функция ЕПУСТО() просто. формула, прекрасно работает! не лузер…openid.mail.ru/mail/vlad3622340
Способ 3: функция СЧЕТ
: Посмотри, должно помочь это? первой и второй примером: серые ячейки: Ребята, помогите определиться инструкцию, как использовать в выбранном диапазоне.Сразу же после этого нижней панели может до конца, чтобы Пустой текст
- (см. Файл примера).Если ячейка содержит формулу,Serge 007, про
- lapink2000
- : Извиняюсь, не виделhttps://www.youtube.com/watch?v=jd6ATO30ABgЦитата ячейки с данными.
- — ячейки до с формулой, нужноФункция СЧЁТ подсчитывает количество функцию СЧЕТЕСЛИМН нетДанный способ того, как в выбранной ячейке быть отключен, хоть
- подобрать для себя=СУММПРОИЗВ(
Рассмотрим диапазон результатом которой является функцию срзначесли я: Извиняюсь за «буквоедство», последние сообщения, ЧСТРОК()openid.mail.ru/mail/vlad3622340
Способ 4: функция СЧЕТЕСЛИ
_Boroda_, 20.10.2017 в выдаем количество пустых 1й/после последней ячейки посчитать количество пустых только для числовых смысла, так как в «Экселе» посчитать отобразится число ячеек по умолчанию его наилучший.—(C2:C11=»»))A1:D4
- значение «» (Пустой знаю, но мне но это крайне конечно же работает.: Добрый вечер!
- 15:00, в сообщении ячеек между ними
- с данными, их ячеек. значений в заданном
- она полностью повторяет количество заполненных ячеек, указанных областей, в отображение предусмотрено. ВПеред началом рассказа онет, содержащий числа, текст, текст), то начинаются непонятно как в важно понимать:Спасибо.Столкнулся с такой
- № 7 () в 1ю ячейку не нужно учитывать.
- AlexM диапазоне. Данная формула
предыдущую. опять же подразумевает которых записаны какие-либо любом случае, если том, как в
Способ 5: функция СЧЕТЕСЛИМН
—//— пустые ячейки и сложности, т.к. одни таком случае задать=СУММПРОИЗВ(—(A1:A7<>»»)) работает какopenid.mail.ru/mail/vlad3622340 проблемой — как формулами массива (вводятся диапазона с решением.Зеленые ячейки (или: Есть функция СЧИТАТЬПУСТОТЫ() для совей работыВот мы и разобрались, работу лишь с данные. после выделения диапазона «Экселе» посчитать количество
=СЧЁТЕСЛИ(C2:C11;»») Пустой текст «» функции считают, что чтобы среднее считалось формула массива, так: Спасибо, Kim! подсчитать количество ячеек, одновременным нажатием Контрл3) находим координаты границы) — пустыеЕвгения27регион требует указать только как выполнять подсчет числовыми данными, однакоПри желании эти же
ячеек с данными
fb.ru
Как посчитать количество заполненных и пустых ячеек в Excel
заполненных ячеек, стоитнет (наиболее общий случай). это пустая ячейка, по всем, кроме как является формулой»Век живи и где не ПУСТО? Шифт Ентер) 2й и 3й ячейки, которые нужно: Спасибо частично поняла, лишь один аргумент ячеек с данными. в этот раз действия вы можете
Функция СЧЁТ, СЧЁТЗ и СЧИТАТЬПУСТОТЫ для подсчета ячеек в Excel
нужный параметр не обрисовать в общем—//—Ячейка
а другие с «0» значений, как массива. Ее отличие век учись», иСЧЁТЗ не подходит,sboy ячейки с данными, посчитать но мне нужно – диапазон ячеек. Как можно отметить, вы можете задавать выполнить путем ввода появился, проделайте следующие сами способы. Во-первых,=СУММПРОИЗВ(—ЕПУСТО(C2:C11))
С4
Принцип счета ячеек функциями СЧЁТ, СЧЁТЗ и СЧИТАТЬПУСТОТЫ
ними не соглашаются задать диапазон, исключив в том, что в голову не т.к. учитывает и: Да и моя выводим кол-во пустыхкитин СЧИТАТЬ ПУСТОТЫ если Например, ниже приведенная существуют много способов. некоторые условия выполнения функции СЧЕТЗ непосредственно манипуляции:
вы можете воспользоватьсядасодержит значение Пустой и считают, что не равно нулю? благодаря особенности функции пришло использовать ЧСТРОК те ячейки, где вроде протягивается без ячеек между ними: файла нет слева в ячейке формула подсчитывает количество Если вы не подсчета. Давайте сейчас в строку функций.Наведите курсор на строку
специальным счетчиком, расположеннымподсчет только пустых ячеек текст (введено как Пустой текст –И еще вопрос: СУММПРОИЗВ() она не :-) ПУСТО возвращено формулой. проблем… во 2ю ячейкуLisizza текст, а сверху только тех ячеек часто нуждаетесь в
рассмотрим подробнее, как Синтаксис у нее состояния. на строке состояния,Подробнее о подсчете значений результат вычисления формулы это текстовая строка. как можно посчитать требует специальной комбинацииlapink2000
exceltable.com
Как посчитать количество пустых ячеек (Формулы)
А вот дляLisizza диапазона с решением.: Пропал. вот тут число? ( типа=СЧИТАТЬПУСТОТЫ
(в диапазоне B2:B6), этом, тогда лучше
пользоваться функцией СЧЕТЕСЛИ: следующий:Нажмите правую кнопку мыши. однако в некоторых в диапазонах с =ЕСЛИ(1>2;1;»»)) и выделена Еще более все среднее без учета клавишь.: Vlad, количества ячеек с: Работает! Спасибо огромное!повторять до тех
есть! если в ячейке которые содержат числовые всего пользоваться счетчиком
Так же, как и=СЧЕТЗ(значение1;значение2;…).В появившемся меню поставьте
случаях его необходимо
ячейками содержащих Пустой жирной границей. Условное
усложняет то, что нулевых, если у
Мой «провокационный» комментарийЯ еще раз видимой информацией сляпал_Boroda_
пор, пока неНадеюсь, получится
А1 ТЕКСТ, а
excelworld.ru
Как посчитать количество пустых ячеек между заполненными (Формулы/Formulas)
значения: на нижней панели. в предыдущих способах,То есть вам изначально галочку напротив пункта будет предварительно включить.
текст читайте в форматирование с правилом ячейка с Пустым меня в таблице
имел целью напомнить вчитался: наверное все=СЧЁТЕСЛИ(A1:A7;»<>»»»)-СЧЁТЕСЛИ(A1:A7;»»): А я все
закончатся ячейки сsboy в В1 ЦИФРА)СЧЁТЗ подсчитывает все ячейки,
Если осматривать число установите курсор на необходимо ввести само «Количество». Об этом будет одноименной статье.
«Форматировать только те текстом выглядит как чередуются столбцы план/факт, о том, что
же вам нужнаЕщё разъясните пожалуйста,
три и вывел данными.: Добрый день.
Как это изобразить
которые не пустые. ячеек надо постоянно,
ячейку, в которой название функции (=СЧЕТЗ),
Сразу после этого соответствующая
рассказано ниже. Во-вторых,Функция СЧЁТЗ используется для ячейки, которые пустые» пустая (если Пустой и мне нужно на первом месте
вторая формула от почему =СЧЁТЕСЛИ(A1:A7;»<>»»») считаетЦитатаПрикладываю картинку, кака там всегда в формуле, все Данную функцию удобно
тогда необходимо использовать будет выполняться функция. а потом в опция будет включена
можно использовать специальные подсчета только ячеек выделит действительно пустые текст результат вычисления только для факта? стоял, хоть и kim (не знаю, любые все ячейки_Boroda_, 20.10.2017 в это должно выглядеть единички?
перепробывала((( использовать в том одну из четырех
Вызовите окно Мастера создания скобках через точку и вы без функции. С их диапазона, содержащих данные.
ячейки и ячейку формулы или запись ведь массив в короткий, но намного почему формула массива заданного диапазона. 15:54, в сообщении
sboy=СУММПРОИЗВ(—(ИНДЕКС(A3:L3;;ПОИСКПОЗ(1;A3:L3;)):ИНДЕКС(A3:L3;;ПРОСМОТР(2;A3:L3;$A$2:$L$2))=»»))Евгения27регион случаи, когда необходимо вышеприведенных формул. функций. с запятой прописать
проблем сможете ей помощью можно осуществитьПри подсчете ячеек иногда со значением Пустой
=»»). этом случае не
более медленный вариант. первая) :-)lapink2000
№ 9 ()
: Прошу прощения, невнимательно
Lisizza: ой, извините, вроде подсчитать количество ячеекАвтор: Вадим МатузокИз списка выделите строку диапазон ячеек, в
пользоваться. Это был
гибкую настройку параметров необходимо игнорировать пустые
текст!Что это еще за сработает.
ЮлияНасчет кавычки все: 1) СТРОКИ(A1:A7)-СЧЁТЗ(A1:A7) Я ввел все посмотрел файл)
: Да, там единички:
прикрепляла, не прикрепился, с любым типом
Excel предлагает несколько функций «СЧЕТЕСЛИ» и нажмите
которых необходимо проводить первый способ, как подсчета. Обо всем ячейки. Предположим, нужноФункция ЕПУСТО() не разделяет Пустой текст иТаблицу прикладываю.: Формула =СУММПРОИЗВ(—(A1:A100<>0))просто супер.Спасибо!!!
закономерно:2) потому что 3 вариантатогда так это либо было проверила, сейчас есть) данных: текст или для считывания и кнопку «ОК». подсчет. в «Экселе» посчитать
этом будет рассказано определить общее количество такого подхода и откуда он берется?
viktturIncanta
=СЧЁТЕСЛИ(A1:A7;»») ищет текстовую так проверяется наличиеМоих две.=ЕСЛИОШИБКА(АГРЕГАТ(15;6;СТОЛБЕЦ($A3:$L3)/$A3:$L3;СТОЛБЕЦ(B1))-АГРЕГАТ(15;6;СТОЛБЕЦ($A3:$L3)/$A3:$L3;СТОЛБЕЦ(A1))-1;»») совершено действие, либо_Boroda_ число. Синтаксис формулы подсчета значений вПоявится довольно знакомое окно,
Продолжая разжевывать тему, как
excelworld.ru
Как подсчитать количество пустых ячеек в таблице Excel?
количество заполненных ячеек прямо сейчас. продавцов, которые продали говорит, что в Значение Пустой текст: Если хорошо попросить,: Добрый день! Подскажите
строку нулевой длинны кавычки — «есть большая таблица с_Boroda_
не было совершено: требует указать только
диапазоне ячеек: СЧЁТ(), в котором необходимо в «Экселе» посчитать в строке, столбце
А начнем мы с единицу товара (столбецС4 (две кавычки («»), то массив и как подсчитать среднее=СЧЁТЕСЛИ(A1:A7;»<>») ищет отсутствие
kim пустыми столбиками, как: Еще варианты формулами
действие.200?’200px’:»+(this.scrollHeight+5)+’px’);»>=СУММПРОИЗВ(ЕПУСТО(C8:N8)*ЕЧИСЛО(C$7:N$7)*ЕТЕКСТ(B8))*2
лишь один аргумент СЧЁТЗ и СЧИТАТЬПУСТОТЫ.
ввести переменные функции. количество ячеек, коснемся
или целом диапазоне.
Количество непустых ячеек
инструкции, как в D).
, что-то есть (формула между которыми ничего здесь сработает :) арифметическое, чтобы не
текстовой строки нулевой: =СУММПРОИЗВ(—(A1:A7<>»»)) подсчитать количество пустых массива (вводятся одновременным
Решение, предложенное вамиОстальное в файле – диапазон данных.
Каждая из этих
Как можно заметить, функции СЧЕТ. КакВы также можете посчитать «Экселе» посчитать количество
СЧЁТЗ игнорирует пустые значения =ЕПУСТО(C4) введенная в
нет) может быть=СРЗНАЧ(ЕСЛИ($B$4:$I$4=»факт»;ЕСЛИ(B5:I5;B5:I5))) учитывались пустые ячейки?
длинны=ЧСТРОК(A1:A7)-СЧЁТЕСЛИ(A1:A7;»»)
ячеек в этом
нажатием Контрл Шифт не подходит: вы
Евгения27регион Например, ниже приведенная функций по-своему считывает
помимо диапазона, нужно можно понять, она количество заполненных ячеек
заполненных ячеек в в D3, D4, ячейку
результатом, например, вычисления
Михаил С.
В microsoft office=СЧЁТЕСЛИ(A1:A7;»»») ищет кавычкуlapink2000
столбике? Можно и Ентер) посчитали сумму пустых: ОГРОМНОЕ ВАМ СПАСИБО!!!!!
формула подсчитывает все и считает значения, указать критерий. Например, очень похожа на в «Экселе» формулой столбце, строке или D8 и D11
С5 формулы с условием:: Сразу не обратил
в разделе Совет,=СЧЁТЕСЛИ(A1:A7;»<>»») ищет отсутствие: 1) СТРОКИ(A1:A7)-СЧЁТЗ(A1:A7) напомнить формулу, заранее
=ЕСЛИОШИБКА(НАИМЕНЬШИЙ(ЕСЛИ($A3:$L3;СТОЛБЕЦ(A:L));СТОЛБЕЦ(B3))-НАИМЕНЬШИЙ(ЕСЛИ($A3:$L3;СТОЛБЕЦ(A:L));СТОЛБЕЦ(A3))-1;»»)
ячеек в строкеjakim
непустые ячейки, которые в зависимости о вы можете ввести предыдущую, однако дает СЧЕТЗ. В некоторых
в определенном диапазоне, и подсчитывает только
возвращает ЛОЖЬ). =ЕСЛИ(F1>0;»больше 0″;»»). внимание.., функция СРЗНАЗ() но уже по кавычки2) потому что спасибо.
Код=ЕСЛИОШИБКА(СУММПРОИЗВ(НАИМЕНЬШИЙ(ЕСЛИ($A3:$L3;СТОЛБЕЦ(A:L));СТОЛБЕЦ(A:B))*{-1;1})-1;»») всего (это можно
: Вариант. находиться в диапазоне
т того, является «>400». Это будет возможность подсчитать ячейки,
случаях она бывает
подразумевающей использование специального ячейки, содержащие значения
Функция СЧИТАТЬПУСТОТЫ() также какТ.е. разработчик намеренно
пустые ячейки и функции СРЗНАЧА предлагается
=СЧЁТЕСЛИ(A1:A7;»»»»»») ищет две так проверяется наличие
ManunichLisizza было сделать проще,sdoma B5:E5. ли значение числом,
означать, что считаться в которых введены очень полезной. Например, счетчика. Пожалуй, это
в столбце D. и Условное форматирование, использует значение Пустой так не учитывает. зайти в меню кавычки подряд
кавычки — «{/post}{/quote}: СЧЁТ — вернёт
: Вы почти волшебник! сумм и епусто).: Подскажите а можноФункция СЧИТАТЬПУСТОТЫ подсчитывает исключительно
текстом или просто будут те ячейки, лишь числовые значения. она отлично подойдет,
самый простой метод Функция найдет шесть учитывает при подсчете текст. Это удобно, Но суть понял на вкладке Вид=СЧЁТЕСЛИ(A1:A7;»<>»»»»») ищет отсутствиеПардон, не сразу количество ячеек с
Работает корректно, ноМне нужна сумма посчитать ячейки через только пустые ячейки пустой ячейкой. Рассмотрим значения в которых Вот как ей
когда количество заполненных выполнения поставленной задачи.
planetaexcel.ru
Формула СРЗНАЧ без учета пустых ячеек
ячеек в столбце ячейки со значением т.к. результат Пустой — имеются ввиду (команда Параметры, меню
двух кавычек подряд понял что нужно ЧИСЛАМИ; в строке 3: пустых ячеек между одну. в заданном диапазоне все эти функции больше 400. пользоваться:
ячеек нужно отобразитьЧтобы осуществить подсчет ячеек, D, содержащих значения, Пустой текст вместе текст обладает замечательным нулевые значения. Сервис) и установить
kim считать НЕ пусто.
СЧЁТЗ — вернёт
ниже не тянется. каждой ячейкой с
Читаем правила форума, данных таблицы. Данная в действии на
Далее вы можете указатьВыделите ячейку на листе, непосредственно в какой-то
в первую очередь, и отобразит «6» с пустыми ячейками.
свойством: ячейка58885 (или убрать, непонятно): >ПУСТО формулой вернуть количество ячеек НЕУ меня загвоздка данными. создаем свою тему. функция также требует
практическом примере. еще диапазоны и в которой предполагается ячейке. Таким образом необходимо выделить желаемый в виде выходныхЧтобы не запутаться свыглядитМихаил С. флажок «Нулевые значения»:Честно скажу, не
невозможно, только текстовую
ПУСТЫХ ячеек; в том, чтобыВозможно, я неЭта тема закрыта.
для своей работы,
Ниже на рисунке представлены критерии к ним. выводить данные. вы сможете наблюдать диапазон. Делается это данных. подсчетом пустых ячеекпустой. Этого результата
: =СРЗНАЧЕСЛИМН(B5:I5;B5:I5;»<>0″;$B$4:$I$4;»факт»)
Я работаю с задавался целью расставлять
planetaexcel.ru
строку нулевой длинны.
Excel предлагает несколько функций для считывания и подсчета значений в диапазоне ячеек: СЧЁТ(), СЧЁТЗ и СЧИТАТЬПУСТОТЫ. Каждая из этих функций по-своему считывает и считает значения, в зависимости о т того, является ли значение числом, текстом или просто пустой ячейкой. Рассмотрим все эти функции в действии на практическом примере.
Функция СЧЁТ, СЧЁТЗ и СЧИТАТЬПУСТОТЫ для подсчета ячеек в Excel
Ниже на рисунке представлены разные методы подсчета значений из определенного диапазона данных таблицы:
В строке 9 (диапазон B9:E9) функция СЧЁТ подсчитывает числовые значения только тех учеников, которые сдали экзамен. СЧЁТЗ в столбце G (диапазон G2:G6) считает числа всех экзаменов, к которым приступили ученики. В столбце H (диапазон H2:H6) функция СЧИТАТЬПУСТОТЫ ведет счет только для экзаменов, к которым ученики еще не подошли.
Принцип счета ячеек функциями СЧЁТ, СЧЁТЗ и СЧИТАТЬПУСТОТЫ
Функция СЧЁТ подсчитывает количество только для числовых значений в заданном диапазоне. Данная формула для совей работы требует указать только лишь один аргумент – диапазон ячеек. Например, ниже приведенная формула подсчитывает количество только тех ячеек (в диапазоне B2:B6), которые содержат числовые значения:
СЧЁТЗ подсчитывает все ячейки, которые не пустые. Данную функцию удобно использовать в том случаи, когда необходимо подсчитать количество ячеек с любым типом данных: текст или число. Синтаксис формулы требует указать только лишь один аргумент – диапазон данных. Например, ниже приведенная формула подсчитывает все непустые ячейки, которые находиться в диапазоне B5:E5.
Функция СЧИТАТЬПУСТОТЫ подсчитывает исключительно только пустые ячейки в заданном диапазоне данных таблицы. Данная функция также требует для своей работы, указать только лишь один аргумент – ссылка на диапазон данных таблицы. Например, ниже приведенная формула подсчитывает количество всех пустых ячеек из диапазона B2:E2:
Как видно из выше приведенных примеров, каждая из функций обладает своим специальным предназначением и упрощает пользователю процесс обработки данных, предоставив возможность обойти сложные формулы логических комбинаций с функцией ЕСЛИ.
Подсчет заполненных ячеек в Microsoft Excel
При выполнении определенных задач во время работы с таблицей бывает необходимость произвести подсчет заполненных данными ячеек. Эксель предоставляет такую возможность с помощью встроенных инструментов. Давайте выясним, как выполнить указанную процедуру в этой программе.
Подсчет ячеек
В программе Excel количество заполненных ячеек можно увидеть при помощи счетчика на строке состояния или целого ряда функций, каждая из которых подсчитывает элементы, заполненные определенным типом данных.
Способ 1: счетчик на строке состояния
Самый простой способ подсчитать ячейки, содержащие данные – это воспользоваться информацией со счетчика, который размещен в правой части строки состояния слева от кнопок переключения режимов просмотра в Excel. Пока на листе выделен диапазон, в котором все элементы пустые или лишь один содержит какое-то значение, данный индикатор скрыт. Счетчик автоматически появляется тогда, когда выделено две или более не пустых ячеек, и сразу показывает их число после слова «Количество».
Но, хотя по умолчанию этот счетчик включен, и только ждет того, когда пользователь выделит определенные элементы, в некоторых случаях он может быть отключен вручную. Тогда актуальным становится вопрос о его включении. Для этого нужно кликнуть правой кнопкой мыши по строке состояния и в открывшемся списке установить галочку напротив пункта «Количество». После этого счетчик опять будет отображаться.
Способ 2: функция СЧЁТЗ
Подсчитать количество заполненных ячеек можно при помощи функции СЧЁТЗ. Она отличается от предыдущего способа тем, что позволяет зафиксировать подсчет определенного диапазона в отдельной ячейке. То есть, для просмотра информации по нему область не нужно будет постоянно выделять.
-
Выделяем область, в которую будет выводиться результат подсчета. Кликаем по значку «Вставить функцию».
Открывается окно Мастера функций. Ищем в представленном списке элемент «СЧЁТЗ». После того, как это наименование выделено, жмем на кнопку «OK».
Запускается окно аргументов. Аргументами этой функции являются ссылки на ячейки. Ссылку на диапазон можно прописать вручную, но лучше установить курсор в поле «Значение1», куда нужно ввести данные, и выделить соответствующую область на листе. Если нужно произвести подсчет заполненных ячеек в нескольких удаленных друг от друга диапазонах, то координаты второго, третьего и последующего диапазона нужно вводить в поля под названием «Значение2», «Значение3» и т.д. Когда все данные введены. Жмем на кнопку «OK».
Способ 3: функция СЧЁТ
Кроме того, для подсчета заполненных ячеек в Экселе существует ещё функция счет. В отличие от предыдущей формулы, она считает только ячейки заполненные числовыми данными.
-
Как и в предыдущем случае, выделяем ячейку, куда будут выводиться данные и таким же способом запускаем Мастер функций. В нём выбираем оператора с наименованием «СЧЁТ». Жмем на кнопку «OK».
Запускается окно аргументов. Аргументы те же самые, что и при использовании предыдущего способа. В их роли выступают ссылки на ячейки. Вставляем координаты диапазонов на листе, в которых нужно подсчитать количество заполненных ячеек числовыми данными. Жмем кнопку «OK».
Для ручного введения формулы придерживаемся следующего синтаксиса:
Способ 4: функция СЧЁТЕСЛИ
Данная функция позволяет подсчитать не просто количество ячеек, заполненных числовыми выражениями, но только такие из них, которые соответствуют определенному условию. Например, если задать условие «>50», то будут учитываться только такие ячейки, в которых содержится значение больше числа 50. Также можно задавать значения « » (не равно) и т.д.
-
После того, как выделили ячейку для вывода результата и запустили Мастер функций, выбираем запись «СЧЁТЕСЛИ». Кликаем по кнопке «OK».
Открывается окно аргументов. У данной функции два аргумента: диапазон, где происходит подсчет ячеек, и критерий, то есть, условие, о котором мы говорили выше. В поле «Диапазон» вводим координаты обрабатываемой области, а в поле «Критерий» вписываем условия. После этого жмем на кнопку «OK».
Для ручного ввода шаблон выглядит следующим образом:
Способ 5: функция СЧЁТЕСЛИМН
Оператор СЧЁТЕСЛИМН является продвинутым вариантом функции СЧЁТЕСЛИ. Его используют, когда нужно указать более одного условия соответствия для различных диапазонов. Всего можно указать до 126 условий.
-
Обозначаем ячейку, в которую будет выводиться результат и запускаем Мастер функций. В нем ищем элемент «СЧЁТЕСЛИМН». Выделяем его и жмем на кнопку «OK».
Происходит открытие окна аргументов. Собственно, аргументы функции те же самые, что и у предыдущей – «Диапазон» и «Условие». Разница только в том, что диапазонов и соответствующих им условий может быть много. Вводим адреса диапазонов и соответствующие им условия, а потом жмем на кнопку «OK».
Синтаксис у этой функции следующий:
Как видим, простейший подсчет количества заполненных ячеек выделенного диапазона можно увидеть в строке состояния Эксель. Если же вам нужно вывести результат в отдельную область на листе, а тем более произвести подсчет с учетом определенных условий, то в этом случае придут на помощь специализированные функции.
Отблагодарите автора, поделитесь статьей в социальных сетях.
Подсчет пустых ячеек в MS EXCEL
Подсчет пустых ячеек? Имеется в виду ничего не содержащих ячеек? А есть разница? Разбираемся подробнее.
Под пустой ячейкой понимается ячейка, которая не содержит значения или формулы. Определить пустую ячейку можно с помощью функции ЕПУСТО() .
Если необходимо подсчитать пустые ячейки в диапазоне A1:D4, то можно использовать формулу =СЧИТАТЬПУСТОТЫ(A1:D4) или =СУММПРОИЗВ(—ЕПУСТО(A1:D4)) .
Но не все так просто.
Если ячейка содержит формулу, результатом которой является значение «» (Пустой текст), то начинаются сложности, т.к. одни функции считают, что это пустая ячейка, а другие с ними не соглашаются и считают, что Пустой текст – это текстовая строка. Еще более все усложняет то, что ячейка с Пустым текстом выглядит как пустая (если Пустой текст результат вычисления формулы или запись =»»).
Что это еще за Пустой текст и откуда он берется? Значение Пустой текст (две кавычки («»), между которыми ничего нет) может быть результатом, например, вычисления формулы с условием: =ЕСЛИ(F1>0;»больше 0″;»») .
Т.е. разработчик намеренно использует значение Пустой текст. Это удобно, т.к. результат Пустой текст обладает замечательным свойством: ячейка выглядит пустой. Этого результата можно, конечно, добиться с помощью Условного форматирования или Пользовательского формата, но гораздо быстрее просто ввести «». Но, этот подход имеет и свою цену: некоторые функции и средства EXCEL интерпретирует ячейку, содержащую Пустой текст, как пустую ячейку, а другие, как содержащую текстовое значение.
Эксперимент
Для иллюстрации приведем пример того как рассматривают ячейку с Пустым текстом Условное форматирование и функция ЕПУСТО() (см. Файл примера ).
Рассмотрим диапазон A1:D4, содержащий числа, текст, пустые ячейки и Пустой текст «» (наиболее общий случай).
Ячейка С4 содержит значение Пустой текст (введено как результат вычисления формулы =ЕСЛИ(1>2;1;»») ) и выделена жирной границей. Условное форматирование с правилом «Форматировать только те ячейки, которые пустые» выделит действительно пустые ячейки и ячейку со значением Пустой текст!
Функция ЕПУСТО() не разделяет такого подхода и говорит, что в С4, что-то есть (формула =ЕПУСТО(C4) введенная в ячейку С5 возвращает ЛОЖЬ).
Функция СЧИТАТЬПУСТОТЫ() также как и Условное форматирование, учитывает при подсчете ячейки со значением Пустой текст вместе с пустыми ячейками.
Чтобы не запутаться с подсчетом пустых ячеек в диапазоне С2:С11 при наличии значений Пустой текст, приведем обобщающую таблицу:
Формула или средство EXCEL
Различает ли пустую ячейку и ячейку со значением Пустой текст?
Как посчитать количество заполненных и пустых ячеек в Excel
Excel предлагает несколько функций для считывания и подсчета значений в диапазоне ячеек: СЧЁТ(), СЧЁТЗ и СЧИТАТЬПУСТОТЫ. Каждая из этих функций по-своему считывает и считает значения, в зависимости о т того, является ли значение числом, текстом или просто пустой ячейкой. Рассмотрим все эти функции в действии на практическом примере.
Функция СЧЁТ, СЧЁТЗ и СЧИТАТЬПУСТОТЫ для подсчета ячеек в Excel
Ниже на рисунке представлены разные методы подсчета значений из определенного диапазона данных таблицы:
В строке 9 (диапазон B9:E9) функция СЧЁТ подсчитывает числовые значения только тех учеников, которые сдали экзамен. СЧЁТЗ в столбце G (диапазон G2:G6) считает числа всех экзаменов, к которым приступили ученики. В столбце H (диапазон H2:H6) функция СЧИТАТЬПУСТОТЫ ведет счет только для экзаменов, к которым ученики еще не подошли.
Принцип счета ячеек функциями СЧЁТ, СЧЁТЗ и СЧИТАТЬПУСТОТЫ
Функция СЧЁТ подсчитывает количество только для числовых значений в заданном диапазоне. Данная формула для совей работы требует указать только лишь один аргумент – диапазон ячеек. Например, ниже приведенная формула подсчитывает количество только тех ячеек (в диапазоне B2:B6), которые содержат числовые значения:
СЧЁТЗ подсчитывает все ячейки, которые не пустые. Данную функцию удобно использовать в том случаи, когда необходимо подсчитать количество ячеек с любым типом данных: текст или число. Синтаксис формулы требует указать только лишь один аргумент – диапазон данных. Например, ниже приведенная формула подсчитывает все непустые ячейки, которые находиться в диапазоне B5:E5.
Функция СЧИТАТЬПУСТОТЫ подсчитывает исключительно только пустые ячейки в заданном диапазоне данных таблицы. Данная функция также требует для своей работы, указать только лишь один аргумент – ссылка на диапазон данных таблицы. Например, ниже приведенная формула подсчитывает количество всех пустых ячеек из диапазона B2:E2:
Как видно из выше приведенных примеров, каждая из функций обладает своим специальным предназначением и упрощает пользователю процесс обработки данных, предоставив возможность обойти сложные формулы логических комбинаций с функцией ЕСЛИ.
Подсчет ячеек в Excel, используя функции СЧЕТ и СЧЕТЕСЛИ
Очень часто при работе в Excel требуется подсчитать количество ячеек на рабочем листе. Это могут быть пустые или заполненные ячейки, содержащие только числовые значения, а в некоторых случаях, их содержимое должно отвечать определенным критериям. В этом уроке мы подробно разберем две основные функции Excel для подсчета данных – СЧЕТ и СЧЕТЕСЛИ, а также познакомимся с менее популярными – СЧЕТЗ, СЧИТАТЬПУСТОТЫ и СЧЕТЕСЛИМН.
Статистическая функция СЧЕТ подсчитывает количество ячеек в списке аргументов, которые содержат только числовые значения. Например, на рисунке ниже мы подсчитали количество ячеек в диапазоне, который полностью состоит из чисел:
В следующем примере в двух ячейках диапазона содержится текст. Как видите, функция СЧЕТ их игнорирует.
А вот ячейки, содержащие значения даты и времени, учитываются:
Функция СЧЕТ может подсчитывать количество ячеек сразу в нескольких несмежных диапазонах:
Если необходимо подсчитать количество непустых ячеек в диапазоне, то можно воспользоваться статистической функцией СЧЕТЗ. Непустыми считаются ячейки, содержащие текст, числовые значения, дату, время, а также логические значения ИСТИНА или ЛОЖЬ.
Решить обратную задачу, т.е. подсчитать количество пустых ячеек в Excel, Вы сможете, применив функцию СЧИТАТЬПУСТОТЫ:
Статистическая функция СЧЕТЕСЛИ позволяет производить подсчет ячеек рабочего листа Excel с применением различного вида условий. Например, приведенная ниже формула возвращает количество ячеек, содержащих отрицательные значения:
Следующая формула возвращает количество ячеек, значение которых больше содержимого ячейки А4.
СЧЕТЕСЛИ позволяет подсчитывать ячейки, содержащие текстовые значения. Например, следующая формула возвращает количество ячеек со словом “текст”, причем регистр не имеет значения.
Логическое условие функции СЧЕТЕСЛИ может содержать групповые символы: * (звездочку) и ? (вопросительный знак). Звездочка обозначает любое количество произвольных символов, а вопросительный знак – один произвольный символ.
Например, чтобы подсчитать количество ячеек, содержащих текст, который начинается с буквы Н (без учета регистра), можно воспользоваться следующей формулой:
Если необходимо подсчитать количество ячеек, которые содержат ровно четыре символа, то используйте эту формулу:
Функция СЧЕТЕСЛИ позволяет использовать в качестве условия даже формулы. К примеру, чтобы посчитать количество ячеек, значения в которых больше среднего значения, можно воспользоваться следующей формулой:
Если одного условия Вам будет недостаточно, Вы всегда можете воспользоваться статистической функцией СЧЕТЕСЛИМН. Данная функция позволяет подсчитывать ячейки в Excel, которые удовлетворяют сразу двум и более условиям.
К примеру, следующая формула подсчитывает ячейки, значения которых больше нуля, но меньше 50:
Функция СЧЕТЕСЛИМН позволяет подсчитывать ячейки, используя условие И. Если же требуется подсчитать количество с условием ИЛИ, необходимо задействовать несколько функций СЧЕТЕСЛИ. Например, следующая формула подсчитывает ячейки, значения в которых начинаются с буквы А или с буквы К:
Функции Excel для подсчета данных очень полезны и могут пригодиться практически в любой ситуации. Надеюсь, что данный урок открыл для Вас все тайны функций СЧЕТ и СЧЕТЕСЛИ, а также их ближайших соратников – СЧЕТЗ, СЧИТАТЬПУСТОТЫ и СЧЕТЕСЛИМН. Возвращайтесь к нам почаще. Всего Вам доброго и успехов в изучении Excel.
Excel works!
Excel работает за вас

Excel works!
Thanks for Visiting
Как посчитать количество пустых ячеек Excel? Функция СЧИТАТЬПУСТОТЫ
Когда диапазон заполняется руками довольно долго бывает, что могут быть пропущены ячейки, чтобы определить есть ли такие ячейки в Excel диапазоне есть специальная функция СЧИТАТЬПУСТОТЫ (COUNTBLANK). В статье так же рассмотрены другие способы как посчитать количество пустых ячеек
Пустые ячейки не считаются многими формулами, например при расчете среднего значения, функцией СРЗНАЧ пустая ячейка не учитывается (необходимо заменить на 0). Соответственно существуют специальные формулы для подсчета именно незаполненных ячеек
Считаем количество пустых ячеек функцией СЧИТАТЬПУСТОТЫ
В формуле необходимо задать диапазон, как показано на картинке
Такая формула выдаст значение = 3.
Считаем количество пустых ячеек функцией СЧЁТЕСЛИ
В версиях Excel ниже 2007 не было функции СЧИТАТЬПУСТОТЫ, поэтому мы часто пользовались СЧЁТЕСЛИ.
Запишем формулу для того же диапазона
Как определить пустая ли конкретная ячейка? ЕПУСТО
Важное замечание по пустым ячейкам
Если вы использовали в формулах замену на пустое значение обозначенное как «» (например, =ЕСЛИОШИБКА(A:A;»»)), то после копирования значения такой ячейки она не будет считаться пустой. Хотя на вид она выглядит как незаполненная.
Для определения только пустых ячеек применяется функция
Как выделить цветом пустые ячейки в Excel?
Конечно же условным форматированием . Выделяем необходимый диапазон, в верхней панели во вкладке Главная находим Условное форматирование — Создать правило…
В открывшемся окне выбираем Форматировать только ячейки, которые содержат и ниже Пустые. Выбираем как нужно форматировать, по кнопке Формат… Я выбрал заливку розовым цветом, что показано в окне Образец:
Ячейки выбранного диапазона окрасились цветом
Если в ячейке стоит пробел, то такая ячейка уже уже не будет считаться пустой функцией СЧИТАТЬПУСТОТЫ. При этом и условное форматирование не будет выделять эту ячейку как пустую. Поиск и замену подобных ячеек можно осуществить при помощи функции Найти и заменить