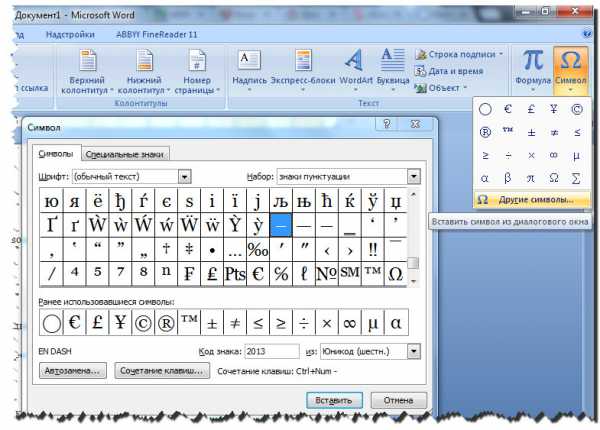Как узнать Unicode нужного символа?
Чтобы в любой момент узнать десятичный Unicode уже введен
ного символа, надо:
1. В окне открытого документа поставить курсор ввода текста справа от нужного символа.
2. Использовать сочетание клавиш Alt+X.
3. Знак будет заменен соответствующим кодом.
4. Чтобы вернуть отображение символа, достаточно снова на
жать клавиши Alt+X.
Чтобы узнать каков Unicode любого (даже не введенного в до
кумент) символа, надо:
1. В окне открытого документа перейти к вкладке «Вставка».
2. В группе «Символы» выбрать кнопку «Символ».
3. В меню «Символ» выбрать пункт «Другие символы».
4. В окне «Символ» в окошке с таблицей символов найти нуж
ный.
5. В графе «Из» выбрать кодировку – шестнадцатеричную или десятичную.
6. В графе «Код знака» отобразится код выбранного символа в нужной кодировке.
Автозамена
Некоторые часто используемые символы можно вводить в текст в режиме автозамены, то есть при наборе определенных знаков произойдет замена на нужный символ.
Как включить режима автозамены?
Чтобы включить режим автозамены, выполните следующие действия:
1. В левом верхнем углу окна программы щелкните по кнопке
«Office».
2. В меню типичных задач выберите кнопку «Параметры Word».
3. В окне «Параметры Word» выберите вкладку «Правописа
ние».
4. В поле окна щелкните кнопку «Параметры автозамены.
5. В окне «Автозамена: русский» включите пункт «Заменять при вводе».
Примеры автозамены: (с) = ©;
( r ) =®;
> =
Как создать способы автозамены?
Кроме стандартного набора знаков для преобразования в рас пространенные символы, можно организовать собственные спосо бы автозамены.
1. В окне открытого документа переходим к вкладке «Вставка».
2. В группе «Символы» выбираем кнопку «Символ».
3. В меню «Символ» выбираем пункт «Другие символы».
4. В окне «Символ» на вкладке «Символы» или «Специальные знаки» выбираем нужный символ или знак, для которого будет создаваться автозамена. Например, символ (±).
5. Щелкаем кнопку «Автозамена».
6. В окне «Автозамена: русский» на вкладке «Автозамена» в графе «На» отобразится выбранный ранее символ.
7. В графе «Заменить» набираем нужную последовательность знаков или букв, которая должна автоматически заменяться выбранным символом. Например, последовательность (/ / / /).
8. Щелкаем кнопку «Добавить».
9. Закрываем окно кнопкой «ОК».
10. Теперь после набора определенной последовательности зна ков в месте размещения курсора ввода текста появится нуж ный символ.
Примечание. Если необходимо добавить в нужном месте документа тек стовое пояснение или замечание по ходу работы с документом, необходимо воспользоваться вставкой примечания. При выводе документа на печать вне сенные примечания также могут быть распечатаны.
Источник: Игорь Пащенко – Word 2007 (Шаг за шагом) – 2008
Как узнать ASCII-код символа?
Как узнать ASCII-код символа?
-
Мне в свое время нужно было знать ASCII-код в первую очередь в Ворде. Для того, чтобы узнавать в Ворде ASCII-код символа у меня есть специальный макрос. Насколько мне известно, встроенного сочетания клавиш для этого нет.
Кстати, Unicode код символа в Ворде узнать очень просто. Для этого достаточно поставить курсор после интересующего вас символа и нажать quot;Alt+xquot;. Чтобы вернуть символ обратно опять жмите quot;Alt+xquot;.
Но в Ворде есть диалог вставки символа — Вставка -> Символ…
В не можно выбрать символ, а также в выпадающем меню quot;ASCII (дес.)quot;, и Ворд покажет в окошке слева код символа. Его, кстати, можно вставить при помощи клавиши Alt. например, чтобы вставить русские кавычки необходимо набрать сначала quot;Alt+0171quot;, затем quot;Alt+0187quot;. Цифры нужно набирать на цифровой клавиатуре справа.
-
Во многих средствах разработки приложений есть стандартные функции, чтобы узнать ASCII-код символа.
Например, в postgesSQL (он у меня сейчас открыт) можно ASCII-код узнать запросом (в окне query):
select ascii(lt;тут пишете символ или строку в кавычках, код которой нужен>), например ascii(A)
enter и табуляцию quot;проглотилоquot;:
ASCII-код enter — 13;
ASCII-код табуляции — 9;
а escape и backspace — нет, поскольку это управляющие клавиши. Их коды:
ASCII 8 BackSpace — 8 (= Ctrl + H)
ASCII 27 Escape — 27 (=Ctrl + )
Остальные коды вы без особого труда можете узнать тут.
Там же есть и про символы Windows (для разных кодировок). Ещ можно здесь посмотреть (про функциональные клавиши и прочие расширенные символы).
❶ Как определить символ
Инструкция
Используйте компонент «Таблица символов». С ее помощью вы сможете узнать код интересующего вас символа. Перейдите в меню «Пуск». Затем выберите пункт «Все программы», далее «Стандартные», затем «Служебные» и наконец «Таблица символов». Если вы хотите быстрее определить символ, то нажмите сочетание клавиш Win+R. Откроется диалоговое окно запуска программ. Введите в командной строке charman. Затем нажмите кнопку Ок.
Найдите интересующий вас символ в появившейся таблице. Кликните по нему левой кнопкой мыши. В левом нижнем углу таблицы появится Юникод символа в шестнадцатеричной кодировке. Также, через двоеточие в том же месте вы обнаружите название этого же символа, но на английском языке. Чтобы узнать символ и его порядковый номер, посмотрите в правый нижний угол окна. После префикса Alt+ размещается порядковый номер данного символа в ASCII-таблице.
Запуcтите текстовый редактор Microsoft Word, чтобы найти символ. В этом редакторе есть таблица, аналогичная той, что была рассмотрена выше. Чтобы ее запустить, на панели инструментов выберите пункт меню «Вставка», затем «Символ». Появится таблица. Чтобы узнать код символа, выделите его и посмотрите его в поле «Код знака».
Используйте таблицы символов, размещенные в интернете. Это достаточно эффективное альтернативное программное средство для установления кода символов, не вошедших в стандартные наборы операционной системы. Как правило, эти таблицы ориентированы для предоставления кода символов, которые в последствие будут размещены на веб-страницах. Также, в интернете можно найти готовые к вставке исходные проекты HTML-страниц. Если отбросить ненужные префиксы в прописанном программном коде, то можно получить кодировку более чем десяти тысяч символов.
Специальные символы Windows — все способы ввода
Ввод специальных символов — все способы.
Специальные символы можно вводить несколькими способами — правильный подход зависит от того, что это за символ. Специальные символы для программы Word, также рассмотрим в этой статье.
Системное средство ввода произвольных символов.
В операционной системе Windows имеется специальная служебная программа — Таблица символов, с помощью которой можно вставлять любые символы любых шрифтов в любые программы. Программа запускается командой Пуск > Программы > Стандартные > Служебные > Таблица символов. Ее рабочее окно показано на ниже.
1. В поле Шрифт выберите нужный шрифт. Обратите внимание на то, что эта программа не рассчитана на работу со шрифтами формата Unicode и потому в ней различные шрифтовые наборы одного шрифта Unicode представлены как бы разными шрифтами. Получается, что вместо нескольких наборов одного шрифта Times New Roman мы имеем несколько разных шрифтов: Times New Roman Cyr (кириллица), просто Times New Roman (латиница) и Times New Roman СЕ (символы шрифтов стран Центральной Европы).
2. Выберите в таблице нужный символ и нажмите кнопку Выбрать — символ появится в поле Копировать символы (Для копирования в Word 2007).
3. После этого нажмите кнопку Копировать — символ переместится в буфер обмена Windows.
4. Сверните, не закрывая, окно программы Таблица символов и откройте свой документ. Разместите курсор там, где должен быть вставлен символ, и дайте команду вставки CTRL + V или Правка > Вставить.
5. Если символ одного шрифта вставляется в строку символов другого шрифта, то он меняет изображение, хотя его код остается правильным. Чтобы восстановить правильный вид символа, его необходимо выделить и вручную сменить шрифт.
Ввод символов с помощью дополнительной цифровой панели клавиатуры.
Работая с программой — Таблица символов, обратите внимание на то, что когда какой-то символ выбран в таблице, в правом нижнем углу окна программы отображается запись, подсказывающая, за какой клавишей этот символ закреплен. Если же он не закреплен ни за какой клавишей, то здесь может показываться его альтернативный код: например для знака «§» — код ALT + 0167, а для символа «°» (градус) — ALT + 0176 и т. п.
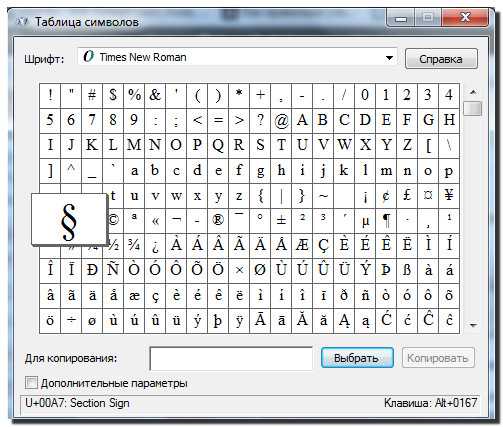
Зная альтернативный код любого символа, можно ввести любой символ с помощью дополнительной панели клавиатуры, но предварительно должна быть включена клавиша Num Lock. Ввод символов по альтернативному коду выполняют следующим образом:
♦ включите режим Num Lock и убедитесь, что зажегся соответствующий индикатор клавиатуры; ♦ нажмите клавишу ALT и не отпускайте; ♦ на дополнительной панели последовательно наберите цифры кода: 0-1-6-7;
♦ отпустите клавишу ALT — символ будет вставлен.
Как всегда, если символ одного шрифта вставляется в строку символов другого шрифта, то он при этом меняет изображение — надо его выделить и задать правильный шрифт.
Ввод специальных символов с помощью дополнительной клавиатуры осуществляется намного быстрее, чем выбором из программы Таблица символов. Поэтому имеет смысл запомнить коды нескольких символов, встречающихся в ваших документах достаточно часто.
Word и Специальные символы.
Программа имеет несколько специальных символов-разделителей, например:
♦ длинное (полиграфическое) тире; ♦ короткое тире; ♦ мягкий перенос (применяется, когда надо перейти на новую строку, не завершив предыдущую, но при этом нельзя начать новый абзац клавишей ENTER; ♦ пробелы разной ширины (так называемые шпации);
♦ неразрывный пробел (применяется между словами в тех случаях, когда они не должны оказаться на разных строках).
Для вставки специального символа-разделителя установите в нужное место курсор и дайте команду Вставка > Символ > Специальные символы. Выберите нужный символ в открывшемся диалоговом окне и нажмите кнопку Вставить.
Чтобы всякий раз, когда нужен специальный символ, не открывать это окно, посмотрите, какая комбинация клавиш закреплена за этим символом. Например, длинное тире вводят одновременным нажатием трех клавиш: CTRL + ALT + клавиша «-» на дополнительной цифровой панели клавиатуры. Если за символом не закреплена никакая комбинация клавиш, создайте собственную комбинацию с помощью кнопки Клавиша или Сочетание клавиш.
Встроенное средство ввода специальных символов в Word.
В том же диалоговом окне Символ на вкладке Символы (Другие символы для версии Word 2007) можно найти таблицу, в которой приведены символы, входящие в комплекты шрифтов Unicode.
Шрифты формата Unicode могут содержать до 65 ООО символов в отличие от обычных шрифтов, в которых символов не более 256. Формат Unicode поддерживается программой Word, начиная с версии Word 97 и до самой последней, существующей версии.
Для обеспечения совместимости с другими программами, не способными работать со шрифтами формата Unicode, комплект символов шрифта представляется в виде нескольких символьных наборов. Чтобы выбрать нужный символ, укажите сначала шрифт, например Times New Roman, а потом набор, например Кириллица. Щелчком мыши отметьте нужный символ и вставьте его в текст нажатием кнопки Вставить. Если символ используется очень часто, закрепите его за избранной комбинацией клавиш с помощью кнопки — Сочетание клавиш.
Смотрите также
Word для Microsoft 365 Word 2021 Word 2019 Word 2016 Word 2013 Word 2010 Еще…Меньше
Вставка символа с помощью клавиатуры с кодами символов ASCII или Юникода
Символы и специальные знаки вставляются с помощью кодов ASCII или Юникода. Вы можете укассировать код при подытовом коде для знака.
-
Перейдите на вкладку >символ > другие символы.
-
Найдите нужный символ.
Совет: Шрифт Segoe UI Symbol содержит очень большой набор символов Юникода, которые можно выбрать.
-
В правой нижней части вы увидите код знака иот:. Код знака используется для вставки этого символа с клавиатуры. Поле «От»: указывает, является ли это кодом Юникода или символом ASCII.
Юникод
ASCII
Вставка символов Юникод
-
Введите код символа там, куда необходимо вставить знак в кодировке Юникод.
-
Нажмите клавиши ALT + X, чтобы преобразовать код в символ.
Если символ Юникода нужно поместить сразу после другого, выделите код, прежде чем нажимать ALT+X.
Совет: Если вы не получили символ, который вы ожидали, убедитесь в том, что выбран правильный шрифт.
Вставка символов ASCII
На цифровой клавиатуре с помощью клавиши Num Lock введите номера ASCII, а не номера в верхней части клавиатуры.
Все коды символов ASCII имеют четыре цифры. Если код символа меньше четырех цифр, добавьте нули в начале, чтобы получить 4 цифры.
-
На вкладке Главная в группе Шрифт измените шрифт на Wingdings (или другой набор шрифтов).
-
Нажмите клавишу ALT и, удерживая ее, введите код символа с помощью цифровой клавиатуры.
-
После вставки символа измените шрифт на предыдущий.
Полный список символов см. в таблице символов на компьютере, таблице кодов символов ASCII или таблицах символов Юникода, упорядоченных по наборам.
|
Глиф |
Код |
Глиф |
Код |
|---|---|---|---|
|
Денежные единицы |
|||
|
£ |
ALT+0163 |
¥ |
ALT+0165 |
|
¢ |
ALT+0162 |
$ |
0024+ALT+X |
|
€ |
ALT+0128 |
¤ |
ALT+0164 |
|
Юридические символы |
|||
|
© |
ALT+0169 |
® |
ALT+0174 |
|
§ |
ALT+0167 |
™ |
ALT+0153 |
|
Математические символы |
|||
|
° |
ALT+0176 |
º |
ALT+0186 |
|
√ |
221A+ALT+X |
+ |
ALT+43 |
|
# |
ALT+35 |
µ |
ALT+0181 |
|
< |
ALT+60 |
> |
ALT+62 |
|
% |
ALT+37 |
( |
ALT+40 |
|
[ |
ALT+91 |
) |
ALT+41 |
|
] |
ALT+93 |
∆ |
2206+ALT+X |
|
Дроби |
|||
|
¼ |
ALT+0188 |
½ |
ALT+0189 |
|
¾ |
ALT+0190 |
||
|
Знаки пунктуации и диалектные символы |
|||
|
? |
ALT+63 |
¿ |
ALT+0191 |
|
! |
ALT+33 |
‼ |
203+ALT+X |
|
— |
ALT+45 |
‘ |
ALT+39 |
|
« |
ALT+34 |
, |
ALT+44 |
|
. |
ALT+46 |
| |
ALT+124 |
|
/ |
ALT+47 |
ALT+92 |
|
|
` |
ALT+96 |
^ |
ALT+94 |
|
« |
ALT+0171 |
» |
ALT+0187 |
|
« |
ALT+174 |
» |
ALT+175 |
|
~ |
ALT+126 |
& |
ALT+38 |
|
: |
ALT+58 |
{ |
ALT+123 |
|
; |
ALT+59 |
} |
ALT+125 |
|
Символы форм |
|||
|
□ |
25A1+ALT+X |
√ |
221A+ALT+X |
Полный список глифов и соответствующих кодов см. в таблице символов.
|
Глиф |
Код |
Глиф |
Код |
|
|---|---|---|---|---|
|
à |
ALT+0195 |
å |
ALT+0229 |
|
|
Å |
ALT+143 |
å |
ALT+134 |
|
|
Ä |
ALT+142 |
ä |
ALT+132 |
|
|
À |
ALT+0192 |
à |
ALT+133 |
|
|
Á |
ALT+0193 |
á |
ALT+160 |
|
|
 |
ALT+0194 |
â |
ALT+131 |
|
|
Ç |
ALT+128 |
ç |
ALT+135 |
|
|
Č |
010C+ALT+X |
č |
010D+ALT+X |
|
|
É |
ALT+144 |
é |
ALT+130 |
|
|
È |
ALT+0200 |
è |
ALT+138 |
|
|
Ê |
ALT+202 |
ê |
ALT+136 |
|
|
Ë |
ALT+203 |
ë |
ALT+137 |
|
|
Ĕ |
0114+ALT+X |
ĕ |
0115+ALT+X |
|
|
Ğ |
011E+ALT+X |
ğ |
011F+ALT+X |
|
|
Ģ |
0122+ALT+X |
ģ |
0123+ALT+X |
|
|
Ï |
ALT+0207 |
ï |
ALT+139 |
|
|
Î |
ALT+0206 |
î |
ALT+140 |
|
|
Í |
ALT+0205 |
í |
ALT+161 |
|
|
Ì |
ALT+0204 |
ì |
ALT+141 |
|
|
Ñ |
ALT+165 |
ñ |
ALT+164 |
|
|
Ö |
ALT+153 |
ö |
ALT+148 |
|
|
Ô |
ALT+212 |
ô |
ALT+147 |
|
|
Ō |
014C+ALT+X |
ō |
014D+ALT+X |
|
|
Ò |
ALT+0210 |
ò |
ALT+149 |
|
|
Ó |
ALT+0211 |
ó |
ALT+162 |
|
|
Ø |
ALT+0216 |
ø |
00F8+ALT+X |
|
|
Ŝ |
015C+ALT+X |
ŝ |
015D+ALT+X |
|
|
Ş |
015E+ALT+X |
ş |
015F+ALT+X |
|
|
Ü |
ALT+154 |
ü |
ALT+129 |
|
|
Ū |
ALT+016A |
ū |
016B+ALT+X |
|
|
Û |
ALT+0219 |
û |
ALT+150 |
|
|
Ù |
ALT+0217 |
ù |
ALT+151 |
|
|
Ú |
00DA+ALT+X |
ú |
ALT+163 |
|
|
Ÿ |
0159+ALT+X |
ÿ |
ALT+152 |
Дополнительные сведения о лигатурах см. в статье Лигатура (соединение букв). Дополнительные см. в этой теме.
|
Глиф |
Код |
Глиф |
Код |
|
|---|---|---|---|---|
|
Æ |
ALT+0198 |
æ |
ALT+0230 |
|
|
ß |
ALT+0223 |
ß |
ALT+225 |
|
|
Π|
ALT+0140 |
œ |
ALT+0156 |
|
|
ʩ |
02A9+ALT+X |
|||
|
ʣ |
02A3+ALT+X |
ʥ |
02A5+ALT+X |
|
|
ʪ |
02AA+ALT+X |
ʫ |
02AB+ALT+X |
|
|
ʦ |
0246+ALT+X |
ʧ |
02A7+ALT+X |
|
|
Љ |
0409+ALT+X |
Ю |
042E+ALT+X |
|
|
Њ |
040A+ALT+X |
Ѿ |
047E+ALT+x |
|
|
Ы |
042B+ALT+X |
Ѩ |
0468+ALT+X |
|
|
Ѭ |
049C+ALT+X |
ﷲ |
FDF2+ALT+X |
Знаки, используемые для управления некоторыми периферийными устройствами, например принтерами, в таблице ASCII имеют номера 0–31.
|
Десятичное число |
Знак |
Десятичное число |
Знак |
|
|---|---|---|---|---|
|
NULL |
0 |
Освобождение канала данных |
16 |
|
|
Начало заголовка |
1 |
Первый код управления устройством |
17 |
|
|
Начало текста |
2 |
Второй код управления устройством |
18 |
|
|
Конец текста |
3 |
Третий код управления устройством |
19 |
|
|
Конец передачи |
4 |
Четвертый код управления устройством |
20 |
|
|
Запрос |
5 |
Отрицательное подтверждение |
21 |
|
|
Подтверждение |
6 |
Синхронный режим передачи |
22 |
|
|
Звуковой сигнал |
7 |
Конец блока передаваемых данных |
23 |
|
|
BACKSPACE |
8 |
Отмена |
24 |
|
|
Горизонтальная табуляция |
9 |
Конец носителя |
25 |
|
|
Перевод строки/новая строка |
10 |
Символ замены |
26 |
|
|
Вертикальная табуляция |
11 |
ESC |
27 |
|
|
Перевод страницы/новая страница |
12 |
Разделитель файлов |
28 |
|
|
Возврат каретки |
13 |
Разделитель групп |
29 |
|
|
Сдвиг без сохранения разрядов |
14 |
Разделитель записей |
30 |
|
|
Сдвиг с сохранением разрядов |
15 |
Разделитель данных |
31 |
|
|
Пробел |
32 |
DEL |
127 |
Нужна дополнительная помощь?
Как узнать код символа
При отображении текстов компьютер использует кодировочные таблицы, в которых каждому знаку или управляющему символу (например, символу перевода строки) сопоставлен уникальный шестнадцатеричный код. Зная коды символов можно, например, вставлять в текстовые документы знаки, отсутствующие на клавиатуре. Для просмотра кодов в составе ОС Windows есть специальная утилита, но это не единственный доступный пользователю компьютера способ.

Инструкция
Воспользуйтесь компонентом «Таблица символов» операционной системы, чтобы узнать код нужного вам знака. Запустить ее можно ссылкой в главном меню на кнопке «Пуск» — раскрыв его, перейдите в раздел «Все программы», затем в подраздел «Стандартные», потом в секцию «Служебные», а там выберите пункт «Таблица символов». Есть более короткий путь: нажмите сочетание клавиш win + r, чтобы открыть диалог запуска программ, затем наберите команду charmap и щелкните кнопку «OK».
Найдите в таблице символ, код которого вас интересует, и щелкните его мышкой. Шестнадцатеричный код, который будет и порядковым номером этого знака в юникод-таблице, вы увидите в левом нижнем углу окна утилиты — он написан с префиксом U+. Через двоеточие там же помещено название символа на английском языке. В правом нижнем углу, после префикса Alt+ размещен порядковый номер этого символа в ASCII-таблице.
Аналогичная таблица символов есть и в текстовом редакторе Microsoft Office Word. Чтобы до нее добраться надо перейти на вкладку «Вставка» и в группе команд «Символы» раскрыть выпадающий список на кнопке «Символ». Самый нижний пункт в этом списке («Другие символы») и открывает таблицу символов. После того, как вы найдете и выделите интересующий вас знак, его код можно будет увидеть в поле «Код знака».
Воспользуйтесь размещенными в интернете таблицами соответствия кодов символам в качестве альтернативы программным средствам. Правда, в большинстве случаев такие таблицы ориентированы на применение кодов для размещения символов в веб-страницах. Например, по адресу http://vvz.nw.ru/Lessons/SymbolCodes/symbolcodes.htm можно найти готовые к вставке в HTML-исходники коды десяти тысяч символов. Если отбросить префикс &# и точку с запятой в конце, то можно использовать очищенный код символа по своему усмотрению не только в HTML-документах.
Видео по теме
Войти на сайт
или
Забыли пароль?
Еще не зарегистрированы?
This site is protected by reCAPTCHA and the Google Privacy Policy and Terms of Service apply.
Ç
ü
é
â
ä
à
å
ç
ê
ë
è
ï
î
ì
Ä
Å
É
æ
Æ
ô
ö
ò
û
ù
ÿ
Ö
Ü
¢
£
¥
₧
ƒ
á
í
ó
ú
ñ
Ñ
ª
º
¿
⌐
¬
½
¼
¡
«
»
░
▒
▓
│
┤
╡
╢
╖
╕
╣
║
╗
╝
╜
╛
┐
└
┴
┬
├
─
┼
╞
╟
╚
╔
╩
╦
╠
═
╬
╧
╨
╤
╥
╙
╘
╒
╓
╫
╪
┘
┌
█
▄
▌
▐
▀
α
ß
Γ
π
Σ
σ
µ
Τ
Φ
Θ
Ω
δ
∞
φ
ε
∩
≡
±
≥
≤
⌠
⌡
÷
≈
°
∙
·
√
ⁿ
²
■
€
‚
ƒ
„
…
†
‡
ˆ
‰
Š
‹
Œ
Ž
‘
’
“
”
•
–
—
˜
š
›
œ
ž
Ÿ
¡
¢
£
¤
¥
¦
§
¨
ª
«
¬
¯
°
±
²
³
´
µ
¶
·
¸
¹
º
»
¼
½
¾
¿
À
Á
Â
Ã
Ä
Å
Æ
Ç
È
É
Ê
Ë
Ì
Í
Î
Ï
Ð
Ñ
Ò
Ó
Ô
Õ
Ö
×
Ø
Ù
Ú
Û
Ü
Ý
Þ
ß
à
á
â
ã
ä
å
æ
ç
è
é
ê
ë
ì
í
î
ï
ð
ñ
ò
ó
ô
õ
ö
÷
ø
ù
ú
û
ü
ý
þ
ÿ
Для некоторых символов можно попробовать такой способ: выделите символ, для которого нужно узнать код, — вкладка «Вставка» — группа «Символы» — Другие символы… — появится диалог — если в этом диалоге выделен тот же символ, что вы выделили в ворде, то в правом нижнем углу, в поле «Код знака» будет код символа.
В поле «Код знака» код символа может быть в десятичной и шестнадцатеричной системе счисления. Чтобы узнать, в какой системе счисления находится код в поле «Код знака», посмотрите справа поле «из» и что написано на конце в скобках. Там может быть или «(дес.)» или «(шестн.)».
Если «дес», то просто подставляйте код знака, как есть в поле «Найти», добавив спереди символ «^». Если «шестн», то сначала переведите число в десятичную систему счисления (попробуйте найти в интернете онлайн-переводчики), а затем подставляйте в поле «Найти», добавив спереди «^». Если этот символ есть только в таблице «Юникод», то спереди добавьте «^u».
Если в диалоге выделен другой символ, значит в этом диалоге нет информации по данному символу. Такое может быть, например, со спецсимволами, например, с символом «знак абзаца» — ansi-код 13; в этом диалоге коды начинаются с большего кода.
В этом диалоге используется три таблицы символов:
1) ASCII
2) ANSI. Для русского языка таблица «ANSI» в этом диалоге называется «Кириллица».
3) Юникод
[свернуть]