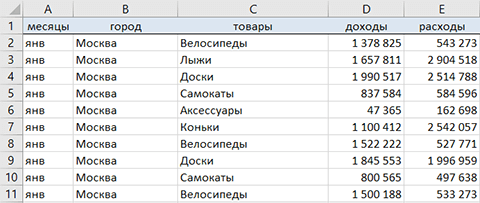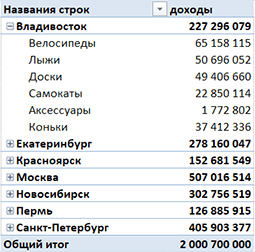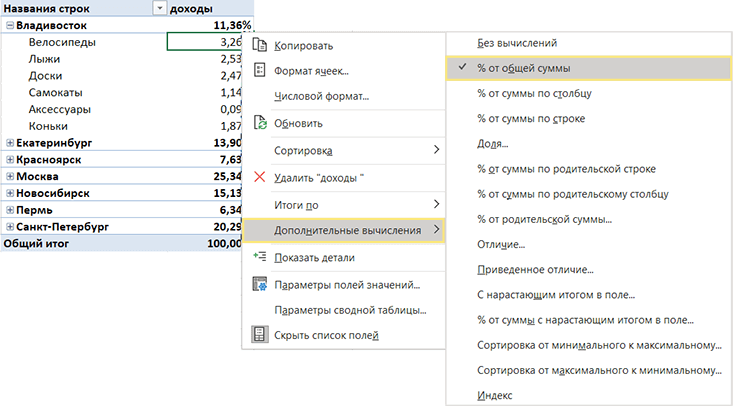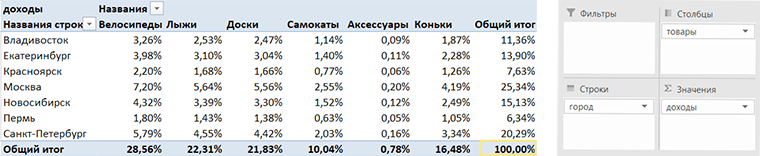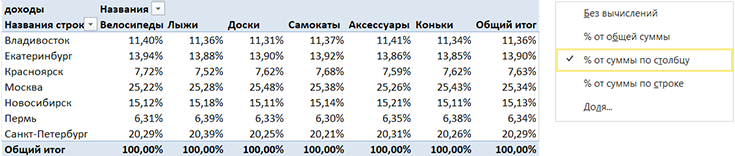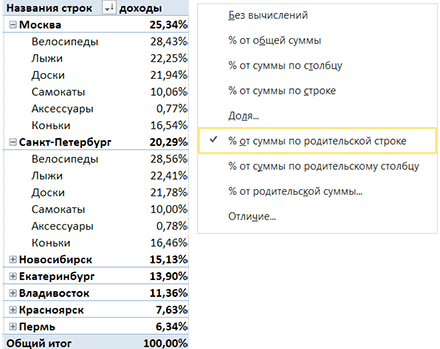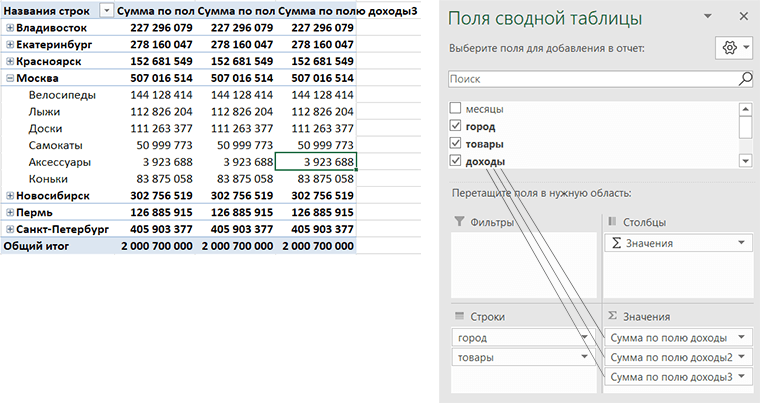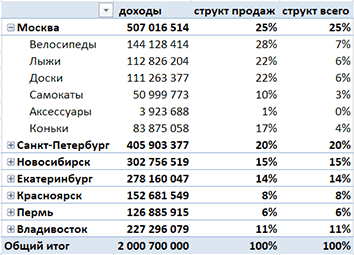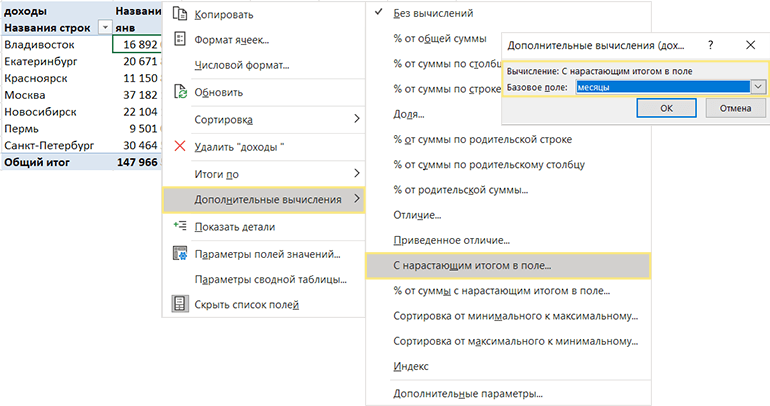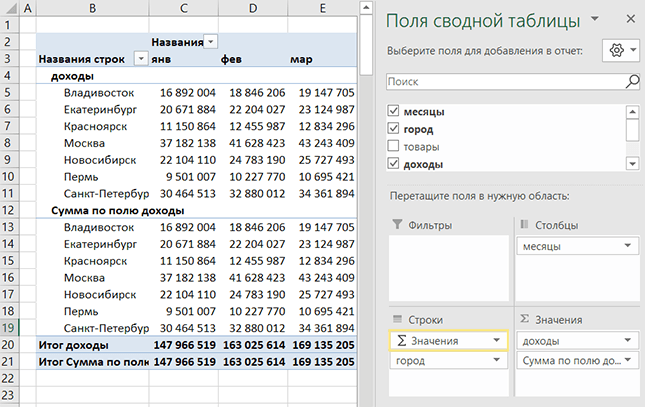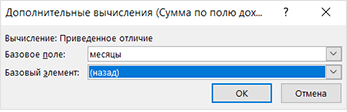Расчеты с процентами – относятся к одним из самых популярных действий, выполняемых в программе Эксель. Это может быть умножение числа на определенный процент, определение доли (в %) от конкретного числа и т.д. Однако, даже если пользователь знает, как выполнить расчеты на листке бумаги, он не всегда может повторить их в программе. Потому сейчас, мы детально разберем, как именно считаются проценты в Эксель.
Считаем долю от общего числа
Для начала разберем довольно распространенную ситуацию, когда нам нужно определить долю одного числа (в процентах) в другом. Ниже приведена математическая формула для выполнения данной задачи:
Доля (%) = Число 1/Число 2*100%, где:
- Число 1 – собственно говоря, наше исходное числовое значение
- Число 2 – итоговое число, долю в котором мы хотим выяснить
К примеру, давайте попробуем вычислить, какова доля числа 15 в числе 37. Результат нам нужен в процентах. В данном значение “Числа 1” равно 15, а “Числа 2” – 37.
- Выбираем ячейку, где нам нужно произвести расчеты. Пишем знак “равно” (“=”) и далее формулу расчета с нашими числами:
=15/37*100%. - После того, как мы набрали формулу, нажимаем клавишу Enter на клавиатуре, и результат сразу же отобразится в выбранной ячейке.
У некоторых пользователей в результирующей ячейке вместо процентного значения может отобразится простое число, причем, иногда с большим количеством цифр после запятой.
Все дело в том, что не настроен формат ячейки для вывода результата. Давайте это исправим:
- Кликаем правой кнопкой мыши по ячейке с результатом (неважно, до того, как мы написали в ней формулу и получили результат или после), в появившемся перечне команд щелкаем по пункту “Формат ячеек…”.
- В окне форматирования мы окажемся во вкладке “Число”. Здесь в числовых форматах кликаем по строке “Процентный” и в правой части окна указываем желаемое количество знаков после запятой. Наиболее распространенный вариант – “2”, его мы и ставим в нашем примере. После этого жмем кнопку OK.
- Готово, теперь мы получим в ячейке именно процентное значение, что и требовалось изначально.
Кстати, когда формат отображения в ячейке настроен в виде процентов, вовсе не обязательно в формуле писать “*100%“. Достаточно будет выполнить простое деление чисел: =15/37.
Давайте попробуем применить полученные знания на практике. Допустим, у нас есть таблица с продажами по различным наименованиям, и нам нужно вычислить долю каждого товара в суммарной выручке. Для удобства лучше вывести данные в отдельный столбец. Также, у нас должна быть заранее посчитана итоговая выручка по всем наименованиям, на которую мы будем делить продажи по каждому товару.
Итак, приступим к выполнению поставленной задачи:
- Выбираем первую ячейку столбца (не считая шапку таблицы). Как обычно, написание любой формулы начинается со знака “=“. Далее пишем формулу расчета процента, аналогично рассмотренному примеру выше, только заменив конкретные числовые значения адресами ячеек, которые можно прописать вручную, либо добавляем их в формулу кликами мыши. В нашем случае, в ячейку E2 нужно написать следующее выражение:
=D2/D16.Примечание: не забываем заранее настроить формат ячеек результирующего столбца, выбрав отображение в виде процентов.
- Нажимаем Enter, чтобы получить результат в заданной ячейке.
- Теперь нам нужно произвести аналогичные расчеты для остальных строк столбца. К счастью, возможности Эксель позволяют избежать ручного ввода формулы для каждой ячейки, и этот процесс можно автоматизировать путем копирования (растягивания) формулы в другие ячейки. Однако тут есть небольшой нюанс. В программе по умолчанию при копировании формул происходит корректировка адресов ячеек согласно смещению. Когда речь идет о продажах каждого отдельного наименования, так и должно быть, но координаты ячейки с итоговой выручкой должны оставаться неизменными. Чтобы ее зафиксировать (сделать абсолютной), нужно перед обозначениями строки и столбца добавить символ “$“. Либо, чтобы не печатать этот знак вручную, выделив адрес ячейки в формуле, можно просто нажать клавишу F4. По завершении нажимаем Enter.
- Теперь осталось растянуть формулу на другие ячейки. Чтобы это сделать, наводим курсор на правый нижний угол ячейки с результатом, указатель должен поменять форму на крестик, после чего, растягиваем формулу вниз, зажав левую кнопку мыши.
- Вот и все. Как мы и хотели, ячейки последнего столбца заполнились долями продаж каждого конкретного наименования продукции в совокупной выручке.
Разумеется, в расчетах вовсе не обязательно заранее считать итоговую выручку и выводить результат в отдельную ячейку. Все можно сразу посчитать с помощью одной формулы, которая для ячейки E2 выглядеть так: =D2/СУММ(D2:D15).
В данном случае, мы сразу посчитали общую выручку в формуле расчета доли, используя функцию СУММ. О том, как ее применять, читайте в нашей статье – “Как в Экселе посчитать сумму ячеек“.
Как и в первой варианте, нам нужно зафиксировать цифру по итоговым продажам, однако, так как в расчетах не принимает участие отдельная ячейка с нужным значением, нам нужно проставить знаки “$” перед обозначениями строк и столбцов в адресах ячеек диапазона суммы: =D2/СУММ($D$2:$D$15).
Находим процент от числа
А сейчас давайте попробуем вычислить процент от числу в виде абсолютного значения, т.е. в виде другого числа.
Математическая формула для расчета выглядит следующим образом:
Число 2 = Процент (%) * Число 1, где:
- Число 1 – исходное число, процент по которому нужно вычислить
- Процент – соответсвенно, величина самого процента
- Число 2 – финальное числовое значение, которое требуется получить.
Например, давайте узнаем, какое число составляет 15% от 90.
- Выбираем ячейку, в которой будем выводить результат и пишем формулу выше, подставляя в нее наши значения:
=15%*90.Примечание: Так как результат должен быть в абсолютном выражении (т.е. в виде числа), формат ячейки – “общий” или “числовой” (но не “процентный”).
- Нажимаем клавишу Enter, чтобы получить результат в выбранной ячейке.
Подобные знания помогают решать множество математических, экономических задач, физических и других задач. Допустим, у нас есть таблица с продажами обуви (в парах) за 1 квартал, и мы планируем в следующем продать на 10% больше. Нужно определить, какому количеству пар для каждого наименования соответствуют эти 10%.
Чтобы выполнить задачу, выполняем следующие шаги:
- Для удобства создаем новый столбец, в ячейки которого будем выводить результаты расчетов. Выбираем первую ячейку столбца (на считая шапки) и пишем в ней формулу выше, заменив конкретное значение сходного числа на адрес ячейки:
=10%*B2. - После этого жмем клавишу Enter, и результат сразу же отобразится в ячейке с формулой.
- Если мы хотим избавиться от цифр после запятой, так как в нашем случае количество пар обуви может исчисляться только целыми числами, переходим в формат ячейки (как это сделать, мы разобрали выше), где выбираем числовой формат с отсутствием десятичных знаков.
- Теперь можно растянуть формулу на оставшиеся ячейки столбца.
В случаях, когда нам нужно получить разные проценты от разных чисел, соответственно, нужно создать отдельный столбец не только для вывода результатов, но и для значений процентов.
- Допустим, наша таблица содержит такой столбец “E” (Значение %).
- Пишем в первой ячейке результирующего столбца все ту же формулу, только теперь и конкретное значение процента меняем на адрес ячейки с содержащейся в ней процентной величиной:
=E2*B2. - Щелкнув Enter получаем результат в заданной ячейке. Осталось только растянут его на нижние строки.
Заключение
Во время работы с таблицами нередко возникает потребность производить расчеты с процентами. К счастью, функционал программы Эксель позволяет выполнять их с легкостью, причем, если речь идет об однотипных вычислениях в больших таблицах, процесс можно автоматизировать, что позволит сэкономить немало времени.
Действия с процентами нередко выполняют в Microsoft Excel, это довольно удобно и практично. Для этого в программе используются специальные формулы и функции. В данной статье мы подробно рассмотрим все способы узнать процент от числа.
Содержание
- Расчет доли от заданного числа
- Вычисление процента от заданного числа
- Сложение и вычитание процентов
- Заключение
Расчет доли от заданного числа
Иногда необходимо узнать, какова доля одного числа в другом. Для этого используют следующую формулу: Доля (%) = Число 1/Число 2*100%. Число 1 – начальное, Число 2 – то, в котором находят долю числа 1. Рассмотрим это математическое действие на примере. Представим, что нужно найти долю числа 18 в числе 42. Необходимо выполнить алгоритм из двух шагов:
- Выбираем пустую ячейку и записываем туда формулу с заданными числами. Перед формулой обязательно нужен знак равенства, иначе автоматическое вычисление не произойдет.
- Нажимаем клавишу «Enter», в ячейке появится значение вычисления в процентах или обычным числом.
Важно! Писать в формуле часть «*100» не обязательно. Долю можно определить с помощью одного только деления одного числа на другое.
Если в результате получилось число, а не проценты, нужно изменить формат ячеек. Это можно сделать с помощью соответствующего раздела в инструментах Excel.
- Кликаем по ячейке правой кнопкой мыши. Откроется меню, где нужно выбрать пункт «Формат ячеек».
Найти эту опцию можно также на вкладке «Главная». Там она расположена в разделе «Ячейки» (подраздел «Формат»).
- На экране появится меню с опциями изменения формата. Во вкладке «Число» есть список числовых форматов – нужно выбрать «Процентный». По умолчанию выставлено 2 знака после запятой, но это можно исправить кнопками со стрелками. По окончании настройки нажимаем «ОК». Теперь в выбранной ячейке всегда будут данные в процентном формате.
Воспользуемся полученными знаниями на более сложном примере. К примеру, нужно определить долю каждого вида товара в общей выручке. Для выполнения этой задачи составим таблицу, где укажем цену единицы для нескольких товаров, объемы продаж и выручку. Также необходимо рассчитать итоговую выручку с помощью функции СУММ. В конце таблицы создадим колонку для долей в суммарной выручке с ячейками в процентном формате. Необходимо рассмотреть вычисление этого показателя пошагово:
- Выбираем первую свободную ячейку в последней колонке и вводим в поле формулу расчета доли. Числом 1 станет доход с продаж одного продукта, а вторым – сумма общего дохода.
- Нажимаем клавишу «Enter», в ячейке появится доля в процентах.
Далее нужно заполнить такими данными всю колонку. Не обязательно вводить формулу вручную каждый раз – автоматизируем заполнение с помощью небольшой модификации выражения.
- Один компонент формулы меняется от строки к строке, другой остается неизменным. Сделаем так, чтобы при перенесении функции в другую ячейку происходила замена только одного аргумента. Необходимо нажать на заполненную ячейку и вставить знаки доллара перед буквой и цифрой в обозначении поля общей выручки через строку формул. Выражение должно выглядеть примерно так: =D2/$D$10.
- Далее выделяем все ячейки в колонке до строки «Итого», зажав правый нижний угол на первой ячейке. В каждой строке появляется информация о доле товаров в общем доходе.
- Узнать долю в финальной выручке можно без расчета дохода. Воспользуемся функцией СУММ – выражением с ней заменится второй аргумент.
- Составим новую формулу: =Выручка за один тип товара/СУММ(Диапазон доходов за все товары). По итогу вычислений получаем то же число, что и при использовании предыдущего способа:
Вычисление процента от заданного числа
Обратная операция – выделение процента от числа в стандартном числовом формате – тоже часто бывает необходима. Разберемся, как провести такой расчет. Формула вычисления такова: Число 2 = Процент (%) * Число 1. Смысл этого выражения: от Числа 1 определяют процент, в результате чего получается Число 2. Испытаем формулу на реальном примере. Необходимо узнать, сколько это – 23% от 739-и.
- Выбираем свободную ячейку и составляем в ней формулу с известными данными.
- Жмем «Enter», на листе появляется результат вычисления.
Обратите внимание! В этом случае не нужно менять формат ячеек, потому что требуется число, а не процент.
Для примера с данными можно использовать уже созданную таблицу. Представим, что в планах на следующий месяц продать на 15% больше единиц каждого товара. Необходимо выяснить, какой объем производства разных типов продукции соответствует 15%.
- Создаем новую колонку и вносим в первую свободную ячейку формулу, соответствующую известным данным.
- Нажимаем клавишу «Enter» и получаем результат.
- Переносим формулу во все ячейки колонки с помощью маркера заполнения.
Убрать знаки после запятой можно с помощью изменения формата ячеек. Выделяем все ячейки с результатами, открываем меню форматов и выбираем «Числовой». Нужно уменьшить число десятичных знаков до нуля и нажать «ОК», после этого в колонке будут только целые числа.
Сложение и вычитание процентов
На основе упомянутых формул можно провести несложные математические действия с процентами.
Расчет суммы числа и процента от него происходит так: Сумма=Число+(Процент (%)*Число). Формула разности отличается только знаком: Разность=Число-(Процент (%)*Число).
Рассмотрим эти действия на примерах – прибавим к 530-и 31%, потом отнимем тот же процент от начального числа. Необходимо выбрать свободную ячейку и вписать формулу, после чего нажать «Enter».
Инструменты Excel позволяют вычислить разность двух чисел, выраженную в процентах. Формула для этого действия такова: Разность=(Число 2-Число 1)/Число 1*100%.
Используем формулу в примере: продажи товаров увеличились, и нужно определить, на сколько процентов больше было продано единиц продукции разных наименований.
- В специально созданной колонке выберем верхнюю ячейку и составим в ней формулу. Числа 1 и 2 – это старый и новый объем продаж.
- Нажимаем «Enter» и получаем первый результат.
- Выделяем все ячейки колонки маркером автозаполнения – формула копируется со смещением.
Заключение
Работать с процентами в Excel довольно легко, ведь формулы совпадают со знакомыми большинству действиями из курса математики. Однако рассчитывать проценты в программе гораздо удобнее, потому что есть возможность автоматизировать вычисления.
Оцените качество статьи. Нам важно ваше мнение:
Вычисляемое поле в Сводных таблицах в MS Excel
В качестве исходной таблицы возьмем таблицу продаж товара по месяцам. В этой таблице также содержится план продаж. Подробности можно посмотреть в файле примера .
Нашей задачей будет:
- вычислить % выполнения плана
- представить полученные данные по годам для каждого месяца (каждый год — отдельный столбец)
В итоге у нас должна получиться вот такая сводная таблица.
Исходная таблица
Исходную таблицу подготовим в специальном формате таблиц MS EXCEL (см. статью Таблицы в формате EXCEL 2007 ).
На основе даты продажи в столбце А, в таблице рассчитываются 2 столбца: Номер месяца =МЕСЯЦ() и Год =ГОД() . Для форматирования ячеек столбца А в виде окт11 использован пользовательский формат Даты [$-419]МММГГ;@.
Столбец План представляет собой линейный тренд (это не важно для целей данной статьи), столбец Продано — фактический объем продаж.
Сводная таблица
Для создания сводной таблицы выделите любую ее ячейку и в меню Вставка/ Таблицы нажмите кнопку Сводная таблица. В результате появится диалоговое окно.
Нажав ОК, сводная таблица автоматически создастся на новом листе.
В окне Список полей будут отражены названия всех столбцов исходной таблицы. Таким образом, поле — это просто столбец. Вычисляемое поле — это, по сути, вычисляемый столбец.
Перед тем как создать Вычисляемое поле перетащите поле Номер месяца в Названия строк.
Создаем вычисляемое поле
Для решения задачи нам потребуется вычислить % выполнения плана по формуле =’Продано, руб.’/’План, руб.’
Это можно сделать непосредственно в Сводной таблице , создав Вычисляемое поле ПроцентВыполнения.
Для этого выделите ячейку в Сводной таблице, в появившемся меню Работа со сводными таблицами выберите Параметры/ Вычисления/ Поля, элементы и наборы/ Вычисляемое поле :
Появится диалоговое окно:
Интерфейс этого окна не относится к интуитивно понятным вещам, поэтому требует дополнительного пояснения:
- Вместо Поле1 введите название Вычисляемого поля, например, ПроцентВыполнения
- В списке полей выделите поле Продано, руб. и нажмите кнопку Добавить поле или дважды кликните на него. Название поля будет введено в поле Формула
- Введите символ деления / в поле Формула
- В списке полей выделите поле План, руб. и нажмите кнопку Добавить поле
- Нажмите ОК
После проведенных манипуляций в списке поле Сводной таблицы появится еще одно поле. Завершите формирование Сводной таблицы как показано на рисунке ниже, разместив Вычисляемое поле в область Значения.
После несложного форматирования Сводная таблица приобретет законченный вид (необходимо убрать ошибку #ДЕЛ/0!, изменить названия столбцов и изменить формат ячеек на процентный ).
Обратите внимание, что Сводная таблица содержит Общий итог как по столбцам, так и по строкам.
Теперь разберемся, что Вычисляемое поле нам насчитало.
Вычисляемое поле. Алгоритм расчета
Для каждого месяца у нас есть только одно значение фактических продаж (столбец Продажи) и плана. Вычисляемое поле ПроцентВыполнения возвращает значение равное их отношению. Например, для января 2012 года — это 50,19% (продано было 36992,22, а план был 73697,76). 36992,22/73697,76=0,5019 (см. строку 10 на листе Исходная таблица).
Теперь проверим итоги по месяцам. За январь итоговым значением является 93,00%. Как это значение получилось?
Сначала программа вычислила СУММУ продаж за январь по всем годам, затем, вычислила СУММУ всех плановых значений. Разделив одно на другое, было получено 93,00%. В этом можно убедиться проделав вычисления самостоятельно (см. строку 10 на листе Сводная таблица, столбцы H:J).
В этом состоит одно из ограничений Вычисляемого поля — итоговые значения вычисляются только на основании суммирования.
Аналогично расчет ведется и для итогов по столбцам: находится сумма продаж и плана по годам, затем вычисляется их отношение.
Если бы для каждого месяца в исходной таблице было бы несколько сумм продаж и плановых значений, то расчет был бы аналогичен подсчету итоговых значений.
Чтобы обойти данное ограничение и вычислить, например, средний % выполнения плана для всех январских месяцев, придется отказаться от Вычисляемого поля. Создайте в исходной таблице новый столбец — отношение продажи к плану для каждого месяца (см. лист Исходная таблица2). Затем, создайте на ее основе другую сводную таблицу. В окне параметров полей значений установите Среднее.
В итоговом столбце теперь будет отображаться средний процент выполнения плана.
Изменяем и удаляем Вычисляемое поле
Вызовите тоже диалоговое окно, которое мы использовали для создания Вычисляемого поля. В выпадающем списке выберите нужное поле. Появится его формула, которую можно отредактировать, также как и название этого Вычисляемого поля.
Там же можно удалить это поле.
Еще одно ограничение
Еще одно ограничение Вычисляемого поля проявляется при попытке использовать его в качестве названия Строк или Столбцов Сводной таблицы. Этого сделать нельзя. Покажем это на нашем примере.
Изначально в исходной таблице номер месяца и года вычислялись в отдельных столбцах. Попробуем сделать эти вычисления в Вычисляемом поле.
Как посчитать долю в сводной таблице в экселе
Чтобы в итоговом значении вы можете отбирать процентные значения, например % от суммы от родительского итога, % от общей суммы или % от суммы с набегаемым итогом в итоговой сумме, выберите один из вариантов.
Чтобы вычисления были выверлены рядом со значениями, на основе которые они основаны (например, чтобы рядом с итоговой суммой отстает % от общей суммы), сначала необходимо дублировать поле значения, добавив его несколько раз.
В списке полейперетащите поле, которое вы хотите дублировать, в область Значения и поместите его прямо под тем же полем.
Excel добавит в сводную таблицу поле значения с уникальным идентификационным номером, который прибавляется к его названию. При этом измените имя.
Щелкните правой кнопкой мыши поле значения в pivotTable и выберите показать значения как.
Выберите нужный параметр.
Используйте этот параметр:
Результат вывода или вычисления
Значение, введенное в поле.
Значения в процентах от общей суммы всех значений или точек данных в отчете.
% от суммы по столбцу
Все значения в каждом столбце или ряду в процентах от итогового значения по этому столбцу или ряду.
% от суммы по строке
Значения в каждой строке или категории в процентах от итогового значения по этой строке или категории.
Значения в процентах от значения выбранного базового элемента в соответствующем базовом поле.
% от суммы по родительской строке
Значения в качестве: (значение элемента) / (значение родительского элемента в строках)
% от суммы по родительскому столбцу
Значения в качестве: (значение элемента) / (значение родительского элемента в столбцах)
% от родительской суммы
Значения в качестве: (значение элемента) / (значение родительского элемента выбранного базового поля)
Значения в виде разности по отношению к значению выбранного базового элемента в соответствующем базовом поле.
Значения в виде разницы в процентах по отношению к значению выбранного базового элемента в соответствующем базовом поле.
С нарастающим итогом в поле
Значения в виде нарастающего итога для последовательных элементов в выбранном базовом поле.
% от суммы с нарастающим итогом в поле
Значение в процентах для последовательных элементов в выбранном базовом поле, которые отображаются как набегающие итоги.
Сортировка от минимального к максимальному
Ранг выбранных значений в определенном поле, где наименьший элемент в поле имеет значение 1, и каждое большее значение с более высоким рангом.
Сортировка от максимального к минимальному
Ранг выбранных значений в определенном поле, при этом наибольший элемент в поле имеет значение 1, а каждое меньшее значение с более высоким рангом.
Значения в следующем виде: ((значение в ячейке) x (общий итог)) / ((итог строки) x (итог столбца))
Дополнительные сведения
Вы всегда можете задать вопрос специалисту Excel Tech Community или попросить помощи в сообществе Answers community.
Дополнительные вычисления в сводных таблицах
Интересный факт: часто встречаю пользователей, которые хорошо владеют инструментом сводных таблиц, но при этом не знают о такой их возможности, как дополнительные вычисления в сводных таблицах. Такие вычисления доступны в Excel 2010–2016, а в Excel 2007 дополнительные вычисления «спрятаны» в параметрах поля и их гораздо меньше.
Например, у нас есть простая таблица Excel по продажам вот с такими данными:
Предположим, нам нужно построить несколько отчетов:
- Процентная структура продаж.
- Продажи нарастающим итогом.
- Продажи с темпами роста.
Разберем, как создать такие отчеты с помощью дополнительных вычислений в сводных таблицах.
1. Процентная структура продаж
Чтобы с помощью сводных таблиц определить процентную структуру продаж, нужно сделать несколько простых действий.
Шаг 1. Постройте сводную таблицу, где в области строк Города и Товары, а в области сумм — Доходы (если вы не знаете, как создать сводную таблицу, посмотрите статью «Как построить сводную таблицу в Excel»).
Шаг 2. Щелкаем правой кнопкой мыши по любому числу в сводной таблице и выбираем раздел:
Дополнительные вычисления → % от общей суммы. В появившемся меню доступно несколько способов вычисления процентов:
а) % от общей суммы – рассчитывается к итоговой сумме, от «угла».
Если переместить данные по Городам в область строк, а Товары в столбцы, мы увидим, что общий процент считается как по строкам, так и по колонкам, и сумма процентов равна 100%.
б) % от суммы по столбцу или по строке.
Если требуется рассчитать структуру продаж, например, только по Городам, выбираем % от суммы по столбцу. Если только по товарам, соответственно – по строке.
в) А если нужно видеть структуру продаж и по товарам, и по городам? Не проблема! Нужно выбрать % от суммы по родительской строке.
Тогда процент рассчитается от суммы группы, а не от общего итога. А сумма процентов внутри группы будет равна 100%.
Шаг 3. Все, конечно замечательно, НО хотелось бы рядом с процентами видеть суммы. И это тоже не проблема! Открою маленький секрет: в область значений сводной таблицы мы можем несколько раз перетащить один и тот столбец. Для этого просто захватываем мышкой нужное поле и несколько раз перетаскиваем его в область сумм.
В сводной таблице появится несколько одинаковых столбцов значений, к которым можно применить разные дополнительные вычисления.
2. Продажи нарастающим итогом
В сводной таблице можно показать суммы доходов нарастающим итогом по месяцам. Это делается также с помощью инструмента дополнительных вычислений.
Шаг 1. Постройте сводную таблицу. В строки поместите Города, в столбцы — Месяцы.
Шаг 2. Правой кнопкой мыши по любому числу, выберите Дополнительные вычисления → С нарастающим итогом в поле.
Шаг 3. В открывшемся окне выбираем, что нарастание нужно по Месяцам и все готово!
Можно выбрать, относительно какого поля будет идти нарастание – строк и столбцов, городов или месяцев. В нашем случае выбран вариант нарастающего итога по месяцам. Кстати, столбец Общий итог пустой, потому что нарастающий итог рассчитан в декабре.
3. Темпы роста
Настроим отчет, в котором будут темпы роста, рассчитанные в сводной таблице.
Шаг 1. В новую сводную таблицу добавляем в строки Города, в столбцы Месяцы. В область значений – два одинаковых столбца Доходы.
Когда в области Значений появляется более двух полей, в столбцах появляется «виртуальное» поле «∑ Значения», которое определяет размещение данных в сводной таблице – по строкам или столбцам. Переместите «∑ Значения» в область строк.
Шаг 2. Щелкаем правой кнопкой мышки по числам одного из полей сводной таблицы и выбираем Дополнительные вычисления → Приведенное отличие. Указываем Базовое поле «месяцы», элемент – «назад».
Январь будет пустым, потому что перед ним нет других данных. Это место можно занять спарклайнами. Чтобы их добавить, перейдите в меню Вставка → Спарклайны → График.
Содержание
- Как в экселе посчитать долю в процентах?
- Видео, как посчитать долю в процентах напримере расчета «Удельного веса».
- Как посчитать долю от общего числа в процентах в эксель?
- Вычисление процентов
- Вычисление процентной доли итогового значения
- Вычисление разности двух чисел в процентах
- Поиск итога при известной сумме и проценте
- Поиск суммы, если вы знаете итог и процент
- Увеличение или уменьшение числа на заданное количество процентов
- Как посчитать процент от числа в Excel. Как посчитать долю в Эксель
- Расчет доли от заданного числа
- Вычисление процента от заданного числа
- Сложение и вычитание процентов
- Заключение
Как в экселе посчитать долю в процентах?
Посчитать долю чего-либо, часто приходиться в программе эксель. Но не все пользователи знают, как это можно сделать, поэтому рассмотрим пошаговую инструкцию, как в программе эксель посчитать долю в процентах.
Первый шаг. Перед нами таблица, с выручкой за последние шесть месяцев, также есть общая её сумма. Нужно посчитать, какую долю составляет выручка каждого месяца от общей суммы.
Второй шаг. В ячейки «D2» пишем следующую формулу: =C2/$C$8, где «С2» — выручка за сентябрь, «С8» — выручка за полгода. Знаки доллара ставим, чтобы зафиксировать ячейку с общей суммой.
Четвертый шаг. Осталось перевести полученные результаты в проценты, для этого выделяем ячейки с «D2» по «D8». Переводим курсор на верхнюю панель настроек, в закладке «Главная», находим блок «Число» и жмем на иконку с надписью «Процентный формат».
Видео, как посчитать долю в процентах напримере расчета «Удельного веса».
Источник
Как посчитать долю от общего числа в процентах в эксель?
Посчитать долю от общего числа в программе эксель требуется довольно часто, поэтому давайте рассмотрим простую пошаговую инструкцию, как это можно сделать.
Первый шаг. Перед нами таблица, в которой указана выручка по трем магазинам, также есть суммарная выручка. Наша задача заключается в том, чтобы определить какая доля выручки каждого магазина в общей выручке.
Второй шаг. Сначала посчитаем долю в выручке для первого магазина. Для этого поставим курсор в ячейку «С2», в которой нужно написать формулу: =B2/$B$5, где В2 – выручка первого магазина, В5 – общая выручка. Сразу стоит обратить внимание, что адрес ячейки содержащую общую выручку мы поставили в символы доллары. Таким образом мы указали экселю, что, когда будем копировать формулу из ячейки «С2», адрес именно этой ячейки не поменялся.
Третий шаг. Необходимо скопировать формулу на оставшиеся ячейки, для этого выделяем ячейку «С2» и на клавиатуре одновременно нажимаем на клавиши «Ctrl+C», после этого выделяем диапазон ячеек с «С3» по «С5» и нажимаем на клавиатуре другие клавиши «Ctrl+V». В итоге мы посчитали долю каждой выручки от общий.
Источник
Вычисление процентов
Порой вычисление процентов может вызвать затруднения, так как не всегда легко можно вспомнить то, чему нас учили в школе. Позвольте Excel сделать эту работу за вас — простые формулы могут помочь найти, например, процентную долю итогового значения или разность двух чисел в процентах.
Вычисление процентной доли итогового значения
Предположим, что при выполнении теста вы правильно ответили на 42 вопроса из 50. Каков процент правильных ответов?
Щелкните любую пустую ячейку.
Введите формулу = 42/50 и нажмите клавишу RETURN.
Выделите ячейку с результатом, полученным на шаге 2.
На вкладке Главная нажмите кнопку 
Результат составляет 84,00 %, то есть процент правильных ответов в тесте.
Примечание: Чтобы изменить количество десятичных заметок в результате, нажмите кнопку Увеличить число десятичных 

Вычисление разности двух чисел в процентах
Предположим, что ваша заработная плата составила 23 420 рублей в ноябре и 25 000 рублей в декабре. На сколько процентов изменилась ваша заработная плата в декабре по сравнению с ноябрем? Затем, если в январе вы заработали 24 250 рублей, то на сколько процентов это отличается от декабря? Можно вычислить разность, вычтя новую зарплату из предыдущей, а затем разделить результат на сумму предыдущей зарплаты.
Вычисление процента увеличения
Щелкните любую пустую ячейку.
Введите формулу = (25000-23420)/23420 и нажмите клавишу RETURN.
Выделите ячейку с результатом, полученным на шаге 2.
На вкладке Главная нажмите кнопку 
Результат — 6,75 %, то есть процент увеличения заработной платы.
Примечание: Чтобы изменить количество десятичных заметок в результате, нажмите кнопку Увеличить число десятичных 

Вычисление процента уменьшения
Щелкните любую пустую ячейку.
Введите формулу = (2425-2500)/2500 и нажмите клавишу RETURN.
Выделите ячейку с результатом, полученным на шаге 2.
На вкладке Главная нажмите кнопку 
Результат — -3,00 %, то есть процент уменьшения заработной платы.
Примечание: Чтобы изменить количество десятичных заметок в результате, нажмите кнопку Увеличить число десятичных 

Поиск итога при известной сумме и проценте
Предположим, что цена продажи футболки составляет 15 долларов США, что на 25 % меньше исходной цены. Какова исходная цена? В этом примере нужно найти 75 %, из которых число равно 15.
Щелкните любую пустую ячейку.
Введите формулу = 15/0,75 и нажмите клавишу RETURN.
Выделите ячейку с результатом, полученным на шаге 2.
В более новых версиях:
На вкладке Главная нажмите кнопку 
Результат теперь равен $20,00. Это и есть исходная цена рубашки.
В Excel для Mac 2011 г.:
На вкладке Главная в области Числонажмите кнопку Валюта
Результат теперь равен $20,00. Это и есть исходная цена рубашки.
Примечание: Чтобы изменить количество десятичных заметок в результате, нажмите кнопку Увеличить число десятичных 

Поиск суммы, если вы знаете итог и процент
Предположим, что вы хотите приобрести компьютер за 800 рублей и оплатить дополнительные 8,9 % налога с продаж. Сколько нужно платить за налог с продаж? В этом примере нужно найти 8,9 % от 800.
Щелкните любую пустую ячейку.
Введите = 800*0,089и нажмите return.
Выделите ячейку с результатом, полученным на шаге 2.
В более новых версиях:
На вкладке Главная нажмите кнопку 
В Excel для Mac 2011 г.:
На вкладке Главная в области Числонажмите кнопку Валюта
Результат теперь равен $71,20. Это и есть сумма налога, которую нужно уплатить при покупке компьютера.
Примечание: Чтобы изменить количество десятичных заметок в результате, нажмите кнопку Увеличить число десятичных 

Увеличение или уменьшение числа на заданное количество процентов
Предположим, что вы тратите на питание в среднем 113 долларов США в неделю и хотите увеличить еженедельные расходы на питание на 25 %. Сколько вы можете потратить? Или, если вы хотите уменьшить недельный размер питания в 113 долларов США на 25 %, каков ваш новый недельный размер?
Увеличение числа на заданное количество процентов
Щелкните любую пустую ячейку.
Введите формулу = 113*(1+0,25) и нажмите клавишу RETURN.
Выделите ячейку с результатом, полученным на шаге 2.
В более новых версиях:
На вкладке Главная нажмите кнопку 
В Excel для Mac 2011 г.:
На вкладке Главная в области Числонажмите кнопку Валюта
Теперь результат равен $141,25. Именно такую сумму можно тратить на питание каждую неделю с учетом повышения на 25 %.
Примечание: Чтобы изменить количество десятичных заметок в результате, нажмите кнопку Увеличить число десятичных 

Уменьшение числа на заданное количество процентов
Щелкните любую пустую ячейку.
Введите формулу = 113*(1-0,25) и нажмите клавишу RETURN.
Выделите ячейку с результатом, полученным на шаге 2.
В более новых версиях:
На вкладке Главная нажмите кнопку 
В Excel для Mac 2011 г.:
На вкладке Главная в области Числонажмите кнопку Валюта
Теперь результат равен $84,75. Именно такую сумму можно тратить на питание каждую неделю с учетом уменьшения на 25 %.
Примечание: Чтобы изменить количество десятичных заметок в результате, нажмите кнопку Увеличить число десятичных 

Источник
Как посчитать процент от числа в Excel. Как посчитать долю в Эксель
Действия с процентами нередко выполняют в Microsoft Excel, это довольно удобно и практично. Для этого в программе используются специальные формулы и функции. В данной статье мы подробно рассмотрим все способы узнать процент от числа.
Расчет доли от заданного числа
Иногда необходимо узнать, какова доля одного числа в другом. Для этого используют следующую формулу: Доля (%) = Число 1/Число 2*100%. Число 1 – начальное, Число 2 – то, в котором находят долю числа 1. Рассмотрим это математическое действие на примере. Представим, что нужно найти долю числа 18 в числе 42. Необходимо выполнить алгоритм из двух шагов:
- Выбираем пустую ячейку и записываем туда формулу с заданными числами. Перед формулой обязательно нужен знак равенства, иначе автоматическое вычисление не произойдет.

- Нажимаем клавишу «Enter», в ячейке появится значение вычисления в процентах или обычным числом.

Важно! Писать в формуле часть «*100» не обязательно. Долю можно определить с помощью одного только деления одного числа на другое.
Если в результате получилось число, а не проценты, нужно изменить формат ячеек. Это можно сделать с помощью соответствующего раздела в инструментах Excel.
- Кликаем по ячейке правой кнопкой мыши. Откроется меню, где нужно выбрать пункт «Формат ячеек».

Найти эту опцию можно также на вкладке «Главная». Там она расположена в разделе «Ячейки» (подраздел «Формат»).

- На экране появится меню с опциями изменения формата. Во вкладке «Число» есть список числовых форматов – нужно выбрать «Процентный». По умолчанию выставлено 2 знака после запятой, но это можно исправить кнопками со стрелками. По окончании настройки нажимаем «ОК». Теперь в выбранной ячейке всегда будут данные в процентном формате.

Воспользуемся полученными знаниями на более сложном примере. К примеру, нужно определить долю каждого вида товара в общей выручке. Для выполнения этой задачи составим таблицу, где укажем цену единицы для нескольких товаров, объемы продаж и выручку. Также необходимо рассчитать итоговую выручку с помощью функции СУММ. В конце таблицы создадим колонку для долей в суммарной выручке с ячейками в процентном формате. Необходимо рассмотреть вычисление этого показателя пошагово:
- Выбираем первую свободную ячейку в последней колонке и вводим в поле формулу расчета доли. Числом 1 станет доход с продаж одного продукта, а вторым – сумма общего дохода.

- Нажимаем клавишу «Enter», в ячейке появится доля в процентах.

Далее нужно заполнить такими данными всю колонку. Не обязательно вводить формулу вручную каждый раз – автоматизируем заполнение с помощью небольшой модификации выражения.
- Один компонент формулы меняется от строки к строке, другой остается неизменным. Сделаем так, чтобы при перенесении функции в другую ячейку происходила замена только одного аргумента. Необходимо нажать на заполненную ячейку и вставить знаки доллара перед буквой и цифрой в обозначении поля общей выручки через строку формул. Выражение должно выглядеть примерно так: =D2/$D$10.
- Далее выделяем все ячейки в колонке до строки «Итого», зажав правый нижний угол на первой ячейке. В каждой строке появляется информация о доле товаров в общем доходе.

- Узнать долю в финальной выручке можно без расчета дохода. Воспользуемся функцией СУММ – выражением с ней заменится второй аргумент.
- Составим новую формулу: =Выручка за один тип товара/СУММ(Диапазон доходов за все товары). По итогу вычислений получаем то же число, что и при использовании предыдущего способа:

Вычисление процента от заданного числа
Обратная операция – выделение процента от числа в стандартном числовом формате – тоже часто бывает необходима. Разберемся, как провести такой расчет. Формула вычисления такова: Число 2 = Процент (%) * Число 1. Смысл этого выражения: от Числа 1 определяют процент, в результате чего получается Число 2. Испытаем формулу на реальном примере. Необходимо узнать, сколько это – 23% от 739-и.
- Выбираем свободную ячейку и составляем в ней формулу с известными данными.

- Жмем «Enter», на листе появляется результат вычисления.

Обратите внимание! В этом случае не нужно менять формат ячеек, потому что требуется число, а не процент.
Для примера с данными можно использовать уже созданную таблицу. Представим, что в планах на следующий месяц продать на 15% больше единиц каждого товара. Необходимо выяснить, какой объем производства разных типов продукции соответствует 15%.
- Создаем новую колонку и вносим в первую свободную ячейку формулу, соответствующую известным данным.

- Нажимаем клавишу «Enter» и получаем результат.
- Переносим формулу во все ячейки колонки с помощью маркера заполнения.

Убрать знаки после запятой можно с помощью изменения формата ячеек. Выделяем все ячейки с результатами, открываем меню форматов и выбираем «Числовой». Нужно уменьшить число десятичных знаков до нуля и нажать «ОК», после этого в колонке будут только целые числа.

Сложение и вычитание процентов
На основе упомянутых формул можно провести несложные математические действия с процентами.
Расчет суммы числа и процента от него происходит так: Сумма=Число+(Процент (%)*Число). Формула разности отличается только знаком: Разность=Число-(Процент (%)*Число).
Рассмотрим эти действия на примерах – прибавим к 530-и 31%, потом отнимем тот же процент от начального числа. Необходимо выбрать свободную ячейку и вписать формулу, после чего нажать «Enter».

Инструменты Excel позволяют вычислить разность двух чисел, выраженную в процентах. Формула для этого действия такова: Разность=(Число 2-Число 1)/Число 1*100%.
Используем формулу в примере: продажи товаров увеличились, и нужно определить, на сколько процентов больше было продано единиц продукции разных наименований.
- В специально созданной колонке выберем верхнюю ячейку и составим в ней формулу. Числа 1 и 2 – это старый и новый объем продаж.

- Нажимаем «Enter» и получаем первый результат.
- Выделяем все ячейки колонки маркером автозаполнения – формула копируется со смещением.

Заключение
Работать с процентами в Excel довольно легко, ведь формулы совпадают со знакомыми большинству действиями из курса математики. Однако рассчитывать проценты в программе гораздо удобнее, потому что есть возможность автоматизировать вычисления.
Источник
Почти в каждой сфере деятельности мы сталкиваемся с необходимостью уметь считать проценты. Чаще всего навыки вычисления процентов нам нужны при расчете НДС, маржи, наценки, процентов по кредиту, доходности вкладов и ценных бумаг, скидок. Все эти вычисления производятся как подсчет процента от суммы.
Кликните по кнопке ниже для загрузки Excel файла с примерами расчетов процентов в Excel:

Что такое процент?
Проце́нт (лат. per cent — на сотню) — одна сотая часть. Отмечается знаком «%». Обозначает долю чего-либо по отношению к целому. Например, 25 % от 500 руб. означает 25 частей по 5 руб. каждая, то есть 125 руб.
Базовая формула расчета процента от суммы выглядит так:
(Часть/Целое) * 100 = Процент (%)
Не существует универсальной формулы, подходящей для каждого сценария расчета процентов. Ниже вы узнаете о самых популярных способах расчета.
Видео урок:
Базово, рассчитать процент от суммы в Эксель можно по формуле:
(Часть/Целое) * 100 = Процент (%)
Но если использовать формат ячейки “Процентный”, то для вычисления процента от числа достаточно поделить одно число на другое. Например, у нас есть яблоки, которые мы купили по 100 руб. на оптовом складе, а розничную цену выставим 150 руб. Для того чтобы высчитать процент того, сколько составляет закупочная цена от розничной, нам потребуется:
- Составить таблицу с ценами и добавить колонку для вычисления величины процента:
- В ячейку D2 внести формулу, вычисляющую процент цены закупки от цены продажи:
- Применить формат ячейки D2 “Процентный”:
Как посчитать процент от суммы значений таблицы Excel
Видеоурок:
Представим, что у нас есть список продавцов с объемом продаж по каждому и общей суммой всех продаж по всем продавцам. Наша задача определить, какой процент составляет вклад каждого продавца в итоговый оборот:
Для этого нам нужно:
- Добавить колонку к таблице с расчетом процента;
- В ячейку C2 вставить формулу:
Значки $ фиксируют колонку “B” и ячейку “9” для того, чтобы при протягивании формулы на все строки таблицы, Excel автоматически подставлял объем продаж каждого продавца и высчитывал % от общего объема продаж. Если не поставить значки “$”, то при протягивании формулы, система будет смещать ячейку B9 на столько ячеек вниз, на сколько вы протяните формулу.
- Протянуть формулу на все ячейки таблицы, соответствующие строкам с фамилиями продавцов:
- На примере выше мы протянули формулу и получили значения в виде дробных чисел. Для того чтобы перевести полученные данные в проценты выделите данные левой клавишей мыши и смените формат ячеек на “Процентный”:
Как вычислить процент нескольких значений от суммы таблицы
Видеоурок:
На примере выше у нас был список продавцов и их объем продаж. Мы вычисляли какой вклад каждый из работников внес в итоговый объем продаж. Но что, если у нас есть список повторяющихся товаров с данными объема продаж и нам нужно вычислить какую часть конкретный товар составляет в процентах от всех продаж?
Из списка товаров выше мы хотим вычислить какой объем продаж составляют помидоры (они записаны в нескольких строках таблицы). Для этого:
- Справа от таблицы укажем товар (Помидоры), по которым хотим рассчитать долю в продажах:
- Сменим формат ячейки E2 на “Процентный”;
- В ячейку E2 вставим формулу с функцией СУММЕСЛИ, которая поможет вычислить из списка товаров Помидоры и суммировать их объем продаж, а затем поделить его на общий объем продаж товаров:
Как работает эта формула?
Для расчетов мы используем формулу СУММЕСЛИ. Эта функция возвращает сумму чисел, указанных в качестве аргументов и отвечающих заданным в формуле критериям.
Синтаксис функции СУММЕСЛИ:
=СУММЕСЛИ(диапазон; условие; [диапазон_суммирования])
- диапазон – диапазон ячеек, по которым оцениваются критерии. Аргументом могут быть числа, текст, массивы или ссылки, содержащие числа;
- условие – критерии, которые проверяются по указанному диапазону ячеек и определяют, какие ячейки суммировать;
- диапазон_суммирования – суммируемые ячейки. Если этот аргумент не указан, то функция использует аргумент диапазонв качестве диапазон_суммирования.
Таким образом, в формуле =СУММЕСЛИ($A$2:$A$8;$E$1;$B$2:$B$8)/B9 мы указали “ $A$2:$A$8 ” как диапазон товаров, среди которых функция будет искать нужный нам критерий (Помидоры). Ячейка “ $E$1 ” указана в качестве критерия и указывает что мы ищем “Помидоры”. Диапазон ячеек “ $B$2:$B$8 ” обозначает какие ячейки нужно суммировать, в случае если искомый критерий был найден.
Как посчитать разницу в процентах в Excel
При расчетах в Excel часто требуется посчитать разницу в процентах между двумя числами.
Например, для расчета разницы в процентах между двумя числами А и В используется формула:
(B-A)/A = Разница между двумя числами в процентах
На практике, при использовании этой формулы важно определить какое из нужных вам чисел является “А”, а какое “В”. Например, представим что вчера у вас было в наличии 8 яблок, а сегодня стало 10 яблок. Таким образом количество яблок относительно вчерашнего у вас изменилось на 25% в большую сторону. В том случае, если у вас вчера было 10 яблок, а сегодня стало 8 яблок, то количество яблок, относительно вчерашнего дня сократилось на 20%.
Таким образом, формула, позволяющая корректно вычислить изменения в процентах между двумя числами выглядит так:
Как найти процент между двумя числами из двух колонок в Excel
Видеоурок:
Предположим, что у нас есть цены прошлого и текущего месяца на товары. Наша задача вычислить изменение текущих цен по отношению предыдущим периодам.
Для расчетов нам потребуется формула:
- Протяните формулу на все строки со значениями;
- Измените формат ячейки для колонки “Изменение, %” на “Процентный”.
Как найти процент между двумя числами из двух строк в Excel
В том случае, если у нас есть список в котором в каждой строке указан период с данными продаж и нам нужно вычислить изменения от периода к периоду, то нам потребуется формула:
Где B2 это первая строчка, B3 вторая строчка с данными. После ввода формулы не забудьте отформатировать ячейки с вычислениями как “Процентные”. Выполнив все выше описанные действия, вы получите результат:
Если у вас есть необходимость вычислить изменения относительно какой-то конкретной ячейки, то важно зафиксировать ее значками “$”. Например, если перед нами стоит задача вычислить изменения объема продаж относительно Января, то формула будет такой:
На примере выше значения продаж каждого месяца сравниваются с данными продаж Января.
Как прибавить/вычесть процент к числу в Excel
При расчетах может понадобиться прибавить к какому-либо числу процент. Например, представим, что мы планируем расходы на отпуск. Для того чтобы рассчитать необходимую сумму денег на неделю отпуска, мы закладываем, что в отпуске будем тратить 30% больше чем в обычную рабочую неделю. Для такого расчета нам потребуется формула:
Например, мы хотим прибавить к числу “100” двадцать процентов, тогда формула будет следующая:
Если задача стоит вычесть 20% от числа “100”, то формула выглядит так:
Вернемся к нашей задаче. Запланируем, что на неделю отпуска мы будем тратить на 30% больше чем в регулярную неделю, а неделю после отпуска будем экономить и тратить на 30% меньше чем в неделю до отпуска. Тогда расчет нашего бюджета будет выглядеть так:
Порой вычисление процентов может вызвать затруднения, так как не всегда легко можно вспомнить то, чему нас учили в школе. Позвольте Excel сделать эту работу за вас — простые формулы могут помочь найти, например, процентную долю итогового значения или разность двух чисел в процентах.
Важно: Вычисляемые результаты формул и некоторые функции листа Excel могут несколько отличаться на компьютерах под управлением Windows с архитектурой x86 или x86-64 и компьютерах под управлением Windows RT с архитектурой ARM. Подробнее об этих различиях.
Вычисление процентной доли итогового значения
Допустим, в этом квартале ваша компания продала товаров на сумму 125 000 рублей и вам нужно подсчитать, какую процентную долю составляют 20 000 рублей от итогового значения.
Для этого поделим 20 000 рублей на 125 000 рублей. Вот формула в ячейке C2: =B2/A2. Полученный результат составляет 0,16, так как ячейка C2 не отформатирована для отображения значений в процентах.
Чтобы отформатировать число 0,16 в виде процентов (при этом также удалить нуль), на вкладке Главная нажмите кнопку Процент.
Если вы используете Excel в Интернете, выберите Формат номера домашнегоExcel в Интернете > процент.
Теперь видно, что 20 000 рублей составляют 16 % от суммы 125 000 рублей.
Совет: Форматирование позволяет выводить ответы в процентах. Подробнее читайте в статье Отображение чисел в процентах.
Вычисление разности двух чисел в процентах
В 2011 году компания продала товаров на сумму 485 000 рублей, а в 2012 году — на сумму 598 634 рублей. Какова разница между этими показателями в процентах?
Во-первых, щелкните ячейку B3, чтобы применить к ячейке формат «Процент». На вкладке Главная нажмите кнопку Процент.
Если вы используете Excel в Интернете, выберите Формат номера домашнегоExcel в Интернете > процент.
В ячейке B3 разделите объем продаж за второй год (598 634,00 рублей) на тот же показатель за первый год (485 000,00 рублей) и вычтите 1.
Формула в ячейке C3. = (B2/a2)-1. Разница между двумя годами составляет 23 %.
Обратите внимание на скобки вокруг выражения (B2/A2 ). В Excel сначала вычисляется выражение в скобках, а затем из результата вычитается 1.
Дополнительные сведения
Вычисление процентной доли итогового значения
Предположим, что при выполнении теста вы правильно ответили на 42 вопроса из 50. Каков процент правильных ответов?
Щелкните любую пустую ячейку.
Введите формулу = 42/50 и нажмите клавишу RETURN.
Выделите ячейку с результатом, полученным на шаге 2.
На вкладке Главная нажмите кнопку 
Результат — 84,00%, то есть процент правильных ответов на тест.
Примечание: Чтобы изменить число десятичных знаков, отображаемых в результатах, выберите команду Увеличить разрядность 

Вычисление разности двух чисел в процентах
Предположим, что ваша заработная плата составила 23 420 рублей в ноябре и 25 000 рублей в декабре. На сколько процентов изменилась ваша заработная плата в декабре по сравнению с ноябрем? Затем, если в январе вы заработали 24 250 рублей, то на сколько процентов это отличается от декабря? Можно вычислить разность, вычтя новую зарплату из предыдущей, а затем разделить результат на сумму предыдущей зарплаты.
Вычисление процента увеличения
Щелкните любую пустую ячейку.
Введите формулу = (25000-23420)/23420 и нажмите клавишу RETURN.
Выделите ячейку с результатом, полученным на шаге 2.
На вкладке Главная нажмите кнопку 
Результат составляет 6,75%, а это процент роста прибыли.
Примечание: Чтобы изменить число десятичных знаков, отображаемых в результатах, выберите команду Увеличить разрядность 

Вычисление процента уменьшения
Щелкните любую пустую ячейку.
Введите формулу = (2425-2500)/2500 и нажмите клавишу RETURN.
Выделите ячейку с результатом, полученным на шаге 2.
На вкладке Главная нажмите кнопку 
Результат составляет-3,00%, то есть процент снижения прибыли.
Примечание: Чтобы изменить число десятичных знаков, отображаемых в результатах, выберите команду Увеличить разрядность 

Поиск итогового значения, когда вы знаете сумму и процент
Предположим, что цена на продажу рубашки составляет $15, а скидка составляет 25% от первоначальной цены. Каковы исходные цены? В этом примере нужно найти 75% от номера, равного 15.
Щелкните любую пустую ячейку.
Введите формулу = 15/0,75 и нажмите клавишу RETURN.
Выделите ячейку с результатом, полученным на шаге 2.
В более поздних версиях:
На вкладке Главная нажмите кнопку 
Результат теперь равен $20,00. Это и есть исходная цена рубашки.
В Excel для Mac 2011:
На вкладке Главная в группе числощелкните 
Результат теперь равен $20,00. Это и есть исходная цена рубашки.
Примечание: Чтобы изменить число десятичных знаков, отображаемых в результатах, выберите команду Увеличить разрядность 

Поиск суммы, когда вы знаете общее и процентное значение
Предположим, что вы хотите приобрести компьютер для $800 и платить за дополнительную 8,9% в налог с продаж. Сколько нужно платить за налог с продаж? В этом примере нужно найти 8,9% от 800.
Щелкните любую пустую ячейку.
Введите = 800 * 0,089и нажмите клавишу Return.
Выделите ячейку с результатом, полученным на шаге 2.
В более поздних версиях:
На вкладке Главная нажмите кнопку 
В Excel для Mac 2011:
На вкладке Главная в группе числощелкните 
Результат теперь равен $71,20. Это и есть сумма налога, которую нужно уплатить при покупке компьютера.
Примечание: Чтобы изменить число десятичных знаков, отображаемых в результатах, выберите команду Увеличить разрядность 

Увеличение или уменьшение числа на заданное количество процентов
Предположим, что вы проводите среднюю величину $113 для пищи на питание в каждую неделю, и вы хотите, чтобы вы могли поднять расходы на питание на 25%. Сколько можно потратить на это? Или, если вы хотите уменьшить скидку на продукты $113 на 25%, какова ваша новая еженедельная скидка?
Увеличение числа на заданное количество процентов
Щелкните любую пустую ячейку.
Введите формулу = 113*(1+0,25) и нажмите клавишу RETURN.
Выделите ячейку с результатом, полученным на шаге 2.
В более поздних версиях:
На вкладке Главная нажмите кнопку 
В Excel для Mac 2011:
На вкладке Главная в группе числощелкните 
Теперь результат равен $141,25. Именно такую сумму можно тратить на питание каждую неделю с учетом повышения на 25 %.
Примечание: Чтобы изменить число десятичных знаков, отображаемых в результатах, выберите команду Увеличить разрядность 

Уменьшение числа на заданное количество процентов
Щелкните любую пустую ячейку.
Введите формулу = 113*(1-0,25) и нажмите клавишу RETURN.
Выделите ячейку с результатом, полученным на шаге 2.
В более поздних версиях:
На вкладке Главная нажмите кнопку 
В Excel для Mac 2011:
На вкладке Главная в группе числощелкните 
Теперь результат равен $84,75. Именно такую сумму можно тратить на питание каждую неделю с учетом уменьшения на 25 %.
Примечание: Чтобы изменить число десятичных знаков, отображаемых в результатах, выберите команду Увеличить разрядность 

Дополнительные сведения
Примечание: Эта страница переведена автоматически, поэтому ее текст может содержать неточности и грамматические ошибки. Для нас важно, чтобы эта статья была вам полезна. Была ли информация полезной? Для удобства также приводим ссылку на оригинал (на английском языке).
Get expert help now
Don’t have time to figure this out? Our expert partners at Excelchat can do it for you, 24/7.
Расчеты с процентами – относятся к одним из самых популярных действий, выполняемых в программе Эксель. Это может быть умножение числа на определенный процент, определение доли (в %) от конкретного числа и т.д. Однако, даже если пользователь знает, как выполнить расчеты на листке бумаги, он не всегда может повторить их в программе. Потому сейчас, мы детально разберем, как именно считаются проценты в Эксель.
Считаем долю от общего числа
Для начала разберем довольно распространенную ситуацию, когда нам нужно определить долю одного числа (в процентах) в другом. Ниже приведена математическая формула для выполнения данной задачи:
Доля (%) = Число 1/Число 2*100%, где:
- Число 1 – собственно говоря, наше исходное числовое значение
- Число 2 – итоговое число, долю в котором мы хотим выяснить
К примеру, давайте попробуем вычислить, какова доля числа 15 в числе 37. Результат нам нужен в процентах. В данном значение “Числа 1” равно 15, а “Числа 2” – 37.
- Выбираем ячейку, где нам нужно произвести расчеты. Пишем знак “равно” (“=”) и далее формулу расчета с нашими числами: =15/37*100% .
- После того, как мы набрали формулу, нажимаем клавишу Enter на клавиатуре, и результат сразу же отобразится в выбранной ячейке.
У некоторых пользователей в результирующей ячейке вместо процентного значения может отобразится простое число, причем, иногда с большим количеством цифр после запятой.
Все дело в том, что не настроен формат ячейки для вывода результата. Давайте это исправим:
- Кликаем правой кнопкой мыши по ячейке с результатом (неважно, до того, как мы написали в ней формулу и получили результат или после), в появившемся перечне команд щелкаем по пункту “Формат ячеек…”.
- В окне форматирования мы окажемся во вкладке “Число”. Здесь в числовых форматах кликаем по строке “Процентный” и в правой части окна указываем желаемое количество знаков после запятой. Наиболее распространенный вариант – “2”, его мы и ставим в нашем примере. После этого жмем кнопку OK.
- Готово, теперь мы получим в ячейке именно процентное значение, что и требовалось изначально.
Кстати, когда формат отображения в ячейке настроен в виде процентов, вовсе не обязательно в формуле писать “*100%“. Достаточно будет выполнить простое деление чисел: =15/37 .
Давайте попробуем применить полученные знания на практике. Допустим, у нас есть таблица с продажами по различным наименованиям, и нам нужно вычислить долю каждого товара в суммарной выручке. Для удобства лучше вывести данные в отдельный столбец. Также, у нас должна быть заранее посчитана итоговая выручка по всем наименованиям, на которую мы будем делить продажи по каждому товару.
Итак, приступим к выполнению поставленной задачи:
- Выбираем первую ячейку столбца (не считая шапку таблицы). Как обычно, написание любой формулы начинается со знака “=“. Далее пишем формулу расчета процента, аналогично рассмотренному примеру выше, только заменив конкретные числовые значения адресами ячеек, которые можно прописать вручную, либо добавляем их в формулу кликами мыши. В нашем случае, в ячейку E2 нужно написать следующее выражение: =D2/D16 .
Примечание: не забываем заранее настроить формат ячеек результирующего столбца, выбрав отображение в виде процентов.
- Нажимаем Enter, чтобы получить результат в заданной ячейке.
- Теперь нам нужно произвести аналогичные расчеты для остальных строк столбца. К счастью, возможности Эксель позволяют избежать ручного ввода формулы для каждой ячейки, и этот процесс можно автоматизировать путем копирования (растягивания) формулы в другие ячейки. Однако тут есть небольшой нюанс. В программе по умолчанию при копировании формул происходит корректировка адресов ячеек согласно смещению. Когда речь идет о продажах каждого отдельного наименования, так и должно быть, но координаты ячейки с итоговой выручкой должны оставаться неизменными. Чтобы ее зафиксировать (сделать абсолютной), нужно перед обозначениями строки и столбца добавить символ “$“. Либо, чтобы не печатать этот знак вручную, выделив адрес ячейки в формуле, можно просто нажать клавишу F4. По завершении нажимаем Enter.
- Теперь осталось растянуть формулу на другие ячейки. Чтобы это сделать, наводим курсор на правый нижний угол ячейки с результатом, указатель должен поменять форму на крестик, после чего, растягиваем формулу вниз, зажав левую кнопку мыши.
- Вот и все. Как мы и хотели, ячейки последнего столбца заполнились долями продаж каждого конкретного наименования продукции в совокупной выручке.
Разумеется, в расчетах вовсе не обязательно заранее считать итоговую выручку и выводить результат в отдельную ячейку. Все можно сразу посчитать с помощью одной формулы, которая для ячейки E2 выглядеть так: =D2/СУММ(D2:D15) .
В данном случае, мы сразу посчитали общую выручку в формуле расчета доли, используя функцию СУММ. О том, как ее применять, читайте в нашей статье – “Как в Экселе посчитать сумму ячеек“.
Как и в первой варианте, нам нужно зафиксировать цифру по итоговым продажам, однако, так как в расчетах не принимает участие отдельная ячейка с нужным значением, нам нужно проставить знаки “$” перед обозначениями строк и столбцов в адресах ячеек диапазона суммы: =D2/СУММ($D$2:$D$15) .
Находим процент от числа
А сейчас давайте попробуем вычислить процент от числу в виде абсолютного значения, т.е. в виде другого числа.
Математическая формула для расчета выглядит следующим образом:
Число 2 = Процент (%) * Число 1, где:
- Число 1 – исходное число, процент по которому нужно вычислить
- Процент – соответсвенно, величина самого процента
- Число 2 – финальное числовое значение, которое требуется получить.
Например, давайте узнаем, какое число составляет 15% от 90.
- Выбираем ячейку, в которой будем выводить результат и пишем формулу выше, подставляя в нее наши значения: =15%*90 .
Примечание: Так как результат должен быть в абсолютном выражении (т.е. в виде числа), формат ячейки – “общий” или “числовой” (но не “процентный”).
- Нажимаем клавишу Enter, чтобы получить результат в выбранной ячейке.
Подобные знания помогают решать множество математических, экономических задач, физических и других задач. Допустим, у нас есть таблица с продажами обуви (в парах) за 1 квартал, и мы планируем в следующем продать на 10% больше. Нужно определить, какому количеству пар для каждого наименования соответствуют эти 10%.
Чтобы выполнить задачу, выполняем следующие шаги:
- Для удобства создаем новый столбец, в ячейки которого будем выводить результаты расчетов. Выбираем первую ячейку столбца (на считая шапки) и пишем в ней формулу выше, заменив конкретное значение сходного числа на адрес ячейки: =10%*B2 .
- После этого жмем клавишу Enter, и результат сразу же отобразится в ячейке с формулой.
- Если мы хотим избавиться от цифр после запятой, так как в нашем случае количество пар обуви может исчисляться только целыми числами, переходим в формат ячейки (как это сделать, мы разобрали выше), где выбираем числовой формат с отсутствием десятичных знаков.
- Теперь можно растянуть формулу на оставшиеся ячейки столбца.
В случаях, когда нам нужно получить разные проценты от разных чисел, соответственно, нужно создать отдельный столбец не только для вывода результатов, но и для значений процентов.
- Допустим, наша таблица содержит такой столбец “E” (Значение %).
- Пишем в первой ячейке результирующего столбца все ту же формулу, только теперь и конкретное значение процента меняем на адрес ячейки с содержащейся в ней процентной величиной: =E2*B2 .
- Щелкнув Enter получаем результат в заданной ячейке. Осталось только растянут его на нижние строки.
Заключение
Во время работы с таблицами нередко возникает потребность производить расчеты с процентами. К счастью, функционал программы Эксель позволяет выполнять их с легкостью, причем, если речь идет об однотипных вычислениях в больших таблицах, процесс можно автоматизировать, что позволит сэкономить немало времени.









 Примечание: не забываем заранее настроить формат ячеек результирующего столбца, выбрав отображение в виде процентов.
Примечание: не забываем заранее настроить формат ячеек результирующего столбца, выбрав отображение в виде процентов.





 Примечание: Так как результат должен быть в абсолютном выражении (т.е. в виде числа), формат ячейки – “общий” или “числовой” (но не “процентный”).
Примечание: Так как результат должен быть в абсолютном выражении (т.е. в виде числа), формат ячейки – “общий” или “числовой” (но не “процентный”).