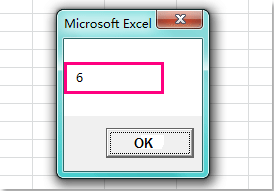|
Узнать имя активного листа |
||||||||
Ответить |
||||||||
Ответить |
||||||||
Ответить |
||||||||
Ответить |
||||||||
Ответить |
||||||||
Ответить |
||||||||
Ответить |
||||||||
Ответить |
||||||||
Ответить |
||||||||
Ответить |
||||||||
Ответить |
||||||||
Ответить |
||||||||
Ответить |
Содержание
- VBA Excel. Рабочий лист (обращение, переименование, скрытие)
- Обращение к рабочим листам
- Переименование листов
- Скрытие и отображение листов
- —>Электронный учебник по VBA MS Excel 2010 —>
- Номер активной строки
- Номер активного столбца и стороки
- Определяем номер последней заполненной строки и столбца
- Определяем активную ячейку
- Адрес активной ячейки
- Адрес выделенного диапазона ячеек
- Координаты выделенного диапазона
- Имя активной книги
- Имя активного листа
- VBA в Excel Объект Excel.Worksheet и программная работа с листами Excel средствами VBA
- 10.5 Коллекция Sheets и объект Worksheet, их свойства и методы
VBA Excel. Рабочий лист (обращение, переименование, скрытие)
Обращение к рабочим листам Excel из кода VBA. Переименование листов, скрытие и отображение с помощью кода VBA Excel. Свойства Worksheets.Name и Worksheets.Visible.
Обращение к рабочим листам
Рабочий лист (Worksheet) принадлежит коллекции всех рабочих листов (Worksheets) книги Excel. Обратиться к листу можно как к элементу коллекции и, напрямую, по его уникальному имени.
Откройте редактор VBA и обратите внимание на вашу книгу в проводнике, где уникальные имена листов указаны без скобок, а в скобках — имена листов, отображаемые на ярлычках в открытой книге Excel. Уникальные имена листов отсортированы по алфавиту и их расположение по порядку не будет соответствовать их индексам (номерам), если листы перемещались по отношению друг к другу. Индексы листов смотрите по порядку расположения ярлычков в открытой книге. Переместили листы — изменились их индексы.
Обращение к рабочему листу в коде VBA Excel:
- УникИмяЛиста — уникальное имя листа, отображаемое в проводнике редактора VBA без скобок, с помощью кода VBA изменить его невозможно.
- N — индекс листа от 1 до количества всех листов в книге, соответствует порядковому номеру ярлычка этого листа в открытой книге Excel.
- Имя листа — имя листа, отображаемое в проводнике редактора VBA в скобках, с помощью кода VBA изменить его можно.
Количество листов в рабочей книге Excel определяется так:
Переименование листов
В VBA Excel есть некоторые особенности в наименовании листов, так как у рабочего листа есть два свойства, связанных с именем: (Name) и Name. Откройте окно «Properties» в редакторе VBA, нажав клавишу «F4», и выделите любой лист в проводнике. Вы увидите, что в окне «Properties» свойству (Name) в скобках соответствует в проводнике уникальное имя листа без скобок, а свойству Name без скобок соответствует изменяемое имя листа в скобках. Оба имени в окне «Properties» можно редактировать.
С помощью кода VBA Excel можно редактировать только имя листа Name, отображаемое на ярлычке листа и в проводнике без скобок. Для этого используется свойство рабочего листа Worksheets.Name со следующим синтаксисом:
expression.Name
где expression — переменная, представляющая собой объект Worksheet. Смена имени осуществляется путем присвоения нового значения свойству Worksheets.Name.
Допустим, у нас есть лист с уникальным именем (Name) — Лист1, индексом — 1 и именем Name — МойЛист, которое необходимо заменить на имя — Реестр.
Скрытие и отображение листов
Для скрытия и отображения рабочих листов в VBA Excel используется свойство Worksheet.Visible со следующим синтаксисом:
expression.Visible
где expression — переменная, представляющая собой объект Worksheet. Свойству Worksheet.Visible могут присваиваться следующие значения:
- False — лист становится невидимым, но он будет присутствовать в списке скрытых листов, и пользователь сможет его отобразить с помощью инструментов рабочей книги Excel.
- xlVeryHidden — лист становится супер невидимым и его не будет в списке скрытых листов, пользователь не сможет его отобразить. Актуально для Excel 2003-2016.
- True — лист становится видимым.
Аналоги присваиваемых значений:
- False = xlHidden = xlSheetHidden = 1
- xlVeryHidden = xlSheetVeryHidden = 2
- True = xlSheetVisible = -1 (константа xlVisible вызывает ошибку)
Источник
—>Электронный учебник по VBA MS Excel 2010 —>
Мне кажется, многие загонялись таким вопросом, как определить активную ячейку (на которой находится курсор), строку или столбец. Или же хотелось получить адрес в формате А1, В4 и т.д. Вот сегодня я и покажу, как это сделать, потому, что очень удобно, когда ты знаешь активные элементы книги.
Номер активной строки
Практически все активные элементы определяются при помощи такого слова — Active, кторое записывается перед определением активного элемента. Таким образом, номер активной строки можно вычислить следующим образом:
MsgBox «Активная строка под номером » & s, vbInformation, «Активная строка»
Номер активного столбца и стороки
Аналогично определению строки столбец определяется по такому же принципу, только в конце добавляется не строка, а столбец:
MsgBox «Активная строка под номером » & s & » » & _
vbNewLine & «Активный столбец под номером » & b, vbInformation, «адрес»
Определяем номер последней заполненной строки и столбца
‘ищем последнюю заполненную строку и столбец и выводим сообщение о номере
Stroka = ActiveSheet.Cells.Find(What:=»*», SearchDirection:=xlPrevious, _
Stolbec = ActiveSheet.Cells.Find(What:=»*», SearchDirection:=xlPrevious, _SearchOrder:=xlByRows).Column
MsgBox «Последняя строка под номером » & Stroka & » » & _
vbNewLine & «Последний столбец под номером » _
& Stolbec, vbInformation, «Адрес»
Определяем активную ячейку
Исходя из выше записанных выражений теперь можно смело определить координаты активной ячейки. То-есть определяем активную строку, активный столбец и получаем координаты активной ячейки. Выглядеть это будет так:
MsgBox «Активная ячейка имеет координаты Cells(» & sk & «,» & st & «)», _
vbInformation, «Активная ячейка»
Адрес активной ячейки
Многие думали, а как получить адрес активной ячейки? Очень просто, делается это так:
MsgBox «Абсолютный адрес активной ячейки — » & A, vbInformation, «Адрес»
Но такая запись может не устроить некоторых, потому что вней присутствуют $, т.е. абсолютное значение, а не относительное. Но и это можно поправить. Доллары уберутся, если записать код так:
A = ActiveCell.Address(0, 0)
MsgBox «Относительный адрес активной ячейки — » & A, vbInformation, «Адрес»
В скобках оператора Address указано какое именно значение должно быть относительным, а какое абсолютным. Если Address(0,0), то и строка и столбец записаны относительными (первый ноль отвечает за строку, второй ноль — это столбец). Если в строке поставить вместо ноля еденицу, то строка будет абсолютным значением, а столбец относительным. Причём значения следующих записей равнозначны:
Address(1, 0) = Address(True, False)
Адрес выделенного диапазона ячеек
Адрес выделенного диапазона можно получить следующим образом
‘используйте любую переменную для определения адреса
A = Selection.Rows.Address(0, 0) ‘Через строку
b = Selection.Columns.Address(0, 0) ‘Через столбец
c = Selection.Address(0, 0)
MsgBox «Выделенный диапазон — » & A, vbInformation, «Адрес»
Координаты выделенного диапазона
Не знаю почему, но у многих возникает какая-то сложность определения координат выделенного диапазона, хотя существует очень много способов. Я приведу пример одного, но который будет понятен сейчас.
K1 = Cells(a, b).Address(0, 0)
aa = a + Selection.Rows.Count — 1
bb = b + Selection.Columns.Count — 1
K2 = Cells(aa, bb).Address(0, 0)
MsgBox «Первая координата выделенного диапазона — » & K1 & vbNewLine & _
«Вторая координата выделенного диапазона — » & K2, vbInformation, «Координаты»
a — Определяет номер первой строки выделенного диапазона;
b — Определяет номер первого столбца выделенного диапазона;
K1 — Определяем первую координату выделенного диапазона;
aa — Определяем номер последней строки выделенного диапазона;
bb — Определяем номер пследнего столбца выделенного диапазона;
K2 — Определяем вторую координату выделенного диапазона;
Selection.Rows.Count — определяет количество строк в выделенном диапазоне;
Selection.Columns.Count — определяет количество столбцов в выделенном диапазоне;
У многих возник вопрос: А почему вычитаем единицу? Всё потому, что первая координата входит в выделенный диапазон и нам её надо не потерять.
Имя активной книги
Имя активной книги возможно вычислить такой записью:
MsgBox «Имя активной книги — » & Name, vbInformation, «Имя активной книги»
Имя активного листа
Имя активного листа можно определить так:
MsgBox «Имя активного листа — » & Name, vbInformation, «Имя активного листа»
Источник
VBA в Excel Объект Excel.Worksheet и программная работа с листами Excel средствами VBA
10.5 Коллекция Sheets и объект Worksheet, их свойства и методы
Объект Excel.Worksheet, программное создание, обнаружение, удаление листа Excel средствами VBA, свойства, методы и события объекта Excel.Worksheet
В Word ниже объекта Application и Document начинались уже объекты непосредственно для работы с текстом — Selection, Range и т.п. В Excel между объектом рабочей книги и ячейками есть еще один промежуточный объект — объект Worksheet (лист). Объекты Worksheet в книге объединены в коллекцию Sheets.
Чаще всего для ввода данных в Excel (напрямую или из базы данных) нам потребуется в первую очередь определиться с листом, на который пойдет ввод данных — либо просто выбрать его, либо вначале создать, а потом выбрать.
Процесс создания выглядит очень просто:
Dim oExcel As New Excel.Application ‘Запускаем Excel
oExcel.Visible = True ‘Делаем его видимым
Dim oWbk As Excel.Workbook
Set oWbk = oExcel.Workbooks.Add () ‘Создаем новую книгу
Dim oSheet As Excel.Worksheet
Set oSheet = oWbk.Worksheets.Add() ‘ Создаем новый лист
oSheet.Name = «Новый лист» ‘Присваиваем ему имя «Новый лист»
Метод Add() для коллекции Worksheets принимает несколько необязательных параметров, главная задача которых — определить, между какими существующими листами будет вставлен новый лист. Если ничего не указывать, то новый лист будет помещен самым первым.
Часто встречается и другая задача — просто найти нужный лист среди листов книги, например, если мы открыли существующую книгу. Сделать это очень просто, поскольку коллекция Worksheets умеет работать с именами листов. Ниже приведен пример, в котором мы так же запускаем Excel и создаем новую книгу, но при этом находим лист с именем «Лист1» и переименовываем его в «Новый лист»:
Dim oExcel As New Excel.Application ‘Запускаем Excel
oExcel.Visible = True ‘Делаем его видимым
Dim oWbk As Excel.Workbook
Set oWbk = oExcel.Workbooks.Add() ‘Создаем новую книгу
Dim oSheet As Excel.Worksheet
Set oSheet = oWbk.Worksheets.Item(«Лист 1») ‘ Находим Лист1
oSheet.Name = «Новый лист» ‘Присваиваем ему имя «Новый лист»
Обратите внимание, что в английской версии Excel этот код, скорее всего, не пройдет, поскольку листы там по умолчанию называются «Sheet1», «Sheet2» и т.п. Если вы в вашем коде используете имена листов по умолчанию и при этом вашей программе придется работать на компьютерах с разноязычными версиями Excel, обязательно предусмотрите дополнительные проверки или просто используйте номера листов вместо их имен.
У коллекции Sheets, помимо привычных нам свойств и методов ( Count, Item, Add(), Delete()) и свойств и методов, которые удобнее применять для объекта Worksheet ( Visible(), Copy(), Move(), PrintOut(), PrintPreview(), Select()) — поскольку все равно указывать конкретный лист — есть и один специфический метод FillAcrossSheets() — скопировать объект диапазона Range (варианты: полностью, только содержимое, только оформление) во все листы данной книги.
У объекта Worksheet — множество важных свойств и методов:
- Cells — одно из наиболее часто используемых свойств объекта Worksheet. Работает точно так же, как и рассмотренное выше одноименное свойство объекта Application — за исключением того, что вам больше не нужно ограничиваться только активным листом. Аналогично работают свойства Columns и Rows.
- EnableCalculation — возможность отключить автоматический пересчет значений ячеек в книге.
- EnableSelection — возможность запретить выделять на листе: все, ничего не запрещать, или разрешить выделять только незаблокированные ячейки.
- Next — возможность получить ссылку на следующий лист в книге. Previous — то же самое для предыдущего листа.
- PageSetup — как и в Word, возможность получить объект PageSetup, при помощи которого можно настроить те же параметры, что и через меню Файл ->Параметры страницы.
- свойство Protection позволяет получить объект Protection, при помощи которого можно запретить пользователю вносить изменения в лист Excel. Настройке параметров защиты также служат и другие свойства, названия которых начинаются на Protection.
- QueryTables — исключительно важное свойство. Оно возвращает коллекцию QueryTables — набор объектов QueryTable, которые, в свою очередь, представляют данные, полученные из внешних источников (как правило, из баз данных).
- Range — самое важное свойство объекта Worksheet. Возвращает объект Range (диапазон ячеек), который в объектной модели Excel занимает примерно такое же место, что и одноименный объект в объектной модели Word. Этот объект будет рассматриваться ниже.
- Type — возможность определить тип данного листа. Обычно используются два типа: xlWorksheet (обычный лист) и xlChart (диаграмма).
- UsedRange — возвращает объект Range, представляющий собой прямоугольную область, включающую все непустые ячейки. Удобно для целей копирования или форматирования.
- Visible — возможность спрятать лист с глаз пользователя (например, если он используется для служебных целей).
Некоторые важные методы объекта Worksheet:
- методы Activate() , Calculate(), Copy(), Paste(), Delete(), Move(), Evaluate(), Select(), SaveAs(), PrintOut(), PrintPreview(), Protect(), Unprotect()нам уже знакомы . Отличие заключается только в том, что теперь эти методы могут применяться для выбранного вами листа.
- метод PivotTables() возвращает коллекцию очень интересных объектов PivotTable (сводная таблица), которые будут рассматриваться ниже;
- метод Scenarios() возвращает коллекцию Scenarios, состоящую из объектов Scenario (сценарии). Сценарии — это именованные наборы вводных данных, которые можно использовать для проверки различных сценариев (разные суммы продаж, уровни налогов, расходов и т.п.)
- SetBackgroundPicture() — возможность назначить листу фоновое изображение (естественно, желательно, чтобы оно было полупрозрачное — «водяной знак», иначе на его фоне будет трудно читать текст в ячейках).
- ShowAllData() — показать все скрытые и отфильтрованные данные на листе.
Самое важное событие объекта Worksheet — это, конечно, Change. Существует множество практических задач, когда изменение пользователем значения ячейки должно приводить к изменению значения в ячейке другого листа/рабочей книги Excel или даже в базе данных. Другая ситуация, в которой используется это события — сложная проверка вводимого пользователем значения (например, опять-таки через обращение к базе данных). Эта событийная процедура работает со специальным параметром Target — то есть объектом Range, представляющим изменившуюся ячейку. При помощи свойств и методов объекта Range вы можете получить информацию об изменившемся значении, столбце и строке, в котором произошло изменение и т.п.
У объекта Worksheet есть еще два очень удобных события (их сильно не хватает объекту Document в Word). Это — события BeforeRightClick() и BeforeDoubleClick(). Как понятно из названия, первое событие позволяет перехватывать щелчок правой кнопкой мыши по любому месту в листе, а второе — двойной щелчок мышью. При помощи этих событий вы можете назначить свою реакцию (открытие контекстных меню, выдачу предупреждающих сообщений, переход в другой режим работы и т.п.) на действия пользователя.
Источник
Как узнать текущий номер листа книги?
Если у вас в книге несколько листов, есть ли у вас какие-нибудь хорошие идеи, чтобы получить текущий номер листа, кроме того, чтобы пересчитывать их по одному? В этой статье я расскажу о простом трюке, с помощью которого вы сможете вернуть номер активного рабочего листа по мере необходимости.
Получить текущий номер рабочего листа книги с кодом VBA
 Получить текущий номер рабочего листа книги с кодом VBA
Получить текущий номер рабочего листа книги с кодом VBA
С помощью следующего простого кода VBA вы можете быстро получить номер активного рабочего листа по своему усмотрению, сделайте следующее:
1. Активируйте рабочий лист, которому вы хотите вернуть его порядковый номер.
2. Удерживайте ALT + F11 ключи, и он открывает Окно Microsoft Visual Basic для приложений.
3. Нажмите Вставить > Модулии вставьте следующий код в Окно модуля.
Код VBA: получить текущий номер листа
Sub GetActiveSheetIndex()
MsgBox ActiveSheet.Index
End Sub
4, Затем нажмите F5 ключ для запуска этого кода, и вы получите порядковый номер текущего рабочего листа во всплывающем окне сообщения, как показано на следующем снимке экрана:
Статьи по теме:
Как быстро вставить названия листов в ячейки в Excel?
Как посчитать количество листов в рабочей тетради?
Лучшие инструменты для работы в офисе
Kutools for Excel Решит большинство ваших проблем и повысит вашу производительность на 80%
- Снова использовать: Быстро вставить сложные формулы, диаграммы и все, что вы использовали раньше; Зашифровать ячейки с паролем; Создать список рассылки и отправлять электронные письма …
- Бар Супер Формулы (легко редактировать несколько строк текста и формул); Макет для чтения (легко читать и редактировать большое количество ячеек); Вставить в отфильтрованный диапазон…
- Объединить ячейки / строки / столбцы без потери данных; Разделить содержимое ячеек; Объединить повторяющиеся строки / столбцы… Предотвращение дублирования ячеек; Сравнить диапазоны…
- Выберите Дубликат или Уникальный Ряды; Выбрать пустые строки (все ячейки пустые); Супер находка и нечеткая находка во многих рабочих тетрадях; Случайный выбор …
- Точная копия Несколько ячеек без изменения ссылки на формулу; Автоматическое создание ссылок на несколько листов; Вставить пули, Флажки и многое другое …
- Извлечь текст, Добавить текст, Удалить по позиции, Удалить пробел; Создание и печать промежуточных итогов по страницам; Преобразование содержимого ячеек в комментарии…
- Суперфильтр (сохранять и применять схемы фильтров к другим листам); Расширенная сортировка по месяцам / неделям / дням, периодичности и др .; Специальный фильтр жирным, курсивом …
- Комбинируйте книги и рабочие листы; Объединить таблицы на основе ключевых столбцов; Разделить данные на несколько листов; Пакетное преобразование xls, xlsx и PDF…
- Более 300 мощных функций. Поддерживает Office/Excel 2007-2021 и 365. Поддерживает все языки. Простое развертывание на вашем предприятии или в организации. Полнофункциональная 30-дневная бесплатная пробная версия. 60-дневная гарантия возврата денег.
Вкладка Office: интерфейс с вкладками в Office и упрощение работы
- Включение редактирования и чтения с вкладками в Word, Excel, PowerPoint, Издатель, доступ, Visio и проект.
- Открывайте и создавайте несколько документов на новых вкладках одного окна, а не в новых окнах.
- Повышает вашу продуктивность на 50% и сокращает количество щелчков мышью на сотни каждый день!
Комментарии (3)
Оценок пока нет. Оцените первым!
Помогаю со студенческими работами здесь
Как узнать точную высоту листа в Excel?
Суммирование всех ячеек до первого HPageBreak не подходит.

есть большая книга (листов больше 1000)
Не ругайте — так удобнее мне для своих целей
Name листов…

Добрый день! В excel лист имеет два имени (то, что отображается на вкладке и то, как к нему…
Получить имя активного файла Excel и создать копию
Скрипт должен получить имя активного файла, создать его копию, и в копии имени заменить некоторые…
Искать еще темы с ответами
Или воспользуйтесь поиском по форуму:
|
Werty Пользователь Сообщений: 227 |
Здравствуйте! Ура! Новое оформление! Начинка надеюсь осталась лучше Задача. С уважением, Спокойствие — величайшее проявление силы. |
|
The_Prist Пользователь Сообщений: 14182 Профессиональная разработка приложений для MS Office |
ActiveSheet.Name? P.S. Файл не смотрел Даже самый простой вопрос можно превратить в огромную проблему. Достаточно не уметь формулировать вопросы… |
|
Werty Пользователь Сообщений: 227 |
Здравствуйте, The_Prist! Этот метод не подходит, поскольку пользователь может выбрать любой лист. Спокойствие — величайшее проявление силы. |
|
Юрий М Модератор Сообщений: 60585 Контакты см. в профиле |
Прикольно: |
|
Kuzmich Пользователь Сообщений: 7998 |
Если вы выбрали лист, то он и будет активным |
|
Werty Пользователь Сообщений: 227 |
Здравствуйте, Юрий М! Дело в том, что пользователь, находясь на листе «Лист1», может выделить диапазон на листе с именем «Лист100». Я приложил файл поскольку не могу по другому объяснить ситуацию. С уважением, Спокойствие — величайшее проявление силы. |
|
Юрий М Модератор Сообщений: 60585 Контакты см. в профиле |
#7 21.01.2013 20:29:27
Не может — для этого нужно сначала выделить Лист100. |
||
|
Werty Пользователь Сообщений: 227 |
Может … сотрите файл. Буду рад более простому варианту реализации. Спокойствие — величайшее проявление силы. |
|
Юрий М Модератор Сообщений: 60585 Контакты см. в профиле |
Отбой! Выделить с помощью InputBox? |
|
Werty Пользователь Сообщений: 227 |
#10 21.01.2013 20:32:45 не понял …
Изменено: Werty — 22.01.2013 01:35:49 Спокойствие — величайшее проявление силы. |
||
|
Юрий М Модератор Сообщений: 60585 Контакты см. в профиле |
MsgBox «Вы указали диапазон ячеек на литсе с именем » & Name.Worksheet.Name, 64, «Сообщение» |
|
Werty Пользователь Сообщений: 227 |
Да, классно Спокойствие — величайшее проявление силы. |
|
Юрий М Модератор Сообщений: 60585 Контакты см. в профиле |
Что как? Нормально работает )) Только там нужно подправить сообщение: литсе=листе |
|
Werty Пользователь Сообщений: 227 |
Это да, подправлю. Спокойствие — величайшее проявление силы. |
|
Werty Пользователь Сообщений: 227 |
Да, получается есть … Range(«A1»).Worksheet.Name Благодарю Вас, Юрий М! С уважением, Спокойствие — величайшее проявление силы. |
|
Юрий М Модератор Сообщений: 60585 Контакты см. в профиле |
В общих чертах верно, только пару замечаний: |
|
Werty Пользователь Сообщений: 227 |
Согласен с Вами. В рабочем фале переменные сделаны по Вашим рекомендациям Спасибо Вам Юрий М за то что Вы есть! С уважением, Спокойствие — величайшее проявление силы. |
|
The_Prist Пользователь Сообщений: 14182 Профессиональная разработка приложений для MS Office |
Вообще есть еще более явный способ получить имя листа для диапазона, полученного данным образом: P.S. Посоветовал бы сразу задавать вопрос нормально и понятно не только Вам, но и другим участникам форума. Имя листа выделенного и листа для диапазона, полученного через Inputbox это разные вещи. Даже самый простой вопрос можно превратить в огромную проблему. Достаточно не уметь формулировать вопросы… |
|
Юрий М Модератор Сообщений: 60585 Контакты см. в профиле |
#19 21.01.2013 21:56:11 А я и забыл про родителя )) |



 Если по теме, проверьте код:
Если по теме, проверьте код:
 [/offtop]
[/offtop]